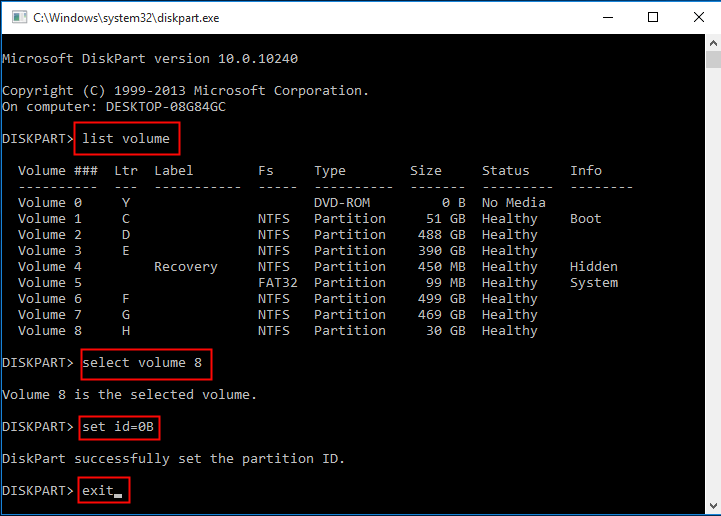Updated by
Cici on Jan 12, 2023
What Is A Recovery Partition in Windows 10/8/7?
Open Windows Disk Management (This PC/My Computer > Manage > Disk Management) on your PC or laptop, you can find a recovery partition in the status «Healthy (Recovery Partition)». A recovery partition is usually several hundred MBs in size, which is not a big size. However, many people still want to delete a recovery partition to free up disk space, or they merely want to remove it from the disk drive because it’s not in use.
Unlike a normal data partition, a recovery partition is protected. Windows has restricted many operations on a recovery partition including deleting and formatting. Since a recovery partition is used for holding critical files and installations associated with an operating system, to restore a computer to a factory state when a disaster came. Windows will not allow you to delete a recovery partition unless you take advanced measures beyond the regular Disk Management method.
Two Forms of A Recovery Partition
How does a recovery partition come to your Windows operating system? [1] When you install a Windows operating system, a recovery partition is automatically created during the installation; [2] A recovery partition is preinstalled in your computer HDD or SSD after shipping from a manufacturer, especially for laptops. Brands of Lenovo, Dell, and Asus are generally installed with a recovery partition, but sometimes it’s labeled as an OEM partition.
How to Delete OEM Partition in Windows 10/8/7
When you purchase a new Dell, Lenovo, or HP computer, you may find that almost every computer contains a partition called OEM partition. So what is an OEM partition and is it safe to delete an OEM partition?
In conclusion, a recovery partition can be from either a Windows installation or a manufacturer. Both forms serve the same purpose of restoring a corrupted operating system to a factory restore point.
Are You Sure to Delete A Recovery Partition?
Regarding the significance of having a recovery partition in Windows, when something wrong occurs to a system, it will be easy to handle the accident with a recovery partition. Usually, a one-click will let you restore the system to an original state like the PC is newly bought. So, have you made the final decision to delete the partition off from the hard drive? If you feel certain to remove the partition, we have some important tips for you to safely delete a recovery partition.
TIP 1#. Create a system image backup with Windows backup and recovery software
A system image backup has an advantage over the recovery partition. Restoring OS using the recovery partition will wipe out all the data, programs and settings on your computer. It will revert your PC to the factory settings, while the system image backup contains all the items you’ve backed up including the OS.
TIP 2#. Windows Disk Management does not offer the Delete option for you to delete a protected partition. You must Download EaseUS Partition Master, which can replace Windows Disk Management to delete a recovery partition from a WinPE environment.
TIP 3#. Some manufacturers’ recovery partition is stubborn to delete even in the WinPE environment. In this case, you must change the partition type ID using DiskPart in advance, and then try to delete it with any appropriate method.
How to Delete A Recovery Partition in Windows 10/8/7
You must jump out of Windows and find a capable third-party utility to handle a recovery partition in a Windows computer and laptop. EaseUS Partition Master has fully replaced all the functions in Windows Disk Management, in addition, comes with many more advanced solutions to HDDs and SSDs, GPT and MBR disks, Basic and Dynamic disk, such as resize/move a partition, delete a partition, merge adjacent/non-adjacent partitions, convert partitions, migrate OS and so on.
Hence, when Windows does not allow you to manipulate a protected drive like a recovery partition, you can simply use EaseUS partition magic software to go.
- Tip
- If it’s the recovery partition that is created during the Windows installation, you don’t have to create a bootable EaseUS Partition Master USB drive because the normal way of deletion will do.
Follow the step-by-step guide to delete a recovery drive with bootable EaseUS Partition Master:
Step 1. Open EaseUS Partition Master, click «Partition Manager». Right-click on the recovery partition and choose «Delete«.
Step 2. Click «Yes» to confirm the message «Do you want to delete the selected partition?».
Step 4. Click «Execute Task» and then click «Apply» in the new window to completely remove the recovery partition.
How to Change A Partition Type ID to Be Able to Delete The Recovery Partition
When you cannot delete the recovery partition in your drive due to the delete option is greyed out, not available for you to choose, you should take one more step to change a partition type ID before proceeding with the «delete» manner in EaseUS Partition Master.
Step 1. Press Windows + R keys to open the Run dialogue. Type diskpart and hit Enter to run Diskpart.
Step 2. Type list volume and press Enter.
Step 3. Type select volume # (ex: volume 
Step 4. Type set id=# (ex: id=0B) and press Enter to set a new partition type ID.
(Tips: The leading «0x» of the ID is omitted when specifying the hexadecimal partition type.)
Step 5. Type exit and press Enter to exit Diskpart.
In Conclusion
With regard to the topic «how to delete a recovery partition», this article has outlined five parts to explain [1] the definition of a recovery drive, [2] should you or should you not delete a recovery partition, [3] the proper way to delete a recovery partition and [4] handle some particular manufacturers’ recovery partition in different ways.
The tool you’ll need to use is EaseUS Partition Master. It’s a reputable third-party partition manager software that manages your computer and laptop’s hard drives in every way, most of which the Windows Disk Management does offer.
Whenever you cannot delete a recovery partition with EaseUS Partition Master, the reason should be related to the partition type ID, which can set ID using DiskPart and then try to delete using the partition manager software.
Updated by
Cici on Jan 12, 2023
What Is A Recovery Partition in Windows 10/8/7?
Open Windows Disk Management (This PC/My Computer > Manage > Disk Management) on your PC or laptop, you can find a recovery partition in the status «Healthy (Recovery Partition)». A recovery partition is usually several hundred MBs in size, which is not a big size. However, many people still want to delete a recovery partition to free up disk space, or they merely want to remove it from the disk drive because it’s not in use.
Unlike a normal data partition, a recovery partition is protected. Windows has restricted many operations on a recovery partition including deleting and formatting. Since a recovery partition is used for holding critical files and installations associated with an operating system, to restore a computer to a factory state when a disaster came. Windows will not allow you to delete a recovery partition unless you take advanced measures beyond the regular Disk Management method.
Two Forms of A Recovery Partition
How does a recovery partition come to your Windows operating system? [1] When you install a Windows operating system, a recovery partition is automatically created during the installation; [2] A recovery partition is preinstalled in your computer HDD or SSD after shipping from a manufacturer, especially for laptops. Brands of Lenovo, Dell, and Asus are generally installed with a recovery partition, but sometimes it’s labeled as an OEM partition.
How to Delete OEM Partition in Windows 10/8/7
When you purchase a new Dell, Lenovo, or HP computer, you may find that almost every computer contains a partition called OEM partition. So what is an OEM partition and is it safe to delete an OEM partition?
In conclusion, a recovery partition can be from either a Windows installation or a manufacturer. Both forms serve the same purpose of restoring a corrupted operating system to a factory restore point.
Are You Sure to Delete A Recovery Partition?
Regarding the significance of having a recovery partition in Windows, when something wrong occurs to a system, it will be easy to handle the accident with a recovery partition. Usually, a one-click will let you restore the system to an original state like the PC is newly bought. So, have you made the final decision to delete the partition off from the hard drive? If you feel certain to remove the partition, we have some important tips for you to safely delete a recovery partition.
TIP 1#. Create a system image backup with Windows backup and recovery software
A system image backup has an advantage over the recovery partition. Restoring OS using the recovery partition will wipe out all the data, programs and settings on your computer. It will revert your PC to the factory settings, while the system image backup contains all the items you’ve backed up including the OS.
TIP 2#. Windows Disk Management does not offer the Delete option for you to delete a protected partition. You must Download EaseUS Partition Master, which can replace Windows Disk Management to delete a recovery partition from a WinPE environment.
TIP 3#. Some manufacturers’ recovery partition is stubborn to delete even in the WinPE environment. In this case, you must change the partition type ID using DiskPart in advance, and then try to delete it with any appropriate method.
How to Delete A Recovery Partition in Windows 10/8/7
You must jump out of Windows and find a capable third-party utility to handle a recovery partition in a Windows computer and laptop. EaseUS Partition Master has fully replaced all the functions in Windows Disk Management, in addition, comes with many more advanced solutions to HDDs and SSDs, GPT and MBR disks, Basic and Dynamic disk, such as resize/move a partition, delete a partition, merge adjacent/non-adjacent partitions, convert partitions, migrate OS and so on.
Hence, when Windows does not allow you to manipulate a protected drive like a recovery partition, you can simply use EaseUS partition magic software to go.
- Tip
- If it’s the recovery partition that is created during the Windows installation, you don’t have to create a bootable EaseUS Partition Master USB drive because the normal way of deletion will do.
Follow the step-by-step guide to delete a recovery drive with bootable EaseUS Partition Master:
Step 1. Open EaseUS Partition Master, click «Partition Manager». Right-click on the recovery partition and choose «Delete«.
Step 2. Click «Yes» to confirm the message «Do you want to delete the selected partition?».
Step 4. Click «Execute Task» and then click «Apply» in the new window to completely remove the recovery partition.
How to Change A Partition Type ID to Be Able to Delete The Recovery Partition
When you cannot delete the recovery partition in your drive due to the delete option is greyed out, not available for you to choose, you should take one more step to change a partition type ID before proceeding with the «delete» manner in EaseUS Partition Master.
Step 1. Press Windows + R keys to open the Run dialogue. Type diskpart and hit Enter to run Diskpart.
Step 2. Type list volume and press Enter.
Step 3. Type select volume # (ex: volume 
Step 4. Type set id=# (ex: id=0B) and press Enter to set a new partition type ID.
(Tips: The leading «0x» of the ID is omitted when specifying the hexadecimal partition type.)
Step 5. Type exit and press Enter to exit Diskpart.
In Conclusion
With regard to the topic «how to delete a recovery partition», this article has outlined five parts to explain [1] the definition of a recovery drive, [2] should you or should you not delete a recovery partition, [3] the proper way to delete a recovery partition and [4] handle some particular manufacturers’ recovery partition in different ways.
The tool you’ll need to use is EaseUS Partition Master. It’s a reputable third-party partition manager software that manages your computer and laptop’s hard drives in every way, most of which the Windows Disk Management does offer.
Whenever you cannot delete a recovery partition with EaseUS Partition Master, the reason should be related to the partition type ID, which can set ID using DiskPart and then try to delete using the partition manager software.
В числе технических разделов EFI-систем Windows 8.1 и 10 (систем, установленных на GPT-дисках на компьютерах с BIOS UEFI) обычно присутствует раздел восстановления – раздел с названием «Восстановить» и весом от 450 Мб и более. Это, как и другие технические разделы EFI и MSR, скрытый раздел, он не имеет буквы и, соответственно, не отображается в проводнике. Но его прекрасно видно в системном управлении дисками и сторонних программах для разметки дисков.
Какова роль этого раздела? Что будет, если его удалить? Как потом высвобожденное дисковое пространство присоединить к нужному разделу, например, к системному диску С?
1. Для чего нужен раздел восстановления
Итак, раздел восстановления в составе EFI-систем Windows. Он, кстати, может быть в числе технических разделов не только Windows 8.1 и 10, но также Windows 7, если её установить на GPT-диск на компьютерах с отключённым в UEFI режимом Secure Boot. Когда мы при обычной установке Windows её местом установки указываем пустое нераспределённое место на диске, установочный процесс автоматически формирует технические системные разделы. И создаёт, в частности, раздел восстановления. Обычно он идёт первым. В нашем случае, как видим в системном управлении дисками, он занимает 529 Мб.
Для кого-то этот объём может быть значимым, например, для владельцев SSD-накопителей на 60 или 64 Гб. При таком раскладе было бы неплохо этот объём использовать под нужды системы, т.е. отдать эту половину гигабайта диску С. Но можно ли это сделать без критических последствий для работы Windows? Ответ – можно. Никаких критических последствий для операционной системы типа неспособности её загружаться удаление этого раздела не повлечёт.
Раздел восстановления обеспечивает полноценную работу среды восстановления Windows 8.1 и 10. На этом разделе хранится каталог «Recovery», а внутри него – в частности, образ формата WIM, содержащий средства восстановления операционной системы.
Эти средства мы видим при запуске меню выбора действия в результате сбоя работы Windows или намеренного запуска особых вариантов загрузки. В этом меню можем указать пункт «Поиск и устранение неисправностей».
Далее выбрать функционал возврата системы в исходное состояние или дополнительные параметры. В числе последних нам будут доступны функционал отката Windows с помощью точек восстановления или созданных архивов, автоматическое исправление загрузки, удаление проблемных обновлений, запуск командной строки.
И вот если мы удалим раздел восстановления, всех этих реанимационных функций не будет. При выборе дополнительных параметров пункта «Поиск и устранение неисправностей» мы лишь получим возможность использовать параметры загрузки (для входа в безопасный режим). И сможем выбрать иной UEFI-носитель информации, например, флешку или DVD для запуска компьютера с реанимационного LiveDisk’а или диска установки Windows.
Но, загрузившись с установочного носителя системы, мы с лёгкостью попадём в полноценную среду восстановления, и нам при выборе пункта «Поиск и устранение неисправностей» в числе дополнительных параметров будут доступны все средства реанимации Windows. Среда восстановления запускается на втором этапе установки Windows, это опция «Восстановление системы».
Это точно такая же среда, как и обеспечиваемая разделом восстановления.
Среда восстановления Windows может быть в составе реанимационных LiveDisk’ов. Например, она есть на LiveDisk’е Сергея Стрельца.
Причём это улучшенная модифицированная среда – с интегрированными инструментами Microsoft DaRT.
В общем, опытный пользователь, системно заботящийся о создании бэкапа Windows и хранящий на подхвате средства её реанимации, точно как-нибудь обойдётся без раздела восстановления.
2. Удаление раздела восстановления
Для удаления раздела восстановления и потом присоединения освободившегося места к диску С можно воспользоваться программой AOMEI Partition Assistant. Эта программа условно-бесплатная, но все нужные нам операции входят в число базового функционала, доступного в бесплатной редакции.
Сайт загрузки программы:
https://www.aomeitech.com/aomei-partition-assistant.html
В окне программы кликаем раздел восстановления. Жмём опцию на боковой панели «Удаление раздела».
Выбираем первый быстрый метод удаления.
Применяем операцию.
3. Присоединение высвобожденного места к диску С
Чтобы присоединить высвобожденное место к диску С, кликаем его, вызываем контекстное меню, выбираем «Слияние разделов».
В таблице разделов отмечаем тот раздел, к которому хотим присоединить свободное место, в нашем случае это С.
Применяем операцию.
Соглашаемся на проведение операции в режиме предзагрузки Windows.
И ждём завершения операции.
Слияние двух несмежных разделов – это процедура, при которой AOMEI Partition Assistant необходимо сделать смещение разделов с перезаписью их данных. Следовательно, для проведения операции потребуется какое-то время. При проведении действий на ноутбуке важно позаботиться об электропитании и запускать операцию при достаточно заряженном аккумуляторе или при питании от сети. Если аккумулятор разрядится в процессе проведения операции, структура диска будет повреждена, и Windows не запустится.
По завершении операции можем в управлении дисками наблюдать результат – исчезнувший раздел восстановления и немного выросший в объёме диск С.
Загрузка…

В этой инструкции подробно о способах убрать этот диск из проводника (скрыть раздел восстановления) с тем, чтобы он не отображался, как это было и ранее, также в конце статьи — видео, где процесс показан наглядно. Примечание: этот раздел можно и удалить полностью, но я бы не рекомендовал делать это начинающим пользователям — иногда он может быть очень полезен для быстрого сброса ноутбука или компьютера к заводскому состоянию, даже когда Windows не загружается.
- Как удалить (скрыть) системный раздел восстановления «Восстановить» в Windows 10 (на 584 Мб или аналогичного объема, плюс видео инструкция)
- Как убрать раздел восстановления производителя ПК или ноутбука (на 10 и более ГБ, часто имеет имя RECOVERY)
Как удалить диск «Восстановить» в проводнике Windows 10 (скрытие системного раздела восстановления)
Если после обновления Windows 10, переноса системы на SSD или на другой жесткий диск в проводнике появился диск с именем «Восстановить», а иногда просто «Локальный диск» размером 584 Мб или рядом с этим числом — это диск со средой восстановления Windows 10. Если он находится на единственном системном диске, удалять его не нужно, но его можно скрыть:
- Зайдите в «Управление дисками», для этого нажмите клавиши Win+R на клавиатуре и введите diskmgmt.msc
- В управление дисками посмотрите, на каком из дисков располагается раздел восстановления, нам нужен номер диска (например, Диск 0). Буква раздела восстановления в управлении дисками отображается не всегда, но его можно определить по размеру и надписи «Раздел восстановления».
- Запустите командную строку от имени администратора. В Windows 10 для этого можно набрать «Командная строка» в поиске на панели задач, затем нажат правой кнопкой мыши по результату и выбрать «Запустить от имени администратора».
- В командной строке по порядку введите команды, нажимая Enter после каждой:
- diskpart
- select disk N (N замените на номер диска из 2-го шага)
- list partition (отобразится список разделов на диске, нам нужен номер раздела «Восстановление», далее — M).
- select partition M
- remove letter=Z (Z следует заменить на букву диска, который нужно скрыть из проводника).
На этом процедура будет завершена и раздел восстановления будет успешно скрыт.
Несколько примечаний по методу скрытия встроенного раздела восстановления:
- Если раздел восстановления появился в проводнике после переноса Windows 10 на другой диск или их появилось несколько, то возможно у вас также отображается раздел на диске, который больше не является системным и не нужен: при желании, вы можете его удалить, при условии, что знаете, что делаете.
- Теоретически, описанный метод можно упростить до diskpart — list volume, как описано в следующем способе, однако в последних версиях Windows 10 разделы восстановления могут не отображаться в списке томов (list volume), потому выше я описал метод, который содержит больше шагов, но гарантированно позволяет убрать ненужный диск из проводника.
Скрытие раздела восстановления Windows 10 — видео инструкция
Как убрать раздел восстановления производителя из проводника с помощью командной строки
Теперь о методах скрыть раздел восстановления от производителя — речь не о разделе на 584 Мб в Windows 10, а разделе с резервной копией системы на 10 и более Гб с резервной копией ОС, который присутствует на некоторых ноутбуках и компьютерах.
Первый способ скрыть раздел восстановления — использовать утилиту DISKPART в командной строке. Способ, наверное, сложнее чем второй описанный далее в статье, но он обычно более работоспособен и срабатывает почти во всех случаях.
Шаги по скрытию раздела восстановления будут одинаковыми в Windows 10, 8 и Windows 7.
- Запустите командную строку или PowerShell от имени администратора (см. Как запустить командную строку от имени администратора). В командной строке по порядку введите следующие команды.
- diskpart
- list volume (В результате выполнения этой команды будет отображен список всех разделов или томов на дисках. Обратите внимание на номер раздела, который нужно убрать и запомните его, далее этот номер буду указывать как N).
- select volume N
- remove letter=БУКВА (где буква — буква, под которой диск отображается в проводнике. Например, команда может иметь вид remove letter=F)
- exit
- После выполнения последней команды закройте командную строку.
На этом весь процесс будет завершен — диск исчезнет из проводника Windows, а вместе с ним и уведомления о том, что на диске недостаточно свободного места.
С помощью утилиты «Управление дисками»
Еще один способ — использовать встроенную в Windows утилиту «Управление дисками», однако он не всегда работает в рассматриваемой ситуации:
- Нажмите клавиши Win+R, введите diskmgmt.msc и нажмите Enter.
- Нажмите правой кнопкой мыши по разделу восстановления (у вас он, вероятнее всего, будет располагаться не в том же месте, что у меня на скриншоте, определите его по букве) и выберите в меню «Изменить букву диска или путь к диску».
- Выберите букву диска и нажмите «Удалить», затем — Ок и подтвердите удаление буквы диска.
После выполнения этих простых шагов, буква диска будет удалена, и он перестанет отображаться в проводнике Windows. В завершение — видео инструкция, где оба способа убрать раздел восстановления из проводника Windows показаны наглядно.
Надеюсь, инструкция была полезна. Если же что-то не получается, расскажите о ситуации в комментариях, постараюсь помочь.
Удаление раздела восстановления Windows 7 и 8 версий
Наверняка многие замечали, что реальный доступный размер диска после установки Windows 7, а также Windows 8 отличается от фактического в меньшую сторону. Происходит такая несправедливость по причине того, что Windows резервирует небольшой раздел вначале диска под данные восстановления.
Удалить этот раздел простыми средствами графической среды Windows — невозможно. Нам дают возможность только ознакомится со справкой по разделу, чтобы мы понимали как это важно и нужно.
Бывают в жизни ситуации, когда нужен каждый бит места на диске или как в моем случае резервное копирование и восстановление системы возложены на сторонние программные продукты.
Для удаления ненужного нам раздела можно воспользоваться стандартной утилитой командной строки diskpart.
Алгоритм действий простой:
1. Запускаем cmd с правами Администратора: Пуск — Командная строка
В открывшемся окне выполняем команду: diskpart
2. list disk
смотрим список дисков и запоминаем номер нужного
3. Вводим следующую команду: select disk <номер диска>
4. Следующая команда: list partition
Данная команда выводит список разделов на диске. Надо удостовериться, что выбран нужный диск и запомнить номер раздела для следующего шага.
5. Следующая команда: select partition <номер раздела>
6. И теперь посмотри информацию по выбранному разделу: detail partition
Обратите внимание на id раздела. «id=12» — сonfiguration/diagnostics partition. Windows блокирует удаление раздела, потому что он системный.
7. И собственно то, ради чего все затевалось:
delete partition override
Опция override — подавляет любые вопросы и попытки системы не дать нам сделать свое черное дело. 🙂
8. Мы закончили: exit
- Windows 7, Windows 8
- работа с дисками
Большинство производителей компьютеров и ноутбуков создают на жестком диске выпускаемых под своим брендом OEM систем отдельный раздел восстановления, в котором размещают «эталонный» образ системы (к нему можно откатиться при выполнении сброса системы до заводских настроек), а также ряд системных и диагностических утилит производителя. Размер такого раздела зачастую может достигать несколько десятков гигабайт. В некоторых случаях целесообразно удалить такой OEM/EISA раздел для увеличения системного раздела за счет высвободившегося места.
Удобнее всего создавать/удалять разделы с помощью оснастки диспетчера дисков (Disk Management — diskmgmt.msc). В этом примере раздел восстановления размером 15 Гб имеет метку тома Recovery и тип OEM Partition (в русской версии Windows — Раздел изготовителя оборудования (ОЕМ)). Если в диспетчере дисков, щелкнуть ПКМ по такому OEM разделу восстановления, можно увидеть, что меню диска (в том числе кнопка для удаления раздела) отсутствует.
Microsoft специально ограничило функционал Disk Management по работе с системными, защищенными, скрытыми разделами и OEM разделами восстановления. Для работы с такими разделами нужно использовать сторонние утилиты, либо встроенный diskpart. В этом примере мы покажем, как с помощью diskpart удалить с жесткого диска раздел восстановления производителя.
Важно! Прежде чем удалять OEM, EISA разделы восстановления вы должны четко понимать, что у вас пропадет возможность «отката» операционной системы к начальному «заводскому» состоянию. Кроме того, на таком разделе могут находиться драйвера, системные утилиты производителя, конфигурационные файлы, используемые прошивкой во время загрузки и т.д. Поэтому нужно четко понимать для чего у вас используется раздел восстановления и чем может грозить его удаление. В некоторых случаях стоит поискать на сайте производителя официальные инструкции и утилиты для создания CD/DVD дисков восстановления для последующего удаления или переноса OEM разделов (встречал такую инструкцию для Lenovo ThinkPad, подразумевающую перенастройку BIOS/ UEFI). Ну и конечно, не стоит забывать, что в UEFI системах нельзя удалять раздел EFI System Partition (ESP), содержащий загрузчик (способ восстановления удаленных EFI разделов).
Запустите командную строку с правами администратора и выполните команду
diskpart
Выведем список дисков в системе
DISKPART> list disk
Disk ### Status Size Free Dyn Gpt
-------- ------------- ------- ------- --- ---
Disk 0 Online 59 GB 5120 KB
Совет. Если вы не видите нужного диска, выполните повторное сканирование командой rescan.
Выберите диск, на котором находится нужный раздел:
DISKPART> select disk 1
Disk 1 is now the selected disk.
Совет. Здесь нужно указать верную букву диска. Как правило, на компьютере с одним жестким диском нужно выбирать диск с индексом 0.
Выведите список доступных разделов на выбранном диске:
DISKPART> list partition
Partition ### Type Size Offset
------------- ---------------- ------- -------
Partition 1 Recovery 400 MB 1024 KB
Partition 2 System (EFI) 260 MB 401 MB
Partition 3 Reserved 128 MB 661 MB
Partition 4 Primary 43 GB 789 MB
Partition 5 Recovery 495 MB 43 GB
Partition 6 Primary 15 GB 44 GB
Затем нужно выбрать раздел, который вы хотите удалить
DISKPART> select partition 6
Partition 6 is now the selected partition.
Совет. Здесь нужно указать номер раздела, который вы планируете удалить. Нужно быть внимательным с выбором раздела, чтобы случайно не удалить раздел с данными или системный раздел.
Попробуем удалить данный раздел:
DISKPART> delete partition
Появится ошибка:
Virtual Disk Service error:
Cannot delete a protected partition without the force protection parameter set.
Т.е. diskpart не может удалить подобный раздел.
Выведем подробную информацию о выбранном разделе:
DISKPART> detail partition
Partition 6
Type : 27
Hidden: Yes
Active: Yes
Как вы видите, задан тип раздела 27, хотя у обычного раздела Windows NT NTFS со стандартной таблицей разделов MBR используется тип – 07 (у скрытого раздела код – 17).
Можно попытаться изменить тип раздела так:
DISKPART>setid id=07
Однако проще всего сразу удалить раздел с помощью специального флага override, позволяющий удалить раздел диска любого типа:
DISKPART> delete partition override
DiskPart successfully deleted the selected partition.
Совет. Не удастся удалить системный, загрузочный раздел и любой раздел, который содержит активный файл подкачки или аварийный дамп памяти.
Теперь можно закрыть сессию diskpart командой
exit
.
Таким образом, можно удалить любой OEM или EFI раздел. После удаления раздела, с помощью графической утилиты Disk Management за счет освободившегося месте можно будет расширить существующий раздел или создать новый.
-
-
April 24 2013, 11:39
- IT
- Компьютеры
- Cancel
Как удалить раздел восстановления
Win7 (а также Win8), как известно, «откусывает» небольшой кусочек диска под раздел восстановления.
Удалить этот раздел методом «в лоб» невозможно — доступен лишь один пункт в меню «справка».
Иногда этот раздел надо удалить. В прошлый раз я воспользовался killdisk — вполне успешно.
Но, как выяснилось, это можно сделать еще проще и без сторонних программ — используя diskpart.
Поехали:
1) Запускаем cmd (от Администратора), потом в ней diskpart
2) list disk
видим список наших дисков, запоминаем номер нужного
3) select disk %
Разумеется, вместо «%» — номер нашего диска.
4) list partition
Выводит список разделов. Убеждаемся, что мы выбрали нужный диск и запоминаем номер раздела.
5) select partition %
Разумеется, вместо «%» — номер раздела.
6) detail partition
Выводит детальную информацию о разделе. «id=12» это сonfiguration/diagnostics partition. Именно поэтому система не даёт нам её удалить.
Исправляем.
7) setid id=07
меняем тип на «Windows NT NTFS»

9) exit
10) Ввваливаемся в консоль diskmgmt.msc, размечаем, форматируем итд.
UPD:
Более простой метод:
1) Запускаем diskpart от Администратора
2) list disk
видим список наших дисков, запоминаем номер нужного
3) select disk %
Разумеется, вместо «%» — номер нашего диска.
4) list partition
Выводит список разделов. Убеждаемся, что мы выбрали нужный диск и запоминаем номер раздела.
5) select partition %
Разумеется, вместо «%» — номер раздела.
6) delete partition override
Удалить, пренебречь всеми ошибками.
_
Windows 10: как удалить раздел восстановления
Чтобы удалить раздел восстановления, выполните следующие действия:
- Одновременно нажмите клавиши [Win] и [R], чтобы открылось командное окно «Выполнить».
- Введите здесь «diskmgmt.msc» и нажмите «OK». Запустится меню «Управление дисками».
- Найдите раздел восстановления и посмотрите, на каком диске он находится. Как правило, это «Диск 0».
- Нажмите [Win] и [R] еще раз и введите «diskpart». Снова подтвердите нажатием «OK».
- Используйте команду «select disk 0», если этот раздел находится на диске 0.
- Затем введите «list partition» и в списке найдите раздел восстановления.
- Теперь напишите следующую команду: «select partition N», где N — это номер раздела например, 1. Измените число в формулировке команды, в зависимости от расположения раздела в вашей системе.
- Затем введите «delete partition override». Раздел восстановления будет удален.
В «Управлении дисками» также можно присоединить новое свободное пространство другому разделу.
Можно ли удалять раздел восстановления Windows?
Раздел восстановления содержит наиболее важные файлы для системы. Если Windows больше не может загрузиться должным образом, система попытается восстановить себя с помощью этого раздела.
Раздел восстановления имеет объем от 450 до 499 Мбайт, в зависимости от версии Windows. Если вам нужно больше места на накопителе или если раздел оказался источником проблемы в управлении жестким диском, вы можете смело его удалить. Однако чтобы быть готовым к ситуации, в которой Windows может потребоваться восстановиться, после удаления рекомендуем вам заново создать диск для восстановления системы.
Читайте также:
- Скрытые инструменты Microsoft: лучшие утилиты для Windows 10=«content_internal_link»>
- Почем терабайт? Сравниваем стоимость у разных типов накопителей=«content_internal_link»>