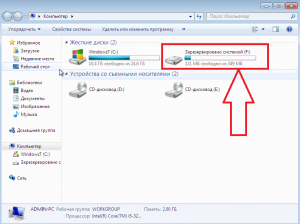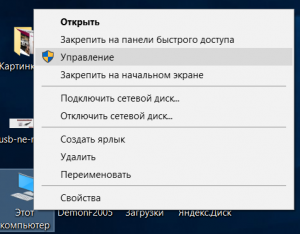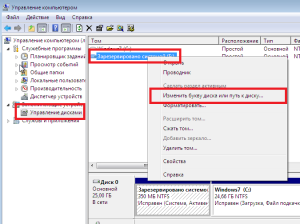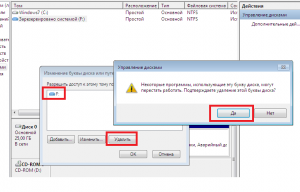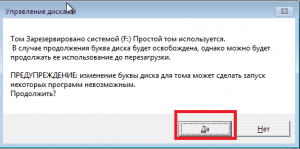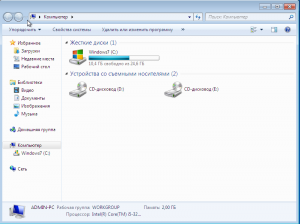В этой инструкции подробно о двух способах убрать диск Зарезервировано системой в Windows 10 — скрыть его, чтобы он не отображался или, при определённых условиях, даже полностью удалить.
- 2 способа убрать диск Зарезервировано системой
- Что это за диск и можно ли полностью удалить этот раздел
- Видео инструкция
2 способа убрать диск Зарезервировано системой
Для того, чтобы просто убрать диск Зарезервировано системой из Windows 10, не удаляя его — то есть скрыть в проводнике и других расположениях, можно использовать два метода: встроенную утилиту «Управление дисками» или командную строку. Рассмотрим оба варианта, начнём с управления дисками:
- Нажмите клавиши Win+R на клавиатуре (Win — клавиша с эмблемой Windows), введите diskmgmt.msc и нажмите Enter.
- Откроется утилита «Управление дисками». В ней нажмите правой кнопкой мыши по разделу (диску) «Зарезервировано системой» и в контекстном меню выберите пункт «Изменить букву диска или путь к диску».
- В следующем окне при выбранной букве диска нажмите кнопку «Удалить» и подтвердите удаление буквы диска, не обращая внимания на предупреждения.
На этом процесс будет завершен: диск «Зарезервировано системой» перестанет отображаться.
Если по какой-то причине выполнить описываемые действия в управлении дисками Windows 10 не получается, скрыть диск можно с помощью командной строки:
- Запустите командную строку от имени Администратора. В Windows 10 для этого можно использовать поиск на панели задач: введите «Командная строка», а затем выберите пункт для запуска от Администратора в списке действий справа или в контекстном меню по правому клику на найденном результате.
- В командной строке введите по порядку команды:
diskpart list volume
- После выполнения второй команды обратите внимание на номер тома, который соответствует диску «Зарезервировано системой», далее — N и введите команды (заменив N на нужный номер тома, а БУКВА на свою букву диска, который нужно убрать):
select volume N remove letter=БУКВА exit
После выполнения указанных шагов командную строку можно закрыть, мы убрали диск из проводника.
Что за диск «Зарезервировано системой» и можно ли его полностью удалить
Диск «Зарезервировано системой» создается при установке Windows 10 (и предыдущих версий системы) на HDD или SSD с таблицей разделов MBR и по умолчанию скрыт. Он содержит:
- Менеджер загрузки и конфигурацию загрузки BCD.
- Может содержать файлы, необходимые для загрузки с системного диска, зашифрованного BitLocker.
Исходя из указанного: если это единственный и действительно используемый текущей системой диск «Зарезервировано системой», удалять его не стоит, иначе затем придётся обращаться к инструкции Как восстановить загрузчик Windows 10.
Однако, возможен сценарий, в котором пользователь перенёс Windows 10 на другой жесткий диск или SSD, а на первоначальном диске остался раздел «Зарезервировано системой», который более не используется.
В этом случае (внимание: принимайтесь за это только при условии, что вы уверены в своих действиях и в том, что эти действия производятся над более не используемым разделом) его можно удалить и присоединить к обычному разделу с данными, используя для этого сторонние программы для работы с разделами дисков (с помощью встроенных средств системы без полной очистки всех разделов диска это не всегда реализуемо), из доступных сегодня бесплатных инструментов для этих целей могу рекомендовать DiskGenius.
Видео
В случае, если что-то не получилось или остаются вопросы — я готов помочь с решением в комментариях.
При использовании ПК каждый из нас сталкивается с рядом проблем и ошибок, которые нарушают функционирование устройства. Одна из них – это отображение дополнительного диска в «Проводнике» воспользоваться которым вы не можете.
Система сообщает: «Зарезервировано системой». Он не обладает большими размерами, однако может мешать пользователям.
В этой пошаговой инструкции расскажем, как скрыть диск с описанием «Зарезервировано системой» в Windows 10.
Содержание
- Для чего нужен раздел “Зарезервировано системой”
- Как скрыть данный раздел “Зарезервировано”
- Скрыть раздел “Зарезервировано” встроенными средствами
- Скрыть раздел “Зарезервировано” через “PowerShell”
- Скрыть раздел “Зарезервировано” через “Редактор групповой политики”
- Скрыть раздел “Зарезервировано” при помощи “MiniTool Partition Wizard”
Для чего нужен раздел “Зарезервировано системой”
Чаще всего подобный диск появляется не просто так, в штатном режиме его не видно в системе. Скорее всего вы используете неофициальную версию операционки, изменяли параметры диска или системы.
Прежде чем разобраться,как скрыть диск “зарезервировано системой Windows 10”, давайте поговорим о назначении и функционале данного раздела. Зарезервированный системой диск создается самостоятельно ОС, начиная с «Виндовс 7». На нем находятся специальные данные, обеспечивающие стабильное функционирование «Винды».
Ниже перечислим что именно хранится в разделе “Зарезервировано”
- Загрузчик операционки и специальные конфигурационные данные менеджера, находятся в этом месте, а сама система на основном диске. Поэтому, если некорректно работать с этим разделом накопителя, то можно спровоцировать ряд непоправимых ошибок, в том числе и сбой загрузчика.
При старте ПК, загрузчик запрашивает необходимые данные из данного блока «Зарезервировано системой».
Обращаем внимание, что менеджер загрузки не может правильно работать без вышеуказанных данных.
- В «Зарезервировано системой» располагается и информация по шифрованию винчестера – BitLocker. Система при старте будет включаться с рассматриваемого блока и только потом расшифровывать основной раздел.
Важно понимать, что этот раздел появляется самостоятельно, когда вы устанавливаете «Виндовс» и занимает в среднем 100-500 Мб. в зависимости от версии «Windows».
Как правило, он не должен отображаться в системе. Поэтому, если он у вас появился – детально изучите рекомендации, приведенные ниже и следуйте простой инструкции.
Стоит отметить, что лучше рассматривать варианты не с полным удалением, а способы, как скрыть этот каталог диска. Кроме всего прочего удаление – сложный процесс, который лучше доверить профессионалу. Неверные шаги могут привести к полной переустановки «Винды»
https://programmainfo.ru/test/volga-ili-pobeda-a-ty-znakom-s-sovetskim-avtopromom-prover-sebya-v-uvlekatelnom-teste
Как скрыть данный раздел “Зарезервировано”
Если перед вами стоит вопроса, как убрать диск «Зарезервировано системой» в Windows 10, рекомендуем внимательно изучить следующие разделы и выбрать один из вариантов для его скрытия.
https://programmainfo.ru/test/otlichish-krinzh-ot-krasha
Скрыть раздел “Зарезервировано” встроенными средствами
Диск «Зарезервировано системой» проще всего спрятать с помощью специального сервиса самой «Винды» по управлению дисками. Для этого вам нужно:
- Войдите в «Управление дисками».
- В списке накопителей ищите строку «Зарезервировано системой»
- Нажмите на него ПКМ и выберите графу «Изменить букву или путь».
- Выбираете параметр «Удалить».
Так вы лишите данного раздела отдельного имени с буквенным значением. Именно поэтому он перестанет быть виден основной системой в папке «Мой компьютер». При этом все данные на нем не потеряются и ПК будет работать стабильно.
https://programmainfo.ru/test/kakoy-ty-instrument
Скрыть раздел “Зарезервировано” через “PowerShell”
Можно воспользоваться и с помощью универсальных инструментов «Windows» – «Командной строки» и «PowerShall».
Для того, чтобы скрыть раздел «Зарезервировано системой», вам понадобится:
- Открыть командную строку от имени администратора
- В ней вставляете по очереди команды: diskpart и нажимаете Enter
- Затем вставляете вторую: list volume и жмете Enter
- Запишите номер тома и букву диска зарезервированного раздела на бумаге, чтобы не забыть
- Вновь вставляете по очереди команды: select volume 1 (1 это ваш № тома)
- Затем введите команду: remove letter=N (вместо “N” вставляйте свою букву)
- В завершении введите команду: exit и нажмите Enter
- Выполняете перезагрузку ПК.
https://programmainfo.ru/test/3569
Скрыть раздел “Зарезервировано” через “Редактор групповой политики”
Если у вас на ПК некоторые разделы зарезервированы, и они вам мешают в «Проводнике», рекомендуем вам попробовать отключить видимость данного блока накопителя через «Редактор групповой политики». Для этого:
- Одновременно держите «Win+R»
- Вставляете команду: gpedit.msc
- Слева нужно найти блоки и по очереди их раскрыть «Административные шаблоны»-«Компоненты Windows»-«Проводник».
- В последнем разделе в правом окне найдите графу «Скрывать выбранные носители из раздела Мой компьютер»
- Активируете ее кнопкой «Включено».
- Перезагружаете устройство.
После таких действий, раздел “Зарезервировано” исчезнет
https://programmainfo.ru/test/dengi-umeesh-li-ty-s-nimi-druzhit
Скрыть раздел “Зарезервировано” при помощи “MiniTool Partition Wizard”
Если вам не хватает встроенных вариантов системы, можете прибегнуть к дополнительным ресурсам, например, специальным программам. Одна из них – MiniTool Partition Wizard.
В ней вы сможете видеть все разделы, винчестеры ПК или ноутбука и без проблем.
Для того, чтобы скрыть диск “Зарезервировано системой Windows 10”, нужно:
- Скачать ПО в официальных источниках.
- Установить утилиту и запускаете ее.
- Найдите раздел «Зарезервировано системой».
- ПКМ жмете на нужный блок и ищите параметр «Hide Partition».
- После вверху на панели управления выбираете функцию «Apply».
Так вы сохраните изменения и избавиться от видимого раздела «MSR» (Зарезервировано).
https://programmainfo.ru/test/m-ili-zh
Итак, мы рассказали о том, что такое «Зарезервировано системой», для чего он нужен, сколько места занимает и как его скрыть из системы или удалить вовсе. Как видите процесс не очень сложный. Однако вы можете нарушить корректную работу системы, поэтому без острой необходимости рекомендуем не удалять его.

Скворцов Михаил
Специалист программирования компьютерных систем и устройств на базе ОС «Android»
Задать вопрос эксперту
Содержание
- Убираем раздел «Зарезервировано системой» в Виндовс 7
- Способ 1: Скрытие раздела
- Способ 2: Предотвращение создания раздела при установке ОС
- Вопросы и ответы
Начиная с Виндовс 7 и в более поздних версиях этой операционной системы, пользователи персональных компьютеров начали сталкиваться с довольно интересной ситуацией. Иногда после процесса установки, переустановки или обновления ОС автоматически создаётся и начинает отображаться в Проводнике новый раздел жесткого диска размером не более 500 МБ, который называется «Зарезервировано системой». В этом томе хранится служебная информация, а если конкретнее, то загрузчик Windows, конфигурация системы по умолчанию и данные шифрования файлов на винчестере. Естественно, что любой юзер может задаться вопросом: можно ли убрать такой раздел и как это реализовать на практике?
В принципе, сам факт наличия на компьютере с Windows раздела винчестера, зарезервированного системой, не представляет особой опасности или неудобства для опытного пользователя. Если вы не собираетесь заходить в этот том и совершать какие-либо неосторожные манипуляции с системными файлами, то этот диск можно спокойно оставить. Его полное удаление сопряжено с необходимостью переноса данных при помощи специализированного программного обеспечения и может привести к абсолютной неработоспособности Виндовс. Самый разумный выход для обычного юзера — это скрыть раздел, зарезервированный ОС из Проводника, а при новой установке ОС совершить несколько простых действий, препятствующих его созданию.
Способ 1: Скрытие раздела
Сначала давайте вместе попробуем отключить отображение выбранного раздела жесткого диска в штатном Проводнике операционной системы и других файловых менеджерах. При желании или необходимости подобную операцию можно совершить с любым нужным томом винчестера. Всё очень понятно и просто.
- Нажимаем на сервисную кнопку «Пуск» и на открывшейся вкладке совершаем клик правой кнопкой мыши по строке «Компьютер». В выпавшем меню выбираем графу «Управление».
- В появившемся окне с правой стороны находим параметр «Управление дисками» и открываем его. Здесь мы произведём все необходимые изменения режима отображения раздела, зарезервированного системой.
- Кликаем ПКМ по значку выбранного раздела и переходим в параметр «Изменить букву диска или путь к диску».
- В новом окошке выделяем буквенное обозначение диска и щёлкаем ЛКМ на иконку «Удалить».
- Подтверждаем обдуманность и серьёзность наших намерений. В случае необходимости видимость этого тома можно восстановить в любой удобный момент.
- Готово! Поставленная задача успешно решена. После перезагрузки системы зарезервированный служебный раздел станет невидимым в Проводнике. Теперь безопасность компьютера на должном уровне.
Способ 2: Предотвращение создания раздела при установке ОС
А теперь попытаемся сделать так, чтобы совершенно ненужный нам диск не был создан при установке Виндовс 7. Обратите особое внимание, что такие манипуляции при инсталляции операционной системы нельзя проводить, если у вас хранится ценная информация в нескольких разделах винчестера. Ведь в итоге будет создан только один системный том жесткого диска. Остальные данные будут потеряны, поэтому их нужно скопировать на резервные носители.
- Приступаем к установке Виндовс в обычном порядке. После завершения копирования файлов инсталлятора, но до страницы выбора будущего системного диска нажимаем комбинацию клавиш Shift + F10 на клавиатуре и этим открываем командную строку. Вводим команду
diskpartи жмём на Enter. - Затем набираем в командной строке
select disk 0и также запускаем исполнение команды клавишей Ввод. Должна появиться надпись, что выбран диск 0. - Теперь пишем последнюю команду
create partition primaryи опять жмём на Enter, то есть мы создаём системный том жесткого диска. - Затем закрываем командную консоль и продолжаем установку Windows в единственный раздел. После окончания инсталляции ОС мы гарантированно не увидим на своём компьютере раздел под названием «Зарезервировано системой».
Как мы установили, проблему наличия небольшого раздела, зарезервированного операционной системой, вполне можно решить даже начинающему пользователю. Главное подходить к любым действиям очень осторожно. Если вы в чем-либо сомневаетесь, то лучше оставьте всё как было до тщательного изучения теоретической информации. И задавайте нам вопросы в комментариях. Приятного времяпрепровождения за экраном монитора!
Читайте также: Восстановление загрузочной записи MBR в Windows 7
Еще статьи по данной теме:
Помогла ли Вам статья?
Здравствуйте! Вопрос. Как удалить скрытый раздел System Reserved, размер 500 МБ (Зарезервировано системой) на Windows 10 (жёсткий диск MBR) и присоединить нераспределённое пространство к диску (C:)? Думаю сделать мне это необходимо, так как у меня вместо HDD установлен твердотельный накопитель SSD объёмом 60 ГБ и свободного пространства на нём осталось 3 ГБ, а удалять уже ничего нельзя, на диске осталась только нужная информация. И ещё, у меня установлено две операционные системы и нужно, чтобы после удаления скрытого раздела они обе загружались.
Как удалить Скрытый раздел System Reserved, размер 500 МБ (Зарезервировано системой) на Windows 10 (жёсткий диск MBR)
Автор Владимир.
Привет всем! Задача ясна. Имеем стационарный компьютер или ноутбук с отключенным интерфейсом UEFI и двумя установленными операционными системами Windows 10 на диске (C:) и (E:). Наша цель — удалить скрытый раздел System Reserved, размер 500 МБ (Зарезервировано системой). Напомню, этот раздел создаётся автоматически при инсталляции винды и его назначение — хранить загрузчик Win 10, также на нём расположена среда восстановления. Многие пользователи удаляют данный раздел и располагают загрузчик системы в корне диска (C:), а средой восстановления пользуются с установочного диска Win 10.
Итак, поехали. Загружаем наш компьютер с установочной флешки Windows 10.
В начальной фазе установки Windows жмём кл. сочетание Shift + F10, открывается окно командной строки,
вводим команды:
X:Sources>diskpart
Microsoft DiskPart, версия 10.0.14393.0
(С) Корпорация Майкрософт (Microsoft Corporation), 1999-2013.
На компьютере: MINWINPC
DISKPART> lis dis (выводим в список все подключенные к компьютеру накопители)
Диск ### Состояние Размер Свободно Дин GPT
——— ————- ——- ——- — —
Диск 0 В сети 500 Gбайт 1024 Kбайт
DISKPART> sel dis 0 (выбираем единственный жёсткий диск)
Выбран диск 0.
DISKPART> lis par (выводим в список все разделы жёсткого диска)
Раздел ### Тип Размер Смещение
————- —————- ——- ——-
Раздел 1 Основной 500 Mб 1024 Kб
Раздел 2 Основной 264 Gб 501 Mб
Раздел 3 Основной 234 Gб 265 Gб
DISKPART> sel par 1 (выбираем скрытый раздел System Reserved, размер 500 МБ (Зарезервировано системой))
Выбран раздел 1.
DISKPART> del par override (удаляем его)
DiskPart: выбранный раздел успешно удален.
DISKPART> sel par 2 (выбираем раздел 2 (диск C:) с установленной Windows 10, объём 264 Gб)
Выбран раздел 2.
DISKPART> activ (делаем его активным)
DiskPart: раздел помечен как активный.
DISKPART> lis vol (выводим в список все разделы, всех подключенных к компьютеру HDD. Видим, что буква диска, первой установленной Windows 10 — (D:))
Том ### Имя Метка ФС Тип Размер Состояние Сведения
———- — ———— —— ———- ——- ——— ———
Том 0 F ESD-ISO UDF CD-ROM 3191 Mб Исправен
Том 2 D NTFS Раздел 264 Gб Исправен
Том 3 E Новый том NTFS Раздел 234 Gб Исправен
DISKPART> exit
Завершение работы DiskPart…
X:Sources>bcdboot D:Windows (данная команда создаёт загрузчик на активном разделе (C:) для Windows 10 установленной на диске (C:). Примечание: буквы дисков в загрузочной среде могут отличаться.
Файлы загрузки успешно созданы.
Здесь же можно создать отдельный загрузчик на активном разделе (C:) для Windows 10 установленной на диске (E:), но я это сделать забыл, исправлюсь далее в статье.
X:Sources>bcdboot E:Windows (данная команда создаёт отдельный загрузчик для Windows 10 установленной на диск (E:)
Файлы загрузки успешно созданы.
Закрываем командную строку и перезагружаем компьютер.
Загружается Windows 10. Идём в Управление дисками и видим, что теперь загрузчик находится на диске (C:), также видим нераспределённое пространство перед диском (C:). Присоединим нераспределённое пространство к диску (C:) с помощью бесплатной программы AOMEI Partition .
Скачиваем программу AOMEI Partition Assistant и запускаем её.
В главном окне программы щёлкаем левой мышью на нераспределённом пространстве и выбираем «Слияние разделов»

Отмечаем галочками нераспределённое пространство и диск (C:).
Жмём «ОК»
«Применить»

«Перейти»
«Да»
Происходит перезагрузка.
Программа AOMEI Partition Assistant начинает свою работу.
Компьютер перезагружается.
Нераспределённое пространство присоединено к диску (C:)
Друзья, в загрузочной среде я создал загрузчик для Windows 10, установленной на диске (C:), а для второй системы забыл, исправляюсь.
Открываем командную строку от имени администратора и вводим команду:
bcdboot E:Windows (данная команда создаёт загрузчик для Windows 10 установленной на диске (E:).
Файлы загрузки успешно созданы.
Теперь при загрузке будет выбор между двумя операционными системами.
Хранилище загрузки операционной системы (файл BCD).
Автор: , 05.01.2021
Рубрики: Windows 10, Диски

Иногда после обновления или установки ОС Windows 10 (8/7) в «Моем компьютере» появляется еще один диск со странным названием «Зарезервировано системой» (как у меня на скрине ниже 👇). И многим пользователям он прямо скажем мешается…
Можно еще добавить, что размер его невелик (~100-300 МБ) и зайти на него нельзя.
Чтобы он не смущал, лучше его аккуратно скрыть (т.е. сделать так, чтобы проводник его не отображал. Благо, что это не сложно).
*
Примечание: вообще, по умолчанию, этот диск «Зарезервировано системой» никогда не отображается в «Моем компьютере». Скорее всего, вы используете либо не офиц. версию ОС, либо проводили какие-то «хитрые» манипуляции с диском/Windows…
*
«Зарезервировано системой — диск E:» — пример проблемы
*
Содержание статьи
- 1 Как убрать из вида раздел «Зарезервировано системой»
- 1.1 Способ 1
- 1.2 Способ 2
- 1.3 Можно ли просто-напросто удалить этот раздел
→ Задать вопрос | дополнить
Как убрать из вида раздел «Зарезервировано системой»
Способ 1
И так, наиболее простой способ скрыть от глаз этот раздел (не удалить!) — это воспользоваться встроенной в Windows утилитой 👉 «Управление дисками».
Чтобы ее открыть:
- нажмите Win+R — должно появиться окно «Выполнить»;
- используйте команду diskmgmt.msc и нажмите Enter.
После нужно кликнуть правой кнопкой мышки по этому разделу (его размер, обычно ~100 МБ) и выбрать «Изменить букву или…» (👇).
Изменить букву диска или путь к нему
В следующем окне просто удалите букву диска, и сохраните настройки.
Примечание: проводник не отображает диски без присвоенных букв. А значит из «Моего компьютера» этот диск у вас пропадет…
Удалить букву E
*
Способ 2
Гораздо больше возможностей по управлению дисковыми накопителями предоставляет спец. утилита — 👉 MiniTool Partition Wizard.
После ее установки и запуска — она покажет все разделы и диски, что подключены к ПК. Чтобы скрыть любой из них — достаточно кликнуть по нему правой кнопкой мышки и выбрать «Hide Partition» (в переводе на русский «Скрыть раздел»).
Hide Partition — скрыть диск / MiniTool Partition Wizard
Затем подтвердить изменение, нажав на «Apply».
Принять изменения
Ну и останется только дождаться окончания операции.
Выполнено успешно
Есть, кстати говоря, и другие способы, как можно решить вопрос со скрытием того или иного раздела. Более подробно с этим можете ознакомиться в одной моей прошлой заметке. (👇)
👉 В помощь!
Как скрыть диск (чтобы он не отображался в проводнике Windows 👀). И как потом найти и увидеть все скрытые диски.
*
Можно ли просто-напросто удалить этот раздел
Удалять его крайне нежелательно! (хотя, вас никто и не ограничивает)
После его удаления (или редактирования / изменения), скорее всего, при следующем включении компьютера и попытки загрузки Windows — вы увидите ошибку, подобной на фото ниже* (👇). Придется вручную его восстанавливать (и не факт, что у вас получится это сделать…).
Пример ошибки 0xc000000e, Winload.efi
👉 * Для справки
Данный раздел (с зарезервированным содержимым) содержит сведения, необходимые для загрузки Windows, среду для восстановления ОС, и место под работу функции BitLocker (это встроенное средство шифрование накопителей).
После включения компьютера, происходит инициализация всех компонентов, загружается «загрузчик» из нашего раздела «Зарезервировано системой» и уже только потом стартует сама ОС Windows.
Разумеется, если «вклиниться» в эту цепочку и удалить этот системный раздел — Windows стартовать не будет и придется вручную восстанавливать загрузчик.
*
👉 Чтобы посмотреть файлы и папки, которые есть на этом разделе, можно пойти 2-мя путями:
- воспользоваться файловым коммандером: Total Commander, FAR и пр.;
- открыть настройки проводника и 👉 включить отображение скрытых файлов и папок. После этого можно открыть диск с названием «Зарезервировано системой» и посмотреть его содержимое. Как правило, там нет ничего интересного: BOOTNXT, BOOTSECT.bak и пр.
*
Дополнения — всегда приветствуются! (Заранее благодарю).
Всем успехов!
👣


Полезный софт:
-
- Видео-Монтаж
Отличное ПО для создания своих первых видеороликов (все действия идут по шагам!).
Видео сделает даже новичок!
-
- Ускоритель компьютера
Программа для очистки Windows от «мусора» (удаляет временные файлы, ускоряет систему, оптимизирует реестр).
Отображение в проводнике Windows или файловом менеджере лишнего раздела диска с надписью «Зарезервировано системой» не является нормой. Шансы с этим столкнуться, если Windows устанавливалась с нуля (на отформатированный раздел диска), а дистрибутив скачивался с официального сайта Microsoft или установка проводилась с лицензионного диска, ничтожно малы. Но раздел с надписью «Зарезервировано системой» может значиться в числе дисков и устройств после экспериментов с перераспределением дискового пространства, клонированием Windows, восстановлением системы из резервной копии и подобного рода операций. Такой расклад также может быть следствием использования пиратских кастомизированных сборок Windows.
Раздел с названием «Зарезервировано системой» – это, так сказать, технический этаж Windows. Этот раздел, как видим из названия, резервируется операционной системой для собственных нужд, в частности, для хранения параметров загрузки. Резервировать себе отдельное пространство Windows начала с версии 7. В более ранних версиях Windows для этих целей использовался системный диск С. В процессе эволюции операционной системы ее создателями было принято решение перенести критически важные данные для загрузки и работоспособности Windows на отдельный раздел диска и, естественно, скрыть их от глаз пользователя. Версия-дебютантка внедрения этого новшества Windows 7 для своих нужд резервирует немного, лишь 100 Мб дискового пространства. Но по мере выхода новых версий Windows аппетиты раздела «Зарезервировано системой» увеличились и для Windows 8 составили 350 Мб, а для Windows 10 – целых 500 Мб. Увеличение технического пространства стало следствием внедрения в Windows, начиная с версии 8, предзагрузочного функционала по восстановлению операционной системы.
Технический раздел «Зарезервировано системой» в процессе установки Windows 7, 8.1 и 10 создается автоматически. Это происходит на этапе создания системного раздела диска.
В том, что раздел «Зарезервировано системой» отображается в проводнике, нет никакой угрозы. Конечно, при условии, что он не используется для хранения файлов как любой иной раздел диска. Ведь тогда у системы будет отобран необходимый ей объем для размещения данных. Угроза отсутствует, поскольку важные данные с этого раздела удалить обычным способом из интерфейса проводника или файлового менеджера не получится. Даже если раздел «Зарезервировано системой» и отображается в проводнике, его содержимое скрыто от пользователя. Лишь в свойствах раздела можно посмотреть, какой объем занят по факту.
Как и системный диск С, зарезервированный раздел внутри самой Windows защищен от удаления и форматирования. Повредить таким образом важные системные области, экспериментируя с функционалом утилиты управления дисками Windows или сторонних программ для работы с дисковым пространством, не удастся.
В чем тогда проблема отображения этого раздела в проводнике? Да проблемы, в принципе, то и нет. Просто неиспользуемый элемент в числе дисков и устройств компьютера не нужен. И чтобы он лишний раз не мельтешил перед глазами, его можно убрать. Но убрать лучше не так, как советуют в Интернете некоторые «знатоки» – путем удаления раздела «Зарезервировано системой» с переносом его содержимого на системный диск С, а правильным способом, способом сокрытия этого раздела.
Для этого запускаем утилиту управления дисками. Быстрый доступ к таковой в системах Windows 8.1 и 10 реализован по нажатию клавиш +X.
В Windows 7 можно воспользоваться либо внутрисистемным поиском, либо службой «Выполнить» (клавиши запуска +R). В поля обоих вводим команду:
diskmgmt.msc
В окне управления дисками кликаем раздел «Зарезервировано системой», вызываем контекстное меню и выбираем пункт изменения буквы диска, как указано на скриншоте.
Далее просто удаляем букву.
Подтверждаем удаление.
Теперь раздел «Зарезервировано системой» больше не будет отображаться в проводнике Windows и сторонних файловых менеджерах.
Отличного Вам дня!
При установке операционной системы Windows 10 создается специальный том «Зарезервировано системой», куда помещаются загрузчик и данные для шифрования жесткого диска BitLocker, если таковое используется. Обычно данный раздел, имеющий размер от 100 до 600 МБ, по умолчанию не отображается в Проводнике, но в определенных случаях он может там появиться.
Так как без особых знаний никакие действия с данным томом производить нежелательно, то его лучше скрыть. Делается это довольно легко, ниже мы приведем пару способов.
Управление дисками
Убрать диск «Зарезервировано системой» в Windows 10 проще всего через штатную оснастку для работы с накопителями. Кликните правой кнопкой мыши по меню «Пуск» и выберите в появившемся списке пункт «Управление дисками» (также утилита запускается командой diskmgmt.msc в строке «Выполнить»).
В окне приложения найдите раздел «Зарезервировано системой», которому по аналогии с другими дисками присвоена буква латинского алфавита.
Нажмите по нему ПКМ и выберите «Изменить букву диска или путь к диску…»
В открывшемся окне кликните по букве, зарезервированной для тома, а затем нажмите кнопку «Удалить». Появятся предупреждающие сообщения, которые следует проигнорировать, кликнув «Да».
Диск «Зарезервировано системой» теперь лишился буквы, и поэтому больше не будет отображаться в Проводнике. При этом он все также выполняет свою важную функцию, участвуя в загрузке системы.
Windows PowerShell
Для скрытия раздела «Зарезервировано системой» в Windows 10 можно использовать командную строку или ее аналог – утилиту PowerShell. Последняя запускается из меню быстрых ссылок, вызываемого нажатием комбинации Win+X либо кликом ПКМ по кнопке Пуск.
После выбора пункта Windows PowerShell (администратор) выполните в открывшемся окне команду diskpart, запускающую средство управления дисками. Теперь выводим список всех разделов командой list volume и находим том «Зарезервировано системой». Выясняем, какой у него номер.
Выбираем раздел, выполнив команду select volume N, где N – номер диска (в нашем случае 2). Далее с помощью команды remove letter=L удаляем букву тома. L – это буква вашего диска «Зарезервировано системой» (берется из колонки «Имя»).
Если операция завершится успешно, вы увидите сообщение как на приложенном скриншоте.
Заключение
Понятно, что убрать диск «Зарезервировано системой» из Проводника Windows 10 позволяют и специализированные утилиты вроде Acronis Disk Director. Однако прибегать к их помощи в большинстве случае нет смысла, так как данная процедура легко выполняется стандартными средствами «десятки».

Что такое зарезервировано системой и как его убрать в Windows 7, Windows 8.1 и Windows 10?
Как убрать зарезервированный системой диск?
Начиная с Windows 7 во время установки и разбивки жесткого диска на локальные разделы “Зарезервировано системой” стал появляться автоматически. Обычно после установки Windows он автоматически скрывается и не отображается в проводнике. Однако не редки случаи, когда раздел “Зарезервировано системой” все таки появляется в “Моем компьютере”, тем самым мешая и отвлекая пользователей.
Раздел “Зарезервировано системой”
В данной статье вы узнаете как его можно скрыть и для чего он вообще нужен.
Зарезервировано системой что это?
Это автоматически создаваемый раздел на жестком диске при разбивке его на разделы во время установки Windows. Его раздел может колебаться от 100 МБ до 500 МБ по выбору системы.
На нем операционная система хранит служебные данные, которые представлены параметрами загрузки и системным загрузчиком Windows. Именно по этому после установки ОС его нельзя удалять или форматировать. Максимум его можно скрыть, чтобы он не отображался в Windows и не мозолил глаза.
Сразу хочется отметить, что данный способ работает во всех версиях Windows, начиная с Windows 7 и заканчивая Windows 10.
Итак, заходим в “Управление дисками“. Для этого жмем правой кнопкой мыши по значку “Компьютер” на рабочем столе или в меню “Пуск” и в открывшемся меню выбираем “Управление” (“Управление компьютером”).
Управление компьютером
Запустится окно, где в левом верхнем углу нужно выбрать “Управление дисками“.
Управление дисками
Теперь в правой части окна находим тот самый раздел “Зарезервировано системой“, жмем по нему правой кнопкой мыши и в меню выбираем “Изменить букву диска или путь к диску“.
Удаление буквы диска
Откроется окно, в котором нужно выделить букву и нажать кнопку “Удалить“. В появившемся окне нажимаете кнопку “Ок“.
Соглашаемся
Закрываете все открытые окна, где нужно нажимаете “Ок”.
Снова говорим “Да”
После этого можно проверить, что раздел “Зарезервировано системой” пропал из моего компьютера.
“Зарезервировано системой” отсутствует
Лучшая благодарность автору — репост к себе на страничку: