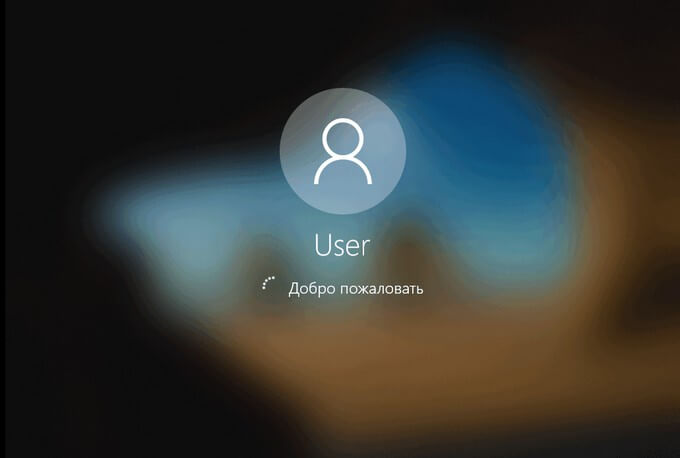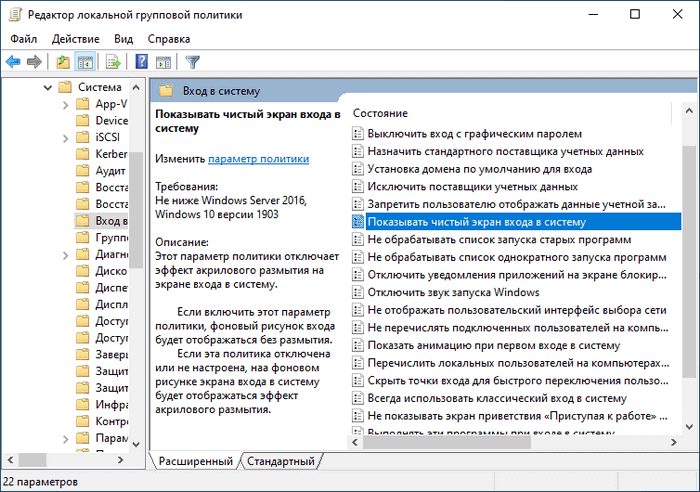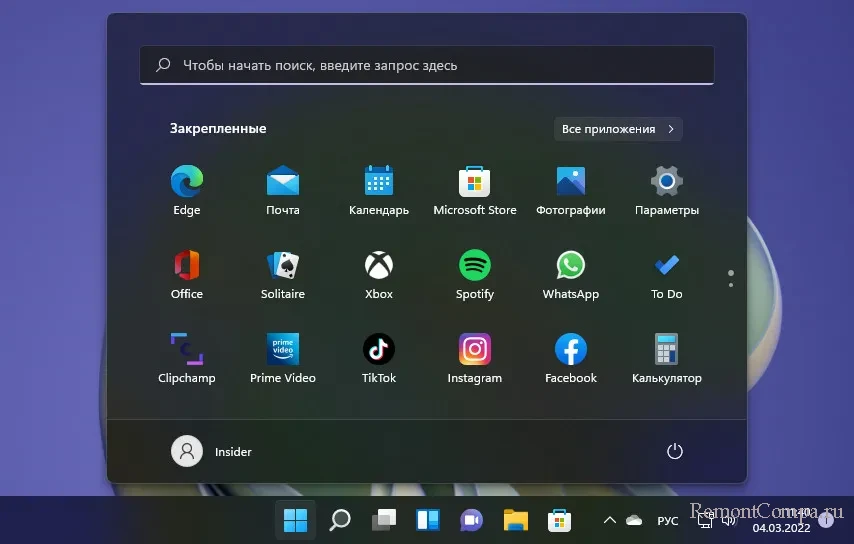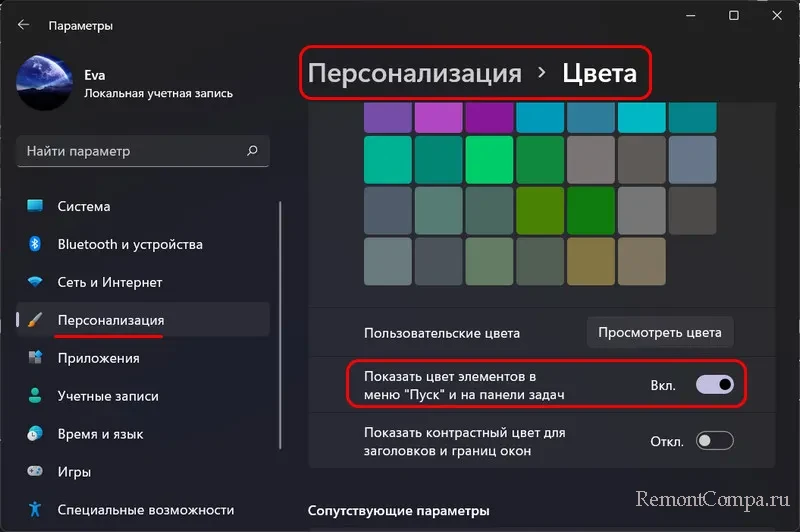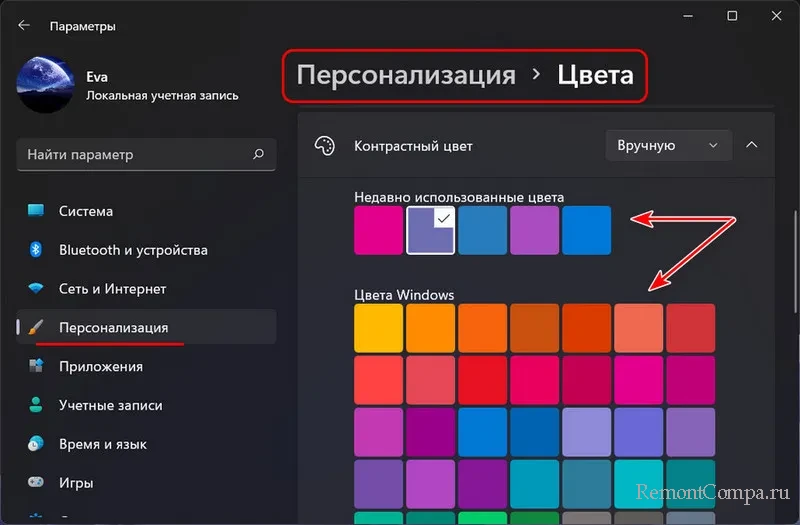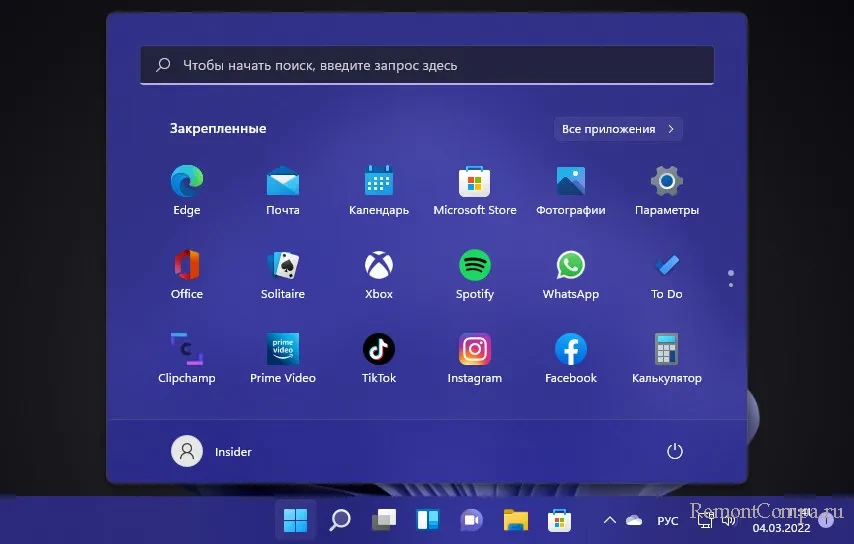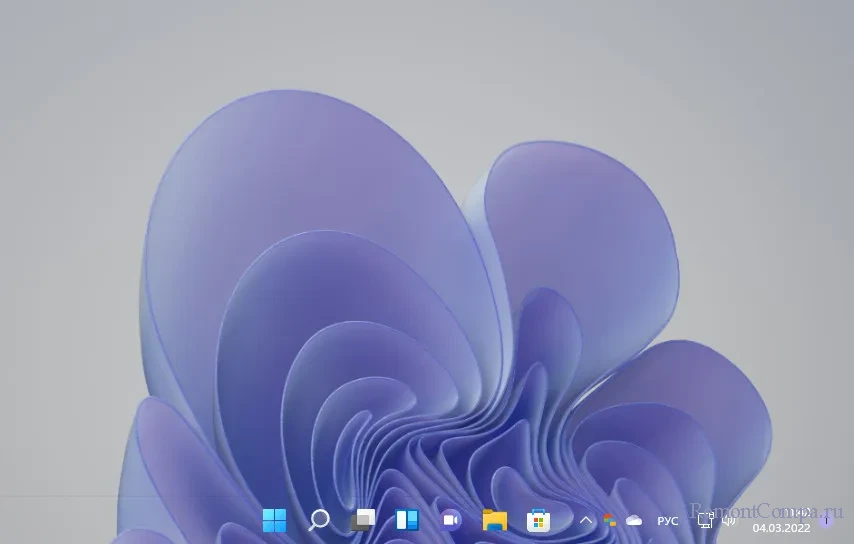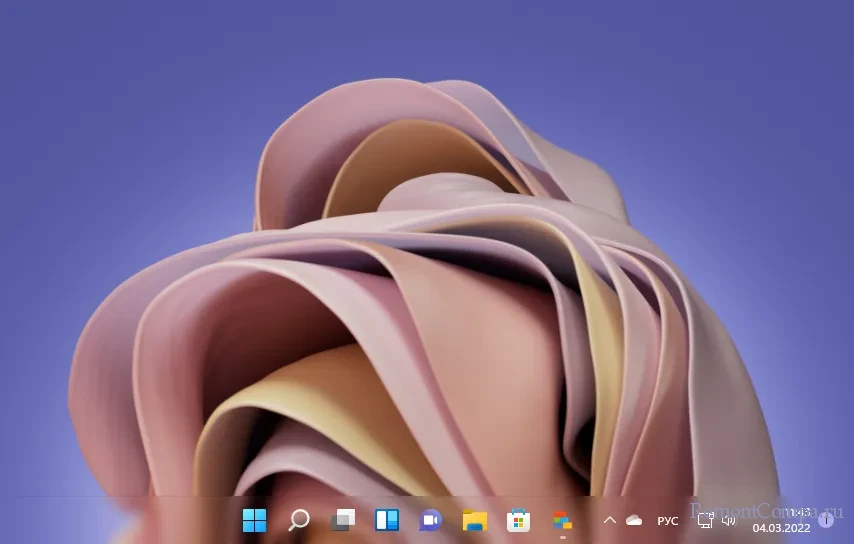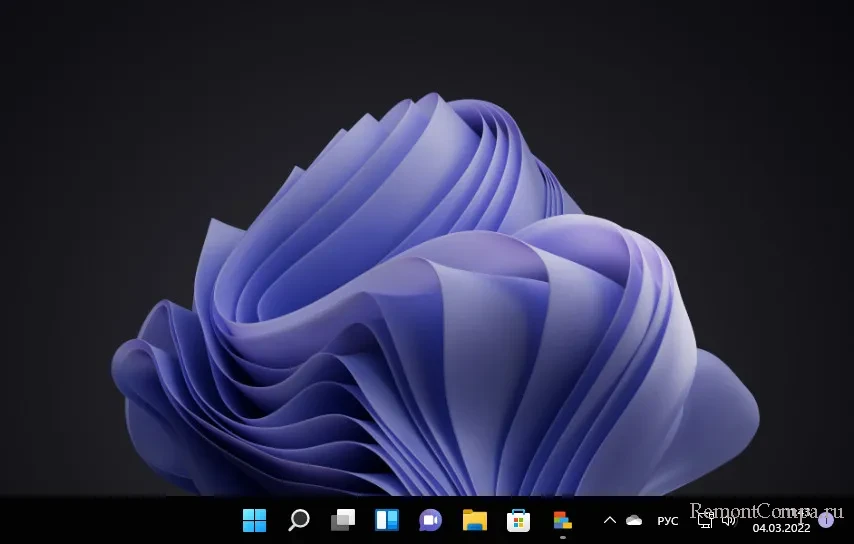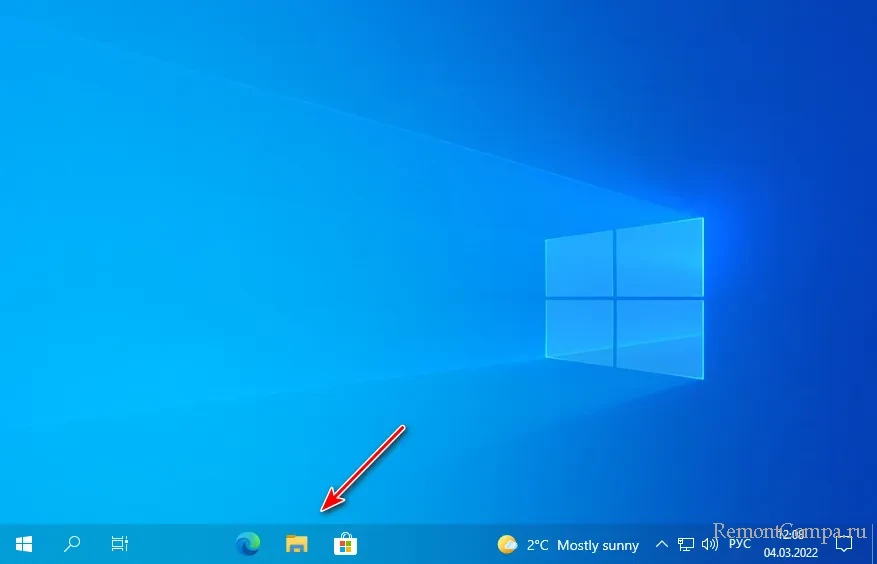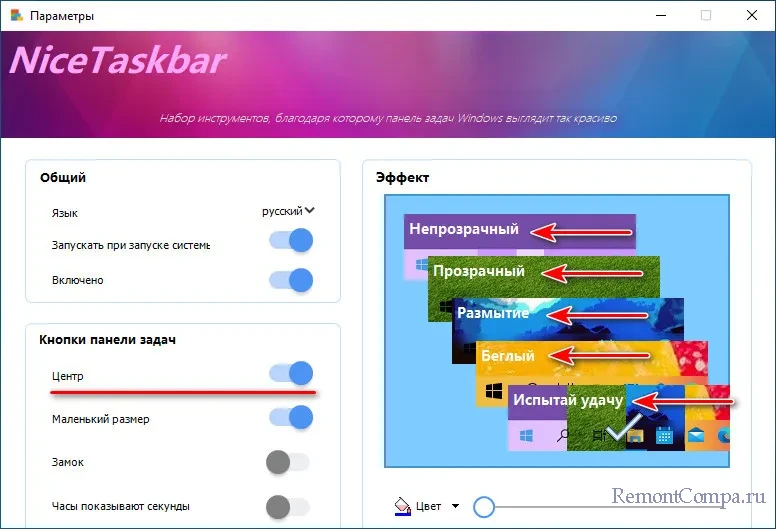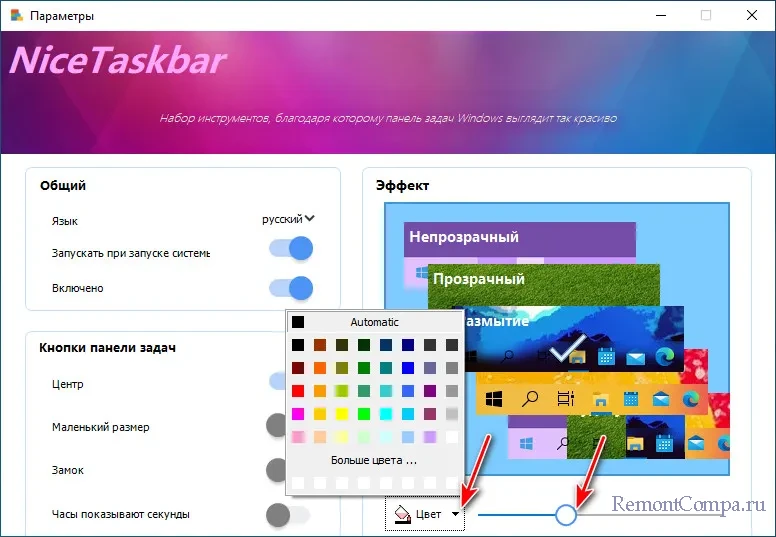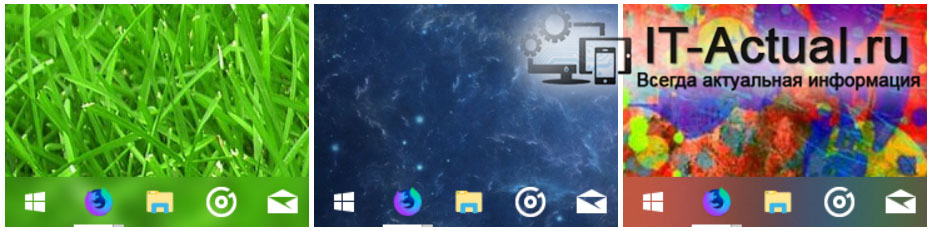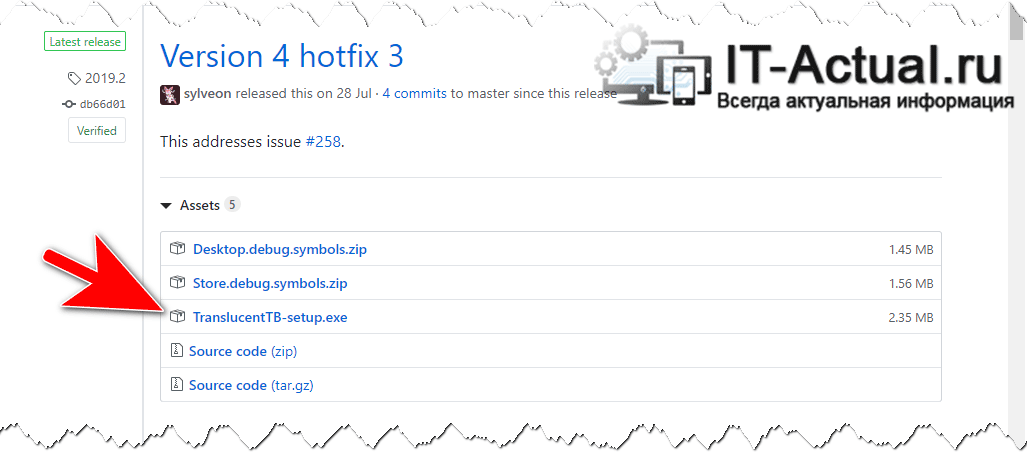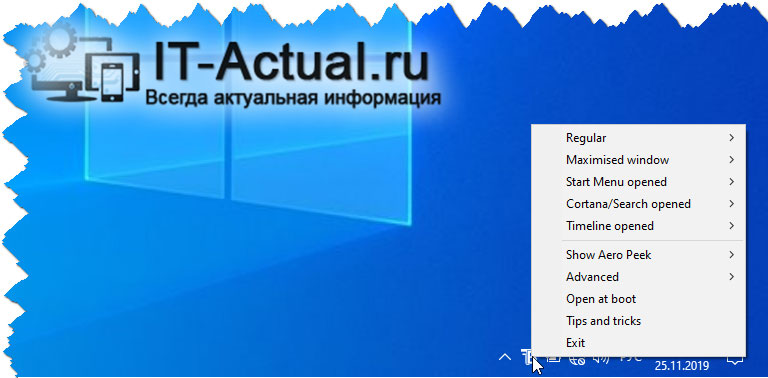Из этой статьи вы узнаете как сделать меню Пуск прозрачным (убрать эффект размытия) в операционной системе Windows 10. Для этого мы воспользуемся редактором системного реестра Windows.
Перед тем как редактировать реестр, рекомендуется создать точку восстановления, а также нам нужно проверить одну настройку в персонализации. Нажмите правой кнопкой мыши на рабочем столе и в появившемся контекстном меню выберите пункт Персонализация.
В окне Персонализация выберите вкладку Цвета, прокрутите боковой скролбар в самый низ окна и установите переключатель Сделать меню «Пуск», панель задач и центр уведомлений прозрачными в положение Вкл. (Эта опция по умолчанию включена).
Теперь нажмите сочетание клавиш + R, в открывшемся окне Выполнить введите команду regedit и нажмите клавишу Enter ↵.
В открывшемся окне редактора реестра перейдите по следующему пути:
HKEY_CURRENT_USER\SOFTWARE\Microsoft\Windows\CurrentVersion\Themes\Personalize
В разделе Personalize, в правой части окна дважды щелкните левой кнопкой мыши по параметру EnableTransparency и в появившемся окне измените значение с 0 на 1, нажмите кнопку OK.
Изменения вступают в силу сразу. Теперь откройте меню Пуск и проверьте, оно стало прозрачным без эффекта размытия.
Обращаем внимание, что эффект прозрачности при открытии Пуск будет не сильно очевидным. Меню станет слегка прозрачным.
Для усиления эффекта используйте темную тему оформления Windows.
Чтобы отключить прозрачность (вернуть эффект размытия) в меню Пуск, измените значение параметра EnableTransparency с 1 на 0. Изменения вступают в силу сразу.
Минусом данного способа включения прозрачности меню Пуск является то, что центр уведомлений, панель задач, панель сетевых подключений, панель переключения языков, регулятор громкости и календарь становятся полностью не прозрачными.

В этой инструкции подробно о включении и отключении прозрачности Windows 10, и о том, как настроить прозрачность, а точнее — увеличить прозрачность отдельных элементов. Примечание: при отсутствии установленных драйверов видеокарты (когда установлен «Базовый видеоадаптер»), прозрачность работать не будет.
- Как включить и отключить прозрачность Windows 10
- Настройка прозрачности панели задач
Как включить или отключить прозрачность Windows 10
В Windows 10 есть лишь одна встроенная опция, позволяющая включить или отключить прозрачность панели задач, меню «Пуск» и некоторых других элементов:
- Зайдите в Параметры (можно нажать клавиши Win+I).
- Перейдите в раздел «Персонализация» — «Цвета».
- Включите или отключите пункт «Эффекты прозрачности».
- В результате меню Пуск, панель задач и отдельные окна станут слегка прозрачными, как на скриншоте ниже.
По сути, это всё, что нам доступно для изменения на текущий момент времени. Встроенных средств, чтобы настроить уровень прозрачности, прозрачность для отдельных элементов и что-то ещё пока не предусмотрено. Но есть некоторые возможности, о которых — в следующем разделе руководства.
При желании вы можете изменить этот же параметр с помощью редактора реестра:
- Нажмите клавиши Win+R, введите regedit и нажмите Enter.
- Перейдите к разделу реестра
HKEY_CURRENT_USERSoftwareMicrosoftWindowsCurrentVersionThemesPersonalize
- В правой части окна редактора реестра обратите внимание на параметр с именем EnableTransparency. Когда его значение равно 1, прозрачность включена, при значении 0 — отключена. Менять значение можно по двойному клику с последующим вводом нужного значения.
Настройка прозрачности Windows 10 (как увеличить прозрачность панели задач и меню Пуск)
Как уже было отмечено, очевидных методов изменения параметров прозрачности в системе не предусмотрено. Но некоторые скрытые возможности у нас есть.
Первый метод — использование специальной настройки в реестре Windows 10:
- В редакторе реестра перейдите к разделу
HKEY_LOCAL_MACHINESOFTWAREMicrosoftWindowsCurrentVersionExplorerAdvanced
- В правой панели редактора нажмите правой кнопкой мыши и создайте новый параметр DWORD32 (даже для 64-бит систем) с именем UseOLEDTaskbarTransparency
- Дважды нажав по этому параметру, задайте значение 1 для него.
- Зайдите в параметры персонализации Windows 10, в разделе «Цвета» отключите и снова включите эффекты прозрачности.
- В результате прозрачность панели задач увеличится. Не слишком значительно, но заметно, особенно при использовании темной темы оформления.
Если такие полумеры вам не подходят, можно использовать сторонние программы для изменения прозрачности панели задач, среди них:
Программы сравнительно простые и каких-то проблем с их использованием возникнуть не должно. TranslucentTB позволяет не просто сделать панель задач полностью прозрачной, но и менять её цвет и прозрачность в зависимости от события: открытия меню Пуск, развертывания окна или открытия поиска.
Параметры как на скриншоте TaskbarTools делают панель задач полностью прозрачной и отключают эффекты размытия для находящегося позади неё изображения. Достаточно попробовать разные опции, чтобы добиться нужного результата. Ниже — пример 100% прозрачности.
Если вы можете предложить дополнительные возможности настройки прозрачности Windows 10, буду рад прочесть о них в комментариях.
Download PC Repair Tool to quickly find & fix Windows errors automatically
The Taskbar of Windows is always considered as a great feature since it helps users pin important or most used programs, show a search bar, show date/time, and so on. By default, the Taskbar on Windows 11/10 is colorless. Although the Windows Settings panel comes with few options and there are some Registry tweaks that let you change the color of Taskbar or add Transparency, it is quite difficult to make the Taskbar blurry or 100% transparent. But there are two simple tools called TranslucentTB and TaskbarTools that can help you do this.
1] Use TranslucentTB
Regarding the features of TranslucentTB for Windows, this is designed to do a very specific task. For example, it makes the Taskbar completely transparent or blurry. It doesn’t matter what settings you are using on your Windows PC; it will overwrite it as soon as you turn it on. Also, it does support multi-monitors. What that means is it does the job even when you have more than one monitor setup. Besides, you can run this program from the command line too. Moreover, it is also possible to change the appearance right from Taskbar.
To get started with this tool, at download and unzip the zipped folder. Following that, you will get a file called TranslucentTB.exe. Double-Click on it to run. After that, you will find a change as in the following picture.
I am using a black wallpaper so the effect may not be clear – but look at the Start button, and you will see what I mean.
First, it makes the Taskbar “Clear,” according to the tool’s language. In simple words, it makes your Taskbar transparent. However, if you do not want a transparent Taskbar but instead want a blurry Taskbar, you can click on the TranslucentTB icon visible in the system tray, and select Blur.
This will make the Taskbar blurry
If you like transparent Taskbars and Start Menu, TranslucentTB is the tool you want. Go get it from Github. This version is also available freely on the Microsoft Store.
By downloading it from the Microsoft Store for free, you benefit from background auto-updates for future releases and settings sync between devices at no additional cost.
2] Use TaskbarTools
TaskbarTools is another free portable tool that can make your Taskbar fully transparent and add a blurry effect. You can download it also from Github.
3] Edit the Registry
If you wish to do this manually, open Registry Editor and navigate to the following key:
HKEY_LOCAL_MACHINESOFTWAREMicrosoftWindowsCurrentVersionExplorerAdvanced
On the right side, create a DWORD, name it UseOLEDTaskbarTransparency and give it a value of 1.
Hope you like your new taskbar look!
Read next:
- How to remove Transparency and Enable Blur in Start Menu
- How to show Color on Start Menu and Taskbar in Windows.
Sudip loves to engage with the latest technology & gadgets. Apart from writing about all things technology, he is a Photoshop junkie and a football enthusiast.
Download PC Repair Tool to quickly find & fix Windows errors automatically
The Taskbar of Windows is always considered as a great feature since it helps users pin important or most used programs, show a search bar, show date/time, and so on. By default, the Taskbar on Windows 11/10 is colorless. Although the Windows Settings panel comes with few options and there are some Registry tweaks that let you change the color of Taskbar or add Transparency, it is quite difficult to make the Taskbar blurry or 100% transparent. But there are two simple tools called TranslucentTB and TaskbarTools that can help you do this.
1] Use TranslucentTB
Regarding the features of TranslucentTB for Windows, this is designed to do a very specific task. For example, it makes the Taskbar completely transparent or blurry. It doesn’t matter what settings you are using on your Windows PC; it will overwrite it as soon as you turn it on. Also, it does support multi-monitors. What that means is it does the job even when you have more than one monitor setup. Besides, you can run this program from the command line too. Moreover, it is also possible to change the appearance right from Taskbar.
To get started with this tool, at download and unzip the zipped folder. Following that, you will get a file called TranslucentTB.exe. Double-Click on it to run. After that, you will find a change as in the following picture.
I am using a black wallpaper so the effect may not be clear – but look at the Start button, and you will see what I mean.
First, it makes the Taskbar “Clear,” according to the tool’s language. In simple words, it makes your Taskbar transparent. However, if you do not want a transparent Taskbar but instead want a blurry Taskbar, you can click on the TranslucentTB icon visible in the system tray, and select Blur.
This will make the Taskbar blurry
If you like transparent Taskbars and Start Menu, TranslucentTB is the tool you want. Go get it from Github. This version is also available freely on the Microsoft Store.
By downloading it from the Microsoft Store for free, you benefit from background auto-updates for future releases and settings sync between devices at no additional cost.
2] Use TaskbarTools
TaskbarTools is another free portable tool that can make your Taskbar fully transparent and add a blurry effect. You can download it also from Github.
3] Edit the Registry
If you wish to do this manually, open Registry Editor and navigate to the following key:
HKEY_LOCAL_MACHINESOFTWAREMicrosoftWindowsCurrentVersionExplorerAdvanced
On the right side, create a DWORD, name it UseOLEDTaskbarTransparency and give it a value of 1.
Hope you like your new taskbar look!
Read next:
- How to remove Transparency and Enable Blur in Start Menu
- How to show Color on Start Menu and Taskbar in Windows.
Sudip loves to engage with the latest technology & gadgets. Apart from writing about all things technology, he is a Photoshop junkie and a football enthusiast.
В операционной системе Windows 10 отображается размытие экрана при входе в систему или на экране блокировки. Пользователь четко видит логин (имя учетной записи), поля для ввода пароля или ПИН-кода, а остальной фон на экране компьютера размыт.
Начиная с версии Windows 10 1903, Microsoft внедрила функцию с эффектами акрилового размытия фонового изображения для того, чтобы сфокусировать внимание пользователей на полях для ввода данных от учетной записи Майкрософт. Предполагается, что пользователям так будет более удобнее вводить пароль, не отвлекаясь на фоновый рисунок, отображающий на экране компьютера.
Содержание:
- Отключение эффекта размытия экрана в настройках Windows 10
- Отключаем в Windows 10 размытие экрана в Редакторе локальной групповой политики
- Как отключить размытие фона экрана Windows 10 в Редакторе реестра
- Выводы статьи
- Как убрать размытие экрана в Windows 10 (видео)
При настройках учетной записи (учетной записи Майкрософт или локальной учетной записи), не требующей ввода пароля для входа в систему, также отображается размытие фонового изображения на экране ПК.
Не всем это нравится, размытость фона на экране может раздражать. Поэтому, у некоторых пользователей возникают вопросы, как убрать размытие экрана, чтобы фоновое изображение четко отображалось при входе в Windows 10.
Имеется несколько способов для того, чтобы убрать с экрана блокировки размытие фона. В статье вы найдете несколько инструкций, в которых я покажу, как убрать размытие экрана в Windows 10 в настройках системы, с помощью Редактора локальной групповой политики и Редактора реестра.
Отключение эффекта размытия экрана в настройках Windows 10
Данный способ позволяет убрать размытие на экране монитора, но при его применении затрагиваются другие параметры графической оболочки операционной системы Windows. В частности, будет отключена прозрачность в меню «Пуск» и на Панели задач.
Выполните следующие действия:
- Из меню «Пуск» откройте приложение «Параметры».
- В окне «Параметры» войдите в опцию «Персонализация».
- Откройте параметр «Цвета», в настройке «Эффекты прозрачности» передвиньте переключатель в положение «Отключено».
После перезапуска компьютера, фоновое изображение, отображающее на экране при входе в систему, перестанет быть размытым.
Для того, чтобы вернуть настройки операционной системы по умолчанию, снова войдите в параметры персонализации, переставьте переключатель в положение «Включено». Фоновый рисунок снова станет размытым.
Отключаем в Windows 10 размытие экрана в Редакторе локальной групповой политики
Сейчас мы уберем в Виндовс 10 размытие экрана с помощью встроенного системного инструмента: Редактора локальной групповой политики.
Редактор локальной групповой политики работает только в старших версиях Windows 10: Профессиональной, Образовательной и Корпоративной. Пользователям, у которых на компьютерах установлены Домашние версии Windows, придется воспользоваться другими способами для решения данной проблемы.
Для изменения настроек Windows 10, необходимо пройти следующие шаги:
- Нажмите на клавиши клавиатуры «Win» + «R».
- В диалоговом окне «Выполнить» введите команду «gpedit.msc» (без кавычек).
- В окне «Редактор локальной групповой политики», в левом столбце «Политика “Локальный компьютер”» пройдите по пути: «Конфигурация компьютера» → «Административные шаблоны» → «Система».
- Откройте параметр «Вход в систему», найдите опцию «Показывать чистый экран входа в систему».
Этот параметр отключает на экране входа в систему эффект акрилового размытия. При включении параметра фоновое изображение на экране входа в операционную систему перестанет быть размытым. При отключенной или не заданной политике, на фоновом рисунке, отображающемся на экране входа в систему, применяется эффект акрилового размытия.
- В окне «Показывать чистый экран входа в систему» активируйте параметр «Включено», а затем нажмите на кнопку «ОК».
После выполнения перезагрузки ПК, эффекты акрилового размытия на экране входа в систему будут отключены.
Для включения размытого эффекта на экране ПК, снова войдите в параметр политики «Показывать чистый экран входа в систему», переключите значение на параметр «Не задано».
Как отключить размытие фона экрана Windows 10 в Редакторе реестра
Для отключения эффектов размытия экрана можно воспользоваться средством системы: Редактором реестра. Этот способ подойдет для всех версий Windows 10, в том числе домашних.
Перед проведением изменений в системном реестре, создайте точку восстановления системы. Если, что-то пойдет не так, вы сможете откатить Windows 10 в состояние, в котором ОС находилась на момент создания точки восстановления.
Нам понадобится проделать следующее:
- Запустите Редактор реестра одним из этих способов.
- В окне «Редактор реестра» пройдите по пути:
HKEY_LOCAL_MACHINESOFTWAREPoliciesMicrosoftWindowsSystem
Если раздела «System» нет, создайте его. Для этого, нажмите на «Windows» правой кнопкой мыши, в контекстном меню выберите сначала «Создать», затем «Раздел», назовите раздел «System».
- Щелкните правой кнопкой мыши по свободному месту внутри раздела «System».
- В открывшемся контекстном меню выберите «Создать», потом «Параметр DWORD (32 бита)».
- Присвойте имя этому параметру: «DisableAcrylicBackgroundOnLogon» (без кавычек).
- Кликните правой кнопкой мыши по параметру «DisableAcrylicBackgroundOnLogon», в контекстном меню выберите «Изменить…».
- В окне «Изменение параметра DWORD (32 бита)», в поле «Значение» введите «1», нажмите на кнопку «ОК».
Теперь, в Windows 10 при входе в систему, на экране компьютера будет четко отображаться фоновое изображение.
Для отмены изменений, включения эффектов акрилового размытия, выполните следующие шаги:
- В окне редактора реестра пройдите по пути:
HKEY_LOCAL_MACHINESOFTWAREPoliciesMicrosoftWindowsSystem
- Щелкните правой кнопкой по параметру «DisableAcrylicBackgroundOnLogon», выберите «Изменить…».
- В окне для изменения параметра DWORD (32 бита) измените значение параметра с «1» на «0», затем нажмите на кнопку «ОК».
Эффекты размытия фонового изображения на экране входа Windows 10 снова будут включены.
Выводы статьи
В операционной системе Windows 10 на экране входа в систему размывается фоновое изображение для усиления внимания пользователя на полях для ввода учетных данных. При необходимости, пользователь может отключить эффекты акрилового размытия фоновой картинки на экране компьютера. Сделать это можно путем применения изменений в параметрах системы, в Редакторе локальной групповой политики или в Редакторе реестра.
Как убрать размытие экрана в Windows 10 (видео)
Похожие публикации:
- Как убрать надпись активация Windows — 3 способа
- Как переустановить Windows 10 без потери данных
- Песочница Windows 10 (Windows Sandbox): безопасная изолированная среда
- Как убрать значки с Рабочего стола Windows — 3 способа
- Как удалить аватар в Windows 10, изменить или вернуть по умолчанию
В этой публикации, друзья, рассмотрим небольшое бесплатное приложение для настройки эффектов панели задач в Windows 10 и 11. Современное приложение из Microsoft Store NiceTaskbar – это простейший кастомайзер для панели задач современных операционных систем от Microsoft. Может делать панель задач прозрачной, непрозрачной, полупрозрачной, заблюренной, т.е. с эффектом размытия. Может менять цвета панели задач. И ещё может сделать в Windows 10 центрированное расположение значков на панели задач. Давайте посмотрим, что являет собой это приложение, и какие у него возможности.
Приложение NiceTaskbar: прозрачная и заблюренная панель задач Windows 10 и 11
Итак, друзья, панель задач в Windows 10 и 11. Её оформление по умолчанию предусматривает заливку цветом в соответствии с выбранной светлой или тёмной системной темой. Заливка отображается и в панели задач, и в меню «Пуск». В Windows 10 это заливка сплошным цветом, в Windows 11 заливка с лёгкой степенью прозрачности.
В обоих операционных системах в настройках персонализации, в разделе «Цвета» можем включить отображение на панели задач и в меню «Пуск» акцентного цвета.
Можем выбрать этот цвет.
И тогда панель задач и меню «Пуск» примут окрас этого акцентного цвета.
И вот, собственно, иных системных возможностей визуальной настройки панели задач у нас нет. Но эти возможности есть у сторонних программ, таких, как, например, современное бесплатное приложение из Microsoft Store – NiceTaskbar. Очень простое, имеет всего несколько возможностей. Основные его возможности – эффекты для панели задач. Приложение может реализовать эффектную прозрачную панель задач.
И не менее эффектную панель задач с заблюренной (размытой) прозрачностью.
Также приложение может сделать панель задач непрозрачной.
Ещё NiceTaskbar в Windows 10 умеет делать центрированную группировку значков закреплённых и активных программ. Но только их, системные кнопки меню «Пуск», поиска и представления задач остаются в левом углу.
Все эти моменты настраиваются в единственном окне приложения. Для центрирования значков в Windows 10 включаем опцию «Центр».
А для применения эффектов к панели задач в блоке справа «Эффект» выбираем, какой мы хотим видеть панель задач – непрозрачную («Непрозрачный»), прозрачную («Прозрачный»), прозрачную заблюренную («Размытие»). Здесь также есть вариант «Беглый», это исходный нативный эффект панели задач. И есть вариант «Испытай удачу», это рандомный выбор эффекта.
Внизу этого блока есть ползунок настройки степень прозрачности панели задач. И есть палитра для выбора цвета панели задач, но это функция, дублирующая системную возможность.
Вот такое, друзья, приложение NiceTaskbar. Оно примечательно простой и минимальнейшим потреблением системных ресурсов. Ну а если вы хотите больше эффектов для панели задач, смотрите статью сайта «Прозрачная панель задач в Windows 11». В ней речь идёт о программе TranslucentTB, она применима и к Windows 10 также. Как и NiceTaskbar, TranslucentTB умеет применять к панели задач эффекты прозрачности, непрозрачности, заблюренности, но эта программа ещё и может эти эффекты автоматически менять в зависимости от определённых условий – отображение окон в полный и не в полный экран, активное или неактивное меню «Пуск», активное или неактивное представление задач.
Если к компьютеру подключено несколько дисплеев или меняется конфигурация экрана, некоторые классические приложения могут выглядеть размытыми. Windows 10 (версия 1803 или более поздняя) может попытаться устранить эту проблему автоматически, поэтому приложения не будут выглядеть размытыми. Windows может не исправить размытость в некоторых приложениях, поэтому они по-прежнему будут выглядеть расплывчато на дисплеях с высоким разрешением.
Вот несколько примеров ситуаций, когда это может происходить.
-
Вы открываете приложение на дисплее с высоким разрешением, а затем перемещаете приложение на другой дисплей с другим разрешением.
-
Вы подключаете ноутбук или планшет к дисплею с другим разрешением, а затем проецируете изображение в режиме Только второй экран.
-
Вы выполняете удаленное подключение к другому компьютеру, разрешение дисплея которого отличается от разрешения дисплея компьютера, с которого выполняется подключение.
Примечания:
-
Чтобы использовать параметр для автоматического исправления размытых приложений, необходимо установить Windows 10 (версия 1803). Чтобы узнать версию Windows на своем компьютере, изучите статью Какая у меня версия операционной системы Windows?
-
Если у вас установлена Windows 10 (версия 1903), параметр исправления размытых приложений по умолчанию включен. Однако вы можете выключить его в любой момент. Уведомление об исправлении размытых приложений зависит от приложения и может по-прежнему отображаться.
Исправление размытости приложений
Если приложение выглядит размытым или на основном мониторе отображается уведомление о размытых приложениях, выполните следующие действия.
-
Выполните одно из следующих действий в зависимости от того, отобразился ли запрос «Исправить размытость в приложениях?»
-
Если запрос отобразился, выберите Да, открыть параметры и нажмите кнопку Применить.
-
Если запрос не отображается, в поле поиска на панели задач введите дополнительные параметры масштабирования и выберите Исправить размытость в приложениях.
-
-
В окне Устранение масштабирования для приложений включите Windows, чтобы попытаться исправить приложения, чтобы они не были размыты.

Чтобы проверить способность Windows исправить проблему, закройте классическое приложение, которое выглядит размыто на основном дисплее, а затем снова откройте его.
Если приложение по-прежнему отображается размытым, вы можете попытаться использовать различные параметры совместимости с высоким разрешением для этого приложения, а не позволить Windows попытаться исправить приложения, чтобы они не были размытыми . Дополнительные сведения об этом см. в разделе Настройка совместимости старых программ с данной версией Windows.
Независимо от того, были ли у вас размытые приложения или вы видели уведомление о неразмытых приложениях, вы можете включить или выключить эту функцию в любое время.
-
В поле поиска на панели задач введите Дополнительные параметры масштабирования и выберите пункт исправить неразмытые приложения.
-
Если вы хотите устранить масштабирование для приложений, включите или отключите, чтобы Windows попытается исправить приложения, чтобы они не были размыты.
Включение и отключение уведомлений о размытости приложений
Несмотря на то, что уведомление о том, как исправить размытые приложения автоматически может быть полезно, иногда вы не хотите, чтобы уведомление появлялось. Вы можете отключить это уведомление двумя способами:
-
Нажмите кнопку » Пуск «, а затем выберите параметры > уведомлений системы > & действия, а затем отключите Параметры отображения.
-
Выберите центр уведомлений , а затем выберите Фокусировка внимания. Эта функция Windows 10 позволяет управлять отображением уведомлений. Дополнительные сведения можно найти в статье Включение и отключение фокусной помощи в Windows 10.
Нужна дополнительная помощь?
Приветствую!
В обычном режиме панель задач в Windows 10 тёмная (можно сделать её и светлой). Однако можно сделать её и вовсе прозрачной, либо с размытым фоном. И для реализации этой задачи нет необходимости прибегать к сложным настройкам или подобному. Всё реализуется куда проще, чему и будет посвящён данный материал.
Результатом станет наделение панели задач доселе отсутствующими возможностями в плане отображения. Ниже можно посмотреть, как это будет выглядеть.
Приступим же к описанию.
Прозрачность или размытие для панели задач в Windows – инструкция
- Для реализации необходимого нам функционала мы воспользуемся миниатюрной утилитой под названием «TranslucentTB». Она полностью бесплатная. Скачаем последнюю версию с официального сайта.
На момент написания статьи это 4 версия. В будущем, естественно, выйдут обновленные версии. Вам необходимо будет скачать именно последнюю доступную версию.
- Скачав оную, необходимо произвести её установку в систему. Здесь нет ничего сложного, просто запустите исполняемый файл и выполните несколько шагов мастера по установке.
- Установив утилиту, будет предложен её запуск. Согласитесь с этим. В панели задач, в области уведомлений будет отображён значок приложения. На изображении ниже можно его увидеть.
Нажав по оному, всплывёт меню с пунктами на английском языке. Давайте разберём оные, дабы у вас не возникло проблем с настройкой программы.
Можно настроить прозрачность или размытие для нескольких состояний панели задач:
- в обычном режиме (Regular)
- при раскрытом на весь экран окне приложения (Maximized window)
- при открытии меню Пуск (Start Menu Opened)
- использовании поискового инструмента (CortanaSearch opened)
- при открытии инструмента «Представление задач» (Timeline Opened)
Для каждого варианта настройка осуществляется индивидуально. Просто наведите мышку на необходимый пункт и выберите в отобразившемся подменю необходимый вариант.
- Для того чтобы при перезагрузке компьютера сохранялся результат, программу необходимо добавить в автозагрузку. Для этого в меню кликните по пункту с именем Open at boot. Всё, более ничего не требуется. Теперь программа будет загружаться при включении компьютера автоматически и панель задач будет отображаться именно так, как вы это задали исходя из собственных предпочтений.
Пожертвование сайту IT-Actual.ru (cбор пожертвований осуществляется через сервис «ЮMoney»)
На что пойдут пожертвования реквизиты других платёжных систем
Привет.
Не секрет, что в экономике ныне дела обстоят не лучшим образом, цены растут, а доходы падают. И данный сайт также переживает нелёгкие времена 
Если у тебя есть возможность и желание помочь развитию ресурса, то ты можешь перевести любую сумму (даже самую минимальную) через форму пожертвований, или на следующие реквизиты:
Номер банковской карты: 5331 5721 0220 5546
Кошелёк ЮMoney: 410015361853797
Кошелёк WebMoney: Z812646225287
PayPal: paypal@it-actual.ru
BitCoin: 1DZUZnSdcN6F4YKhf4BcArfQK8vQaRiA93
Оказавшие помощь:
Сергей И. — 500руб
<аноним> — 468руб
<аноним> — 294руб
Мария М. — 300руб
Валерий С. — 420руб
<аноним> — 600руб
Полина В. — 240руб
Деньги пойдут на оплату хостинга, продление домена, администрирование и развитие ресурса. Спасибо.
С уважением, создатель сайта IT-Actual.ru
Метод 1: размытие с помощью инструмента выбора
- Шаг 1. Запустите приложение Paint 3D на ПК с Windows 10 и откройте изображение.
- Шаг 2: Нажмите на инструмент «Выбрать» на вкладке «Кисти».
- Шаг 3: Выберите часть, которую вы хотите размыть. Например, на следующем изображении я хочу размыть игрушку.
Почему я не могу скрыть панель задач в Windows 10?
Проверьте настройки панели задач (и перезапустите проводник)
В Windows 10 откроется страница «Панель задач» приложения «Настройки». Убедитесь, что опция «Автоматически скрывать панель задач в режиме рабочего стола» включена.. … Убедитесь, что опция «Скрывать панель задач автоматически» включена.
Как сделать размытые изображения четкими в Windows 10?
Какое программное обеспечение можно использовать для исправления размытых изображений?
- Перейдите в меню «Фильтр».
- Нажмите на опцию Sharpen.
- Выберите фильтр уменьшения дрожания.
- Фильтр автоматически начнет анализ изображения.
- На экране вы увидите индикатор выполнения, который останется там до завершения процесса сканирования.
У него нет функции «размытия». Поскольку Snip & Sketch имеют ограниченные функции и возможности. там нет возможности размыть изображение. Ты нужно только использовать сторонние приложения, такие как первый респондент сказал.
Как размыть панель задач в Windows 11?
Что такое TranslucentTB?
- Особенности.
- Запустите Microsoft Store, введите TranslucentTB в строке поиска и нажмите клавишу ВВОД.
- Из представленных результатов выберите первый — TranslucentTB.
- Нажмите кнопку Установить.
- После установки нажмите «Запустить».
- Щелкните Да, чтобы продолжить. …
- Теперь ваша панель задач Windows 11 полностью прозрачна.
- Подробнее:
Как заставить исчезнуть панель задач Windows?
Как скрыть панель задач в Windows 10
- Щелкните правой кнопкой мыши пустое место на панели задач. …
- Выберите в меню Настройки панели задач. …
- Включите «Автоматически скрывать панель задач в режиме рабочего стола» или «Автоматически скрывать панель задач в режиме планшета» в зависимости от конфигурации вашего ПК.
Как изменить цвет панели задач в Windows 10 2020?
Как изменить цвет панели задач Windows 10
- Выберите «Пуск»> «Настройки».
- Выберите «Персонализация»> «Настройка открытых цветов».
- В разделе «Выберите свой цвет» выберите цвет темы.
Почему моя панель задач теперь СЕРЫЙ?
Если вы используете светлую тему на своем компьютере, вы обнаружите, что параметр «Пуск», «Панель задач» и «Центр действий» в меню настроек цвета неактивен. Это означает вы не можете прикоснуться и отредактировать его в ваши настройки.
Почему я не могу изменить цвет панели задач в Windows 10?
Нажмите на кнопку «Пуск» на панели задач и перейдите в «Настройки». В группе параметров щелкните «Персонализация». В левой части экрана вам будет представлен список настроек на выбор; щелкните Цвета. В раскрывающемся списке «Выберите свой цвет» вы найдете три параметра; Светлый, Темный или Пользовательский.
Почему моя панель задач не скрывается в полноэкранном режиме?
Убедитесь, что функция автоматического скрытия включена
Чтобы автоматически скрыть панель задач в Windows 10, выполните следующие действия. Нажмите одновременно клавиши Windows + I, чтобы открыть настройки. Затем нажмите «Персонализация» и выберите «Панель задач». Следующий, изменение для параметра автоматического скрытия панели задач в режиме рабочего стола установлено значение «ВКЛ.».
Как заставить скрыть панель задач?
Что делать, если панель задач Windows не скрывается автоматически
- Щелкните параметр «Перезагрузить».
- Щелкните правой кнопкой мыши панель задач.
- В списке выберите параметр «Параметры панели задач».
- Убедитесь, что для параметра Автоматически скрывать панель задач в режиме рабочего стола установлено значение Вкл.
- Закройте настройки панели задач.
- Щелкните правой кнопкой мыши панель задач, чтобы открыть новое меню.