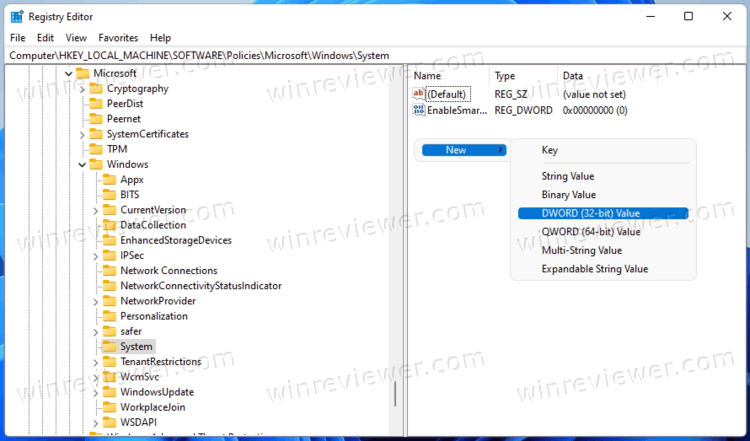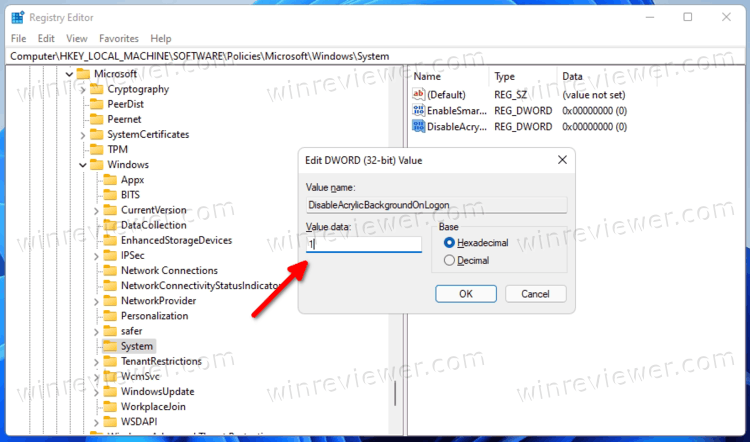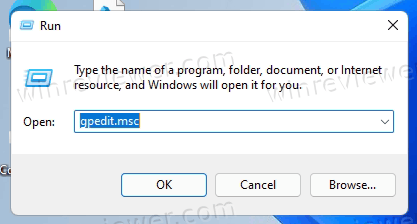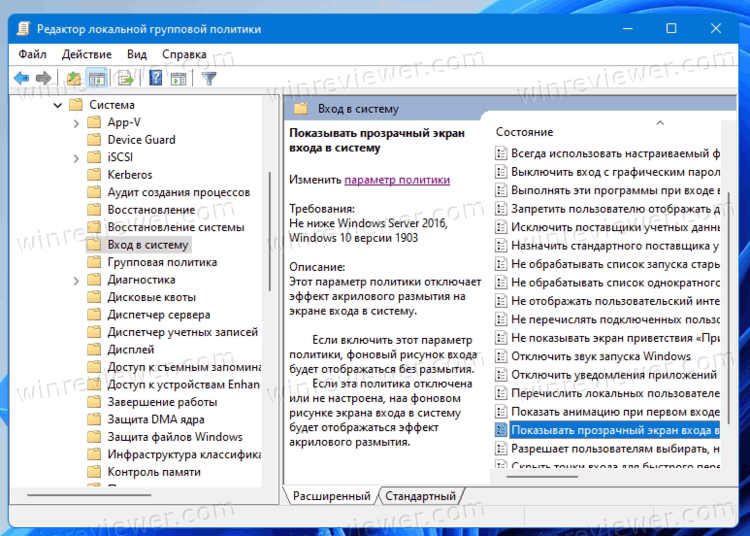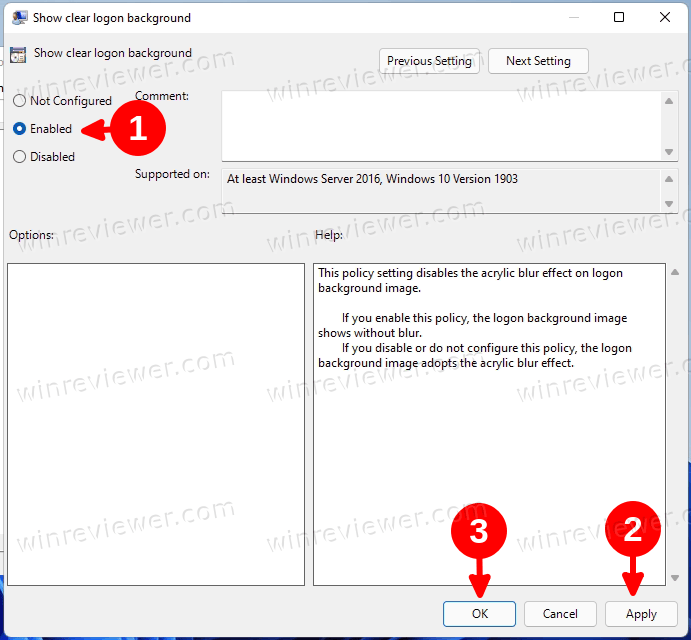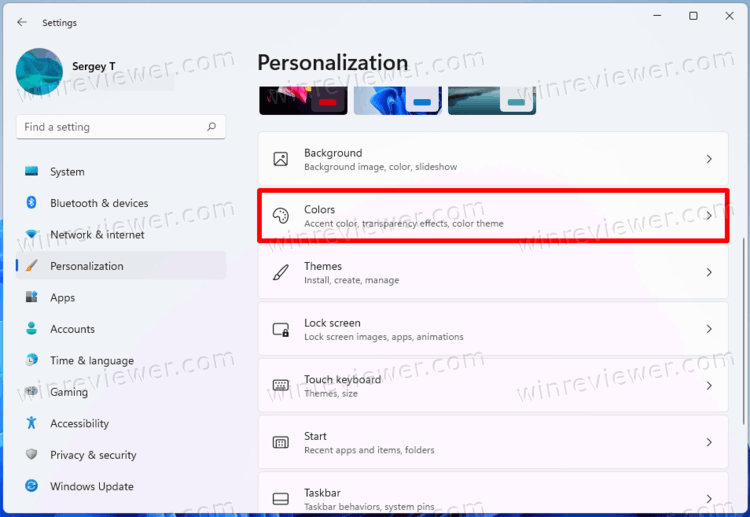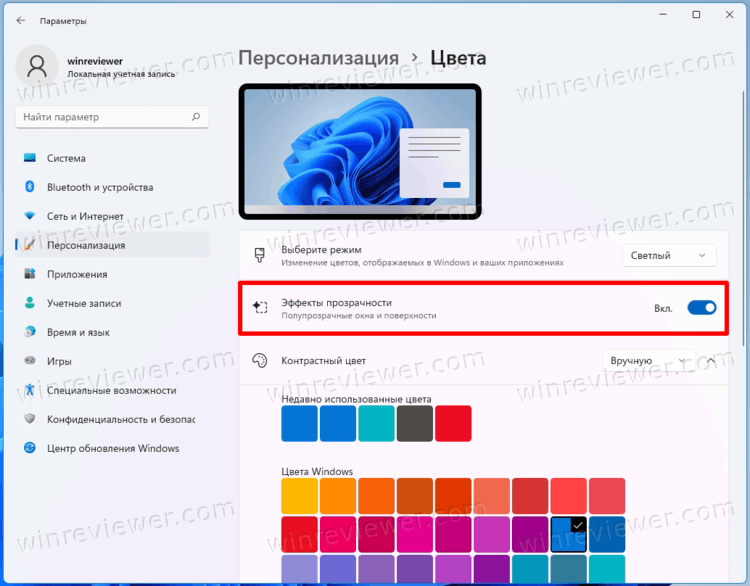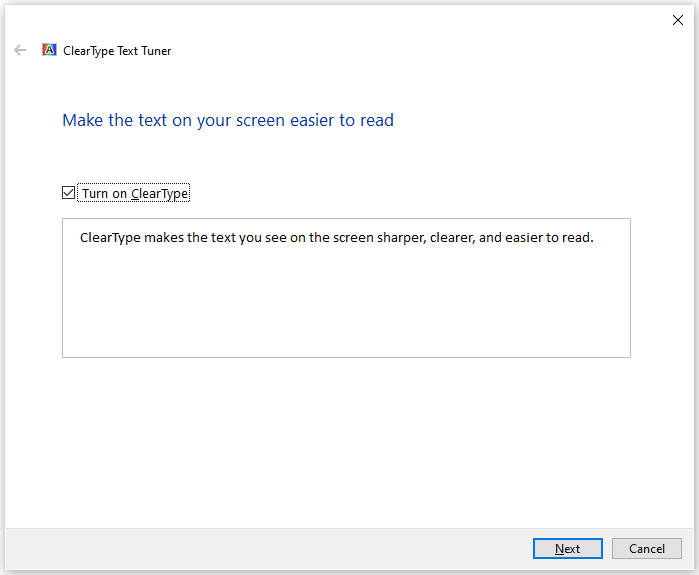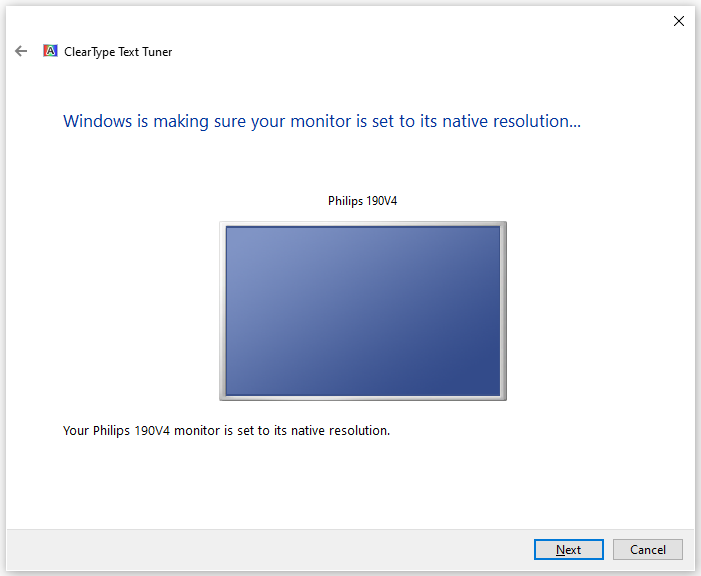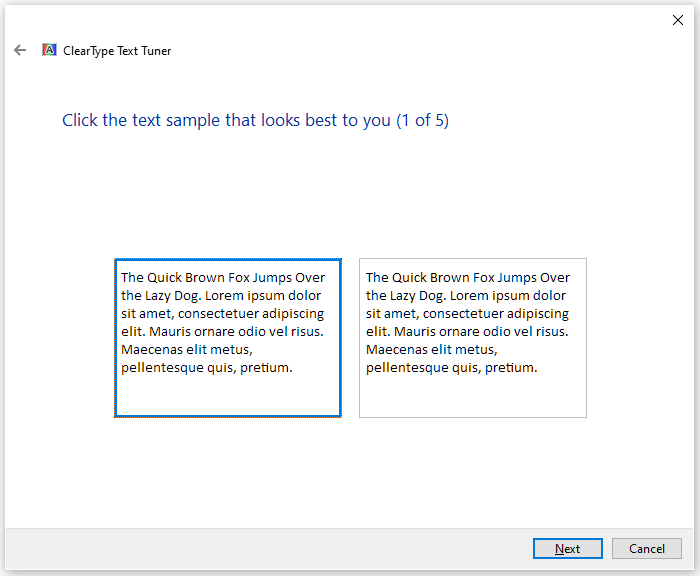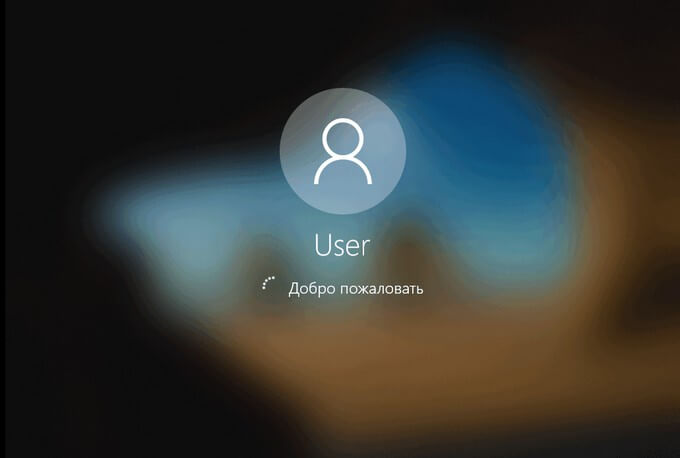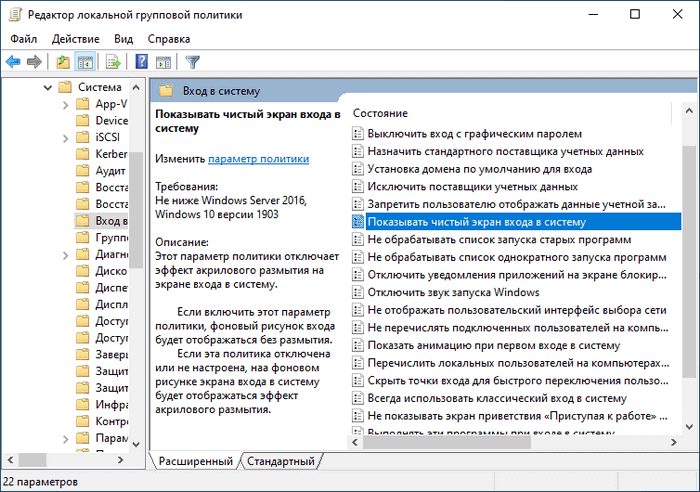Вы можете отключить размытие на экране входа в Windows 11, если вам не нравится этот эффект фонового изображения. Windows 11 унаследовала его от своей предшественницы, которая выглядит так же с 2019 года.
Microsoft использует эффект размытия для экрана входа, чтобы вы могли сосредоточиться на своем пароле и других учетных данных. Чтобы не отвлекаться, фон изображения экрана входа в систему имеет акриловое размытие. Этот стиль также следует парадигме Fluent Design, которую Microsoft активно использует в наши дни.
Если вы предпочитаете иметь четкое фоновое изображение для экрана входа в систему, есть несколько способов отключить размытие. Вы можете включить специальный параметр групповой политики, который также имеет соответствующую настройку реестра.
Кроме того, вы можете отключить эффекты прозрачности в Windows 11. Это также удалит размытие экрана входа для вашей учетную записи в системе. Давайте рассмотрим эти методы.
Чтобы отключить эффект размытия на экране входа в Windows 11, сделайте следующее.
- Нажмите Win + R и введите regedit в поле «Выполнить», чтобы открыть редактор реестра.
- Перейдите в следующую ветку: HKEY_LOCAL_MACHINE SOFTWARE Policies Microsoft Windows System. Если этого ключа нет на вашем устройстве, создайте его вручную.
- Справа создайте новое 32-битное значение DWORD с именем DisableAcrylicBackgroundOnLogon.
- Установите для него значение 1, чтобы отключить эффект размытия.
Готово. Теперь вы можете выйти из Windows 11 и увидеть изменения в действии. Фон изображения экрана входа больше не будет размытым.
Рассмотренный способ подходит для всех редакций и версий Windows 11.
Скачать файлы реестра
Чтобы сэкономить вам время, я подготовил готовые файлы REG. С их помощью вы можете включить или отключить размытие в пару кликов.
- Скачайте ZIP-архив по ссылке.
- Распакуйте его содержимое в любую папку по вашему выбору, например прямо на рабочий стол.
- Дважды щелкните файл
Disable Blur Effect On Sign-in Screen Background.regи подтвердите запрос UAC, чтобы отключить размытие. - В любой момент позже вы можете отменить изменение с помощью прилагаемого файла
Enable Blur Effect On Sign-in Screen Background.reg.
Это очень просто.
Однако, если вы используете расширенный выпуск Windows 11, такой как Pro, Education или Enterprise, вы можете использовать приложение «Редактор локальной групповой политики». Это — полезный инструмент для изменения многих параметров ОС. Вы можете использовать его, чтобы отключить эффект акрилового размытия на экране входа в Windows 11.
Отключить акриловое размытие на экране входа в систему в групповой политике
- Нажмите сочетания клавиш Win + R, чтобы открыть диалоговое окно «Выполнить», и введите
gpedit.msc. - Слева перейдите в раздел Конфигурация компьютера Административные шаблоны Система Вход в систему.
- Справа дважды щелкните параметр Показывать прозрачный экран входа в систему.
- В следующем диалоговом окне установите для него значение «Включено».
- Нажмите Применить и ОК.
Готово. Эффект размытия отключен.
Наконец, как упоминалось выше, отключение эффекта прозрачности для вашей учетной записи также уберёт размытие фона для экрана входа в систему. В Windows 11 он является частью эффектов прозрачности.
Отключить размытый фон экрана входа с прозрачностью
- Откройте приложение «Параметры», нажав горячую клавишу Win + I.
- Щелкните раздел Персонализация слева.
- Справа нажмите кнопку Цвета.
- Отключите опцию эффектов прозрачности.
Это действие тут же отключит дополнительные визуальные эффекты в Windows 11, а также акриловое размытие фона экрана входа в систему.
Очевидным недостатком этого решения является то, что ваше меню «Пуск» и панель задач будут выглядеть менее привлекательно. Они вместе с всплывающими окнами «Быстрые настройки» и «Центр уведомлений» будут иметь непрозрачный фон. Кроме того, изменится внешний вид контекстного меню и приложения Параметры. Если вас устраивает это изменение, вы можете пользоваться Windows 11 без прозрачности. В противном случае используйте настройку групповой политики.
Вот и все.
Источник: Winaero
💡Узнавайте о новых статьях быстрее. Подпишитесь на наши каналы в Telegram и Twitter.
Судя по тому, что вы читаете этот текст, вы дочитали эту статью до конца. Если она вам понравилась, поделитесь, пожалуйста, с помощью кнопок ниже. Спасибо за вашу поддержку!
-
Partition Wizard
-
Partition Magic
- How to Fix Blurry Screen on Windows 11? Here’re the Top 4 Methods
By Sherry | Follow |
Last Updated April 27, 2022
Some users complained that they were bothered by a blurry screen on Windows 11. Why is the display blurry? How to solve the problem? MiniTool Partition Wizard helps you figure them out in this post.
Windows 11, the successor to Windows 10, was officially released by Microsoft in October 2021. As a new operating system, Windows 11 has some bugs and problems that the developers are working on. The blurry screen is one of the most common issues that you might encounter.
A blurry screen usually makes apps, menus, or text unclear. If you encounter the same problem, don’t worry. Here are some methods to solve it.
Method 1: Check Your Display Resolution
Why is the display blurry?
Improper display resolution can lead to a blurry screen on Windows 11. If everything on your Windows 11 screen is unclear, you’d better check your display resolution and change it to the recommended settings.
Step 1: Right-click any empty space on your desktop and select Display settings.
Step 2: Scroll down to find the Scale & layout section. Then click the drop-down menu for Display resolution and select the recommended one from the list.
Step 3: In the pop-up window, click the Keep changes button.
Step 4: Click the drop-down menu for Scale and select the recommended one, too.
After changing the display resolution and scale to recommended settings, you can restart your computer and check if the Windows 11 blurry screen is fixed. If the problem still exists, you should move on to the next method.
Method 2: Update Your Graphics Card Driver
An outdated or corrupted graphics card driver is another common culprit of the blurry screen on Windows 11. To troubleshoot the problem, you should install the latest graphics card driver on your Windows 11. And our previous post might help you: How to Update Graphics Driver Windows 11.
Method 3: Enable ClearType Text Tuner
Microsoft provides a tool named ClearType Text Tuner that can make the text on the screen sharper, clear, and easier to read. Here is how to use this tool.
Step 1: Click the Search icon on the taskbar and input ClearType. Then select Adjust ClearType text from the search results to open Clear Type Text Tuner.
Step 2: In the pop-up window, check Turn on ClearType and click Next.
Step 3: Windows will make sure your monitor is set to its native resolution and you just need to click Next to continue.
Step 4: Select the text sample that looks clearer and click Next. You need to do it 5 times. Please be patient.
Step 5: When you receive the message “you have finished tuning the text on your monitor”, click Finish.
Method 3: Change Graphics Settings to High Performance for the Blurry App
If you encounter the blurry screen on Windows 11 only when you use one or two applications, you can try using high graphics performance for the app(s) to solve the problem. Here is how to fix blurry apps on Windows 11.
Step 1: Close the app and go to Settings > System > Display.
Step 2: Scroll down and find the Graphics setting.
Step 3: On the next page, select the problematic app and click the Options button.
Step 4: In the pop-up window, select High performance and save the changes.
Then you can launch the involved app again and check if it works properly.
Method 4: Change the Visual Effects Settings
Disabling some visual effects such as animation can help improve the performance when your computer runs very slowly. However, it can also make your screen blurry and unclear. So, to fix the Windows 11 blurry screen, you need to change the visual effects settings.
Step 1: Press Win + R, input sysdm.cpl, and click OK to access System Properties.
Step 2: Go to the Advanced tab and click Settings under the Performance section.
Step 3: In the Performance Options window, select Adjust for best appearance. Then click Apply and OK on each window to save the changes.
Then you can check if the problem is solved.
About The Author
Position: Columnist
Sherry has been a staff editor of MiniTool for a year. She has received rigorous training about computer and digital data in company. Her articles focus on solutions to various problems that many Windows users might encounter and she is excellent at disk partitioning.
She has a wide range of hobbies, including listening to music, playing video games, roller skating, reading, and so on. By the way, she is patient and serious.
-
Partition Wizard
-
Partition Magic
- How to Fix Blurry Screen on Windows 11? Here’re the Top 4 Methods
By Sherry | Follow |
Last Updated April 27, 2022
Some users complained that they were bothered by a blurry screen on Windows 11. Why is the display blurry? How to solve the problem? MiniTool Partition Wizard helps you figure them out in this post.
Windows 11, the successor to Windows 10, was officially released by Microsoft in October 2021. As a new operating system, Windows 11 has some bugs and problems that the developers are working on. The blurry screen is one of the most common issues that you might encounter.
A blurry screen usually makes apps, menus, or text unclear. If you encounter the same problem, don’t worry. Here are some methods to solve it.
Method 1: Check Your Display Resolution
Why is the display blurry?
Improper display resolution can lead to a blurry screen on Windows 11. If everything on your Windows 11 screen is unclear, you’d better check your display resolution and change it to the recommended settings.
Step 1: Right-click any empty space on your desktop and select Display settings.
Step 2: Scroll down to find the Scale & layout section. Then click the drop-down menu for Display resolution and select the recommended one from the list.
Step 3: In the pop-up window, click the Keep changes button.
Step 4: Click the drop-down menu for Scale and select the recommended one, too.
After changing the display resolution and scale to recommended settings, you can restart your computer and check if the Windows 11 blurry screen is fixed. If the problem still exists, you should move on to the next method.
Method 2: Update Your Graphics Card Driver
An outdated or corrupted graphics card driver is another common culprit of the blurry screen on Windows 11. To troubleshoot the problem, you should install the latest graphics card driver on your Windows 11. And our previous post might help you: How to Update Graphics Driver Windows 11.
Method 3: Enable ClearType Text Tuner
Microsoft provides a tool named ClearType Text Tuner that can make the text on the screen sharper, clear, and easier to read. Here is how to use this tool.
Step 1: Click the Search icon on the taskbar and input ClearType. Then select Adjust ClearType text from the search results to open Clear Type Text Tuner.
Step 2: In the pop-up window, check Turn on ClearType and click Next.
Step 3: Windows will make sure your monitor is set to its native resolution and you just need to click Next to continue.
Step 4: Select the text sample that looks clearer and click Next. You need to do it 5 times. Please be patient.
Step 5: When you receive the message “you have finished tuning the text on your monitor”, click Finish.
Method 3: Change Graphics Settings to High Performance for the Blurry App
If you encounter the blurry screen on Windows 11 only when you use one or two applications, you can try using high graphics performance for the app(s) to solve the problem. Here is how to fix blurry apps on Windows 11.
Step 1: Close the app and go to Settings > System > Display.
Step 2: Scroll down and find the Graphics setting.
Step 3: On the next page, select the problematic app and click the Options button.
Step 4: In the pop-up window, select High performance and save the changes.
Then you can launch the involved app again and check if it works properly.
Method 4: Change the Visual Effects Settings
Disabling some visual effects such as animation can help improve the performance when your computer runs very slowly. However, it can also make your screen blurry and unclear. So, to fix the Windows 11 blurry screen, you need to change the visual effects settings.
Step 1: Press Win + R, input sysdm.cpl, and click OK to access System Properties.
Step 2: Go to the Advanced tab and click Settings under the Performance section.
Step 3: In the Performance Options window, select Adjust for best appearance. Then click Apply and OK on each window to save the changes.
Then you can check if the problem is solved.
About The Author
Position: Columnist
Sherry has been a staff editor of MiniTool for a year. She has received rigorous training about computer and digital data in company. Her articles focus on solutions to various problems that many Windows users might encounter and she is excellent at disk partitioning.
She has a wide range of hobbies, including listening to music, playing video games, roller skating, reading, and so on. By the way, she is patient and serious.

В этой инструкции несколько способов отключить размытие фона при входе в Windows 10 последней версии: в параметрах, с помощью редактора локальной групповой политики и в редакторе реестра.
Как отключить размытие фона при входе в Windows 10 с помощью редактора локальной групповой политики или редактора реестра
Отключение размытия фонового изображения на экране блокировки возможно с помощью изменения соответствующей политики Windows 10.
Если на вашем компьютере установлена Профессиональная или Корпоративная редакция системы — используйте первый из описываемых способов, если Домашняя, то второй.
Отключение размытия в редакторе локальной групповой политики
Для того, чтобы отключить размытие фона при входе в редакторе локальной групповой политики, выполните следующее:
- Нажмите клавиши Win+R, введите gpedit.msc и нажмите Enter.
- В открывшемся редакторе локальной групповой политики перейдите к разделу Конфигурация компьютера — Административные шаблоны — Система — Вход в систему.
- В правой части окна редактора найдите пункт «Показывать чистый экран входа в систему» или «Показывать прозрачный экран входа в систему», дважды нажмите по нему, установите значение «Включено».
- Примените сделанные настройки и закройте редактор локальной групповой политики.
Обычно сделанные настройки применяются без перезагрузки компьютера, убедиться в этом можно, нажав клавиши Win+L для блокировки системы (ваши программы не закроются).
Как отключить размытие фона при входе в редакторе реестра
В случае Домашней редакции Windows 10 то же самое можно выполнить и с помощью редактора реестра:
- Нажмите клавиши Win+R на клавиатуре, введите regedit и нажмите Enter.
- В открывшемся редакторе реестра перейдите к разделу
HKEY_LOCAL_MACHINESOFTWAREPoliciesMicrosoftWindowsSystem
- В правой панели редактора реестра нажмите правой кнопкой мыши и создайте параметр DWORD 32 бита (даже в Windows 10 x64) и задайте имя DisableAcrylicBackgroundOnLogon для него.
- Дважды нажмите по созданному параметру и установите значение 1 для него. Итоговый результат должен получиться как на скриншоте ниже.
- Примените сделанные настройки и закройте редактор реестра.
Опять же, сделанные настройки должны начать действовать без перезагрузки компьютера.
Простое отключение размытие фона экрана блокировки
Самый простой метод отключить размытие фоновой фотографии на экране блокировки при входе в Windows 10 — использовать следующие шаги:
- Зайдите в Пуск — Параметры (или нажмите клавиши Win+I).
- Перейдите к разделу Персонализация — Цвета.
- Отключите пункт «Эффекты прозрачности». Если он уже отключен (с предыдущей версии ОС), а размытие происходит, то сначала включите его, а затем снова отключите.
Отключение эффектов прозрачности отключит не только полупрозрачную панель задач и прозрачность некоторых окон Windows 10, но и размытие фона при входе в систему.
Основной минус метода — он не подходит в тех ситуациях, когда эффекты прозрачности нужны, а размытие фона не требуется. В описываемой ситуации существуют и методы отключить вторую «функцию» отдельно.
Download PC Repair Tool to quickly find & fix Windows errors automatically
Starting with Windows 10 v1903, you should instantly notice the blurred background on the Login screen. Also called as Acrylic Blur Effect on Sign-in Screen, the feature delivers a beautiful experience by adding more focus to the login screen. However, it’s not necessary that everyone would like it even if it stays there for less than a minute. In this post, I will share how to enable or disable Blurred Background on the Login Screen in Windows 11/10.
You can do it in two ways. Using Group Policy or Registry Editior. The former is much more comfortable, but for both of them, you will need an admin account.
- Using Group Policy
- Editing Registry keys
- Using Ultimate Windows Tweaker
Make sure to create a system restore point before making any changes.
1] Disable Blurred Background using Group Policy
Type gpedit.msc in the Run prompt, and hit Enter.
In the Group Policy Editor, navigate to:
Computer ConfigurationAdministrative TemplatesSystemLogon
Then double click to open Show clear logon background settings
The default is Not configured. To disable, select Disabled
Click OK, and check the Login Screen.
- This policy setting disables the acrylic blur effect on logon background image.
- If you enable this policy, the logon background image shows without blur.
If you disable or do not configure this policy, the logon background image adopts the acrylic blur effect.
If it doesn’t work, reboot your computer or check the next time you restart the computer.
2] Disable Blurred Background using Registry Keys
Type regedit in the Run prompt, and hit Enter to open the Registry Editor.
Navigate to:
KEY_LOCAL_MACHINESOFTWAREPoliciesMicrosoftWindowsSystem
Right click in the right pane, and create a new DWORD (32bit) and name it DisableAcrylicBackgroundOnLogon.
Once it is created, double click on edit the value. Set it to 1 to disable the blur effect o t0 to enable it.
Make sure to reboot the computer for the changes to take effect.
No matter which option you choose to change the background, it stays blur when you click on the login button.
3] Using Ultimate Windows Tweaker
Our free tool Ultimate Windows Tweaker lets you do this with a single click. You will see the tweak under Customization > Universal UI.
As of now, there is no way to disable this feature from the Personalization section. I am hoping that in the future, Microsoft will roll out an option to disable Blurred Background on Login Screen via Settings.
Ashish is a veteran Windows and Xbox user who excels in writing tips, tricks, and features on it to improve your day-to-day experience with your devices. He has been a Microsoft MVP (2008-2010).
Download PC Repair Tool to quickly find & fix Windows errors automatically
Starting with Windows 10 v1903, you should instantly notice the blurred background on the Login screen. Also called as Acrylic Blur Effect on Sign-in Screen, the feature delivers a beautiful experience by adding more focus to the login screen. However, it’s not necessary that everyone would like it even if it stays there for less than a minute. In this post, I will share how to enable or disable Blurred Background on the Login Screen in Windows 11/10.
You can do it in two ways. Using Group Policy or Registry Editior. The former is much more comfortable, but for both of them, you will need an admin account.
- Using Group Policy
- Editing Registry keys
- Using Ultimate Windows Tweaker
Make sure to create a system restore point before making any changes.
1] Disable Blurred Background using Group Policy
Type gpedit.msc in the Run prompt, and hit Enter.
In the Group Policy Editor, navigate to:
Computer ConfigurationAdministrative TemplatesSystemLogon
Then double click to open Show clear logon background settings
The default is Not configured. To disable, select Disabled
Click OK, and check the Login Screen.
- This policy setting disables the acrylic blur effect on logon background image.
- If you enable this policy, the logon background image shows without blur.
If you disable or do not configure this policy, the logon background image adopts the acrylic blur effect.
If it doesn’t work, reboot your computer or check the next time you restart the computer.
2] Disable Blurred Background using Registry Keys
Type regedit in the Run prompt, and hit Enter to open the Registry Editor.
Navigate to:
KEY_LOCAL_MACHINESOFTWAREPoliciesMicrosoftWindowsSystem
Right click in the right pane, and create a new DWORD (32bit) and name it DisableAcrylicBackgroundOnLogon.
Once it is created, double click on edit the value. Set it to 1 to disable the blur effect o t0 to enable it.
Make sure to reboot the computer for the changes to take effect.
No matter which option you choose to change the background, it stays blur when you click on the login button.
3] Using Ultimate Windows Tweaker
Our free tool Ultimate Windows Tweaker lets you do this with a single click. You will see the tweak under Customization > Universal UI.
As of now, there is no way to disable this feature from the Personalization section. I am hoping that in the future, Microsoft will roll out an option to disable Blurred Background on Login Screen via Settings.
Ashish is a veteran Windows and Xbox user who excels in writing tips, tricks, and features on it to improve your day-to-day experience with your devices. He has been a Microsoft MVP (2008-2010).
Microsoft предоставляет администраторам три способа убрать размытие на экране блокировки Windows 10. Каждый из них имеет свои особенности, нужно выбрать какой подойдёт именно вам.
Когда вы входите в систему на устройстве с Windows 10, фоновое изображение ведёт себя довольно странно. Оно чётко отображается при запуске устройства, но как только вы взаимодействуете с экраном, становится размытым.
Это изменение впервые появилось в Windows 10 версии 1903 и теперь по умолчанию активно во всех свежих версиях операционной системы Microsoft.
Содержание
- Отключение размытия через системные настройки
- Использование редактора групповой политики
- Удаление эффекта в реестре Windows
Отключение размытия через системные настройки
Это самый простой вариант как отключить размытие экрана блокировки, поскольку он не требует изменений в реестре Windows или групповой политике:
- Откройте меню «Пуск» и выберите «Параметры». Либо воспользуйтесь сочетанием клавиш Windows + I, чтобы напрямую открыть приложение Параметры.
- Перейдите в Персонализация → Цвета.
- Смените положение ползунка Эффекты прозрачности в положение Выкл..
Обратите внимание, что эта настройка отключает все эффекты прозрачности интерфейса Windows 10.
Чтобы вернуть прозрачность интерфейсу Windows 10, установите ползунок в активное положение.
Использование редактора групповой политики
Microsoft добавила отдельный параметр в групповую политику, который предназначен исключительно для отображения чёткого фонового изображения.
Убрать эффект размытия на экране входа Windows 10 через редактор групповой политики можно так:
- Используйте сочетание клавиш Windows + R, чтобы открыть окно запуска.
- Введите gpedit.msc и нажмите ОК, чтобы запустить редактор групповой политики.
- Перейдите в Конфигурация компьютера → Административные шаблоны → Система → Вход в систему.
Дважды щёлкните Показать прозрачный экран входа в систему и измените статус политики на Включено.
Этот параметр политики отключает эффект акрилового размытия на экране входа в систему. Если включить его, фоновый рисунок входа будет отображаться без размытия. Если эта политика отключена или не настроена, на фоновом рисунке экрана входа в систему будет отображаться эффект акрилового размытия.
Чтобы обратно включить размытие экрана блокировки Windows 10, установите для значение Отключено или Не настроено.
К сожалению, редактор групповой политики не входит в домашние редакции Windows 10. Поэтому её владельцам придётся использовать третий способ.
Удаление эффекта в реестре Windows
Вы можете отредактировать системный реестр, чтобы система отображала чёткий фон на экране блокировки. Эта опция полезна для владельцев домашней редакции Windows 10, поскольку они не могут использовать для этого групповую политику.
- Используйте сочетание клавиш Windows + R, чтобы открыть окно запуска.
- Введите regedit.exe и нажмите кнопку ОК, чтобы запустить редактор реестра.
- Перейдите в HKEY_LOCAL_MACHINE SOFTWARE Policies Microsoft Windows System.
Далее щёлкните правой кнопкой мыши по System, выберите создание параметра DWORD (32 бита) с именем DisableAcrylicBackgroundOnLogon и присвойте ему значение 1.
Осталось перезагрузить компьютер.
Чтобы эффект акрилового размытия, установите значение DisableAcrylicBackgroundOnLogon равным 0 или удалите параметр.
Все три описанных способа проверены и работают. Вы можете отдать предпочтение второму и третьему вариантам, поскольку они изменяют только поведение фона экрана блокировки, тогда как первый отключает все эффекты прозрачности в системе.
В операционной системе Windows 10 отображается размытие экрана при входе в систему или на экране блокировки. Пользователь четко видит логин (имя учетной записи), поля для ввода пароля или ПИН-кода, а остальной фон на экране компьютера размыт.
Начиная с версии Windows 10 1903, Microsoft внедрила функцию с эффектами акрилового размытия фонового изображения для того, чтобы сфокусировать внимание пользователей на полях для ввода данных от учетной записи Майкрософт. Предполагается, что пользователям так будет более удобнее вводить пароль, не отвлекаясь на фоновый рисунок, отображающий на экране компьютера.
Содержание:
- Отключение эффекта размытия экрана в настройках Windows 10
- Отключаем в Windows 10 размытие экрана в Редакторе локальной групповой политики
- Как отключить размытие фона экрана Windows 10 в Редакторе реестра
- Выводы статьи
- Как убрать размытие экрана в Windows 10 (видео)
При настройках учетной записи (учетной записи Майкрософт или локальной учетной записи), не требующей ввода пароля для входа в систему, также отображается размытие фонового изображения на экране ПК.
Не всем это нравится, размытость фона на экране может раздражать. Поэтому, у некоторых пользователей возникают вопросы, как убрать размытие экрана, чтобы фоновое изображение четко отображалось при входе в Windows 10.
Имеется несколько способов для того, чтобы убрать с экрана блокировки размытие фона. В статье вы найдете несколько инструкций, в которых я покажу, как убрать размытие экрана в Windows 10 в настройках системы, с помощью Редактора локальной групповой политики и Редактора реестра.
Отключение эффекта размытия экрана в настройках Windows 10
Данный способ позволяет убрать размытие на экране монитора, но при его применении затрагиваются другие параметры графической оболочки операционной системы Windows. В частности, будет отключена прозрачность в меню «Пуск» и на Панели задач.
Выполните следующие действия:
- Из меню «Пуск» откройте приложение «Параметры».
- В окне «Параметры» войдите в опцию «Персонализация».
- Откройте параметр «Цвета», в настройке «Эффекты прозрачности» передвиньте переключатель в положение «Отключено».
После перезапуска компьютера, фоновое изображение, отображающее на экране при входе в систему, перестанет быть размытым.
Для того, чтобы вернуть настройки операционной системы по умолчанию, снова войдите в параметры персонализации, переставьте переключатель в положение «Включено». Фоновый рисунок снова станет размытым.
Отключаем в Windows 10 размытие экрана в Редакторе локальной групповой политики
Сейчас мы уберем в Виндовс 10 размытие экрана с помощью встроенного системного инструмента: Редактора локальной групповой политики.
Редактор локальной групповой политики работает только в старших версиях Windows 10: Профессиональной, Образовательной и Корпоративной. Пользователям, у которых на компьютерах установлены Домашние версии Windows, придется воспользоваться другими способами для решения данной проблемы.
Для изменения настроек Windows 10, необходимо пройти следующие шаги:
- Нажмите на клавиши клавиатуры «Win» + «R».
- В диалоговом окне «Выполнить» введите команду «gpedit.msc» (без кавычек).
- В окне «Редактор локальной групповой политики», в левом столбце «Политика “Локальный компьютер”» пройдите по пути: «Конфигурация компьютера» → «Административные шаблоны» → «Система».
- Откройте параметр «Вход в систему», найдите опцию «Показывать чистый экран входа в систему».
Этот параметр отключает на экране входа в систему эффект акрилового размытия. При включении параметра фоновое изображение на экране входа в операционную систему перестанет быть размытым. При отключенной или не заданной политике, на фоновом рисунке, отображающемся на экране входа в систему, применяется эффект акрилового размытия.
- В окне «Показывать чистый экран входа в систему» активируйте параметр «Включено», а затем нажмите на кнопку «ОК».
После выполнения перезагрузки ПК, эффекты акрилового размытия на экране входа в систему будут отключены.
Для включения размытого эффекта на экране ПК, снова войдите в параметр политики «Показывать чистый экран входа в систему», переключите значение на параметр «Не задано».
Как отключить размытие фона экрана Windows 10 в Редакторе реестра
Для отключения эффектов размытия экрана можно воспользоваться средством системы: Редактором реестра. Этот способ подойдет для всех версий Windows 10, в том числе домашних.
Перед проведением изменений в системном реестре, создайте точку восстановления системы. Если, что-то пойдет не так, вы сможете откатить Windows 10 в состояние, в котором ОС находилась на момент создания точки восстановления.
Нам понадобится проделать следующее:
- Запустите Редактор реестра одним из этих способов.
- В окне «Редактор реестра» пройдите по пути:
HKEY_LOCAL_MACHINESOFTWAREPoliciesMicrosoftWindowsSystem
Если раздела «System» нет, создайте его. Для этого, нажмите на «Windows» правой кнопкой мыши, в контекстном меню выберите сначала «Создать», затем «Раздел», назовите раздел «System».
- Щелкните правой кнопкой мыши по свободному месту внутри раздела «System».
- В открывшемся контекстном меню выберите «Создать», потом «Параметр DWORD (32 бита)».
- Присвойте имя этому параметру: «DisableAcrylicBackgroundOnLogon» (без кавычек).
- Кликните правой кнопкой мыши по параметру «DisableAcrylicBackgroundOnLogon», в контекстном меню выберите «Изменить…».
- В окне «Изменение параметра DWORD (32 бита)», в поле «Значение» введите «1», нажмите на кнопку «ОК».
Теперь, в Windows 10 при входе в систему, на экране компьютера будет четко отображаться фоновое изображение.
Для отмены изменений, включения эффектов акрилового размытия, выполните следующие шаги:
- В окне редактора реестра пройдите по пути:
HKEY_LOCAL_MACHINESOFTWAREPoliciesMicrosoftWindowsSystem
- Щелкните правой кнопкой по параметру «DisableAcrylicBackgroundOnLogon», выберите «Изменить…».
- В окне для изменения параметра DWORD (32 бита) измените значение параметра с «1» на «0», затем нажмите на кнопку «ОК».
Эффекты размытия фонового изображения на экране входа Windows 10 снова будут включены.
Выводы статьи
В операционной системе Windows 10 на экране входа в систему размывается фоновое изображение для усиления внимания пользователя на полях для ввода учетных данных. При необходимости, пользователь может отключить эффекты акрилового размытия фоновой картинки на экране компьютера. Сделать это можно путем применения изменений в параметрах системы, в Редакторе локальной групповой политики или в Редакторе реестра.
Как убрать размытие экрана в Windows 10 (видео)
Похожие публикации:
- Как убрать надпись активация Windows — 3 способа
- Как переустановить Windows 10 без потери данных
- Песочница Windows 10 (Windows Sandbox): безопасная изолированная среда
- Как убрать значки с Рабочего стола Windows — 3 способа
- Как удалить аватар в Windows 10, изменить или вернуть по умолчанию
Это не весело, когда ваш дисплей Windows 11 выглядит нечетким и нечетким. Будь то ваш новый ноутбук или старый настольный компьютер, когда вещи начинают казаться размытыми, несмотря на ваше хорошее зрение, это означает, что вам нужно что-то подправить.
Если некоторые приложения, меню или текст кажутся размытыми, вы можете немедленно их исправить. В этой части вы найдете несколько эффективных советов по устранению неполадок, которые помогут решить проблемы с размытым экраном на вашем ПК с Windows 11. Итак, приступим.
1. Изменить разрешение и масштаб дисплея
Одной из наиболее распространенных причин размытого экрана Windows 11 является неправильное разрешение или масштаб дисплея. Возможно, вы не установили его, но это может быть случайная игра, работающая в полноэкранном режиме, или поврежденный драйвер дисплея, который может изменить эти значения. Вы можете начать с того, что убедитесь, что для разрешения и масштаба экрана установлены рекомендуемые значения.
Шаг 1: Нажмите клавишу Windows + I, чтобы запустить приложение «Настройки» и перейти в раздел «Дисплей» на правой панели.
Шаг 2. В разделе «Масштаб и макет» используйте раскрывающееся меню рядом с «Разрешение экрана» и выберите рекомендуемый вариант.
Шаг 3: Выберите «Сохранить изменения», когда появится запрос.
Шаг 4: Используйте раскрывающееся меню рядом с «Масштаб», чтобы выбрать рекомендуемое значение.
Перезагрузите компьютер, чтобы убедиться, что проблема все еще существует.
2. Включите ClearType Text
Если текст на вашем ПК с Windows 11 по-прежнему выглядит размытым, вы можете воспользоваться Текстовый тюнер ClearType в Windows чтобы сделать его более четким и легко читаемым. Вот как вы можете использовать ClearType Text в Windows 11.
Шаг 1: Нажмите клавишу Windows + S, чтобы открыть поиск Windows. Тип настроить текст в чистом виде в поле и нажмите Enter.
Шаг 2: Установите флажок рядом с «Включить ClearType» и нажмите «Далее».
Шаг 3: Вы увидите два образца текста. Выберите тот, который вам больше всего нравится, и нажмите «Далее».
Вам придется выполнить это упражнение пять раз для разных образцов.
Шаг 4: Наконец, нажмите «Готово», чтобы применить изменения.
3. Установите настройки графики для приложений
Windows 11 позволяет вам устанавливать пользовательские настройки графики для каждого приложения в системе. Если проблема с размытым экраном в Windows 11 ограничена одним или двумя приложениями, вы можете попробовать изменить его графические настройки, выполнив следующие действия.
Шаг 1: Нажмите клавишу Windows + I, чтобы запустить приложение «Настройки» и перейти к «Дисплей».
Шаг 2. Прокрутите вниз до «Связанные настройки» и нажмите «Графика».
Шаг 3: Нажмите на проблемное приложение и выберите «Параметры».
Если вы не можете найти свое приложение в списке, используйте кнопку «Обзор», чтобы добавить его.
Шаг 4: Установите для параметра «Графика» значение «Высокая производительность» и нажмите «Сохранить».
Перезапустите приложение, чтобы изменения вступили в силу.
4. Изменить настройки DPI для программ
Точно так же, если вы столкнулись с проблемой размытия экрана определенной программы Windows, вы можете настроить ее параметры DPI, чтобы решить эту проблему.
Шаг 1: Нажмите клавишу Windows + S, чтобы открыть поиск Windows, и введите название программы, которое выглядит размытым. Щелкните правой кнопкой мыши первый результат и выберите «Открыть расположение файла».
Шаг 2: В окне проводника щелкните правой кнопкой мыши программу и выберите «Свойства».
Шаг 3: В окне «Свойства» перейдите на вкладку «Совместимость». Затем нажмите «Изменить настройки высокого разрешения».
Шаг 4. Установите флажки с надписью «Использовать этот параметр для устранения проблем с масштабированием для этой программы вместо параметра в настройках» и «Переопределить поведение масштабирования с высоким разрешением».
Шаг 5: Используйте раскрывающееся меню в разделе «Масштабирование, выполняемое», чтобы выбрать «Приложение». Затем нажмите ОК.
Шаг 6: Наконец, нажмите «Применить», чтобы сохранить изменения.
Перезапустите программу, если она уже запущена, и проверьте, все еще ли размыто.
5. Настройте параметры производительности
Если вы недавно настроили какие-либо параметры производительности в Windows, чтобы отключить анимацию или любые другие визуальные эффекты, текст или меню могут выглядеть размытыми. Вот как вы можете это изменить.
Шаг 1: Откройте меню «Пуск», введите просмотреть расширенные настройки системыи выберите первый появившийся результат.
Шаг 2. В появившемся окне «Свойства системы» перейдите на вкладку «Дополнительно» и нажмите кнопку «Настройки» в разделе «Производительность». Откроется окно «Параметры производительности».
Шаг 3: Выберите параметр «Настроить для лучшего внешнего вида» на вкладке «Визуальные эффекты» и нажмите «Применить», чтобы сохранить изменения.
Наконец, если экран по-прежнему выглядит размытым в Windows 11, возможно, проблема связана с текущим драйвером дисплея на вашем ПК. В этом случае вам потребуется обновить драйверы дисплея, чтобы устранить проблему.
Шаг 1: Нажмите клавишу Windows + S, чтобы открыть поиск Windows, введите Диспетчер устройстви нажмите Enter.
Шаг 2. В окне «Диспетчер устройств» разверните «Видеоадаптеры» и щелкните правой кнопкой мыши графическую карту, чтобы выбрать параметр «Обновить драйвер».
Оттуда следуйте инструкциям на экране, чтобы завершить обновление этих драйверов. После этого перезагрузите компьютер, чтобы увидеть, решена ли проблема. Если вы используете выделенные видеокарты, рассмотрите возможность полного удаления графических драйверов. Затем загрузите последние доступные стабильные драйверы, чтобы установить их.
Кристально чистый
Глядя на размытый экран, вы можете напрягать глаза. И это то, что вы можете исправить прямо сейчас. Надеемся, что одно из упомянутых выше решений помогло вам решить проблему с размытым экраном в Windows 11, и все вернулось на круги своя.
Post Views: 1 298
Windows поддерживает разрешение компьютера до 128 миллионов пикселей. Таким образом, теоретически вы можете использовать несколько мониторов с высоким разрешением, и у вас не должно возникнуть проблем с отображением. Но многие пользователи сообщали о проблемах с размытым экраном в Windows 11. Эта проблема полностью портит визуальное впечатление, потому что элементы экрана выглядят искаженными и одинаковыми.
Если вы столкнулись с той же проблемой, не волнуйтесь. Мы перечислим все возможные способы убрать экранный шум и сделать элементы экрана четкими и легко читаемыми. Проверять Вы близоруки или дальнозорки? Вот как сделать Windows более доступной.
Ниже приведены следующие способы, с помощью которых вы можете попытаться устранить проблему с размытым экраном в вашей системе Windows 11.
1. Перезагрузите систему
Прежде чем пытаться использовать какой-либо основной и расширенный метод устранения неполадок, перезагрузите систему. Перезагрузка компьютера может устранить распространенные и временные проблемы со службами и фоновым программным обеспечением. Нажмите на Alt + F4 и выберите вариант Перезагрузить из списка. После перезагрузки компьютера запустите любое приложение и проверьте, сохраняется ли проблема размытия и размытия.
2. Настройте разрешение экрана и масштабирование
Настройки низкого разрешения экрана могут сделать элемент экрана зернистым. Однако более низкие настройки громкости на экране с высоким разрешением могут усугубить ситуацию. Итак, вам нужно настроить две настройки для дисплея.
Чтобы настроить разрешение экрана и масштабирование в Windows 11, выполните следующие действия:
- Нажмите на Win + R чтобы открыть диалоговое окно «Выполнить». Введите следующее и нажмите клавишу Enter.
ms-settings:display
- Выберите вариант разрешение экрана Установите разрешение, которое Windows рекомендует для вашего монитора.
- Примените разрешение, и если шум все еще заметен, нажмите на опцию «Размер».
- Если рекомендуемые параметры размера кажутся слишком маленькими и нечитаемыми, выберите из списка большее процентное значение размера.
3. Включите текст ClearType
Microsoft сочетает в себе технологию ClearType, уменьшающую видимую пикселизацию шрифтов. Если вы столкнулись с размытыми элементами экрана, включая текст, вы можете использовать ClearType Text Tuner, чтобы решить эту проблему.
Чтобы включить ClearType Text в Windows 11, вам необходимо выполнить следующие шаги:
- Нажмите на Win + S И введите ClearType. Выберите вариант Текстовый тюнер ClearType в результатах поиска.
- Установите флажок Включите ClearType. Затем нажмите кнопку. следующий.
- Выберите образец текста, который лучше всего выглядит на вашем экране, и нажмите кнопку следующий.
- Повторите этот процесс для всех образцов текста.
- Наконец, нажмите кнопку «Готово», чтобы применить новые настройки отображения текста.
4. Изменить графические настройки приложения
Если вы испытываете размытие в конкретном приложении, вы можете изменить настройки графики, чтобы решить эту проблему. Это увеличит мощность графического процессора приложения и улучшит его внешний вид.
Вот как изменить настройки графики для приложения в Windows 11:
- Нажмите на Win + I для запуска приложения «Настройки».
- Перейти к Система -> Дисплей -> Графика.
- Выберите приложение, чтобы изменить настройки графики, и нажмите кнопку «Параметры».
- Теперь нажмите на переключатель высокая производительность.
- Наконец, нажмите кнопку спасти Чтобы сохранить новые настройки графики.
- Запустите приложение и проверьте, выглядит ли элемент экрана размытым или нет.
5. Переключитесь на лучшие настройки внешнего вида
Windows предлагает три режима визуальных эффектов. Если вы используете режим Best Performance, он удаляет все визуальные эффекты, и результат выглядит размытым и зернистым. Однако переключение в режим «Лучший внешний вид» может обеспечить наилучшее визуальное восприятие и устранить размытие экрана.
Повторите следующие шаги, чтобы применить наилучшие настройки внешнего вида к вашей системе:
- Нажмите на Win + R Чтобы открыть диалоговое окно «Выполнить». записывать sysdm.cpl И нажмите Enter чтобы открыть утилиту «Свойства системы».
- Перейдите в раздел Производительность и нажмите на кнопку Настройки.
- Выберите переключатель рядом с Отрегулируйте для лучшего внешнего вида. Нажмите кнопку Применить.
- Наконец, коснитесь Ok Выйдите из окна «Свойства системы».
6. Настройте параметры DPI приложения.
Еще один способ избавиться от размытия текста в Windows — использовать настройки DPI. Если для приложения автоматически не устанавливаются настройки по умолчанию, вы можете переопределить более высокое масштабирование DPI, чтобы улучшить четкость и точность текста.
Выполните следующие действия, чтобы настроить параметры.точек на дюймПрименять:
- Нажмите на Win + E Запустите проводник и перейдите к местоположению исполняемого файла приложения.
- Нажмите на значок приложения, затем нажмите Alt + Enter , чтобы открыть окно свойств.
- Перейти на вкладку совместимость и нажмите кнопку. Измените настройки высокого разрешения.
- Теперь установите флажок рядом с Используйте этот параметр, чтобы исправить проблемы с размером для этого приложения вместо тех, которые указаны в окне настроек..
- Далее установите флажок рядом с Обход высокого размера DPI по размеру тоже.
- Наконец, коснитесьOk И закройте окно свойств.
Проверять Сравнение более высокой частоты кадров и лучшего разрешения экрана: что наиболее важно для игр?
7. Обновите драйвер видеокарты.
Устаревший драйвер графического процессора может иметь проблемы совместимости с более новыми приложениями. Обновление драйверов графического процессора может решить проблему. Вот как обновить драйверы графического процессора в вашей системе:
- Нажмите на Win + X Чтобы получить доступ к меню быстрой ссылки и нажмите на опцию Диспетчер устройств.
- Прокрутите вниз и разверните раздел Видеоадаптеры.
- Щелкните правой кнопкой мыши на графическом процессоре и выберите параметр Обновление драйвера из списка.
- Выберите вариант Автоматический поиск драйверов И подождите, пока утилита загрузит и установит последние версии драйверов графического процессора.
- Перезагрузите систему и запустите приложение, чтобы проверить, четкие ли элементы экрана.
Диспетчер устройств не лучший способ найти новые драйверы, поэтому, если описанный выше трюк не работает, проверьте Как обновить видеокарты AMD или же Как обновить видеокарты Nvidia , в зависимости от модели вашего графического процессора.
8. Откатите последнее обновление Windows.
Если проблема с размытым экраном появилась после недавнего обновления Windows, вы можете попробовать вернуться к предыдущей версии. Новые обновления могут содержать ошибки, снижающие производительность вашей системы.
Вот как отменить недавнее обновление Windows:
- Нажмите на Win + R Чтобы запустить диалоговое окно «Выполнить».
- Тип appwiz.cpl И нажмите Enter Для запуска утилиты «Программы и компоненты».
- Выберите вариант Просмотр установленных обновлений.
- Прокрутите вниз и найдите самое последнее установленное обновление.
- После этого нажмите кнопку удалить Следуйте инструкциям на экране, чтобы удалить обновление из вашей системы.
Проверять Лучшие способы вручную удалить обновления Windows.
9. Используйте восстановление системы или перезагрузите компьютер
Инструмент восстановления системы позволяет восстановить Windows до более раннего состояния. Если вы столкнулись с проблемой нечеткого экрана после установки или обновления нового приложения, вы можете использовать восстановление системы, чтобы вернуться к состоянию, в котором все работает лучше. Однако для использования этой функции вашей системе необходимо сохранить существующие точки восстановления.
Если вы не видите доступных точек восстановления в утилите восстановления системы, сброс Windows 11 — это ваше последнее средство. Обязательно сделайте резервную копию всех ваших данных или используйте обновление на месте, чтобы сохранить все ваши файлы нетронутыми.
Вы можете проверить, как это сделать, в нашем руководстве по Как сбросить Windows или заводские настройки Использовать восстановление системы.
Исправлена проблема с мерцанием экрана в Windows 11.
Размытие экрана может снизить производительность труда. Начните с установки разрешения экрана, размера экрана и включения ClearText Type в вашей системе. Затем отмените высокие настройки DPI и настройте систему для наилучшего внешнего вида. Наконец, обновите драйвер видеокарты или выполните восстановление системы, чтобы вернуть систему к нормальному просмотру. Вы можете просмотреть сейчас Размытое содержимое и искажения на экране 4K? Лучшие быстрые решения.