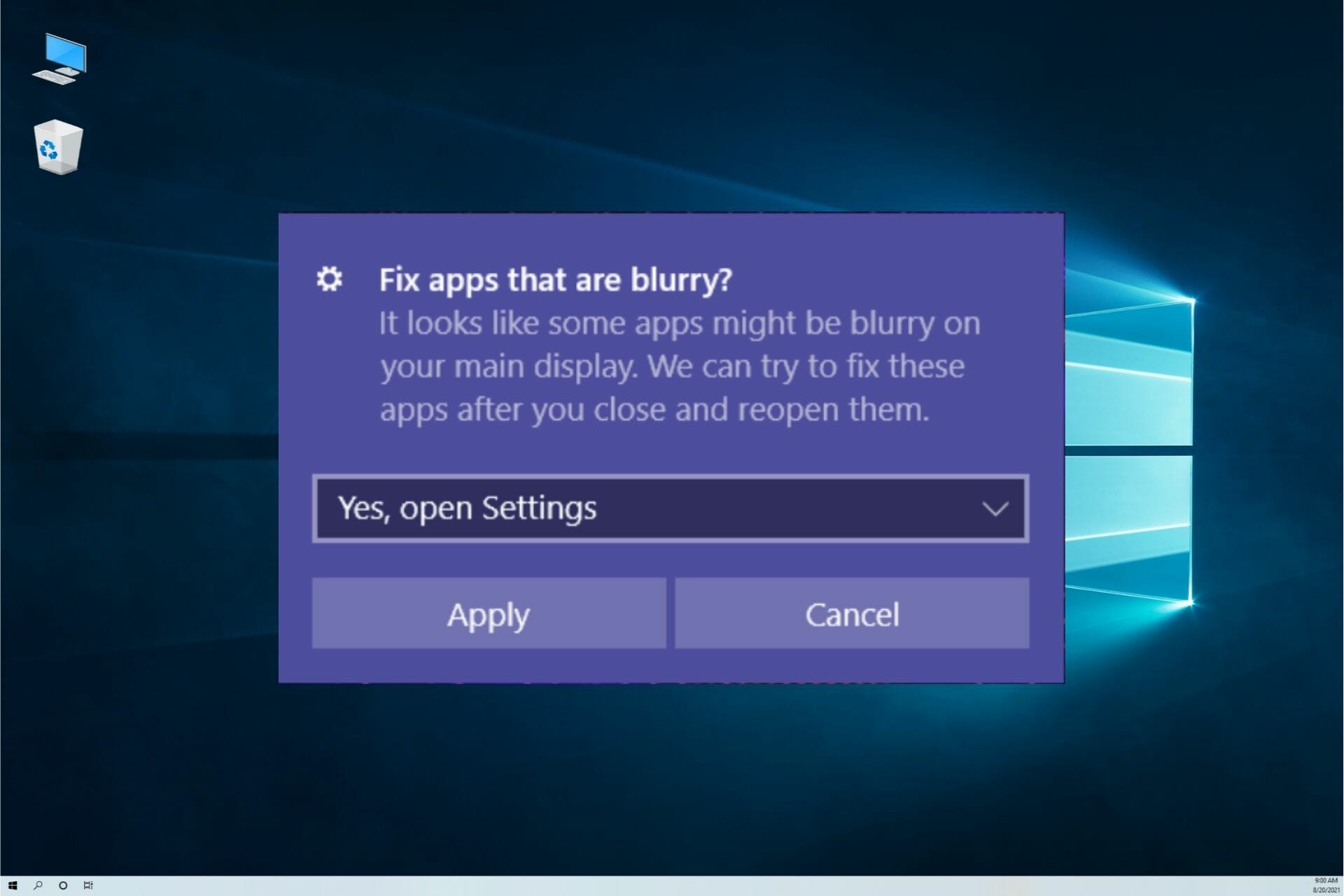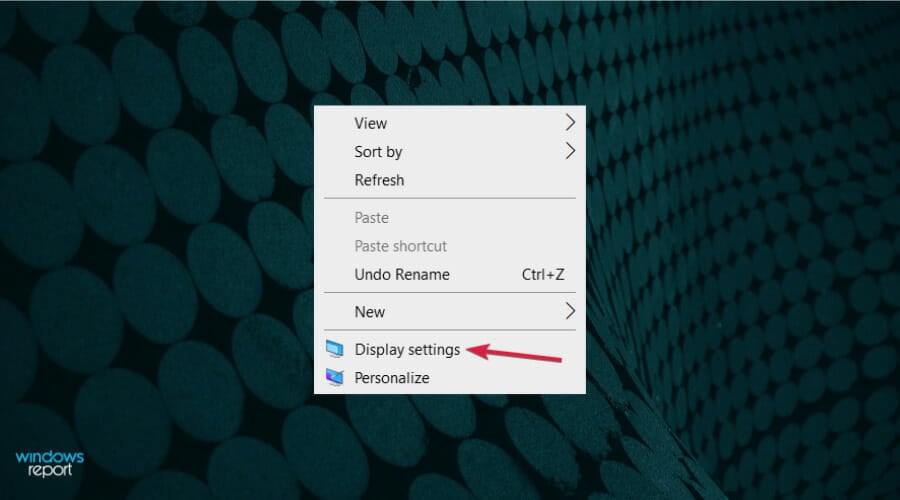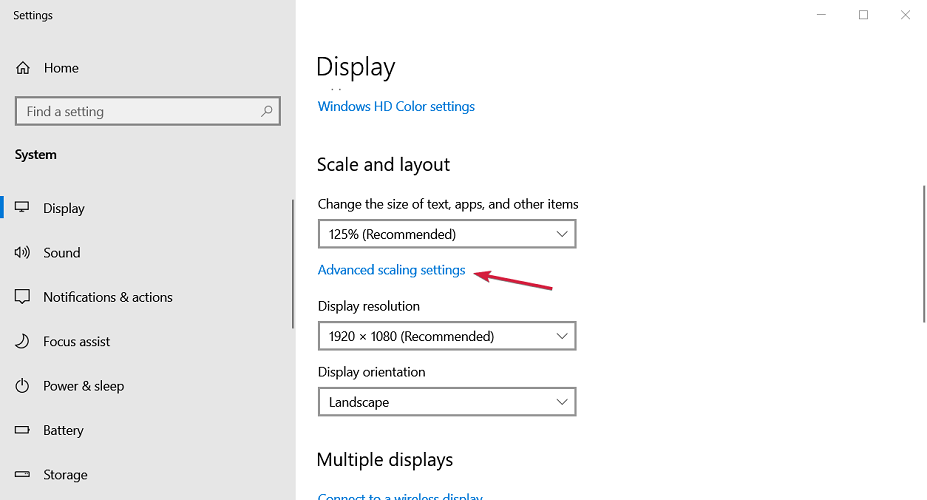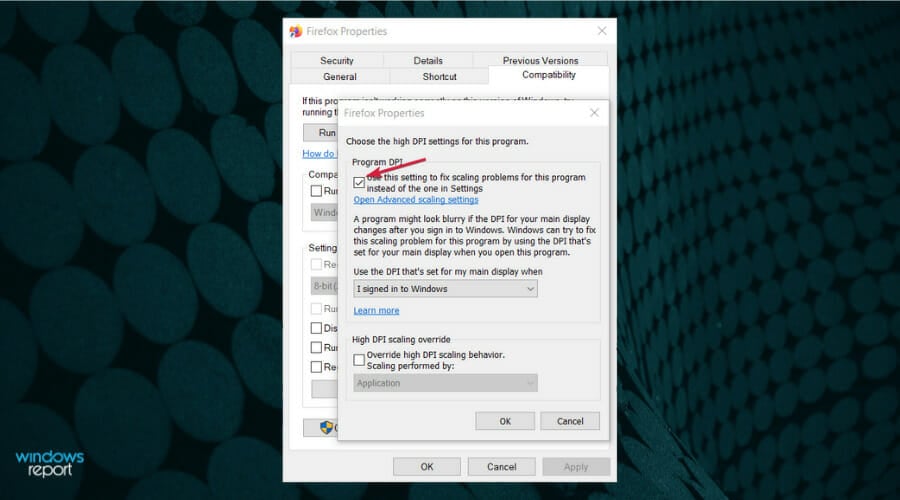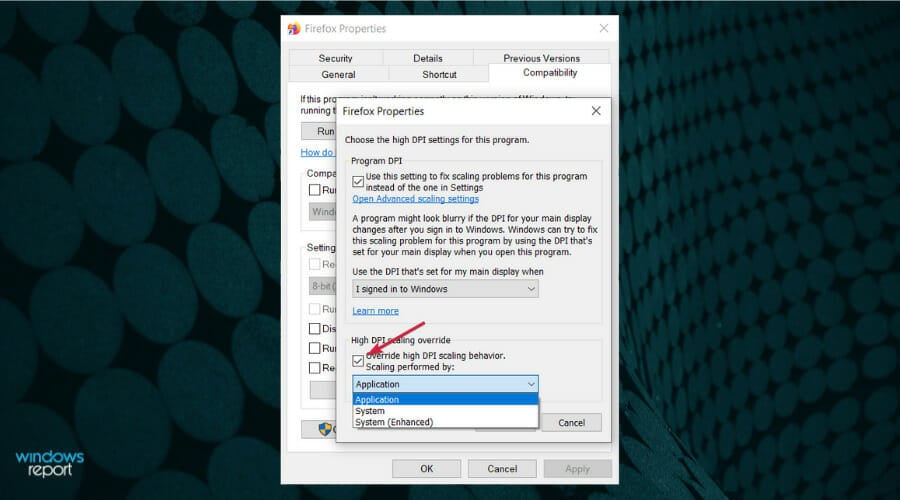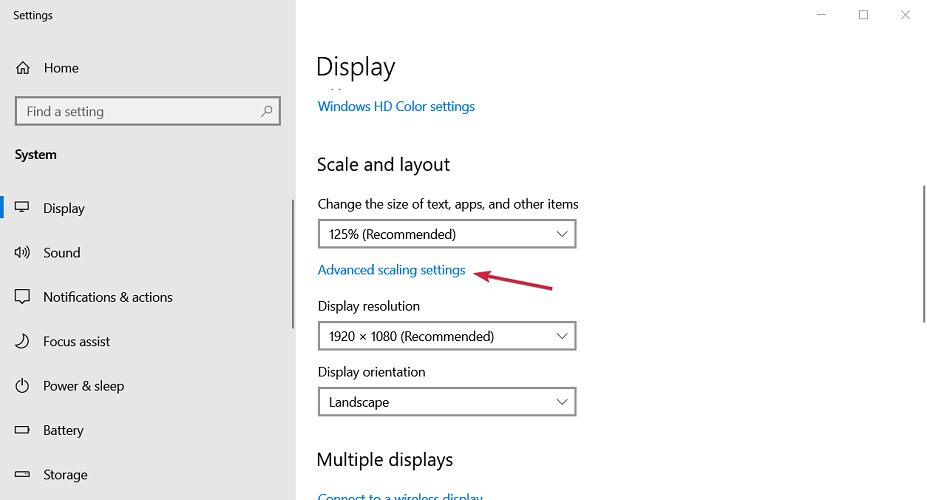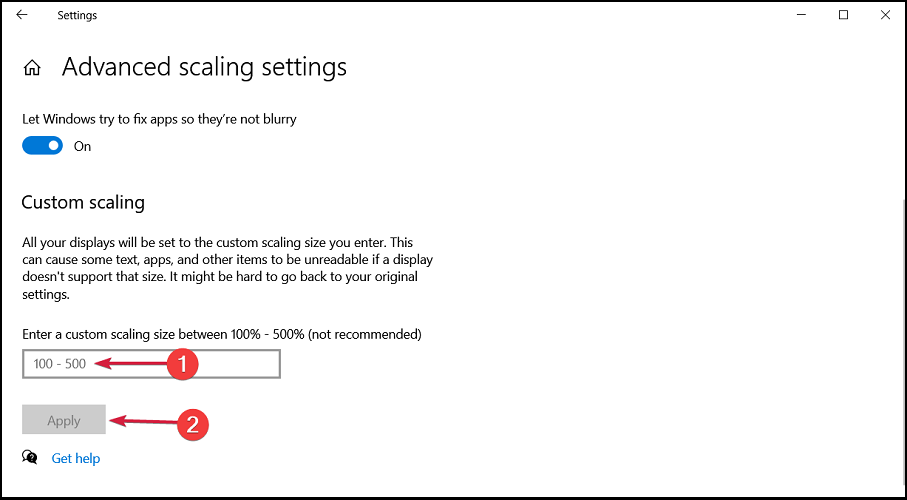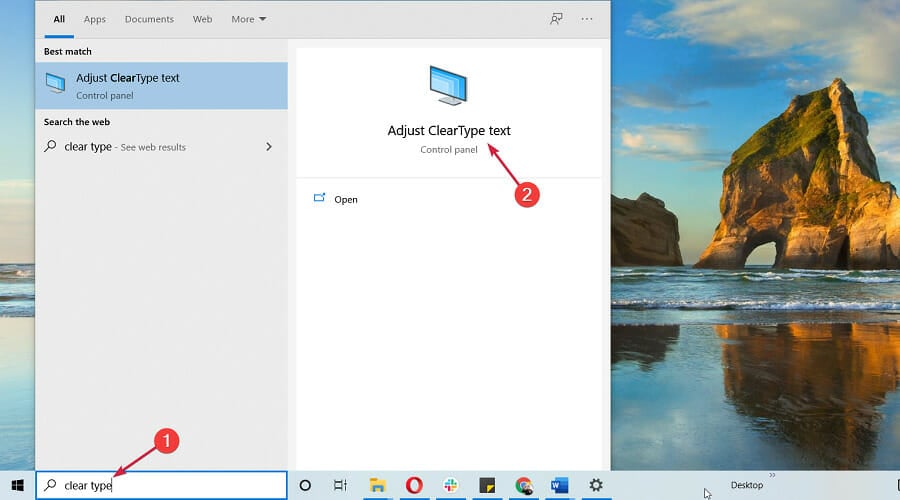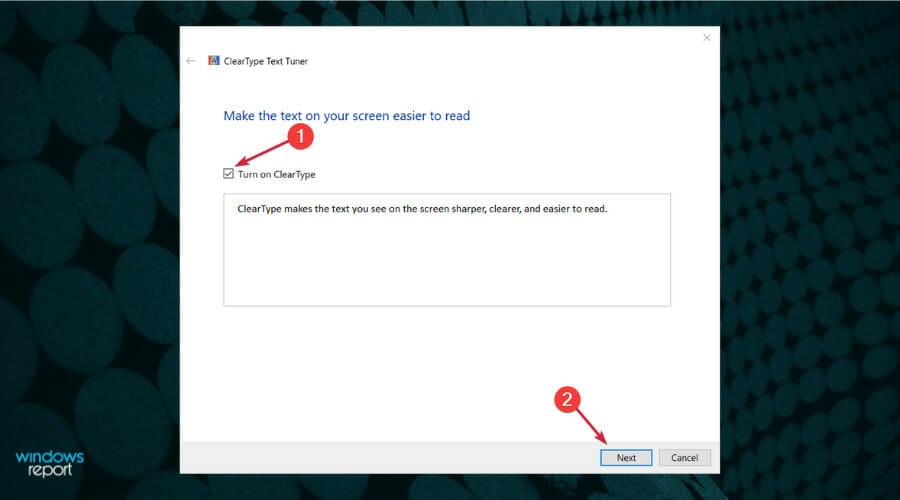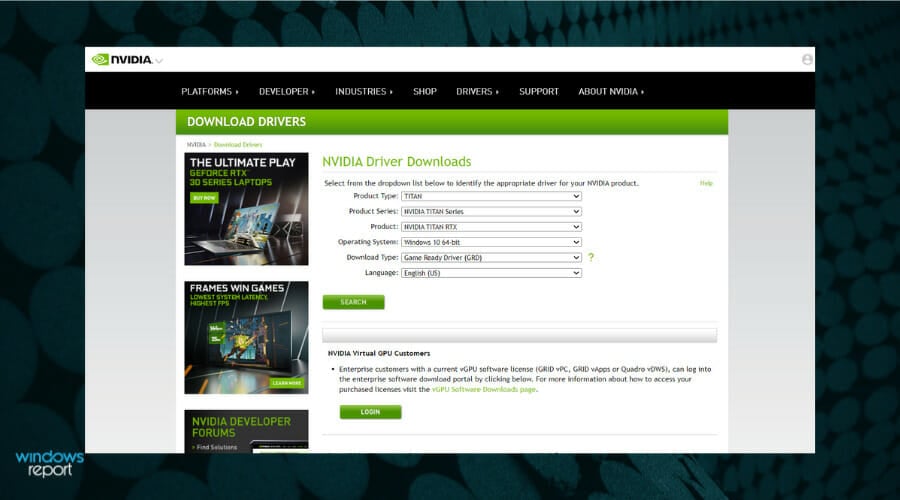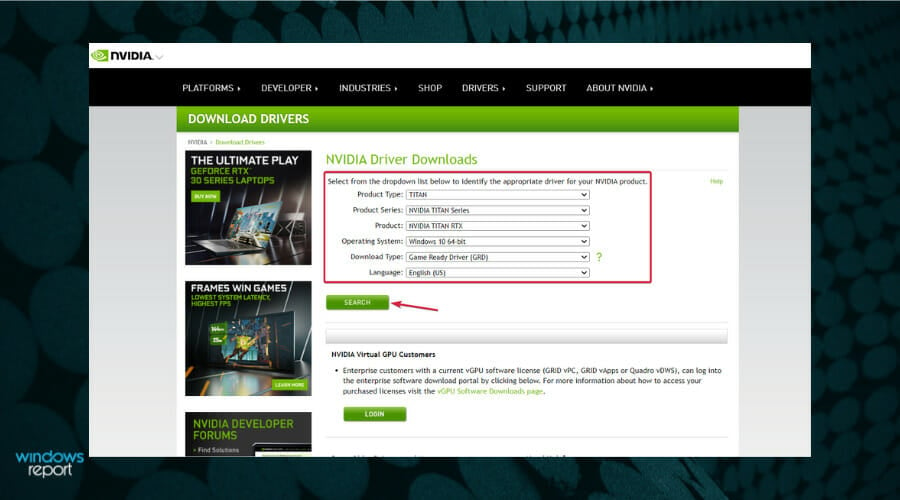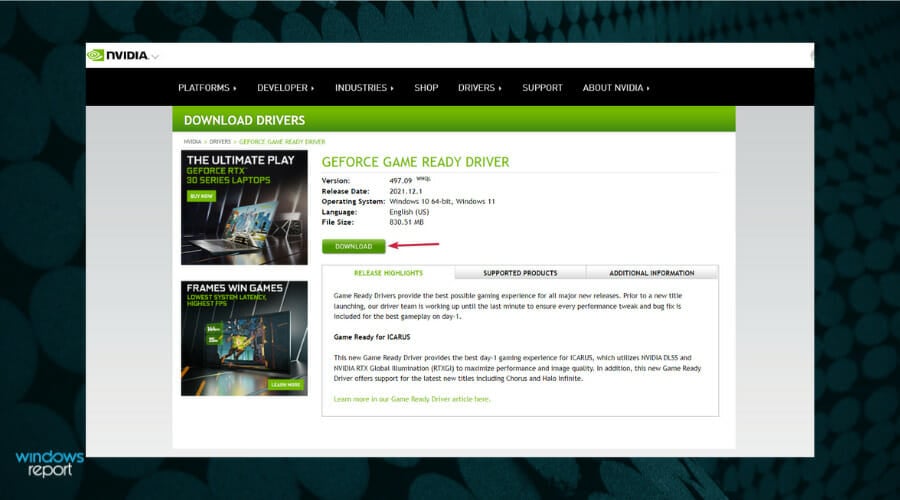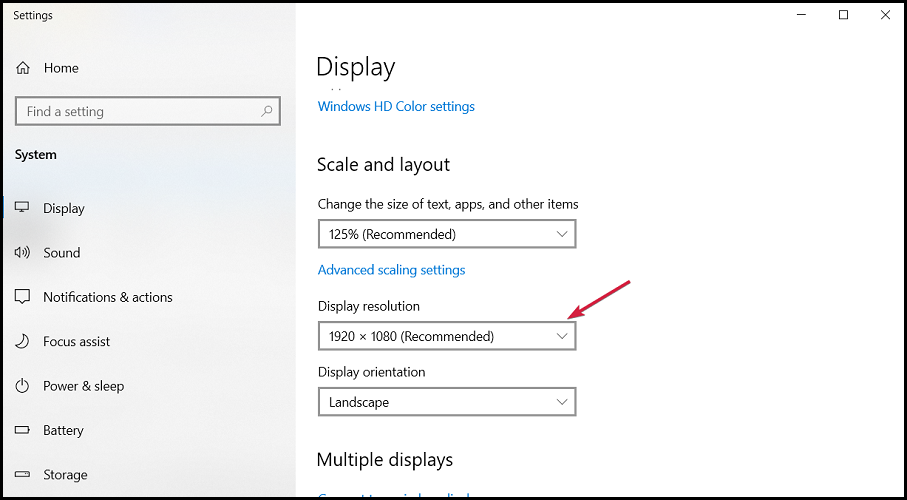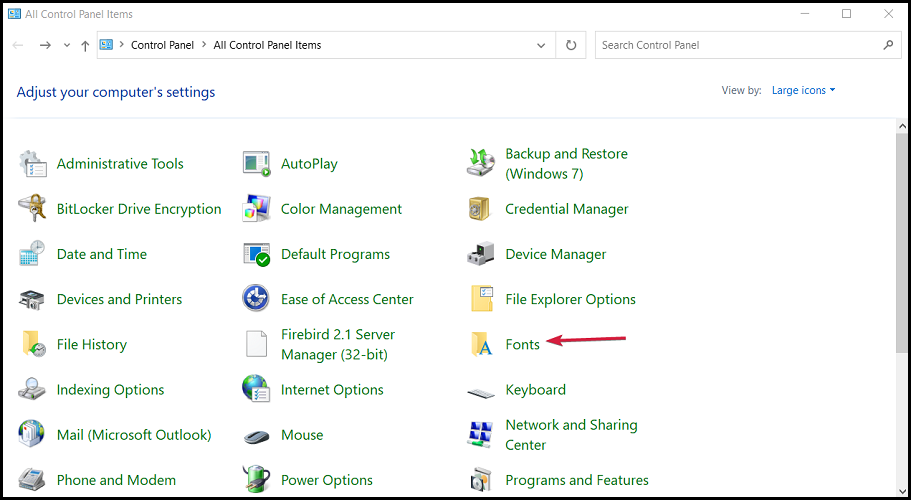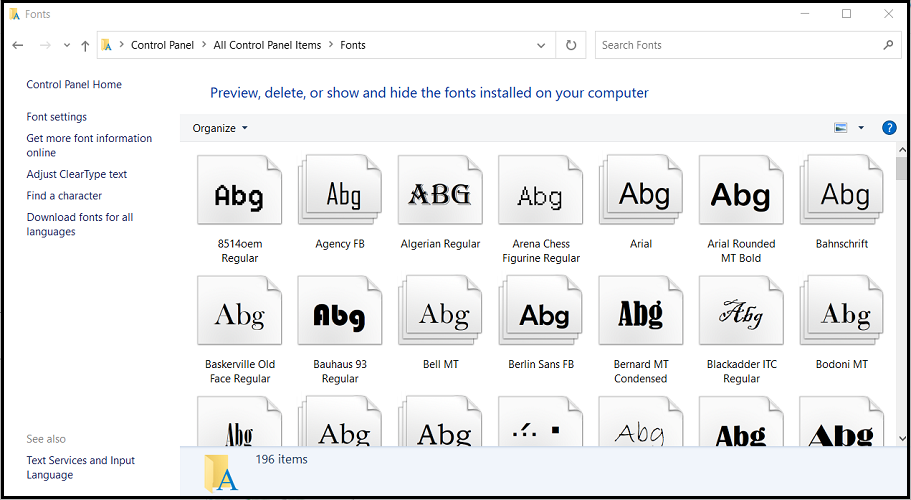Если к компьютеру подключено несколько дисплеев или меняется конфигурация экрана, некоторые классические приложения могут выглядеть размытыми. Windows 10 (версия 1803 или более поздняя) может попытаться устранить эту проблему автоматически, поэтому приложения не будут выглядеть размытыми. Windows может не исправить размытость в некоторых приложениях, поэтому они по-прежнему будут выглядеть расплывчато на дисплеях с высоким разрешением.
Вот несколько примеров ситуаций, когда это может происходить.
-
Вы открываете приложение на дисплее с высоким разрешением, а затем перемещаете приложение на другой дисплей с другим разрешением.
-
Вы подключаете ноутбук или планшет к дисплею с другим разрешением, а затем проецируете изображение в режиме Только второй экран.
-
Вы выполняете удаленное подключение к другому компьютеру, разрешение дисплея которого отличается от разрешения дисплея компьютера, с которого выполняется подключение.
Примечания:
-
Чтобы использовать параметр для автоматического исправления размытых приложений, необходимо установить Windows 10 (версия 1803). Чтобы узнать версию Windows на своем компьютере, изучите статью Какая у меня версия операционной системы Windows?
-
Если у вас установлена Windows 10 (версия 1903), параметр исправления размытых приложений по умолчанию включен. Однако вы можете выключить его в любой момент. Уведомление об исправлении размытых приложений зависит от приложения и может по-прежнему отображаться.
Исправление размытости приложений
Если приложение выглядит размытым или на основном мониторе отображается уведомление о размытых приложениях, выполните следующие действия.
-
Выполните одно из следующих действий в зависимости от того, отобразился ли запрос «Исправить размытость в приложениях?»
-
Если запрос отобразился, выберите Да, открыть параметры и нажмите кнопку Применить.
-
Если запрос не отображается, в поле поиска на панели задач введите дополнительные параметры масштабирования и выберите Исправить размытость в приложениях.
-
-
В окне Устранение масштабирования для приложений включите Windows, чтобы попытаться исправить приложения, чтобы они не были размыты.

Чтобы проверить способность Windows исправить проблему, закройте классическое приложение, которое выглядит размыто на основном дисплее, а затем снова откройте его.
Если приложение по-прежнему отображается размытым, вы можете попытаться использовать различные параметры совместимости с высоким разрешением для этого приложения, а не позволить Windows попытаться исправить приложения, чтобы они не были размытыми . Дополнительные сведения об этом см. в разделе Настройка совместимости старых программ с данной версией Windows.
Независимо от того, были ли у вас размытые приложения или вы видели уведомление о неразмытых приложениях, вы можете включить или выключить эту функцию в любое время.
-
В поле поиска на панели задач введите Дополнительные параметры масштабирования и выберите пункт исправить неразмытые приложения.
-
Если вы хотите устранить масштабирование для приложений, включите или отключите, чтобы Windows попытается исправить приложения, чтобы они не были размыты.
Включение и отключение уведомлений о размытости приложений
Несмотря на то, что уведомление о том, как исправить размытые приложения автоматически может быть полезно, иногда вы не хотите, чтобы уведомление появлялось. Вы можете отключить это уведомление двумя способами:
-
Нажмите кнопку » Пуск «, а затем выберите параметры > уведомлений системы > & действия, а затем отключите Параметры отображения.
-
Выберите центр уведомлений , а затем выберите Фокусировка внимания. Эта функция Windows 10 позволяет управлять отображением уведомлений. Дополнительные сведения можно найти в статье Включение и отключение фокусной помощи в Windows 10.
Нужна дополнительная помощь?
Содержание
- Устранение размытого экрана
- Способ 1: Установка корректного разрешения
- Способ 2: Параметры масштабирования
- Способ 3: Устранение размытых шрифтов
- Способ 4: Обновление или переустановка драйверов
- Заключение
- Вопросы и ответы
Порой после обновления на «десятку» пользователи сталкиваются с проблемой в виде размытой картинки на дисплее. Сегодня мы хотим рассказать о методах ее устранения.
Устранение размытого экрана
Эта проблема возникает в основном по причине неверного разрешения, некорректно работающего масштабирования или же из-за сбоя в драйвере видеокарты или монитора. Следовательно, способы её устранения зависит от причины появления.
Способ 1: Установка корректного разрешения
Чаще всего такая проблема возникает вследствие неправильно выбранного разрешения – например, 1366×768 при «родных» 1920×1080. Проверить это и установить корректные показатели можно через «Параметры экрана».
- Перейдите на «Рабочий стол», наведите курсор на любое пустое пространство на нём и щёлкните правой кнопкой мыши. Появится меню, в котором выберите пункт «Параметры экрана».
- Откройте раздел «Дисплей», если этого не произошло автоматически, и переходите к блоку «Масштаб и разметка». Найдите в этом блоке выпадающее меню «Разрешения».
Если в этом списке установлено разрешение, рядом с показателями которого нет надписи «(рекомендуется)», раскройте меню и установите корректное.
Примите изменения и проверяйте результат – проблема будет решена, если её источник заключался именно в этом.
Способ 2: Параметры масштабирования
Если изменение разрешения не принесло результатов, тогда причина неполадки может заключаться в неправильно настроенном масштабировании. Исправить его можно следующим образом:
- Проделайте шаги 1-2 из предыдущего способа, но на этот раз найдите список «Изменение размера текста, приложений и других элементов». Как и в случае с разрешением, желательно выбирать параметр с припиской «(рекомендуется)».
- Скорее всего, Виндовс попросит вас выйти из системы для применения изменений – для этого раскройте «Пуск», кликните по иконке аватара учётки и выберите «Выход».
После снова зайдите в систему – скорее всего, ваша проблема будет устранена.
Сразу же проверьте результат. Если рекомендуемый масштаб всё равно выдаёт замыленную картинку, поставьте вариант «100%» – технически это отключение увеличения картинки.
Отключение масштабирования должно обязательно помочь, если причина заключается в нём. Если же элементы на дисплее слишком мелкие, можно попробовать установить пользовательское увеличение.
- В окне параметров дисплея прокрутите страницу до блока «Масштаб и разметка», в котором кликните по ссылке «Дополнительные параметры масштабирования».
- Первым делом активируйте переключатель «Разрешить Windows исправлять размытость в приложениях».
Проверьте результат – если «мыло» не пропало, продолжайте выполнять текущую инструкцию.
- Под блоком «Настраиваемое масштабирование» присутствует поле ввода, в котором можно вводить произвольный процент увеличения (но не меньше 100% и не больше 500%). Следует вводить значение, которое больше 100%, но при этом меньше рекомендованного параметра: например, если рекомендуемым считается 125%, то имеет смысл поставить число между 110 и 120.
- Нажимайте на кнопку «Применить» и проверяйте результат – скорее всего, размытие исчезнет, а значки в системе и на «Рабочем столе» станут приемлемого размера.
Способ 3: Устранение размытых шрифтов
Если замыленным выглядит только текст, но не вся отображаемая картинка, можно попробовать включить опции сглаживания шрифтов. Подробнее об этой функции и нюансах её использования можете узнать из следующего руководства.
Подробнее: Устранение размытых шрифтов на Windows 10
Способ 4: Обновление или переустановка драйверов
Одной из причин проблемы могут быть неподходящие или устаревшие драйвера. Следует обновить либо переустановить таковые для чипсета материнской платы, видеокарты и монитора. Для пользователей ноутбуков с гибридной видеосистемой (встроенный энергоэффективный и производительный дискретный графические чипы) нужно обновить драйвера на оба GPU.
Подробнее:
Установка драйверов для материнской платы
Поиск и инсталляция драйверов для монитора
Переустанавливаем драйвера видеокарты
Заключение
Устранение размытости картинки на компьютере под управлением Windows 10 на первый взгляд не слишком сложно, но порой проблема может заключаться в самой системе, если ни один из представленных выше методов не помогает.
Еще статьи по данной теме:
Помогла ли Вам статья?
Большая часть современных мониторов, начиная с диагонали 21», а иногда даже с 18», поставляется с разрешением Full HD (1920×1080). Однако работать с таким разрешением, как минимум если у монитора диагональ до 24», непросто. Чтобы не напрягать зрение, пристально всматриваясь в чрезмерно мелкие элементы интерфейса, желательно установить больший масштаб интерфейса операционной системы. Однако с этой функцией в версии Windows 10 не всё так просто.
1. Как увеличить масштаб системы
Любая из версий Windows всегда устанавливается с дефолтным 100%-ным масштабом интерфейса. В среде «Десятки» изменить его можно, вызвав на рабочем столе контекстное меню и кликнув «Параметры экрана».
Далее необходимо выбрать походящий масштаб из предлагаемого перечня стандартных значений.
Если стандартные значения не подходят, можно кликнуть опцию «Настраиваемое масштабирование».
И установить индивидуальный процент увеличения.
При смене масштаба в Windows 10 не обязательно, но желательно перезайти в систему, чтобы смена настроек была произведена максимально корректно.
Однако даже после нового захода в систему обнаружим, что масштаб корректно увеличился не для всего содержимого операционной системы. В окнах старых десктопных и портативных программ увидим расплывчатые шрифты и элементы интерфейса. Почему так и что с этим делать?
2. Проблемы с масштабированием Windows 10
В Windows 10 изначально введён новый алгоритм масштабирования. Он пришёл на смену старому алгоритму, который Microsoft использовала в версиях операционной системы, начиная с Vista. Разрабатывая новый алгоритм, компания преследовала самые благие цели: масштабирование должно было обеспечить адаптацию интерфейса программ под любые размеры экранов устройств. В частности, под маленькие экраны планшетов, рынок которых Microsoft стремительно пытается завоевать уже несколько лет. Но планировалось одно, на деле же получилось другое.
С новым алгоритмом масштабирования хорошо подружилась сама Windows 10 в части её современного функционала, её современный контент (UWP-приложения из Windows Store, впоследствии Microsoft Store) и те десктопные программы, разработчики которых предусмотрели адаптацию под новый алгоритм. Классическая же часть функционала «Десятки» (панель управления, средства администрирования и т.п.) и большинство сторонних программ какое-то время оставались в этом плане неразрешённой проблемой. При увеличенном масштабе на экранах мониторов они выглядели размыто, будто растянутая до больших размеров картинка с изначально низким разрешением.
Со временем проблему кое-как удалось решить. Разработчики стороннего софта постепенно адаптировали свои продукты под новый алгоритм масштабирования Windows 10. В саму же операционную систему адаптацию под увеличенный масштаб для классического функционала привнесло крупное обновление Creators Update, выпущенное в марте 2017 года. Оно исправило проблему расплывчатого интерфейса в классической части штатного функционала и добавило несколько режимов масштабирования, применимых к отдельным десктопным программам.
3. Режимы масштабирования
Как использовать режимы масштабирования Windows 10 для отдельных десктопных и портативных программ? Нужно зайти в свойства их ярлыков.
И переключиться на вкладку «Совместимость». Здесь необходимо поставить галочку на пункте переопределения масштаба при высоком разрешении. И поэкспериментировать со значениями выпадающего списка. Этих значений три:
• «Приложение» — отключает системное масштабирование и применяет настройки самой программы;
• «Система» — это упомянутый выше алгоритм масштабирования Windows 10;
• «Система (Расширенная)» — это применение системного алгоритма масштабирования в условиях подключения к компьютеру нескольких мониторов с разными разрешениями.
Однако режимы масштабирования Windows 10, увы, не являются панацеей. Применение режима «Система» если и поможет решить какие-то проблемы, то это, скорее всего, будут проблемы корректного отображения программ с современным типом интерфейса, связанные не с размытостью, а, например, с правильной адаптацией под размер экрана. Вопрос с размытостью шрифтов и элементов интерфейса старых программ решает только использование режима «Приложение», но решает за счёт установки масштаба 100%. Как сделать так, чтобы со старыми Windows-программами можно было комфортно работать в условиях увеличенного масштаба – этот вопрос по-прежнему, вот уже 4-й год существования «Десятки» открыт. Закрыть его Microsoft попытается в следующем накопительном обновлении.
4. Исправление размытости при масштабировании в весеннем накопительном обновлении 2018 года
Весной 2018 года компания Microsoft планирует внедрить в Windows 10 очередное крупное обновление, которое предположительно будет содержать в настройках масштабирования опцию исправления размытости интерфейса десктопных программ. Эту опцию уже сейчас можно протестировать в сборке Windows Insider. Зайдя в параметры экрана, нужно кликнуть опцию настраиваемого масштабирования.
Установить переключатель графы «Fix scaling for apps» в положение «Вкл.».
И перезайти в систему.
В тестируемом автором статьи случае это, увы, не решило проблему с размытостью интерфейса старой программы. Но, возможно, такая функция оправдает себя в исправлении масштаба других Windows-программ. Ну или будет доработана к моменту релиза накопительного обновления. Вероятность последнего, конечно, мала, тем не менее существует.
5. Как исправить размытость интерфейса отдельных программ в Windows 10
Как всё же исправить размытость интерфейса отдельных программ прямо сейчас, не дожидаясь решений от Microsoft?
Другой масштаб
Можно попробовать установить другой масштаб. Может оказаться так, что размытость интерфейса при большем масштабе будет менее заметна.
Актуальные версии программ
Если вы используете старую версию программы, возможно, проблема решится после её обновления до актуальной версии. Если речь идёт о «живой» программе, наверняка её создатели уже потрудились над адаптацией интерфейса под алгоритм масштабирования Windows 10.
Настройки внутри самих программ
Некоторые программы могут предусматривать альтернативные темы оформления интерфейса, адаптированные под алгоритм масштабирования Windows 10. Например, Steam в своих настройках позволяет выбрать современную тему интерфейса «Metro for Steam». Так называемый стиль Metro (или его аналог в концепте дизайна Windows 8.1 и 10) также часто можно встретить в каталогах скинов для различных проигрывателей.
Возврат алгоритма масштабирования Windows 7 и 8.1
В крайнем случае размытость интерфейса старых программ можно исправить, вернув «Десятке» алгоритм масштабирования, который использовался в системах Windows 7 и 8.1. Сделать это можно путём внедрения твиков системного реестра, выложенных на сайте создателей известной программы-твикера Winaero Tweaker:
https://winaero.com/download.php?view.1829
Разархивировав скачанную папку, обнаружим в ней два REG-файла. Один из них — Windows 8 DPI method – активирует в среде Windows 10 старый алгоритм масштабирования. Двойным кликом запускаем этот REG-файл и подтверждаем внесение изменений.
Второй REG-файл в папке возвращает «Десятке» её родной алгоритм.
Загрузка…
Интерфейс играет важную роль при взаимодействии человека с компьютером. Чем более приятной будет оболочка ОС, тем удобнее пользоваться устройством. Но иногда в интерфейсе происходят сбои. В частности, не понятно, как убрать размытость экрана в операционной системе Windows 10. Для исправления настроек необходимо разобраться, чем была вызвана проблема, а также рассмотреть способы ее устранения.
Причины проблемы
Ошибка проявляется в том, что на экране блокировки человек видит расплывчатое изображение вместо четкой картинки. Конечно, данный факт сложно назвать большим неудобством, но все-таки намного приятнее, когда интерфейс выглядит таким, каким его хочет видеть пользователь.
Размытая картинка при входе является следствием следующих причин:
- установлено разрешение, не соответствующее фактическим показателям экрана (например, 1366х768 вместо 1920х1080);
- не активирована настройка по устранению размытости в приложениях;
- используются размытые шрифты;
- в настройках Windows активирована опция «мыльного» изображения.
Ни одна из известных причин не должна пугать пользователя. Расплывчатая картинка – это следствие неправильно выставленных настроек, которые можно изменить в любой момент. Именно так будет решаться проблема.
Как убрать размытие экрана в Windows 10
Исправление «мыльного» экрана заключается в изменении настроек. Поэтому важно рассмотреть все параметры, влияющие на размытость в параметрах Виндовс 10.
Выбор правильного разрешения
Владелец компьютера на базе операционной системы Windows 10 получает возможность регулировать изображение экрана. Расплывчатая картинка бывает связана с тем, что человек установил минимальные параметры.
На заметку. Чем ниже выбрано разрешение в параметрах, тем меньше ПК потребляет энергию. Подобная опция наиболее востребована среди обладателей ноутбуков.
Для выбора разрешения нужно:
- Открыть «Параметры», используя меню «Пуск».
- Перейти в раздел «Дисплей».
- В пункте «Разрешение» выбрать максимальное значение.
Если после этого в меню блокировки размытость останется, то понадобится изменить параметры, связанные с эффектами.
Отключение эффекта размытия в настройках ОС
«Мыльное» изображение на мониторе во время включения компьютера чаще всего становится следствием активации функции «эффектов прозрачности». Соответственно, исправляется картинка путем ее отключения:
- Откройте раздел «Параметры» через меню «Пуск».
- В пункте «Персонализация» выберите подпункт «Цвета».
- В «Эффектах прозрачности» передвиньте ползунок в положение «Выкл».
Чтобы быстрее добраться до нужных настроек, следует воспользоваться комбинацией клавиш «Win + I». Как бы то ни было, отключение эффектов полностью решит проблему. На экране блокировки картинка перестанет быть «мыльной». Но, в то же время, размытость может сохраниться при использовании отдельных приложений.
Исправление размытости в приложениях
Расплывчатая картинка появляется не только на экране блокировки, но и при использовании определенных программ. Для отключения эффекта рекомендуется сделать следующее:
- Открыть «Параметры» через меню «Пуск».
- Перейти в раздел «Дисплей».
- Кликнуть по надписи «Дополнительные параметры масштабирования».
- Разрешить ОС исправлять размытость в программах включением соответствующей опции.
А еще, чтобы надписи в интерфейсе операционки не были «мыльными», рекомендуется установить масштаб «100 %» в разделе «Дисплей». Но подобный вид проблемы бывает связан и с другими настройками.
Исправление размытости шрифтов
Встроенная в Windows 10 утилита ClearType позволяет избавиться от расплывчатых шрифтов, которые также мешают комфортно взаимодействовать с интерфейсом компьютера. Для включения настройки нужно:
- Используя комбинацию клавиш «Win + R», открыть меню «Выполнить».
- Ввести запрос «control», чтобы запустить «Панель управления».
- Перейти в раздел «Экран».
- Кликнуть по надписи «Настройка текста ClearType», которая располагается в левом углу.
- Отметить галочкой «Включить ClearType».
- Сохранить настройки.
Теперь проблема с расплывчатым изображением должна быть решена на 100 %. А если в меню блокировки до сих пор отображается «мыльный» фон, стоит рассмотреть еще пару хороших вариантов.
Редактор локальной групповой политики
Для операционной ОС Виндовс 10 разработана специальная опция, отвечающая за отображение черных цветов. Она непосредственным образом влияет на четкость картинки. Чтобы активировать функцию, понадобится:
- Одновременно нажать «Win + R».
- Ввести запрос «gpedit.msc».
- Поочередно откройте разделы «Конфигурация ПК», «Административные шаблоны», «Система» и «Вход в систему».
- Кликните по надписи «Показывать прозрачный экран входа в систему».
- Выставьте значение «Включено», а затем сохраните изменения параметров.
Теперь нечеткое изображение на компьютере должно быть заменено на изначально выбранную в качестве фона экрана блокировки картинку. Если этого не произошло, попробуйте отключить эффект размытия в Редакторе реестра.
Отключения размытия в Редакторе реестра
«Мутное окно» при запуске компьютера вынуждает пользователя выполнять необдуманные действия. В подобной ситуации не нужно делать ничего с обновлениями ОС, и уж тем более переустанавливать операционку. То, что устранить дефект не удалось стандартными настройками, еще не свидетельствует о полном провале операции. Просто отключите расплывчатый эффект в Редакторе реестра:
- Запустите окно «Выполнить» («Win + R»).
- Введите запрос «regedit.exe».
- Перейдите в директорию, расположенную по пути «HKEY_LOCAL_MACHINE SOFTWARE Policies Microsoft Windows System».
- Кликните ПКМ по разделу «System», чтобы создать параметр DWORD (32-bit).
- Выставите значение «1».
- Подтвердите сохранение новых параметров.
В конце останется перезагрузить компьютер. После этого изменения вступят в силу, и «мутное окно» полностью исчезнет.

Начиная с Windows 10 версии 1803, вы можете разрешить компьютеру автоматически исправлять размытые приложения. В версии 1903 эта опция включена по умолчанию, поэтому вам не нужно ее включать.
Если какая-либо из программ вашего рабочего стола выглядит размытой, это может быть связано с тем, что вы или кто-то еще отключили эту опцию. Вы можете проверить, включена эта опция или нет, следующим образом:
Откройте меню «Пуск», найдите «Исправить размытые приложения» и щелкните результат «Параметры системы» с этим именем.
В разделе «Исправить масштабирование для приложений» вы увидите параметр «Разрешить Windows попытаться исправить приложения, чтобы они не были размытыми». Включите этот переключатель, если он выключен.
Исправьте размытое приложение, изменив его настройки DPI
Если только одно приложение выглядит размытым, вы можете изменить его настройки DPI (точек на дюйм), чтобы попытаться исправить размытость.
Для этого откройте меню «Пуск», найдите свое приложение, щелкните его правой кнопкой мыши в результатах поиска и выберите «Открыть расположение файла».
В открывшейся папке найдите свое приложение, щелкните его правой кнопкой мыши и выберите «Свойства».
Щелкните вкладку «Совместимость» в разделе «Свойства», затем нажмите «Изменить настройки высокого разрешения» внизу.
В открывшемся окне «Свойства» установите флажок «Использовать этот параметр для устранения проблем с масштабированием для этой программы вместо той, что указан в настройках».
Также установите флажок «Переопределить поведение масштабирования с высоким разрешением». В раскрывающемся меню выберите «Приложение». Наконец, нажмите «ОК», чтобы сохранить изменения.
Перезагрузите компьютер (или выйдите и войдите снова) и снова откройте приложение, которое выглядело размытым. Это должно быть исправлено. Если это не так, попробуйте другие методы, указанные ниже.
Используйте ClearType Text Tuner, чтобы исправить размытые приложения
ClearType Text Tuner — это утилита в Windows 10, которая делает текст, отображаемый на вашем экране, более резким, четким и легким для чтения.
Вы можете включить и настроить этот параметр, чтобы увидеть, устраняет ли он размытость вашего приложения.
Для начала откройте меню «Пуск», найдите «Настроить текст ClearType» и щелкните результат панели управления с этим именем.
Установите флажок «Включить ClearType» в появившемся окне, затем нажмите «Далее».
Windows 10 установит разрешение вашего монитора по умолчанию. Когда это будет сделано, нажмите «Далее».
Теперь вы увидите два образца текста на экране. Щелкните текст, который вам больше всего подходит, затем нажмите «Далее».
Вам нужно будет выделить текст, который вам больше всего нравится, пять раз.
На последнем экране утилита сообщит, что вы закончили настройку текста на своем компьютере. Нажмите кнопку «Готово» внизу, чтобы выйти из утилиты.
Уменьшите разрешение экрана
Некоторые приложения выглядят размытыми, потому что вы используете высокое разрешение экрана. В этом случае вы можете уменьшить разрешение и посмотреть, решит ли это проблему.
Если это не решит проблему, вы можете легко вернуться к старому разрешению.
Для этого откройте меню «Пуск», найдите «Настройки» и щелкните первый результат. Еще один способ открыть настройки — нажать Ctrl + i на клавиатуре.
Щелкните «Система» на следующем экране.
Выберите «Дисплей» слева и посмотрите в сторону «Разрешение дисплея» справа. В раскрывающемся меню выберите разрешение ниже вашего текущего. Вы можете начать с выбора второго варианта сверху.
Примечание. Обратите внимание на свое текущее разрешение, и вы можете выбрать его, если хотите отменить изменение.
Появится запрос с вопросом, хотите ли вы сохранить новое разрешение. Нажмите кнопку «Сохранить изменения».
Компьютер перезагружать не нужно. Вы можете сразу открыть уязвимое приложение.
Обновите драйверы графики
Драйверы вашей видеокарты определяют, как ваша карта работает с вашим компьютером. Если эти драйверы неисправны или устарели, это может вызвать различные проблемы с отображением, в том числе привести к размытости ваших приложений.
Обновление драйверов — хорошая идея, чтобы потенциально решить эту проблему.
Для этого откройте меню «Пуск», найдите «Диспетчер устройств» и щелкните утилиту.
В открывшемся окне разверните «Видеоадаптеры», щелкните правой кнопкой мыши видеокарту и выберите «Обновить драйвер».
Нажмите «Автоматический поиск драйверов», и Windows найдет и установит для вас необходимые драйверы.
Если по какой-то причине это не сработает, вы можете вручную загрузить и установить графические драйверы на свой компьютер. Вам необходимо посетить веб-сайт компании, производящей графическое оборудование для вашего ПК (NVIDIA, AMD или Intel), загрузить последнюю версию установочного пакета драйверов и запустить его на своем компьютере.
Если вы используете в качестве основного монитор с высоким разрешением, было бы неплохо настроить некоторые параметры, чтобы Windows хорошо смотрелась на вашем экране. Это также помогает исправить размытые шрифты.
by Aleksandar Ognjanovic
Aleksandar’s main passion is technology. With a solid writing background, he is determined to bring the bleeding edge to the common user. With a keen eye, he always… read more
Updated on December 3, 2021
- If the Microsoft apps are blurry on your desktop, that can be an issue with the DPI scaling.
- Note that there is an integrated troubleshooter in Windows 10 that can help you fix that with just a few clicks.
- We also have a solution if you have a problem with blurry fonts so read on.
If you’ve ever tried a monitor of a newer built or multi-display mode on any Windows OS, you’ve probably run into issues with display scaling and third-party apps.
In most cases, the interface is either too small or visible but blurry. However, some users report issues with Microsoft’s own UWP apps, as well.
Even though those are much better optimized for Windows 10 workflow, sometimes the scaling is wrong, and they come out blurry.
How can display scaling incluence blurry apps?
Display scaling is a more complex subject. Unfortunately, there is no single fix to resolve all such DPI Scaling problems, and is not only a system issue but also concerns third-party developers.
In earlier OS versions before Windows 8.1, there was a single scale factor, mostly based on the primary display settings.
For Windows 10 and Windows 11 there was a dramatic revolution and the desktop UX usually does a great job even when you’re using devices that need docking and undocking.
However, display scaling can still cause some problems, most often with third-party apps that are not adapted to the OS.
We made sure to give our two cents on this topic, along with the best possible solutions. If even the Store apps look blurry, check the steps we provided below.
How can I fix blurry Microsoft apps in Windows 10?
1. Enable the built-in troubleshooter
- Right-click on the desktop and open Display settings from the contextual menu.
- Click on Advanced scaling settings.
- Under the Fix scaling for apps section, toggle on Let Windows try to fix apps so they’re not blurry.
- Restart your PC and look for improvements.
From the beginning, there were issues with Windows and DPI scaling on large-resolution monitors, especially when the screen size is on the lower side.
For example, on the 15.6-inch monitor with Full HD resolution, the displaying interface will get blurry. This targets standard desktop (win32) programs that are outdated.
Outdated in the sense that the developer hasn’t optimized them for Full HD or even 4K UHD resolutions at the time.
Reasonably, since those were introduced in the last couple of years, and a lot of common applications are out of support for ages.
Albeit, all new UWP apps mostly regulate DPI and avoid blurriness, older apps (developed for Windows 
For that reason, Microsoft introduced a special troubleshooter which tackles this issue. It fixes blurry apps by automatically scaling the interface.
2. Change the DPI in Compatibility mode settings
- Right-click on the blurry application and open Properties.
- Choose the Compatibility tab and select the Change high DPI settings option.
- Now, you can either stick with the fix from the previous solution or check the Use this setting to fix scaling problems for this program instead of the one in Settings box. You can select whether the optimization applies after the system boot or when you open the app in the drop-down menu.
- Additionally, in the same dialog box, you can override the high DPI scaling. You can enforce app’s scaling or system scaling. Just check the box and experiment with the options.
Some users tried to replace the blurry UWP app with a Win32 alternative. But, if the app fits the ‘legacy’ tag, you can be almost certain that it won’t work as intended on newer displays with ultra-high resolutions.
Besides the aforementioned built-in fix, we can also recommend tweaking the compatibility mode settings. This opposes the previous solution, as the Compatibility mode overtakes the screen DPI scaling.
Also, UWP apps can’t be tweaked this way, so this applies only to Win32 apps. We also have a great guide on how to fix HiDPI issues in Windows 10 so if you have that problem, you will know what to do.
3. Manually regulate display scaling in Display settings
- Right-click on the desktop and open Display settings from the contextual menu.
- Click on Advanced scaling settings.
- Under the Custom scaling section, insert any value from 100 to 125 and apply the changes.
The issue is self-explanatory, but the solutions might differ. Basically, all of them are just workarounds, and only a certain resolution would be a better-coded display scaling.
And even Microsoft can’t do that with its native Office applications. With that said, more times than not, you’ll need to trade the visibility for quality and vice versa.
The built-in values include 100% and enlarged 125% scaling. However, maybe the 125% is too blurry and, say, 115% is just a right fit. You can tweak this manually just like in the steps above.
4. Enable ClearType for blurry fonts
- Type ClearType in the Search bar and open Adjust ClearType text.
- Enable it and follow the further steps until you successfully configure everything.
- Restart your PC and look for changes.
Some PC issues are hard to tackle, especially when it comes to corrupted repositories or missing Windows files. If you are having troubles fixing an error, your system may be partially broken.
We recommend installing Restoro, a tool that will scan your machine and identify what the fault is.
Click here to download and start repairing.
Sometimes the blurriness mostly affects fonts, making reading much harder. Yes, you may enlarge the fonts and they’ll just be larger, but this will probably lack any aesthetic.
What you can do, on the other hand, is use the Ease of Access settings and enable ClearType mode. This should make letters much more legible and reduce the blurriness in the legacy app.
If you can’t look for the Adjust ClearType text option, learn what to do if the Cortana search box is missing in Windows 10.
5. Download the latest driver
- Navigate to the graphics card product manufacturer website and look for the driver download section. We picked NVIDIA for our example.
- Complete the form with the information about your graphics card and hit the Search button below.
- Once you have found the correct driver for your card and system, select the Download button. Depending on your card, you will also get the NVIDIA GeForce Experience app.
This is rarely the case, but the faulty display drivers might cause the in-app blurriness. Thing is, Windows 10 and its generic drivers provided via updates are too often subpar.
They just won’t cut it. What you’ll need to do is to get the official driver for your GPU. Those can be found on the official support website, provided by the OEM.
Here are the links for the 3 main GPU OEMs:
- NVIDIA
- AMD/ATI
- Intel
Just navigate to one of those links and download the official display driver for your graphics card. If your GPU is older, there’s a chance that the support for Windows 10 is discontinued. In that case, look for legacy drivers.
Also, we have a complete guide on how to update your graphics card drivers that will help you get this done in just a few steps.
6. Lower the resolution
- Right-click on a free space on your desktop and select Display settings from the context menu.
- Click on the menu and select a lower resolution from the drop-down list of options. Pick some values that will keep the aspect ratio, otherwise, your desktop will not look so great. You can try with a few options, you can always go back to the original settings.
Finally, even though this isn’t a solution, we must mention it. By lowering the resolution on your small-sized screen, you’ll reduce the blur in apps.
The DPI will drop, and the look of the interface should improve. That’s just something we users need to deal with, as the legacy apps are just not adjusted for high-resolution displays.
Some of them might get updated and optimized, but only Microsoft’s UWPs (Store apps) will always fit perfectly. Sadly, they’re still far from perfect and the majority of users still favor win32 applications over them.
If you don’t like the presets from the Display settings menu, you can also create a custom resolution in Windows 10.
How to fix blurry fonts in Windows 10?
Additionally from blurry apps, our readers also experienced problems with blurry fonts in Windows 10 so we’re going to provide a quick solution for that issue.
The most common cause of this occurrence is that the font itself is not installed properly so you will need to reinstall it. Here’s how to do that easily from the Fonts folder:
- Go to Search, type control panel and open the app from the results.
- Click on the Fonts option.
- Now drag-and-drop your font file to the Fonts folder and wait until the installation is complete.
If this solution didn’t solve the problem, read our guide on how to fix blurry fonts in Windows 10 and you will find a lot more.
With that said, we can wrap up this article. In the end, we encourage you to share your ways to deal with screen scale causing blurriness in apps.
As we mentioned at the beginning of this guide, this problem is pretty complex and it concerns DPI scaling, screen resolution, and the app’s adaptation to the system.
However, we hope that our solutions helped you fix this issue completely and now everything looks fine on your desktop.
You may also be interested in learning how to fix blurry legacy apps in Windows 10 with DPI scaling because it might also help you.
The comments section is below so feel free to post your thoughts or inquiries and we will get back to you as soon as possible.
Newsletter
by Aleksandar Ognjanovic
Aleksandar’s main passion is technology. With a solid writing background, he is determined to bring the bleeding edge to the common user. With a keen eye, he always… read more
Updated on December 3, 2021
- If the Microsoft apps are blurry on your desktop, that can be an issue with the DPI scaling.
- Note that there is an integrated troubleshooter in Windows 10 that can help you fix that with just a few clicks.
- We also have a solution if you have a problem with blurry fonts so read on.
If you’ve ever tried a monitor of a newer built or multi-display mode on any Windows OS, you’ve probably run into issues with display scaling and third-party apps.
In most cases, the interface is either too small or visible but blurry. However, some users report issues with Microsoft’s own UWP apps, as well.
Even though those are much better optimized for Windows 10 workflow, sometimes the scaling is wrong, and they come out blurry.
How can display scaling incluence blurry apps?
Display scaling is a more complex subject. Unfortunately, there is no single fix to resolve all such DPI Scaling problems, and is not only a system issue but also concerns third-party developers.
In earlier OS versions before Windows 8.1, there was a single scale factor, mostly based on the primary display settings.
For Windows 10 and Windows 11 there was a dramatic revolution and the desktop UX usually does a great job even when you’re using devices that need docking and undocking.
However, display scaling can still cause some problems, most often with third-party apps that are not adapted to the OS.
We made sure to give our two cents on this topic, along with the best possible solutions. If even the Store apps look blurry, check the steps we provided below.
How can I fix blurry Microsoft apps in Windows 10?
1. Enable the built-in troubleshooter
- Right-click on the desktop and open Display settings from the contextual menu.
- Click on Advanced scaling settings.
- Under the Fix scaling for apps section, toggle on Let Windows try to fix apps so they’re not blurry.
- Restart your PC and look for improvements.
From the beginning, there were issues with Windows and DPI scaling on large-resolution monitors, especially when the screen size is on the lower side.
For example, on the 15.6-inch monitor with Full HD resolution, the displaying interface will get blurry. This targets standard desktop (win32) programs that are outdated.
Outdated in the sense that the developer hasn’t optimized them for Full HD or even 4K UHD resolutions at the time.
Reasonably, since those were introduced in the last couple of years, and a lot of common applications are out of support for ages.
Albeit, all new UWP apps mostly regulate DPI and avoid blurriness, older apps (developed for Windows 
For that reason, Microsoft introduced a special troubleshooter which tackles this issue. It fixes blurry apps by automatically scaling the interface.
2. Change the DPI in Compatibility mode settings
- Right-click on the blurry application and open Properties.
- Choose the Compatibility tab and select the Change high DPI settings option.
- Now, you can either stick with the fix from the previous solution or check the Use this setting to fix scaling problems for this program instead of the one in Settings box. You can select whether the optimization applies after the system boot or when you open the app in the drop-down menu.
- Additionally, in the same dialog box, you can override the high DPI scaling. You can enforce app’s scaling or system scaling. Just check the box and experiment with the options.
Some users tried to replace the blurry UWP app with a Win32 alternative. But, if the app fits the ‘legacy’ tag, you can be almost certain that it won’t work as intended on newer displays with ultra-high resolutions.
Besides the aforementioned built-in fix, we can also recommend tweaking the compatibility mode settings. This opposes the previous solution, as the Compatibility mode overtakes the screen DPI scaling.
Also, UWP apps can’t be tweaked this way, so this applies only to Win32 apps. We also have a great guide on how to fix HiDPI issues in Windows 10 so if you have that problem, you will know what to do.
3. Manually regulate display scaling in Display settings
- Right-click on the desktop and open Display settings from the contextual menu.
- Click on Advanced scaling settings.
- Under the Custom scaling section, insert any value from 100 to 125 and apply the changes.
The issue is self-explanatory, but the solutions might differ. Basically, all of them are just workarounds, and only a certain resolution would be a better-coded display scaling.
And even Microsoft can’t do that with its native Office applications. With that said, more times than not, you’ll need to trade the visibility for quality and vice versa.
The built-in values include 100% and enlarged 125% scaling. However, maybe the 125% is too blurry and, say, 115% is just a right fit. You can tweak this manually just like in the steps above.
4. Enable ClearType for blurry fonts
- Type ClearType in the Search bar and open Adjust ClearType text.
- Enable it and follow the further steps until you successfully configure everything.
- Restart your PC and look for changes.
Some PC issues are hard to tackle, especially when it comes to corrupted repositories or missing Windows files. If you are having troubles fixing an error, your system may be partially broken.
We recommend installing Restoro, a tool that will scan your machine and identify what the fault is.
Click here to download and start repairing.
Sometimes the blurriness mostly affects fonts, making reading much harder. Yes, you may enlarge the fonts and they’ll just be larger, but this will probably lack any aesthetic.
What you can do, on the other hand, is use the Ease of Access settings and enable ClearType mode. This should make letters much more legible and reduce the blurriness in the legacy app.
If you can’t look for the Adjust ClearType text option, learn what to do if the Cortana search box is missing in Windows 10.
5. Download the latest driver
- Navigate to the graphics card product manufacturer website and look for the driver download section. We picked NVIDIA for our example.
- Complete the form with the information about your graphics card and hit the Search button below.
- Once you have found the correct driver for your card and system, select the Download button. Depending on your card, you will also get the NVIDIA GeForce Experience app.
This is rarely the case, but the faulty display drivers might cause the in-app blurriness. Thing is, Windows 10 and its generic drivers provided via updates are too often subpar.
They just won’t cut it. What you’ll need to do is to get the official driver for your GPU. Those can be found on the official support website, provided by the OEM.
Here are the links for the 3 main GPU OEMs:
- NVIDIA
- AMD/ATI
- Intel
Just navigate to one of those links and download the official display driver for your graphics card. If your GPU is older, there’s a chance that the support for Windows 10 is discontinued. In that case, look for legacy drivers.
Also, we have a complete guide on how to update your graphics card drivers that will help you get this done in just a few steps.
6. Lower the resolution
- Right-click on a free space on your desktop and select Display settings from the context menu.
- Click on the menu and select a lower resolution from the drop-down list of options. Pick some values that will keep the aspect ratio, otherwise, your desktop will not look so great. You can try with a few options, you can always go back to the original settings.
Finally, even though this isn’t a solution, we must mention it. By lowering the resolution on your small-sized screen, you’ll reduce the blur in apps.
The DPI will drop, and the look of the interface should improve. That’s just something we users need to deal with, as the legacy apps are just not adjusted for high-resolution displays.
Some of them might get updated and optimized, but only Microsoft’s UWPs (Store apps) will always fit perfectly. Sadly, they’re still far from perfect and the majority of users still favor win32 applications over them.
If you don’t like the presets from the Display settings menu, you can also create a custom resolution in Windows 10.
How to fix blurry fonts in Windows 10?
Additionally from blurry apps, our readers also experienced problems with blurry fonts in Windows 10 so we’re going to provide a quick solution for that issue.
The most common cause of this occurrence is that the font itself is not installed properly so you will need to reinstall it. Here’s how to do that easily from the Fonts folder:
- Go to Search, type control panel and open the app from the results.
- Click on the Fonts option.
- Now drag-and-drop your font file to the Fonts folder and wait until the installation is complete.
If this solution didn’t solve the problem, read our guide on how to fix blurry fonts in Windows 10 and you will find a lot more.
With that said, we can wrap up this article. In the end, we encourage you to share your ways to deal with screen scale causing blurriness in apps.
As we mentioned at the beginning of this guide, this problem is pretty complex and it concerns DPI scaling, screen resolution, and the app’s adaptation to the system.
However, we hope that our solutions helped you fix this issue completely and now everything looks fine on your desktop.
You may also be interested in learning how to fix blurry legacy apps in Windows 10 with DPI scaling because it might also help you.
The comments section is below so feel free to post your thoughts or inquiries and we will get back to you as soon as possible.
Newsletter
На чтение 6 мин. Просмотров 1.9k. Опубликовано 03.09.2019
Если вы когда-либо пробовали монитор с более новыми встроенными или многоэкранными режимами в любой ОС Windows, вы, вероятно, столкнулись с проблемами масштабирования экрана и сторонних приложений. В большинстве случаев интерфейс слишком маленький или видимый, но размытый. Однако некоторые пользователи также сообщают о проблемах с собственными приложениями Microsoft UWP. Несмотря на то, что они намного лучше оптимизированы для рабочего процесса Windows 10, иногда масштабирование выполняется неправильно и получается размытым.
Мы постарались указать два цента на эту тему вместе с 6 возможными решениями. Если даже приложения Магазина выглядят расплывчатыми, проверьте шаги, которые мы предоставили ниже.
Содержание
- Как исправить размытое приложение Microsoft в Windows 10
- 1: включить встроенный модуль устранения неполадок
- 2: изменить DPI в настройках режима совместимости
- 3: вручную настроить масштабирование дисплея в настройках дисплея
- 4: Включить ClearType для размытых шрифтов
- 5: Проверьте драйверы дисплея
- 6: снизить разрешение
Как исправить размытое приложение Microsoft в Windows 10
- Включить встроенное средство устранения неполадок
- Измените DPI в настройках режима совместимости
- Ручная регулировка масштабирования дисплея в настройках дисплея
- Включить ClearType для размытых шрифтов
- Проверьте драйверы дисплея
- Уменьшить разрешение
1: включить встроенный модуль устранения неполадок
С самого начала были проблемы с масштабированием Windows и DPI на мониторах с большим разрешением. Особенно, когда размер экрана находится на нижней стороне. Например, на 15,6-дюймовом мониторе с разрешением Full HD интерфейс отображения будет размытым. Особенно это касается стандартных настольных (win32) программ, которые устарели. Устаревший в том смысле, что разработчик не оптимизировал их для разрешения Full HD или даже 4K UHD. Разумно, так как они были представлены в последние пару лет, и многие распространенные приложения уже давно не поддерживаются.
Хотя все новые приложения UWP в основном регулируют DPI и избегают размытости, старые приложения (разработанные для Windows 
- ЧИТАЙТЕ ТАКЖЕ: что делать, если Chrome выглядит размыто в Windows 10, 8.1
Его можно найти в настройках дисплея, и вот как его включить:
- Нажмите правой кнопкой мыши на рабочем столе и откройте Настройки отображения в контекстном меню.
-
Нажмите Расширенные настройки масштабирования .
-
В разделе « Исправить масштабирование для приложений » включите « Разрешить Windows исправлять приложения, чтобы они не были размытыми ».
- Перезагрузите компьютер и ищите улучшения.
2: изменить DPI в настройках режима совместимости
Некоторые пользователи пытались заменить размытое приложение UWP альтернативой Win32. Но если приложение соответствует тегу «legacy», вы можете быть почти уверены, что оно не будет работать так, как задумано, на новых дисплеях со сверхвысоким разрешением. Помимо вышеупомянутого встроенного исправления, мы также можем порекомендовать настроить параметры режима совместимости. Это противоречит предыдущему решению, так как режим совместимости опережает масштабирование DPI экрана. Кроме того, приложения UWP нельзя настроить таким образом, так что это применимо только к приложениям Win32.
- ЧИТАЙТЕ ТАКЖЕ: в Windows 10 улучшена поддержка настольных приложений с высоким разрешением
Вот как получить доступ к режиму совместимости и решить проблемы масштабирования в приложении:
- Нажмите правой кнопкой мыши на размытое приложение и откройте Свойства .
- Выберите вкладку Совместимость .
-
Выберите параметр Изменить настройки высокого разрешения .
- Теперь вы можете воспользоваться исправлением из предыдущего решения или установить флажок « Использовать этот параметр, чтобы исправить проблемы с масштабированием для этой программы, а не в настройках ». Вы можете выбрать, будет ли оптимизация применяться после загрузки системы или при открытии приложения в раскрывающемся меню.
-
Кроме того, в том же диалоговом окне вы можете переопределить масштабирование с высоким DPI. Вы можете настроить масштабирование приложения или системы. Просто установите флажок и поэкспериментируйте с параметрами.
3: вручную настроить масштабирование дисплея в настройках дисплея
Вопрос не требует пояснений, но решения могут отличаться. По сути, все они – просто обходные пути, и только определенное разрешение будет лучше закодировано для масштабирования дисплея. И даже Microsoft не может сделать это с помощью своих собственных приложений Office. С учетом вышесказанного вам чаще всего придется поменять видимость на качество и наоборот. Встроенные значения включают 100% и увеличенное 125% масштабирование. Тем не менее, может быть, 125% слишком размыто, и, скажем, 115% – это как раз то, что нужно. Вы можете настроить это вручную.
- ЧИТАЙТЕ ТАКЖЕ: как исправить проблему с желтым оттенком Windows 10 навсегда
Вот как это сделать:
- Нажмите правой кнопкой мыши на рабочем столе и откройте Настройки отображения в контекстном меню.
-
Нажмите Расширенные настройки масштабирования .
-
В разделе Пользовательское масштабирование введите любое значение от 100 до 125 и внесите изменения.
4: Включить ClearType для размытых шрифтов
Иногда размытость в основном влияет на шрифты, делая чтение намного сложнее. Да, вы можете увеличить шрифты, и они будут только больше, но это, вероятно, не будет эстетичным. С другой стороны, вы можете использовать настройки Ease of Access и включить режим ClearType . Это должно сделать буквы более разборчивыми и уменьшить размытость в устаревшем приложении.
- ЧИТАЙТЕ ТАКЖЕ: возможное исправление размытых шрифтов в Windows Modern UI
Вот как настроить внешний вид шрифта за несколько простых шагов:
-
Введите ClearType в строке поиска и откройте Настроить текст ClearType .
-
Включите его и следуйте дальнейшим шагам, пока все не будет успешно настроено.
- Перезагрузите компьютер и найдите изменения.
5: Проверьте драйверы дисплея
Это редко имеет место, но неисправные драйверы дисплея могут вызвать размытость в приложении. Дело в том, что Windows 10 и ее общие драйверы, предоставляемые через обновления, слишком часто находятся на низком уровне. Они просто не будут сокращать это. Что вам нужно сделать, это получить официальный драйвер для вашего графического процессора. Их можно найти на официальном сайте поддержки, предоставленном OEM.
- ЧИТАЙТЕ ТАКЖЕ: Driver Booster обнаруживает Windows 10 и Windows 8.1, 8 устаревшие драйверы
Вот 3 основных производителя графических процессоров:
-
NVidia
- AMD/ATI
- Intel
Просто перейдите по одной из этих ссылок и загрузите официальный драйвер дисплея для вашей видеокарты. Если ваш графический процессор старше, есть вероятность, что поддержка Windows 10 будет прекращена. В этом случае ищите устаревшие драйверы. Они должны работать лучше, даже если они происходят из Windows 7 или 8.
6: снизить разрешение
Наконец, даже если это не решение, мы должны упомянуть об этом. Понизив разрешение на экране небольшого размера, вы уменьшите размытие в приложениях. DPI упадет, и внешний вид интерфейса должен улучшиться. Это то, с чем нам нужно иметь дело пользователям, поскольку старые приложения просто не приспособлены для дисплеев с высоким разрешением.
- Читайте также: решено: Windows 10 не позволяет мне настраивать разрешение экрана
Некоторые из них могут быть обновлены и оптимизированы, но только UWP Microsoft (Магазин приложений) всегда будут идеально подходить. К сожалению, они все еще далеки от совершенства, и большинство пользователей по-прежнему отдают предпочтение приложениям win32 над ними.
С учетом сказанного мы можем завершить эту статью. В конце мы рекомендуем вам поделиться своими методами работы с масштабом экрана, что приводит к размытости приложений. Раздел комментариев ниже, так что не стесняйтесь оставлять свои мысли или вопросы.
1 Изменение настроек в «Параметрах»
Чтобы убрать размытые шрифты в приложениях Windows 10, проще всего использовать встроенную в систему утилиту «Параметры». Для этого придется выполнить такие действия:
- В открытом приложении перейти к «Системе».
- Выбрать пункт «Дисплей».
- В самой нижней части группы настроек «Масштаб и разметка» кликнуть по ссылке для перехода к дополнительным параметрам масштабирования.
- Включить здесь параметр исправления масштабирования.
- Открыть программу, в которой наблюдается размытие. При появлении уведомления о том, что обнаружено приложения с проблемами, согласиться с внесением исправлений.
Здесь же можно избавиться от размытия, уменьшая настройки DPI. Пользователю придется выполнить два первых пункта того же списка, а затем, вместо переходов по ссылке, в меню изменения размера текста установить значение 100%. В конце следует выйти из Виндовс и зайти обратно.
2 Использование вкладки «Совместимость»
Иногда проблему размытых шрифтов в Windows 10 можно заметить только в некоторых программах — когда в системных приложениях такого эффекта нет. Это значит, что причиной могло стать неправильное масштабирование. Его следует отключить или перенастроить, в зависимости от версии ОС.
Для решения проблемы пользователь должен найти исполняемый файл нужной программы. Затем кликнуть по нему правой клавишей мыши и выбрать в контекстном меню свойства. После перехода к вкладке «Совместимость» следует выполнить определенные действия, которые зависят от версии системы.
- Так, для Виндоус 10 с 1507 по 1607 ставится галочка на пункте отключения масштабирования при высоком разрешении экрана.
- Для Windows 10, начиная с версии 1703, выбирается уже не отключение, а переопределение режима, после чего указывается, будут применяться настройки к приложению или к системе в целом.
3 Изменение способа масштабирования
Еще одна методика предполагает возвращение такого способа масштабирования, который применялся в предыдущих версиях системы. Иногда этот способ помогает лучше остальных. А для того чтобы его реализовать следует выполнить следующие шаги:
- Запустить утилиту редактора реестра (в меню «Выполнить» ввести regedit).
- Найти HKEY_CURRENT_USER и перейти сначала к разделу Control, а затем к Desktop.
- Для DpiScalingVer ввести значение 0x00001018 (1018 для шестнадцатеричной системы).
- Сделать значение Win8DpiScaling равным 1.
- Создать 32-битный ключ DWORD, назвать его LogPixels и ввести в качестве значения 0x00000078DPI_reg3.
После перезагрузки системы пользователь уже вряд ли столкнется с размытием надписей. Однако способ это достаточно сложный из-за необходимости вносить изменения в реестр. Чтобы избежать проблем, стоит на всякий случай создать точку восстановления системы.
4 Настройка сглаживания
Включив сглаживание шрифтов, можно избавиться от проблем с отображением символов. Для этого придется сделать следующее:
- Открыть раздел дополнительных параметров системы (вкладка «Система и безопасность»).
- Выбрать параметры быстродействия.
- Найти в перечне пункт, отвечающий за сглаживание неровностей шрифта, и включить его.
Cглаживать шрифты может и встроенная в систему функция ClearType. Запускающий ее в работу файл проще всего найти, введя название в строке поиска. Теперь можно попробовать включить и отключить ClearType, изменить настройки и, добившись нужного результата, сохранить изменения.
5 Утилита DPI Fix
Проблему размытия можно попробовать устранить с помощью сторонней утилиты DPI Fix. Вероятность положительного результата при ее использовании достаточно большая. А исправление выполняется автоматически: достаточно выбрать параметр Use Windows 8.1 DPI scaling и нажать Apply.
При использовании программы стоит знать, что открывать ее придется при каждом запуске системы. Поэтому ее желательно установить в автозагрузку — после регулирования DPI утилита закроется сама. Еще один небольшой недостаток способа — уменьшение размеров шрифтов для Flash Player, который интегрирован в браузер Microsoft Edge.
6 Устранение проблем с разрешением
Одна из причин, почему в Windows 10 размытый шрифт, вообще не связана с версией операционной системы. К размытию приводит неправильно выбранное пользователем (или автоматически) разрешение. Поэтому перед началом настройки стоит убедиться, какие форматы поддерживает монитор. Информацию об этом можно найти в Сети.
Для ручной регулировки параметров пользователь должен перейти к «Рабочему столу» и кликнуть в любом свободном месте правой клавишей мыши. Здесь следует выбрать параметры экрана и уже на вкладке «Дисплей» установить необходимое разрешение. Если нужного формата нет, стоит попробовать переустановить драйвера видеокарты.
Читайте также:
- Как смотреть YouTube одновременно с друзьями=«content_internal_link»>
- Что делать, если вы потеряли смартфон или у вас его украли?=«content_internal_link»>