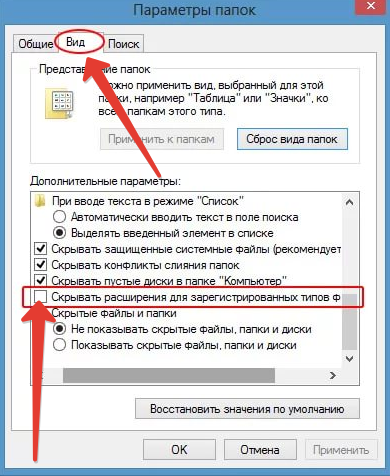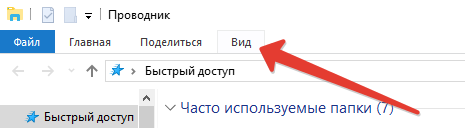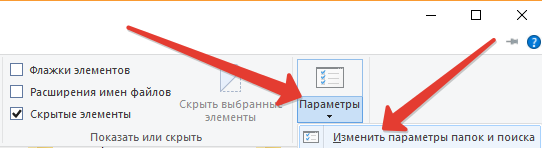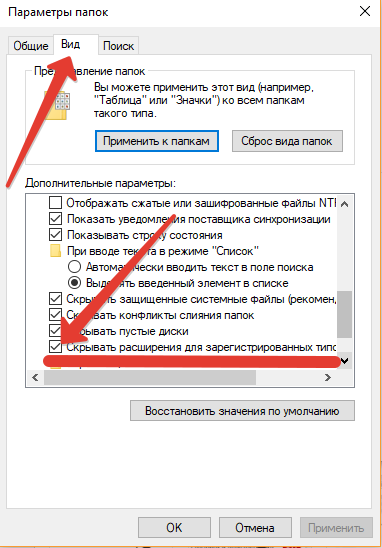Расширение файла или по-другому тип, либо формат файла — набор символов в названии файла после точки. Через расширение файла операционная система определяет с помощью какой программы следует открывать и запускать файл. А мы расскажем, как убрать расширение файла из названия на компьютере!
Как скрыть расширение файла в Windows 7
Вообще по умолчанию Windows скрывает расширения файлов, но если по какой-либо причине расширения отображаются, то, чтобы скрыть расширение файла в Windows 7, необходимо:
- Открыть любую папку, открыть вкладку «Сервис» сверху в меню и выбрать «Параметры папок»;
- Открыть вкладку «Вид» и поставить галочку в пункте «Скрывать расширения для зарегистрированных типов файлов»;
- Вот таким способом и можно легко убрать расширение в наименовании файла на компьютере в Windows 7!
Как убрать расширение файла в Windows 10
Порядок действий практически не отличается от такового для Виндовс 7! Чтобы убрать расширения файлов в Windows 10 необходимо:
- Открыть любую папку и нажать на вкладку «Вид»;
- Нажать на вкладку «Параметры» и выбрать «Изменить параметры папок и поиска»;
- Перейти во вкладку «Вид»и поставить галочку в пункте «Скрывать расширения для зарегистрированных типов файлов» и нажать на кнопку «ОК»;
- Расширения файлов будут скрыты!
Как в Windows сделать, чтобы показывало скрытое расширение файла
Обратный процесс: в Windows можно сделать, чтобы показывало скрытое расширение файла. Делается это предельно просто — необходимо выполнить все действия, описанные ранее в статье, с одним отличием — убрать галочку в пункте «Скрывать расширения для зарегистрированных типов файлов». Вот таким способом можно легко показывать расширения файлов в Windows 7 и Windows 10!
Так что нет ничего сложного в том, чтобы скрыть расширения файлов в Windows 7 и Windows 10 или, наоборот, показывать расширения файлов! Кстати, еще у нас можно узнать, как поставить пароль на компьютере или на отдельную папку!
Способ 1: «Параметры папок»
Скрытие отображения расширений в ОС Windows 10 осуществляется путем изменения буквального одного параметра вида файлов и папок.
- Запустите «Этот компьютер» или «Проводник». Проще всего это сделать, воспользовавшись горячими клавишами «Win+E».
Читайте также: Как открыть «Проводник» в Виндовс 10
- На верхней панели кликните по расположенному слева меню «Файл». Выберите в выпадающем списке пункт «Параметры» (или «Изменить параметры файлов и папок» — зависит от того, в каком расположении был открыт файловый менеджер).
- Перейдите во вкладку «Вид» открывшегося окна «Параметры папок».
- В списке «Дополнительные параметры» переместитесь в самый низ и установите отметку в чекбоксе напротив опции «Скрывать расширения для зарегистрированных типов файлов». Воспользуйтесь кнопками «Применить» и «ОК» для подтверждения внесенных изменений.
Примечание: В блоке «Скрытые файлы и папки» дополнительных параметров вы также можете определить то, будут ли отображаться в системе скрытые файлы, папки и диски, отметив соответствующий пункт, а затем также нажав «Применить» и «ОК».
- Теперь для всех файлов в среде операционной системы будет отображаться только их название, но не формат.
Читайте также: Как включить отображение скрытых файлов и папок в ОС Windows 10
Способ 2: Лента «Проводника»
Существует еще более простой способ отображения и скрытия файловых расширений, значительно более удобный для использования в тех случаях, когда данный параметр требуется часто менять.
На верхней панели «Проводника» или «Этого компьютера» перейдите на вкладку «Вид», разверните меню элемента «Показать или скрыть» и снимите отметку напротив опции «Расширения имен файлов».
Читайте также: Как скрыть скрытые файлы и папки в ОС Виндовс 10
Еще статьи по данной теме:
Помогла ли Вам статья?

В этой статье мы подробно расскажемь, как заставить Windows показывать расширения всех типов файлов, и в каком случае это может понадобиться.
Мы опишем два способа, первый подходит для «Windows 7», «Windows 8 (8.1)» и «Windows 10», а второй только для «Windows 8 (8.1)» и «Windows 10», но он более быстрый и самый удобный.
Расширение имени файла (сокращённо: расширение файла или расширение) — это идентификатор файла, представляющий собой последовательность буквенных символов и цифр, добавляемых к имени файла, и предназначенных для определения типа файла. Расширение помогает операционной системе определить тип данных, хранящихся в файле (текстовый документ, изображение, видеофайл и т.д.), и выбрать необходимое программное обеспечение для работы с ним. Это один из самых распространённых способов указать системе, какой файл используется в какой программной среде. В некоторых случаях файл сам является программой, о чем операционная система также узнает из расширения имени файла.
Если вы обычный пользователь «Windows», то для вас абсолютно не критично, видите вы расширение файла или нет. Система самостоятельно автоматически выберет программное обеспечение, подходящее для конкретного типа файла. Или предложит вам выбрать, какое из доступных установленных приложений вы предпочитаете использовать для указанного типа расширения файлов. Однако очень важно видеть расширение файла для идентификации типа файла, который вы пытаетесь открыть, с точки зрения безопасности вашей системы. Итак, в этой статье мы расскажем, как скрыть или показать расширения файлов и почему вы должны это сделать.
Расширение имени файла обычно отделяется от основного названия файла точкой. Длина расширения файлов составляет от двух до четырёх символов и может включать только буквы («.ai», «.pdf», «.docx») или сочетание букв и цифр («.mp3», «.m4v», «.m2ts»).
Поскольку операционная система «Windows» позволяет использовать в названии файла точки (все ограничения на количество точек в имени файла и их местоположение были сняты), то этим может воспользоваться злонамеренная программа. Например, реальное имя файла вредоносного программного обеспечения (вируса) может быть «realword.docx.exe». Но если у вас в параметрах «Windows» не стоит разрешение для отображения расширения имени файла, то вы увидите только «realword.docx». Вы легко можете принять его за текстовый документ в формате «Microsoft Word», в конечном итоге, нажмете на него, и позволите вредоносной программе заразить свой компьютер. С другой стороны, если у вас в операционной системе компьютера разрешено отображение расширения файлов, то вы увидите его полное имя – «realword.docx.exe». Это поможет вам определить, что перед вами фактически исполняемый файл и, по всей вероятности, этот файл вредоносный.
Для чего используются расширения файлов
Вы замечали, что различные типы файлов имеют разные расширения. Текстовые файлы имеют расширения «.doc», «.docx», «.txt», музыкальные файлы – «.mp3», «.wav», «.wma», видео файлы – «.avi», «.wmv», «.mkv» и другие. Самой главной функцией расширения файлов является возможность устанавливать соответствие каждого расширения с программой, которая может открывать и обрабатывать такие файлы. Расширения помогают операционной системе оперативно идентифицировать соответствующую программу, предназначенную для каждого конкретного файла, и автоматически запускать ее. Также, если вы видите расширение имени файла, то работа с ним будет более безопасной, и возможность открыть вредоносный файл, как упоминалось ранее, существенно снижается.
По умолчанию последние версии «Windows» не показывают расширения имени файлов, данная опция отключена, и расширения файлов скрыты. С одной стороны – это правильно, так как уменьшается длина названия файла, и отсутствуют разные непонятные символы в его имени. С другой стороны – неудобно, если возникнет необходимость изменить расширение файла, или просто его увидеть, ведь файлы с разными расширениями могут иметь одинаковую иконку, что затруднит их выбор. А также под известное расширение может спрятаться вредоносный файл. Поэтому лучше включить опцию для отображения расширения имени файлов в «Windows», чтобы иметь возможность идентифицировать их.
Показать расширения файлов
Как мы уже говорили, существует два способа доступа к этой настройке. Первый способ, подходящий для «Windows 7-10» – используя «Параметры Проводника» («Параметры папок»), а второй способ – через проводник файлов «Windows». В обоих случаях вы будете активировать опцию для отображения расширений файлов.
Способ 1: используйте раздел «Параметры Проводника» («Параметры папок»)
Нажмите кнопку «Пуск» на «Панели задач» в нижнем левом углу экрана и откройте главное меню. Опустите бегунок вниз до раздела «Служебные – Windows» и выберите в нем вкладку «Панель управления».
Для «Windows 7 и 8 (8.1)» также можно выбрать вкладку «Панель управления» дополнительно и в правой панели меню (она часто предустановлена по умолчанию).
В окне «Все элементы панели управления» выберите раздел «Параметры Проводника» для «Windows 10»,
и «Параметры папок» для «Windows 7, 8, 8.1» соответственно.
Существует еще один вариант получить доступ к окну «Параметры Проводника» («Параметры папок»). Выполните следующие действия:
-
для «Windows 8, 8.1 и 10» откройте окно «Проводника» файлов, в ленте главного меню во вкладке «Файл» выберите раздел «Параметры», и нажмите строку «Изменить параметры папок и поиска»;
-
для «Windows 7» откройте окно «Проводника» файлов используя сочетание клавиш «Windows + E», нажав и удерживая на клавиатуре кнопку «Alt» вызовите в «Проводнике» ленту меню, в которой выберите вкладку «Сервис», и нажмите раздел «Параметры папок».
В появившемся окне «Параметры проводника» («Параметры папок») выберите в ленте главного меню вкладку «Вид». В разделе «Дополнительные параметры» опустите бегунок вниз и уберите флажок в ячейке «Скрывать расширения для зарегистрированных типов файлов». Нажмите кнопки «Применить» и «ОК», чтобы сохранить внесенные изменения.
Теперь расширения имен файлов будут отображаться в названии каждого файла. Это изменение будет доступно для всех файлов на вашем компьютере.
Как видите, все довольно просто, и вам нет необходимости использовать какое-либо стороннее программное обеспечение для просмотра расширения файлов. Данная функция включена в стандартный набор инструментов «Windows» для работы с папками и файлами, и может быть активирована в любой момент по вашему желанию.
Способ 2: используйте возможности «Проводника» файлов «Windows»
В более новых версиях «Windows 8, 8.1 и 10» функция включения расширения файлов существенно упростилась. Используя сочетание клавиш «Windows + E» откройте «Проводник» файлов «Windows». В ленте главного меню выберите вкладку «Вид» и нажмите раздел «Показать или скрыть». Во всплывающем меню поставьте флажок в ячейке «Расширения имен файлов».
Теперь все расширения файлов будут отображены. Если вы захотите скрыть расширения файлов, тогда просто уберите флажок в этой ячейке.
Таким образом, используя два простых способа, вы сможете быстро и легко настроить отображение расширений имен файлов в операционной системе «Windows».
Изменить расширения файлов
Операционная система «Windows» позволяет изменять расширение имени файлов с одного формата на другой. Мы покажем, как это можно сделать, на примере текстового файла. Будьте внимательны, потому что, изменяя расширение файла, вы можете испортить его, и он окажется недоступным, если вы выберите неправильный формат файла. Файл будет испорчен, и вы потеряете всю информацию, хранящуюся в нем, навсегда.
Способ 1: используйте раздел «Свойства»
Для изменения расширения файла необходимо нажать на нем правой кнопкой мыши и выбрать во всплывающем меню раздел «Свойства».
В окне «Свойства» в поле названия файла замените расширение с «.txt» на «.doc» и нажмите кнопку «ОК» для сохранения внесенных изменений.
Во всплывающем сообщении нажмите кнопку «Да» для завершения процесса изменения расширения файла.
Теперь расширение текстового документа изменилось, и файл можно открыть в программе «Microsoft Word».
Способ 2: используйте раздел «Переименовать»
Нажмите правой кнопкой мыши на файле, расширение которого вы хотите изменить, и во всплывающем меню выберите раздел «Переименовать».
Введите новое расширение файла и нажмите на клавиатуре клавишу «Enter». Подтвердите свой выбор, нажав кнопку «Да» в предупредительном сообщении. Теперь изменение расширения файла завершено.
Способ 3: изменение расширения группы файлов
Может возникнуть ситуация, когда вам необходимо изменить расширение для целой группы файлов. Для этого вы можете воспользоваться следующим способом. В операционной системе «Windows 7, 8, 8.1» откройте папку, в которой хранятся файлы, расширение которых вы хотите изменить. Зажмите не клавиатуре клавишу «Shift» и нажмите правой кнопки мыши по любому пустому месту открытой папки, во всплывающем меню выберите раздел «Открыть окно команд»,
</>
<>или введите в поле пути файла запрос вызова командной строки <>«> для версии <>«>.</>
<>< src>
На экране откроется окно командной строки. Для изменения расширения файлов напишите следующую команду:
ren *.txt *.doc
Значение «ren» является сокращением от полного значения команды «rename» и задает команду переименовать файлы, значение «*.txt » обозначает, какие файлы необходимо выбрать для переименования (в нашем примере все файлы с расширением «.txt»), значение «*.doc» обозначает формат нового расширения, которое будет присвоено выбранным файлам (расширение «.doc»).
Все файлы в выбранной папке поменяли свое расширение с «.txt» на «.doc».
Также для изменения расширения группы файлов вы можете воспользоваться сторонним программным обеспечением, например «Bulk Rename Utility». Интерфейс программы интуитивно понятен, поэтому выполнить изменение расширения группы файлов для любого пользователя не составит особого труда.
В данной статье мы показали основные способы включения и изменения расширения файла в операционной системе «Windows», применяя которые, вы легко сможете выполнить эти процедуры.
Полную версию статьи со всеми дополнительными видео уроками читайте в нашем блоге…
Данный материал является частной записью члена сообщества Club.CNews.
Редакция CNews не несет ответственности за его содержание.
Расширения файлов в Windows помогают определить тип файла и определить его программу по умолчанию. Windows 10 не показывает расширения файлов и скрытие расширений файлов представляет угрозу безопасности. Легко ошибиться с исполняемым файлом со скрытым расширением, и это может быть вредоносный код. Чтобы злоумышленники не воспользовались этим, вы можете выбрать отображение расширений файлов в проводнике.
Что ж, всего этого можно избежать, просто разрешив вашей Windows показывать расширения файлов. Мы рассмотрим несколько способов быстрого отображения или скрытия расширений файлов в Windows 10. Итак, приступим.
1. Проводник
Вероятно, самый простой способ показать или скрыть расширения файлов в Windows — использовать ленточный интерфейс Проводника. Читайте дальше, чтобы узнать, как это сделать.
Нажмите клавишу Windows + E, чтобы запустить проводник, и переключитесь на вкладку просмотра, чтобы просмотреть расширения файлов. Теперь в разделе «Показать/скрыть» установите флажок «Расширения имен файлов».
Если этот флажок установлен, вы сможете видеть расширения файлов в конце имен файлов и наоборот.
2. Настройте параметры папки
В качестве альтернативы вы можете пойти по старинке, используя панель управления для просмотра или скрытия расширений файлов в Windows 10. Вот как это сделать.
Шаг 1: Откройте меню «Пуск», введите параметры файлового менеджераи нажмите Enter.
Шаг 2. На вкладке «Вид» в разделе «Дополнительные параметры» снимите флажок «Скрыть расширения для известных типов файлов», чтобы просмотреть расширения. Наконец, нажмите «Применить», а затем «ОК».
3. Используйте командную строку
Хотя приведенные выше методы просты, они изменяют только предпочтение расширения файла для текущего пользователя. С помощью командной строки вы можете изменить настройки расширения файла для каждого пользователя на вашем ПК, если вы вошли в систему с учетной записью администратора. Читайте дальше, чтобы узнать, как это сделать.
Шаг 1: Откройте меню «Пуск», введите командная строкаи нажмите «Запуск от имени администратора» справа, чтобы открыть его с правами администратора.
Шаг 2: В консоли введите приведенную ниже команду и нажмите Enter, чтобы просмотреть файлы с их расширениями.
reg add HKCUSoftwareMicrosoftWindowsCurrentVersionExplorerAdvanced /v HideFileExt /t REG_DWORD /d 0 /f
Точно так же, чтобы скрыть расширения, используйте следующую команду.
reg add HKCUSoftwareMicrosoftWindowsCurrentVersionExplorerAdvanced /v HideFileExt /t REG_DWORD /d 1 /f
И это все. Вы можете использовать приведенные выше команды, чтобы легко просматривать или скрывать расширения файлов для каждого пользователя на вашем ПК.
Помимо описанных выше методов, вы также можете отображать или скрывать расширения в Windows, внеся изменения в реестр Windows.
Прежде чем продолжить, важно отметить, что реестр Windows является неотъемлемой частью Windows. Его настройка без ведома может привести к серьезным последствиям. Итак, убедитесь, что вы точно следуете инструкциям.
Шаг 1: Нажмите клавишу Windows + R, чтобы запустить команду «Выполнить». Введите regedit в поле и нажмите Enter.
Шаг 2: Используйте адресную строку вверху, чтобы перейти к следующему ключу.
HKEY_CURRENT_USERSoftwareMicrosoftWindowsCurrentVersionExplorerAdvanced
Шаг 3: Теперь дважды щелкните HideFileExt справа от вас. В поле «Значение» введите 0, если вы хотите показать расширения файлов, или 1, чтобы скрыть их.
После этого перезагрузите компьютер, чтобы изменения вступили в силу, а расширения файлов будут отображаться или скрываться.
Бонус: как изменить расширения файлов в Windows 10
Знаете ли вы, что помимо просмотра расширений файлов вы также можете изменить расширение файла в Windows? Что ж, сделать это довольно просто. Вот как.
Шаг 1: Щелкните правой кнопкой мыши файл, расширение которого вы хотите изменить, и нажмите «Переименовать». Кроме того, вы также можете нажать F12 на клавиатуре, чтобы переименовать файл.
Шаг 2: Теперь измените расширение файла, переименовав его, и нажмите Enter.
Например, чтобы изменить расширение изображения с .PNG на .JPG, переименуйте файл с FileName.png на FileName.jpg.
Шаг 3: Windows предупредит вас о том, что изменение расширения файла может повредить файл. Нажмите Да для подтверждения.
Вот и все. Вы успешно изменили тип файла изображения. Теперь есть некоторые вещи, которые нужно иметь в виду. Вы можете изменить расширения только для определенных типов файлов. Например, переименование файла Word в .mp4 не поможет вам открыть его в медиаплеере VLC.
Увидеть разницу
Включение Windows для отображения расширений файлов — хороший способ избежать любых вредоносных программ и вирусов. Пока Microsoft не решит показывать расширения файлов по умолчанию, вы можете использовать любые описанные выше методы и с легкостью отображать или скрывать расширения файлов.
Post Views: 278
Содержание
- Как скрыть расширение файлов windows 10
- Сделать видимым расширение файлов с помощью вкладки Вид.
- Как увидеть расширение файлов с помощью окна Параметры папок.
- Как показывать расширения файлов в Windows 10, 8 и Windows 7
- Показ расширений для Windows 7 (также подойдет для 10 и
- Как показать расширения файлов в Windows 10 и 8 (8.1)
- Как включить показ расширений файлов в Windows — видео
- Как показывать расширения файлов в Windows 10
- Изменение параметров папок
- Использование вкладки «Вид»
- 📹 ВИДЕО: Как показать, изменить расширения файлов если они не отображаются в Windows 10, 8 или 7 🖼️ 📹 📃
Как скрыть расширение файлов windows 10
По умолчанию в ОС Windows (WindowsXP, 7, 8, 10) скрывается расширение файлов. Делается это для наше же безопасности, что бы неопытные пользователи случайно переименовывая файл не удалили его расширение. А ведь именно расширение файла определяет программу с помощью, которой будет открыт файл. Например, файлы с расширением mp3, открываются проигрывателем: Winamp, AIMP или другим (зависит от того какой у вас установлен). Удалив или изменив расширение, вы можете уже не открыть свой файл. Но бывают случаи, когда необходимо видеть какое расширение у файла. Например, вы скачали с Интернета файл с музыкой и вроде ничего подозрительного нет (предположим музыка.mp3), но если вы видите расширение файла и оно отличается от стандартных (наиболее популярные музыкальные расширения файлов — .WAV, .AIF, .MP3, .MID, FLAC.), например .EXE (музыка.mp3.exe), то это уже вовсе не музыка, а файл установщика программы, и кто его знает что это за программа. Возможно, она просто поможет скачать музыкальную композицию, а возможно запустив его вы установите вирус. В общем если вы понимаете зачем используется расширение файлов, то я бы рекомендовал сделать его видимым, что бы всегда знать действительно ли файл выдает себя за того кем он является. В этой статье я покажу, как увидеть расширение файлов в Windows 10.
1 С помощью вкладки Вид;
2 Используя Параметры папок.
Сделать видимым расширение файлов с помощью вкладки Вид.
Первый способ наиболее простой требующий минимальных усилий.
Откройте Проводник или ярлык на рабочем столе «Этот компьютер».
Выберите вкладку «Вид» и поставьте галочку напротив пункта «Расширения имен файлов».
Таким образом, вы сделали видимыми расширения файлов и при желании можете его изменить. Если захотите скрыть расширение файлов, уберите галочку с этого пункта.
Как увидеть расширение файлов с помощью окна Параметры папок.
Для этого способа откройте Проводник или любую папку. Выберите вкладку Вид и нажмите кнопку «Параметры».
Откроется окно Параметры папок. В нем выберите вкладку Вид и уберите галочку напротив пункта «Скрывать расширения для зарегистрированных типов файлов», нажмите «Ок».
После этого вы сможете увидеть расширения всех файлов.
Как показывать расширения файлов в Windows 10, 8 и Windows 7

По умолчанию, последние версии Windows не показывают расширений файлов для тех типов, которые зарегистрированы в системе, а это — почти все файлы, с которыми вы имеете дело. С визуальной точки зрения это хорошо, нет непонятных символов после названия файла. С практической — не всегда, так как порой возникает необходимость изменить расширение, или попросту его увидеть, ведь файлы с разным расширением могут иметь одну иконку и, более того, существуют вирусы, эффективность распространения которых во многом зависит от того, включен ли показ расширений.
Показ расширений для Windows 7 (также подойдет для 10 и 
Для того, чтобы включить показ расширений файлов в Windows 7, откройте Панель управления (переключите пункт «Просмотр» справа вверху в «Значки» вместо «Категории»), а в ней выберите пункт «Параметры папок» (для того, чтобы открыть панель управления в Windows 10, используйте меню правого клика по кнопке Пуск).
В открывшемся окне настроек папок откройте вкладку «Вид» и в поле «Дополнительные параметры» найдите пункт «Скрывать расширения для зарегистрированных типов файлов» (этот пункт находится в самом низу списка).
Если вам требуется показать расширения файлов — снимите отметку с указанного пункта и нажмите «Ок», с этого момента расширения будут отображаться на рабочем столе, в проводнике и везде в системе.
Как показать расширения файлов в Windows 10 и 8 (8.1)
Прежде всего, включить отображение расширений файлов в Windows 10 и Windows 8 (8.1) можно тем же способом, что был описан выше. Но есть и еще один, более удобный и быстрый способ сделать это не заходя в Панель управления.
Откройте любую папку или запустите Проводник Windows, нажав клавиши Windows + E. И в главном меню проводника перейдите на вкладку «Вид». Обратите внимание на отметку «Расширения имен файлов» — если она отмечена, то расширения показываются (причем не только в выбранной папке, но и везде на компьютере), если нет — расширения скрыты.
Как видите, просто и быстро. Также, из проводника в два клика можно зайти в настройку параметров папок, для этого достаточно кликнуть по пункту «Параметры», а затем — «Изменение параметров папок и поиска».
Как включить показ расширений файлов в Windows — видео
И в завершение то же самое, что было описано выше но в формате видео, возможно, для кого-то из читателей материал в данном виде будет предпочтительнее.
Вот и все: хоть и короткая, но, по-моему, исчерпывающая инструкция.
А вдруг и это будет интересно:
Почему бы не подписаться?
Рассылка новых, иногда интересных и полезных, материалов сайта remontka.pro. Никакой рекламы и бесплатная компьютерная помощь подписчикам от автора. Другие способы подписки (ВК, Одноклассники, Телеграм, Facebook, Twitter, Youtube, Яндекс.Дзен)
10.09.2014 в 21:30
Проводник запускается Win+E, а Win+R — это командная строка
11.09.2014 в 11:02
Спасибо, исправил (ну, опечатался)
09.09.2016 в 09:57
Сайт этот неудобный, а инструкция понятна, спасибо
10.09.2016 в 09:14
Любовь, был бы благодарен, если бы написали, что именно вам показалось неудобным.
Конечно я понимаю, что он далек от идеала, но вдруг вы заметили еще какие-то неудобства, которые я не вижу, а их можно было бы исправить.
11.10.2016 в 12:00
Спасибо. Вернула себе расширения, теперь можно жить
17.11.2016 в 19:44
Моя огромная благодарность! Всех благ!
17.12.2016 в 20:27
07.09.2017 в 14:54
Теперь могу отправлять исполняемые файлы через ВК, путём изменения расширения на .txt. Другу отправлял, а он не мог поменять на .exe, у него не были включены расширения
07.05.2018 в 14:59
я извиняюсь что может немножко не по теме, просто не нашел данной теме чтобы спросить на вашей сайте. но у меня одна проблема началась проявляться. в Виндовс-7/64бт происходят иногда самовольные иногда при некотрых действиях изменение параметров столбца. скриншот объяснит вам
часто оно происходит когда я просто скачиваю фото. например сейчас просто само поменяло на «Таблица». всё это на диске, D, но и на все остальные также влияет. заметил это впервые когда установил торрент-клиент qBittorrent. как бы когда скачивал торрент-файлы на диск D, он переставлял расположения из «Список» на «Таблица». проблем не должно быть, опэнсорс он. неужели вирус какой нить?
08.05.2018 в 12:26
Не похоже на вирус (зачем ему это?), похоже на баг какой-то. Но сам не сталкивался, нет идей. Ну, т.е. одна есть: для папок «загрузки» (а вы, видимо, именно стандартную папку загрузок указали в другом расположении) стандартный вид — таблица и по какой-то причине ваши настройки не сохраняются (может, какой-нить «чистильщик реестра» влияет), а сбрасывается на те, что по умолчанию.
23.01.2019 в 19:57
Здравствуйте, после проделанных манипуляций windows возвращает всё в исходное состояние, то есть эффекта нет, как это изменить?
24.01.2019 в 10:45
Здравствуйте. А в какой момент возвращает? После завершения работы и включения? Если да, то попробуйте выполнить перезагрузку (именно её, а не завершение работы) после изменения параметров.
Если же как-то иначе это происходит, то опишите, плз, подробнее.
Ну и заодно: нет ли каких-то сторонних программ для «автоматической оптимизации и очистки»? Они в теории могут влиять.
24.04.2019 в 18:59
Блин, вот спасибо! Бывает, не компьютерщик же, забываю чего-нибудь, друзей опрашивать как-и-что сделать уже неудобно, боюсь достал всех, поэтому уже несколько лет копаю интернет сам — и всегда из списка предложенных решений выбираю *remontka* — просто, коротко, по делу и понятным языком! Правда, большое спасибо. В последнее время *remontka* выпадает примерно третьей по приоритетности начиная сверху списка, а раньше нет, значит, нарабатывает авторитет!
Как показывать расширения файлов в Windows 10
По умолчанию расширения файлов не отображаются ни в одной версии Windows. Это сделано для удобства пользователей, чтобы при переименовании они не могли случайно удалить расширение, благодаря которому система понимает, какое приложение использовать для запуска файла. Однако это ограничение можно без проблем снять с помощью встроенных средств Windows.
Изменение параметров папок
Это универсальный способ, действующий даже на старых версиях Windows. На «десятке» он остаётся актуальным.
- Открываем «Панель управления» любым доступным способом.
- Включаем отображение «Крупные значки».
- Переходим в «Параметры Проводника».
- Открываем вкладку «Вид».
- В поле «Дополнительные параметры» снимаем отметку с пункта «Скрывать расширения для зарегистрированных типов файлов».
Нажимаем «ОК» или «Применить» для сохранения конфигурации. Теперь в названии всех файлов будут отображаться расширения. Их тоже можно редактировать, однако обычно это приводит к появлению ошибок — файлы с неподходящим расширением не будут открываться.
Использование вкладки «Вид»
На Windows 8 появился более удобный способ отображения (или скрытия) расширений файлов. Он перекочевал на «десятку».
- Открываем «Проводник». Это может быть любая папка.
- Переходим на вкладку «Вид».
- Отмечаем пункт «Расширения имен файлов».
Моментально в именах файлов отобразятся их расширения. Если мы уберем галочку, то расширения пропадут. Это очень удобно, если обычно они не нужны, но изредка возникают ситуации, при которых необходимо изменить расширение.
На этой же вкладке «Вид» есть кнопка «Параметры». При нажатии на неё выпадет меню, в котором есть пункт «Изменить параметры папок и поиска». Он отправляет нас в «Параметры Проводника», которые мы открывали через «Панель управления». Это ещё одна удобная возможность системы для быстрого изменения настроек.
📹 ВИДЕО: Как показать, изменить расширения файлов если они не отображаются в Windows 10, 8 или 7 🖼️ 📹 📃
👍 Смотрите как отобразить и изменить расширения файлов в Windows 7, 8 и 10.
По умолчанию, Windows не показывает расширения файлов. Это не всегда удобно, так как порой возникает необходимость изменить расширение, или попросту его увидеть. Ведь файлы с разным расширением могут иметь похожие иконки и, более того, существуют вирусы, эффективность распространения которых во многом зависит от того, видны ли расширения файлов.
Видео о том, как удалить с компьютера Троянскую программу, вирус кейлогер или любой другой тип вирусов или вредоносных программ, смотрите на нашем канале по ссылке в описании: https://www.youtube.com/watch?v=a9qXkPKhzM4
Чтобы отобразить расширение файлов в Windows 7:
• Перейдите в Панель управления
• Найдите пункт «Скрывать расширения для зарегистрированных типов файлов»
• И уберите галочку напротив него.
• После этого расширения всех файлов будут отображены на вашем ПК
В Windows 8 и 10 данный способ также актуален. Только в Панели управления нужно выбрать меню Параметры проводника (вместо Параметры папок).
В Windows 8 и 10, меню Параметры проводника можно также открыть и из файлового менеджера. Для этого:
• Откройте любую папку
• Выберите Файл / Изменить параметры папок и поиска
• Далее уберите галочку напротив уже описанного пункта
• Выберите Вид / Параметры / Изменить параметры папок и поиска
• Далее в том же порядке
Но в Windows 8 и 10, можно отобразить или скрыть расширения файлов намного проще, не используя меню Параметры папок. Для этого:
• Откройте любую папку
• Перейдите в закладку Вид
• Перейдите в подраздел закладки Показать или скрыть
• И поставьте галочку напротив пункта меню Расширения имён файлов.
• Как видите, когда я ставлю такую галочку, расширения файлов появляются; убираю – пропадают. Всё просто.
С отображением расширением разобрались.
Но в некоторых случаях требуется изменить расширение файла. Как это сделать?
Если речь идёт о необходимости изменения расширения файла, оба из которых (существующее и то, на которое необходимо изменить) создаются одним приложением, то изменить его можно с помощью самого приложения. Если проще – просто пересохранить с другим расширением.
• Есть .docx файл, расширение которого необходимо изменить на .rtf
• Оба расширения файлов поддерживаются Microsoft Word
• Чтобы изменить расширение, откройте нужный файл с помощью Microsoft Word
• И выберите Файл / Сохранить как / Обзор
• В всплывающем меню строки Тип файла, программа даёт возможность выбрать желаемое расширение файла для сохранения.
• Находим в списке .rtf
• Как видим, у нас появился точно такой же файл, только с другим расширением.
Чтобы изменить расширение файла вручную или если на вашем ПК не установлено приложение, с помощью которого можно прочесть или пересохранить нужный файл:
• Кликните по нужному файлу правой кнопкой мыши и выберите Переименовать
• Или выделите нужный файл и нажмите клавишу F2
• После этого вручную удалите ненужное расширение
• И впишите то, которое вам необходимо
• После нажатия клавиши Enter система предупредит, что в результате изменения расширения файла, он может стать недоступным.
• Подтвердите изменение расширения.
• В случае если файл таки станет нечитаемым, его расширение можно изменить в обратном порядке таким же способом.
Если по какой-то причине возникла необходимость изменить расширения одновременно нескольких файлов определённого формата в данной папке, то сделать это можно с помощью Командной строки.
• Перейдите в папку, в которой расположены файлы, расширение которых нужно изменить
• введите в адресную строку проводника cmd и нажмите Enter.
• Введите в командной строке команду
(это если необходимо изменить *.docx файлы в *.txt)
• Как видим, расширения всех файлов папки формата *.docx, стали *.txt файлами.
На этом всё. Ставьте под видео лайк и подписывайтесь на наш канал. Всем спасибо за просмотр. Удачи.
Смотрите другие ролики на тему: #РасширенияФайлов, #ПоказатьРасширение, #СкрытьРасширение, #Windows8, #Windows7, #Windows10.
По умолчанию в ОС Windows (WindowsXP, 7, 8, 10) скрывается расширение файлов. Делается это для наше же безопасности, что бы неопытные пользователи случайно переименовывая файл не удалили его расширение. А ведь именно расширение файла определяет программу с помощью, которой будет открыт файл. Например, файлы с расширением mp3, открываются проигрывателем: Winamp, AIMP или другим (зависит от того какой у вас установлен). Удалив или изменив расширение, вы можете уже не открыть свой файл. Но бывают случаи, когда необходимо видеть какое расширение у файла. Например, вы скачали с Интернета файл с музыкой и вроде ничего подозрительного нет (предположим музыка.mp3), но если вы видите расширение файла и оно отличается от стандартных (наиболее популярные музыкальные расширения файлов — .WAV, .AIF, .MP3, .MID, FLAC.), например .EXE (музыка.mp3.exe), то это уже вовсе не музыка, а файл установщика программы, и кто его знает что это за программа. Возможно, она просто поможет скачать музыкальную композицию, а возможно запустив его вы установите вирус. В общем если вы понимаете зачем используется расширение файлов, то я бы рекомендовал сделать его видимым, что бы всегда знать действительно ли файл выдает себя за того кем он является. В этой статье я покажу, как увидеть расширение файлов в Windows 10.
Два способа сделать видимыми расширения файлов:
1 С помощью вкладки Вид;
2 Используя Параметры папок.
Сделать видимым расширение файлов с помощью вкладки Вид.
Первый способ наиболее простой требующий минимальных усилий.
Откройте Проводник или ярлык на рабочем столе «Этот компьютер».
Выберите вкладку «Вид» и поставьте галочку напротив пункта «Расширения имен файлов».
Таким образом, вы сделали видимыми расширения файлов и при желании можете его изменить. Если захотите скрыть расширение файлов, уберите галочку с этого пункта.
Как увидеть расширение файлов с помощью окна Параметры папок.
Для этого способа откройте Проводник или любую папку. Выберите вкладку Вид и нажмите кнопку «Параметры».
Откроется окно Параметры папок. В нем выберите вкладку Вид и уберите галочку напротив пункта «Скрывать расширения для зарегистрированных типов файлов», нажмите «Ок».
После этого вы сможете увидеть расширения всех файлов.