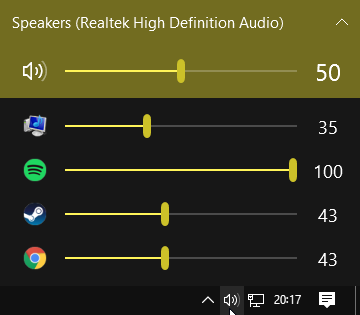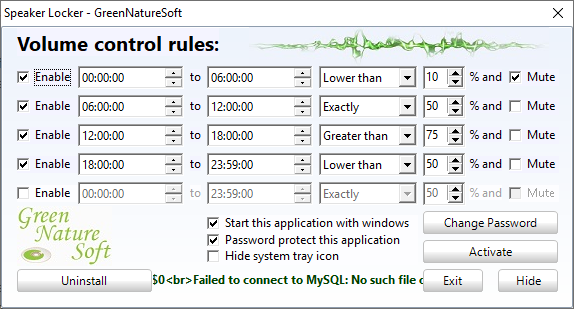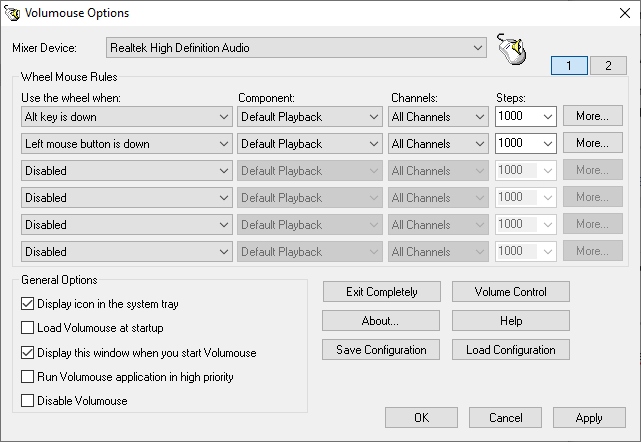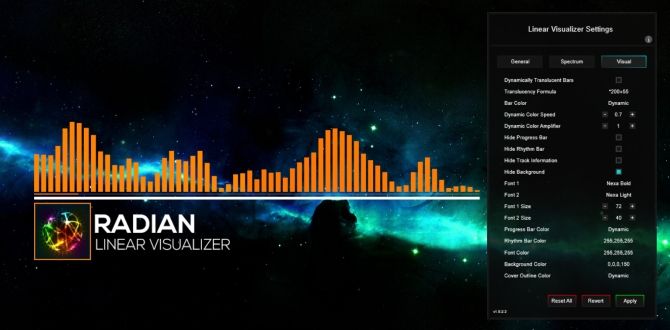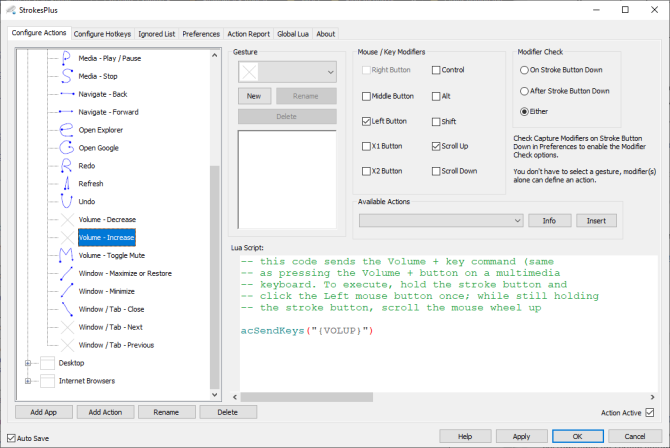Если ваша прокрутка мыши не работает для прокрутки страниц, а может изменять только регулятор громкости, то этот пост поможет вам решить проблему. В этом сообщении перечислены возможные решения проблемы, при которой прокрутка мыши управляет громкостью системы вместо прокрутки. Эта проблема обычно возникает с мышами, которые поддерживают как нормальный, так и мультимедийный режим. Кроме того, есть еще несколько причин проблемы, например, конфликтующее приложение, которое изменяет поведение мыши.

Когда возникает эта проблема, при перемещении колеса прокрутки мыши страницы не прокручиваются; вместо этого он изменяет системную громкость. Кроме того, эта проблема не ограничивается конкретной маркой мыши.
Как остановить колесо мыши от управления громкостью
Если колесо прокрутки мыши управляет громкостью системы, а не прокручивает страницы, это может быть проблема, связанная с программным или аппаратным обеспечением. Следующие методы устранения неполадок могут помочь вам решить проблему:
- Переключите мышь из режима мультимедиа в нормальный режим.
- Отключите мышь и снова подключите ее.
- Подключите мышь к другой системе.
- Удалите конфликтующие приложения.
1]Переключите мышь из режима мультимедиа в нормальный режим.
Как описано ранее в статье, проблема обычно возникает с мышами, которые поддерживают режим мультимедиа. Многие затронутые пользователи признали, что столкнулись с этой проблемой, потому что режим их мыши был изменен с обычного режима на режим мультимедиа. Когда они переключили свою мышь обратно в нормальный режим, проблема была исправлена.
Если ваша мышь также поддерживает режим мультимедиа, вы можете отключить его. Это вернет мышь в нормальный режим. Выполните следующие шаги:
- Найдите кнопку DPI на своей мыши.
- Нажмите и удерживайте переключатель DPI на мыши в течение 5-7 секунд.
- Отпустите переключатель DPI.
Это отключит режим мультимедиа и включит нормальный режим мыши.
Если это не сработает, попробуйте следующее решение.
2]Отключите мышь и снова подключите ее.
Вы можете попробовать следующие два исправления:
- Отключите USB-мышь и снова подключите ее к тому же USB-порту.
- Отключите USB-мышь и подключите ее к другому USB-порту.
Если у вас есть беспроводная мышь, вы можете попробовать следующие исправления:
- Отключите беспроводную мышь от сети и снова подключите ее.
- Извлеките батарейки из беспроводной мыши, подождите несколько минут и снова вставьте батарейки.
По отзывам некоторых пользователей, этот метод помог им решить проблему.
Читать: нажатие клавиши Esc открывает меню Пуск в Windows 10.
3]Подключите мышь к другому компьютеру.
Если два вышеуказанных метода вам не помогли, это может быть проблема либо в оборудовании, либо в программном обеспечении. Чтобы проверить это, подключите мышь к другому компьютеру и посмотрите, нормально она работает или нет. Если мышь нормально работает на другом компьютере, это может быть проблема программного обеспечения, которая обычно возникает из-за поврежденных или устаревших драйверов мыши.
Вы можете обновить драйвер мыши. Следуйте инструкциям, перечисленным ниже:
- Запустите диалоговое окно «Выполнить».
- Введите devmgmt.msc и нажмите ОК. Это запустит диспетчер устройств.
- В диспетчере устройств дважды щелкните узел «Мышь и другие указывающие устройства», чтобы развернуть его.
- Выберите драйвер мыши.
- Щелкните его правой кнопкой мыши и выберите параметр «Обновить драйвер».
- Выберите параметр «Автоматический поиск драйверов». После этого Windows выполнит поиск последней версии драйвера и установит ее в вашей системе.
- Перезагрузите систему и посмотрите, поможет ли это.
Прочтите: Как запретить пользователям изменять указатели мыши.
Если вы загрузили последнюю версию драйвера с веб-сайта производителя, выберите опцию «Обзор моего компьютера из драйверов» на шаге 6 выше. После этого выберите «Разрешить мне выбрать из списка доступных драйверов на моем компьютере» и следуйте инструкциям на экране.
4]Удалите конфликтующие приложения.
Некоторые затронутые пользователи также заявили, что проблема была устранена при удалении некоторых конкретных приложений, таких как OneQuick. Вы также можете попробовать удалить программное обеспечение или приложение, которое вы недавно установили, и проверить, решает ли оно проблему или нет.
Надеюсь это поможет.
Похожие сообщения:
 .
.
Если ваша мышь поддерживает специальный «мультимедийный режим», это может означать, что вы можете управлять громкостью вашего ПК с помощью колесика мыши. Хотя иногда это удобная функция, она менее идеальна, когда вы пытаетесь пролистать документ и вместо этого выключаете музыку!
Этот нежелательный побочный эффект вызван проблемой программного или аппаратного обеспечения. Возможно, это неисправный USB-порт или стороннее приложение, которое мешает работе с мышью. Таким образом, решение проблемы сводится к выяснению того, что ее вызывает, и наше руководство поможет вам разобраться в ней.
1. Отключите и снова подключите мышь
Иногда достаточно просто отключить и снова подключить мышь, чтобы решить эту проблему. Пока вы это делаете, рекомендуется снова подключить мышь к другому USB-порту, чтобы проверить, правильно ли работает порт, который вы сейчас используете.
Если у вас есть беспроводная мышь, отключите ее от сети Bluetooth и снова подключите. Кроме того, попробуйте вынуть батарейки на несколько минут и вставить их снова.
2. Верните мышь в обычный режим
Если на вашей мыши есть кнопка режима мультимедиа, возможно, вы включили ее по ошибке. Если вы включили его, колесо мыши теперь управляет громкостью, а это означает, что вы больше не можете прокручивать.
Чтобы перевести мышь в обычный режим, нажмите и удерживайте кнопку DPI мыши в течение 3–5 секунд. Как только вы отпустите его, он должен вернуться в нормальный режим. Как долго вы должны нажимать и удерживать кнопку DPI, зависит от производителя мыши.
3. Обновите драйверы вашей мыши
Если приведенные выше решения не устраняют проблему с мышью, вам следует подключить ее к другому компьютеру, чтобы определить, связана ли она с программным или аппаратным обеспечением. Если ваша мышь нормально работает на другом компьютере, причиной неисправности может быть устаревший или поврежденный драйвер мыши.
Чтобы исправить это, выполните следующие действия, чтобы обновить драйвер мыши и запретить колесику мыши управлять громкостью компьютера:
- Кликните Пуск -> Диспетчер устройств.
- Откройте меню «Вид» и выберите «Показать скрытые устройства», чтобы убедиться, что все драйверы видны.
- Разверните список Мыши и другие указывающие устройства.
- Кликните правой кнопкой мыши драйвер мыши и выберите «Обновить драйвер».
- Выберите Автоматический поиск драйверов, чтобы Windows нашла и установила последнюю версию драйвера.
- Перезагрузите компьютер.
3. Запустите средство устранения неполадок оборудования и устройств.
Хотя Microsoft удалила средство устранения неполадок оборудования и устройств из настроек Windows 10, вы все равно можете получить к нему доступ через командную строку. Вот как это сделать:
- В строке поиска меню «Пуск» найдите командную строку и выберите «Запуск от имени администратора». Если вы не видите строку поиска, нажмите кнопку «Пуск» и начните вводить поисковый запрос. После этого появится строка поиска.
- Введите msdt.exe -id DeviceDiagnostic.
- Нажмите «Ввод». Откроется окно «Оборудование и устройства».
- Нажмите «Дополнительно» -> «Автоматически применить ремонт».
- Нажмите Далее, чтобы начать процесс устранения неполадок.
4. Проверьте сторонние приложения
Сторонние приложения, призванные помочь вам лучше настроить кнопку мыши, могут создавать конфликты и заставлять колесико управлять громкостью. Чтобы исправить это, попробуйте удалить все настройки приложения и посмотреть, нормально ли работает мышь. Если это произойдет, вам следует удалить приложение, чтобы предотвратить повторение этой проблемы.
Возьмите под свой контроль мышь снова
Надеюсь, теперь колесо мыши прокручивается, а не регулирует громкость. Если вы попробовали что-то из нашего списка и до сих пор не решили проблему, возможно, виновата ваша мышь. Прежде чем купить новую мышь, попробуйте почистить ее, так как пыль может легко накапливаться и влиять на ее работу.
If your mouse scroll is not working to scroll pages, but can only change the volume control, then this post will help you fix the problem. This post lists the possible solutions for the problem in which the mouse scroll controls the system volume instead of scrolling. This issue generally occurs with the mice that support both normal and media modes. Apart from that, there are several more causes of the issue, like a conflicting application that changes the mouse behavior.

When this issue occurs, moving the mouse scroll wheel does not scroll the pages; instead, it changes the system volume. Also, this problem is not limited to a specific mouse brand.
If your mouse scroll wheel is controlling the system volume instead of scrolling the pages, it may be a software or hardware-related issue. The following troubleshooting methods may help you fix the problem:
- Switch your mouse from Media mode to Normal mode.
- Disconnect your mouse and reconnect it.
- Connect your mouse to another system.
- Update Mouse driver.
- Reset Mouse settings to default.
- Uninstall the conflicting applications.
If your mouse pointer is hovering over the Speaker icon in the taskbar, then scrolling will increase or decrease the volume. In other case, you can follow these suggestions.
1] Switch your mouse from Media mode to Normal mode
As described earlier in the article, the problem generally occurs with the mice that support the Media mode. Many affected users have acknowledged that they were facing this problem because the mode of their mouse was changed from normal mode to media mode. When they switched their mouse back to the normal mode, the issue was fixed.
If your mouse also supports media mode, you can disable it, This will bring your mouse back to the normal mode. Follow the below-listed steps:
- Locate the DPI button on your mouse.
- Press and hold the DPI switch on your mouse for 5 to 7 seconds.
- Release the DPI switch.
This will turn Off the media mode and enable the normal mode of the mouse.
If this does not work for you, try the next solution.
2] Disconnect your mouse and reconnect it again
You can try the following two fixes:
- Unplug your USB mouse and plug it again into the same USB port.
- Unplug your USB mouse and plug it into a different USB port.
If you have a wireless mouse, you can try the following fixes:
- Disconnect your wireless mouse from the network and reconnect it.
- Remove the batteries of your wireless mouse, wait for a few minutes, and insert the batteries again.
According to the feedback of some users, this method helped them fix the problem.
Read: Pressing the Esc key opens the Start menu in Windows.
3] Connect your mouse to another computer
If the above two methods did not help you, it may be either the hardware or the software issue. To check this, connect your mouse to another computer and see whether it works fine or not. If the mouse works fine on another computer, it may be the software issue that is generally caused due to corrupted or outdated mouse drivers.
4] Update Mouse driver
You can update your mouse driver. Follow the steps listed below:
- Launch the Run dialog box.
- Type
devmgmt.mscand click OK. This will launch the Device Manager. - In the Device Manager, double-click on the “Mouse and other pointing devices” node to expand it.
- Select your mouse driver.
- Right-click on it and select the Update driver option.
- Select the Search automatically for drivers option. After that, Windows will search for the latest driver and install it on your system.
- Restart your system and see if it helps.
If you have downloaded the latest driver from the manufacturer’s website, you may run its setup file or select the “Browse my computer from drivers” option in step 6 above. After that, select “Let me pick from a list of available drivers on my computer,” and follow the on-screen instructions.
You could, alternatively, completely uninstall your Mouse software and driver and fresh install it again.
Read: How to prevent users from changing Mouse Pointers.
5] Reset Mouse settings to default
You could reset Mouse settings to default and see if that helps you.
6] Uninstall the conflicting applications
Some affected users have also stated that the issue was fixed on uninstalling some specific applications, like OneQuick. You can also try to uninstall software or app that you have installed recently and check whether it solves the issue or not. This is best done after performing Clean Boot.
Hope this helps.
Related posts:
- Mouse Pointer lags or freezes on Windows.
- Computer not recognizing Monitor, Keyboard, or Mouse.
If your mouse scroll is not working to scroll pages, but can only change the volume control, then this post will help you fix the problem. This post lists the possible solutions for the problem in which the mouse scroll controls the system volume instead of scrolling. This issue generally occurs with the mice that support both normal and media modes. Apart from that, there are several more causes of the issue, like a conflicting application that changes the mouse behavior.

When this issue occurs, moving the mouse scroll wheel does not scroll the pages; instead, it changes the system volume. Also, this problem is not limited to a specific mouse brand.
If your mouse scroll wheel is controlling the system volume instead of scrolling the pages, it may be a software or hardware-related issue. The following troubleshooting methods may help you fix the problem:
- Switch your mouse from Media mode to Normal mode.
- Disconnect your mouse and reconnect it.
- Connect your mouse to another system.
- Update Mouse driver.
- Reset Mouse settings to default.
- Uninstall the conflicting applications.
If your mouse pointer is hovering over the Speaker icon in the taskbar, then scrolling will increase or decrease the volume. In other case, you can follow these suggestions.
1] Switch your mouse from Media mode to Normal mode
As described earlier in the article, the problem generally occurs with the mice that support the Media mode. Many affected users have acknowledged that they were facing this problem because the mode of their mouse was changed from normal mode to media mode. When they switched their mouse back to the normal mode, the issue was fixed.
If your mouse also supports media mode, you can disable it, This will bring your mouse back to the normal mode. Follow the below-listed steps:
- Locate the DPI button on your mouse.
- Press and hold the DPI switch on your mouse for 5 to 7 seconds.
- Release the DPI switch.
This will turn Off the media mode and enable the normal mode of the mouse.
If this does not work for you, try the next solution.
2] Disconnect your mouse and reconnect it again
You can try the following two fixes:
- Unplug your USB mouse and plug it again into the same USB port.
- Unplug your USB mouse and plug it into a different USB port.
If you have a wireless mouse, you can try the following fixes:
- Disconnect your wireless mouse from the network and reconnect it.
- Remove the batteries of your wireless mouse, wait for a few minutes, and insert the batteries again.
According to the feedback of some users, this method helped them fix the problem.
Read: Pressing the Esc key opens the Start menu in Windows.
3] Connect your mouse to another computer
If the above two methods did not help you, it may be either the hardware or the software issue. To check this, connect your mouse to another computer and see whether it works fine or not. If the mouse works fine on another computer, it may be the software issue that is generally caused due to corrupted or outdated mouse drivers.
4] Update Mouse driver
You can update your mouse driver. Follow the steps listed below:
- Launch the Run dialog box.
- Type
devmgmt.mscand click OK. This will launch the Device Manager. - In the Device Manager, double-click on the “Mouse and other pointing devices” node to expand it.
- Select your mouse driver.
- Right-click on it and select the Update driver option.
- Select the Search automatically for drivers option. After that, Windows will search for the latest driver and install it on your system.
- Restart your system and see if it helps.
If you have downloaded the latest driver from the manufacturer’s website, you may run its setup file or select the “Browse my computer from drivers” option in step 6 above. After that, select “Let me pick from a list of available drivers on my computer,” and follow the on-screen instructions.
You could, alternatively, completely uninstall your Mouse software and driver and fresh install it again.
Read: How to prevent users from changing Mouse Pointers.
5] Reset Mouse settings to default
You could reset Mouse settings to default and see if that helps you.
6] Uninstall the conflicting applications
Some affected users have also stated that the issue was fixed on uninstalling some specific applications, like OneQuick. You can also try to uninstall software or app that you have installed recently and check whether it solves the issue or not. This is best done after performing Clean Boot.
Hope this helps.
Related posts:
- Mouse Pointer lags or freezes on Windows.
- Computer not recognizing Monitor, Keyboard, or Mouse.
Содержание
- колесико мышки регулирует громкость а не прокрутку__
- Как в Windows 10 регулировать громкость звука с помощью колесика мыши и утилиты TbVolScroll
- Устранение неполадок прокрутки мыши влияет только на громкость
- Решение 1. Отключите мультимедийный режим мыши
- Решение 2. Измените настройки мыши
- Решение 3. Вставьте батареи в беспроводную мышь или снова подключите проводную мышь.
- Беспроводная мышь
- Проводная мышь
- Решение 4. Удалите конфликтующие приложения
- 9 полезных способов управления звуком в Windows 10
- 2 min
- 1. Управление звуком Windows 10 с помощью Hippo Remote Lite для iOS
- 2. Управление звуком Windows 10 с помощью ПК Remote для Android
- 3. Используйте EarTrumpet для управления громкостью отдельных приложений в Windows 10
- 4. Ограничить громкость в Windows 10 с помощью Speaker Locker
- 5. Управляйте громкостью Windows 10 с помощью колесика мыши
- 6. Измените экранную регулировку громкости Windows 10 с помощью 3RVX
- 7. Используйте аудио и регулятор громкости скинов Rainmeter
- 8. Используйте AutoHotKey для управления громкостью Windows 10
- 9. Управление громкостью Windows 10 с помощью мышиных жестов через StrokesPlus
- Регулятор громкости Windows 10 в ваших руках
колесико мышки регулирует громкость а не прокрутку__
- Программы, с которыми у вас возникли проблемы
- Сообщения об ошибке
- Недавние изменения в вашем компьютере
- Что вы уже пробовали, чтобы исправить неполадку
Не забывайте, что это общедоступный форум, и поэтому никогда не указывайте частную информацию, например адрес электронной почты или номер телефона.
2. Вероятно, такое поведение, может быть вызвано некорректностью драйверов для мышки иили её несовместимостью с вашей системой. С этим вопросом вам стоит обратиться в службу поддержки производителя вашей мышки.
In pivo veritas. t.G. — испокон и вовеки. Want to believe. It’s a magic.
Вы воспользовались этим советом? Что вам сказали в службе поддержки?
Скажите, вот вы находитесь в браузере, путешествуя по просторам Интернета — в браузере нет регулировки звука, каким же тогда образом колёсико мышки регулирует в этот момент громкость?
Данная проблема с вероятностью, неуклонно стремящейся к единице, не имеет никакого отношения к самой системе напрямую.
In pivo veritas. t.G. — испокон и вовеки. Want to believe. It’s a magic.
24 польз. нашли этот ответ полезным
Был ли этот ответ полезным?
К сожалению, это не помогло.
Отлично! Благодарим за отзыв.
Насколько Вы удовлетворены этим ответом?
Благодарим за отзыв, он поможет улучшить наш сайт.
Насколько Вы удовлетворены этим ответом?
Благодарим за отзыв.
1. Вероятно вами было установлено некоторое дополнительное программное обеспечение для мышки, в котором можно создавать «бинды»(привязки тех или иных кнопок на клавиатуре иили мышке к определённым действиям, если коротко), в результате образовалась подобная проблема. Удалите данное программное обеспечение, если вы не знаете как с ним работать или же измените привязки на стандартные.
2. Вероятно, такое поведение, может быть вызвано некорректностью драйверов для мышки иили её несовместимостью с вашей системой. С этим вопросом вам стоит обратиться в службу поддержки производителя вашей мышки.
In pivo veritas. t.G. — испокон и вовеки. Want to believe. It’s a magic.
25 польз. нашли этот ответ полезным
Был ли этот ответ полезным?
К сожалению, это не помогло.
Отлично! Благодарим за отзыв.
Насколько Вы удовлетворены этим ответом?
Благодарим за отзыв, он поможет улучшить наш сайт.
Как в Windows 10 регулировать громкость звука с помощью колесика мыши и утилиты TbVolScroll
Для регулировки громкости звука большинство пользователей прибегают к перетаскиванию ползунка громкости или нажатию клавиш-стрелок, но это далеко не все варианты. Например, клавиатуры некоторых ПК имеют особые клавиши, а еще управлять громкостью можно с помощью колесика мыши, не открывая саму панель с ползунком. Для этого есть TbVolScroll — бесплатная утилита, позволяющая увеличивать и уменьшать громкость прокруткой колеса манипулятора, наведя курсор на панель задач.
TbVolScroll не нуждается в установке. Запустив ее, вы увидите в области уведомлений значок, который пригодится вам немного позже. А пока наведите мыши на панель курсор мыши и прокрутите колесико вверх или вниз. При этом около курсора должен появится узкий скроллбар с указанием уровня громкости в процентах. Длина скроллбара и его цвет будут зависеть от уровня громкости. Чем громче звук, тем длиннее индикаторная полоска и наоборот.
По умолчанию TbVolScroll изменяет громкость звука на 5 процентов за одну прокрутку, но этот параметр можно изменить в настройках. Также вы можете выполнять прокрутку с зажатой клавишей Alt , в этом случае шаг изменение уровня громкости будет уменьшен до 1 процента. Дополнительно инструментом поддерживается отключение звука, перезапуск с правами администратора, изменение уровня прозрачности всплывающего скроллбара, его цвета, а также длины и ширины по умолчанию.
Все эти настройки доступны из контекстного меню приложения, вызываемого нажатием по его значку в системном лотке.
Из недостатков утилиты следует отметить, некорректную работу при запущенном Диспетчере задач. Также были отмечены случаи, когда скроллбар TbVolScroll отображался не во всех системах Windows.
Устранение неполадок прокрутки мыши влияет только на громкость
Колесо мыши может управлять громкостью вашей системы, только если мышь находится в режиме мультимедиа. Более того, конфликтующие приложения также могут вызывать поведение мыши.
Проблема возникает, когда пользователь хочет использовать колесико мыши для прокрутки некоторых страниц / экранов на своем дисплее, но вместо прокрутки изменяется громкость системы. Некоторые пользователи сообщили, что проблема вызвана обновлением Windows. Проблема не ограничивается конкретной маркой мыши.
Прежде чем переходить к тому, чтобы мышь не регулировала громкость, проверьте, решает ли проблему перезагрузка ПК. Кроме того, неплохо было бы попробовать мышь на другой системе или другую мышь на проблемной системе.
Решение 1. Отключите мультимедийный режим мыши
С развитием ИТ-индустрии технология мыши эволюционировала (из простого устройства ввода), и в мышь вашей системы добавлено множество новых функций. Одной из таких функций является управление мультимедийными функциями системы (как это уже делает ваша клавиатура) с помощью системной мыши, и эти функции могут быть включены аппаратным переключателем на мыши. Вы можете столкнуться с данной проблемой, если включен переключатель управления мультимедиа системной мыши, т. Е. Системная мышь находится в режиме мультимедиа. В этом случае отключение мультимедийного режима системной мыши может решить проблему.
- Во-первых, найдите переключатель включения режима мультимедиа (или переключатель DPI) мыши. Он может находиться сбоку от колеса прокрутки или внизу мыши. Для некоторых пользователей переключатель режима мультимедиа может быть переключателем для переключения между громкостью и прокруткой. Нажмите и удерживайте кнопку DPI мыши
- Теперь нажмите и удерживайте переключатель режима мультимедиа в течение 3 секунд.
- Затем отпустите переключатель и проверьте, решена ли проблема.
- В противном случае нажмите и удерживайте переключатель режима мультимедиа в течение 5 секунд, чтобы проверить, решает ли это проблему.
Если вы столкнулись с проблемой с набором клавиатуры / мыши (где мышь не доступна отдельно), тогда может быть комбинация клавиш (например, одновременное нажатие правой и левой кнопки мыши) для активации / деактивации мультимедийного режима мышь.
Решение 2. Измените настройки мыши
Проблема может заключаться во временном сбое модулей ввода ОС. В этом контексте изменение настроек мыши может устранить сбой и, таким образом, решить проблему. Указанные ниже инструкции могут немного отличаться от пользователя к пользователю.
- Нажмите клавишу Windows и откройте Настройки.
- Затем откройте «Устройства» и на левой панели перейдите на вкладку «Мышь».
Откройте устройства в настройках Windows
- Теперь на правой панели нажмите «Дополнительные параметры мыши», а затем в окне «Свойства мыши» перейдите на вкладку «Колесо».
Открыть дополнительные параметры мыши
- Затем в разделе «Вертикальная прокрутка» выберите вариант «По одному экрану за раз» (если он уже выбран, выберите «Следующее количество строк за раз» и установите для него значение 3).
Выберите вертикальную прокрутку мыши по одному экрану за раз
- Теперь примените свои изменения и проверьте, нормально ли работает системная мышь. Если да, то вы можете отменить настройку мыши по своему усмотрению.
- Если проблема не исчезнет, откройте настройки системы (шаг 1) и откройте специальные возможности.
Откройте специальные возможности в настройках
- Затем на левой панели перейдите на вкладку «Указатель мыши», а затем на правой панели измените цвет указателя в разделе «Изменить цвет указателя» (лучше использовать один цвет).
Изменить цвет указателя мыши
- Теперь проверьте, решена ли проблема с мышью. Если да, то вы можете изменить цвет курсора мыши по своему усмотрению.
Решение 3. Вставьте батареи в беспроводную мышь или снова подключите проводную мышь.
Проблема могла быть результатом временного сбоя в драйвере мыши. В этом случае удаление / повторная установка батареек беспроводной мыши или подключение / отключение проводной мыши может решить проблему.
Беспроводная мышь
- Снимите крышку батарейного отсека (обычно находится в нижней части мыши) беспроводной мыши и извлеките батарейки.
Замена батареек беспроводной мыши
- Подождите 3 минуты, а затем вставьте батареи обратно.
- Теперь установите крышку батарейного отсека и вставьте ее в держатель.
- Затем проверьте, нормально ли работает мышь.
- Если нет, проверьте, решает ли проблема с мышью замена старой пары батарей на новую.
Проводная мышь
- Отключите мышь от системы и подождите 1 минуту.
Отключите мышь от системы
- Затем подключите мышь и проверьте, решена ли проблема.
Если проблема не исчезнет, переустановка драйвера мыши может решить ее.
- Запустите веб-браузер и загрузите последнюю версию драйвера мыши с веб-сайта OEM.
- Затем запустите меню «Опытный пользователь» (щелкнув правой кнопкой мыши кнопку Windows) и выберите «Диспетчер устройств».
Откройте диспетчер устройств вашей системы
- Теперь разверните «Мыши и другие указывающие устройства» и щелкните правой кнопкой мыши.
Удалите мышь из диспетчера устройств
- Затем выберите «Удалить устройство» и подтвердите удаление (не забудьте установить флажок «Удалить программное обеспечение драйвера этого устройства»).
Установите флажок Удалить программное обеспечение драйвера этого устройства и нажмите Удалить.
- Теперь дождитесь завершения удаления (ваша мышь может перестать отвечать), а затем отключите проводную мышь.
- Затем подождите 1 минуту и снова подключите мышь (Windows может установить драйвер по умолчанию), чтобы проверить, решена ли проблема.
- Если нет, установите последнюю версию драйвера мыши (загруженную на шаге 1) и проверьте, нормально ли работает мышь.
Решение 4. Удалите конфликтующие приложения
Ваша мышь может показывать обсуждаемое поведение, если какое-либо из установленных приложений мешает работе мыши. В этом контексте удаление конфликтующих приложений (вызывающих проблему с мышью) может решить проблему. Чтобы определить проблемное приложение, выполните чистую загрузку компьютера. Если проблема не проявляется в состоянии чистой загрузки, включите приложения / процессы (которые были отключены во время чистой загрузки системы) по одному, пока не найдете проблемное. После обнаружения отключите процесс / приложение или удалите его. Для иллюстрации мы обсудим процесс для Smilebox.
- Нажмите клавишу Windows и откройте Настройки.
- Теперь откройте Приложения и разверните Smilebox.
Откройте приложения в настройках Windows
- Затем нажмите «Удалить» и подтвердите удаление приложения Smilebox.
- Надеемся, что после переустановки проблема с мышью будет решена.
Пользователи сообщили, что следующие приложения вызывают у них проблемы аналогичного типа:
- KatMouse
- AltDrag
- DesktopOK
- WizMouse
- Taekwindow
- Программное обеспечение Logitech SetPoint
Если проблема не исчезнет, вы можете использовать стороннюю утилиту (например, X-Mouse Button Control) для сопоставления кнопок мыши, которые могут решить проблему.
9 полезных способов управления звуком в Windows 10
2 min
В свое время было очень мало способов контролировать громкость на компьютере с Windows. Однако Windows 10 хорошо работает со смартфонами, подключениями к удаленному рабочему столу, различными исправлениями программного обеспечения и многим другим. Теперь в Windows 10 есть больше способов управления громкостью, чем когда-либо прежде.
Вот некоторые из лучших способов управления звуком в Windows 10.
Вы ищете что-то конкретное?
- Управление звуком Windows 10 с помощью удаленной мыши для iOS
- Управление звуком Windows 10 с помощью ПК Remote для Android
- Используйте EarTrumpet для управления громкостью отдельных приложений в Windows 10
- Ограничить громкость в Windows 10 с помощью Speaker Locker
- Управление громкостью Windows 10 с помощью колесика мыши
- Изменение громкости на экране Windows 10 с помощью 3RVX
- Использовать аудио и регулятор громкости скинов Rainmeter
- Используйте AutoHotKey для управления громкостью Windows 10
- Управление громкостью Windows 10 с помощью мышиных жестов через StrokePlus
1. Управление звуком Windows 10 с помощью Hippo Remote Lite для iOS
Hippo Remote Lite – это бесплатное приложение для iOS, которое дает вам удаленное управление вашим компьютером с Windows 10. Hippo Remote Lite предлагает приличный набор функций бесплатно. Вы можете легко превратить ваше устройство iOS в пульт дистанционного управления Windows 10.
Управление громкостью тоже невероятно просто.
- Скачать Hippo Remote Lite для iOS
- Загрузите и установите Hippo Remote Lite Server для Windows (также доступно для macOS и Linux)
- Подключите устройство iOS и компьютер к одной сети Wi-Fi и создайте соединение
- Управляйте громкостью на своем компьютере с Windows 10 с помощью переключателя громкости на устройстве iOS или с помощью ползунка в приложении Hippo Remote Lite
Регулятор громкости – далеко не единственное, что делает Hippo Remote Lite. Вы можете использовать его как клавиатуру или медиа-контроллер, плюс он поддерживает Boxee, XMBC и Plex.
Скачать: Hippo Remote Lite для iOS (бесплатно)
Скачать: Сервер Hippo Remote Lite для Windows | macOS | Linux (бесплатно)
2. Управление звуком Windows 10 с помощью ПК Remote для Android
Затем вы можете использовать PC Remote для Android для управления звуком на вашем компьютере с Windows 10. Как и Remote Mouse, вы устанавливаете PC Remote на свое устройство Android, а серверную версию – на свой рабочий стол Windows 10 или ноутбук. Затем вы можете установить соединение с помощью Bluetooth или Wi-Fi, управляя звуком вашего компьютера с Windows 10 напрямую с вашего устройства Android.
- Скачать PC Remote для Android
- Загрузите и установите PC Remote для Windows
- Подключите устройство Android и компьютер к одной сети Wi-Fi или через Bluetooth
- Управляйте громкостью на своем компьютере с Windows 10 с помощью переключателя громкости на устройстве Android или с помощью ползунка в приложении для ПК.
PC Remote также обладает обширной функциональностью. Например, он имеет множество встроенных конфигураций игровых контроллеров, так что вы можете использовать PC Remote для управления вашими любимыми играми. Он имеет встроенную передачу файлов, прямую потоковую передачу с камеры устройства Android на компьютер под управлением Windows, поддержку запуска приложений, специализированные клавиатуры и многое другое.
Скачать: ПК Пульт для Android | iOS (бесплатно)
Скачать: Удаленный сервер ПК для Windows (бесплатно)
3. Используйте EarTrumpet для управления громкостью отдельных приложений в Windows 10
EarTrumpet – это фантастическое программное обеспечение с открытым исходным кодом, которое дает вам гораздо больший контроль над управлением громкостью Windows 10. Единственная лучшая функция EarTrumpet – это управление несколькими аудиовходами и выходами для одной системы. Вместо использования панели управления или настроек Windows 10 EarTrumpet создает отдельную панель громкости для каждого аудиоустройства. Более того, он прекрасно интегрируется с Windows 10 и выглядит как собственное приложение Windows.
Еще одна невероятно удобная функция – перетаскивание приложений, воспроизводящих звук, на разные аудиоустройства, а также управление громкостью этих отдельных приложений.
Как изменить громкость на основе приложения в Windows 10
Как изменить громкость на основе приложения в Windows 10
Большинство людей не знают, что Windows предлагает способ изменения громкости для каждого отдельного приложения, но есть и стороннее приложение, которое делает это еще проще!
Прочитайте больше
,
Скачать: EarTrumpet для Windows (бесплатно)
4. Ограничить громкость в Windows 10 с помощью Speaker Locker
Иногда вам может потребоваться ограничить диапазон громкости, доступный для пользователей Windows 10. Динамик Locker Greennaturesoft делает именно это. Speaker Locker имеет четыре варианта:
- Не отключайте громкость динамика
- Ограничить громкость динамика до верхнего предела
- Поддерживайте громкость динамика на должном уровне
- Ограничить громкость разговора до нижнего предела
Лучше всего, вы можете объединить эти ограничения громкости со временем работы. Например, вы можете установить уровень громкости на уровне ниже 50 процентов с 6 утра до полудня, но затем выше 75 процентов с полудня до 17 часов.
Speaker Locker имеет административные пароли, поэтому другие пользователи не могут его отключить. Вы также можете настроить Speaker Locker для запуска с Windows, чтобы убедиться, что он всегда на месте.
Скачать: Speaker Locker для Windows (бесплатно)
5. Управляйте громкостью Windows 10 с помощью колесика мыши
Вы можете контролировать громкость в Windows 10 с помощью колесика мыши. Volumouse от Nirsoft позволяет вам использовать колесо мыши для управления громкостью системы. Volumouse работает лучше всего в сочетании с другой триггерной кнопкой, а не только самостоятельно.
Например, вы можете настроить Volumouse на работу только тогда, когда вы удерживаете нажатой правую клавишу CTRL или когда курсор мыши находится над определенной частью экрана и т. Д.
Nirsoft также разработал некоторые плагины, которые позволяют вам управлять активным окном или открывать и закрывать дверцу вашего CD-ROM / DVD с помощью мыши.
Скачать: Volumouse для Windows (бесплатно)
6. Измените экранную регулировку громкости Windows 10 с помощью 3RVX
3RVX – это экранный дисплей с открытым исходным кодом для Windows 10. Он имеет приличный набор настраиваемых экранных регуляторов громкости, уведомлений в трее и других полезных функций.
Скачать: 3RVX для Windows (бесплатно)
7. Используйте аудио и регулятор громкости скинов Rainmeter
Rainmeter – это бесплатный инструмент для настройки рабочего стола с открытым исходным кодом для Windows. Разработчики иногда создают невероятные скины Rainmeter, включая счетчики использования, элементы управления звуком, календари, апплеты и многое другое. Я не возился с Rainmeter в течение нескольких лет, вплоть до момента написания этой статьи, поэтому осветил некоторые из последних нестандартных дизайнов.
- Audio Switcher – это очень простой скин Rainmeter, который позволяет быстро переключаться между наушниками и динамиками.
- Radian Linear Visualizer – это апплет для визуализации звука в реальном времени для вашего рабочего стола с автоматически обновляемыми обложками альбомов и множеством других настроек
- VolKnob добавляет простую ручку регулировки громкости на рабочий стол, которую вы поворачиваете, прокручивая колесо мыши (функциональность, аналогичная Volumouse от Nirsoft)
- AppVolumePlugin добавляет измерители громкости и контроль громкости для отдельных приложений
- Minimal Volume Control добавляет чрезвычайно простую, но функциональную панель управления громкостью на рабочий стол
Другие скины Rainmeter поставляются со встроенными функциями управления звуком и громкостью. Существует множество скинов Rainmeter, а также огромное количество плагинов и апплетов, поэтому вы найдете то, что соответствует вашим требованиям. Начните путешествие по настройке рабочего стола Rainmeter с нашим простым руководством по Rainmeter.
Скачать: Rainmeter для Windows (бесплатно)
8. Используйте AutoHotKey для управления громкостью Windows 10
AutoHotKey позволяет создавать пользовательские макросы клавиатуры. Вы можете запрограммировать AutoHotKey для управления настройками громкости Windows 10. Следующий базовый скрипт позволяет вам увеличивать и уменьшать громкость Windows, используя Windows Key + Page Up и Windows Key + Page Down.
Но что вы делаете со сценарием?
- Скачайте и установите AutoHotKey
- Щелкните правой кнопкой мыши на рабочем столе и выберите Новый> Текстовый документ
- Скопируйте скрипт в новый текстовый файл
- Голова к Файл> Сохранить каки измените тип файла на .ahk(Скрипт AutoHotKey),
- Запустите скрипт AutoHotKey; Вы можете изменить громкость с помощью пользовательского макроса клавиатуры
Вам не нужно останавливаться на достигнутом. Документ AutoHotKey SoundSet подробно описывает дальнейшую настройку скрипта. Вы можете добавить элементы управления для отключения звука, управления басами, высокими частотами, усилением низких частот и многими другими функциями.
Скачать: AutoHotKey для Windows (бесплатно)
Хотите узнать больше об AutoHotKey? Ознакомьтесь с кратким руководством Яна Бакли по AutoHotKey для начинающих
Краткое руководство по AutoHotkey для начинающих
Краткое руководство по AutoHotkey для начинающих
AutoHotkey – это мощный бесплатный инструмент Microsoft Windows с открытым исходным кодом, который может автоматизировать повторяющиеся задачи. Узнайте, как использовать это здесь.
Прочитайте больше
!
9. Управление громкостью Windows 10 с помощью мышиных жестов через StrokesPlus
Ваш последний вариант регулировки громкости Windows 10 – StrokePlus. StrokesPlus – это бесплатный инструмент для распознавания жестов мыши. Используя StrokesPlus, вы можете запрограммировать собственный жест мыши для управления громкостью Windows 10.
StrokesPlus является относительно интуитивно понятным. В большинстве случаев вы удерживаете нажатой правую клавишу мыши и рисуете жест. Для регулировки громкости вы можете нарисовать «U» для увеличения громкости и «D» для уменьшения громкости. Вы можете пойти дальше с изменениями, расширениями, добавлением колесика мыши и многим другим.
Скачать: StrokesPlus для Windows (бесплатно)
Регулятор громкости Windows 10 в ваших руках
Теперь вы можете управлять громкостью в Windows 10 с помощью смартфона, с помощью жеста мыши, с интерактивной настраиваемой оболочкой рабочего стола и многими другими промежуточными функциями.
Некоторым людям не нравится регулятор громкости Windows 10. Если это звучит как вы, почему бы не следовать краткому руководству Бена Стегнера, чтобы вернуть прежний регулятор громкости Windows
Как вернуть старый регулятор громкости на Windows 10
Как вернуть старый регулятор громкости на Windows 10
Хотите получить ползунок громкости Windows 7 старой школы в Windows 10? Вы можете включить его, не загружая ничего. Вот трюк.
Прочитайте больше
,
Узнайте больше о: Windows 10, настройка Windows, советы Windows, хитрости Windows.
Руководство по настройке Windows 10: как сделать все и вся
Содержание
- Как настроить мышку в Windows 11/10 (7 важных шагов для точечной до-настройки!)
- Настройки мышки
- Регулируем чувствительность, скорость перемещения указателя и двойного клика
- Спец. возможности от производителя устройства (Corsair, A4, Logitech, Razer и др.)
- Пару слов о играх и чувствительности мышки
- Как открывать папки и файлы одним или двумя кликами
- Как сделать, чтобы мышь не выводила компьютер из «сна»
- Дополнительные функции для кнопок мыши: например, регулирование громкости
- Изменение курсора (ставим что-то вместо белой стрелочки)
- Автоматические нажатия мышки (без вашего участия)
- Что делать, если мышка не прокручивает страницу?
- Изменяем настройки мышки
- Переустанавливаем драйвера
- Разбираем мышь
- Смазываем мышку
- Переназначаем клавиши
- Устраняем конфликт драйвера и системы
- Как настроить мышь на компьютере
- Зачем нужно изменять параметры мыши
- Настраиваем кнопки мышки
- Производим настройку колесика (СКМ)
- Устанавливаем параметры указателя
- Меняем внешний вид курсора
- Дополнительные настройки
- X-Mouse Button Control
- Программное обеспечение от производителя (Razer Synapse 2.0)
- Вывод
Как настроить мышку в Windows 11/10 (7 важных шагов для точечной до-настройки!)

Ох. Казалось бы, ну что такое мышка? 👀
Тем не менее, на ее настройку (иногда) уходит кучу времени и нервов (особенно, в тех случаях, когда от нее нужно добиться чего-то более «тонкого», чем просто «перемещение» белой стрелочки в режиме «абы как» по экрану монитора. ).
Собственно, в текущую заметку я решил вынести все основные моменты по настройке мышки, с которыми так или иначе приходится сталкиваться. Получилась, своего рода, инструкция с пошаговыми действиями.
Примечание : т.к. ОС Windows 11 сейчас активно обновляется — некоторые моменты из материалов ниже могут со временем «устареть» (чтобы минимизировать это — я привожу неск. способов, как открыть те или иные вкладки / параметры — выбирайте актуальный для вас!).
Итак, теперь к сути. 👌
1) Перестала работать мышь на компьютере или ноутбуке — что делать (пошаговая инструкция)
2) Как подключить беспроводную мышку к компьютеру — см. пошаговую инструкцию
Настройки мышки
Регулируем чувствительность, скорость перемещения указателя и двойного клика
Во вкладке «Кнопки мыши» (она появится по умолчанию) можно будет сразу же:
Control mouse — открываем настройки мышки
Далее можно перейти во вкладки «параметры указателя» и «колесико» — в них, соответственно, можно будет отрегулировать скорость перемещения стрелочки по экрану, а также, как быстро будет перематываться страничка при прокрутке колесика.
Совет : во вкладке «параметры указателя» рекомендую включить повышенную точность указателя! Это снизит дрожание стрелочки, а также повысит ее точность наведения при небольших перемещениях.
Скорость передвижения указателя, скорость прокрутки
Спец. возможности от производителя устройства (Corsair, A4, Logitech, Razer и др.)
Если вы используете какую-нибудь игровую («модную») мышку от таких производителей, как Corsair, A4, Logitech, Razer (и ряд др.) — очень вероятно, что к ней может быть своя доп. панель управления от производителя. 👇
Как правило, такая панель позволяет более точечно настроить мышку : задать функции доп. кнопкам на корпусе устройства; до-настроить чувствительность; установить режим подсветки; вкл. макросы и т.д.
Corsair-мышка — приложение для настройки iCue
Пару слов о играх и чувствительности мышки
👉 Обратите внимание, что во многих играх могут быть доп. настройки чувствительности и ускорения курсора мышки. И это очень сильно влияет на точность ваших действий (наведения, позиционирования и т.д.).
Например, в игре CS:GO — в настройках есть несколько важных опций насчет чувствительности мышки (см. скрин ниже 👇). Так, многие отмечают, что ускорение мыши (например) следует отключать. Но вообще, конечно, многое здесь подбирается индивидуально, под конкретное железо и привычку (реакцию) пользователя.
Скриншот из игры CS:GO — настройка клавиатуры и мышки
👉 Кстати, если говорим об играх, нельзя также не сказать о таком параметре, как DPI мышки (у обычных бюджетных мышек он в среднем 800-2000 👇). Этот показатель очень сильно влияет на точность и плавность наведения курсора!
Разумеется, чем выше значение DPI у мышки — тем лучше ваша рука сможет делать ей «виртуозные» точные вещи (ну и само собой, выс. DPI также отразиться на цене устройства). Как правило, для игр часто предпочитают мышки с 4000+ DPI* (хотя, здесь мне сложно давать советы, т.к. я не киберспортсмен 😉).
8200 DPI // пример игровой мышки
Как открывать папки и файлы одним или двумя кликами
Универсальный вариант открыть настройки:
Как сделать, чтобы мышь не выводила компьютер из «сна»
Если вы отправите компьютер (ноутбук) в сон, а затем пошевелите мышкой — он сразу же «проснется» (так ведут себя настройки электропитания мышки по умолчанию).
👉 Чтобы отключить этот момент нужно:
Разрешить этому устройству выводить ПК из ждущего режима
Кстати, помимо мышки, возможно, вам потребуется отключить и клавиатуру (это помогает исключить случайные «пробуждения» ПК). У меня на эту тему, кстати говоря, была на блоге более подробная инструкция (ссылка ниже).
Компьютер, ноутбук выходит из спящего режима САМ. Почему, как это исправить?
Дополнительные функции для кнопок мыши: например, регулирование громкости
Не многие знают, что кнопкам и колесику мыши можно дать дополнительные возможности (причем, не обязательно, чтобы мышка была какой-то дорогой геймерской. ).
Например, довольно удобно на мышку «повесить» регулировку громкости — крутанул колёсико и звук прибавлен! 👌
О том, как это можно настроить — рассказано в одной моей заметке (ссылка ниже 👇).
Выбор горячих клавиш для регулировки звука // утилита Volume 2
Список функций // утилита Volume 2
Изменение курсора (ставим что-то вместо белой стрелочки)
Если вы хотите просто изменить цвет курсора (белой стрелочки) и его размер — то устанавливать что-то дополнительно совсем не обязательно.
Если открыть параметры Windows 11/10 (как их открыть) и перейти в раздел «Спец. возможности / Указатель мыши» — вы сможете самостоятельно изменить эти настройки. 👇
Если есть желание вместо стрелочки установить что-то более интересное (например, как у меня на скриншоте ниже 👇) — для этого понадобиться загрузить к себе на диск спец. набор указателей, а после вручную выбрать один из них. Сам набор, а также, как с ним работать — я разобрал в одной своей прошлой заметке, ссылка ниже.
Автоматические нажатия мышки (без вашего участия)
Один из довольно популярных вопросов (когда многие перешли на «удалёнку»): «Можно ли сделать так, чтобы мышка самостоятельно периодически что-то «нажимала». Как это настроить?».
Ответ: да, можно! Но, разумеется, ее нажатия не сравнить с человеком — действовать она будет по какому-то заранее заданному плану. Реализуется это с помощью спец. приложений. Ссылка ниже в помощь.
Утилиты для создания последовательности нажатий нужных клавиш (клавиатура + мышка). Пошаговый пример настройки
Скриншот из игры World of Warcraft // Персонаж из игры самостоятельно применяет весь спектр возможностей против врага // пример использования авто-комбинаций
Источник
Что делать, если мышка не прокручивает страницу?
Иногда такой полезный гаджет, как компьютерная мышь, дает сбой, предугадать появление которого заранее нет никакой возможности. Этот сбой заключается в том, что колесико мыши внезапно, без видимой на то причины перестает прокручивать страницы с информацией как вверх, так и вниз. Что с этим делать? Об этом будет рассказано далее.
Проще всего проверить работоспособность «электронного грызуна» можно, зайдя в текстовый редактор вроде Word. Если там все работает нормально, можно успокоиться. Однако, не все так просто, как описывается.
Изменяем настройки мышки
Чтобы понять проблему изнутри, стоит посмотреть на изображение ниже:

На данном скриншоте показано, куда необходимо нажимать в случае отсутствия движения мыши и стрелок страницы. Чтобы было более наглядно, стоит продублировать весь процесс с самого начала.
Теперь настало время протестировать изменения. В том случае, если все осталось так же и все операции не помогли, рекомендуется провести переустановку программного драйвера мыши.
Переустанавливаем драйвера
При необходимости переустановка драйвера мыши для уверенного пользователя компьютера займет всего несколько минут. Для того, чтобы совершить обновление, необходимо следовать определенному порядку действий:
При отсутствии должного эффекта от обновления отчаиваться не стоит, необходимо проделать тот же путь, что при установке обновления, но в конце нажать «Удалить драйвер». После полного удаления драйвер устройства следует установить заново.
Разбираем мышь
Бывает и так, когда при перелистывании при помощи мыши по специальным боковым бегункам страницы «скачут», меняя положение вверх-вниз и обратно. Данный сценарий поведения мышки сигнализирует о неисправности сенсорного датчика. Чтобы устранить данную неполадку, необходимо проделать следующие манипуляции:
В том случае, если даже полный ремонт и повторная сборка бессильны, нужно обратиться в сервисный центр для профессионального обслуживания мастером либо просто-напросто купить новую мышь и произвести правильную настройку параметров.
Смазываем мышку
Бывает и так, когда при использовании мышь либо не крутится вовсе, либо очень сильно гремит и создает шум при прокрутке колесика. В этом случае вопрос не в программных сбоях, а в аппаратной неисправности. Для начала вполне достаточно будет смазать прокручивающий механизм специальным гелем на основе силикона. Отличным образцом подобной смазки может выступить WD-40. Для проверки нужно капнуть несколько капель смазки внутрь, собрать колесико и совершить прокрутку 2-3 раза.
В том случае, если все описанные методы не помогли, нужно сделать так:
СОВЕТ! При наличии гарантийного талона на мышь лучше не рисковать, а просто сдать гаджет в ремонт, полностью разъяснив ситуацию.
Переназначаем клавиши
В том случае, если мышка отказывается функционировать при нажатиях на колесико, нужно искать «корень» проблемы в настройках оборудования. Обычно при подобного рода неисправностях в процессе нажатия на колесико могут быть слышны немного странные щелчки. Для устранения проблемы характерных щелчков нужно будет скачать специфическое приложение для перенастройки активных клавиш AntSoft Key Manager и установить полную версию. Тем же функциональным набором обладает программа Oscar.
Теперь следует узнать о том, какая функция в данном настройщике отвечает за работу кнопок и колесика мышки.
Если колесико не работает только при запуске игр, то торопиться с загрузкой ремонтного ПО не нужно, а стоит всего лишь внести изменения в настройки самого гейма. Если же при нажатии на колесико мыши своеобразного щелчка и вовсе нельзя услышать, мышку не стоит чинить самостоятельно, а лучше произвести замену.
Устраняем конфликт драйвера и системы
В случае, когда человек пользуется операционной системой Windows 10, речь может идти о конфликте операционной системы и драйверов, неверно подобранных пользователем.
Столкнувшись с данной неприятностью, нужно открыть центр обновления ОС, затем нажать на кнопку «Поиск обновлений», после сбора информации следует нажать кнопку «Установить», после чего просто провести перезагрузку компьютера, которая поможет обновлениям вступить в силу.
Обычно такой метод починки оказывается вполне эффективным, но бывают и исключения, бороться с которыми может только мастер.
Источник
Как настроить мышь на компьютере
Ежедневно работая с таким сложным устройством, как персональный компьютер, мы зачастую забываем о простейших настройках, значительно повышающих удобство и скорость выполнения рутинных задач. Речь идет о настройке устройства ручного ввода информации — компьютерной мыши.
В данной статье мы расскажем и покажем вам, как правильно настроить мышь «под себя» в Windows 7, 8 и 10.
Зачем нужно изменять параметры мыши
Как и любой орган управления, компьютерная мышь универсальна в использовании любым человеком. Однако в некоторых случаях требуется «подгонка» параметров исходя из предпочтений пользователя. Кому-то больше нравится высокая чувствительность курсора, а кому-то — нестандартный указатель. Эти и другие параметры настраиваются базовыми средствами Windows. Правильно настроив мышку на компьютере, можно добиться более высокой скорости в работе с рутинными задачами, например, в офисных программах.
В отдельную группу пользователей стоит отнести геймеров, так как игровые мыши могут иметь от 4 до 10 и более кнопок, обеспечивающих максимальный контроль над ситуацией в динамических играх. Для каждой кнопки необходимо указать команду с помощью специальных утилит, обычно идущих в комплекте от производителя. Данного рода ПО мы также затронем в нашем материале.
Настраиваем кнопки мышки
Настройка мыши в Виндовс 7 и 10 не отличается от таковой в более старых версиях операционной системы. Есть лишь небольшая разница в отображении основных параметров.
Чтобы попасть в меню настроек нужно перейти по пути «Пуск/Панель управления/Оборудование и звук/Мышь» (для Windows 7) или «Пуск/Параметры/Устройства/Мышь» (для Windows 10).
Перед нами появляется меню настройки и его первая вкладка — «Кнопки мыши».
Первый параметр «Обменять назначение кнопок» необходим людям, работающим мышкой левой рукой. Он незаменим для левшей и лиц с ограниченными физическими возможностями.
«Скорость выполнения двойного щелчка» позволяет устанавливать промежуток времени между первым и вторым кликом левой кнопки. Для настройки мыши используйте ползунок скорости, а для проверки — контрольную иконку папки.
«Залипание кнопки мыши» облегчает процесс перетаскивания и выделения сразу нескольких объектов на рабочем столе и в проводнике. Данная опция изначально создавалась для упрощения работы с уже устаревшими механическими мышками, снабженными прорезиненным металлическим шаром. Однако и сейчас ею пользуются некоторые пользователи.
Производим настройку колесика (СКМ)
Все современные оптические мыши оборудованы специальным элементом управления — колесиком. Оно используется для прокрутки веб-страниц, документов в текстовом редакторе, для быстрой навигации в файловом менеджере и других задач. Также она совмещает в себе функцию третьей (средней) кнопки при нажатии на нее.
Рассмотрим вторую вкладку свойств мыши «Колесико».
«Вертикальная прокрутка» позволяет установить число строк, которые будут перелистываться за один шаг вращения колесика. Чересчур меленькое значение заставит пользователя усерднее прокручивать СКМ, а большое (либо значение «на экран») — снизит точность поиска объекта. Нужно найти для себя «золотую середину», которая по умолчанию равна 3 строкам.
Опция «Горизонтальная прокрутка» актуальна для устройств с колесиками типа джойстик, позволяющих перемещаться по тексту и страницам по горизонтали. Принцип настройки аналогичен предыдущему пункту.
Устанавливаем параметры указателя
Все совершаемые нами действия и перемещения мышки отображаются на экране в виде графического символа — курсора. Он появляется на экране сразу после подключения устройства к компьютеру и остается активным в среде Windows.
Чтобы настроить курсор мыши переходим во вкладку «Параметры указателя».
Пункт «Перемещение» является ползунком для регулировки скорости перемещения указателя по экрану. Слишком большая скорость может сделать управление мышью неточным, а слишком маленькая — неудобным. Тут же можно устанавливать точность настройки чувствительности мыши на Виндовс 7,8 и 10 соответствующей галочкой.
«Исходное положение в диалоговом окне» позволяет привязывать курсор к кнопкам управления окном в момент его открытия. Это довольно устаревшая опция была полезна для механических мышей. Она уменьшает количество движений устройством по поверхности и, соответственно, вращений его шара.
«Видимость» включает в себя три параметра:
Меняем внешний вид курсора
После того, как мы разобрались с параметрами кнопок и сенсора, поменяли чувствительность мыши, можно перейти к изменению внешнего вида указателя на экране. Одни пользователи стремятся сделать его практичным и строгим, другие же хотят уникальный нестандартный вариант. Зачастую видоизмененные указатели идут вместе с темами для Windows 7, 8, 10.
Для смены и изменения иконки заходим во вкладку «Указатели».
В пункте «Схема» содержатся изображения иконок из установленных в Windows тем. Из меню «Настройка» пользователь может выбрать размер, цвет и форму указателя в каждой конкретной ситуации или действии, например, при загруженности системы или работе с текстом. Кнопка «Обзор» дает возможность выбрать отдельный файл изображения курсора. Два последних параметра задействованы по умолчанию, и отвечают за включение тени, отбрасываемой на экран стрелкой, и разрешение на изменение стандартной иконки кастомной из другой темы.
Дополнительные настройки
В меню свойств мыши мы не затронули последнюю вкладку «Оборудование», так как она отвечает за проверку работоспособности устройства и обновление драйвера, что редко используется на практике. Однако в ней есть одна полезная опция, позволяющая по движению мышки выводить ПК из ждущего режима. Находится она по пути «Оборудование/Свойства/Управление электропитанием».
Для облегчения работы людей с ограниченными физическими возможностями система предлагает особый план настроек манипулятора. Он расположен в меню «ПускПанель управления/Специальные возможности/Изменение параметров мыши».
Параметр «Указатели мыши» служит узконаправленной версией вкладки «Указатели», рассмотренной выше. Он необходим для пользователей, имеющих нарушение зрения.
Следующий пункт разрешает задействовать цифровую панель клавиатуры для перемещения курсора по экрану, заменяя тем самым мышку. Данная опция незаменима для людей с тяжелыми нарушениями двигательной функции.
Последний параметр «Упрощенное управление окнами» востребован у многих пользователей, желающих отключить автоматическое выравнивание окон. Тут же можно активировать автопереключение между окнами по наведению на них курсора мыши.
X-Mouse Button Control
После обзора базовых настроек компьютерной мыши в Windows мы добрались до нестандартных решений в виде стороннего софта. Речь идет о переназначении кнопок игровых устройств (ремаппинге) с помощью специальных утилит. Они будут полезны только в том случае, если на вашей мышке есть несколько дополнительных кнопок. Неигровые модели перенастраивать не имеет смысла.
Утилита X-Mouse Button Control выступает в качестве универсального варианта для недорогих игровых манипуляторов и «ноунейм» моделей с поднебесной. В ней можно создать от одного до пяти слоев привязки действий, например, в играх, плеере, проводнике. Также вы сможете сохранять новые команды с учетом времени удержания и сочетания кнопок. Тут также есть шкала настройки чувствительности курсора с множеством надстроек. Текущий профиль сохраняется отдельным файлом в директории с программой, откуда он без проблем может быть скопирован и использован на другом компьютере.
Чтобы начать пользоваться X-Mouse Button Control:
Основная правая часть окна отведена под кнопки и привязанные к ним функции. Выше от нее находятся вкладки со слоями настроек и меню с дополнительными опциями. Слева расположен список сохраненных профилей и кнопки действия над ними.
Из особенностей программы выделим такие преимущества:
Из недостатков отметим:
Программное обеспечение от производителя (Razer Synapse 2.0)
Пришло время рассмотреть самые продвинутые решения для настройки мышки компьютера. Большинство именитых брендов игровых устройств выпускают собственное программное обеспечение для максимальной реализации заложенных в них возможностей. Такие программы работают только с лицензионными компьютерными мышками, и отличаются множеством вариаций настроек управления и подсветки. В качестве примера мы возьмем утилиту Razer Synapse 2.0 для одноименных устройств компании.
Razer Synapse 2.0 является облачной утилитой для настройки игровых девайсов от Razer. При первом запуске система автоматически определяет модель мыши и подбирает нужный драйвер к ней. Все сохраняемые пользователем параметры остаются на удаленном сервере, что позволяет подогнать управление «под себя» на любом ПК.
Мы опустим долгий рассказ о том, как скачивать и работать с ней в полном объеме, и сразу перейдем к краткому обзору возможностей для работы с мышками:
Калибровку в автоматическом режиме можно произвести при наличии фирменного коврика от Razer, нужно лишь указать его название.
Ручная калибровка применяется во всех остальных случаях. Она предельно проста и занимает всего несколько секунд.
Нами были отмечены такие преимущества Razer Synapse 2.0:
Мы не нашли недостатки, но немного огорчает тот факт, что ПО не работает с мышками от других производителей. Но это вполне объяснимо целью компании распространить свою продукцию на рынке.
Скачать программу и узнать подробную информацию о ней вы можете по ссылке https://www.razer.ru/product/software/synapse.
Вывод
В нашей новой статье мы показали вам, какой детальной может быть настройка простейшего устройства компьютера — мышки. Надеемся, что после прочитанного вы не будете нуждаться в поиске дополнительной информации.
Для комфортной игры и работы за ПК достаточно ограничиться стандартными средствами Windows. Обычно этого хватает владельцам стандартных и игровых устройств с парой дополнительных кнопок.
Если вы обладатель фирменного игрового девайса с большим набором кнопок и качелек, то обязательно пользуйтесь утилитой от производителя. Только она способна раскрыть функционал мышки в полной мере.
Источник








 Откройте устройства в настройках Windows
Откройте устройства в настройках Windows Открыть дополнительные параметры мыши
Открыть дополнительные параметры мыши Выберите вертикальную прокрутку мыши по одному экрану за раз
Выберите вертикальную прокрутку мыши по одному экрану за раз Откройте специальные возможности в настройках
Откройте специальные возможности в настройках Изменить цвет указателя мыши
Изменить цвет указателя мыши Замена батареек беспроводной мыши
Замена батареек беспроводной мыши Отключите мышь от системы
Отключите мышь от системы Откройте диспетчер устройств вашей системы
Откройте диспетчер устройств вашей системы Удалите мышь из диспетчера устройств
Удалите мышь из диспетчера устройств Установите флажок Удалить программное обеспечение драйвера этого устройства и нажмите Удалить.
Установите флажок Удалить программное обеспечение драйвера этого устройства и нажмите Удалить. Откройте приложения в настройках Windows
Откройте приложения в настройках Windows