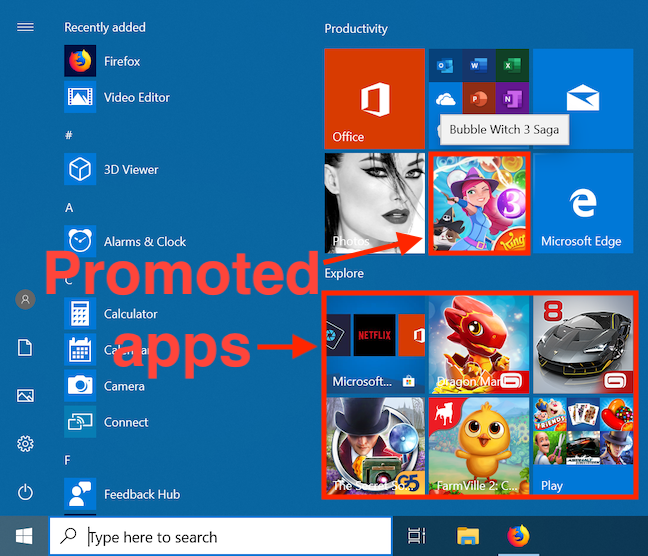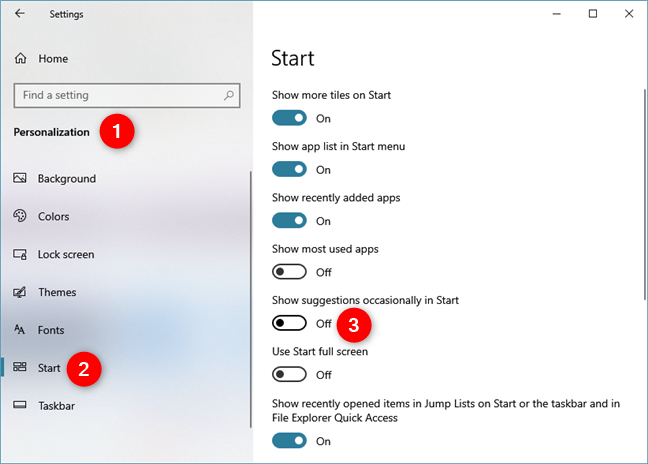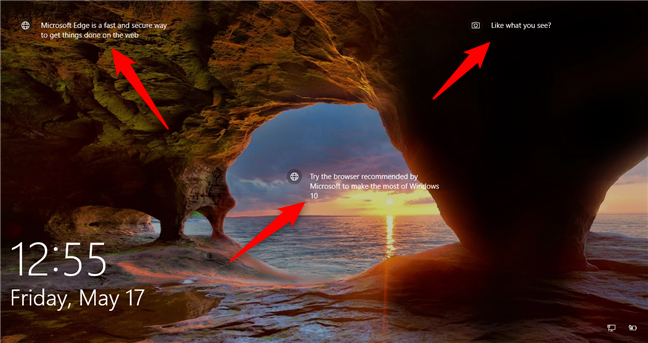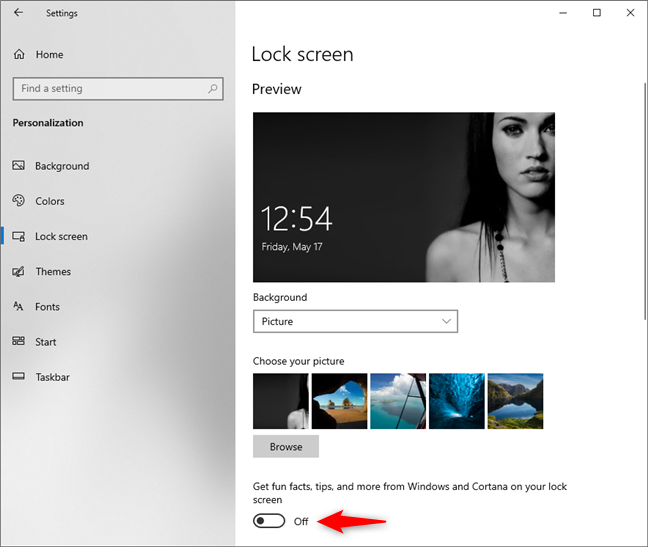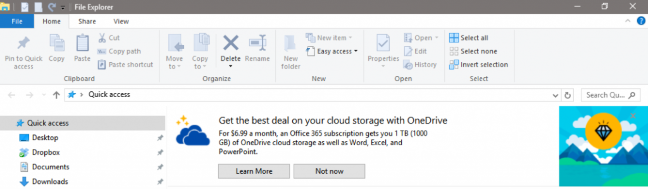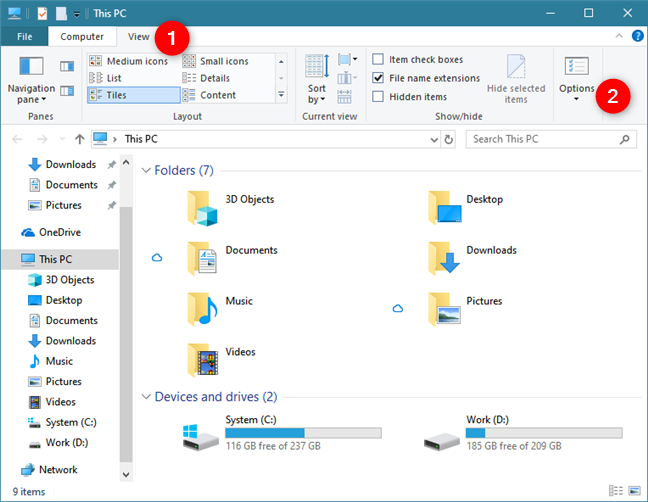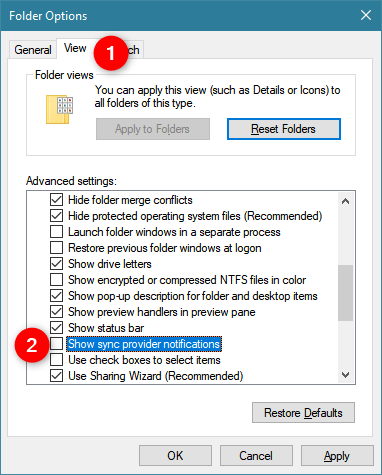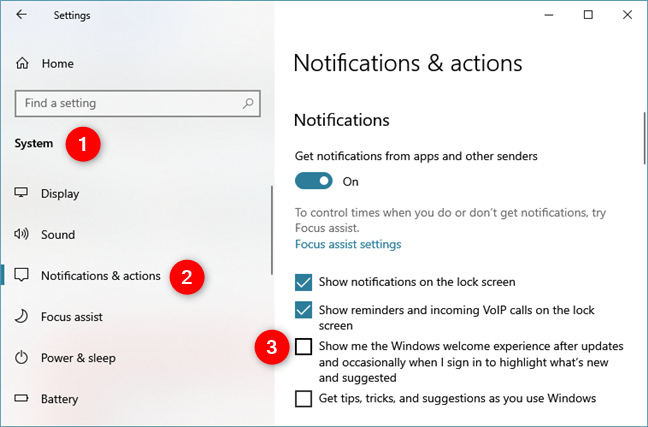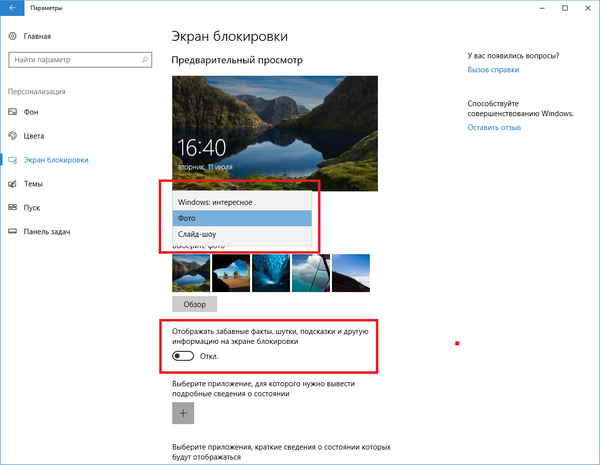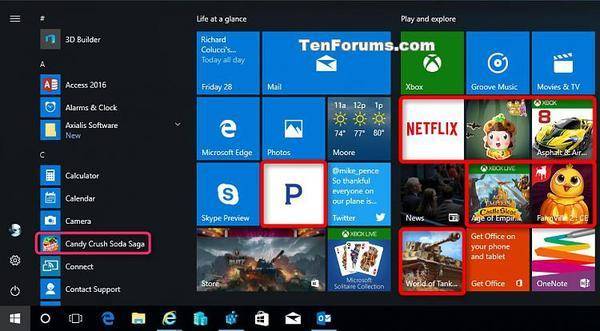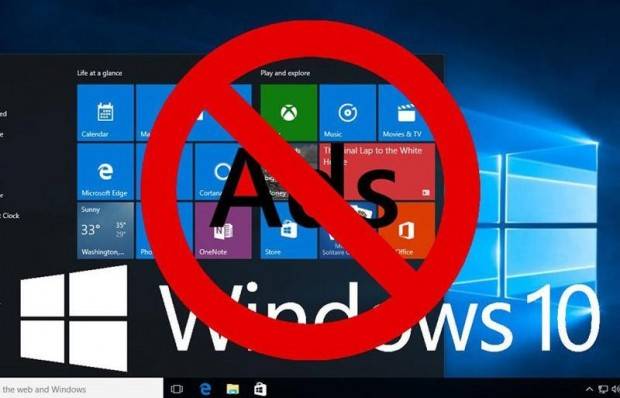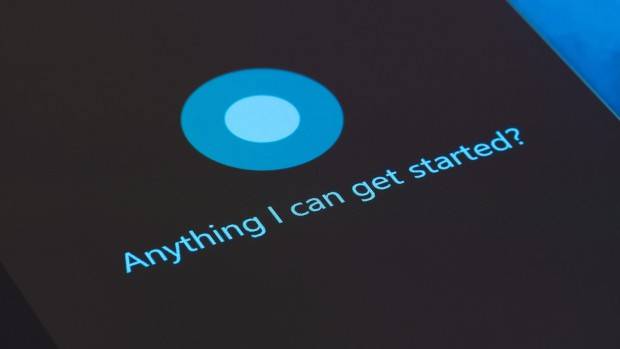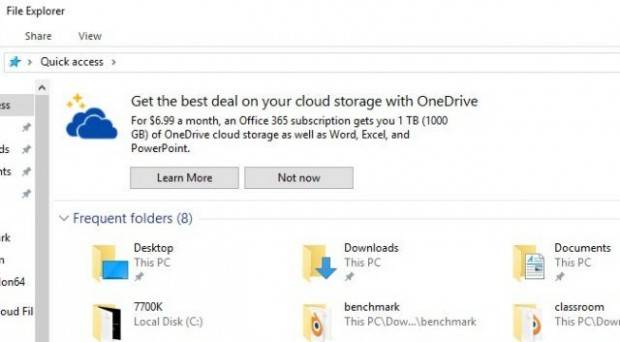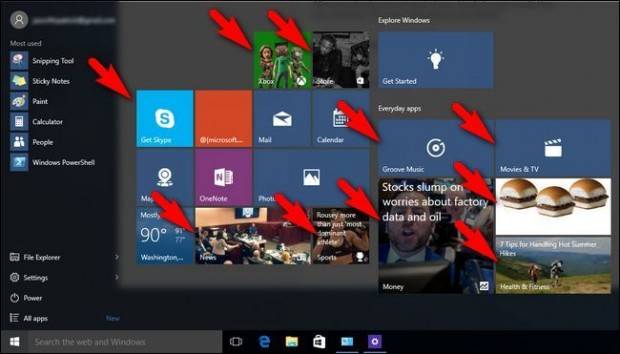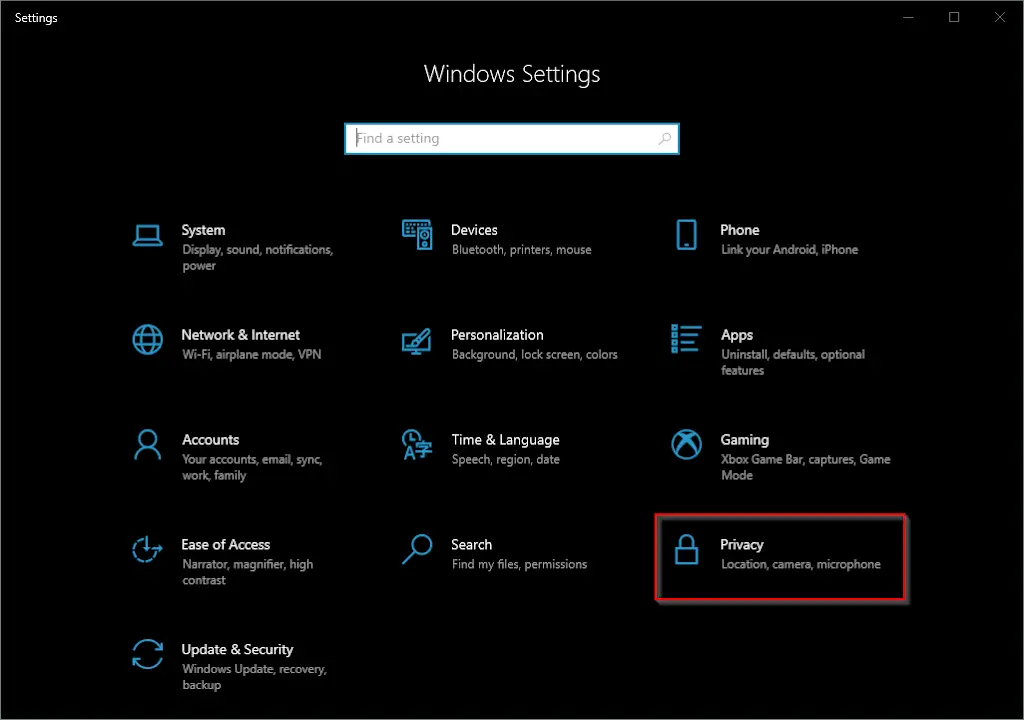Экран блокировки Windows 10 обладает возможностью автоматической смены фоновых изображений, загружаемых с сайта Microsoft. Преимущественно это красивые природные ландшафты или архитектурные сооружения. Однако недавно в качестве такого фона компания использовала рекламу одной из компьютерных игр. Очень вероятно, что этот опыт будет распространяться и дальше, поэтому хотим вам заранее рассказать, как отключить эту рекламу.
Функция автоматической подгрузки фоновых изображений для экрана блокировки Windows 10 называется в русской версии системы «Windows: интересное». Для того, чтобы добраться до неё и отключить, выполните следующие действия.
- Нажмите на кнопку «Старт» в левом нижнем углу Рабочего стола.
- Сделайте клик по пункту «Параметры».
- Перед вами появится окно «Параметры». Выберите в нём раздел «Персонализация».
- Затем перейдите в раздел «Экран блокировки». Здесь вы сразу же увидите настройку «Фон», позволяющую выбрать в выпадающем списке источник изображений для обоев экрана блокировки.
- Установите в этом меню значение «Фото» или «Слайдшоу». В этих случаях система будет использовать в качестве фона только указанные вами локальные изображения, а не загруженные с сервера Microsoft.
- И последний штрих. Найдите чуть ниже на этой же странице переключатель «Отображать забавные факты, шутки, подсказки и другую информацию на экране блокировки» и отключите его. Знаем мы их забавные шутки.
Выполнив эти простые действия, вы будете застрахованы от демонстрации рекламы на экране блокировки Windows 10. Сегодня в Microsoft захотели прорекламировать компьютерную игру, но кто знает, что придёт им в голову завтра?
Многие пользователи стали замечать, что свежая версия Windows 10 начала показывать рекламу на экране блокировки, в различных приложениях, а также в браузере. Давайте посмотрим, как самостоятельно отключить все рекламные банеры в Windows 10.
Как отключить рекламу на экране блокировки
Когда функция Spotlight (Заставка) включена, она может рекламировать сторонние приложения и продукты из Магазина Windows. В то время, как приложение Заставка должно загружать из сервиса Microsoft и демонстрировать на экране блокировки красивые изображения, такая подмена может многим не понравиться. Но вы можете отключить продвигаемые рекламные объявления на экране блокировки. Для этого сделайте следующее:
Откройте приложение «Пуск» и нажмите «Параметры». На открывшейся странице нажмите «Персонализация». В разделе «Фон» можно отключить Заставку, просто выбрав другой параметр, например «Фото» или «Слайд-шоу». Это отключит Windows Заставку и ее рекламу полностью.
В разделе «Экран блокировки» можно выбрать режим «Фото», а ниже отключить параметр «Отображать забавные факты, советы, подсказки и другую информацию на экране блокировки».
Как отключить автоматическую установку рекомендованных приложений
Благодаря обновлению Windows 10 Anniversary Update новая Windows 10 начала активно продвигать приложения прямо в меню «Пуск». Даже не открывая Магазин приложений и не спрашивая разрешения пользователя, операционная система устанавливает некоторые игровые приложения, такие как Candy Crush Soda Saga, Minecraft: Windows 10 edition, Flipboard, Twitter и многие другие.
Чтобы запретить такую установку, нужно кое-что изменить в настройках реестра. Для этого запустите редактора, набрав в меню Пуск «regedit» и нажав Enter. Далее найдите в реестре строку (можете скопировать ее и вставить в адресную строку редактора реестра):
[HKEY_CURRENT_USERSoftwareMicrosoftWindowsCurrentVersionContentDeliveryManager]
и поменяйте у параметра «SilentInstalledAppsEnabled» значение на «0» (без кавычек).
Изменения вступят в силу после перезагрузки Windows.
Как отключить предложения для сенсорных и черно-белых Ink дисплеев
С обновлением Windows 10 Creators, Microsoft добавила в систему новую функцию, чтобы расширить охват устройств с сенсорными экранами с поддержкой пера и Ink-дисплеями. После этого операционная система может иногда показывать вам рекомендации по приложениям для девайсов, совместимым с оборудованием Ink, подключенным к вашему ПК. Но в настройках ОС имеется соответствующая опция, позволяющая включать или отключать такие предложения. Если вам нужно отключить ее, то пройдите по следующему пути:
Пуск -> Параметры -> Устройства -> Перо & Windows Ink
Для ноутбуков с поддержкой пера здесь находится опция «Показать рекомендуемые предложения приложений». В версии для ПК без сенсорного экрана здесь нашлись лишь настройки шрифта для рукописного ввода.
Как отключить рекламу в Проводнике
В Windows 10 build 14901 Microsoft представила несколько новых функций в Проводнике. Теперь это приложение может показывать советы об изменениях в Windows 10 с помощью уведомлений, которые появляются прямо поверх приложения в правой части трея. Эта функция называется «Уведомления поставщика синхронизации». Чтобы отключить рекламу в Проводнике в Windows 10, выполните следующие действия.
Откройте Проводник, перейдите на вкладку «Вид» ленты верхнего и нажмите кнопку «Параметры». Откроется диалоговое окно «Параметры папок». Перейдите на вкладку «Вид» и прокрутите список «Дополнительные настройки», пока не увидите параметр «Показать уведомления поставщика синхронизации». Снимите флажок, как показано ниже, чтобы отключить уведомления.
Как отключить предложения приложений (реклама) в меню «Пуск»
Windows 10 может показывать вам «рекомендации» для установки или покупки приложений прямо в меню «Пуск». Они выглядят как реклама приложения в отдельном окне или как рекламная плитка, появляющаяся в списке приложений слева. Некоторые из этих приложений могут быть не бесплатными, но они все еще отображаются. Если вы не хотите их видеть, вот можете отключить предлагаемые приложения, кликнув по ним правой кнопкой мыши и нажать «Дополнительно / Параметры».
В Windows 10 много встроенной рекламы. Речь идет не только о бесплатном обновлении: даже если вы приобретете новый компьютер с лицензией на Windows 10 или потратите 200 долларов на копию Windows 10 Professional, вы увидите рекламу в своей операционной системе. Однако вы можете отключить многие из них.
Отключить рекламу на экране блокировки
Windows 10 теперь отображает рекламу на экране блокировки через Windows Spotlight. Иногда Windows Spotlight просто демонстрирует классные обои, но он также крадется в рекламе таких игр, как Восстание Расхитительницы гробниц и Квантовый разлом в Магазине Windows.
Чтобы избавиться от этой рекламы на экране блокировки, перейдите в «Настройки»> «Персонализация»> «Экран блокировки» и установите для фона значение «Картинка» или «Слайд-шоу» вместо Windows Spotlight.
Возможно, вы также захотите отключить здесь опцию «Получать интересные факты, советы и многое другое из Windows и Cortana на экране блокировки».
Отключить отображение рекомендуемых приложений в меню «Пуск»
Windows 10 иногда показывает «рекомендуемые приложения» в меню «Пуск». Предлагаемые приложения не обязательно бесплатные, и мы видели, как Microsoft использовала эту функцию для рекламы компьютерных игр за 60 долларов из Магазина Windows (которые, кстати, вам не следует покупать). Но в основном они просто занимают ценное место в меню «Пуск».
Чтобы рекомендуемые приложения не отображались в меню «Пуск», перейдите в «Настройки»> «Персонализация»> «Пуск» и установите для параметра «Иногда показывать предложения в меню« Пуск »значение« Выкл. ».
Избавьтесь от назойливых всплывающих окон на панели задач
Windows 10 отображает всплывающую рекламу на панели задач, которую Microsoft называет «советами, уловками и предложениями».
Эти советы включают рекомендации по использованию Microsoft Edge для увеличения времени автономной работы и призывы использовать Microsoft Edge, чтобы вы могли зарабатывать баллы Microsoft Rewards.
Если вы хотите просто использовать свои собственные предпочтительные приложения, а Microsoft не надоедает вам, вам нужно отключить эти советы.
Для этого перейдите в «Настройки»> «Система»> «Уведомления и действия» и отключите параметр «Получайте советы, рекомендации и предложения при использовании Windows».
Запретить показ рекламных объявлений
В Creators Update Microsoft добавила новые «предложения», которые отображаются в виде уведомлений. Эти объявления информируют вас о различных функциях Windows и отображаются как обычные уведомления на рабочем столе.
Например, вы можете увидеть уведомление о необходимости настроить Cortana. Как и другие уведомления, они также хранятся в Центре уведомлений, чтобы вы могли увидеть их позже.
Чтобы отключить эти «предложения», которые появляются в виде уведомлений, перейдите в «Настройки»> «Система»> «Уведомления» и установите для «Показывать мне приветствие Windows после обновлений и иногда, когда я вхожу в систему, чтобы выделить новые и предлагаемые» значение «Выкл».
Остановить Cortana от подпрыгивания на панели задач
Cortana не просто сидит на панели задач и ждет, пока вы начнете с ней разговаривать. Cortana будет регулярно подпрыгивать, побуждая вас попробовать ее.
Если вы не хотите, чтобы Cortana беспокоила вас, щелкните панель поиска Cortana, кликните значок «Настройки», прокрутите вниз и отключите параметр «Лакомые кусочки панели задач» в разделе «Разрешить Cortana время от времени показывать мысли, приветствия и уведомления. поле поиска ». С этого момента Cortana будет сидеть тихо, пока вы не захотите ее использовать.
Если вы вообще не хотите, чтобы Cortana работала, вы можете отключить Cortana с помощью параметра реестра или групповой политики. Microsoft удалила старый простой переключатель, который позволяет отключить Cortana с помощью Anniversary Update, но трюки с реестром и групповой политикой по-прежнему работают.
Удалить рекламу из проводника
Начиная с Creators Update, Microsoft теперь отображает рекламу, продвигающую OneDrive и Office 365, с помощью баннера в верхней части окна проводника. Эти баннеры можно отключить в окне параметров проводника.
Чтобы отключить эти параметры, откройте окно параметров проводника, щелкнув вкладку «Просмотр» в верхней части окна проводника файлов и нажав кнопку «Параметры» на ленте. Кликните вкладку «Просмотр» в верхней части появившегося окна «Параметры папки», прокрутите список дополнительных настроек вниз и снимите флажок «Показывать уведомления поставщика синхронизации».
Отключить уведомления «Get Office»
Windows 10 включает в себя приложение «Get Office», которое находится там, предлагая вам загрузить Office 365 и воспользоваться месячной бесплатной пробной версией.
Чтобы отключить эти уведомления Get Office, перейдите в «Настройки»> «Система»> «Уведомления и действия», прокрутите вниз и установите для уведомлений для приложения «Get Office» значение «Выкл.». Вы также можете просто найти приложение «Получить Office» в меню «Пуск», кликните его правой кнопкой мыши и выбрать «Удалить». Однако он может вернуться, когда вы обновите Windows 10 в будущем.
Удалите Candy Crush Saga и другие автоматически устанавливаемые приложения
Windows 10 «автоматически загружает» такие приложения, как Candy Crush Soda Saga, Flipboard, Twitter и Майнкрафт: Выпуск Windows 10 когда вы входите в систему в первый раз. Производители ПК также могут добавлять свои собственные приложения и живые плитки, которые кажутся установленными по умолчанию.
Эти приложения устанавливаются как часть «Microsoft Consumer Experience». Для отключения этого был параметр групповой политики, но он был удален из пользовательских версий Windows 10 в Anniversary Update. Только пользователи Windows 10 Enterprise — даже не пользователи Windows 10 Professional — могут отключить это.
Однако вы можете удалить эти приложения и плитки. Для этого просто откройте меню «Пуск», найдите все приложения, которые вы не хотите использовать, щелкните их правой кнопкой мыши и выберите «Удалить». Приложения вроде Candy Crush Soda Saga и FarmVille 2: Загородный побег по умолчанию будут отображаться в виде плиток, но вы также можете найти их в списке всех приложений.
Некоторым приложениям просто присваивается плитка, но они еще не загружены. Чтобы удалить эти плитки, просто кликните плитку правой кнопкой мыши и выберите «Открепить от начала». Вы не увидите вариант «Удалить», потому что плитки — это просто ссылки, которые ведут в Магазин Windows, откуда вы можете скачать приложение.
Хотя вы можете удалить приложения, которые установлены как часть программы Microsoft Consumer Experience, Windows 10 также включает в себя довольно много приложений, которые вы не можете удалить, которые рекламируют вам.
Например, плитки Store и Xbox часто используют функцию «живой плитки» для рекламы приложений и игр, которые Microsoft хочет, чтобы вы загрузили.
Чтобы отключить живые плитки, которые рекламируют вам, кликните плитку правой кнопкой мыши и выберите Еще > Disable Live Tile. Вы также можете просто щелкнуть плитку правой кнопкой мыши и выбрать «Открепить от начала», чтобы полностью избавиться от плитки.
Вы даже можете открепить все плитки и использовать список «Все приложения» только для запуска приложений, если хотите.
Избегайте встроенных пасьянсов
Держитесь подальше от игры «Microsoft Solitaire Collection», предустановленной в Windows 10. В этом приложении есть не только реклама, но и видеорекламы продолжительностью 30 секунд. Вы можете избежать рекламы, заплатив 10 долларов в год.
Игра Microsoft Minesweeper не устанавливается по умолчанию, но у нее тоже есть собственная абонентская плата в размере 10 долларов в год. Это высокие цены на игры, которые раньше были бесплатными.
Вместо этого сыграйте в другой бесплатный пасьянс. Теперь Google предлагает пасьянс — просто введите «пасьянс», и вы сможете играть в пасьянс без рекламы в результатах поиска Google.
Мы также разместили наши собственные совершенно бесплатные игры «Пасьянс» и «Сапер» по URL-адресам, к которым любой может получить доступ в браузере настольного компьютера. Мы не размещали рекламу в этих играх, поэтому вы можете играть без рекламы:
solitaireforfree.com
minesweeperforfree.com
Удаление рекламы из рабочей области Windows Ink
В Windows Ink Workspace есть собственный раздел «Рекомендуемые приложения», в котором рекламируются приложения с пером, доступные в Магазине Windows. Вы можете отключить их и просто посетить Магазин Windows, если когда-нибудь захотите найти другие приложения с поддержкой пера.
Перейдите в «Настройки»> «Устройства»> «Перо и чернила Windows» и установите для параметра «Показывать рекомендуемые приложения» значение «Выкл.», Чтобы избавиться от рекламы предлагаемых приложений.
Вы увидите раздел «Перо и чернила Windows» в приложении «Настройки», только если ваш компьютер поддерживает перьевой ввод.
Скрыть предложения приложений на панели общего доступа
Обновление создателей Windows 10 добавило новую панель общего доступа в проводник. Кликните вкладку «Поделиться» на ленте и нажмите кнопку «Поделиться», чтобы открыть ее и поделиться файлом с установленным приложением.
По умолчанию в этом диалоговом окне отображаются не только установленные вами приложения, но и «рекомендуемые» приложения, которые Windows хочет, чтобы вы установили из Магазина. Чтобы скрыть эти предлагаемые приложения, кликните правой кнопкой мыши в диалоговом окне «Поделиться» и снимите флажок «Показывать предложения приложений».
Ожидайте, что Microsoft добавит больше рекламы в Windows 10 в будущих крупных обновлениях. Юбилейное обновление Windows 10 превратило, например, больше плиток по умолчанию в меню «Пуск» в «спонсируемые плитки».
В Windows 10 перед входом в систему вы можете увидеть рекламу, забавные факты и советы на экране блокировки. Это новая функция, представленная в юбилейном обновлении. Хотя многим из вас это может показаться интересным, некоторые из вас могут захотеть отключить эту рекламу на экране блокировки и советы. Если хотите, то этот пост покажет вам, как это сделать.
Откройте меню «Пуск» и нажмите «Открыть настройки».
Затем нажмите, чтобы открыть раздел «Персонализация», а затем выберите «Экран блокировки» на левой панели.
Здесь вы увидите настройку Получать забавные факты, советы, уловки и многое другое на экране блокировки.
Установите переключатель в положение «Выкл.».
Как только вы это сделаете, вам также необходимо отключить функцию Spotlight.
После этого Windows 10 теперь не будет отображать рекламу и советы на экране блокировки.
Microsoft добавила несколько новых функций в экран блокировки Windows 10 и экран входа в систему. Экран входа теперь даже отображает изображение экрана блокировки, что, на мой взгляд, довольно круто. Но вы можете, если хотите, отобразить простой фон и на экране входа в систему.
Если вы не хотите, чтобы значки приложений и количество новых уведомлений отображались на значке панели задач Центра уведомлений, вы также можете отключить их.
Теперь посмотрим, как можно полностью удалить всю рекламу в Windows 10.
.
Содержание
- 1 1. Отключить рекламу из меню Пуск Windows 10
- 2 2. Отключите рекламу на экране блокировки
- 3 3. Отключить рекламу из проводника
- 4 4. Отключите рекламу, отображаемую на панели задач.
- 5 5. Отключите рекламные уведомления, которые отображаются в Центре действий
- 6 Рубрики:
Вы видите рекламу на экране блокировки Windows 10, в меню «Пуск» или даже в проводнике? Вы устали от рекламы на ПК с Windows 10, ноутбуке или Surface Pro? Хотите иметь возможность без рекламы в Windows 10? Если вы это сделаете, вы только что прибыли в нужное место. В этом руководстве мы покажем вам, как полностью отключить все объявления, которые Microsoft прямо отправляет нам в Windows 10. Читайте дальше, чтобы узнать, как сделать ваш компьютер или устройство с Windows 10 без рекламы.
1. Отключить рекламу из меню Пуск Windows 10
Если вы не решите что-то с этим сделать, Microsoft имеет досадную привычку показывать так называемые «продвигаемые приложения» в вашем меню «Пуск». Вы, наверное, уже видели их — они выглядят как на картинке ниже:
Если вы хотите избавиться от них, все, что вам нужно последовательно отключить соответствующие пункты в настройках, как на скриншоте.
После этого Windows 10 должна перестать показывать рекламу в вашем меню «Пуск».
2. Отключите рекламу на экране блокировки
Еще одно место, которое, по мнению Microsoft, будет отличным рекламным щитом для рекламы, — «Экран блокировки». Вы, наверное, видели такие объявления:
Хотя объявления на вашем экране блокировки не так агрессивны и не раздражают, как показанные в меню «Пуск» или в проводнике, они все равно могут вас беспокоить.
Если вы хотите отключить эти рекламные объявления, откройте приложение «Настройки». Перейдите к Персонализация → Экран блокировки. В правой части окна «Настройки» прокрутите вниз, пока не найдете параметр, который говорит, что вы можете «Получать забавные факты, советы и многое другое из Windows и Cortana на экране блокировки». По умолчанию он включен. Установите его на Off.
С этого момента на вашем экране блокировки не должно быть рекламы.
3. Отключить рекламу из проводника
В Windows 10 Creators Update и более поздних версиях (включая майское обновление 2019 года) Microsoft также показывает рекламу в проводнике, чего мы не ожидали. Некоторые люди ненавидят их, и не зря. Наиболее распространенные рекламные предложения для облачного хранилища с OneDrive или для подписок на Office 365.
К счастью, вы можете отключить рекламу в проводнике. Для этого запустите проводник и откройте вкладку «Вид» со своей ленты. Затем нажмите или коснитесь кнопки Параметры. Это последний справа.
Затем в окне «Свойства папки» щелкните или коснитесь вкладки «Вид» и прокрутите вниз список «Дополнительные настройки». Когда вы найдете параметр «Показать уведомления поставщика синхронизации», снимите этот флажок. Этот параметр определяет, будет ли проводник показывать рекламу или нет.
Нажмите или коснитесь Применить или OK, чтобы сохранить внесенные изменения. Отныне не должно быть никаких объявлений, отображаемых в проводнике.
4. Отключите рекламу, отображаемую на панели задач.
Вы также могли видеть рекламу и всплывающие окна, появляющиеся на панели задач. Например, время от времени Windows 10 может отправлять вам «рекомендации» по использованию Microsoft Edge, потому что это лучше, чем у конкурентов. Если вы не хотите видеть эти объявления, откройте приложение «Настройки», перейдите в «Система → Уведомления и действия» и отключите параметр «Получить советы, рекомендации и рекомендации при использовании Windows».
5. Отключите рекламные уведомления, которые отображаются в Центре действий
В Windows 10 также есть привычка показывать рекламу в виде уведомлений в Центре действий. Например, могут отображаться такие «предложения», если вы только что установили или обновили операционную систему или не завершили настройку Cortana или Microsoft Edge.
Чтобы убедиться, что вы не получаете рекламные уведомления такого типа, откройте приложение «Настройки», перейдите к «Система → Уведомления и действия» и отключите «Показывать приветствие Windows после обновлений и время от времени при входе, чтобы выделить что нового и предложенного.»
Вы видели рекламу где-нибудь еще в Windows 10?
Теперь вы знаете, как избавиться от всей этой надоедливой рекламы, которую Microsoft отображает в неожиданных местах в Windows 10. Отключение рекламы может сделать Windows 10 более дружественной операционной системой. К сожалению, похоже, что Microsoft не отпустит рекламу, даже если вы уже заплатили за свою операционную систему. Что вы думаете об этой тактике? Сколько времени вам понадобилось, чтобы отключить все объявления? Вы подождали некоторое время или отключили их, как только установили Windows 10? Комментарий ниже и давайте обсудим.
Наткнулся на рекламу в Windows 10 и в рунете ничего не нашел по этому поводу, зато нашел информацию на английском и решил её перевести для Pikabu (с дополнениями и пояснениями). Пост в первую очередь будет полезен тем кто ещё не отключили эти настройки или недавно переустанавливали систему (как я).
К сожалению, у меня самого Windows 10 на английском и когда я поменял язык в настройках, наткнулся на весьма странные переводы. Мне интересно, это у меня одного так или действительно перевод косой?
Во многом помогла эта статья на английском (там описано все гораздо подробнее и показаны скриншоты, а также описаны другие уж очень очевидные вещи):
https://www.tenforums.com/tutorials/80413-disable-advertisin…
Перевод мой и скриншоты на русском мои (наподобие тех что были в оригинальной статье), но оригинальные идеи конечно же из того поста.
0. Отключить персонализацию рекламы
Пишу эту опцию под номером «0», т.к. она не повлияет на количество рекламы, но уменьшит количество собираемой Вашей личной информации; также многие уже должны быть знакомы с этими опциями.
Зайдите в «Параметры Windows > Приватность» и под «Общие» отключите все три переключателя: первый отвечает за Ваш «advertising ID», второй предоставляет сайтам список Ваших языков, третий записывает какими программами Вы пользуетесь.
Хотелось бы рассказать побольше об «advertising ID»: этот ID хранит полную историю Вашего взаимодействия с рекламой и использования приложений, если создатель приложения включил соответствующую опцию; ID предоставляется рекламным сетям для предоставления «релевантной рекламы» — слежка, одним словом.
Кроме того весьма странно, что choice.microsoft.com недоступен — это домен где Вам должны предоставить возможность контролировать этот advertising ID. Эта проблема возникала и у других начиная с 2014 года [1,2]. У меня получилось загрузить страницу только через VPN.
[1] https://answers.microsoft.com/en-us/ie/forum/ie11-windows_7/…
[2] https://social.technet.microsoft.com/Forums/en-US/f89b2f79-b…
Больше ссылок предоставить не могу из-за ограничения.
1. Убрать рекламу Windows Spotlight на экране блокировки.
Откройте «Параметры Windows > Персонализация > Экран блокировки»; справа под «Фон» выберете «Фото» или «Слайд-шоу» (но только не «Windows: интересное»). Отключите опцию «Отображать забавные факты, шутки, подсказки и другую информацию на экране блокировки.
2. Отключить автоматическую установку рекламируемых программ.
(Скриншот из оригинальной статьи.)
Это безобразие можно отключить записью в регистре настроек:
Путь:
HKEY_CURRENT_USERSoftwareMicrosoftWindowsCurrentVersionContentDeliveryManager
Название записи:
SilentInstalledAppsEnabled
Возможные значения:
0 = Отключить, 1 = Включить
Откройте утилиту regedit нажатием WinKey+R (нажмите одновременно WinKey слева от левого Alt и R), в появившемся окне введите «regedit» и нажмите «ОК». В появившемся окне найдите необходимую папку и отредактируйте значение. (Начиная с Anniversary Update, Вы можете просто вставить адрес в адресную строку и нажать Enter.)
3. Деинсталируйте уже установившиеся рекламные программы
Для этого откройте «Параметры Windows > Приложения и возможности» и удалите ненужные приложения.
https://www.tenforums.com/tutorials/4689-uninstall-apps-wind…
ТОЛЬКО НЕ УДАЛЯЙТЕ WindowsStore НИ В КОЕМ СЛУЧАЕ — ВЫ НЕ СМОЖЕТЕ УСТАНАВЛИВАТЬ ПРОГРАММЫ ИЗ НЕГО И РАСШИРЕНИЯ ДЛЯ Edge.
621
Каждое следующее обновление Windows обрастает все большим количеством рекламы. В этой статье мы расскажем, как можно заблокировать рекламные сообщения в данной системе.
Windows 10 – это великолепная операционная система с огромным количеством нужных функций. Однако именно данное обновление грешит наибольшим количеством раздражающей рекламы, которая выскакивает на рабочем столе и в меню Windows. И это все не считая тех рекламных сообщений, с которыми приходится сталкиваться в Интернете.
В этой статье мы расскажем, как избавиться от надоедливых рекламных предложений в наиболее часто используемых программах Windows 10.
Как убрать рекламу в Microsoft Edge
Чтобы заблокировать рекламу во встроенном браузере Windows, нужно просто перейти в Настройки браузера и выбрать соответствующий пункт. Для этого откройте Microsoft Edge, нажмите на значок с тремя точками в правом верхнем углу экрана, после чего выберите «Настройки».
Пролистайте список возможных опций и найдите раздел «Расширенные Настройки», после чего нажмите на ползунок напротив пункта «Заблокировать всплывающие окна».
Как убрать рекламу в Google Chrome
Конечно же, есть люди, которые используют не встроенный браузер, а предпочитают другие варианты. Так, Google Chrome является более чем популярной альтернативой. В данном браузере вы можете достаточно быстро и легко заблокировать рекламу при помощи расширения AdBlock, которое доступно в Интернет-магазине Chrome. Однако в феврале этого года компания Google приняла решение, благодаря которому вам совсем не обязательно устанавливать любые блокираторы рекламы в данном браузере.
15 февраля 2018 г. компания приняла решение о блокировке рекламных объявлений, которые не соответствуют установленным «Коалицией за лучшую рекламу» (Coalition for Better Ads) стандартам. Под данный запрет попадают рекламные предложения на всю страницу браузера, а также реклама с автоматически воспроизводимым звуком и видео. Блокировка подобных рекламных объявлений будет происходить автоматически, поэтому вам даже не придется ничего делать. Благодаря данному нововведению Google надеется оптимизировать работу пользователей.
Как избавиться от рекламы в Cortana
Cortana – это инструмент, который не отличается особым терпением. Если в течение какого-то времени вы не будете использовать ее поисковик, то она будет стремиться привлечь ваше внимание и напомнить о своем существовании.
Если вас не устраивает подобное поведение программы, то его всегда можно изменить в Настройках. Для этого уберите галочку напротив пункта «Let Cortana pipe up from time to time with thoughts, greetings and notifications in the Search Box» — теперь Cortana будет терпеливо ждать, пока вы сами не захотите с ней пообщаться.
Как убрать рекламу из уведомлений в Windows
В обновлении Creators Update мы смогли познакомиться с огромным количеством крайне полезных новых функций, однако не обошлось и без некоторых сомнительных «предложений». Как правило, в качестве таких предложений Windows рекламирует свой новый продукт и стремиться убедить вас, что вам просто необходимо срочно его установить.
Чтобы перестать получать подобные предложения, перейдите в Настройки > Система > Уведомления и действия и отключите функцию «Показывать экран приветствия Windows после обновлений и иногда при входе, чтобы сообщить о новых функциях и предложениях».
Как убрать рекламу с экрана блокировки в Windows
Windows Spotlight – это специальный компонент, который отображает на экране блокировки различные изображения. Как правило, программа загружает обои и фотографии, но иногда на экран пользователя может быть выведено что-нибудь другое, например, реклама фильма или игры.
Чтобы отключить Windows Spotlight и избавиться от подобных рекламных объявлений, перейдите в Настройки > Персонализация > Экран блокировки и выберите функцию «Картинка» либо «Показывать слайд-шоу».
Как убрать рекламу из Проводника
С выходом обновления Windows 10 Fall Creators Update реклама появилась также и в Проводнике. Так, время от времени вы можете наткнуться на рекламный баннер, который предложит вам использовать OneDrive или Office 365.
Чтобы отключить эту функцию, перейдите на вкладку «Вид» в верхней части окна Проводника, после чего выберите раздел «Параметры». Нажмите на опцию «Вид», которая появится в верхней части открывшегося окна, и найдите в дополнительных параметрах пункт «Показать уведомления поставщика синхронизации». Уберите галочку напротив этого пункта, и вы больше не увидите надоедливую рекламу в Проводнике.
Как убрать рекламу из меню Пуск
Кроме всего вышеуказанного, Windows 10 также попытается подсунуть скрытую рекламу через рекомендуемые приложения в меню Пуск. Чаще всего подобные приложения являются платными, и это при том, что они занимают столь ценное место в стартовом меню.
Чтобы отключить эти рекламные объявления, перейдите в Настройки, выберите Персонализацию и в меню Пуск отключите опцию «Иногда показывать рекомендации в меню Пуск».
Как убрать всплывающие рекламные сообщения из Панели Задач
Такие рекламные объявления Microsoft называет «советами, подсказками и рекомендациями». Многие их таких советов направлены на то, чтобы убедить вас перейти на продукт компании Microsoft в качестве альтернативы используемым вами приложений. Чаще всего это можно заметить, если вы используете Chrome или Firefox, а система предлагает вам перейти на Microsoft Edge.
Чтобы избавиться от этого, перейдите в Настройки > Система > Уведомления и действия, после чего отключите опцию «Получать советы, подсказки и рекомендации при использовании Windows».
Рубрики:
<label>Оценка публикации </label>Всего голосов: 1Используемые источники:
- https://ip-calculator.ru/blog/ask/windows-10-reklama-kak-eyo-otklyuchit-otovsyudu/
- https://pikabu.ru/story/kak_ubrat_reklamu_v_windows_10_5190004
- https://www.kv.by/post/1054181-kak-izbavitsya-ot-navyazchivoy-reklamy-v-windows
Мы живем в мире, полном рекламы, и Windows 10 не исключение. Никто не хочет видеть рекламу, загромождающую его операционную систему, поэтому давайте рассмотрим, как отключить всю рекламу.
Вы найдете рекламу на экране блокировки, в меню «Пуск», на панели задач и во многих других местах. Хотя изначально Windows 10 была бесплатной, теперь за лицензию нужно платить. Не стоит мириться с рекламой в платном продукте.
Имея это в виду, вот как удалить рекламу в Windows 10.
1. Как убрать рекламу с экрана блокировки
Экран блокировки Windows — одно из первых, что вы видите, когда включаете компьютер, поэтому вам вряд ли захочется видеть здесь рекламу.
Если вы используете Windows Spotlight в качестве экрана блокировки, функцию, которая отображает высококачественные изображения из библиотеки Microsoft, то иногда вы можете обнаружить, что часто живописные фотографии заменены чем-то менее привлекательным. Например, прошлые вопиющие примеры включают изображения для видеоигры Rise of the Tomb Raider и фильма Миньоны.
В центре внимания Windows также отображаются факты об обоях, которые обычно связаны с поиском Bing. К сожалению, отключить их при использовании Spotlight невозможно.
Вам либо придется мириться с этой рекламой, либо полностью отказаться от использования Windows Spotlight. Если вам подходит второй вариант:
-
Нажмите клавишу Windows + I, чтобы открыть Настройки.
-
Перейдите к Персонализация> Экран блокировки.
-
Отсюда используйте раскрывающийся список под «Фон», чтобы выбрать «Изображение» или «Слайд-шоу». Затем вы можете настроить его по своему усмотрению.
-
Сдвиньте Получайте интересные факты, советы, уловки и многое другое на экране блокировки в положение «Выкл.»
Связанный: Как найти изображения экрана блокировки Windows 10 Spotlight
Меню «Пуск» является одним из худших нарушителей рекламы, поскольку она появляется в двух местах.
Живая плитка
По умолчанию меню «Пуск» заполнено плитками из предустановленных вредоносных программ или рекламы приложений в Microsoft Store.
Это неприятность, но с ней легко справиться. Для предустановленных приложений щелкните плитку правой кнопкой мыши и выберите «Удалить». Для ссылок Microsoft Store щелкните плитку правой кнопкой мыши и выберите Открепить от начального экрана. Они не появятся снова после того, как вы удалите их, если только в будущем обновлении они не вернутся.
Связанный: Лучший способ очистить Windows 10: пошаговое руководство
Все приложения
При прокрутке списка программ вы можете встретить приложения, отмеченные как Рекомендуемые. Они размещаются Microsoft, которая основывает предложения на других загруженных вами приложениях.
Если вы видите предложение, которое хотите удалить, щелкните его правой кнопкой мыши и выберите «Не показывать это предложение» или «Отключить все предложения».
В качестве альтернативы, если вы хотите проявить инициативу и отключить их еще до того, как их увидите:
-
Нажмите клавишу Windows + I, чтобы загрузить настройки.
-
Перейдите в «Персонализация»> «Пуск».
-
Оказавшись здесь, установите для параметра Показывать предложения время от времени значение «Выкл».
3. Как удалить рекламу приложений-заполнителей
Никогда не упуская возможности продвигать свои собственные продукты, Microsoft включила в Windows 10 несколько рекламных приложений. К ним относятся Get Office и Get Skype. Возможно, у вас уже есть фактическое полное приложение, но вы все равно увидите его.
Вы не только найдете их в меню «Пуск», но также можете получать уведомления о них. Чтобы избавиться от уведомлений, нажмите клавишу Windows + I, чтобы открыть Настройки, перейдите в Система> Уведомления и действия и отключите вызывающие нарушения приложения.
Но давайте сделаем еще один шаг и полностью удалим эти рекламные приложения.
Нажмите клавишу Windows + I и перейдите в Система> Приложения и функции. Откроется список всех приложений, установленных в вашей системе. Найдите конкретное приложение или прокрутите их все (вы также можете убрать беспорядок, пока находитесь здесь). Найдя проблемное приложение, щелкните его и выберите «Удалить», чтобы удалить его.
4. Как удалить рекламу на панели задач и в центре уведомлений.
Возможно, вы встречали рекламу на панели задач или в виде уведомлений, которые попадают в Центр уведомлений. Это могут быть немного полезные советы по использованию Windows 10 или прямая реклама для балльной системы Bing.
Чтобы удалить их, нажмите клавишу Windows + I, чтобы открыть Настройки, затем перейдите в Система> Уведомления и действия. Отключите следующие параметры:
-
Покажите мне приветствие Windows после обновлений и иногда, когда я вхожу в систему, чтобы выделить новые и рекомендуемые
-
Предложите способы завершить настройку устройства, чтобы максимально использовать возможности Windows
-
Получите советы, рекомендации и предложения при использовании Windows
Прошли те времена, когда вы могли играть в простую давно существующую настольную игру Solitaire. Теперь он включает в себя рекламу! Коллекция пасьянсов Microsoft поставляется с предустановленной Windows 10 и обслуживает различную рекламу, от баннерной рекламы до полноэкранного видео. «Сапер» доступен в Магазине, и в этой игре вы получите такое же обращение.
К сожалению, чтобы удалить эту рекламу, вам придется заплатить и перейти на премиум-членство. И это тоже недешево: 1,99 доллара в месяц или 14,99 доллара в год за приложение. Для этого запустите игру и перейдите в Меню> Обновить до Премиум.
В качестве альтернативы вы можете загрузить аналогичные приложения из Магазина, хотя они не будут официальными играми Microsoft, или поиграть в бесплатные онлайн-игры, любезно предоставленные Bing.
6. Как удалить рекламу из проводника
Вы используете бесплатный текстовый редактор и не храните файлы в облаке? Microsoft очень заинтересована в том, чтобы вы изменили это поведение и подписались на Microsoft 365 и OneDrive. Настолько, что он отображает рекламу для него в проводнике.
Чтобы отключить их:
-
Откройте проводник.
-
В верхнем меню нажмите «Вид»> «Параметры».
-
Перейдите на вкладку «Просмотр».
-
Снимите флажок Показывать уведомления поставщика синхронизации.
-
Щелкните ОК.
Как отключить отслеживание рекламы в Windows 10
Windows предоставляет вам идентификатор, который Microsoft использует, чтобы отслеживать вас в приложениях и показывать релевантную рекламу. Поскольку вы хотите отключить рекламу Windows 10, вам также следует прекратить это отслеживание.
Сделать это:
-
Нажмите клавишу Windows + I, чтобы открыть Настройки.
-
Перейдите в Конфиденциальность> Общие.
-
Slide Разрешить приложениям использовать мой рекламный идентификатор, чтобы делать рекламу более интересной для вас в зависимости от активности вашего приложения.
Возьмите под свой контроль конфиденциальность в Windows 10
Когда дело доходит до операционной системы, реклама — это бессмысленная неприятность, которая загромождает экран и отвлекает вас от вашей задачи. Надеюсь, вы успешно удалили всю рекламу из Windows 10!
Чтобы уменьшить количество отображаемой рекламы, всегда устанавливайте приложения из надежных источников, удаляйте программы, которые вы не используете, и постоянно обновляйте все. Это тоже важные советы по безопасности.
Вы не сможете избежать рекламы Microsoft, если используете Windows 10. Microsoft размещает рекламу в нескольких местах и продвигает свои собственные продукты. Объявления отображаются в меню «Пуск», в поле поиска Cortana, в Центре уведомлений и уведомлениях, а также на экране блокировки.
Неважно, покупаете ли вы новый ПК с лицензией Windows 10 или пробуете ее; реклама всегда будет окружать вас. Вы можете использовать несколько простых переключателей в меню настроек, чтобы отключить большинство этих объявлений. Приведенные ниже шаги могут не удалить все, но они должны в некоторой степени свести к минимуму проблемы.
Как удалить встроенную рекламу Windows 10 из меню «Пуск»?
Выполните следующие действия, чтобы удалить встроенную рекламу Windows 10 из меню «Пуск»:
Шаг 1. Откройте «Настройки».
Шаг 2. Затем нажмите «Персонализация».
Шаг 3. Выберите «Пуск» на левой боковой панели.
Шаг 4. С правой стороны отключите переключатель Показывать предложения время от времени в меню «Пуск».
Как убрать рекламу с экрана блокировки?
Чтобы скрыть рекламу на экране блокировки Windows 10, выполните следующие действия:
Шаг 1. Нажмите сочетание клавиш Windows + I, чтобы открыть приложение «Настройки».
Шаг 2. Затем нажмите «Персонализация».
Шаг 3. Выберите Экран блокировки на левой панели.
Шаг 4. В разделе «Фон» выберите «Изображение» или «Слайд-шоу».
Краткое примечание. При использовании Windows Spotlight вы не можете блокировать рекламу. Вместо этого выберите «Изображение» или «Слайд-шоу».
Шаг 5. Наконец, отключите переключатель «Получать забавные факты, советы и многое другое из Windows и Cortana на экране блокировки».
Как скрыть рекламу на панели задач, в Центре уведомлений и в уведомлениях?
Чтобы удалить рекламу с панели задач, центра уведомлений и уведомлений, выполните следующие действия:
Шаг 1. Запустите приложение «Настройки».
Шаг 2. Затем нажмите «Система».
Шаг 3. После этого выберите «Уведомления и действия » на левой боковой панели.
Шаг 4. На правой панели снимите следующие флажки в разделе «Уведомления»:
- Покажите мне приветствие Windows после обновлений и время от времени, когда я вхожу в систему, чтобы выделить новые и предложенные варианты.
- Предложите, как я могу завершить настройку своего устройства, чтобы получить максимальную отдачу от Windows.
- Получайте советы, рекомендации и предложения по использованию Windows.
Как удалить онлайн-подсказки из приложения «Настройки»?
Выполните следующие действия, чтобы удалить онлайн-подсказки из приложения «Настройки»:
Шаг 1. Откройте редактор локальной групповой политики.
Шаг 2. Затем перейдите к следующему пути с левой стороны: —
Конфигурация компьютера > Административные шаблоны > Панель управления
Шаг 3. С правой стороны дважды щелкните параметр «Разрешить онлайн-подсказки».
Шаг 4. Выберите Отключено.
Шаг 5. Нажмите «Применить».
Шаг 6. Нажмите «ОК».
Шаг 7. Перезагрузите компьютер.
Как отключить рекламу в проводнике?
Используйте эти шаги, чтобы удалить рекламу из проводника в Windows 10:
Шаг 1. Откройте проводник.
Шаг 2. Перейдите на вкладку «Вид».
Шаг 3. Выберите «Параметры», чтобы открыть диалоговое окно «Параметры папки».
Шаг 4. Перейдите на вкладку «Вид».
Шаг 5. Снимите флажок Показывать уведомления поставщика синхронизации.
Шаг 6. Нажмите «Применить».
Шаг 7. Нажмите «ОК».
Как отключить таргетированную рекламу?
Выполните следующие действия, чтобы отключить таргетированную рекламу в Windows 10:
Шаг 1. Откройте «Настройки».
Шаг 2. Нажмите Конфиденциальность.
Шаг 3. Выберите Общие на левой боковой панели.
Шаг 4. На правой боковой панели отключите переключатель «Разрешить приложениям использовать рекламный идентификатор, чтобы сделать рекламу более интересной для вас на основе вашей активности в приложении (отключение этого параметра приведет к сбросу вашего идентификатора)».