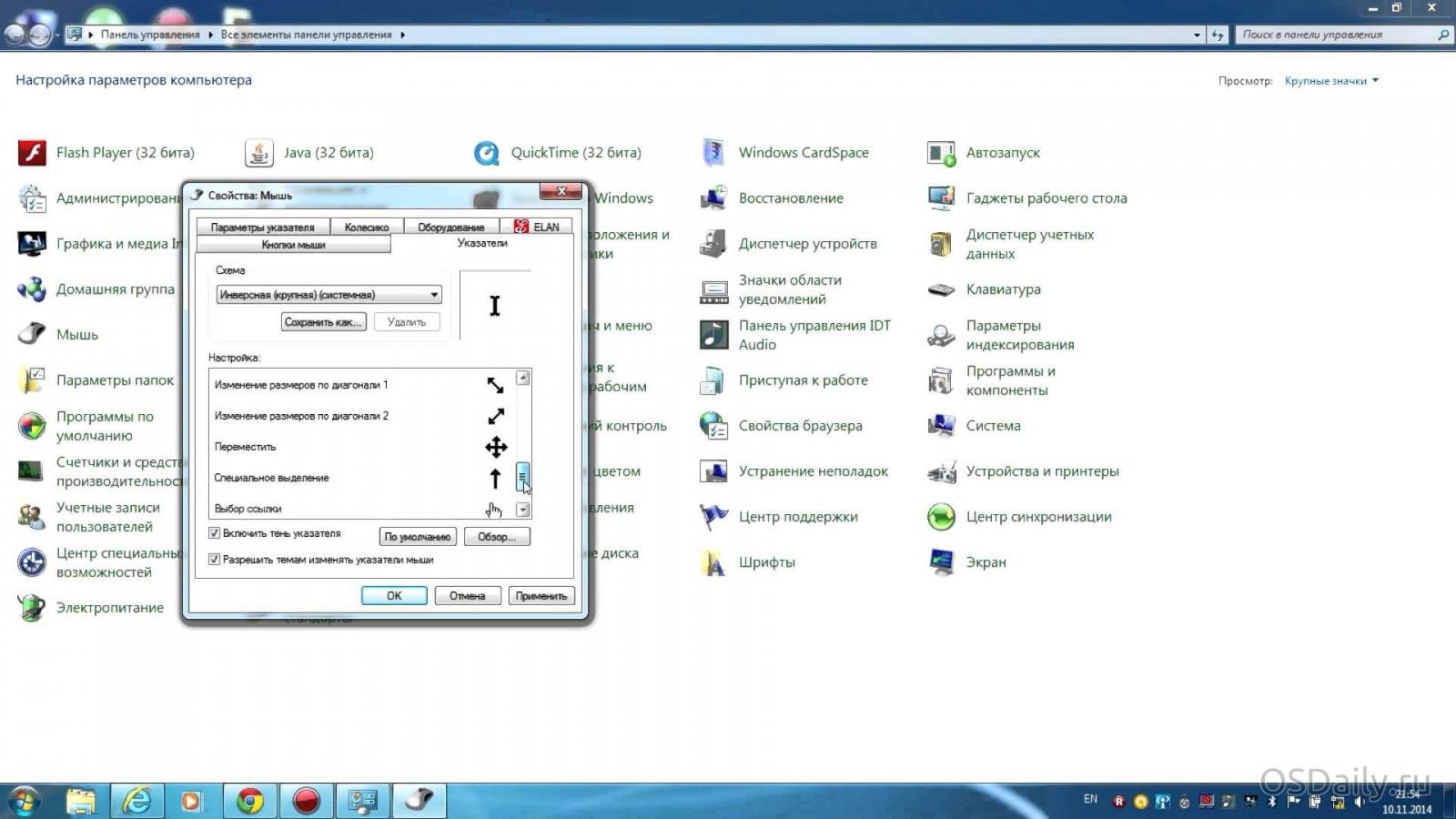Обновлено 14.05.2020

Что такое инверсия мыши в Windows?
Инверсия мыши в Windows (invert mouse) — это перевернутое движение курсора, движение наоборот. Простой пример вы перемещаете мышку вперед, и думая что она поедет вверх, но вместо этого она перемещается вниз, это и называется инверсией. Ранее она использовалась в старых 3D шутерах, лично я ее использовал в Duke Nuken 3D, в авиасимуляторах. Если вам интересно прочитать про ее назначение и использование, то советую вам обратиться вот к этой статье:
https://gamer.livejournal.com/1134709.html
В играх, для кого-то это может быть удобно, но когда вы это видите в операционных системах Windows, вы сразу ощущаете дискомфорт, хлеще этого может быть, только перевернутый экран. Ниже я вам покажу, как отключить инверсию мыши в Windows.
Причины неправильной инверсии мыши в Windows
- Проблема с самой мышкой
- Проблема с драйвером на мышку, который мог обновиться и начать конфликтовать с операционной системой или вести себя некорректно
- Активирована опция инверсии в настройках мыши
- Поменялся ключ в реестре Windows
Исправляем причину с самой мышкой
Всегда нужно начинать искать причину с самим оборудованием, как бы банально это не звучало, это как в ситуации когда не работает интернет на компьютере, где часто решается проблема путем переподключения кабеля или его замена.
Первое, что я вам советую, это произвести простую перезагрузку Windows, так как это очень часто решает проблему в данной разновидности ОС. Если после перезагрузки, ваша мышка все так же двигается не в том направлении, то пробуем ее переключить в другой USB порт. Если есть возможность, то попробуйте подключить другую мышку, чтобы точно понять и локализовать проблему. Это даст вам понимание, проблема в самой мышке или же все же в настройках Windows.
Лично у меня вот такая беспроводная мышка от компании Veeam, она если вы обратите складная, перезагрузка, мне не помогла, я уже перепробывал все ниже описанные методы, и какого же было мое удивление, что нужно было просто ее сложить и заново разложить.
Если у вас с самой мышкой все в порядке, то пробуем посмотреть ее настройки.
Так же беспроводные мыши, подвержены такой ситуации, что в них начинают садиться батарейки, и когда заряда может не хватать, она начинает вести себя непредсказуемо и в некоторых случаях работать с неправильной инверсией. замена батареек решает проблему.
Как убрать инверсию мыши через реестр Windows
Самая распространенная ситуация, что какая-то игра может оставить ключ в реестре, который меняет инверсию мыши, а пользователь даже и не знает об этом. Давайте я быстро покажу, как выключить инверсию мыши в реестре. Откройте окно «Выполнить» и введите:
Далее переходим в ветку реестра:
HKEY_CURRENT_USERControl PanelMouse
Найдите там ключ SwapMouseButtons и посмотрите его значение. Если установлено значение «1», то у вас включена инверсия мыши, чтобы это исправить вам нужно открыть данный ключ и поставить значение «0», после чего перезагрузить компьютер.
Если ключа SwapMouseButtons нет, то вам нужно его создать. Для этого через контекстное меню выберите пункт «Создать — Строковый параметр REG_SZ», дайте ему имя SwapMouseButtons и значение «0». Все это должно выключить инверсию мыши.
Как убрать инверсию мыши через переустановку драйверов
Убрать инверсию мышки можно и через обновление или откат драйверов. Тут два сценария:
- У вас прилетело обновление Windows, не знаю почему вы их еще не запретили. Данное обновление поменяло драйвера на вашу мышку.
- Вторая ситуация, это наоборот, что вам необходимо произвести обновление драйверов. Простой пример, был выпущен сбойный драйвер, который попал к вам, и чтобы исправить проблему его нужно обновить.
Откройте «Диспетчер устройств», в Windows 10 или Windows 8.1, это можно сделать через правый клик по кнопке «Пуск», где выбрав из меню соответствующий пункт.
В Windows 7, вы можете нажать быстрое сочетание клавиш «Windows+Pause Break», которые вызовут свойства системы, где вы легко найдете пункт «Диспетчер устройств»
Далее найдите в оборудовании вашу мышку. Щелкните по ней правым кликом, первое что я советую, это в контекстном меню нажать «Удалить«. Устройство будет удалено, после этого просто нажмите «F5«, в результате чего конфигурация оборудования обновится и драйвера на мышку заново установятся. После этого проверьте была ли исправлена инверсия мыши в вашем Windows.
Если вам это не помогло и у вас до сих пор не выключается инверсия мыши, то попробуйте открыть свойства устройства. Перейдите на вкладку «Драйвер», посмотрите какая версия, когда была установлена. Тут два варианта, либо вы его устанавливаете или же по необходимости откатываете.
Убедитесь, что на устройстве нет ошибок:
- Код 19
- Код 10
- Код 43
- Код 28
Как отключить инверсию мыши в Windows 10
В Windows 10 можно выключить инверсию мыши вот таким методом, сразу скажу, что эт не 100% панацея. Откройте «Параметры Windows«, через кнопку Пуск или сочетание клавиш «Windows+I» и найдите там пункт «Устройства‘
Далее найдите раздел «Сенсорная панель» и снимите галку «Не отключать сенсорную панель при подключении мыши«.
Откатываем систему
Если было какое-то крупное обновление, после которого у вас стала неправильно работать мышка, то вы можете произвести откат на момент ее установки, для этого можете вам нужно зайти в соответствующие параметры восстановления.
На этом у меня все, мы рассмотрели, как отключить инверсию мыши в Windows 10 и предыдущих версиях. С вами был Иван Семин, автор и создатель IT портала Pyatilistnik.org.
Что делать если мышка работает наоборот или в режиме инверсии?
Опубликовано 10.12.2019 автор — 11 комментариев
Всем привет! Сегодня рассмотрим режим инверсии, то есть когда мышка работает наоборот: как исправить, когда вы двигаете ее вправо, а курсор перемещается влево. Разберем, почему так происходит и что делать, чтобы вернуть все к исходному состоянию.
Как отключить инверсию в настройках Windows
Если мышь на ноутбуке или компьютере поменяла оси, такое состояние отнюдь не свидетельствует о ее поломке. Это ее нормальное рабочее состояние, которое предусмотрено в том числе и настройками операционной системы — и Windows 7, и Виндовс 10.
Не стоит паниковать и думать о ремонте ПК: все можно вернуть к первоначальному виду с помощью пары кликов.
Для этого нажмите кнопку «Пуск» и перейдите в Панель управления и откройте категорию «Мышь». В одном из разделов (в каком конкретно, зависит от версии Виндовс), нужно убрать галочку «Включить инверсию». Нажмите кнопку «Применить» — и манипулятор заработает нормально, как ему и положено.
Восстановление настроек с помощью редактора реестра
Если такой метод не помог, нажмите кнопку «Пуск» и в строке поиска введите команду regedit, а затем запустите найденный EXE-файл.
Пройдите по пути HKEY_CURRENT_USERControl PanelMouse и посмотрите, какой атрибут присвоен параметру SwapMouseButtons.
Чтобы все работало корректно, значение должно быть равно 0.
Некорректно может работать беспроводная мышь, если батарейка почти разряжена. Для устранения неполадок достаточно заменить батарейку или зарядить аккумулятор.
В некоторых случаях помогает переустановка драйверов манипулятора.
Для этого нужно удалить мышку через Диспетчер устройств на Панели задач, а затем переустановить драйвера. Как правило, для этого достаточно повторно воткнуть кабель в порт USB. Повторная установка драйверов стартует автоматически.
Ну вообщем сегодня все коротко и по делу, а если у вас есть еще дополнительные варианты решения этой дилеммы, пишите в комментариях. При этом с удовольствием добавлю ваш вариант в статью, если он действительно рабочий.
Также советую почитать публикации «Почему мышка двигается рывками», «Как узнать DPI мыши» и «как настроить чувствительность манипулятора на ПК с Виндовс 10». Буду признателен, если вы поделитесь этим постом в любой из социальных сетей. До скорой встречи!
С уважением, автор блога Андрей Андреев.
Мышь и сенсорная панель не только упрощают вычисления, но и более эффективны и требуют меньше времени. Мы не можем представить себе жизнь без этих устройств, но, тем не менее, это факт, что вы не можете настроить эти устройства много. Все сенсорные панели и мыши имеют стандартное направление прокрутки, и в этом посте рассказывается, как это изменить.
У каждого свой выбор, когда речь идет о направлениях прокрутки. Вам может понравиться прокрутка страницы в том же направлении, в котором вы перемещаете пальцы по сенсорной панели. Или вам может понравиться это в перевернутом виде. Изменить направление прокрутки сенсорной панели вашего ноутбука довольно просто, поскольку Windows по умолчанию предлагает эту настройку. Если вы хотите изменить направление прокрутки мыши, вам придется выполнить небольшую хитрую процедуру, упомянутую в этом посте.
Что вообще такое инверсия мышки? На деле всё очень просто. Когда мы крутим колёсико мыши, вводим вверх или вниз, то движение происходит в противоположном направлении. Другими словами, если вы движете мышкой вверх в игре, то персонаж будет смотреть вниз. С колесиком так же, если вы крутите его на себя, то страница будет подниматься. Кстати, советую ознакомиться со статьей, когда не работает мышь при подключении. Там вы узнаете несколько программных и аппаратных советов по устранению проблемы.
Почему изменилась инверсия у мышки
Этому есть несколько причин:
- Физическая неисправность мышки.
- Повреждение программного обеспечения (драйвера).
- Система непонятным образом изменила настройки инверсии.
- Изменение записей в реестре.
Настройка параметров специальных возможностей
Также есть несколько настроек мыши, которые вы можете изменить в центре специальных возможностей системы Windws. Эти настройки больше нацелены на то, чтобы упростить использование мыши людьми с ограниченными возможностями, но каждый может найти несколько полезных вариантов для себя.
Вернитесь в главное окно «Панели управления», нажмите ссылку «Центр специальных возможностей», а в следующем окне нажмите опцию «Упрощение работы с мышью».
Окно Упрощение работы с мышью содержит ряд полезных настроек.
Указатели мыши
Этот раздел представляет собой меньшую, более сфокусированную версию вкладки «Указатели» в меню настроек мыши, предлагающую основные белые, черные и инвертированные курсоры в трёх размерах.
Управлять мышью с помощью клавиатуры
Опция «Включить управление указателем с клавиатуры» в этом разделе позволяет вам использовать цифровой блок клавиатуру для перемещения курсора. Это всего лишь практический вариант, если вы не можете использовать мышь или указательное устройство.
На большинстве ноутбуков (которые не имеют отдельного цифрового блока клавиатуры) использование этой функции будет невозможно.
Упрощенное управление окнами
Опция «Активировать окно при наведении на него указателя мыши» весьма полезна, если вы управляете несколькими окнами. Она позволяет переключать фокус Windows на конкретное приложение, не нажимая окно приложения. Достаточно переместить указатель в нужную область. Небольшая временная задержка мешает вам случайно активировать одно окно, перемещаясь по нему, чтобы добраться до другого.
Включение опции «Отключать автоматическое упорядочение окон при их перемещении к границе экрана» отключает автоматическое изменение размера окна в Windows 8 и Windows 10. Это популярный вариант для тех, кому не нравятся настройки интерфейса нового стиля в более поздних выпусках ОС.
Что такое инверсия мыши в Windows?
Инверсия мыши в Windows (invert mouse) – это перевернутое движение курсора, движение наоборот. Простой пример вы перемещаете мышку вперед, и думая что она поедет вверх, но вместо этого она перемещается вниз, это и называется инверсией. Ранее она использовалась в старых 3D шутерах, лично я ее использовал в Duke Nuken 3D, в авиасимуляторах. Если вам интересно прочитать про ее назначение и использование, то советую вам обратиться вот к этой статье:
https://gamer.livejournal.com/1134709.html
В играх, для кого-то это может быть удобно, но когда вы это видите в операционных системах Windows, вы сразу ощущаете дискомфорт, хлеще этого может быть, только перевернутый экран. Ниже я вам покажу, как отключить инверсию мыши в Windows.
Проблема инверсии мыши из-за аппаратной неисправности
Бывает и такое. Для начала проверьте работу устройства на другом компьютере, ноутбуке. Если мышка подключается по USB, используйте другие порты. По возможности найдите другую мышь и протестируйте её, чтобы понять, действительно ли имеется аппаратная неисправность.
Мышки по Bluetooth проверяются также. Подключаются к другому ПК. Если же беспроводная мышь ведет себя непредсказуемо, тогда проблема может быть в батарейках. Когда питания не хватает, курсор двигается прерывисто, либо возникает инверсия. Читаем: Пропал курсор мыши на Windows 10.
Самый последний способ исправления – откатить систему. Конечно, если имеется точка восстановления. Метод будет работать, если вообще вышеуказанные способы не сработали.
Что такое инверсия мыши
Инверсия – полезное свойство для нескольких случаев. Обычно она бывает двух видов:
- Замена порядка кнопок – незаменима для левшей. Они управляют устройством левой рукой. Соответственно, она находится слева от клавиатуры, и кнопки тоже воспринимаются по-другому, чем у правшей. Поэтому смена клавиш встроена в саму операционную систему. С этой настройкой, левая кнопка мыши работает как правая.
- Замена осей движения – бывает полезна в играх. Многим геймерам удобнее управлять игровым процессом, когда направления движения изменены. В этом случае движение мыши «на себя» поднимает поле зрения вверх, от себя – вниз. Поэтому в меню игр есть отдельный пункт, позволяющий включить инверсию. Это может войти в привычку. Но в операционной системе такая замена будет выглядеть очень странно, когда вы движете мышь вправо и вверх, а курсор смещается влево и вниз. Обычно, если на компьютере включена такая инверсия, то произошёл какой-либо сбой – вот почему мышка работает наоборот.
Не работает компьютерная мышь – что делать?
Какие неполадки могут возникнуть с компьютерной мышью, как проверить мышь, выявить причину проблемы и самостоятельно ее устранить.
Компьютерная мышь – аксессуар привычный и незаменимый для любого пользователя не только ПК, но и ноутбука или планшета. Любые ее неполадки могут помешать вашей работе или отдыху.
Но, если компьютерная мышь вдруг перестала работать, это не повод выкидывать ее и идти за новой. Можно попробовать самостоятельно найти и устранить неисправность.
Причины неполадок мыши
Причины могут быть двух типов – аппаратные (механические) и программные. К первым относятся все возможные механические повреждения самой мыши, провода, штекера и гнезда, ненадежный контакт, загрязнение, а также статическое напряжение, способное повлиять на работу устройства.
К программным относятся проблемы, связанные с драйверами (их отсутствие, устаревшие версии), вредоносные программы, конфликт программного обеспечения, нарушения в работе операционной системы.
Аппаратные неполадки мыши
Для начала следует проверить целостность самого устройства и подключение. Если вы роняли или обливали мышь жидкостью, проблема может быть в этом. Но даже если вы уверены, что механических повреждений не было, осмотрите корпус и кабель устройства. Убедитесь, что ничто не мешает работе оптики. У беспроводной мыши проверьте батарейку.
Если речь идет о мыши с USB-подключением, попробуйте вставить ее в другой разъем. С PS/2 будет сложнее, так как на системном блоке обычно есть только одно гнездо для нее. Но если под рукой есть другой компьютер, проверьте будет ли работать мышка там.
Кстати, проверка мыши на другом компьютере позволит с почти стопроцентной точностью установить в чем проблема – в компьютере или в аксессуаре. Точно так же можно проверить другую мышь с этим компьютером.
Осмотрите гнездо на системном блоке на предмет наличия пыли, жидкостей и других помех для контакта. Убедитесь, что штекер мыши или Bluetooth передатчика входит плотно, но без усилия.
Тщательно очистите разъемы от пыли и протрите контакты спичкой с тонким слоем ваты смоченной в спирте или используйте другие подручные средства.
Производите работы по очистке разъемов только после отключения системного блока от розетки или изъятия батареи из ноутбука, так как даже в выключенном состоянии на них может подаваться напряжение.
Если разъемы окислились, то до конца очистить их спиртом не получится. Произведите многократную вставку и изымание штекера мышки в окисленный разъем пока контакты не притрутся до чистого состояния.
Если же проблема не обнаружилась при внешнем осмотре, возможно дело во внутренних повреждениях мыши. Осторожно откройте корпус устройства и осмотрите, не отошли ли где-то контакты.
Также дело может быть в разрыве провода (можно прозвонить его омметром) и прощупайте провод по всей длине. Это позволит найти место обрыва и починить шнур.
Если мышка в целом работает, но появились залипания клавиш, часто сопровождаемые двойным кликом при одинарном нажатии, то нужно аккуратно ее разобрать, почистить и подогнуть контактную пластину в микровыключателях под кнопками.
Если на мышке начало барахлить колесико, что часто вызывает обратные прокрутки и ослабление отсечек, то нужно несколько раз промыть спиртом его механизм и капнуть в него чуть-чуть машинного масла.
Как отключить инверсию в настройках Windows
Если мышь на ноутбуке или компьютере поменяла оси, такое состояние отнюдь не свидетельствует о ее поломке. Это ее нормальное рабочее состояние, которое предусмотрено в том числе и настройками операционной системы – и Windows 7, и Виндовс 10.
Не стоит паниковать и думать о ремонте ПК: все можно вернуть к первоначальному виду с помощью пары кликов.
Для этого нажмите кнопку «Пуск» и перейдите в Панель управления и откройте категорию «Мышь». В одном из разделов (в каком конкретно, зависит от версии Виндовс), нужно убрать галочку «Включить инверсию». Нажмите кнопку «Применить» — и манипулятор заработает нормально, как ему и положено.
Как включить инверсию
Для того, чтобы включить свойство, нужно выполнить указанные выше инструкции в обратном порядке:
- Для смены клавиш достаточно стандартных настроек. Способ, как включить инверсию мыши в Windows 10 и Windows 7, ничем не отличается от того, как её выключить.
- В случае, когда устройство поставляется с собственным ПО, лучше использовать его. Оно позволяет более точную и правильную настройку.
- В играх параметры инверсии находятся в опциях – обычно в разделе «управление». Однако эта возможность присутствует не во всех играх.
- Если вам нужно включить инверсию колесика мыши в Windows 10, то придётся изменить системный реестр. Раньше эта настройка была вынесена в свойства, но теперь нужно проделать цепочку действий:
- Зайти в Диспетчер устройств, в свойства мыши и скопировать оттуда «Путь к устройству».
- Перейдите в реестр, как было описано выше.
- Перейдите к разделу HKLMSYSTEMCurrentControlSetEnumHID, далее к скопированному пути, и затем вплоть до Device Parameters.
- Измените значение параметра с 0 на 1.
- Перезагрузите компьютер.
Теперь вы знаете, зачем нужна инверсия мыши, как её активировать и выключить. Если мышь работает наоборот, это не введёт вас в замешательство, и вы быстро сможете исправить ситуацию.
Как отключить инверсию мыши, за минуту
Добрый день! Уважаемые читатели и гости одного из крупнейших IT блогов в России Pyatilistnik.org. В прошлый раз у меня не работала мышка и я видел в диспетчере оборудования ошибку, где высвечивался код 19, и мы ее благополучно устранили. Сегодня у меня опять себя странно ведет мышка, я веду ее вверх, а она едет вниз, пытаюсь сдвинуть вправо, а она едет влево, из этого можно сделать вывод, что сбилась инверсия. В этой статье я подробно и главное быстро покажу, как убрать инверсию мыши.
Как починить колесико мыши
Ключевые причины проблем с колесиком — некорректно работающее программное обеспечение или механическое повреждение мыши. Обнаружив сбой, первым делом подключите аксессуар к другому компьютеру и проверьте работоспособность. Если скроллинг работает, причина в настройках, а если нет — в Решения различаются для каждого конкретного случая.
Если не работает нажатие и прокрутка вверх-вниз
Мышь, не реагирующую на нажатия и прокрутку колесика, необходимо разобрать, чтобы понять причину сбоя. Порядок действий:
- Снимите защитные накладки в нижней части мыши и открутите болтики.
- Отсоедините нижнюю панель. Вы увидите плату, а под ней — механизм прокрутки.
- Поднимите плату, предварительно открутив болтики.
- Достаньте колесико и обратите внимание на ось — скорее всего, она отломлена с одной стороны.
Обнаружив сломанную ось, попробуйте починить её с помощью скрепки:
- Канцелярскую скрепку разогните, проволоку согните пополам и закрутите в жгут.
- Приложите деталь к колесику, в место, где располагалась ось, и обрежьте кусачками по размеру, прибавив 1–2 мм.
- Раскалите нужную часть проволоки докрасна на газовой плите или с помощью пьезозажигалки и приложите к месту излома оси.
- Когда материал приплавится, соберите колесико и проверьте прокрутку и нажатие.
Фотогалерея: как самостоятельно разобрать мышку
Шаг 1. Снимите основание мыши Шаг 2. Достаньте колесико Шаг 3. Замените ось колесика Иногда ломается не сама ось, а удерживающие ее лапки
Если мышь работает, а колесико крутится равномерно, ни за что не задевая, соберите корпус и проверьте функциональность.
Иногда ось не отламывается, а выпадает. Обнаружив выпавший штырёк, замените его на ось большего диаметра.
Не прокручиваются страницы
Проверьте настройки программного обеспечения , если мышь не прокручивает страницу. Для этого:
- Откройте «Пуск — Панель управления». Выберите «Оборудование и звук — Устройства и принтеры — Мышь».
- Откройте вкладку «Колесико» и проверьте значения прокрутки.
- При необходимости повысьте значения и нажмите «ОК».
В настройках не должно быть нулевых значений
Проверьте работу мыши — если способ не помог, переустановите драйвер. Последовательность действий:
- Откройте «Диспетчер устройств».
- Найдите пункт «Мыши и указывающие устройства».
- Выберите мышь, которую используете и дважды щёлкните на её название.
- Откройте «Драйвер» и нажмите «Обновить».
Выберите из списка проблемную мышь
Если обновление не приносит результатов, проделайте тот же путь и нажмите «Удалить», а затем заново установите драйвер.
Если страницы «скачут»
В ситуации, когда колесико работает, но при быстрой прокрутке страница листается рывками и «скачет» вверх-вниз, неисправен сенсорный датчик. Чтобы починить его:
- Разберите мышь, пользуясь инструкцией выше.
- Снимите защитный кожух с механизма прокрутки.
- Датчик прижимают к колесику четыре металлических лепестка — аккуратно отогните их по очереди.
- Отогните защитную часть колесика, достаньте прижимной механизм и протрите его и внутренности устройства ватной палочкой, смоченной в спирте.
- Положите прижимную деталь на стол и надавите на середину отвёрткой так, чтобы осталась вмятина. Она будет гарантировать корректную работу детали при прокрутке.
- Установите механизм на место, загните защиту и плотно прижмите лепестки обратно.
- Соберите колесико, установите на место плату и нижнюю часть корпуса. Зафиксируйте детали болтами.
Вмятинка посередине обеспечивает четкость прокрутки
Проверьте работоспособность мыши. Если прокрутка не работает, обратитесь в сервис или замените мышку.
Видео: дёргаются страницы при скроллинге
Колесико не крутится и гремит
Когда колесико не прокручивается вовсе, или внутри мыши что-то гремит, ищите поломку в аппаратной части. Первым делом смажьте механизм. Для этого разберите аксессуар, как указано выше, и очистите датчик с помощью спирта. Подготовьте жидкую силиконовую смазку — например, WD-40. Капните её внутрь, соберите колесико и прокрутите два-три раза. Проверьте работу — если смазка не помогла, замените прижимные лепестки. Для этого:
- Разберите мышь и достаньте колесико.
- Отломите лепестки, держащие защиту.
- Из медной проволоки сделайте 4 скобки подходящего размера.
- Припаяйте скобки на место лепестков и соберите мышь.
Разбирая мышь самостоятельно, вы автоматически лишаетесь права на гарантийное обслуживание.
К датчику припаяны железные скобки-фиксаторы
Не работают нажатия на колесико
Если колесико мыши прокручивает страницы, но система не реагирует на нажатия, послушайте, есть ли щелчки при клике. Если есть, проверьте настройки программ:
- Загрузите приложение для переназначения горячих клавиш — Antsoft Key Manager или Oscar.
- Выясните, какая функция назначена для щелчка колесиком.
Если функция нажатия не работает только в браузере или игре, можно не загружать дополнительных приложений — проверьте информацию в настройках программы.
В случае если щелчок не слышен, дело в аппаратной поломке. Разберите и почините мышь или замените на новую.
Видео: как отремонтировать ось колёсика своими руками
Исправляем причину с самой мышкой
Всегда нужно начинать искать причину с самим оборудованием, как бы банально это не звучало, это как в ситуации когда не работает интернет на компьютере, где часто решается проблема путем переподключения кабеля или его замена.
Первое, что я вам советую, это произвести простую перезагрузку Windows, так как это очень часто решает проблему в данной разновидности ОС. Если после перезагрузки, ваша мышка все так же двигается не в том направлении, то пробуем ее переключить в другой USB порт. Если есть возможность, то попробуйте подключить другую мышку, чтобы точно понять и локализовать проблему. Это даст вам понимание, проблема в самой мышке или же все же в настройках Windows.
Лично у меня вот такая беспроводная мышка от компании Veeam, она если вы обратите складная, перезагрузка, мне не помогла, я уже перепробывал все ниже описанные методы, и какого же было мое удивление, что нужно было просто ее сложить и заново разложить.
Если у вас с самой мышкой все в порядке, то пробуем посмотреть ее настройки.
Так же беспроводные мыши, подвержены такой ситуации, что в них начинают садиться батарейки, и когда заряда может не хватать, она начинает вести себя непредсказуемо и в некоторых случаях работать с неправильной инверсией. замена батареек решает проблему.
Мышь движется неправильно или работает не стабильно
Компьютерная мышь работает не стабильно, курсор движется неправильно.
Может быть вызвано:
Эта проблема может быть вызвана одной из следующих причин. Они могут меняться в зависимости от мыши, подключенной к компьютеру.
- Компьютерная мышь загрязнена.
- Плохая поверхность.
- Влажность и другие внешние помехи на пальцах (для Touchpad).
- Нормальной работе мешают другие устройства ввода.
- Проблемы с драйверами.
- Оптическая часть блокируется.
- Мышь неисправна.
Компьютерная мышь загрязнена
Проверьте, чтобы мышь и поверхность, на которой она работает, были в чистом состоянии, пыль и другие материалы могут мешать работе светодиода (лазера) в оптической мыши и шарика в оптико-механической.
Плохая поверхность
Хотя большинство компьютерных мышей будет работать с любой поверхностью, если у вас возникли подозрения, мы предлагаем попробовать различные другие поверхности: коврик для мыши, книга, бумага, или что-то другое, чтобы убедится, что это не поверхность вызывает проблемы.
Влажность и другие внешние помехи на пальцах
Пользователи, которые используют сенсорную панель (touch pad) могут наблюдать странное поведение курсора мыши из-за влаги или других материалов на пальце. Например, крем для рук.
А для надежности всего устройства, не помешает чехол для планшета samsung 9.7, или другой модели, который защитит его от механических повреждений.
Отключите другие внешние устройства ввода
Если у вас есть другие устройства ввода, такие как другая внешняя мышь, графический планшет, клавиатуры и т.д. Попробуйте отключить эти устройства, чтобы убедиться, что они не являются причиной вашей проблемы.
Как убрать инверсию мыши через реестр Windows
Самая распространенная ситуация, что какая-то игра может оставить ключ в реестре, который меняет инверсию мыши, а пользователь даже и не знает об этом. Давайте я быстро покажу, как выключить инверсию мыши в реестре. Откройте окно “Выполнить” и введите:
Далее переходим в ветку реестра:
HKEY_CURRENT_USERControl PanelMouse
Найдите там ключ SwapMouseButtons и посмотрите его значение. Если установлено значение “1”, то у вас включена инверсия мыши, чтобы это исправить вам нужно открыть данный ключ и поставить значение “0”, после чего перезагрузить компьютер.
Если ключа SwapMouseButtons нет, то вам нужно его создать. Для этого через контекстное меню выберите пункт “Создать – Строковый параметр REG_SZ”, дайте ему имя SwapMouseButtons и значение “0”. Все это должно выключить инверсию мыши.
Обратное направление прокрутки для мыши
Как уже упоминалось, эти шаги немного сложны и включают в себя изменение реестра. Не забудьте создать резервную копию реестра на случай, если что-то пойдет не так.
Нажмите правой кнопкой мыши на устройстве и выберите Свойства.
Перейдите на вкладку Подробности и выберите Путь к экземпляру устройства в раскрывающемся меню Свойства.
Запишите значение, отображаемое в поле значения.
Откройте диспетчер реестра и перейдите по адресу:
Под этой папкой начните сопоставлять значения первой части значения, которое вы отметили на шаге 5. Откройте папку с таким же значением.
Теперь повторите это для второй части значения. Теперь вы достигли желаемого устройства.
Перезагрузите компьютер, чтобы изменения вступили в силу.
После перезагрузки компьютера вы сможете увидеть изменения на месте. Направление прокрутки для конкретной мыши будет обратным. Вы можете изменить значение обратно на исходное значение или использовать резервную копию реестра, чтобы отменить изменения. Если вы застряли, попробуйте повторить шаги снова и запишите важную информацию, начиная с шага № 5.
Вот как изменить направление прокрутки для сенсорной панели и мыши в Windows 10. Довольно просто для сенсорной панели, но немного сложнее для мыши.
Поделитесь своими взглядами или проблемами в разделе комментариев ниже.
Источник
Как отключить инверсию мыши в Windows 10
В Windows 10 можно выключить инверсию мыши вот таким методом, сразу скажу, что эт не 100% панацея. Откройте “Параметры Windows“, через кнопку Пуск или сочетание клавиш “Windows+I” и найдите там пункт “Устройства‘
Далее найдите раздел “Сенсорная панель” и снимите галку “Не отключать сенсорную панель при подключении мыши“.
Проверка драйверов мыши | Убираем инверсию мышки
С драйверами может случиться всё что угодно, если произошло обновление системы, либо вы установили какое-то программное обеспечение автоматического обновления программ. Можно откатить драйвер мыши, удалить или переустановить. Этим сейчас и займемся.
- Откройте диспетчер устройств. Для этого нажмите Win+X и выберите его в списке.
- На Windows 7 откройте компьютер, нажмите на пустом месте правой кнопкой мыши и выберите «Свойства». Затем слева выберите «Диспетчер устройств».
- Откройте раздел «Мыши и иные указывающие устройства».
- Нажмите правой кнопкой мыши по устройству и выберите «Удалить».
- Нажмите F5 или перезагрузите компьютер.
После перезагрузки драйвера должны заново установиться, а проблема инверсии мыши исчезнуть. Кстати, если в свойствах мыши имеется код ошибки 43, то переходите по ссылке, там много способов её решения.
Проблема не исчезла? Давайте откатим драйвер.
Чтобы откатить драйвер, нужно вернуться в диспетчер устройств. Открыть свойства мыши и перейти на вкладку «Драйвер». Затем нажать по кнопке «Откатить». Выберите в списке другую версию ПО. Если кнопка «Откатить» серая и некликабельна, тогда других версий ПО для мыши на Windows не имеется.
Проверка мыши на наличие повреждений
В первую очередь, нужно убедиться в отсутствие неисправностей на аппаратном уровне. Проверьте, нет ли каких-либо видимых повреждений мыши, как срабатывают кнопки и состояние кабеля. Также проверьте работу USB порта путем подключения другого устройства.
Если используете беспроводную мышь, убедитесь, достаточно ли ей мощности. При подергиваниях курсора вполне возможно, что батареи разряжены.
Если повреждений не обнаружено, подключите ее к другому компьютеру. Если она по-прежнему не отвечает, то требуется ее замена.
Основные причины, из-за чего курсор мыши может тормозить
Для беспроводных мышек
Наиболее часто данная проблема (с тормозами курсора) касается беспроводных мышек (как с радио-модулями, так и Bluetooth-версий). Поэтому, сначала пару слов о них.
Причина 1: расстояние до адаптера
Обратите внимание в какой USB-порт подключен адаптер радио-мышки, и где она сама располагается. Например, если вы используйте USB-порт на задней стенке ПК, а мышь располагается от него в 2-3 метрах — вполне возможно, что причина тормозов кроется в расстоянии*.
Mouse and Touchpads not only make computing easy but more efficient and less time-consuming. We cannot imagine a life without these devices, but still, it is a fact that you cannot customize these devices much. All touchpads and mice come with a default scrolling direction, and this post is all about how to reverse it.
Everybody has a different choice when it comes to scrolling directions. You might like the page being scrolled in the same direction in which you move your fingers over the touchpad. Or you may like it in an inverted way. Reversing the scroll direction for your laptop’s touchpad is quite easy as Windows by default offers this customization. If you are looking to reverse the scrolling direction of your mouse, then you will have to follow a tricky little procedure mentioned in this post.
Windows 11
Right-click the Start button on the Taskbar and choose settings from the list of options displayed therein. Alternatively, you can use the Win+I keyboard shortcut to go to the settings window directly.
Select Bluetooth & devices from the side panel on the left.
Switch to the right pane and scroll down to the Touchpad heading.
When found expand the heading and go to the Scroll & Zoom entry. Hit the drop-down button next to it to open its menu.
Click the drop-down menu labeled as Scrolling Direction. From the list of options displayed, choose either of the following.
- Down Motion Scrolls Up – Swiping with 2 fingers in the upward direction on the touchpad will make the content on the screen scroll down.
- Down Motion Scrolls Down – Swiping with 2 fingers in the downward direction on the touchpad will make the content on the screen scroll up.
Windows 10
Touchpads are generally more customizable, and that is quite evident from the number of settings they are available with. You can configure everything including gestures, taps, sensitivity and even the scrolling direction. To reverse the existing scrolling direction, follow these steps:
- Open Settings (Win + I) and then go to Devices.
- Now select Touchpad from the left menu.
- Find a setting called Scrolling Direction.
- Click on the drop-down and select the desired setting. For the same direction scrolling, select Downwards motion scrolls down. Or select the other one for the opposite result.
The settings will be applied instantly, and you will be able to recognize the change. It is quite simple to change scrolling settings for a touchpad, but it is not the case for mice.
Reverse scrolling direction for a Mouse in Windows 11/10
As mentioned, these steps are a little complex and involve modifying the registry. Do not forget to create a backup of the registry in case anything goes wrong.
Search for Device Manager in Start.
Once opened, locate your Mouse under Mice and other pointing devices. It is usually named as HID-compliant mouse.
Right-click the device and click on Properties.
Go to the Details tab and select Device Instance Path in Property drop-down menu.
Make a note of the value displayed under the value field.
Open Registry Manager and go to location:
HKEY_LOCAL_MACHINESYSTEMCurrentControlSetEnumHID
Under this folder start matching the values the first part of the value you noted in step 5. Open the folder which has the same value.
Now repeat this for second part of the value. Now you have arrived at your desired device.
Click on Device Parameters and find a property called FlipFlopWheel. To reverse the scrolling direction, invert its value from 0 to 1 or 1 to 0.
Restart your computer for changes to take place.
After restarting your computer, you will be able to see the changes in place. The scrolling direction for a particular mouse would be reversed. You can change the value back to its original value or use the registry backup to undo the changes. If you are stuck, try following the steps again and do note down the crucial information from step number 5.
This is how to change the scrolling direction for the touchpad and mouse on Windows 10. Quite simple for a touchpad, but a little tricky for the Mouse.
Why is my touchpad not working in Windows 11?
A number of reasons can be attributed to your Touchpad not working in Windows but the most common cause is a missing or out-of-date driver. Updating or reinstalling such touchpad drivers in Device Manager will likely resolve the problem. So, open Device Manager, find and right-click the outdated driver, and choose the Update driver option.
Related: Windows Pointers & Mouse Settings for left-handed people
What is Touchpad used for?
The touchpad is used for controlling the mouse pointer, also known as the cursor. It’s mostly found on a laptop and performs the same function as the mouse on a Desktop computer. It is sometimes also referred to as a trackpad.
Mouse buttons reversed; Why is my left click and right-click reversed?
If you find that the Mouse Buttons are reversed, you can follow the steps laid down in this post to resolve the issue. Check Windows Settings and Mouse Properties and change Left & Right mouse buttons via Settings. You could also download your mouse’s latest drivers from the manufacturer’s website and install them.
Do share your views or problems in the comments section below.
Mouse and Touchpads not only make computing easy but more efficient and less time-consuming. We cannot imagine a life without these devices, but still, it is a fact that you cannot customize these devices much. All touchpads and mice come with a default scrolling direction, and this post is all about how to reverse it.
Everybody has a different choice when it comes to scrolling directions. You might like the page being scrolled in the same direction in which you move your fingers over the touchpad. Or you may like it in an inverted way. Reversing the scroll direction for your laptop’s touchpad is quite easy as Windows by default offers this customization. If you are looking to reverse the scrolling direction of your mouse, then you will have to follow a tricky little procedure mentioned in this post.
Windows 11
Right-click the Start button on the Taskbar and choose settings from the list of options displayed therein. Alternatively, you can use the Win+I keyboard shortcut to go to the settings window directly.
Select Bluetooth & devices from the side panel on the left.
Switch to the right pane and scroll down to the Touchpad heading.
When found expand the heading and go to the Scroll & Zoom entry. Hit the drop-down button next to it to open its menu.
Click the drop-down menu labeled as Scrolling Direction. From the list of options displayed, choose either of the following.
- Down Motion Scrolls Up – Swiping with 2 fingers in the upward direction on the touchpad will make the content on the screen scroll down.
- Down Motion Scrolls Down – Swiping with 2 fingers in the downward direction on the touchpad will make the content on the screen scroll up.
Windows 10
Touchpads are generally more customizable, and that is quite evident from the number of settings they are available with. You can configure everything including gestures, taps, sensitivity and even the scrolling direction. To reverse the existing scrolling direction, follow these steps:
- Open Settings (Win + I) and then go to Devices.
- Now select Touchpad from the left menu.
- Find a setting called Scrolling Direction.
- Click on the drop-down and select the desired setting. For the same direction scrolling, select Downwards motion scrolls down. Or select the other one for the opposite result.
The settings will be applied instantly, and you will be able to recognize the change. It is quite simple to change scrolling settings for a touchpad, but it is not the case for mice.
Reverse scrolling direction for a Mouse in Windows 11/10
As mentioned, these steps are a little complex and involve modifying the registry. Do not forget to create a backup of the registry in case anything goes wrong.
Search for Device Manager in Start.
Once opened, locate your Mouse under Mice and other pointing devices. It is usually named as HID-compliant mouse.
Right-click the device and click on Properties.
Go to the Details tab and select Device Instance Path in Property drop-down menu.
Make a note of the value displayed under the value field.
Open Registry Manager and go to location:
HKEY_LOCAL_MACHINESYSTEMCurrentControlSetEnumHID
Under this folder start matching the values the first part of the value you noted in step 5. Open the folder which has the same value.
Now repeat this for second part of the value. Now you have arrived at your desired device.
Click on Device Parameters and find a property called FlipFlopWheel. To reverse the scrolling direction, invert its value from 0 to 1 or 1 to 0.
Restart your computer for changes to take place.
After restarting your computer, you will be able to see the changes in place. The scrolling direction for a particular mouse would be reversed. You can change the value back to its original value or use the registry backup to undo the changes. If you are stuck, try following the steps again and do note down the crucial information from step number 5.
This is how to change the scrolling direction for the touchpad and mouse on Windows 10. Quite simple for a touchpad, but a little tricky for the Mouse.
Why is my touchpad not working in Windows 11?
A number of reasons can be attributed to your Touchpad not working in Windows but the most common cause is a missing or out-of-date driver. Updating or reinstalling such touchpad drivers in Device Manager will likely resolve the problem. So, open Device Manager, find and right-click the outdated driver, and choose the Update driver option.
Related: Windows Pointers & Mouse Settings for left-handed people
What is Touchpad used for?
The touchpad is used for controlling the mouse pointer, also known as the cursor. It’s mostly found on a laptop and performs the same function as the mouse on a Desktop computer. It is sometimes also referred to as a trackpad.
Mouse buttons reversed; Why is my left click and right-click reversed?
If you find that the Mouse Buttons are reversed, you can follow the steps laid down in this post to resolve the issue. Check Windows Settings and Mouse Properties and change Left & Right mouse buttons via Settings. You could also download your mouse’s latest drivers from the manufacturer’s website and install them.
Do share your views or problems in the comments section below.
Инверсия мыши – это свойство, когда она работает «наоборот». Возможен вариант, когда функции правой и левой кнопки меняются. Но может быть и случай, когда инвертируется движение курсора. Проще всего исправить инверсию через настройки, но не всегда всё так просто. Обо всех нюансах и секретах ситуации, когда мышь работает наоборот, и как её исправить, я расскажу в данной статье.
Что такое инверсия мыши
Инверсия – полезное свойство для нескольких случаев. Обычно она бывает двух видов:
- Замена порядка кнопок – незаменима для левшей. Они управляют устройством левой рукой. Соответственно, она находится слева от клавиатуры, и кнопки тоже воспринимаются по-другому, чем у правшей. Поэтому смена клавиш встроена в саму операционную систему. С этой настройкой, левая кнопка мыши работает как правая.
- Замена осей движения – бывает полезна в играх. Многим геймерам удобнее управлять игровым процессом, когда направления движения изменены. В этом случае движение мыши «на себя» поднимает поле зрения вверх, от себя – вниз. Поэтому в меню игр есть отдельный пункт, позволяющий включить инверсию. Это может войти в привычку. Но в операционной системе такая замена будет выглядеть очень странно, когда вы движете мышь вправо и вверх, а курсор смещается влево и вниз. Обычно, если на компьютере включена такая инверсия, то произошёл какой-либо сбой – вот почему мышка работает наоборот.
Как отключить инверсию
Я перечислю несколько способов, как можно отключить подобное поведение устройства. Обычно дело в установках или кратковременном сбое, который легко устранить. Но в некоторых случаях какая-то программа или игра прописывают изменение в реестре. Тогда придётся удалить его вручную. Вот способы, как отключить инверсию мыши в Windows 7 и в Windows 10:
Способ 1: общие настройки
Первым делом нужно проверить стандартные установки. Вот что нужно сделать:
- проверьте кнопки на самой мышке – «навороченные» модели могут иметь кнопку инверсии на корпусе;
- откройте специальные настройки гаджета – его официальное ПО, если оно шло в комплекте, и если вы его устанавливали. Параметры инверсии могут быть там;
- проверьте параметры мыши в операционной системе.
Настройки девайса в Виндовс можно изменить так:
- Перейти в «Панель управления».
- Переключить вид на «Крупные значки».
- Затем найти «Мышь».
- Откроется окно свойств.
- Перейдите на вкладку «Свойства мыши».
- Снимите галочку на «Обменять назначение кнопок». Или поставьте, если вы левша.
- Сохраните настройки.
Данные установки выглядят одинаково и в «семёрке», и в «десятке». Окно свойств, где можно выключить инверсию, может немного отличаться, в зависимости от драйвера. Если что-то во время настроек пошло не так, или вы не добились желаемого результата, то проверьте описанные ниже способы.
Способ 2: устранения сбоя
Выполните несколько простых действий, которые могут исправить ситуацию. Каждое из них выглядит элементарно, но они работали у других пользователей.
- Зарядите батарейки. При низком заряде беспроводные девайсы могут себя вести непредсказуемо.
- Замените батарейки на другие. Мне известен случай, когда инверсия осей, которая казалась неисправимым дефектом, пропала после смены батареек. Вероятно, что-то было не в порядке с электрической схемой устройства. Но главное то, что таким образом можно решить проблему.
- Перезагрузите компьютер. В ОС Виндовс это обычно решает массу проблем.
- Перейдите в Диспетчер устройств. Чтобы его найти, просто введите его название в поиске Пуска. Найдите мышку и удалите её, нажав Delete. Отключите её от ПК. Перезагрузите его. Подключите мышь заново. Вы удивитесь, но это решает почти все проблемы с девайсом, только если они не аппаратные.
Способ 3: замена драйвера
Возможно, ваш компьютер обновился, и драйвер мыши теперь считается устаревшим. В том числе, курсор теперь может двигаться наоборот. Чтобы это исправить, установите актуальную версию. Для этого:
- Перейдите на сайт бренда, который выпустил устройство.
- Найдите свою модель.
- Скачайте драйверы для неё.
- Установите их.
- Перезагрузите ПК.
Актуальная версия ПО точно не помешает. Но если этот и предыдущие пункты не помогли, то придётся почистить реестр.
Способ 4: проверить реестр
Какая-то игра или программа могла внести изменения в системный реестр. И то ли из-за сбоя, то ли из-за ошибки разработчиков, не очистить это изменение. В таком случае, чтобы убрать инверсию мыши, нужно удалить его самостоятельно.
В первую очередь, попробуйте автоматическое решение:
- Скачайте и установите программу CCleaner или подобную.
- Перейдите в Диспетчер устройств и удалите девайс, как было описано выше.
- После перезагрузки не подключайте мышку заново, а откройте CCleaner и выполните проверку и чистку реестра. Программа предложит сохранить перед этим его резервную копию – согласитесь с этим.
- Перезагрузите ПК ещё раз.
- Теперь подключите устройство.
Если это не помогло, то выполните такие действия:
- Зажмите клавиши Win+R.
- Введите regedit.
- Найдите в появившемся окне путь HKEY_CURRENT_USERControl PanelMouse.
- Если там есть свойство SwapMouseButtons, то откройте его. Если нет, то создайте его сами: нажмите в пустой области правой кнопкой и создайте «Строковый параметр» с этим названием.
- Измените значение параметра на «0».
- Перезагрузите ПК.
Если все предыдущие действия не помогли, то речь может идти о поломке или серьёзных аппаратных неполадках девайса. Вам необходимо обратиться в сервисный центр или заменить устройство. В крайнем случае, можете заняться её ремонтом сами, но только если хорошо разбираетесь в электротехнике, умеете паять и хотите поэкспериментировать без оглядки на результат.
Как включить инверсию
Для того, чтобы включить свойство, нужно выполнить указанные выше инструкции в обратном порядке:
- Для смены клавиш достаточно стандартных настроек. Способ, как включить инверсию мыши в Windows 10 и Windows 7, ничем не отличается от того, как её выключить.
- В случае, когда устройство поставляется с собственным ПО, лучше использовать его. Оно позволяет более точную и правильную настройку.
- В играх параметры инверсии находятся в опциях – обычно в разделе «управление». Однако эта возможность присутствует не во всех играх.
- Если вам нужно включить инверсию колесика мыши в Windows 10, то придётся изменить системный реестр. Раньше эта настройка была вынесена в свойства, но теперь нужно проделать цепочку действий:
- Зайти в Диспетчер устройств, в свойства мыши и скопировать оттуда «Путь к устройству».
- Перейдите в реестр, как было описано выше.
- Перейдите к разделу HKLMSYSTEMCurrentControlSetEnumHID, далее к скопированному пути, и затем вплоть до Device Parameters.
- Измените значение параметра с 0 на 1.
- Перезагрузите компьютер.
Теперь вы знаете, зачем нужна инверсия мыши, как её активировать и выключить. Если мышь работает наоборот, это не введёт вас в замешательство, и вы быстро сможете исправить ситуацию.
Содержание
- 1 С помощью AutoHotkey
- 2 Как отключить инверсию в настройках Windows
- 3 Восстановление настроек с помощью редактора реестра
Компьютерная мышь была бы неполноценной, если бы в ней отсутствовал такой важный элемент как колесико, основной задачей которого является вертикальная прокрутка. По умолчанию, если крутить колесико от себя, окна будут прокручиваться вверх, а если на себя, то вниз, что вполне логично. Но что, если вдруг пользователь пожелает изменить направление прокрутки? Некоторое время в Windows 10 была доступна опция изменения направления прокрутки, но затем разработчики таки решили ее убрать.
Тем не менее, вы можете ею воспользоваться, внеся изменения в системный реестр, но для начала вам нужно узнать идентификатор мыши.
Откройте Диспетчер устройств, разверните пункт «Мыши и иные указующие устройства» и выберите вашу мышь (если устройство подключается по USB, это будет HID-совместимая мышь).
Переключитесь в открывшемся окошке на вкладку «Сведения».
Выберите в выпадающем меню «Путь к экземпляру устройства», скопируйте полученное значение и вставьте его в Блокнот.
За сим откройте редактор реестра и перейдите к ключу HKLMSYSTEMCurrentControlSetEnumHID. Разверните элемент, название которого соответствует VID мыши вплоть до вложенного подраздела Device Parameters. Справа у вас будет DWORD-параметр FlipFlopWheel, кликните по нему два раза и замените его текущее значение на 1.
Чтобы изменения вступили в силу, перезагрузите компьютер.
С помощью AutoHotkey
Если твик реестра не сработает, в качестве альтернативы можно воспользоваться утилитой AutoHotkey, предназначенной для переназначения действий, выполняемых аппаратными кнопками. Скачав и установив утилиту, создайте в Блокноте текстовый файл и пропишите в него этот код:
Сохраните файл с расширением ahk на рабочем столе и запустите, что изменит направлении прокрутки колесика мыши в обратном направлении. Новые настройки вступят в силу немедленно и будут действовать до тех пор, пока вы не перезагрузите Windows или не завершите запущенный процесс скрипта принудительно из Диспетчера задач.
2019-12-10Опубликовано 10.12.2019 авторАндрей Андреев — 0 комментариев

before—>p, blockquote<dp>1,0,0,0,0—>
Как отключить инверсию в настройках Windows
h2<dp>1,0,0,0,0—>
Если мышь на ноутбуке или компьютере поменяла оси, такое состояние отнюдь не свидетельствует о ее поломке. Это ее нормальное рабочее состояние, которое предусмотрено в том числе и настройками операционной системы – и Windows 7, и Виндовс 10.
p, blockquote<dp>2,0,0,0,0—>
Не стоит паниковать и думать о ремонте ПК: все можно вернуть к первоначальному виду с помощью пары кликов.
p, blockquote<dp>3,0,1,0,0—>
Для этого нажмите кнопку «Пуск» и перейдите в Панель управления и откройте категорию «Мышь». В одном из разделов (в каком конкретно, зависит от версии Виндовс), нужно убрать галочку «Включить инверсию». Нажмите кнопку «Применить» — и манипулятор заработает нормально, как ему и положено.
p, blockquote<dp>4,0,0,0,0—>
Восстановление настроек с помощью редактора реестра
h2<dp>2,0,0,0,0—>
Если такой метод не помог, нажмите кнопку «Пуск» и в строке поиска введите команду regedit, а затем запустите найденный EXE-файл.
p, blockquote<dp>5,0,0,0,0—>
Пройдите по пути HKEY_CURRENT_USERControl PanelMouse и посмотрите, какой атрибут присвоен параметру SwapMouseButtons.
p, blockquote<dp>6,1,0,0,0—>
Чтобы все работало корректно, значение должно быть равно 0.
p, blockquote<dp>7,0,0,0,0—>
Некорректно может работать беспроводная мышь, если батарейка почти разряжена. Для устранения неполадок достаточно заменить батарейку или зарядить аккумулятор.
p, blockquote<dp>8,0,0,0,0—>
В некоторых случаях помогает переустановка драйверов манипулятора. Для этого нужно удалить мышку через Диспетчер устройств на Панели задач, а затем переустановить драйвера. Как правило, для этого достаточно повторно воткнуть кабель в порт USB. Повторная установка драйверов стартует автоматически.
p, blockquote<dp>9,0,0,1,0—>
Ну вообщем сегодня все коротко и по делу, а если у вас есть еще дополнительные варианты решения этой дилеммы, пишите в комментариях. При этом с удовольствием добавлю ваш вариант в статью, если он действительно рабочий.
p, blockquote<dp>10,0,0,0,0—>
Также советую почитать публикации «Почему мышка двигается рывками», «Как узнать DPI мыши» и «как настроить чувствительность манипулятора на ПК с Виндовс 10». Буду признателен, если вы поделитесь этим постом в любой из социальных сетей. До скорой встречи!
p, blockquote<dp>11,0,0,0,0—> p, blockquote<dp>12,0,0,0,0—> p, blockquote<dp>13,0,0,0,1—>
С уважением, автор блога Андрей Андреев.
after—></dp></dp></dp></dp></dp></dp></dp></dp></dp></dp></dp></dp></dp></dp></dp>
Сегодня поговорим об инверсии мыши. Это весьма интересная опция, хотя нам до сих пор не ясно, зачем компания Майкрософт ее внедрила в свои операционные системы? Кому нужна эта самая инверсия? Кому будет удобно двигая мышь вправо, получать движение курсора мыши влево? Видимо, эту опция создали по приколу, чтобы сотрудники офисов не скучали за своими компьютерами на рабочих местах.
Итак, если инверсия вашей мыши почему-то у вас включена, то давайте попробуем ее выключить, чтобы жить дальше спокойно.
Делается отключение инверсии мыши следующим образом.
Идем в меню «Пуск» — «Выполнить» —набираем там «regedit».
Переходим в следующую ветку реестра: HKEY_CURRENT_USERControl PanelMouse
Смотрим значение ключа SwapMouseButtons
=0 инверсии нет
=1 инверсия есть
Другими словами, инверсия мыши отключается или включается в настройках операционной системы простой правкой в реестре нужного ключа.
Мы не даром начали свою статью иронизируя над страной опцией мыши. Дело в том, что в более ранних версиях операционной системы Windows, включить или выключить инверсию мыши можно было сразу же в настройках мыши в Панели управления. Зачем это нужно? Кто этим вообще пользуется?
Таким образом, в этом короткой статье мы дали вам короткий ответ, на вопрос, который, надеюсь, перед вами больше стоять не будет.
Удачи!
Используемые источники:
- https://www.white-windows.ru/kak-v-windows-10-izmenit-napravlenie-prokrutki-myshyu/
- https://infotechnica.ru/vse-chto-podklyuchaetsya-k-kompyuteru/o-myshkah/esli-rabotaet-naoborot/
- https://pchelp24.com/inversiya-myshi-kak-otklyuchit.html
Содержание
- Как отключить реверс мыши на виндовс 10
- Что такое инверсия мыши в Windows?
- Причины неправильной инверсии мыши в Windows
- Исправляем причину с самой мышкой
- Как убрать инверсию мыши через реестр Windows
- Как убрать инверсию мыши через переустановку драйверов
- Как отключить инверсию мыши в Windows 10
- Откатываем систему
- Как убрать инверсию мыши при движении Windows 10 и 7
- Как отключить инверсию мыши на ОС Windows
- Почему изменилась инверсия у мышки
- Как быстро убрать инверсию мыши за пару минут
- Проверка драйверов мыши | Убираем инверсию мышки
- Проблема инверсии мыши из-за аппаратной неисправности
- Левая кнопка мыши работает как правая: как отключить инверсию?
- Что такое инверсия мыши
- Как отключить инверсию
- Способ 1: общие настройки
- Способ 2: устранения сбоя
- Способ 3: замена драйвера
- Способ 4: проверить реестр
- Как включить инверсию
- Что делать если мышка работает наоборот или в режиме инверсии?
- Как отключить инверсию в настройках Windows
- Восстановление настроек с помощью редактора реестра
- Инверсия мыши — как отключить?
- Как отключить инверсию в настройках Windows
- Восстановление настроек с помощью редактора реестра
- Видео
Как отключить реверс мыши на виндовс 10

Что такое инверсия мыши в Windows?
В играх, для кого-то это может быть удобно, но когда вы это видите в операционных системах Windows, вы сразу ощущаете дискомфорт, хлеще этого может быть, только перевернутый экран. Ниже я вам покажу, как отключить инверсию мыши в Windows.
Причины неправильной инверсии мыши в Windows
Исправляем причину с самой мышкой
Всегда нужно начинать искать причину с самим оборудованием, как бы банально это не звучало, это как в ситуации когда не работает интернет на компьютере, где часто решается проблема путем переподключения кабеля или его замена.
Первое, что я вам советую, это произвести простую перезагрузку Windows, так как это очень часто решает проблему в данной разновидности ОС. Если после перезагрузки, ваша мышка все так же двигается не в том направлении, то пробуем ее переключить в другой USB порт. Если есть возможность, то попробуйте подключить другую мышку, чтобы точно понять и локализовать проблему. Это даст вам понимание, проблема в самой мышке или же все же в настройках Windows.
Лично у меня вот такая беспроводная мышка от компании Veeam, она если вы обратите складная, перезагрузка, мне не помогла, я уже перепробывал все ниже описанные методы, и какого же было мое удивление, что нужно было просто ее сложить и заново разложить.
Если у вас с самой мышкой все в порядке, то пробуем посмотреть ее настройки.
Как убрать инверсию мыши через реестр Windows
Самая распространенная ситуация, что какая-то игра может оставить ключ в реестре, который меняет инверсию мыши, а пользователь даже и не знает об этом. Давайте я быстро покажу, как выключить инверсию мыши в реестре. Откройте окно «Выполнить» и введите:
Далее переходим в ветку реестра:
Найдите там ключ SwapMouseButtons и посмотрите его значение. Если установлено значение «1», то у вас включена инверсия мыши, чтобы это исправить вам нужно открыть данный ключ и поставить значение «0», после чего перезагрузить компьютер.
Как убрать инверсию мыши через переустановку драйверов
Убрать инверсию мышки можно и через обновление или откат драйверов. Тут два сценария:
Откройте «Диспетчер устройств», в Windows 10 или Windows 8.1, это можно сделать через правый клик по кнопке «Пуск», где выбрав из меню соответствующий пункт.
В Windows 7, вы можете нажать быстрое сочетание клавиш «Windows+Pause Break», которые вызовут свойства системы, где вы легко найдете пункт «Диспетчер устройств»
Далее найдите в оборудовании вашу мышку. Щелкните по ней правым кликом, первое что я советую, это в контекстном меню нажать «Удалить«. Устройство будет удалено, после этого просто нажмите «F5«, в результате чего конфигурация оборудования обновится и драйвера на мышку заново установятся. После этого проверьте была ли исправлена инверсия мыши в вашем Windows.
Если вам это не помогло и у вас до сих пор не выключается инверсия мыши, то попробуйте открыть свойства устройства. Перейдите на вкладку «Драйвер», посмотрите какая версия, когда была установлена. Тут два варианта, либо вы его устанавливаете или же по необходимости откатываете.
Убедитесь, что на устройстве нет ошибок:
Как отключить инверсию мыши в Windows 10
В Windows 10 можно выключить инверсию мыши вот таким методом, сразу скажу, что эт не 100% панацея. Откройте «Параметры Windows«, через кнопку Пуск или сочетание клавиш «Windows+I» и найдите там пункт «Устройства‘
Далее найдите раздел «Сенсорная панель» и снимите галку «Не отключать сенсорную панель при подключении мыши«.
Откатываем систему
Если было какое-то крупное обновление, после которого у вас стала неправильно работать мышка, то вы можете произвести откат на момент ее установки, для этого можете вам нужно зайти в соответствующие параметры восстановления.
Источник
Как убрать инверсию мыши при движении Windows 10 и 7
Как выключить или убрать инверсию мыши в Windows 10, 7 и в играх? Поменять инверсию очень легко, для этого существует несколько способов, описанных далее.
Как отключить инверсию мыши на ОС Windows
Что вообще такое инверсия мышки? На деле всё очень просто. Когда мы крутим колёсико мыши, вводим вверх или вниз, то движение происходит в противоположном направлении. Другими словами, если вы движете мышкой вверх в игре, то персонаж будет смотреть вниз. С колесиком так же, если вы крутите его на себя, то страница будет подниматься. Кстати, советую ознакомиться со статьей, когда не работает мышь при подключении. Там вы узнаете несколько программных и аппаратных советов по устранению проблемы.
Почему изменилась инверсия у мышки
Этому есть несколько причин:
Как быстро убрать инверсию мыши за пару минут
Для начала давайте разберем программный способ решения проблемы. На Windows 10 и ранних версиях способ практически идентичен. Не стоит заходить в панель управления и раздел «Мышь», там нет настроек инверсии.
Исправлять ошибку будем через редактор реестра:
Не редкость, что ключа в разделе Mouse вообще нет. Тогда исправим это его созданием. Нажмите на пустом месте правой кнопкой мыши и выберите: создать – «Строковый параметр». Называем его SwapMouseButtons и в поле «Значение» вписываем 0.
Если это не помогло отключить инверсию мыши, тогда проблема может быть в драйверах.
Проверка драйверов мыши | Убираем инверсию мышки
С драйверами может случиться всё что угодно, если произошло обновление системы, либо вы установили какое-то программное обеспечение автоматического обновления программ. Можно откатить драйвер мыши, удалить или переустановить. Этим сейчас и займемся.
После перезагрузки драйвера должны заново установиться, а проблема инверсии мыши исчезнуть. Кстати, если в свойствах мыши имеется код ошибки 43, то переходите по ссылке, там много способов её решения.
Проблема не исчезла? Давайте откатим драйвер.
Чтобы откатить драйвер, нужно вернуться в диспетчер устройств. Открыть свойства мыши и перейти на вкладку «Драйвер». Затем нажать по кнопке «Откатить». Выберите в списке другую версию ПО. Если кнопка «Откатить» серая и некликабельна, тогда других версий ПО для мыши на Windows не имеется.
Проблема инверсии мыши из-за аппаратной неисправности
Бывает и такое. Для начала проверьте работу устройства на другом компьютере, ноутбуке. Если мышка подключается по USB, используйте другие порты. По возможности найдите другую мышь и протестируйте её, чтобы понять, действительно ли имеется аппаратная неисправность.
Мышки по Bluetooth проверяются также. Подключаются к другому ПК. Если же беспроводная мышь ведет себя непредсказуемо, тогда проблема может быть в батарейках. Когда питания не хватает, курсор двигается прерывисто, либо возникает инверсия. Читаем: Пропал курсор мыши на Windows 10.
Самый последний способ исправления – откатить систему. Конечно, если имеется точка восстановления. Метод будет работать, если вообще вышеуказанные способы не сработали.
Источник
Левая кнопка мыши работает как правая: как отключить инверсию?
Инверсия мыши – это свойство, когда она работает «наоборот». Возможен вариант, когда функции правой и левой кнопки меняются. Но может быть и случай, когда инвертируется движение курсора. Проще всего исправить инверсию через настройки, но не всегда всё так просто. Обо всех нюансах и секретах ситуации, когда мышь работает наоборот, и как её исправить, я расскажу в данной статье.
Что такое инверсия мыши
Инверсия – полезное свойство для нескольких случаев. Обычно она бывает двух видов:
Как отключить инверсию
Я перечислю несколько способов, как можно отключить подобное поведение устройства. Обычно дело в установках или кратковременном сбое, который легко устранить. Но в некоторых случаях какая-то программа или игра прописывают изменение в реестре. Тогда придётся удалить его вручную. Вот способы, как отключить инверсию мыши в Windows 7 и в Windows 10:
Способ 1: общие настройки
Первым делом нужно проверить стандартные установки. Вот что нужно сделать:
Настройки девайса в Виндовс можно изменить так:
Данные установки выглядят одинаково и в «семёрке», и в «десятке». Окно свойств, где можно выключить инверсию, может немного отличаться, в зависимости от драйвера. Если что-то во время настроек пошло не так, или вы не добились желаемого результата, то проверьте описанные ниже способы.
Способ 2: устранения сбоя
Выполните несколько простых действий, которые могут исправить ситуацию. Каждое из них выглядит элементарно, но они работали у других пользователей.
Способ 3: замена драйвера
Возможно, ваш компьютер обновился, и драйвер мыши теперь считается устаревшим. В том числе, курсор теперь может двигаться наоборот. Чтобы это исправить, установите актуальную версию. Для этого:
Актуальная версия ПО точно не помешает. Но если этот и предыдущие пункты не помогли, то придётся почистить реестр.
Способ 4: проверить реестр
Какая-то игра или программа могла внести изменения в системный реестр. И то ли из-за сбоя, то ли из-за ошибки разработчиков, не очистить это изменение. В таком случае, чтобы убрать инверсию мыши, нужно удалить его самостоятельно.
В первую очередь, попробуйте автоматическое решение:
Если это не помогло, то выполните такие действия:
Если все предыдущие действия не помогли, то речь может идти о поломке или серьёзных аппаратных неполадках девайса. Вам необходимо обратиться в сервисный центр или заменить устройство. В крайнем случае, можете заняться её ремонтом сами, но только если хорошо разбираетесь в электротехнике, умеете паять и хотите поэкспериментировать без оглядки на результат.
Как включить инверсию
Для того, чтобы включить свойство, нужно выполнить указанные выше инструкции в обратном порядке:
Теперь вы знаете, зачем нужна инверсия мыши, как её активировать и выключить. Если мышь работает наоборот, это не введёт вас в замешательство, и вы быстро сможете исправить ситуацию.
Источник
Что делать если мышка работает наоборот или в режиме инверсии?
Всем привет! Сегодня рассмотрим режим инверсии, то есть когда мышка работает наоборот: как исправить, когда вы двигаете ее вправо, а курсор перемещается влево. Разберем, почему так происходит и что делать, чтобы вернуть все к исходному состоянию.
Как отключить инверсию в настройках Windows
Если мышь на ноутбуке или компьютере поменяла оси, такое состояние отнюдь не свидетельствует о ее поломке. Это ее нормальное рабочее состояние, которое предусмотрено в том числе и настройками операционной системы – и Windows 7, и Виндовс 10.
Не стоит паниковать и думать о ремонте ПК: все можно вернуть к первоначальному виду с помощью пары кликов.
Для этого нажмите кнопку «Пуск» и перейдите в Панель управления и откройте категорию «Мышь». В одном из разделов (в каком конкретно, зависит от версии Виндовс), нужно убрать галочку «Включить инверсию». Нажмите кнопку «Применить» — и манипулятор заработает нормально, как ему и положено.
Восстановление настроек с помощью редактора реестра
Если такой метод не помог, нажмите кнопку «Пуск» и в строке поиска введите команду regedit, а затем запустите найденный EXE-файл.
Пройдите по пути HKEY_CURRENT_USERControl PanelMouse и посмотрите, какой атрибут присвоен параметру SwapMouseButtons.
Чтобы все работало корректно, значение должно быть равно 0.
Некорректно может работать беспроводная мышь, если батарейка почти разряжена. Для устранения неполадок достаточно заменить батарейку или зарядить аккумулятор.
В некоторых случаях помогает переустановка драйверов манипулятора. Для этого нужно удалить мышку через Диспетчер устройств на Панели задач, а затем переустановить драйвера. Как правило, для этого достаточно повторно воткнуть кабель в порт USB. Повторная установка драйверов стартует автоматически.
Ну вообщем сегодня все коротко и по делу, а если у вас есть еще дополнительные варианты решения этой дилеммы, пишите в комментариях. При этом с удовольствием добавлю ваш вариант в статью, если он действительно рабочий.
Также советую почитать публикации «Почему мышка двигается рывками», «Как узнать DPI мыши» и «как настроить чувствительность манипулятора на ПК с Виндовс 10». Буду признателен, если вы поделитесь этим постом в любой из социальных сетей. До скорой встречи!
Источник
Инверсия мыши — как отключить?
2019-12-10 Опубликовано 10.12.2019 автор Андрей Андреев — 0 комментариев

before—>p, blockquote 1,0,0,0,0—>
Как отключить инверсию в настройках Windows
Если мышь на ноутбуке или компьютере поменяла оси, такое состояние отнюдь не свидетельствует о ее поломке. Это ее нормальное рабочее состояние, которое предусмотрено в том числе и настройками операционной системы – и Windows 7, и Виндовс 10.
p, blockquote 2,0,0,0,0—>
Не стоит паниковать и думать о ремонте ПК: все можно вернуть к первоначальному виду с помощью пары кликов.
p, blockquote 3,0,1,0,0—>
Для этого нажмите кнопку «Пуск» и перейдите в Панель управления и откройте категорию «Мышь». В одном из разделов (в каком конкретно, зависит от версии Виндовс), нужно убрать галочку «Включить инверсию». Нажмите кнопку «Применить» — и манипулятор заработает нормально, как ему и положено.
p, blockquote 4,0,0,0,0—>
Восстановление настроек с помощью редактора реестра
Если такой метод не помог, нажмите кнопку «Пуск» и в строке поиска введите команду regedit, а затем запустите найденный EXE-файл.
p, blockquote 5,0,0,0,0—>
Пройдите по пути HKEY_CURRENT_USERControl PanelMouse и посмотрите, какой атрибут присвоен параметру SwapMouseButtons.
p, blockquote 6,1,0,0,0—>
Чтобы все работало корректно, значение должно быть равно 0.
p, blockquote 7,0,0,0,0—>
Некорректно может работать беспроводная мышь, если батарейка почти разряжена. Для устранения неполадок достаточно заменить батарейку или зарядить аккумулятор.
p, blockquote 8,0,0,0,0—>
В некоторых случаях помогает переустановка драйверов манипулятора. Для этого нужно удалить мышку через Диспетчер устройств на Панели задач, а затем переустановить драйвера. Как правило, для этого достаточно повторно воткнуть кабель в порт USB. Повторная установка драйверов стартует автоматически.
p, blockquote 9,0,0,1,0—>
Ну вообщем сегодня все коротко и по делу, а если у вас есть еще дополнительные варианты решения этой дилеммы, пишите в комментариях. При этом с удовольствием добавлю ваш вариант в статью, если он действительно рабочий.
p, blockquote 10,0,0,0,0—>
Также советую почитать публикации «Почему мышка двигается рывками», «Как узнать DPI мыши» и «как настроить чувствительность манипулятора на ПК с Виндовс 10». Буду признателен, если вы поделитесь этим постом в любой из социальных сетей. До скорой встречи!
p, blockquote 11,0,0,0,0—> p, blockquote 12,0,0,0,0—> p, blockquote 13,0,0,0,1—>
С уважением, автор блога Андрей Андреев.
Сегодня поговорим об инверсии мыши. Это весьма интересная опция, хотя нам до сих пор не ясно, зачем компания Майкрософт ее внедрила в свои операционные системы? Кому нужна эта самая инверсия? Кому будет удобно двигая мышь вправо, получать движение курсора мыши влево? Видимо, эту опция создали по приколу, чтобы сотрудники офисов не скучали за своими компьютерами на рабочих местах.
Итак, если инверсия вашей мыши почему-то у вас включена, то давайте попробуем ее выключить, чтобы жить дальше спокойно.
Делается отключение инверсии мыши следующим образом.
Идем в меню «Пуск» — «Выполнить» —набираем там «regedit».
Переходим в следующую ветку реестра: HKEY_CURRENT_USERControl PanelMouse
Смотрим значение ключа SwapMouseButtons
Другими словами, инверсия мыши отключается или включается в настройках операционной системы простой правкой в реестре нужного ключа.
Мы не даром начали свою статью иронизируя над страной опцией мыши. Дело в том, что в более ранних версиях операционной системы Windows, включить или выключить инверсию мыши можно было сразу же в настройках мыши в Панели управления. Зачем это нужно? Кто этим вообще пользуется?
Таким образом, в этом короткой статье мы дали вам короткий ответ, на вопрос, который, надеюсь, перед вами больше стоять не будет.
Инверсия мыши является своеобразным рабочим состоянием, когда она работает «наоборот». То есть мы двигаем мышку вправо, а ее курсор передвигается налево, и наоборот. Казалось бы, для чего это нужно? Но на самом деле данная функция весьма удобна любителям компьютерных игр, а также значительно упрощает жизнь левшам во время работы за компьютером. Но что можно делать в случае, если инверсия мешает нам? Убрать ее – дело нескольких минут, нужно только определить причину ее возникновения.
Зайдем в настройки мышки. В них будет пункт по управлению ее инверсией (включить/выключить). Нажмем кнопку выключить. Точно так же можно включить инверсию, выполняя регулировку по осям X и Y (передвигая соответствующие ползунки вправо). Инверсия мыши является очень удобной для компьютерных игр, но для обычного режима работы.
Если панель управления и настройки мыши ничего такого не содержат, нажмем «Пуск», после этого «Выполнить» (либо win+r) и введем regedit. Найдем путь HKEY_CURRENT_USERControl PanelMouse и посмотрим в значение SwapMouseButtons. Если обозначено 1, значит нужно поменять значение на 0, тогда инверсия будет отключена.
В случае внезапного появления инверсии можно сделать откат системы назад на момент времени, когда инверсии не было.
Можно попробовать удалить мышку через диспетчер. После этого нужно вычистить реестр Ccleaner, либо чем-то посильнее. Далее мы перезагружаем компьютер и подключаем/устанавливаем мышь заново. Теперь она должна работать как бы «с чистого листа», без инверсии.
Скачаем и переустановим драйвер для нашей мыши. Проблема может быть вызвана элементарной вещью – если мышь беспроводная, то в ней могла просто сесть батарея, что непосредственно влияет на то, как она работает. В данном случае – может возникнуть нежелательная инверсия. Просто поменяем батарейки и протестируем контроллер.
Зайдем в меню пуск/настройки/панель управления. Выберем здесь мышку и вкладку «Кнопки». Вполне вероятно, что здесь стоит галка рядом с пунктом «для левши». Если это так, поставим ее возле «для правши», тогда инверсия исчезнет (либо наоборот, если вы – левша). Некоторые игры содержат в себе специальную функцию для отключения инверсии. Зайдем в пункт меню управления контроллером и выберем кнопку инверсия, а далее — отключить.
Источник
Видео
ЧТО ДЕЛАТЬ ЕСЛИ МЫШКА РАБОТАЕТ НАОБОРОТ | КАК УБРАТЬ ИНВЕРСИЮ МЫШИ | МЫШЬ ЕДЕТ В ОБРАТНУЮ СТОРОНУСкачать
Windows 10 Настройки мышки ,указателя ,курсораСкачать
Как отключить инверсию мышкиСкачать
Как отключить акселерацию мыши в Windows 10Скачать
уничтожаем инверсию компьютерной мышиСкачать
Как отключить залипание мыши в WindowsСкачать
Как настроить чувствительность мыши Windows 10Скачать
Как отключить ускорение мыши в windows 10. 🐌 Два способа убрать ускорение мыши.Скачать
Как включить один или два щелчка мышью в Windows 10Скачать