Содержание
- Отключаем архивацию в Windows 7
- Шаг 1: Отключение расписания
- Шаг 2: Удаление созданных архивов
- Шаг 3: Отключение службы архивации
- Шаг 4: Отключение уведомления
- Вопросы и ответы
В операционной системе Windows 7 присутствует встроенный настраиваемый элемент, отвечающий за архивацию определенного дискового пространства. Он создает резервные копии файлов и позволяет их восстановить в любой момент. Однако такой инструмент нужен не всем, а постоянное выполнение процессов с его стороны только мешает комфортной работе. В таком случае службу рекомендуется отключить. Сегодня мы поэтапно разберем эту процедуру.
Мы раздели поставленную задачу на шаги, чтобы вам было проще ориентироваться в инструкциях. В осуществлении данной манипуляции нет ничего сложно, просто внимательно следуйте приведенным ниже руководствам.
Шаг 1: Отключение расписания
В первую очередь рекомендуется убрать расписание архивации, что обеспечит неактивность службы в дальнейшем. Производить это требуется только в том случае, если ранее создание резервных копий было активно. Если деактивация необходима, выполните следующие действия:
- Через меню «Пуск» перейдите в «Панель управления».
- Откройте раздел «Архивация и восстановление».
- На панели слева найдите и нажмите на ссылку «Отключить расписание».
- Убедитесь, что расписание было успешно выключено, посмотрев эту информацию в разделе «Расписание».

Если при переходе в категорию «Архивация и восстановление» вы получили ошибку 0x80070057, вам потребуется сначала исправить ее. Благо, делается это буквально в несколько кликов:
- Вернитесь в «Панель управления» и на этот раз перейдите в раздел «Администрирование».
- Здесь в списке вас интересует строка «Планировщик заданий». Нажмите по ней дважды левой кнопкой мыши.
- Разверните директорию «Библиотека планировщика заданий» и откройте папки «Microsoft» — «Windows».
- Прокрутите вниз списка, где найдите «WindowsBackup». В таблице посередине отобразятся все задания, которые потребуется деактивировать.
- Выделите необходимую строку и на панели справа кликните на кнопку «Отключить».

После выполнения этого процесса перезагрузите компьютер и можете снова перейти в категорию «Архивация и восстановление», а затем выключить там расписание.
Шаг 2: Удаление созданных архивов
Производить это необязательно, однако если вы хотите очистить занятое резервными копиями место на жестком диске, удалите созданные ранее архивы. Производится это действий следующим образом:
- Откройте «Архивация и восстановление» перейдите по ссылке «Управление пространством»
- В части «Архив файлов данных» нажмите на кнопку «Просмотреть архивы».
- В отобразившемся списке периодов архивации выберите все ненужные копии и удалите их. Завершите процесс, нажав на кнопку «Закрыть».

Теперь с установленного жесткого диска или съемного носителя были удалены все созданные резервные копии за определенный промежуток времени. Переходите к следующему этапу.
Шаг 3: Отключение службы архивации
Если вы самостоятельно отключите службу архивации, эта задача больше никогда не запустится без предварительного ручного запуска. Деактивируется служба точно так же, как и все другие – через соответствующее меню.
- В «Панель управления» откройте раздел «Администрирование».
- Выберите строку «Службы».
- Опуститесь немного вниз по списку, где отыщите «Служба модуля архивации на уровне блоков». Кликните по этой строке дважды ЛКМ.
- Укажите подходящий тип запуска и нажмите на кнопку «Остановить». Перед выходом не забудьте применить изменения.

По завершении перезагрузите ПК и автоматическая архивация больше никогда вас не побеспокоит.
Шаг 4: Отключение уведомления
Осталось только избавить от назойливого системного уведомления, которое будет постоянно напоминать о том, что рекомендуется настроить архивацию. Осуществляется удаление уведомлений так:
- Откройте «Панель управления» и выберите там категорию «Центр поддержки».
- Перейдите в меню «Настройка центра поддержки».
- Снимите галочку с пункта «Архивация Windows» и жмите «ОК».

Четвертый этап был последним, теперь инструмент архивации в операционной системе Виндовс 7 отключен навсегда. Он вас не побеспокоит до тех пор, пока вы самостоятельно его не запустите, выполнив соответствующие действия. Если у вас остались вопросы по этой теме, смело задавайте их в комментариях.
Читайте также: Восстановление системных файлов в Windows 7
Еще статьи по данной теме:
Помогла ли Вам статья?
Главная Вопросы о Windows Отключаем резервное копирование в Windows 7
Отключаем резервное копирование в Windows 7
Что такое резервное копирование? Это достаточно полезная функция, встроенная в операционную систему, которая позволяет сохранить настройки системы программ и файлов пользователя. Может пригодиться для восстановления после сбоя Windows, справедливости ради, достаточно эффективного восстановления. Но, как известно, за все хорошее надо платить, и тут мы расплачиваемся достаточно большими размерами занимаемого дискового пространства. На мой взгляд, цель не оправдывает средства, ведь файлы для восстановления хранятся на том же носителе, что и система, и в случае серьезного сбоя, Вы не сможете воспользоваться средствами восстановления. В любом случае, решать Вам. Если Вы все же решили, что целесообразнее отключить «резервное копирование» и освободить место:
- Щёлкните левой кнопкой мышки по кнопке «пуск», располагающейся в левом нижнем углу экрана.
- Щёлкните в поле «найти программы и файлы».
- С клавиатуры введите слово «Архивация».
- Найдите и выберите строчку «Архивация и восстановление».
- Если в появившемся окне в поле «Архивация» значиться «Архивация не настроена», система восстановления либо не настроена, либо уже была отключена.
- В ином случае, нажмите на ссылку «Отключить расписание», резервное копирование будет изъято из списка задач и отключено.
Подробнее в видео ниже.
Как удалить старые резервные копии вручную в Windows 7?
- Выберите Пуск> Панель управления> Система и безопасность> Резервное копирование и восстановление. Или вы можете ввести резервную копию после нажатия клавиши Windows, а затем нажать «Резервное копирование и восстановление». …
- Выберите Просмотр резервных копий.
- Выберите резервную копию, которую хотите удалить, и нажмите кнопку «Удалить».
14 центов 2020 г.
Как стереть все данные на моем компьютере с Windows 7?
Выберите параметр «Восстановление» на левой панели навигации. Нажмите кнопку «Приступить к работе» в разделе «Сбросить этот компьютер». Выберите вариант «Сохранить мои файлы» или «Удалить все», в зависимости от того, хотите ли вы сохранить файлы или удалить все и начать заново. Следуйте инструкциям, чтобы начать процесс восстановления.
Как удалить старые резервные копии Windows?
Как удалить файлы резервных копий Windows
- Нажмите кнопку Windows «Пуск» и выберите пункт меню «Панель управления». Щелкните «Система и безопасность», чтобы открыть список параметров.
- Нажмите «Резервное копирование вашего компьютера», чтобы открыть новый экран. Щелкните ссылку «Изменить настройки». …
- Щелкните резервную копию, которую хотите удалить, и нажмите кнопку «Удалить».
Где хранятся резервные копии Windows 7?
Резервная копия файлов и папок хранится в папке WIN7, а резервная копия образа системы хранится в папке WIndowsImageBackup. Права доступа к файлам для всех папок и файлов ограничены администраторами, которые имеют полный контроль, и пользователем, который настроил резервное копирование, у которого по умолчанию есть разрешения только на чтение.
Как отключить резервное копирование Windows 7?
Откройте панель управления. Выберите «Резервное копирование вашего компьютера» (под заголовком «Система и безопасность»). Щелкните ссылку «Отключить расписание» в левой части окна. Если вас атакует предупреждение UAC, нажмите кнопку «Продолжить» или введите пароль администратора.
Удалит ли старую резервную копию все?
Нет, не должно, потому что резервные копии ни на что не влияют. … Фактически, даже удаление резервной копии вашего текущего iPhone не повлияет на то, что на самом деле находится на вашем устройстве. Информация, хранящаяся в ваших резервных копиях iCloud, — это всего лишь резервная копия или копия того, что в настоящее время находится на вашем iPhone.
Как мне безвозвратно удалить файлы с моего компьютера без восстановления?
Щелкните правой кнопкой мыши корзину и выберите «Свойства». Выберите диск, для которого вы хотите удалить данные навсегда. Установите флажок «Не перемещать файлы в корзину. Удаляйте файлы сразу после удаления ». Затем нажмите «Применить» и «ОК», чтобы сохранить настройки.
Как почистить жесткий диск в Windows 7?
Чтобы запустить очистку диска на компьютере с Windows 7, выполните следующие действия:
- Нажмите кнопку Пуск.
- Щелкните Все программы | Аксессуары | Системные инструменты | Очистка диска.
- В раскрывающемся меню выберите Диск C.
- Нажмите кнопку ОК.
- Очистка диска вычислит свободное пространство на вашем компьютере, что может занять несколько минут.
23 колода 2009 г.
Удаляет ли резервная копия Windows старые резервные копии?
Встроенная система резервного копирования Windows Server использует весь диск и удаляет старые резервные копии после заполнения диска.
Как освободить место в моей резервной копии?
Как освободить место на вашем iPhone и телефоне Android
- Сделайте резервную копию вашего телефона в облаке. …
- Сделайте резервную копию вашего телефона локально. …
- Удалите старые вложения электронной почты и загруженные файлы. …
- Удалите приложения, которые вы не используете. …
- Добавьте память в свой телефон. …
- Снимайте видео с низким разрешением. …
- Сделайте экономию места привычкой.
9 юл. 2020 г.
Безопасно ли удалить резервную копию образа Windows?
Вы удаляете их точно так же, как удаляете любую другую папку или файл в Windows. Вы можете создать другой образ вашей системы, выбрав создание образа в приложении Windows 7 Backup & Restore. Вы можете удалить старые, а затем создать новый образ.
Как восстановить файлы резервных копий в Windows 7?
Как восстановить резервную копию в Windows 7
- Нажмите кнопку Пуск.
- Перейти к панели управления.
- Перейдите в раздел «Система и безопасность».
- Щелкните Резервное копирование и восстановление.
- На экране «Резервное копирование или восстановление файлов» нажмите «Восстановить мои файлы». Windows 7: Восстановите мои файлы. …
- Найдите файл резервной копии. …
- Нажмите «Далее.
- Выберите место, где вы хотите восстановить файл резервной копии.
Можно ли восстановить отдельные файлы из резервной копии Windows 7?
Вы можете восстановить файлы из резервной копии, созданной на другом компьютере под управлением Windows Vista или Windows 7. Нажмите кнопку «Пуск», затем выберите «Панель управления»> «Система и обслуживание»> «Резервное копирование и восстановление». Выберите Выбрать другую резервную копию для восстановления файлов и следуйте инструкциям мастера.
Как удалить файлы резервных копий на моем диске D Windows 7?
Центр резервного копирования и восстановления предоставляет вам несколько инструментов, которые удивительно упрощают управление резервными копиями.
- Выберите Пуск → Панель управления. …
- Щелкните ссылку «Изменить настройки». …
- Нажмите кнопку «Просмотр резервных копий». …
- Если вы хотите удалить резервную копию, щелкните ее один раз, а затем нажмите «Удалить».
Как удалить резервные копии на виндовс 7?
При установке сервис-пакетов и обновлений Windows создает резервные копии, которые со временем начинают занимать много места. CHIP расскажет, как их удалить. Чтобы удалить их, откройте с помощью комбинации клавиш [Windows]+[R] командную строку «выполнить» и введите в текстовое поле «cleanmgr» и нажмите «ОК».
Как удалить старые резервные копии Windows 10
- На вкладке «Общие» нажимаем кнопку «Очистка диска». Запустится системный мастер, который анализирует состояние раздела на предмет возможности очистки и удаления лишних файлов.
- Здесь нам надо нажать на кнопку «Очистить системные файлы» в нижней части окна. …
- Подтверждаем свои намерения и нажимаем кнопку «Удалить файлы».
Как удалить резервные копии в iCloud?
Перейдите в меню Apple () > «Системные настройки» > Apple ID и щелкните значок iCloud. Щелкните «Управление» и выберите пункт «Резервные копии». Выберите одну из резервных копий устройства и нажмите кнопку «Удалить».
Как удалить резервные копии с компьютера?
Удаление резервных копий из iTunes
- Шаг 1. Раскрываем iTunes, переходим в настройки.
- Шаг 2. Клик по вкладке «Устройства». …
- Шаг 1. Переходим в настройки — клик по вкладке iCloud.
- Шаг 2. В нижнем углу справа находится кнопка «Управление», нажимаем на нее.
- Шаг 3. Кликаем по вкладке «Резервные копии» и убираем лишнее.
- Шаг 1.
Где хранятся резервные копии в Windows 7?
Резервные копии в ОС Windows 7, 8 или 10
- Найдите строку поиска: В ОС Windows 7 нажмите кнопку «Пуск». …
- В строке поиска введите %appdata% или %USERPROFILE% (если вы загрузили iTunes из Microsoft Store).
- Нажмите клавишу «Ввод».
- Дважды щелкните эти папки: Apple или Apple Computer > MobileSync > Backup.
Где хранится резервная копия Windows 10?
Чтобы найти эти функции, вы можете зайти в Панель управления Windows 10 (Начните набирать «Панель управления» в поле поиска на панели задач. После открытия панели управления в поле просмотр вверху справа установите «Значки») — История файлов, а затем в левом нижнем углу выберите «Резервная копия образа системы».
Как выборочно удалить точки восстановления системы?
Удаление всех точек восстановления
Заходим в меню “Пуск” и в поисковой строчке вбиваем “Создание”. Из появившихся значений выбираем “Создание точки восстановления”. В разделе “Защита системы” и подразделе “Параметры защиты” нажимаем кнопку “Настроить”. В новом окне нажимаем “Удалить”.
Как удалить теневые копии Windows 10?
Три способа удалить точки восстановления в Windows 10
- Вторая команда удаляет точку с указанным идентификатором.
- Обратите внимание на параметр ID теневой копии, значение в фигурных скобках нужно будет подставить на место «ID копии» во второй команде. …
- Нажмите в открывшемся окошке кнопку «Настроить», а затем «Удалить».
- И подтвердите действие.
Можно ли удалять резервные копии?
Резервная копия хранится в аккаунте Google One, пока устройство активно и подключено к Интернету. Она будет удалена, если: вы не будете пользоваться устройством в течение 57 дней; вы выключите резервное копирование на устройстве Android.
Как посмотреть старые резервные копии iCloud?
Как восстановить данные iCloud
- Выберите и просмотрите свою учетную запись iCloud . Если ваша учетная запись iCloud добавлена в iPhone Backup Extractor, она отобразит ваши учетные записи iCloud в левой части приложения в разделе «Учетные записи iCloud». …
- Выберите данные iCloud, которые вы хотите восстановить .
Как удалить резервные копии в Ватсапе?
Из “Гугл диска”
- Откройте Google Диск.
- Найдите папку “Ватсапа”, которая доступна под названием “WhatsApp для резервного копирования Х”, где X-это номер телефона.
- После двойного нажатия будут предложены варианты: “Отменить функцию” или “Удалить копию”.
- Выберите “Удалить”.
Где находится резервная копия iphone на компьютере?
Резервные копии iTunes хранятся в %APPDATA%Apple ComputerMobileSync в Windows. В Windows 10, 8, 7 или Vista это будет путь, например Users[USERNAME]AppDataRoamingApple ComputerMobileSyncBackup .
Не все пользователи знают, что возможно резервное полное копирование операционной системы Windows 7, которое в значительной степени может помочь при возникновении сбоев работы компьютера, заражения вирусами и т. п. Пока «Семерка» работает нормально, то желательно воспользоваться этой удобной функцией бэкапа Windows и обеспечить себя резервной копией Windows 7.
Конечно, в Виндовс существует и функция восстановления системы, однако этот инструмент иногда не позволяет исправить последствия серьезных сбоев или повреждений вредоносными приложениями, так как в ОС нередко бывают просто удалены некоторые файлы, а при восстановлении Виндовс эти файлы могут не восстанавливаться.
Одним из основных преимуществ реанимации ОС из резервной копии Windows 7 является простота процедуры по сравнению с переустановкой системы и к тому же не придется вновь настраивать операционку под пользователя, ведь все настройки и установленные приложения сохранятся в восстановленной «Семерке». Ниже представлены подробные руководства о том, как создать резервную копию Windows 7.
Что это за функция?
Резервное копирование — это функция операционной системы, которая с помощью средств архивации может создать запасную копию информации пользователя и ОС в целом. Пользы от неё очень много, так как с её помощью можно сделать образ ОС, благодаря которому потом можно будет восстановить поврежденную операционку. Это станет настоящим спасательным кругом в том случае, если точка восстановления не создана, и откат сделать невозможно. Конечно, точку восстановления тоже желательно делать на случай повреждения операционки, но ситуации бывают разные, в которых старый добрый откат не поможет. Например, когда система не запускается, а диска, на котором записана Windows 7, нет под рукой.
Почему не откат?
В отличие от отката (функция восстановления — по-другому), который попросту возвращает систему в ранее сохраненное состояние, резервное копирование именно сохраняет пользовательские настройки и образ Windows 7 в целом. Польза от этого огромная. Например, переустановив Windows 7, вы получаете возможность восстановить все пользовательские данные, которые были стерты в процессе переустановки.
А в случае, если операционка выйдет из строя, её можно будет всегда вернуть в нормальное состояние с помощью резервной копии, кроме того, восстановятся также драйверы, программы и личные данные (сохранения и профили в играх и т. д.)
Создание копии ОС осуществляют довольно большое количество утилит. Помимо этого, Windows 7 располагает достаточным функционалом для этого. Перед тем как создать резервную копию Windows 7, нужно проделать следующие движения.
Шагаем в меню «Пуск», где во «Всех программах» ищем папочку «Обслуживание». В ней находим и нажимаем на пункт «Архивация и восстановление». Также существует парочка альтернативных путей открытия этой функции:
- открываем «Пуск», вписываем в поисковую строчку «Архивация и восстановление» и переходим, когда оно появится;
- проходим в панель управления, где сразу в глаза бросается раздел «Архивация и восстановление».
Неважно, какой способ открытия будет выбран, главное, что окошко с этим сервисом открыто. Там можно воспользоваться тремя функциями:
- настроить резервное копирование;
- создать образ ОС;
- создать диск, предназначенный для возврата к нормальному состоянию системы.
Пожалуй, начнем с того, как создать резервную копию Windows 7, после рассмотрим остальные две функции.
Как отключить архивацию в Windows 7
Иногда, бывает необходимо отключить архивацию, в том случае, если вы настроили создание резервных копий по расписанию, а на том диске, где вы сохраняете резервные копии, заканчивается свободное место. В этом случае, вам нужно будет отключить создание резервных копий по расписанию.
Для этого, необходимо будет войти в меню «Пуск» => «Панель управления» => «Администрирование» => «Службы». В окне «Службы» нужно найти пункт «Служба модуля архивации на уровне блоков (Служба WBENGINE используется для выполнения операций архивации и восстановления)».
Для отключения автоматической архивации необходимо изменить тип запуска службы с «Автоматически» на «Вручную». Для этого, нужно кликнуть правой кнопкой мыши по пункту «Автоматически и выбрать в контекстном меню пункт «Свойства».
В открывшемся окне «Свойства: Служба модуля архивации на уровне блоков», во вкладке «Общие», в пункте «Тип запуска» выбрать «Вручную» и нажать на кнопку «ОК». Далее потребуется перезагрузить компьютер. Теперь запускать резервное копирование вы можете по своему усмотрению вручную.
Если вас раздражают время от времени появляющиеся сообщения о необходимости настройки архивации из Панели уведомлений (трея), то тогда такие сообщения можно будет отключить. Для этого нужно войти в меню «Пуск» => «Панель управления» => «Центр поддержки». В окне «Центр поддержки», в поле «Обслуживание», в пункте «Настройка архивации» необходимо нажать на ссылку «Не получать больше сообщений на тему: «об архивации Windows»».
Резервное копирование
Для этого в окошке «Архивация и восстановление» кликаем на подсвеченную голубым гиперссылку «Настроить резервное копирование». Появляется окно настроек архивации. На этом этапе придется немного подождать. Терпение вознаградится появлением окна под названием «Настройки архивации», где будет предложен выбор места сохранения копии. Конечно, резерв можно создавать на диске D, например. Но в случае, если все данные с винчестера удалены или повреждены, то от резервной копии толку не будет. Поэтому лучше всего хранить резерв на внешнем жестком диске. Кроме того, если подключить внешний винчестер, то система предложит не что иное, как сделать резервную копию системы Windows 7 на него. Когда выбор сделан, переходим дальше с помощью кнопки «Далее».
В следующем окошке нужно выбрать, оставить выбор файлов для архивации Windows или же выбрать самим, какие данные будут архивированы (отдельные файлы, папки, диски). Кстати, эта функция может помочь в том, как сделать резервную копию драйверов Windows 7.
В случае если доверия операционной системе нет, и было принято решение распределить данные вручную, в появившемся окне нужно обязательно нажать «Включить образ системы дисков: (С)», чтобы можно было восстановить неисправную систему с помощью резерва, а также отметить птичками необходимые данные. По традиции, кликаем на «Далее». Перед тем как сделать резервную копию Windows 7, проверяем правильность всех настроек. После — «Сохранить и запустить».
Архивация в Windows 7
Теперь перейдем к настройкам архивации и резервного копирования. В окне «Архивация и восстановление файлов» нужно нажать на пункт «Настроить резервное копирование».
Далее открывается окно «Настройка архивации». Вам придется подождать некоторое время, пока производится запуск архивации данных. Вы увидите в окне надпись «Запуск архивации данных», при этом сама архивация еще не происходит.
Затем открывается окно «Настройка архивации». В этом окне необходимо выбрать место для хранения резервной копии архива.
Лучшим вариантом для хранения создаваемой резервной копии системы будет внешний жесткий диск. Потому что, если вы резервные копии на другом разделе жесткого диска вашего компьютера, то в том случае, если выйдет из строя жесткий диск, то тогда будут навсегда потеряны операционная система, ваши данные и созданные резервные копии для восстановления. Данные, при этом, физически находятся на одном жестком диске, они только расположены на разных логических дисках.
На этом изображении видно, что система сама подсказала мне место для хранения — внешний жесткий диск, с достаточным местом для создания резервной копии.
В окне «Настройки архивации» вам нужно будет выбрать, что следует архивировать.
В случае предоставления выбора Windows, операционная система выполнит архивацию файлов, сохраненных в стандартных папках, в библиотеках, на Рабочем столе, а также создаст образ системы, который позволит восстановить компьютер в случае неполадок. Все ваши данные и настройки будут архивированы, и вы сможете при необходимости восстановить систему из резервной копии.
В этом случае можно будет выбрать конкретные диски, выбрать отдельные папки, находящиеся на выбранном диске. Обязательно поставьте флажок напротив пункта «Включить образ системы дисков: (С:)», для того, чтобы у вас была возможность в случае необходимости восстановить систему из созданной резервной копии.
Вам также может быть интересно:
- Создание резервной копии Windows 10
- Восстановление Windows 10 из резервного образа системы
Выбранные вами данные будут архивироваться по расписанию, если вы не будете запускать архивацию вручную. После завершения выбора объектов для архивации, следует нажать на кнопку «Далее».
В окне настройка архивации вам еще раз нужно проверить настройки архивации, а затем нажать на кнопку «Сохранить параметры и запустить архивацию».
Перед запуском начала архивации, вы можете нажать на ссылку «Изменить расписание», для выбора своего расписания или выполнять резервное копирование по требованию.
Если вы будете выполнять архивацию не по расписанию, а вручную, когда это вам необходимо, то тогда вам нужно будет снять флажок напротив пункта «Выполнять архивацию по расписанию (рекомендуется)», а затем нажать на кнопку «ОК».
Далее вам необходимо будет запустить начало архивации. Время создания резервной копии будет зависеть от объема дисков и файлов, которые будут архивированы, а также от мощности вашего компьютера. Резервное копирование запускаемое повторно будет происходить быстрее, потому что будут перезаписываться только измененные файлы после предыдущего резервного копирования.
Следует помнить, что в случае настройки резервного копирования по расписанию, внешний жесткий диск должен быть в это время подключен к вашему компьютеру. Если вы будете делать резервное копирование без определенного расписания, то оптимальным вариантом будет проведение архивации примерно раз месяц. В этом случае у вас будут сохраняться настройки системы, которые вы сделали относительно недавно.
Важные данные, которые вы часто изменяете, архивировать потребуется чаще, чем раз в месяц, чтобы всегда иметь актуальную резервную версию для восстановления.
Создаем образ ОС
В этот раз кликаем на «Создание образа» вместо такого пунктика, как сделать резервную копию диска Windows 7. В этом случае создается образ, который включает в себя необходимые для нормальной работы ОС диски. Мы находимся в окне выбора места сохранения будущего образа. Лучше всего предпочесть портативный (то есть внешний) винчестер, так как образ может весить несколько десятков, а то и сотен гигабайт. Далее выбираются диски, из которых будет создан образ. В следующем окне проверяем еще раз диски, которые будут в образе, после чего нажимаем «Архивировать».
Создание образа системы
Если в окне «Архивация и восстановление» выбрать пункт «Создание образа системы», то тогда будет создан образ системы для ее восстановления, который включает в себя копии дисков, необходимых для работы операционной системы Windows. В образ системы можно включать дополнительные диски и использовать его для восстановления, в случае неполадок. При этом нельзя использовать отдельные элементы для восстановления.
В окне «Создание образа системы» вам необходимо будет выбрать место для хранения резервной копии.
После этого следует нажать на кнопку «Далее».
В окне «Создание образа системы» вам нужно будет выбрать диски, которые нужно включить в архивацию. При этом, нельзя будет добавить тот диск, на котором будет сохранена резервная копия. Затем нажимаете на кнопку «Далее».
В новом окне «Создание образа системы» вам необходимо будет подтвердить параметры архивации и расположение резервной копии. После этого, нажимаете на кнопку «Архивировать».
Создаем диск восстановления
Делается это там же, вместо такого пункта, как сделать резервную копию Windows 7, только находится он рядом с кнопкой создания образа. Правда, данный шаг делать не обязательно тем, у кого Windows 7 есть на диске, и кто с его помощью сможет вернуть систему в нормальное состояние. Для тех, у кого такого диска нет, полезно пройти эту процедуру, так как в случае серьезного повреждения ОС будет с чего её восстановить.
Для этого понадобится пустой DVD- или CD-диск, так как файлы для восстановления будут весить примерно 150 Мб. Нажимаем в окошке «Архивация и восстановление» пункт «Создать диск системы». Вставляем диск в привод, выбираем его из списка и кликаем на кнопку «Создать диск». Ждем, пока процесс создания диска подойдет к концу, после чего вынимаем диск.
Теперь этот диск можно использовать в случае, если операционная система прикажет долго жить, и зайти в неё будет невозможно даже из безопасного режима.
Процедура записи диска с ОС
Необходимо произвести следующие несколько шагов:
- Как и в первой части этого руководства войти в меню «Панели управления»;
- Далее кликнуть «Архивация и восстановление»;
- Затем установить в оптический привод компьютера диск и щелкнуть «Создать диск восстановления системы»;
- После этого появится меню, где необходимо указать привод с диском и далее кликнуть «Создать диск»;
- Готово! Дождавшись окончания записи архива на диск, им можно будет воспользоваться в качестве загрузочного.
Если произойдет повреждение системы, то с помощью диска можно загрузившись восстановить работоспособность компьютера. Предварительно в БИОСе потребуется указать приоритет запуска системы с дисковода.
Для этого рекомендуется ознакомиться со следующим разделом инструкции.
Как и предыдущие версии Windows, Windows 7 позволяет настраивать основные системные утилиты и изменять их функции в соответствии с вашими требованиями. Это включает в себя Консоль управления Microsoft оснастка называется Редактор локальной групповой политики, который позволяет изменять конфигурацию системы и пользователя. Помимо основных утилит Windows, он позволяет включать / отключать функции Windows. Например, вы можете ограничить пользователям доступ к апплетам панели управления Windows, отключить параметры персонализации и т. Д. Возможно, вы знаете, что Windows имеет возможность резервного копирования пользовательских и системных файлов данных. Этот параметр включен по умолчанию в Windows 7, но если вам не нужна функция резервного копирования и восстановления, выполните следующие простые шаги, чтобы отключить функцию автоматического резервного копирования.
Нажмите Начинать, тип gpedit.msc и нажмите Входить, он будет загружен.
Теперь на левой боковой панели перейдите к Конфигурация пользователя> Административные шаблоны> Компоненты Windows> Резервное копирование> Клиент.
Найдите Отключите возможность резервного копирования файлов данных в правом главном окне, щелкните его правой кнопкой мыши и выберите Редактировать вариант.
Здесь выберите Давать возможность вариант и щелкните Подать заявление кнопка.
Теперь пользователи не смогут создавать резервные копии каких-либо данных. Наслаждаться!
Периодически для удаления старых резервных копий в Windows 7 требуется несколько минут, чтобы освободить место для новых. Создание резервных копий ваших данных проще, чем когда-либо в Windows 7, а это означает, что больше людей будут создавать резервные копии чаще. Хотя это здорово, все эти легкие резервные копии могут занимать огромное пространство.
Файлы резервного копирования данных постоянно растут и растут, и если вы не откажете их обратно, они займут все пространство, в котором они могут. К счастью, удаление старых резервных копий не так сложно, как вы думаете. Центр резервного копирования и восстановления предоставляет вам несколько инструментов, которые упрощают управление резервными копиями.
-
Выберите «Пуск» → «Панель управления». В разделе «Система и безопасность» щелкните ссылку «Резервное копирование вашего компьютера».
Появится Центр резервного копирования и восстановления Windows 7.
-
Нажмите ссылку Изменить настройки.
Центр резервного копирования и восстановления показывает вам полный анализ пространства, занимаемого резервными копиями данных и резервным копированием образа системы («призрак»).
Теневые копии / предыдущие версии здесь не перечислены, потому что они заполнены в области восстановления системы каждого диска.
-
Нажмите кнопку «Просмотреть резервные копии».
Центр резервного копирования и восстановления показывает вам список всех резервных копий, которые произошли недавно, отметив размер резервной копии.
-
Если вы хотите удалить резервную копию, щелкните ее один раз и затем нажмите «Удалить».
Ищите действительно старые, действительно большие резервные копии. Не беспокойтесь — вы удаляете резервную копию, а не исходные данные.
-
Нажмите «Закрыть», а затем нажмите «X», чтобы закрыть Центр резервного копирования и восстановления.
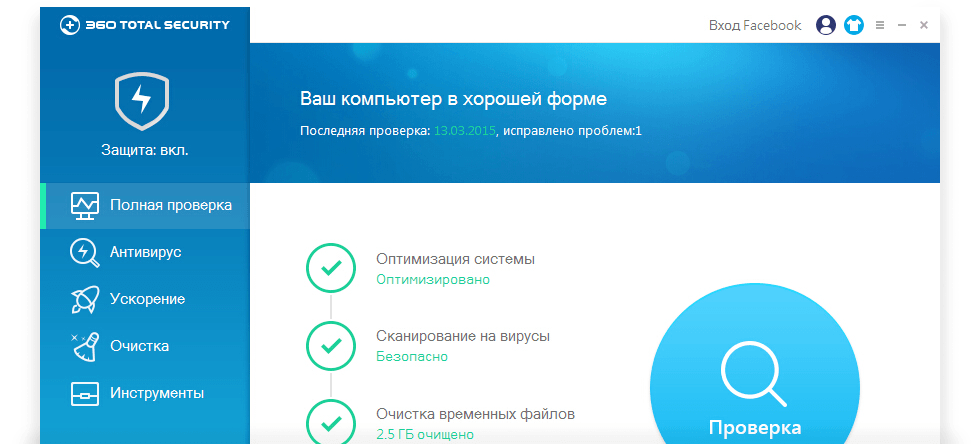
Повышенное внимание к безопасности данных — это отлично, но жесткие диски не безразмерны, а потому важно знать, как удалить резервную копию Windows с компьютера.
Для чего нужна резервная копия и как её сделать?
В следующем блоке мы рассмотрим, как удалить резервную копию Windows 7 и выше, а пока разберем цели и механизм её создания. Начиная с Windows 7, операционные системы Microsoft поддерживают возможность архивации отдельных папок и «упаковки» всего образа раздела целиком. Разница в следующем:
- В первом случае архивация происходит на уровне файлов. Они добавляются к первоначальным резервным копиям частями. Для сжатия используется формат ZIP, а для хранения — NTFS или FAT32.
- Создавая раздел, вы работаете на уровне блоков. Образ сохраняется в формате VHD и хранится только на разделах со структурой NTFS. Несомненный плюс — быстрое восстановление системы при выходе её из строя.
Теперь вы без сторонних программ архивирования можете создать нужную резервную копию — только силами установленного Windows.
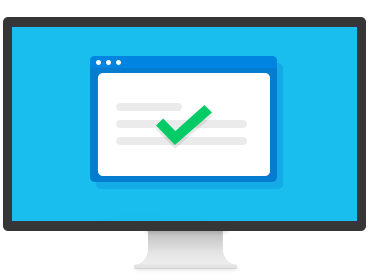
Регулярное копирование
По умолчанию в большинстве операционных систем резервное копирование отключено, ради экономии места на жестких дисках. Чтобы исправить это и задать нужные параметры архивации, надо зайти в панель управления и выбрать окно «Настройка архивации». Там вам предстоит выбрать:
- Вариант размещения — на жестком диске, в локальной сети, на внешнем носителе (кроме Windows 7, которая не поддерживает создание копий на флешках).
- Объекты архивации — пользовательские файлы и библиотеки, папки локального диска или весь образ раздела целиком.
- Время создания архива — период (еженедельно, раз в день или квартал), день недели и время.
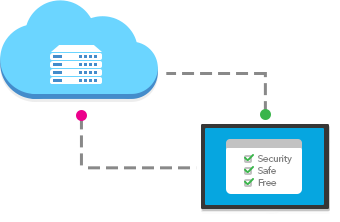
Как удалить резервную копию Windows с компьютера?
Чтобы освободить пространство на жестких дисках, вы можете в любое время удалить ненужные страховочные файлы или резервные образы. Для этого надо найти окно «Управление дисковым пространством и архивации данных». Дальше всё просто.
Нажмите кнопку «Просмотр архивов». Windows автоматически находит все архивы и для вашего удобства отображает сразу весь период архивации и тот объем дискового пространства, который занимают backup файлы.
Для удаления резерва нажмите кнопку «Изменить параметры» — откроются основные параметры хранения образов. Выбирайте — удалить сразу все архивные файлы или все, кроме последнего удачного сохранения.
Рекомендации по работе с резервом
- Первый образ создайте сразу после успешной установки чистой операционной системы. Установите все необходимые драйверы, убедитесь в работоспособности программ и оборудования, после чего создайте первый архив.
- Создание второго образа отложите на пару недель. Скачайте и установите необходимые приложения, удалите ненужные, проведите тонкую настройку под личные потребности. Проверьте, чтобы все компоненты работали без сбоев. Создав резервную копию на этом этапе, вы получите полный образ с любимым набором приложений и функций.
- Заведите привычку регулярно создавать резервные образы Windows, чтобы избежать нежелательной потери данных. Периодичность зависит от свободного дискового пространства. Оптимально — каждый месяц, минимум — один раз в квартал.
Даже без глубокого понимания архитектуры современных операционных систем, вы быстро разберетесь, как удалить резервную копию Windows с вашего компьютера. Используйте пошаговый алгоритм из этой статьи или просто скачайте бесплатный антивирус 360 Total Security который сделает все за вас!
Смотрите так же: программа для очистки компьютера.





































