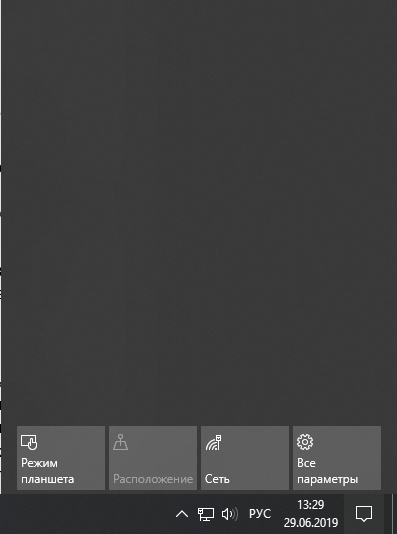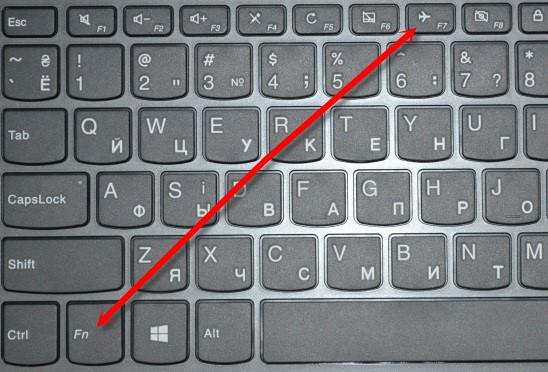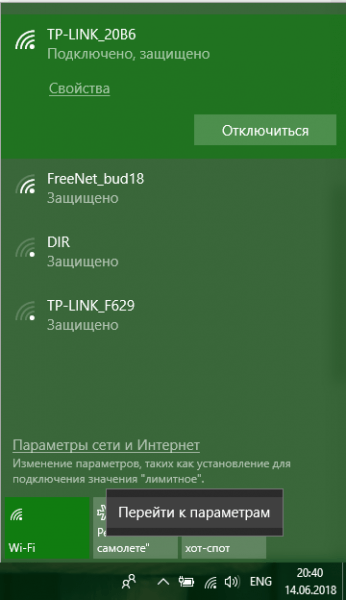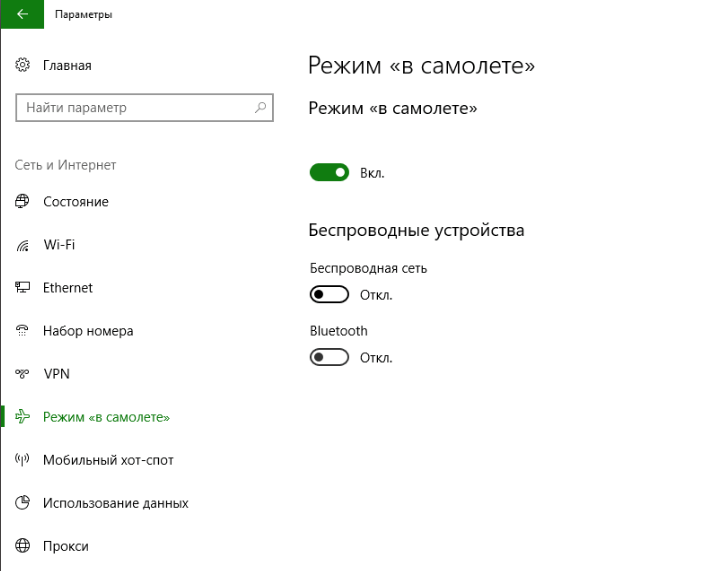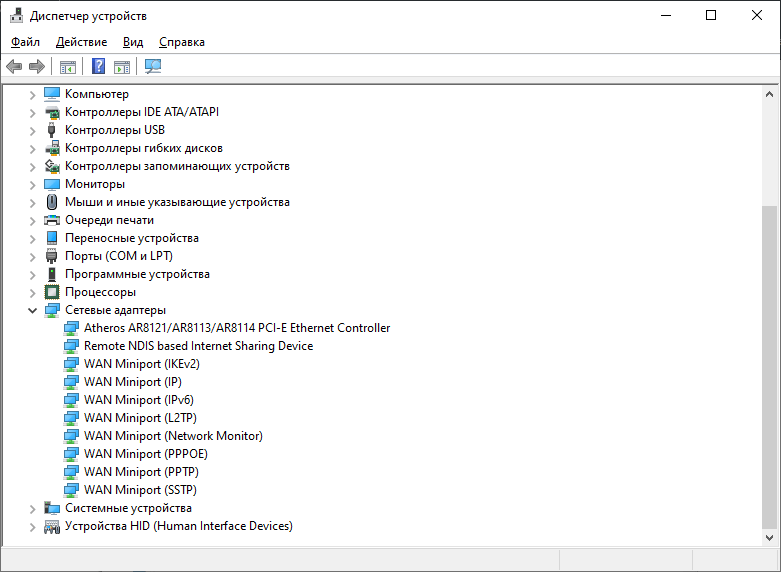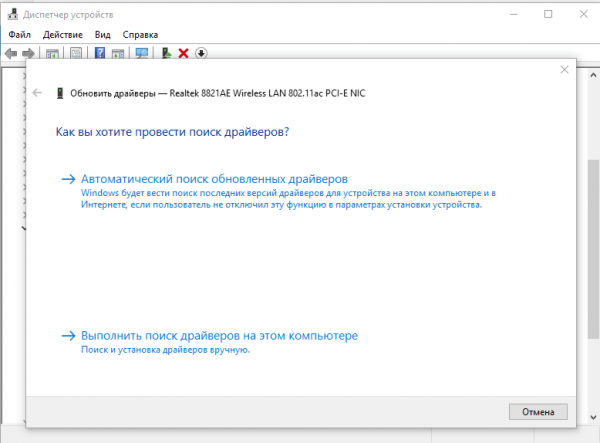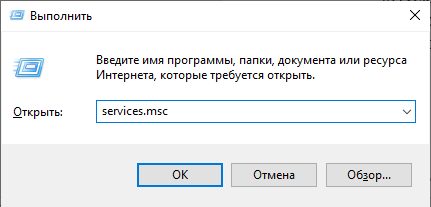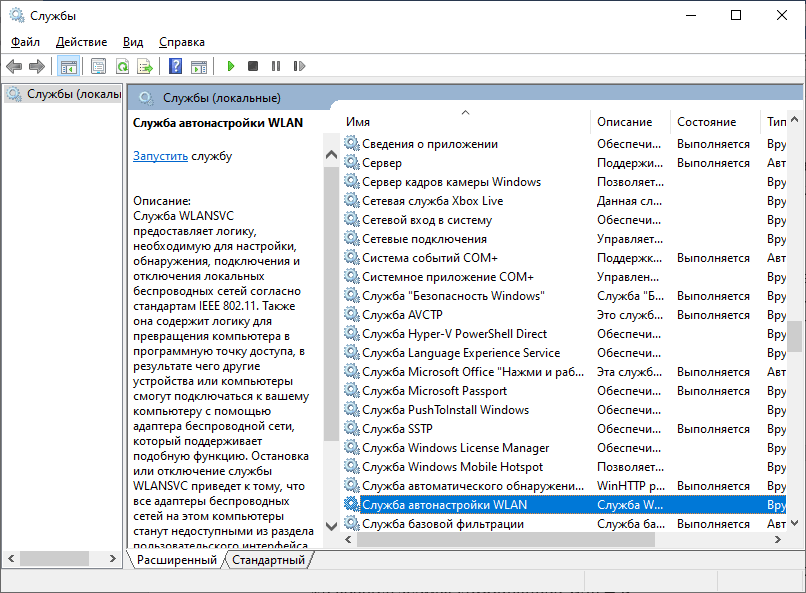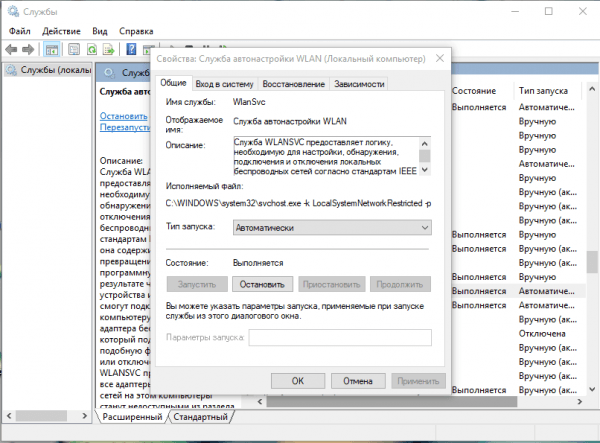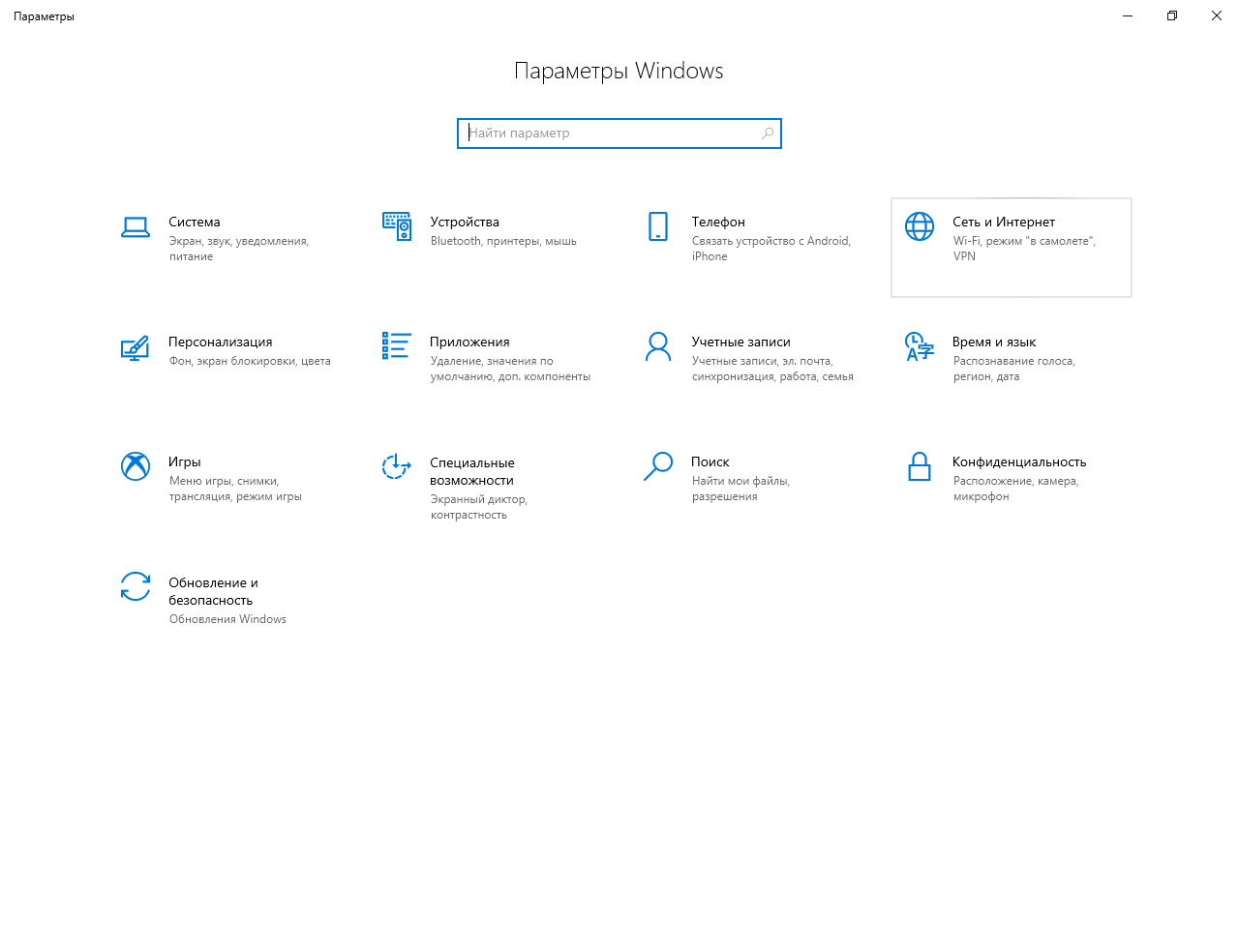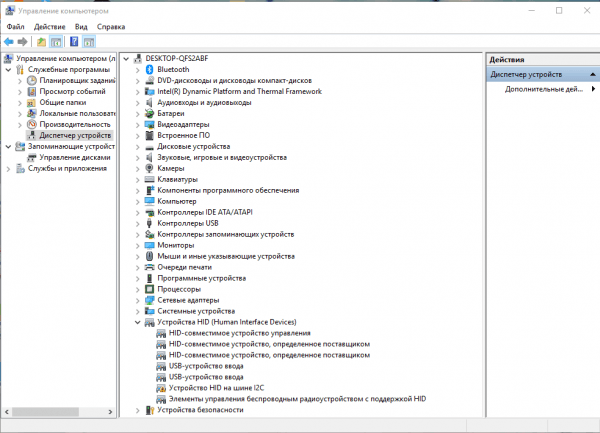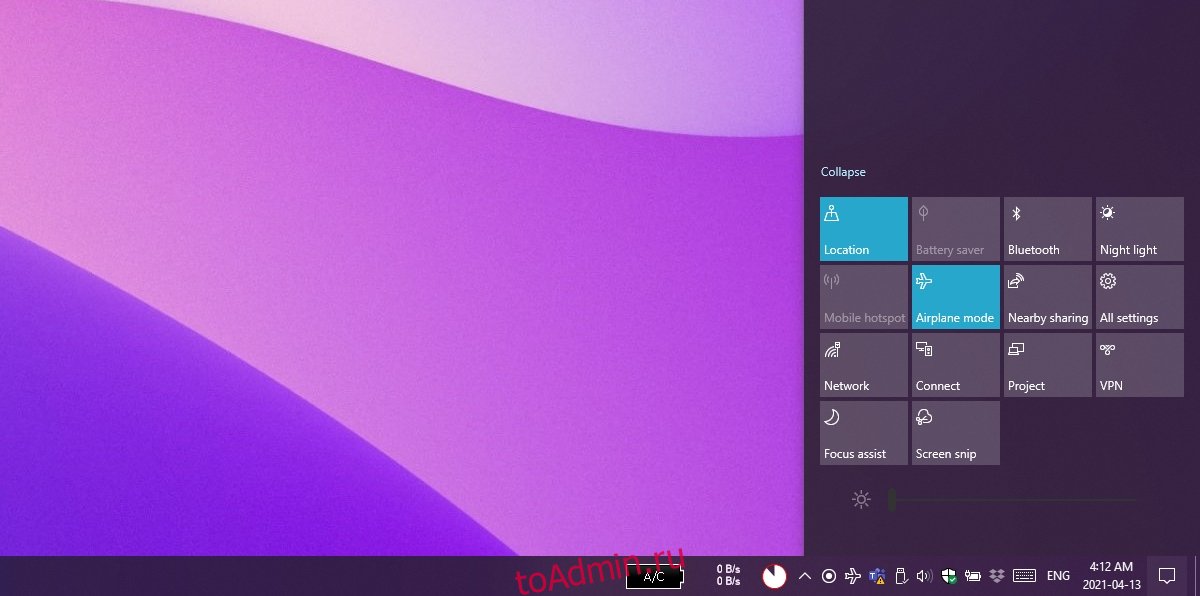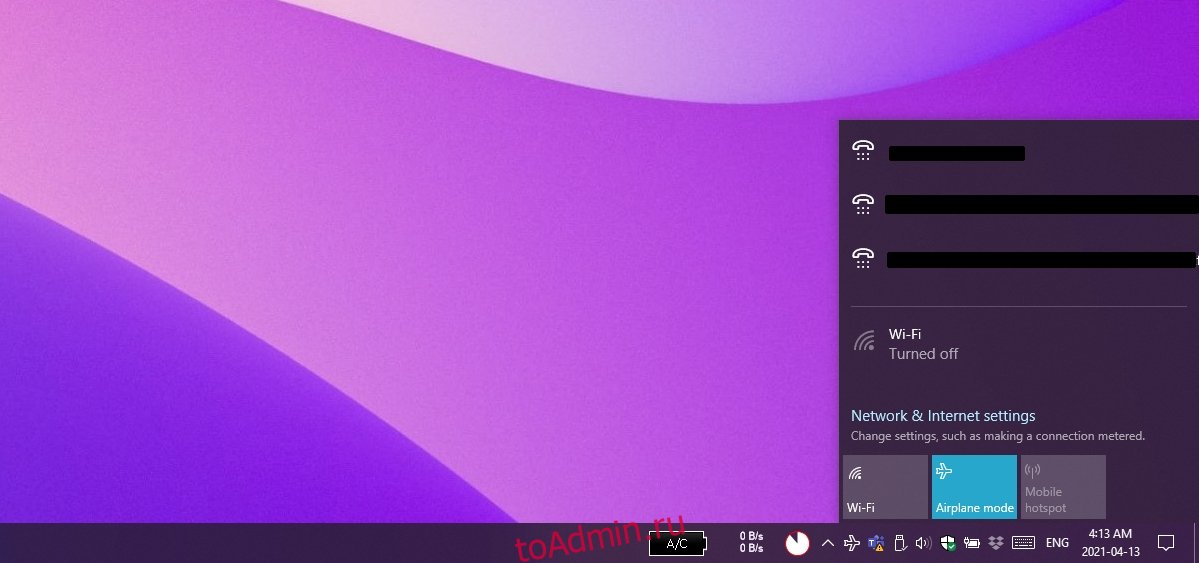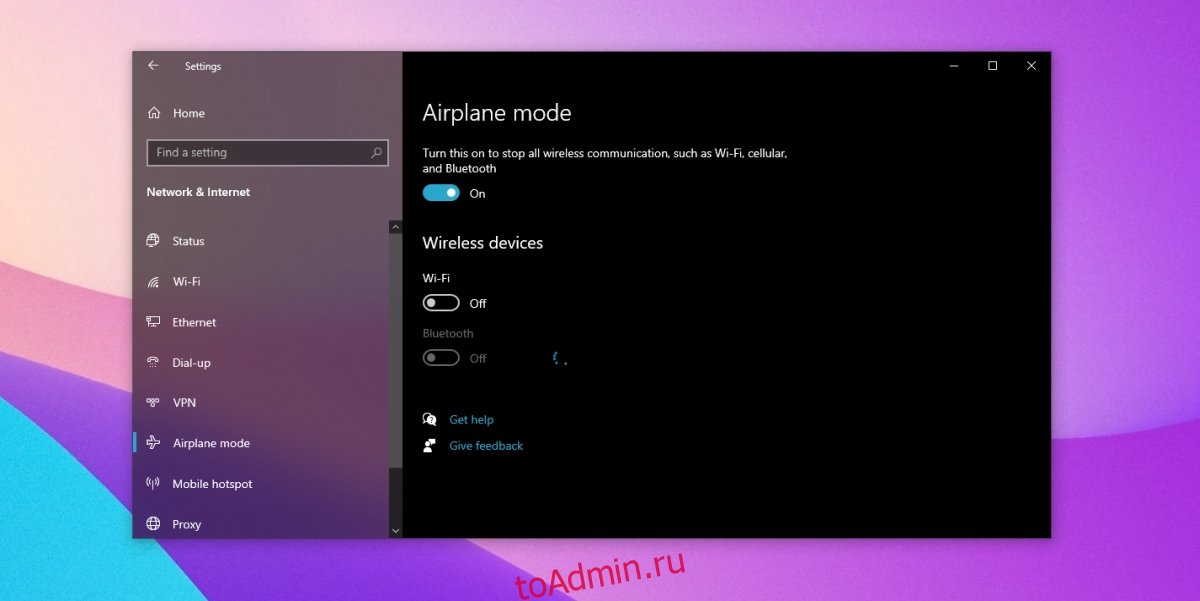Режим «в самолете » позволяет быстро выключить все беспроводные подключения на компьютере. Некоторые примеры беспроводной связи: Wi-Fi, сотовая связь, Bluetooth и NFC.
Включение и выключение режима «в самолете»
Включить или выключить режим в самолете можно двумя способами:
-
Выберите значок Сеть, громкость или батарея на панели задач, а затем выберите Режим в самолете.
-
Выберите Пуск > Параметры > Сеть & Интернет > режиме в самолете, а затем выберите переключатель Вкл . или Выкл.
Примечание: В режиме «в самолете» сохраняются параметры, которые вы использовали в прошлый раз. При включении режима «в самолете» Windows запоминает, был ли у вас Wi-Fi или Bluetooth в последний раз, и сохраняет этот параметр, чтобы Wi-Fi или Bluetooth снова были включено. Если вы хотите вернуться к параметрам по умолчанию с Wi-Fi и Bluetooth, отключите их, пока вы находитесь в режиме «в самолете», они останутся отключенными при следующем использовании режима «в самолете». Они также останутся вне, когда вы выходите из режима самолета.
Режим «в самолете » позволяет быстро выключить все беспроводные подключения на компьютере. Некоторые примеры беспроводной связи: Wi-Fi, сотовая связь, Bluetooth и NFC.
Включение и выключение режима «в самолете»
Включить или выключить режим в самолете можно двумя способами:
-
Щелкните значок Сеть на панели задач, а затем выберите Режим в самолете.
-
Выберите Пуск > Параметры > Сеть & Интернет > режиме в самолете, а затем выберите первый переключатель Вкл . или Выкл.

На чтение 6 мин Просмотров 49.8к. Опубликовано 3 марта 2021
Обновлено 9 ноября 2022
Сегодня речь пойдет о том, как отключить режим «в самолете» на компьютере или ноутбуке. Раньше эта функция присутствовала только в смартфонах. Однако с выходом Windows 10 и 11 режим полета появился и на стационарных ПК и лэптопах. А с ним появилось и много проблем при подключении к интернету по сети WiFi, а также в работе с беспроводными bluetooth гаджетами. Для чего вообще нужен режим «в самолете» и как его активировать или выключить в операционной системе?
Что такое режим «в самолёте» на компьютере или ноутбуке и для чего он нужен?
Режим «в самолете» на Windows 10 — это функция полного одновременного отключения всех беспроводных соединений на компьютере или ноутбуке.
При его активации выключаются WiFi и Bluetooth адаптеры, а также 4G модем, если он имеется в системе. Соответственно, разрываются все текущие соединения с беспроводными сигналами и устройствами. Необходим для того, чтобы экономить заряд батареи на ноутбуке, так как соединения «по воздуху» потребляют достаточно большое количество электропитания для поддержания постоянной связи с гаджетами и сетью.
Также очень часто включить режим полета требуется на борту самолета, чтобы ретранслируемые сигналы не создавали помех и не мешали работе бортового оборудования авиалайнера. Наверняка, если вы когда-либо летали, то сталкивались с подобными предупреждениями. Как следует из всего вышесказанного, режим в самолете целесообразно использовать именно на портативных девайсах — ноутбуках или планшетах. В то время как на стационарном ПК он фактически бесполезен, так как компьютер постоянно подключен к источнику энергии и в самолет его с собой не возьмешь. Однако, операционная система Windows 10 универсальна для всех видов устройств, а значит его включение или отключение в любом случае может повлиять на функционирование интернета.
Про автономный режим полета на Андроиде у нас есть отдельная статья.
Как выключить режим в самолете в Windows 11 и 10 или включить его обратно?
В Windows 10 и 11 версий есть сразу несколько способов отключить режим «в самолете». Выбор одного из них сути дела не меняет, однако каждому привычнее активировать его в одном и том же месте. Поэтому рассмотрим каждый из вариантов подробнее, а вы уже определитесь, какой именно будет для вас комфортнее.
С рабочего стола Windows
Если ваш компьютер находится в автономном режиме, то на нижней панели в области уведомлений Windows должен отображаться значок в виде самолета
Необходимо на него кликнуть мышкой — увидите квадратик с меню «режим в самолете», закрашенный синим цветом. Это означает, что он в данный момент активен
Для выключения этой функции нажимаем на него и видим, что значок горит серым цветом. Одновременно с этим активируются соседние «Мобильный хот-спот» и «WiFi». И отобразится список беспроводных сетей, которые в данный момент доступны для подключения.
Остается только выбрать свой роутер и присоединиться к нему.
Через параметры сети интернет
Второй способ выключить автономную работу компьютера или ноутбука — это зайти из меню «Пуск» в раздел «Параметры»
Далее открыть «Сети и Интернет»
И найти «Режим в самолете»
Здесь переводим в неактивное состояние тумблер напротив соответствующего текста
Беспроводные модули Wi-Fi блютуз должны активироваться
С помощью сочетания специальных клавиш на ноутбуке или компьютере
Наконец, на многих ноутбуках или отдельных клавиатурах, которые подключатся к компьютеру, есть отдельная кнопка, отвечающая за режим самолета. Обычно он включается и отключается сочетанием ее с клавишей «Fn». Достаточно просто нажать их одновременно.
Также очень часто включение режима полета сопровождается включением светового индикатора на светодиодной панели в верхней части клавиатуры.
Что делать, если режим в самолете на Windows 10 не отключается?
Казалось бы, все просто. Но бывают случаи, что режим самолета на Windows 10 не отключается никаким из вышеперечисленных способов. Это возможно при возникновении каких-либо ошибок в работе беспроводного сетевого адаптера WiFi.
Перезагрузка
И здесь следует вспомнить, что очень многие вопросы решаются путем обычной перезагрузки операционной системы. Сделать это можно либо из того же меню «Пуск» Windows
Либо принудительно кнопкой питания или перезагрузки на ноутбуке или компьютере.
Перезапуск беспроводного сетевого адаптера
Также можно отдельно включить и выключить беспроводной адаптер WiFi без перезапуска всего ноутбука или компьютера. Для этого необходимо в поисковой строке Windows ввести «Диспетчер устройств» и зайти в одноименную системную программу
В списке находим «Сетевой адаптер» и далее по названию модуль, отвечающий за работу WiFi. Он обычно имеет в название слово «Wireless». Кликаем правой кнопкой для вызова вспомогательного меню и выбираем «Отключить»
Подтверждаем действие
И после этого аналогично его включаем обратно
Обновление драйверов
Если ничего не помогает, и компьютер по-прежнему не выходит из режима в самолете, то попробуем обновить обновить драйвера на сетевой адаптер. Возможно, они слетели в результате конфликта при установке какой-то программы или других драйверов. И Windows его просто не может обнаружить в системе.
- Если у вас есть еще один ноутбук, который имеет доступ в интернет, то предварительно можно загрузить ПО на флешку и перенести его на сломанный или установить прямо с внешнего накопителя.
- Если же это единственный компьютер в доме, то придется либо подключить его к интернету по кабелю, либо воспользоваться мобильным USB модемом. Иначе скачать драйвера будет просто неоткуда.
В том случае, когда удалось выйти в сеть через альтернативный источник (кабель или 4G), также в «Диспетчере устройств» нажимаем правой кнопкой мыши по названию сетевого адаптера и выбираем «Обновить драйверы»
Далее запускаем автоматический режим
WiFi не активен из-за энергосбережения
Когда мы имеем дело с ноутбуком, то в Windows 10 по умолчанию активна функция энергосбережения при достижении заряда батареи критически низкого результата. В зависимости от настроек она может принудительно отключать все беспроводные модули, чтобы поиск сигнала дополнительно не разряжал аккумулятор.
Для отключения этого режима опять вызываем настройки диспетчера устройств и в подменю, которое вызывается правой клавишей мыши по клику на Wireless Adapter, переходим в «Свойства»
И во вкладке «Управление электропитанием» снимаем флажок с «Разрешить отключение этого устройства для экономии энергии»
Режим в самолете на Windows 10 (11) сам включается и отключается
Сбой настроек в системной службе Windows 10, отвечающей за сетевые соединения, также может стать причиной постоянного самопроизвольного включения и выключения режима «в самолете». Чтобы исправить ситуацию в строке поиска (рядом с иконкой меню «Пуск») прописываем слово «services.msc» для вызова системной программы
В ней ищем строку в правой колонке «Служба автонастройки WLAN»
Заходим в нее и в качестве «Типа запуска» выставляем на «Автоматически». После чего нажимаем на кнопку «Запустить» и применяем настройки
Видео
Пошаговая инструкция
Подведём итог, как быстрее и проще всего отключить режим в самолёте на ноутбуке или компьютере.
- Жмём на меню «Пуск»
- Открываем меню «Параметры»
- Выбираем «Сеть и Интернет»
- Заходим в «Режим в самолёте»
- Выключаем
Актуальные предложения:

Задать вопрос
- 10 лет занимается подключением и настройкой беспроводных систем
- Выпускник образовательного центра при МГТУ им. Баумана по специальностям «Сетевые операционные системы Wi-Fi», «Техническое обслуживание компьютеров», «IP-видеонаблюдение»
- Автор видеокурса «Все секреты Wi-Fi»
Содержание
- Отключение режима «В самолёте»
- Способ 1: Перезагрузка компьютера
- Способ 2: Перезапуск службы автонастройки беспроводных сетей
- Способ 3: Устранение неполадок с аппаратным переключателем режима
- Способ 4: Манипуляции с адаптером Wi-Fi
- Заключение
- Вопросы и ответы
Режим «В самолёте» на Виндовс 10 используется для отключения всех излучающих устройств ноутбука или планшета — проще говоря, выключает питание адаптеров Wi-Fi и Bluetooth. Порой этот режим не получается отключить, и сегодня мы хотим рассказать о методах устранения этой проблемы.
Отключение режима «В самолёте»
Обычно отключить рассматриваемый режим труда не представляет: достаточно повторно нажать на соответствующую иконку в панели беспроводной связи.
Если же не получается это сделать, причин у проблемы может быть несколько. Первая – указанная задача попросту зависла, и для устранения неполадки достаточно перезагрузить компьютер. Вторая – перестала отвечать служба автонастройки WLAN, и решением в этом случае будет её перезапуск. Третья – неполадки неясного происхождения с аппаратным выключателем рассматриваемого режима (характерно для некоторых устройств производителя Dell) или же адаптером Wi-Fi.
Способ 1: Перезагрузка компьютера
Самой частой причиной неотключаемого состояния режима «В самолёте» является зависание соответствующей задачи. Получить к ней доступ через «Диспетчер задач» не получится, поэтому понадобится перезагрузить машину для устранения сбоя, подойдёт любой удобный способ.
Способ 2: Перезапуск службы автонастройки беспроводных сетей
Второй вероятной причиной проблемы является сбой в работе компонента «Служба автонастройки WLAN». Для исправления ошибки данную службу следует перезапустить, если перезагрузка компьютера не помогла. Алгоритм следующий:
- Вызовите окно «Выполнить» комбинацией Win+R на клавиатуре, напишите в нём services.msc и воспользуйтесь кнопкой «ОК».
- Появится окно оснастки «Службы». Отыщите в перечне позицию «Служба автонастройки WLAN», вызовите контекстное меню нажатием правой кнопки мыши, в котором кликните по пункту «Свойства».
- Нажмите кнопку «Остановить» и дождитесь, пока служба будет остановлена. Затем в меню «Тип запуска» выберите «Автоматически» и нажмите на кнопку «Запустить».
- Последовательно нажмите «Применить» и «ОК».
- Также стоит проверить, находится ли указанный компонент в автозагрузке. Для этого снова вызовите окно «Выполнить», в котором напишите msconfig.
Перейдите на вкладку «Службы» и убедитесь, что пункт «Служба автонастройки WLAN» отмечен галочкой или отметьте его самостоятельно. Если вы не можете найти этот компонент, отключите опцию «Не отображать службы Майкрософт». Завершите процедуру нажатием на кнопки «Применить» и «ОК», затем перезагрузитесь.
Когда компьютер полностью загрузится, режим «В самолёте» должен быть отключён.
Способ 3: Устранение неполадок с аппаратным переключателем режима
В новейших ноутбуках Dell присутствует отдельный переключатель для режима «В самолёте». Поэтому, если эта функция не отключается системными средствами, проверьте положение переключателя.
Также в некоторых ноутбуках за включение этой возможности отвечает отдельная клавиша либо комбинация клавиш, обычно FN в сочетании с одной из F-ряда. Внимательно изучите клавиатуру ноутбука – нужная обозначена иконкой самолёта.
Если же тумблер находится в положении «Отключено», а нажатие клавиш результата не приносит, налицо неполадка. Попробуйте выполнить следующие действия:
- Откройте «Диспетчер устройств» любым доступным способом и найдите в списке оборудования группу «Устройства HID (Human Interface Devices)». В указанной группе есть позиция «Режим «в самолете»», кликните по ней правой кнопкой.
Если позиция отсутствует, убедитесь, что установлена последняя версия драйверов от производителя. - В контекстном меню позиции выберите «Выключить».
Подтвердите это действие. - Подождите несколько секунд, затем вызовите контекстное меню устройства снова и воспользуйтесь пунктом «Включить».
- Перезапустите ноутбук для применения изменений.
С большой долей вероятности эти действия устранят неполадку.
Способ 4: Манипуляции с адаптером Wi-Fi
Часто причина проблемы кроется в неполадках с адаптером WLAN: её могут вызвать некорректные или поврежденные драйверы, или программные сбои в работе оборудования. Проверить адаптер и переподключить его вам помогут инструкции из следующей статьи.
Подробнее: Исправляем проблему с подключением к Wi-Fi сети на Windows 10
Заключение
Как видим, проблемы с постоянно активным режимом «В самолёте» устранить не слишком сложно. Напоследок отметим, что её причина может также быть аппаратной, поэтому обратитесь в сервисный центр, если ни один из приведённых в статье методов вам не помог.
Еще статьи по данной теме:
Помогла ли Вам статья?
Download Article
Download Article
Airplane Mode is a feature that allows you to disable all wireless communication on a device.[1]
It can be useful if you are using a laptop on an airplane, but it can cause issues in other situations. While you can disable it in settings, it can be turned back on accidentally by users, or a bug may enable it. But, if you are an administrator, then it can be permanently disabled so that it cannot be turned back on. This article will show you how.
The steps in this article work on Windows 11 as well.
Things You Should Know
- Press ⊞ Win+R and type cmd into the box that pops up.
- Hit Ctrl+⇧ Shift+↵ Enter together. Then, click Yes.
- Type SC CONFIG RmSvc START= DISABLED in the Command Prompt window and press ↵ Enter.
-
1
Press ⊞ Win+R.
-
2
Type cmd into the box that comes up. Do not click OK.
Advertisement
-
3
Press Ctrl+⇧ Shift+↵ Enter at the same time.
-
4
Click Yes on the UAC dialog that comes up.
- If you do not have administrator permissions, then you cannot do this.
-
5
Type the following command inside of the Command Prompt window: SC CONFIG RmSvc START= DISABLED
-
6
Press ↵ Enter. The command prompt should then report that it was successful.
-
7
Restart your computer. Click Start
, Power
, and then «Restart». This will apply the changes.
Advertisement
Add New Question
-
Question
It says access denied, how do I fix that?
You need to make sure that you are running Command Prompt as an administrator. To do that, make sure you press Ctrl + Shift + Enter after you type it into the run box. You can also type «cmd» into the search bar on start, and then right click command prompt and click «Run as administrator».
-
Question
Will this completely turn off the Wi-Fi or the internet? I need to disable this function all together.
No, this will do the opposite of what you want to do. To disable Wi-Fi, follow the steps in How to Enable Airplane Mode in Windows 10. To disconnect a wired connection, then pull the Ethernet cable out of the back of the computer.
-
Question
How do I reverse this?
To reverse this, open the search bar and type «Services», then open the services app. Then scroll down to the «Radio Management Service». Right click it and select Properties. Then change the startup type to «Automatic» and click Start. This will reenable Airplane mode. You may need to restart your computer.
See more answers
Ask a Question
200 characters left
Include your email address to get a message when this question is answered.
Submit
Advertisement
-
To re-enable the ability to use Airplane mode, follow these steps:
- Open Start.
- Type «Services» into the search bar, then open the «Services» result that comes up.
- Scroll down to «Radio Management Service», right click it and then select properties.
- Change the «Startup type» to «Automatic», and then click on the Start button in the window that comes up. This will re-enbale the ability to turn on Airplane mode. You may need to restart your computer.
Thanks for submitting a tip for review!
Advertisement
Things You’ll Need
- A Windows 10 or 11 Computer
- Administrator permissions
References
About This Article
Thanks to all authors for creating a page that has been read 52,379 times.
Is this article up to date?
Download Article
Download Article
Airplane Mode is a feature that allows you to disable all wireless communication on a device.[1]
It can be useful if you are using a laptop on an airplane, but it can cause issues in other situations. While you can disable it in settings, it can be turned back on accidentally by users, or a bug may enable it. But, if you are an administrator, then it can be permanently disabled so that it cannot be turned back on. This article will show you how.
The steps in this article work on Windows 11 as well.
Things You Should Know
- Press ⊞ Win+R and type cmd into the box that pops up.
- Hit Ctrl+⇧ Shift+↵ Enter together. Then, click Yes.
- Type SC CONFIG RmSvc START= DISABLED in the Command Prompt window and press ↵ Enter.
-
1
Press ⊞ Win+R.
-
2
Type cmd into the box that comes up. Do not click OK.
Advertisement
-
3
Press Ctrl+⇧ Shift+↵ Enter at the same time.
-
4
Click Yes on the UAC dialog that comes up.
- If you do not have administrator permissions, then you cannot do this.
-
5
Type the following command inside of the Command Prompt window: SC CONFIG RmSvc START= DISABLED
-
6
Press ↵ Enter. The command prompt should then report that it was successful.
-
7
Restart your computer. Click Start
, Power
, and then «Restart». This will apply the changes.
Advertisement
Add New Question
-
Question
It says access denied, how do I fix that?
You need to make sure that you are running Command Prompt as an administrator. To do that, make sure you press Ctrl + Shift + Enter after you type it into the run box. You can also type «cmd» into the search bar on start, and then right click command prompt and click «Run as administrator».
-
Question
Will this completely turn off the Wi-Fi or the internet? I need to disable this function all together.
No, this will do the opposite of what you want to do. To disable Wi-Fi, follow the steps in How to Enable Airplane Mode in Windows 10. To disconnect a wired connection, then pull the Ethernet cable out of the back of the computer.
-
Question
How do I reverse this?
To reverse this, open the search bar and type «Services», then open the services app. Then scroll down to the «Radio Management Service». Right click it and select Properties. Then change the startup type to «Automatic» and click Start. This will reenable Airplane mode. You may need to restart your computer.
See more answers
Ask a Question
200 characters left
Include your email address to get a message when this question is answered.
Submit
Advertisement
-
To re-enable the ability to use Airplane mode, follow these steps:
- Open Start.
- Type «Services» into the search bar, then open the «Services» result that comes up.
- Scroll down to «Radio Management Service», right click it and then select properties.
- Change the «Startup type» to «Automatic», and then click on the Start button in the window that comes up. This will re-enbale the ability to turn on Airplane mode. You may need to restart your computer.
Thanks for submitting a tip for review!
Advertisement
Things You’ll Need
- A Windows 10 or 11 Computer
- Administrator permissions
References
About This Article
Thanks to all authors for creating a page that has been read 52,379 times.
Is this article up to date?
Не знаю почему, но как-то я упустил этот момент и не рассказал о том, что такое режим «в самолете» в Windows 10. Для чего он нужен, как его включить, отключить и как решить проблемы связанные с этой функцией. Как это обычно бывает, с появлением возможности включить режим «в самолете» на ноутбуке, или ПК, у пользователей появилось много вопросов и проблем. Чаще всего не удается отключить этот режим на компьютере (где он в принципе не нужен). А если он отключается, то очень часто Wi-Fi, или Bluetooth перестают работать, или работают не так как нужно.
Для чего нужен режим «в самолете» на компьютере? Все очень просто. При включении данного режима в настройках Windows 10, отключаются все беспроводные модули. В ноутбуках это обычно Bluetooth и Wi-Fi. Так же сотовая сеть, например, на планшете. Как не сложно догадаться из названия, он предназначен в основном для использования при перелетах. Ну на ноутбуке он еще может нужен, а на ПК зачем? Непонятно. Если я хочу отключить Wi-Fi, я просто отключаю его в параметрах, или нажав на отдельную кнопку в свойствах подключения.
Лично у меня не было проблем с этим режимом. Он у меня всегда отключен. Но судя по отзывам в интернете, не у всех так. Сейчас постараемся во всем разобраться.
Как отключить режим «в самолете» в Windows 10 (на ноутбуке и ПК)?
Самый простой способ, это нажать на иконку подключения к интернету, или на кнопку вызова центра уведомлений, и нажать на кнопку «Режим в самолете». Один раз нажимаем, он включается и кнопка становится синей. Нажимаем еще раз – отключается.
Или еще один вариант. Заходит в «Параметры».
Переходим в раздел «Сеть и интернет».
Открываем вкладку «Режим в самолете», и отключаем/включаем его переключателем.
В большинстве случаев, все отлично включается, отключается, и все радиомодули продолжают нормально работать. Даже на стационарном компьютере. Если установлен Wi-Fi, и/или Bluetooth адаптер.
Отключаем сочетанием клавиш на ноутбуке
Практически на каждом ноутбуке есть функциональные клавиши для включения и отключения беспроводных модулей. Так вот, в Windows 10 они работают даже без установки драйверов и всяких там утилит от производителя. И этим сочетанием клавиш можно управлять режимом «в самолете».
На ноутбуке ASUS, это клавиши FN + F2. На функциональной клавише должна быть иконка. Обычно она в виде беспроводной сети. А на новых моделях ноутбуков иконка уже в виде самолета.
Так же может быть сочетание клавиш Fn+F12, Fn+F9 и т. д. Все зависит от производителя ноутбука.
Решение проблем с режимом «в самолете»
Самые частые вопросы по этой теме: как отключить режим на компьютере, если нет пункта в настройках, и что делать, если режим «в самолете» сам включается.
На самом деле, сложно ответить на эти вопросы, так как сам с этим не сталкивался. Да и каких-то решений в интернете не нашел. По поводу «сам включается», это очень вряд ли, так как там нет такой функции. Разве что может какая-то сторонняя программа автоматически управляет этими настройками. Если нет пункта в настройках, и данный режим отключен, то вполне возможно, что его просто не должно быть на вашем устройстве. Скорее всего у вас стационарный компьютер (без беспроводных адаптеров), и он там не нужен.
Если не работает беспроводная сеть, или работает не стабильно после отключения режима, то попробуйте несколько решений. Так же описанные ниже советы могут помочь в том случае, когда переключатель (ползунок) неактивный, и не удается отключить данный режим.
- Первым делом перезагрузите свой ноутбук, или ПК. Нужно нажать на меню пуск, нажать на кнопку «Выключение» и выбрать «Перезагрузка.»
Все должно заработать. А режим «в самолете» лучше больше не включайте.
- Запретите отключение беспроводного адаптера для экономии энергии. В Windows 10 это сделать не сложно. Писал об этом здесь.
- В диспетчере устройств можно попробовать удалить Wi-Fi адаптер. Просто нажмите на него правой кнопкой мыши и в меню выберите пункт «Удалить». После перезагрузки компьютера он должен установится автоматически.
- Проверьте, включена ли служба автонастройки WLAN. В комментариях писали, что это помогло.
- Обновите драйвер Wi-Fi адаптера по инструкции: обновление (установка) драйвера на Wi-Fi в Windows 10.
- Можно так же попробовать сделать сброс настроек сети по этой инструкции.
Буду благодарен, если вы напишете в комментариях о решении, которое помогло вам. И опишите свою проблему. Полезную информацию буду добавлять в статью.
Несмотря на то, что режим «В самолёте» крайне редко используется на портативных устройствах на базе Windows 10, он вызывает много вопросов и проблем у начинающих пользователей. Именно поэтому я и решил затронуть эту тему. После случайного отключения модулей беспроводных сетей пользователь не может зайти в интернет, а с деактивацией данного режима могут возникнуть проблемы. Рассмотрим, как отключить режим «В самолете» на ноутбуке с Windows 10.
Видео-инструкции по отключению режима полета смотрите здесь:
Содержание
- Что это такое?
- Алгоритм
- Центр уведомления
- Сочетание горячих клавиш
- Параметры
- Проблемы
- Когда виновник – драйвер сетевой платы
- Режим питания
- Служба автонастройки WLAN
- Задать вопрос автору статьи
Что это такое?
Новый режим разработан для ноутбуков, которые используются в местах, где нежелательны сторонние радиоизлучения, мешающие функционированию аппаратуры (например, во время полёта излучаемые ноутбуком радиосигналы влияют на точность показателей ряда датчиков самолёта). В число таких модулей входят:
- NFC для бесконтактной оплаты.
- Wi-Fi.
- Bluetooth.
- GPS и прочие сервисы для навигации.
Алгоритм
Отключить режим полета на ноутбуке можно несколькими способами.
Центр уведомления
После деактивации всех радиомодулей в трее появляется иконка самолёта. Кликаем по ней, а затем – по подсвечиваемой пиктограмме для включения работы всех беспроводных интерфейсов.
Сочетание горячих клавиш
На многих моделях портативных компьютеров предусмотрена комбинация клавиш для быстрой активации и деактивации режима полёта. Обычно это – сочетание кнопки Fn и одной из функциональных клавиш: F12, F7 или прочая. Она обозначается иконкой с самолётом.
Параметры
- Вызываем меню «Параметры» удобным способом, в окне кликаем «Сеть и Интернет».
- Переходим во вкладку «Режим в самолёте» и переносим переключатель в положение «Откл». Также активируем беспроводные устройства.
Проблемы
В случаях, когда режим «В самолете» на Windows 10 не отключается, кнопка не реагирует на клики мышью, необходимо перезагрузить компьютер, подсоединить модем и убрать данный режим. Ситуация замечена после отключения модема от ноутбука в режиме полёта.
Когда виновник – драйвер сетевой платы
Внимание! Для этого способа потребуется интернет! Даже при режиме “В самолете” его можно получить через подключение провода до роутера или же через USB (модем или телефон).
Разработчики сетевых адаптеров постоянно обновляют драйверы для своих устройств, однако программное обеспечение далеко от идеала. Если не удалось достичь успеха приведёнными выше способами, попробуйте обновить драйвер до новой версии (в случае неудачи – откатить до предыдущей, если это возможно).
Лучше всего загружать драйвер с сайта поддержки вашей сетевой или материнской платы либо ноутбука. Драйверпаки и программы для этих целей лучше обойти стороной. Мы остановимся на загрузке актуальной версии сетевого драйвера через встроенные в Windows 10 инструменты.
- Вызываем «Свойства» каталога «Мой компьютер».
- Открываем «Диспетчер устройств». Это можно сделать и иными способами.
- Разворачиваем ветку устройств под названием «Сетевые адаптеры», где через контекстное меню своей сетевой карты вызываем команду «Обновить драйверы».
- Указываем автоматический поиск, чтобы установщик искал новую версию ПО в интернете.
- Закрываем окно после инсталляции драйвера.
Теперь можете отключать режим полёта.
Режим питания
Из-за задействования опции продления времени автономного функционирования ноутбука сетевая плата при низком заряде аккумулятора отключается. Это может стать причиной отсутствия интернета, даже когда не включён режим полёта.
- В «Диспетчере устройств» вызываем «Свойства» сетевой платы.
- Во вкладке «Управление электропитанием» убираем галочку возле опции «Разрешить отключение устройства…».
- Сохраняем новую конфигурацию.
После перезагрузки ПК всё должно решиться.
Служба автонастройки WLAN
В целях оптимизации работы Windows многие приложения и пользователи отключают данную функцию, что может отразиться на функционировании беспроводных сетей. Если предложенные выше способы не помогли отключить режим «В самолёте», проверяем, включен ли данный сервис.
- Жмём + R, вводим «services.msc» и выполняем команду.
- Вызываем свойства «Службы автонастройки WLAN», переключаем тип её запуска на «Вручную» либо «Автоматически», запускаем службы и сохраняем настройки.
На этом вопрос исчерпан. В иных случаях, скорее всего, поможет только восстановление системы. Расскажите, какой способ использовали вы? Пишите комментарии и задавайте вопросы! Также будем рады, если вы напишите, какую тему хотели бы видеть на нашем портале. Всем пока!
Множество функций, аналогичных мобильным, появились на компьютерах с выходом Windows 10 – начиная с «Режима планшета» и специального «Центра уведомлений», заканчивая плиточным интерфейсом и «Режимом в самолёте». Что представляет собой эта настройка на планшетах, и есть ли какой-то смысл в её использовании на стационарных компьютерах?
Что это за режим и для чего он нужен?
Режим «в самолёте» не является чем-то радикально новым, представляя собой этакую кальку с аналогичной настройки на мобильных устройствах, ведущей свою историю с первых кнопочных телефонов. Она наверняка знакома практически всем людям, имевшим хоть какой-то контакт с современной техникой.
Но каким образом она попала в компьютерную систему? Как известно, Microsoft уже давно грезили о создании универсальной системы для стационарных компьютеров и мобильных устройств – в первую очередь, планшетов или ноутбуков-трансформеров.
Помимо множества улучшений для комфортной работы на сенсорных дисплеях Windows 10 обзавелась гораздо более удобными настройками для работы с беспроводными интерфейсами. Среди них – классические WI-FI и Bluetooth, а также соединения с использованием SIM-карт. Режим «в самолёте» полностью отключает доступ к этим соединениям, как того требуют правила использования электроники в авиарейсах.
Но эта настройка может быть полезна и в других ситуациях, требующих прекратить использование беспроводных соединений. Как пример, расход батареи в «Режим самолёта» существенно сокращается, позволяя растянуть время работы системы от батареи без потери особого функционала. Другим применением может оказаться потребность в быстром перезапуске всех сетевых соединений для устранения сбоев в их работе.
Данная опция является штатным средством системы и не требует дополнительных настроек или обновлений перед использованием. Для возвращения доступа к беспроводным соединениям можно воспользоваться любым из способов вне зависимости от того, как мы активировали режим.
Рассмотрим все способы запуска режима «в самолёте» на Windows 10. Приведённые инструкции актуальны для всех версий системы.
Через «Центр уведомлений»
Область с уведомлениями от приложений стала одним из удачных нововведений Windows 10, собирая все сообщения от приложений в отдельном окне, открывающемся из «Панели задач» в виде всплывающего окна.
Меню быстрого доступа – чертовски удобная штука!
Помимо уведомлений это меню содержит в себе набор из плиток для быстрой активации некоторых опций, в числе которых находится и требуемый нам режим «в самолёте». Чтобы активировать его через «Центр уведомлений», сделаем следующее:
- Нажмём на иконку в виде облака с сообщением на «Панели задач» либо воспользуемся комбинацией Win + A, дождавшись появления всплывающего окна.
Иконка в виде облачка – отправная точка к «Центру уведомлений».
- В новом меню мы увидим последние уведомления и меню быстрого доступа с набором плиток для активации часто используемых приложений. Найдём и выберем нужный нам режим «в самолёте», отмеченный иконкой в виде самолёта. Плитка может быть скрыта по умолчанию – для её отображения выберем пункт «Развернуть» в верхней части быстрого доступа.
- Подождём несколько секунд после нажатия – мы увидим, как исчезнут подключения Bluetooth и WI-FI.
Для деактивации режима достаточно ещё раз нажать на плитку с иконкой самолёта в «Центре уведомлений».
В настройках сетевых подключений
Мы также сможем воспользоваться настройками беспроводных соединений для активации режима «в самолёте», открыв соответствующий раздел в «Панели задач». Для этого:
- Обратим своё внимание на «Панель задач, а конкретно – на набор иконок в трее. Найдём и выберем значок в виде четверти круга, либо в виде монитора с проведённым рядом проводом – в зависимости от типа используемого соединения.
- Во всплывающем меню увидим информацию о подключенных сетях и набор плиток для быстрой активации отдельных действий.
- Выберем плитку с иконкой в виде самолёта и подписью режим «в самолёте». Дождёмся активации изменений – окно мгновенно уменьшится в размерах, а все подключения окажутся неактивными.
Деактивация происходит аналогичным образом – переходим в сетевые настройки и прожимаем соответствующую плитку.
С помощью «Параметров» Windows
Запустить режим можно также и через основное меню настроек в Windows 10. Для этого:
- Откроем меню «Параметры» любым удобным способом – нажав на иконку в виде шестерёнки в меню «Пуск», выбрав соответствующий пункт во всплывающем по нажатию правой кнопки мыши на меню «Пуск» списке, или просто зажав комбинацию Win + I.
- В окне настроек выберем раздел «Сеть и Интернет», нажав на плитку.
- Обратимся к левой панели и выберем вкладку режим «в самолёте» – обычно она находится между параметрами «VPN» и «Мобильный хот-спот».
- Активируем самый первый переключатель на странице и дождёмся применения настроек. Меню можно также использовать для отдельной деактивации WI-FI или Bluetooth.
Отключение происходит тем же образом – простым переводом переключателя в неактивное положение.
С использованием «горячих клавиш» — не для всех устройств
Некоторые современные ноутбуки по умолчанию поддерживают запуск режима «в полёте» при помощи определённых комбинаций. Так, например, на некоторых моделях компьютеров от Asus можно заметить значок в виде самолёта на встроенной клавиатуре – для активации режима достаточно зажать комбинацию Fn + соответствующую кнопку (в случае на фотографии – это F2 и F7). Аналогичные решения обычно выглядят схожим образом.
Типовые клавиатуры с функциями быстрых действий через Fn.
Чтобы понять, поддерживает ли наше устройство такие сочетания, достаточно проверить встроенную клавиатуру на наличие кнопки с иконкой самолёта либо воспользоваться официальной документацией.
Как подстроить режим «в самолёте» под себя
Режим «в самолёте» в Windows 10 полностью отключает все беспроводные соединения системы. Разберёмся, как настроить вносимые изменения и выбрать тип блокируемых соединений.
- Откроем меню «Параметры» любым удобным способом: нажав на иконку в виде шестерёнки в меню «Пуск», выбрав соответствующий пункт во всплывающем по нажатию правой кнопки мыши на меню «Пуск» списке или просто зажав комбинацию Win + I.
- В новом окне выберем плитку «Сеть и Интернет», затем перейдём ко вкладке «Режим «в самолёте». Аналогом первых двух пунктов будет нажатие на значок сети в трее «Панели задач», щелчок правой кнопки мыши по кнопке активации режима и выбор пункта «Перейти к параметрам».
Запустим параметры соединений через «Панель задач».
- В новом меню обратимся к двум настройкам под пунктом с активацией режима. Мы можем выбрать, какой тип сети будет отключен при входе в режим «в самолёте», при желании оставив соединение WI-FI или Bluetooth активным – для этого достаточно перевести соответствующие переключатели в активное положение.
Выберем, какие сети стоит оставлять даже в полёте.
Решение частых проблем
Опция режима «в самолёте» является штатным средством Windows 10 – её неработоспособность явно сигнализирует о неполадках в системе. Если не один из приведённых ниже способов не оказывает воздействия на проблему – рекомендуем обновить систему или провести процедуру восстановления последней стабильной версии.
Одна из частых проблем, с которыми могут столкнуться пользователи Windows 10 – недоступность или проблемы в работе сети после отключения режима «в самолёте». Несмотря на то, что опция, фактически, просто временно деактивирует работу с подключениями, дальнейшая работа после возвращения обычного состояния системы может всё же проходить с ошибками.
Чаще всего это связано с некорректным завершением работы с режимом – например, если мы переведём наш компьютер в «Спящий режим» в режиме «в самолёте», либо же слишком быстро активируем и деактивируем соответствующую опцию.
В случае возникновения каких-либо неполадок с сетью:
- Во-первых, стоит убедиться, что проблема появилась из-за системы, а не из-за локальных сбоев соединения. Проверим работоспособность подключения на других устройствах или просто перезагрузим модем/другое средство связи.
А в системе ли дело?
- Все эти действия не принесли результатов? В таком случае, единственным решением будет ручной перезапуск соединений или полная перезагрузка нашего компьютера – при повторном запуске проблемы должны решиться сами собой.
Если и это не оказало никакого влияния на работу системы – вероятнее всего, проблему нужно решать на программном уровне. Опишем основные способы диагностики для выявления сути проблемы и использование универсальных решений в таких случаях.
Диагностика сетевых подключений
Самое очевидное, что приходит в голову при появлении проблем с сетевыми соединениями – использовать штатные средства диагностики и устранения неполадок, позволяющие решать проблемы любого характера – технического и программного.
Чтобы провести диагностику встроенными настройками Windows 10:
- Запустим «Панель управления» любым удобным способом: выбрав соответствующий пункт в всплывающем списке, появляющемся после нажатия правой кнопкой мыши на «Пуск», поиском соответствующего приложения через меню «Поиск» или вводом команды «control» в «Командной строке» или утилите «Выполнить».
- В новом окне откроем раздел «Сеть и Интернет», не забыв указать значение «Категория» около параметра «Просмотр» в верхнем правом углу экрана.
- В следующем меню выберем раздел «Центр управления сетями и общим доступом» и нажмём на кнопку «Устранение неполадок» под списком доступных/подключенных сетей.
Система автоматически проведёт диагностику работы сетей либо укажет на неисправности, требующие ручных настроек.
Обновление драйверов
Это решение подойдёт в том случае, если корень ошибки лежит в неисправностях ПО, обеспечивающего корректную работу сетевых соединений в вашей сборке компьютера. Такую форму ошибки крайне сложно выявить, так что такой способ стоит попробовать в любом случае.
Чтобы обновить драйвера наших сетевых устройств:
- Откроем утилиту «Диспетчера устройств» одним из способов: выбрав соответствующий пункт в всплывающем списке, появляющемся после нажатия правой кнопкой мыши на «Пуск», найдя приложение в поиске или введя команду «devmgmt.msc» в «Командной строке» или утилите «Выполнить».
- В новом окне мы увидим файловую систему, в которой представлены все подключенные к системе устройства. Перейдём ко вкладке «Сетевые адаптеры» и развернём её щелчком мыши.
- В списке сетевых устройств найдём имеющее в своём названии слова Wi-Fi, Wireless или WLAN.
Ищем адаптеры беспроводных сетей.
- Нажмём на него правой кнопкой мыши и выберем пункт «Обновить драйвер» в появившемся списке.
- Нажмём на кнопку «Автоматический поиск обновлённых драйверов» либо укажем путь к уже загруженным драйверам кнопкой «Выполнить поиск драйверов на этом компьютере».
Система сама подгрузит необходимые данные.
После установки последней версии драйверов проблема уйдёт с достаточно высокой вероятностью.
Ручной запуск службы автонастройки WLAN
Довольно часто некоторые из настроек беспроводных соединений не запускаются самостоятельно после выхода из режима «в самолёте». Служба автонастройки WLAN находится в их числе. Как исправить такой сбой?
- Откроем утилиту «Выполнить», нажав правой кнопкой мыши на «Пуск» и выбрав соответствующий пункт в выпадающем списке, либо же воспользуемся комбинацией Win + R.
- В новом окне введём строку «services.msc» и подтвердим наш выбор, нажав на кнопку «ОК» или на Enter.
Одной команды хватит на всё.
- В появившемся окне мы увидим список всех служб системы – как активных, так и недоступных временно или постоянно. Найдём нужную нам – «Службу автонастройки WLAN».
Нужная нам служба находится ближе к концу списка.
- Щелкнем по параметру правой кнопкой мыши и выберем пункт «Свойства» в появившемся списке.
- Обратимся к параметру «Тип запуска» на первой открывшейся вкладке. Укажем значение «Автоматически» в выпадающем списке, а если служба отключена – дополнительно нажмём на кнопку «Запустить».
Проставляем нужные параметры и перезапускаем систему.
- Поочерёдно нажмём на кнопки «Применить» и «ОК», закроем использованные окна и перезагрузим наш компьютер.
После перезапуска работоспособность системы восстановится автоматически.
Сброс настроек сетевых соединений и повторное подключение
Достаточно радикальный способ, подразумевающий поиск корня проблемы в сбоях настроек используемых соединений. Позволяет обнаружить проблемные стороны в наших сетевых подключениях и убедиться в их независимости от программных ошибок.
Чтобы сбросить параметры используемых сетей до изначальных, предустановленных в Windows 10:
Откроем настройки сетей через «Параметры».
- Откроем меню «Параметры», нажав на иконку в виде шестерёнки в меню «Пуск», выбрав соответствующий пункт во всплывающем по нажатию правой кнопки мыши на меню «Пуск» списке.
- В окне настроек выберем раздел «Сеть и интернет», нажав на соответствующую вкладку, и откроем вкладку «Состояние», если она по каким-то причинам не открылась самостоятельно.
- Перейдём к самому низу страницы, найдя пункт «Сброс сети». Выберем его нажатием мыши, подтвердим действие, нажав на кнопки «Сбросить сейчас» и «ОК».
Компьютер автоматически перезагрузится. После загрузки системные настройки сетевых подключений будут сброшены до изначальных.
Автоматический запуск и отключение режима «в самолёте» на Windows 10 – как исправить
Довольно неприятная ошибка, заключающаяся в автоматическом запуске или деактивации режима «в самолёте» без участия пользователей. Такая проблема характерна для программных сбоев как в самой системе, так и в драйверах или другом ПО, обеспечивающем работу сетевых устройств.
Для исправления ситуации подойдут обновление или восстановление Windows 10 и драйверов сетевых адаптеров. В случае если не один из способов не принёс никаких результатов, сделаем следующее:
- Откроем меню «Управление компьютером» одним из способов: нажав правой кнопкой мыши на «Этот компьютер» или «Пуск» и выбрав соответствующий вариант в появившемся списке. Аналогичный вариант – сразу же открыть «Диспетчер устройств».
- В новом окне обратимся к левой панели – на ней отображена иерархия разделов углублённых настроек системы. Выбираем вкладку «Диспетчер устройств», в центральной панели находим группу «Устройства HID» и раскрываем её щелчком мыши.
Временно отключим адаптеры – ручной запуск может привести их в чувство.
- Находим и нажимаем правой кнопкой мыши на «Элементы управления беспроводным радиоустройством с поддержкой HID», в появившемся меню выбираем пункт «Отключить устройство».
- Подтвердим вносимые изменения, нажав на кнопку «Да».
- Откроем меню сетевых настроек в трее «Панели задач», нажав на иконку со значком WI-FI или монитора с проводом левой кнопкой мыши.
- Выставляем значение «Вручную» около параметра «Снова включить Wi-Fi», затем нажимаем на плитку Wi-Fi для ручного запуска беспроводного адаптера.
- Найдём нужную нам сеть и выполним подключение.
После выполнения этой инструкции адаптер беспроводных соединений будет полностью перезапущен, что должно исключить вероятные сбои в его работе.
Если же ни один из методов не помог воскресить адаптер, то устройство следует показать мастеру по ремонту.
Post Views: 864
Windows 10 работает как на настольных компьютерах / ноутбуках, так и на планшетах. Эти устройства имеют различные типы переключателей радиосвязи, которые позволяют им устанавливать различные типы соединений с другими сетями и устройствами, например, переключатель Wi-Fi и переключатель Bluetooth.
В Windows 10 и Wi-Fi, и Bluetooth могут быть отключены по отдельности, то есть вы можете выключить оба или вы можете выключить один и оставить другой включенным. Чтобы упростить отключение всех радиопередач, в Windows 10 есть режим полета.
Если включен режим полета, вы увидите значок самолета на панели задач. Этот значок заменит значок Wi-Fi или Ethernet, который обычно указывает на подключение к сети.
Включить или выключить режим «В самолете» очень просто, но если вы не знаете, где находится элемент управления / переключатель, вы можете не знать, как его выключить.
1. Центр поддержки
Самый простой способ отключить режим полета в Windows 10 — использовать Центр поддержки. Есть специальный переключатель, который позволяет включать или выключать его.
Коснитесь сочетания клавиш Win + A.
На открывшейся справа панели нажмите кнопку «Режим полета».
Выделение кнопки исчезнет, указывая на то, что она отключена.
2. Панель сети Wi-Fi.
Когда режим полета включен, значок самолета добавляется на панель задач. Если щелкнуть этот значок самолета, откроется панель сети Wi-Fi, на которой есть переключатель для включения или выключения режима полета.
Щелкните значок самолета на панели задач.
На открывшейся панели щелкните переключатель Самолет.
Выделение переключателя исчезнет, и режим полета будет отключен.
3. Приложение «Настройки»
Вы также можете отключить режим полета в настройках вверх, но это, безусловно, самый сложный метод из перечисленных здесь.
Коснитесь сочетания клавиш Win + I, чтобы открыть приложение «Настройки».
Зайдите в Сеть и Интернет.
Выберите вкладку Режим полета.
Выключите переключатель вверху.
4. Выделенная клавиша на клавиатуре.
Если вам интересно, как вы могли случайно включить режим полета, скорее всего, виновата клавиатура. Многие клавиатуры, особенно внутренние, которые поставляются с ноутбуками, имеют специальную клавишу для включения или выключения Wi-Fi. В Windows 10 эта клавиша соответствует переключателю режима полета. Нажатие на нее включит режим полета, а повторное нажатие выключит.
Найдите ключ со значком Wi-Fi или значком антенны и коснитесь его. Режим полета будет отключен.
Заключение
В режиме полета в системе отключается вся беспроводная связь. Это что-то вроде аварийного выключателя, но мягкого, который не мешает больше, чем должен. Если вам когда-нибудь понадобится быстро отключить Интернет и Bluetooth, это полезный переключатель.
Что вы думаете об этой статье?
Режим полёта — что это и зачем нужно?
В некоторых местах использование устройств, которые излучают радиоволны — запрещено. К таким относится, к примеру, самолёт (что, в принципе, ясно из названия). Но если вам нужно использовать гаджет автономно, без доступа к сети, то нужно просто активировать данный режим.
При неверных настройках, ошибках в работе системы Windows, неосторожности пользователя режим полёта может включиться по некоторым причинам. А иногда, пользователь вовсе не сможет отключить опцию.
Существует множество способов для ноутбуков и компьютеров. Начнём с простых, они помогут вам, если вы случайно самостоятельно его включили.
С помощью значка на панели задач
При активации этой функции в Windows 10, в панели задач (там, где отображается: дата, время, язык ввода) появляется новый значок, которого не было раньше. Выглядит он как “самолёт”.
- Нажимаем на этот значок.
- В появившемся окошке, нам следует кликнуть на плитку “Режим в самолёте” (подсвечено синим).
- Готово! После, начнётся автоматический процесс поиска доступных сетей.
В большей половине случаев этого достаточно, чтобы решить проблему. Режим всё ещё активен? Тогда идём дальше…
Кнопка на клавиатуре
На многих ноутбуках клавиши F1-F12 совмещены с кнопками различных функций. Обозначаются они графически. К примеру, на этой клавиатуре кнопка включение/отключения режима полёта — F7.
Пользователю следует зажать клавишу “Fn”, примерное расположение которой можно увидеть на фото, а затем не опускаем нажать на кнопку F7 (в данном случае). После чего, опция будет деактивирована.
Отключить через параметры Windows
Сначала нам понадобится перейти в окно настроек виндовс 10:
- Правой кнопкой мыши кликаем на “Пуск”.
- В появившемся меню выбираем пункт “Параметры”.
- Откроется новое окно, в котором нужно выбрать раздел “Сеть и Интернет”.
- Переходим в подпункт “Режим “в самолёте”, а затем активируем его, переведя соответствующий флажок в режим “ВКЛ.”
Если все три инструкции так и не смогли вам помочь, то скорее всего проблема куда серьезнее, чем мы думали. Но и в этом случае у нас есть пару способов для вас!
Режим “Полёт” не отключается на ноутбуке. Что делать?
Не паниковать! Все решается довольно просто, даже самыми неопытными юзерами.
Перезагрузка виндовс
Одно из самых лучших, и простых по совместительству, решений. Для того, чтобы перезапустить всю систему вам нужно нажать на “Пуск” —> Кнопка “Выключения” (появится выше, после нажатия на “Пуск”) —> Перезагрузка.
Ожидаем включения Windows 10… Проблема должна исчезнуть.
Обновление драйвера
Возможно, сетевая карта вашего компьютера требует установки или обновление своего драйвера. Следуйте дальнейшей инструкции…
- На рабочем столе находим ярлык “Мой компьютер”. Жмём на него ПКМ.
- В контекстном меню выберете пункт “Свойства”.
- В новом окне находим нужное устройство (Сетевые адаптеры), и вновь кликаем по нему правой кнопкой мыши. Нажимаем “Обновить драйверы…”.
- Теперь выбираем автоматический режим, чтобы виндовс смог найти нужный софт в интернете и ожидаем инсталляции драйверов.
По завершению этого процесса, пользователь увидит соответствующее сообщение на экране своего монитора. Рекомендуем перезагрузить Windows.
Служба автонастройки беспроводных сетей (WLAN)
Отключение этой опции ведёт к оптимизации работы системы и к её более быстрой работе. Однако также это действие способствует появлению некоторых проблем. Как включить данную службу вновь?
- Зажимаем на клавиатуре следующую комбинацию клавиш “Win+R”.
- В появившемся поле вводим команду “services.msc”.
- Находим пункт “Службы настройки WLAN”, кликаем по нему ПКМ и выбираем “Свойства”.
- Задаем следующие параметры “Тип запуска: Автоматически”. Также вы можете выбрать пункт “Вручную”.
Подтверждаем все свои действия, кликнув на кнопку “ОК”. Теперь нужно перезагрузить компьютер для того, чтобы внесенные изменения вступили в силу.
Режим полёта постоянно включается/выключается на компьютере?
Для начала, проверьте: не мешает ли что-либо кнопке включения режима полёта. Возможно, загрязнение клавиатуры так даёт о себе знать.
Если всё хорошо, то:
- Вновь нажимаем ПКМ на “Этот компьютер”, выбираем “Свойства”, в левой колонке пункт “Диспетчер устройств”.
- Теперь открываем раздел “Устройства HID”.
- Кликаем правой кнопкой мыши по пункту “Элементы управления беспроводным радиоустройством с поддержкой HID”. В контекстном меню нажимаем на “Отключить устройство”.
В диалоговом окне подтверждаем отключение устройства. Теперь нужно вновь подключиться к сети через кнопку Wi-fi на панели управления. Готово!
Решение проблемы с помощью пункта “Электропитание”
Для более экономного использования ресурсов батареи, система отключает некоторые компоненты ПК, в число которых входит и “Сетевая плата”. Именно это отключение и может лишать пользователя доступа к интернету.
- ПКМ жмём на ярлык “Этот компьютер”, выбираем “Свойства”.
- В левой колонке нажимаем “Диспетчер устройств”.
- Дважды кликаем “Сетевые адаптеры”, а после вновь жмём правой кнопкой мыши на проблемный компонент и выбираем “Свойства”.
- Выбираем подраздел “Электропитание” и убираем галочку напротив пункта “Разрешить отключение этого устройства для экономии энергии”.
Нажимаем “ОК” для сохранения внесенных изменений в Windows 10.
































 Все должно заработать. А режим «в самолете» лучше больше не включайте.
Все должно заработать. А режим «в самолете» лучше больше не включайте.