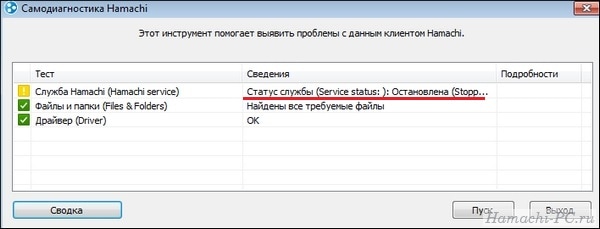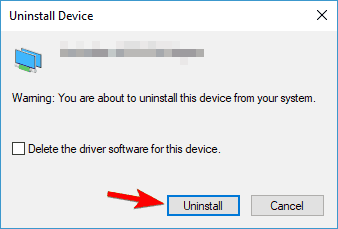Программа Hamachi, несмотря на свой возраст, до сих поря является одной из самых распространенных утилит для создания виртуальных локальных сетей и не только. Однако, как и любой софт, она требует, чтобы система подходила под ее требования. Это касается не только аппаратной составляющей, но и настроек операционной системы. Часто пользователи сталкиваются с тем, что программа не запускается, а вместо этого открывается окно с самодиагностикой Hamachi. В этой статье показаны возможные причины и способы решения этой проблемы.
Многие, кто встречается с этим окошком, ругают его за бесполезность, проводя аналогию с средством устранения неполадок на Виндовс 10. Но стоит понимать, что самодиагностика Хамачи и не должна решать никаких проблем. Средство лишь помогает понять, что стало причиной ошибки и почему программа не хочет стартовать. И уже исходя из этого нужно предпринимать те или иные действия по ее устранению.
Причины появления ошибки и способы устранения
Причин может быть множество, начиная с неактивности нужной для работы Хамачи службы и заканчивая вирусами, которые мешают ее работе. Ниже рассмотрены основные варианты проблемы и способы борьбы с ними.
Отключена необходимая служба
Этот вариант встречается чаще всего и, как правило, окно диагностики сразу об этом оповещает. Если в центральном столбце есть текст: «Статус службы: Остановлена», то проблема точно в этом. Для ее решения достаточно просто запустить службу Hamachi:
- Нажать комбинацию клавиш Win + R. Win – это кнопка со значком Windows.
- Ввести «services.msc» в открывшемся окошке. Нажать Enter.
- В новом окне в столбце «Имя» нужно найти «LogMeIn Hamachi Tunneling Engine» – именно эта служба отвечает за работу утилиты. Стоит проверить, что указано в столбце «Состояние». Если там ничего нет, то переходим к следующему шагу.
- Запустить службу. Для этого кликнуть по ней правой кнопкой мыши и выбрать соответствующую опцию в контекстном меню.
Осталось только дождаться запуска службы и попробовать снова включить Хамачи.
Если проблема не исчезла или на 3-м шаге обнаружилось, что служба актина, то переходим к следующим способам.
Восстановление службы
Этот метод может помочь, если в службе случился какой-то сбой и она работает некорректно. В таком случае может помочь настройка перезапуска службы:
- Повторить первые 3 шага из предыдущей инструкции.
- Двойным кликом по названия открыть свойства.
- Перейти во вкладку «Восстановление».
- В первых трех опциях установить значение «Перезапуск службы». Следующим двум пунктам дать значения 0 и 1 соответственно.
- В нижнем правом углу кликнуть «Применить» и закрыть окно.
Теперь служба будет перезагружаться самостоятельно, что может решить проблему еще до вызова окна диагностики при запуске. Впрочем, если сбой вызван не самой службой, то вряд ли способ поможет исправить проблему.
Полная переустановка
Если ни один из способов выше не помог убрать окно самодиагностики, то стоит сделать полное удаление утилиты с чисткой данных из реестра. Процесс удаления выглядит следующим образом:
- Щелкнуть левой кнопкой мыши по кнопке «Пуск» в нижнем левом углу рабочего стола.
- Выбрать строку «Приложения и возможности». Обычно она самая первая.
- В открывшемся окне вписать в строку поиска «hamachi».
- Щелкнуть по найденном утилите один раз, а затем кликнуть клавишу «Удалить».
Теперь достаточно следовать инструкции матера удаления или же Windows сделает все автоматически.
Далее стоит очистить реестр от остаточных записей:
- Нажать комбинацию клавиш Win + R.
- Ввести «regedit» и кликнуть «Ок».
- Согласиться, если выскочит запрос на разрешение изменения настроек устройства.
- Щелкнуть комбинацию клавиш Ctrl + F. Откроется небольшое окошко поиска.
- В нем ввести «hamachi». Кликнуть «Найти далее».
- Удалить все записи, содержащие название софта.
Перед началом работы с реестром рекомендуется сделать резервную копию на случай, если что-то пойдет не так. Или хотя бы сохранить важные файлы на внешний носитель.
Все инструкции приведены для Windows 10 и в других версиях ОС действия могут отличаться.
После чистки реестра нужно скачать с официального сайта последнюю версию Хамачи и установить ее.
Как видно, избавиться от проблемы с самодиагностикой Hamachi не так сложно, как кажется. Главное – не забывать про резервные копии, если дело дойдет до чистки реестра, и следовать пошагово всем инструкциям.

Содержание
- Решаем проблемы с самодиагностикой Hamachi
- Способ 1: Запуск необходимых служб
- Способ 2: Чистка системы антивирусом
- Способ 3: Создание скрипта для запуска службы Hamachi
- Способ 4: Настройка безопасности EXE-файла
- Способ 5: Настройка службы Hamachi
- Способ 6: Переустановка Hamachi с чисткой реестра
- Способ 7: Восстановление системы
- Вопросы и ответы
Множество пользователей задействуют Hamachi для разных целей, в детали которых мы не будем погружаться сегодня, поскольку на данный момент нашей целью является помощь в решении проблем, когда данный софт не запускается, производя самостоятельную диагностику неисправностей. Конечно, в большинстве случаев эта операция заканчивается ничем, потому юзеру нужно самостоятельно искать решения этой ошибки. Представленные ниже руководства как раз и будут нацелены на то, чтобы как можно проще и быстрее избавиться от этой противной неполадки.
Решаем проблемы с самодиагностикой Hamachi
Практически всегда возникшая самодиагностика происходит из-за некорректной работы служб, отвечающих за корректное подключение Hamachi к сети. Из-за этого все наше внимание далее будет приковано к решению неполадок, связанных именно со службами, которые всячески взаимодействуют с упомянутым программным обеспечением. Давайте начнем с самого простого и действенного способа, передвигаясь по порядку к более сложным и редко встречающимся.
Способ 1: Запуск необходимых служб
С самого начала мы рекомендуем проверить работоспособность служб. Вы можете быть уверены практически на сто процентов, что один из важных параметров отключен, поскольку, как уже было сказано выше, подобная ситуация появляется из-за отказа работ служб. Проверить и запустить их вручную можно так:
- Запустите утилиту «Выполнить», зажав комбинацию клавиш Win + R, где в поле ввода впишите
services.mscи нажмите на Enter или «OK». - Отыщите в списке с именами «LogMeIn Hamachi Tunneling Engine». Это основная служба, отвечающая за работоспособность софта. Кликните по названию дважды левой кнопкой мыши, чтобы перейти в свойства.
- Здесь во вкладке «Общее» поставьте тип запуска «Автоматически» и примените изменения.
- Аналогичное потребуется выполнить со службой «Инструментарий управления Windows», потому что она тоже напрямую связана с Хамачи.

После внесения всех изменений рекомендуется перезагрузить компьютер, чтобы проверить работоспособность служб. Если все решилось и трудность больше не возникала, значит дело было в банальном случайном отключении. В случае повторного появления трудностей советуем ознакомиться со следующими вариантами их решения.
Способ 2: Чистка системы антивирусом
Данный метод обязателен для выполнения тем пользователям, у кого после перезагрузки ПК снова отключилась служба «Инструментарий управления Windows», а с ней соответственно и «LogMeIn Hamachi Tunneling Engine». Часто это зависит от действия вирусов, которые захватили устройство. От них требуется избавиться с помощью доступных средств — защитных программ, то есть антивирусов. Детальные инструкции по этой теме вы найдете в отдельном нашем материале по следующей ссылке.
Подробнее: Борьба с компьютерными вирусами
После успешной очистки системы повторно запустите службу и проверьте ее работоспособность. Если и это не помогло, и «Инструментарий управления Windows» по прежнему выключается, переходите ко Способу 7, где мы рассмотрим восстановление системы.
Способ 3: Создание скрипта для запуска службы Hamachi
Сложности с запуском службы, отвечающей именно за работу Hamachi, часто бывают из-за банальных сбоев в программе или системе, что не решается никакими методами. Если вы не хотите искать решения дальше, создайте скрипт, который просто запускать повторно службу, позволяя временно решить неполадку. Такой метод называется «костылем» и не исправляет саму проблему, а только на время избавляет вас от нее.
- Перейдите в «Пуск». Через поиск найдите «Блокнот» и запустите его от имени администратора.
- Скопируйте и вставьте указанное ниже содержимое. Только обратите внимание на то, что путь к файлу Hamachi указан по умолчанию. Если вы установили программу в другое место, измените эту строку под свои нужды.
net stop Hamachi2Svc
net start Hamachi2Svc
start C:Program Files (x86)LogMeIn Hamachihamachi-2-ui.exe
exit - Затем через меню «Файл» перейдите к пункту «Сохранить как».
- Задайте подходящее название, а в качестве формата файла укажите
.cmd. Выберите любое удобное расположение для этого скрипта. - Запускайте его в том случае, когда требуется зайти в Хамачи. Сначала на экране появится консоль, где будет выполнена остановка и запуск службы, а затем включится и само приложение.

Однако если есть желание полностью и навсегда избавиться от возникшей проблемы, советуем все-таки изучить представленные ниже методы, ведь они часто оказываются достаточно эффективными.
Способ 4: Настройка безопасности EXE-файла
Иногда трудности с запуском вызываются недостаточным уровнем доступа, который получает EXE-файл рассматриваемого софта. Дело в том, что при низком доверии программа даже не получит доступ к собственной службе, которую и установила в систему. Поэтому необходимо проконтролировать эту настройку, выполнив следующие действия:
- Перейдите в ту папку, куда инсталлировали Hamachi, и нажмите правой кнопкой мыши по исполняемому файлу, который отвечает за запуск.
- В появившемся контекстом меню выберите пункт «Свойства».
- Переместитесь во вкладку «Безопасность».
- Здесь убедитесь в том, что СИСТЕМА, администраторы и пользователи имеют полный доступ. Если это не так, щелкните по кнопке «Изменить».
- Выберите каждый профиль и поставьте галочку «Разрешить» возле пункта «Полный доступ».

После этого не забудьте применить изменения. Отметим, что эти действия выполняются исключительно из учетной записи администратора. Если вы еще не вошли в этот профиль, сделайте это так, как продемонстрировано в нашем следующем материале.
Подробнее: Используем учетную запись «Администратора» в Windows
Способ 5: Настройка службы Hamachi
Иногда служба, отвечающая за работоспособность Hamachi, просто выключается сама по себе. Происходит это из-за конфликтов ОС и софта, а решается банальным перезапуском. Можно настроить его на автоматический режим, воспользовавшись конфигурацией параметров, что выглядит так:
- Найдите в списке служб «LogMeIn Hamachi Tunneling Engine» и дважды кликните по ней ЛКМ.
- Переместитесь во вкладку «Восстановление».
- Здесь установите значения всех сбоев в состояние «Перезапуск службы», а также убедитесь, что «Сброс счетчика ошибок через» имеет значение 0, а следующий параметр — 1. После этого щелкните на «Применить».

Теперь служба будет автоматически перезагружаться сразу же, как только выключится. Это позволит быстро реанимировать ситуацию и начать использование Хамачи без перехода в режим самодиагностики.
Способ 6: Переустановка Hamachi с чисткой реестра
Если ни один из перечисленных выше методов не принес никакого результата, перейдем к более радикальным вариантам. Первый заключается в полном удалении Хамачи и дальнейшей чистке реестра, что позволит сбросить абсолютно все параметры. Развернутые инструкции по деинсталляцию вы найдете в материале далее.
Подробнее: Как полностью удалить Hamachi
Сейчас же давайте обсудим, как после удаления очистить реестр, ведь обычно там остаются достаточно важные параметры, которые и могут опять привести к сбоям.
- Запустите «Выполнить» (Win + R), где пропишите
regeditи нажмите на Enter. - В редакторе реестра кликните по разделу «Правка» и выберите пункт «Найти».
- Задайте параметр поиска, указав название программы, и начните нахождение.
- Удалите все найденные значения.

После этого необходимо обязательно перезагрузить компьютер, чтобы потом повторно инсталлировать софт.
Читайте также: Как очистить реестр Windows от ошибок
Способ 7: Восстановление системы
Данный метод рекомендуется для применения тем пользователям, кто испытывает проблемы с запуском службы инструментария Windows. Обычно влияние на нее оказывают вредоносные файлы, и если даже после их удаления неполадка не ушла, значит требуется восстановить стандартные значения операционной системы, вернув туда важные файлы. Разобраться с осуществлением этой операции поможет другой материал на нашем сайте, где все расписано максимально понятно и детально.
Подробнее: Варианты восстановления ОС Windows
После устранения всех неполадок можно смело переходить к использованию Hamachi. Предлагаем ознакомиться со всей функциональностью этого обеспечения в другой нашей статье, которая является наглядным пособием для начинающих пользователей.
Подробнее: Использование программы Hamachi
Теперь вы знаете о методах исправления самодиагностики в Hamachi. Не всегда эта ошибка решается в пару кликов, однако справиться с ней все же можно, приложив определенные усилия.
Самодиагностика Хамачи – это специальная процедура, которая указывает пользователю программы на наличие серьезных проблем с подключением к сети. Как показывает практика, ошибка связана с некорректно работающей службой, отвечающей за соединение с интернетом. И это означает, что для устранения неполадки необходимо сначала отключить, а после снова включить важную опцию. Все будет выполняться через стандартные возможности операционной системы Windows, поэтому устанавливать сторонние программы не придется. Мы составили пошаговую инструкцию, так что внимательно с ней ознакомьтесь для отмены самодиагностики.
Как убрать самодиагностику Hamachi?
Если при открытии программы появляется уведомление о запуске самодиагностики, то необходимо проверить корректную работу служб, отвечающих за соединение с сетью. Также вполне возможно, что причина проблемы кроется в вирусах – но это встречается крайне редко. И для того чтобы отключить неприятное сообщение и наконец-то запустить приложение, выполняем следующие действия:
- Нажимаем по значку лупы, расположенному в нижней панели Виндовс 10.
- В поисковую строку вводим слово «Службы», а затем запускаем предложенную утилиту.
- В списке находим LogMeIn Hamachi Tunneling Engine, после чего кликаем по соответствующей строке ЛКМ.
- В выпадающем меню «Тип запуска» выставляем значение «Автоматически».
- Нажимаем на кнопку «Применить» для сохранения изменений.
- Возвращаемся на главную страницу, где была расположена предыдущая служба Хамачи, и находим строку «Инструментарий управления Windows». Кликаем по ней ЛКМ и также активируем автоматический тип запуска.
И теперь вы знаете, как запустить Hamachi, если появляется уведомление о начале самодиагностики. Также в некоторых источниках приводятся и другие варианты решения проблемы, однако в большинстве случаев использовать их не требуется.
К примеру, рекомендуется проверить систему на наличие вирусов, изменить настройки безопасности EXE-файла и переустановить программу. В любой ситуации, если не запускается Хамачи, а начинается самодиагностика – исправить ошибку возможно.
Таким образом, мы выяснили, что делать, если Hamachi пишет «самодиагностика». Вам необходимо перейти в раздел со всеми службами Windows, а после настроить автоматический тип запуска для двух инструментов. Остались дополнительные вопросы? Тогда пишите их в комментариях!
Содержание
- Решение проблем с самодиагностикой Hamachi
- Решаем проблемы с самодиагностикой Hamachi
- Способ 1: Запуск необходимых служб
- Способ 2: Чистка системы антивирусом
- Способ 3: Создание скрипта для запуска службы Hamachi
- Способ 4: Настройка безопасности EXE-файла
- Способ 5: Настройка службы Hamachi
- Способ 6: Переустановка Hamachi с чисткой реестра
- Способ 7: Восстановление системы
- Статус службы (Service status): Остановлена (Stopped) в Hamachi
- Шаг 1
- Шаг 2
- Шаг 3
- Шаг 4
- Как убрать самодиагностику Hamachi
- Как убрать самодиагностику Hamachi?
- Самодиагностика Hamachi
- Что такое «Самодиагностика Hamachi»?
- Причины появления ошибки и способы устранения
- Отключена необходимая служба
- Восстановление службы
- Полная переустановка
- Самодиагностика Hamachi
- Что такое «Самодиагностика Hamachi»?
- Причины появления ошибки и способы устранения
- Отключена необходимая служба
- Восстановление службы
- Полная переустановка
Решение проблем с самодиагностикой Hamachi
Множество пользователей задействуют Hamachi для разных целей, в детали которых мы не будем погружаться сегодня, поскольку на данный момент нашей целью является помощь в решении проблем, когда данный софт не запускается, производя самостоятельную диагностику неисправностей. Конечно, в большинстве случаев эта операция заканчивается ничем, потому юзеру нужно самостоятельно искать решения этой ошибки. Представленные ниже руководства как раз и будут нацелены на то, чтобы как можно проще и быстрее избавиться от этой противной неполадки.
Решаем проблемы с самодиагностикой Hamachi
Практически всегда возникшая самодиагностика происходит из-за некорректной работы служб, отвечающих за корректное подключение Hamachi к сети. Из-за этого все наше внимание далее будет приковано к решению неполадок, связанных именно со службами, которые всячески взаимодействуют с упомянутым программным обеспечением. Давайте начнем с самого простого и действенного способа, передвигаясь по порядку к более сложным и редко встречающимся.
Способ 1: Запуск необходимых служб
С самого начала мы рекомендуем проверить работоспособность служб. Вы можете быть уверены практически на сто процентов, что один из важных параметров отключен, поскольку, как уже было сказано выше, подобная ситуация появляется из-за отказа работ служб. Проверить и запустить их вручную можно так:
После внесения всех изменений рекомендуется перезагрузить компьютер, чтобы проверить работоспособность служб. Если все решилось и трудность больше не возникала, значит дело было в банальном случайном отключении. В случае повторного появления трудностей советуем ознакомиться со следующими вариантами их решения.
Способ 2: Чистка системы антивирусом
Данный метод обязателен для выполнения тем пользователям, у кого после перезагрузки ПК снова отключилась служба «Инструментарий управления Windows», а с ней соответственно и «LogMeIn Hamachi Tunneling Engine». Часто это зависит от действия вирусов, которые захватили устройство. От них требуется избавиться с помощью доступных средств — защитных программ, то есть антивирусов. Детальные инструкции по этой теме вы найдете в отдельном нашем материале по следующей ссылке.
После успешной очистки системы повторно запустите службу и проверьте ее работоспособность. Если и это не помогло, и «Инструментарий управления Windows» по прежнему выключается, переходите ко Способу 7, где мы рассмотрим восстановление системы.
Способ 3: Создание скрипта для запуска службы Hamachi
Сложности с запуском службы, отвечающей именно за работу Hamachi, часто бывают из-за банальных сбоев в программе или системе, что не решается никакими методами. Если вы не хотите искать решения дальше, создайте скрипт, который просто запускать повторно службу, позволяя временно решить неполадку. Такой метод называется «костылем» и не исправляет саму проблему, а только на время избавляет вас от нее.
net stop Hamachi2Svc
net start Hamachi2Svc
start C:Program Files (x86)LogMeIn Hamachihamachi-2-ui.exe
exit
Однако если есть желание полностью и навсегда избавиться от возникшей проблемы, советуем все-таки изучить представленные ниже методы, ведь они часто оказываются достаточно эффективными.
Способ 4: Настройка безопасности EXE-файла
Иногда трудности с запуском вызываются недостаточным уровнем доступа, который получает EXE-файл рассматриваемого софта. Дело в том, что при низком доверии программа даже не получит доступ к собственной службе, которую и установила в систему. Поэтому необходимо проконтролировать эту настройку, выполнив следующие действия:
После этого не забудьте применить изменения. Отметим, что эти действия выполняются исключительно из учетной записи администратора. Если вы еще не вошли в этот профиль, сделайте это так, как продемонстрировано в нашем следующем материале.
Способ 5: Настройка службы Hamachi
Иногда служба, отвечающая за работоспособность Hamachi, просто выключается сама по себе. Происходит это из-за конфликтов ОС и софта, а решается банальным перезапуском. Можно настроить его на автоматический режим, воспользовавшись конфигурацией параметров, что выглядит так:
Теперь служба будет автоматически перезагружаться сразу же, как только выключится. Это позволит быстро реанимировать ситуацию и начать использование Хамачи без перехода в режим самодиагностики.
Способ 6: Переустановка Hamachi с чисткой реестра
Если ни один из перечисленных выше методов не принес никакого результата, перейдем к более радикальным вариантам. Первый заключается в полном удалении Хамачи и дальнейшей чистке реестра, что позволит сбросить абсолютно все параметры. Развернутые инструкции по деинсталляцию вы найдете в материале далее.
Сейчас же давайте обсудим, как после удаления очистить реестр, ведь обычно там остаются достаточно важные параметры, которые и могут опять привести к сбоям.
После этого необходимо обязательно перезагрузить компьютер, чтобы потом повторно инсталлировать софт.
Способ 7: Восстановление системы
Данный метод рекомендуется для применения тем пользователям, кто испытывает проблемы с запуском службы инструментария Windows. Обычно влияние на нее оказывают вредоносные файлы, и если даже после их удаления неполадка не ушла, значит требуется восстановить стандартные значения операционной системы, вернув туда важные файлы. Разобраться с осуществлением этой операции поможет другой материал на нашем сайте, где все расписано максимально понятно и детально.
После устранения всех неполадок можно смело переходить к использованию Hamachi. Предлагаем ознакомиться со всей функциональностью этого обеспечения в другой нашей статье, которая является наглядным пособием для начинающих пользователей.
Теперь вы знаете о методах исправления самодиагностики в Hamachi. Не всегда эта ошибка решается в пару кликов, однако справиться с ней все же можно, приложив определенные усилия.
Помимо этой статьи, на сайте еще 12360 инструкций.
Добавьте сайт Lumpics.ru в закладки (CTRL+D) и мы точно еще пригодимся вам.
Отблагодарите автора, поделитесь статьей в социальных сетях.
Источник
Статус службы (Service status): Остановлена (Stopped) в Hamachi
Если вы видите при запуске Hamachi сообщение «Статус службы (Service status): Остановлена (Stopped)», значит по какой-то причине служба Logmein Hamachi Tunneling Engine отключилась и ее надо снова запустить.
Шаг 1
Откройте службы Windows. Для этого нажмите клавиши «Win + R», в открывшемся окне введите «services.msc» и нажмите «Enter».
Шаг 2
В списке служб найдите «Logmein Hamachi Tunneling Engine». Выберите ее мышкой и нажмите на ссылке «Запустить».
Шаг 3
Чтобы в будущем при отключении служба сама перезапускалась, откройте ее свойства.
И во вкладке «Восстановление» выберите для первого и второго сбоя опцию перезапуска, как показано на скриншоте.
Шаг 4
Перезапустите Hamachi – все должно заработать.
Источник
Как убрать самодиагностику Hamachi
Самодиагностика Хамачи – это специальная процедура, которая указывает пользователю программы на наличие серьезных проблем с подключением к сети. Как показывает практика, ошибка связана с некорректно работающей службой, отвечающей за соединение с интернетом. И это означает, что для устранения неполадки необходимо сначала отключить, а после снова включить важную опцию. Все будет выполняться через стандартные возможности операционной системы Windows, поэтому устанавливать сторонние программы не придется. Мы составили пошаговую инструкцию, так что внимательно с ней ознакомьтесь для отмены самодиагностики.
Как убрать самодиагностику Hamachi?
Если при открытии программы появляется уведомление о запуске самодиагностики, то необходимо проверить корректную работу служб, отвечающих за соединение с сетью. Также вполне возможно, что причина проблемы кроется в вирусах – но это встречается крайне редко. И для того чтобы отключить неприятное сообщение и наконец-то запустить приложение, выполняем следующие действия:
И теперь вы знаете, как запустить Hamachi, если появляется уведомление о начале самодиагностики. Также в некоторых источниках приводятся и другие варианты решения проблемы, однако в большинстве случаев использовать их не требуется.
К примеру, рекомендуется проверить систему на наличие вирусов, изменить настройки безопасности EXE-файла и переустановить программу. В любой ситуации, если не запускается Хамачи, а начинается самодиагностика – исправить ошибку возможно.
Таким образом, мы выяснили, что делать, если Hamachi пишет «самодиагностика». Вам необходимо перейти в раздел со всеми службами Windows, а после настроить автоматический тип запуска для двух инструментов. Остались дополнительные вопросы? Тогда пишите их в комментариях!
Источник
Самодиагностика Hamachi
Программа Hamachi, несмотря на свой возраст, до сих поря является одной из самых распространенных утилит для создания виртуальных локальных сетей и не только. Однако, как и любой софт, она требует, чтобы система подходила под ее требования. Это касается не только аппаратной составляющей, но и настроек операционной системы. Часто пользователи сталкиваются с тем, что программа не запускается, а вместо этого открывается окно с самодиагностикой Hamachi. В этой статье показаны возможные причины и способы решения этой проблемы.
Что такое «Самодиагностика Hamachi»?
Многие, кто встречается с этим окошком, ругают его за бесполезность, проводя аналогию с средством устранения неполадок на Виндовс 10. Но стоит понимать, что самодиагностика Хамачи и не должна решать никаких проблем. Средство лишь помогает понять, что стало причиной ошибки и почему программа не хочет стартовать. И уже исходя из этого нужно предпринимать те или иные действия по ее устранению.
Причины появления ошибки и способы устранения
Причин может быть множество, начиная с неактивности нужной для работы Хамачи службы и заканчивая вирусами, которые мешают ее работе. Ниже рассмотрены основные варианты проблемы и способы борьбы с ними.
Отключена необходимая служба
Этот вариант встречается чаще всего и, как правило, окно диагностики сразу об этом оповещает. Если в центральном столбце есть текст: «Статус службы: Остановлена», то проблема точно в этом. Для ее решения достаточно просто запустить службу Hamachi:
Осталось только дождаться запуска службы и попробовать снова включить Хамачи.
Если проблема не исчезла или на 3-м шаге обнаружилось, что служба актина, то переходим к следующим способам.
Восстановление службы
Этот метод может помочь, если в службе случился какой-то сбой и она работает некорректно. В таком случае может помочь настройка перезапуска службы:
Теперь служба будет перезагружаться самостоятельно, что может решить проблему еще до вызова окна диагностики при запуске. Впрочем, если сбой вызван не самой службой, то вряд ли способ поможет исправить проблему.
Полная переустановка
Если ни один из способов выше не помог убрать окно самодиагностики, то стоит сделать полное удаление утилиты с чисткой данных из реестра. Процесс удаления выглядит следующим образом:
Теперь достаточно следовать инструкции матера удаления или же Windows сделает все автоматически.
Далее стоит очистить реестр от остаточных записей:
Перед началом работы с реестром рекомендуется сделать резервную копию на случай, если что-то пойдет не так. Или хотя бы сохранить важные файлы на внешний носитель.
Все инструкции приведены для Windows 10 и в других версиях ОС действия могут отличаться.
После чистки реестра нужно скачать с официального сайта последнюю версию Хамачи и установить ее.
Как видно, избавиться от проблемы с самодиагностикой Hamachi не так сложно, как кажется. Главное – не забывать про резервные копии, если дело дойдет до чистки реестра, и следовать пошагово всем инструкциям.
Источник
Самодиагностика Hamachi
Программа Hamachi, несмотря на свой возраст, до сих поря является одной из самых распространенных утилит для создания виртуальных локальных сетей и не только. Однако, как и любой софт, она требует, чтобы система подходила под ее требования. Это касается не только аппаратной составляющей, но и настроек операционной системы. Часто пользователи сталкиваются с тем, что программа не запускается, а вместо этого открывается окно с самодиагностикой Hamachi. В этой статье показаны возможные причины и способы решения этой проблемы.
Что такое «Самодиагностика Hamachi»?
Многие, кто встречается с этим окошком, ругают его за бесполезность, проводя аналогию с средством устранения неполадок на Виндовс 10. Но стоит понимать, что самодиагностика Хамачи и не должна решать никаких проблем. Средство лишь помогает понять, что стало причиной ошибки и почему программа не хочет стартовать. И уже исходя из этого нужно предпринимать те или иные действия по ее устранению.
Причины появления ошибки и способы устранения
Причин может быть множество, начиная с неактивности нужной для работы Хамачи службы и заканчивая вирусами, которые мешают ее работе. Ниже рассмотрены основные варианты проблемы и способы борьбы с ними.
Отключена необходимая служба
Этот вариант встречается чаще всего и, как правило, окно диагностики сразу об этом оповещает. Если в центральном столбце есть текст: «Статус службы: Остановлена», то проблема точно в этом. Для ее решения достаточно просто запустить службу Hamachi:
Осталось только дождаться запуска службы и попробовать снова включить Хамачи.
Если проблема не исчезла или на 3-м шаге обнаружилось, что служба актина, то переходим к следующим способам.
Восстановление службы
Этот метод может помочь, если в службе случился какой-то сбой и она работает некорректно. В таком случае может помочь настройка перезапуска службы:
Теперь служба будет перезагружаться самостоятельно, что может решить проблему еще до вызова окна диагностики при запуске. Впрочем, если сбой вызван не самой службой, то вряд ли способ поможет исправить проблему.
Полная переустановка
Если ни один из способов выше не помог убрать окно самодиагностики, то стоит сделать полное удаление утилиты с чисткой данных из реестра. Процесс удаления выглядит следующим образом:
Теперь достаточно следовать инструкции матера удаления или же Windows сделает все автоматически.
Далее стоит очистить реестр от остаточных записей:
Перед началом работы с реестром рекомендуется сделать резервную копию на случай, если что-то пойдет не так. Или хотя бы сохранить важные файлы на внешний носитель.
Все инструкции приведены для Windows 10 и в других версиях ОС действия могут отличаться.
После чистки реестра нужно скачать с официального сайта последнюю версию Хамачи и установить ее.
Как видно, избавиться от проблемы с самодиагностикой Hamachi не так сложно, как кажется. Главное – не забывать про резервные копии, если дело дойдет до чистки реестра, и следовать пошагово всем инструкциям.
Источник
Hamachi – программа, которая специализируется на построении частных виртуальных сетей (VPN). Утилита предоставляет возможность создать личную защищенную сеть из персональных компьютеров (ПК) и ноутбуков, соединенных через интернет. При этом присутствует возможность эмуляции физической локальной сети.
Загрузить ее можно с официального сайта — www.vpn.net.
Проблемы с туннелем в Hamachi – одна из наиболее распространенных при работе с этим приложением. Ошибки данного типа сулят неприятные последствия для пользователей, из-за которых связаться с другими участниками виртуальной локальной сети невозможно – может повышаться пинг, вплоть до потери пакетов с сообщением «Превышен интервал ожидания». Причем эта проблема может возникнуть из-за различных факторов: некорректные настройки, конфликты с защитными программами и т.п.
Как убрать желтый треугольник
Настраиваем сетевые параметры
Перед тем как искать ошибку «Статус VPN» в работе программы Hamachi (аналогична ошибке «tap-устройство домена VPN выключено») требуется провести предварительную настройку ПК:
- Перейдите в «Центр управления сетями и общим доступом». Для этого нажмите правой кнопкой мыши (ПКМ) на значок, где располагается состояние интернет соединения. Альтернативный путь: Меню «Пуск» – «Панель управления» – «Центр управления сетями и общим доступом».
- В открывшемся окне необходимо нажать на пункт «Изменение параметров адаптера».
- Ищем сеть, которая называется Hamachi. Далее нажимаем ПКМ на ярлык и выбираем «Свойства». В следующем окне нужно найти «IP версии 4 (TCP/IPv4)». Выделяем данный пункт и кликаем на «Свойства» – «Дополнительно».
- Откроется окно — «Основные шлюзы». Удалите существующий шлюз, а после выставьте параметр 10 в графе метрика интерфейса (изначально значение составляет 9 000). Нажмите на кнопку «ОК», чтобы сохранить результат и закройте все открытые ранее окна.
При помощи данных манипуляций пользователь с большой вероятностью уберет желтый треугольник с восклицательным знаком в Хамачи. Если проблема не исчезла, и желтый треугольник так и высвечивается — это свидетельствуют о том, что проблема скорее всего находится на стороне прочих пользователи подключенной сети. Если ошибка желтого треугольника возникла у всех участников, то придется провести ряд дополнительных действий.
Изменяем настройки Хамачи
Проблему c туннелем в Хамачи может помочь устранить изменение настроек:
Обратите внимание! Дополнительно данные настройки помогут исправить проблему с подключением однорангового узла.
Другие варианты решения
Для получения более детальной информации касательно желтого треугольника можно нажать ПКМ по проблемному соединению и выбрать опцию «Сведения».
Во вкладке «Сводка» пользователи смогут отыскать подробную информацию о типе подключения, используемом методе шифрования и т.п. Если причина будет найдена в рамках Hamachi, то конфликтный параметр будет отмечен желтым треугольником, а текст будет написан красным цветом.
Например, если проблемы обнаруживаются в частной виртуальной сети «Статус VPN», то пользователям требуется проверить корректность работы интернет соединения, а также что утилита Хамачи правильно настроена.
Иногда убрать ошибку с желтым треугольником в Hamachi поможет перезапуск системы и программы. Если проблема не решается ни в программе Хамачи, ни в панели управления Windows, то следует обратить внимание на антивирус или брандмауэр. В качестве решения попробуйте добавить утилиту в исключения или временно отключить защиту системы
Теперь рассмотрим другую ситуацию, когда туннель через ретранслятор начинает работать некорректно.
Проверяем блокировку сети
Львиная доля проблем связанных с блокировкой сетей сводится к банальной внутренней защите ОС. Очень часто Хамачи мешает стандартная защита Windows. Попробуйте добавить Hamachi в исключения, а также отключить другие защитные инструменты при запуске утилиты.
Для отключения системной защиты Windows необходимо зайти в «Панель управления» и перейти в «Брандмауэр Windows». Откройте брандмауэр и разрешите операционной системе взаимодействовать с приложением Hamachi.
Проверяем ip-адрес
Существуют такие понятия, как «белый» и «серый» IP адрес. Чтобы использовать программу Хамачи пользователю требуется «белый» IP адрес. Большая часть провайдеров сразу выдает «белый адрес» клиентам, но также существуют компании, экономящие на адресе. Взамен предоставляется NAT подсети с использованием внутреннего (серого) IP. Он не позволяет отдельно взятому ПК полноценно получать доступ во Всемирную Паутину. В таких ситуациях приходится менять тарифный план или заказывать у провайдера подключение белого адреса. Информацию о типе IP адреса можно узнать, ознакомившись с договором тарифного плана или позвонив в службу технической поддержки провайдера.
Проверка порта
Если для подключения к интернету используется Wi-Fi роутер, то искать ошибку нужно в маршрутизации портов. Пользователю необходимо проверить, что в опциях роутера функция «UPnP» включена. В свою очередь в Хамачи стоит запретить отключение «UPnP».
Настройки прокси
Для того чтобы отключить проксирование зайдите в программу Хамачи. В утилите найдите вкладку «Система» – «Параметры». В графе параметры выберете «Дополнительные настройки». В открывшемся окне в атрибуте «использовать прокси-сервер» выберете параметр «нет».
Hamachi не запускается, а появляется самодиагностика
Проблема самодиагностики заключается в том, что вместо нормального запуска утилиты запускается непрекращающаяся самодиагностика Хамачи. Несмотря на распространенность данной ошибки, проблема решается в три простых шага:
- Активируйте командную строку при помощи комбинации клавиш «Win + R». Пропишите в строке команду services.msc и нажмите на кнопку «ОК».
- Найдите службу под названием «LogMeIn Hamachi Tunneling Engine». Проверьте, что программа не находится в состоянии «Выполняется», и запустите ее.
- Дождитесь окончания процесса и закройте окно настроек.
Hamachi не удалось подключиться к сетевому адаптеру
Если Хамачи не удалось подключиться к сетевому адаптеру, то скорее всего проблема кроется в настройках подключения. Для того чтобы исправить проблему требуется:
- Зайдите в «Центр управления сетями и общим и доступом».
- В открывшемся окне, как и в случае с решением проблемы с желтым треугольником нажмите правой кнопкой мыши на «Изменение параметров адаптера».
- Теперь требуется перейти во вкладку «Дополнительно» – «Дополнительные параметры».
- Следует найти графу «Адаптеры и привязки». В верхней части окна необходимо отыскать сеть Хамачи среди прочих сетевых приключений. Переместить Hamachi в самых вверх списка посредством зеленых стрелок, расположенных справа от панели управления.
- Перезагрузите программу.
Содержание
- Как убрать самодиагностику Hamachi
- Как убрать самодиагностику Hamachi?
- Проблема с подключением Hamachi, как запустить?
- Проблемы с туннелем
- Почему Hamachi нет в сетевых подключениях?
- Не удается получить конфигурацию адаптера Hamachi
- Hamachi не работает в Windows 10, 8.1 и 7
- Что делать, если Hamachi не работает в Windows 10
- Решение 1. Отключите протокол мультиплексора сетевого адаптера Microsoft.
- Решение 2 – Включите сервис LogMeIn Hamachi Tunneling Engine
- Решение 3 – Запустите Hamachi от имени администратора
- Решение 4. Удалите записи реестра Hamachi и переустановите приложение.
- Решение 5 – Перезагрузите компьютер
- Решение 6 – Обновите драйверы Hamachi
- Решение 7 – Удалите конфликтующее программное обеспечение
- Решение 8 – Установите Hamachi как устаревшее оборудование
- Как настроить Хамачи
- Шаг 1
- Шаг 2
- Шаг 3
- Как настроить Hamachi на Windows 10 и 8
- Шаг 1
- Шаг 2
- Шаг 3
Как убрать самодиагностику Hamachi
Самодиагностика Хамачи – это специальная процедура, которая указывает пользователю программы на наличие серьезных проблем с подключением к сети. Как показывает практика, ошибка связана с некорректно работающей службой, отвечающей за соединение с интернетом. И это означает, что для устранения неполадки необходимо сначала отключить, а после снова включить важную опцию. Все будет выполняться через стандартные возможности операционной системы Windows, поэтому устанавливать сторонние программы не придется. Мы составили пошаговую инструкцию, так что внимательно с ней ознакомьтесь для отмены самодиагностики.
Как убрать самодиагностику Hamachi?
Если при открытии программы появляется уведомление о запуске самодиагностики, то необходимо проверить корректную работу служб, отвечающих за соединение с сетью. Также вполне возможно, что причина проблемы кроется в вирусах – но это встречается крайне редко. И для того чтобы отключить неприятное сообщение и наконец-то запустить приложение, выполняем следующие действия:
И теперь вы знаете, как запустить Hamachi, если появляется уведомление о начале самодиагностики. Также в некоторых источниках приводятся и другие варианты решения проблемы, однако в большинстве случаев использовать их не требуется.
К примеру, рекомендуется проверить систему на наличие вирусов, изменить настройки безопасности EXE-файла и переустановить программу. В любой ситуации, если не запускается Хамачи, а начинается самодиагностика – исправить ошибку возможно.
Таким образом, мы выяснили, что делать, если Hamachi пишет «самодиагностика». Вам необходимо перейти в раздел со всеми службами Windows, а после настроить автоматический тип запуска для двух инструментов. Остались дополнительные вопросы? Тогда пишите их в комментариях!
Источник
Проблема с подключением Hamachi, как запустить?
Почему Хамачи не работает на компьютере? При правильной установке и настройке программы никаких проблем не возникает – пользователи с легкостью создают собственные локальные сети и подключаются к уже существующим серверам. Но нередко встречаются ситуации, когда приложение не устанавливается или отказывается корректно работать. Как правило, причина большинства ошибок кроется в некорректных настройках сети и параметров Windows. Поэтому мы составили пошаговые инструкции для каждого сбоя, позволяющие устранить неполадки.
Проблемы с туннелем
Наиболее распространенной является проблема с подключением однорангового узла Hamachi, при возникновении которой не удается установить стабильную связь со всеми участниками локальной сети. Скорее всего, какая-то из системных настроек блокирует соединение, что и приводит к появлению ошибки. И для устранения неполадки рекомендуем воспользоваться пошаговой инструкцией, выполнив действия из нее:
В большинстве случаев этих действий достаточно, если был заблокирован входящий трафик и не удавалось установить корректное соединение с другими пользователями. Но также не стоит забывать про встроенный в Windows 10 антивирус, из-за которого программа изредка не работает. И по этой причине следует добавить Hamachi в перечень исключений:
Как результат – теперь вы знаете, почему Хамачи корректно не работает на компьютере и отказывается подключаться к другим пользователям. Эта проблема известна уже давно, поэтому способ ее решения найден – все в инструкциях.
Почему Hamachi нет в сетевых подключениях?
Вторая по распространенности проблема – отсутствие Хамачи в списке сетевых подключений. И это связано с тем, что программа после установки попросту не создает сетевой адаптер и работает неправильно. Почему так происходит – уже другой вопрос, ответ на который найти не удалось. Однако решение имеется, и оно достаточно стандартное:
Обратите внимание! Если Хамачи не запускается или работает неправильно, то это означает, что приложение попросту не подходит для вашего компьютера. Напоминаем, что программа поддерживает только Windows 7 и 10, а также macOS и Linux.
Не удается получить конфигурацию адаптера Hamachi
Также большое количество пользователей интересуется, почему не удается получить конфигурацию адаптера Hamachi. Как и в предыдущем случае, проблема связана с неправильными настройками сетевого подключения на компьютере. И для исправления ситуации, когда не работает программа, рекомендуем воспользоваться первой инструкцией (про проблемы с туннелем), а также перезапустить службы:
В принципе, каждая ошибка Hamachi устраняется похожим образом, ведь ключевую роль играют выставленные правильно параметры. Если какая-нибудь важная опция будет отключена, то избежать проблем не удастся. И в подавляющем большинстве случаев трудности возникают именно на компьютерах с Windows. Скорее всего, потому, что такая операционная система работает и используется гораздо чаще.
Таким образом, мы выяснили, почему Хамачи не работает и как исправить наиболее распространенные ошибки. Воспользуйтесь представленными инструкциями, а если ничего не помогло, то напишите об этом в комментариях. Постараемся решить вашу проблему!
Источник
Hamachi не работает в Windows 10, 8.1 и 7
Hamachi – это хорошо известное приложение для виртуальных частных сетей, которое используется для самых разных целей. Например, геймеры часто используют Hamachi для создания виртуальной сети LAN, чтобы играть со своими друзьями. С выпуском Windows 10 некоторые пользователи жалуются, что Hamachi не работает, поэтому давайте попробуем это исправить.
Что делать, если Hamachi не работает в Windows 10
Hamachi – это популярный сервис, но иногда возникают проблемы с ним. Говоря о проблемах, в этой статье мы рассмотрим следующие темы:
Прежде чем мы попытаемся решить эту проблему, убедитесь, что вы загрузили последнюю версию Hamachi. Если вы установили последнюю версию Hamachi и проблема не исчезла, удалите ее и попробуйте одно из этих решений.
Решение 1. Отключите протокол мультиплексора сетевого адаптера Microsoft.
По словам пользователей, протокол мультиплексора сетевого адаптера Microsoft часто может мешать Hamachi. На самом деле, этот протокол может помешать Hamachi работать должным образом, но это можно исправить, выполнив следующие действия:
После этого проверьте, появляется ли проблема по-прежнему.
Решение 2 – Включите сервис LogMeIn Hamachi Tunneling Engine
Hamachi требует, чтобы определенные службы были запущены для правильной работы. Иногда эти службы могут быть отключены на вашем ПК, но вы можете включить их с легкостью. Убедитесь, что у вас установлена последняя версия Hamachi, прежде чем предпринимать следующие шаги:
Если служба уже запущена, остановите ее, подождите пару секунд и запустите ее снова. После перезапуска службы проблема должна быть решена полностью.
Решение 3 – Запустите Hamachi от имени администратора
Это довольно простое решение, но, по мнению некоторых пользователей, оно работает. Чтобы запустить Hamachi от имени администратора, просто сделайте следующее:
Если этот метод работает, вы можете настроить Hamachi на постоянную работу с правами администратора. Для этого выполните следующие действия:
После этого Hamachi всегда начнет с административных привилегий, и ваша проблема должна быть решена.
Решение 4. Удалите записи реестра Hamachi и переустановите приложение.
Во-первых, вам нужно удалить Hamachi с вашего компьютера.После этого вам необходимо удалить все записи, связанные с Hamachi, из вашего реестра. Для этого выполните следующие действия:
ЧИТАЙТЕ ТАКЖЕ: сохранение веб-страниц в формате PDF в Microsoft Edge по-прежнему доступно не всем
Решение 5 – Перезагрузите компьютер
Если у вас есть проблемы с Hamachi, вы можете решить их, просто перезагрузив компьютер. По словам пользователей, иногда простая перезагрузка может решить проблему, поэтому обязательно попробуйте это.
Мы должны упомянуть, что перезагрузка вашего ПК может обеспечить временное решение, но если вы ищете быстрое решение, обязательно попробуйте его.
Решение 6 – Обновите драйверы Hamachi
Hamachi поставляется со своими собственными драйверами, и если у вас возникли какие-либо проблемы, это может быть связано с тем, что его драйверы устарели. Однако вы можете решить эту проблему, просто обновив необходимые драйверы. Для этого просто выполните следующие простые шаги:
Теперь Windows попытается установить драйвер. После установки драйвера проверьте, сохраняется ли проблема.
Решение 7 – Удалите конфликтующее программное обеспечение
Несколько пользователей сообщили, что не смогли запустить Hamachi на своем ПК из-за своего VPN-клиента. Hamachi – это сетевой инструмент, поэтому другие сетевые приложения, такие как VPN, нередко сталкиваются с проблемами.
Решение 8 – Установите Hamachi как устаревшее оборудование
Если у вас есть проблемы с Hamachi и его драйверами, вы можете решить эту проблему, установив Hamachi в качестве устаревшего оборудования. Прежде чем мы сможем установить Hamachi в качестве устаревшего оборудования, нам нужно удалить его драйвер, выполнив следующие действия:
После удаления драйвера мы можем добавить Hamachi в качестве устаревшего оборудования, выполнив следующие действия:
После установки драйвера проблемы с Hamachi должны быть исправлены.
Я надеюсь, что хотя бы одно из этих решений помогло вам решить проблему с Hamachi в Windows 10. Если у вас есть какие-либо вопросы или комментарии, просто обратитесь к разделу комментариев.
Примечание редактора . Этот пост был первоначально опубликован в октябре 2015 года и с тех пор был полностью переработан и обновлен для обеспечения свежести, точности и полноты.
Источник
Как настроить Хамачи
Для того, чтобы правильно настроить Хамачи для игры по сети, вам необходимо сначала изменить настройки сетевого адаптера в Windows. Подробные инструкции по настройке:
Затем измените параметры самой программы.
Шаг 1
Откройте параметры Хамачи
И в открывшейся вкладке снова зайдите в «Параметры». Там вам необходимо для опций «Шифрование» и «Сжатие» выбрать значение «Любой».
Шаг 2
Зайдите в «Дополнительные настройки».
* после изменения всех настроек перезапустите Hamachi с помощью кнопки включения/отключения.
Шаг 3
Если вы подключены к интернету через роутер, то желательно открыть порты через Hamachi.
Источник
Как настроить Hamachi на Windows 10 и 8
Все что необходимо сделать, чтобы настроить Hamachi на Windows 10 или 8 – это изменить параметры сетевого адаптера, который создает программа.
Шаг 1
Откройте сетевые подключения – для этого в Windows 10 достаточно нажать на кнопку поиска и ввести слово «сетевых», затем среди найденных элементов выберите и щелкните на «Просмотр сетевых подключений».
Шаг 2
Откройте свойства сетевого адаптера, который называется «Hamachi».
В следующем окне откройте свойства протокола IPv4 и затем нажмите на кнопку «Дополнительно».
Шаг 3
Здесь вам нужно, во-первых, удалить прописанный шлюз.
И во-вторых, изменить значение метрики интерфейса, прописав туда число 10.
На этом настройки в Windows закончены, осталось изменить настройки самой программы Хамачи, подробнее – в этой инструкции.
Источник
Статус службы (Service status): Остановлена (Stopped) в Hamachi
Если вы видите при запуске Hamachi сообщение «Статус службы (Service status): Остановлена (Stopped)», значит по какой-то причине служба Logmein Hamachi Tunneling Engine отключилась и ее надо снова запустить.
Шаг 1
Откройте службы Windows. Для этого нажмите клавиши «Win + R», в открывшемся окне введите «services.msc» и нажмите «Enter».
Шаг 2
В списке служб найдите «Logmein Hamachi Tunneling Engine». Выберите ее мышкой и нажмите на ссылке «Запустить».
Шаг 3
Чтобы в будущем при отключении служба сама перезапускалась, откройте ее свойства.
И во вкладке «Восстановление» выберите для первого и второго сбоя опцию перезапуска, как показано на скриншоте.
Шаг 4
Перезапустите Hamachi – все должно заработать.
Источник
Как убрать самодиагностику Hamachi
Самодиагностика Хамачи – это специальная процедура, которая указывает пользователю программы на наличие серьезных проблем с подключением к сети. Как показывает практика, ошибка связана с некорректно работающей службой, отвечающей за соединение с интернетом. И это означает, что для устранения неполадки необходимо сначала отключить, а после снова включить важную опцию. Все будет выполняться через стандартные возможности операционной системы Windows, поэтому устанавливать сторонние программы не придется. Мы составили пошаговую инструкцию, так что внимательно с ней ознакомьтесь для отмены самодиагностики.
Как убрать самодиагностику Hamachi?
Если при открытии программы появляется уведомление о запуске самодиагностики, то необходимо проверить корректную работу служб, отвечающих за соединение с сетью. Также вполне возможно, что причина проблемы кроется в вирусах – но это встречается крайне редко. И для того чтобы отключить неприятное сообщение и наконец-то запустить приложение, выполняем следующие действия:
И теперь вы знаете, как запустить Hamachi, если появляется уведомление о начале самодиагностики. Также в некоторых источниках приводятся и другие варианты решения проблемы, однако в большинстве случаев использовать их не требуется.
К примеру, рекомендуется проверить систему на наличие вирусов, изменить настройки безопасности EXE-файла и переустановить программу. В любой ситуации, если не запускается Хамачи, а начинается самодиагностика – исправить ошибку возможно.
Таким образом, мы выяснили, что делать, если Hamachi пишет «самодиагностика». Вам необходимо перейти в раздел со всеми службами Windows, а после настроить автоматический тип запуска для двух инструментов. Остались дополнительные вопросы? Тогда пишите их в комментариях!
Источник
Решение проблем с самодиагностикой Hamachi
Множество пользователей задействуют Hamachi для разных целей, в детали которых мы не будем погружаться сегодня, поскольку на данный момент нашей целью является помощь в решении проблем, когда данный софт не запускается, производя самостоятельную диагностику неисправностей. Конечно, в большинстве случаев эта операция заканчивается ничем, потому юзеру нужно самостоятельно искать решения этой ошибки. Представленные ниже руководства как раз и будут нацелены на то, чтобы как можно проще и быстрее избавиться от этой противной неполадки.
Решаем проблемы с самодиагностикой Hamachi
Практически всегда возникшая самодиагностика происходит из-за некорректной работы служб, отвечающих за корректное подключение Hamachi к сети. Из-за этого все наше внимание далее будет приковано к решению неполадок, связанных именно со службами, которые всячески взаимодействуют с упомянутым программным обеспечением. Давайте начнем с самого простого и действенного способа, передвигаясь по порядку к более сложным и редко встречающимся.
Способ 1: Запуск необходимых служб
С самого начала мы рекомендуем проверить работоспособность служб. Вы можете быть уверены практически на сто процентов, что один из важных параметров отключен, поскольку, как уже было сказано выше, подобная ситуация появляется из-за отказа работ служб. Проверить и запустить их вручную можно так:
После внесения всех изменений рекомендуется перезагрузить компьютер, чтобы проверить работоспособность служб. Если все решилось и трудность больше не возникала, значит дело было в банальном случайном отключении. В случае повторного появления трудностей советуем ознакомиться со следующими вариантами их решения.
Способ 2: Чистка системы антивирусом
Данный метод обязателен для выполнения тем пользователям, у кого после перезагрузки ПК снова отключилась служба «Инструментарий управления Windows», а с ней соответственно и «LogMeIn Hamachi Tunneling Engine». Часто это зависит от действия вирусов, которые захватили устройство. От них требуется избавиться с помощью доступных средств — защитных программ, то есть антивирусов. Детальные инструкции по этой теме вы найдете в отдельном нашем материале по следующей ссылке.
После успешной очистки системы повторно запустите службу и проверьте ее работоспособность. Если и это не помогло, и «Инструментарий управления Windows» по прежнему выключается, переходите ко Способу 7, где мы рассмотрим восстановление системы.
Способ 3: Создание скрипта для запуска службы Hamachi
Сложности с запуском службы, отвечающей именно за работу Hamachi, часто бывают из-за банальных сбоев в программе или системе, что не решается никакими методами. Если вы не хотите искать решения дальше, создайте скрипт, который просто запускать повторно службу, позволяя временно решить неполадку. Такой метод называется «костылем» и не исправляет саму проблему, а только на время избавляет вас от нее.
net stop Hamachi2Svc
net start Hamachi2Svc
start C:Program Files (x86)LogMeIn Hamachihamachi-2-ui.exe
exit
Однако если есть желание полностью и навсегда избавиться от возникшей проблемы, советуем все-таки изучить представленные ниже методы, ведь они часто оказываются достаточно эффективными.
Способ 4: Настройка безопасности EXE-файла
Иногда трудности с запуском вызываются недостаточным уровнем доступа, который получает EXE-файл рассматриваемого софта. Дело в том, что при низком доверии программа даже не получит доступ к собственной службе, которую и установила в систему. Поэтому необходимо проконтролировать эту настройку, выполнив следующие действия:
После этого не забудьте применить изменения. Отметим, что эти действия выполняются исключительно из учетной записи администратора. Если вы еще не вошли в этот профиль, сделайте это так, как продемонстрировано в нашем следующем материале.
Способ 5: Настройка службы Hamachi
Иногда служба, отвечающая за работоспособность Hamachi, просто выключается сама по себе. Происходит это из-за конфликтов ОС и софта, а решается банальным перезапуском. Можно настроить его на автоматический режим, воспользовавшись конфигурацией параметров, что выглядит так:
Теперь служба будет автоматически перезагружаться сразу же, как только выключится. Это позволит быстро реанимировать ситуацию и начать использование Хамачи без перехода в режим самодиагностики.
Способ 6: Переустановка Hamachi с чисткой реестра
Если ни один из перечисленных выше методов не принес никакого результата, перейдем к более радикальным вариантам. Первый заключается в полном удалении Хамачи и дальнейшей чистке реестра, что позволит сбросить абсолютно все параметры. Развернутые инструкции по деинсталляцию вы найдете в материале далее.
Сейчас же давайте обсудим, как после удаления очистить реестр, ведь обычно там остаются достаточно важные параметры, которые и могут опять привести к сбоям.
После этого необходимо обязательно перезагрузить компьютер, чтобы потом повторно инсталлировать софт.
Способ 7: Восстановление системы
Данный метод рекомендуется для применения тем пользователям, кто испытывает проблемы с запуском службы инструментария Windows. Обычно влияние на нее оказывают вредоносные файлы, и если даже после их удаления неполадка не ушла, значит требуется восстановить стандартные значения операционной системы, вернув туда важные файлы. Разобраться с осуществлением этой операции поможет другой материал на нашем сайте, где все расписано максимально понятно и детально.
После устранения всех неполадок можно смело переходить к использованию Hamachi. Предлагаем ознакомиться со всей функциональностью этого обеспечения в другой нашей статье, которая является наглядным пособием для начинающих пользователей.
Теперь вы знаете о методах исправления самодиагностики в Hamachi. Не всегда эта ошибка решается в пару кликов, однако справиться с ней все же можно, приложив определенные усилия.
Помимо этой статьи, на сайте еще 12241 инструкций.
Добавьте сайт Lumpics.ru в закладки (CTRL+D) и мы точно еще пригодимся вам.
Отблагодарите автора, поделитесь статьей в социальных сетях.
Источник
Что делать если выходит самодиагностика хамачи?
Как включить службу хамачи?
Нажмите Windows ключ + R открыть Бежать диалоговое окно. Затем введите «services. mscИ нажмите Войти открыть Сервисы экран. На экране «Службы» прокрутите список служб и найдите LogMeIn Hamachi Tunneling Engine сервис.
Что означает желтый треугольник в хамачи?
Если у вас напротив имени контакта появился желтый треугольник с восклицательным знаком в Hamachi, значит у вас проблема с созданием прямого туннеля. … Если Хамачи не работает и желтый треугольник появляется из-за ошибки VPN, смотрите инструкцию «Ошибка статус VPN в Hamachi – что делать».
Что делать если проблема с туннелем в хамачи?
Данная проблема означает невозможность установить прямой канал (туннель) между вами и другим подключенным компьютером из-за блокировок на одной из сторон или неправильной настройки клиента, сетевого подключения, брандмауэра или антивируса. …
Что делать если не включается хамачи?
Запуск службы Hamachi
Прежде всего, нужно проверить, работает ли служба Хамачи, если нет – запустить ее: Откройте «Панель управления» –> «Администрирование» –> «Службы». В списке найдите службу «LogMeIn Hamachi Tunneling Engine». Если эта служба отключена – включите ее.
Как убрать самодиагностику в хамачи?
Как создать свою сеть в хамачи?
Чтобы создать сеть в Hamachi нажимаем на кнопку Создать новую сеть… или через меню Сеть – Создать новую сеть… 2. В появившемся окне Создание сети вводим идентификатор сети (должен быть уникальный), задаем пароль для подключения к сети и подтверждаем его. Нажимаем Создать.
Как включить VPN в хамачи?
Статус VPN — ошибка в Hamachi
Как решить проблему с VPN в Hamachi?
Как исправить ошибку статуса Hamachi VPN —
Что значит синий цвет в хамачи?
Появление синего круга напротив одного из пользователей в сети Hamachi означает невозможность установки прямого соединения, при этом программа самостоятельно создает дополнительный сервер, через который и подключается участник VPN.
Как убрать туннель через ретранслятор в хамачи?
Как исправить туннель через ретранслятор в Hamachi
Что делать если друг не может зайти на сервер Minecraft по хамачи?
Если у вас какие-либо проблемы, то попробуйте сначала проделать следующее.
Как открыть порт с помощью хамачи?
Откройте настройки Hamachi.
Источник
Как исправить: Hamachi VPN Status Error
Переустановите адаптер Hamachi вручную.
Этого можно достичь, выполнив следующие действия:
Использование самодиагностики Хамачи
Если на экране обнаружена проблема со службой Hamachi, следует убедиться, что LogMeIn Hamachi Tunneling Engine работает. Вы можете сделать это, одновременно нажав клавиши Windows и R. Затем введите в диалоговом окне «Выполнить services.msc».
Теперь мы рекомендуем использовать этот инструмент для вашей ошибки. Кроме того, этот инструмент исправляет распространенные компьютерные ошибки, защищает вас от потери файлов, вредоносных программ, сбоев оборудования и оптимизирует ваш компьютер для максимальной производительности. Вы можете быстро исправить проблемы с вашим ПК и предотвратить появление других программ с этим программным обеспечением:
Перейдите к LogMeIn Hamachi Tunnel Engine и выберите Start слева. Примечание. Если вы не видите вариант загрузки, это может означать, что вы не являетесь администратором. Вы должны остановить службы и перезапустить services.msc от имени администратора.
Если клиент Hamachi запускается нормально, убедитесь, что сеть включена. Если клиент не включен, нажмите кнопку питания (выделено в желтом поле).
Проверьте свою антивирусную защиту
В зависимости от пользователей, причиной ошибок Hamachi может быть ваш антивирус. Иногда ваш антивирус может блокировать Hamachi, поэтому обязательно проверьте настройки и убедитесь, что Hamachi разрешено запускать. Если Hamachi не заблокирован, попробуйте отключить некоторые функции или полностью отключить антивирус.
Если удаление антивирусной программы решает вашу проблему, возможно, сейчас самое время переключиться на другое антивирусное решение.
CCNA, веб-разработчик, ПК для устранения неполадок
Я компьютерный энтузиаст и практикующий ИТ-специалист. У меня за плечами многолетний опыт работы в области компьютерного программирования, устранения неисправностей и ремонта оборудования. Я специализируюсь на веб-разработке и дизайне баз данных. У меня также есть сертификат CCNA для проектирования сетей и устранения неполадок.
Источник
Как убрать самодиагностику Хамачи
Решение проблем с самодиагностикой Hamachi
Множество пользователей задействуют Hamachi для разных целей, в детали которых мы не будем погружаться сегодня, поскольку на данный момент нашей целью является помощь в решении проблем, когда данный софт не запускается, производя самостоятельную диагностику неисправностей. Конечно, в большинстве случаев эта операция заканчивается ничем, потому юзеру нужно самостоятельно искать решения этой ошибки. Представленные ниже руководства как раз и будут нацелены на то, чтобы как можно проще и быстрее избавиться от этой противной неполадки.
Решаем проблемы с самодиагностикой Hamachi
Практически всегда возникшая самодиагностика происходит из-за некорректной работы служб, отвечающих за корректное подключение Hamachi к сети. Из-за этого все наше внимание далее будет приковано к решению неполадок, связанных именно со службами, которые всячески взаимодействуют с упомянутым программным обеспечением. Давайте начнем с самого простого и действенного способа, передвигаясь по порядку к более сложным и редко встречающимся.
Способ 1: Запуск необходимых служб
С самого начала мы рекомендуем проверить работоспособность служб. Вы можете быть уверены практически на сто процентов, что один из важных параметров отключен, поскольку, как уже было сказано выше, подобная ситуация появляется из-за отказа работ служб. Проверить и запустить их вручную можно так:
- Запустите утилиту «Выполнить», зажав комбинацию клавиш Win + R, где в поле ввода впишите services.msc и нажмите на Enter или «OK».
После внесения всех изменений рекомендуется перезагрузить компьютер, чтобы проверить работоспособность служб. Если все решилось и трудность больше не возникала, значит дело было в банальном случайном отключении. В случае повторного появления трудностей советуем ознакомиться со следующими вариантами их решения.
Способ 2: Чистка системы антивирусом
Данный метод обязателен для выполнения тем пользователям, у кого после перезагрузки ПК снова отключилась служба «Инструментарий управления Windows», а с ней соответственно и «LogMeIn Hamachi Tunneling Engine». Часто это зависит от действия вирусов, которые захватили устройство. От них требуется избавиться с помощью доступных средств — защитных программ, то есть антивирусов. Детальные инструкции по этой теме вы найдете в отдельном нашем материале по следующей ссылке.
После успешной очистки системы повторно запустите службу и проверьте ее работоспособность. Если и это не помогло, и «Инструментарий управления Windows» по прежнему выключается, переходите ко Способу 7, где мы рассмотрим восстановление системы.
Способ 3: Создание скрипта для запуска службы Hamachi
Сложности с запуском службы, отвечающей именно за работу Hamachi, часто бывают из-за банальных сбоев в программе или системе, что не решается никакими методами. Если вы не хотите искать решения дальше, создайте скрипт, который просто запускать повторно службу, позволяя временно решить неполадку. Такой метод называется «костылем» и не исправляет саму проблему, а только на время избавляет вас от нее.
- Перейдите в «Пуск». Через поиск найдите «Блокнот» и запустите его от имени администратора.
Однако если есть желание полностью и навсегда избавиться от возникшей проблемы, советуем все-таки изучить представленные ниже методы, ведь они часто оказываются достаточно эффективными.
Способ 4: Настройка безопасности EXE-файла
Иногда трудности с запуском вызываются недостаточным уровнем доступа, который получает EXE-файл рассматриваемого софта. Дело в том, что при низком доверии программа даже не получит доступ к собственной службе, которую и установила в систему. Поэтому необходимо проконтролировать эту настройку, выполнив следующие действия:
- Перейдите в ту папку, куда инсталлировали Hamachi, и нажмите правой кнопкой мыши по исполняемому файлу, который отвечает за запуск.
После этого не забудьте применить изменения. Отметим, что эти действия выполняются исключительно из учетной записи администратора. Если вы еще не вошли в этот профиль, сделайте это так, как продемонстрировано в нашем следующем материале.
Способ 5: Настройка службы Hamachi
Иногда служба, отвечающая за работоспособность Hamachi, просто выключается сама по себе. Происходит это из-за конфликтов ОС и софта, а решается банальным перезапуском. Можно настроить его на автоматический режим, воспользовавшись конфигурацией параметров, что выглядит так:
- Найдите в списке служб «LogMeIn Hamachi Tunneling Engine» и дважды кликните по ней ЛКМ.
Теперь служба будет автоматически перезагружаться сразу же, как только выключится. Это позволит быстро реанимировать ситуацию и начать использование Хамачи без перехода в режим самодиагностики.
Способ 6: Переустановка Hamachi с чисткой реестра
Если ни один из перечисленных выше методов не принес никакого результата, перейдем к более радикальным вариантам. Первый заключается в полном удалении Хамачи и дальнейшей чистке реестра, что позволит сбросить абсолютно все параметры. Развернутые инструкции по деинсталляцию вы найдете в материале далее.
Сейчас же давайте обсудим, как после удаления очистить реестр, ведь обычно там остаются достаточно важные параметры, которые и могут опять привести к сбоям.
- Запустите «Выполнить» (Win + R), где пропишите regedit и нажмите на Enter.
После этого необходимо обязательно перезагрузить компьютер, чтобы потом повторно инсталлировать софт.
Способ 7: Восстановление системы
Данный метод рекомендуется для применения тем пользователям, кто испытывает проблемы с запуском службы инструментария Windows. Обычно влияние на нее оказывают вредоносные файлы, и если даже после их удаления неполадка не ушла, значит требуется восстановить стандартные значения операционной системы, вернув туда важные файлы. Разобраться с осуществлением этой операции поможет другой материал на нашем сайте, где все расписано максимально понятно и детально.
После устранения всех неполадок можно смело переходить к использованию Hamachi. Предлагаем ознакомиться со всей функциональностью этого обеспечения в другой нашей статье, которая является наглядным пособием для начинающих пользователей.
Теперь вы знаете о методах исправления самодиагностики в Hamachi. Не всегда эта ошибка решается в пару кликов, однако справиться с ней все же можно, приложив определенные усилия.

Помимо этой статьи, на сайте еще 12312 инструкций.
Добавьте сайт Lumpics.ru в закладки (CTRL+D) и мы точно еще пригодимся вам.
Отблагодарите автора, поделитесь статьей в социальных сетях.

Как убрать самодиагностику Hamachi
Самодиагностика Хамачи – это специальная процедура, которая указывает пользователю программы на наличие серьезных проблем с подключением к сети. Как показывает практика, ошибка связана с некорректно работающей службой, отвечающей за соединение с интернетом. И это означает, что для устранения неполадки необходимо сначала отключить, а после снова включить важную опцию. Все будет выполняться через стандартные возможности операционной системы Windows, поэтому устанавливать сторонние программы не придется. Мы составили пошаговую инструкцию, так что внимательно с ней ознакомьтесь для отмены самодиагностики.
Как убрать самодиагностику Hamachi?
Если при открытии программы появляется уведомление о запуске самодиагностики, то необходимо проверить корректную работу служб, отвечающих за соединение с сетью. Также вполне возможно, что причина проблемы кроется в вирусах – но это встречается крайне редко. И для того чтобы отключить неприятное сообщение и наконец-то запустить приложение, выполняем следующие действия:
- Нажимаем по значку лупы, расположенному в нижней панели Виндовс 10.
- В поисковую строку вводим слово «Службы», а затем запускаем предложенную утилиту.
- В списке находим LogMeIn Hamachi Tunneling Engine, после чего кликаем по соответствующей строке ЛКМ.
- В выпадающем меню «Тип запуска» выставляем значение «Автоматически».
- Нажимаем на кнопку «Применить» для сохранения изменений.
- Возвращаемся на главную страницу, где была расположена предыдущая служба Хамачи, и находим строку «Инструментарий управления Windows». Кликаем по ней ЛКМ и также активируем автоматический тип запуска.
И теперь вы знаете, как запустить Hamachi, если появляется уведомление о начале самодиагностики. Также в некоторых источниках приводятся и другие варианты решения проблемы, однако в большинстве случаев использовать их не требуется.
К примеру, рекомендуется проверить систему на наличие вирусов, изменить настройки безопасности EXE-файла и переустановить программу. В любой ситуации, если не запускается Хамачи, а начинается самодиагностика – исправить ошибку возможно.
Таким образом, мы выяснили, что делать, если Hamachi пишет «самодиагностика». Вам необходимо перейти в раздел со всеми службами Windows, а после настроить автоматический тип запуска для двух инструментов. Остались дополнительные вопросы? Тогда пишите их в комментариях!
Что делать, если Hamachi не запускается, а появляется самодиагностика
Hamachi – удобное приложение для построения локальных сетей через интернет, наделенное простым интерфейсом и множеством параметров. Для того, чтобы играть по сети, необходимо знать ее идентификатор, пароль для входа и осуществить первоначальные настройки, которые помогут обеспечить стабильную работу в дальнейшем.
- Правильная настройка Хамачи
- Настройка Виндовс
- Настройка программы
Правильная настройка Хамачи
Сейчас мы внесем изменения в параметры операционной системы, а после перейдем к изменению опций самой программы.
Настройка Виндовс
- 1. Найдем значок подключения к интернету в трее. Внизу нажимаем «Центр управления сетями и общим доступом». 2. Переходим в «Изменение параметров адаптера».3. Находим сеть «Hamachi». Она должна стоять первой в списке. Переходим во вкладку «Упорядочить» – «Представление» – «Строка меню». На появившейся панели выберем «Дополнительные параметры».4. Выделим в списке нашу сеть. При помощи стрелок переместим ее в начало столбца и нажмем «ОК».5. В свойствах, которые откроются при клике на сети, правой кнопкой мыши выбираем «Протокол интернета версии 4» и нажимаем «Свойства».6. Введем в поле «Использовать следующий IP-адрес» IP-адрес Hamachi, который можно увидеть возле кнопки включения программы.Обратите внимание, что данные вводятся вручную, функция копирования недоступна. Остальные значения пропишутся автоматически.7. Тут же перейдем в раздел «Дополнительно» и удалим имеющиеся шлюзы. Чуть ниже укажем значение метрики, равное «10». Подтверждаем и закрываем окна.Переходим к нашему эмулятору.
Настройка программы
- 1. Открываем окно редактирования параметров. 2. Выбираем последний раздел. В «Соединения с одноранговыми узлами» вносим изменения.3. Тут же переходим в «Дополнительные настройки». Найдем строку «Использовать прокси-сервер» и выставим «Нет».4. В строке «Фильтрация трафика» выберем «Разрешить все».5. Потом «Включить разрешение имен по протоколу mDNS» ставим «Да».6. Теперь найдем раздел «Присутствие в сети», выберем «Да».7. Если ваше интернет-соединение настроено через роутер, а не напрямую по кабелю, прописываем адреса «Локальный UDP-адрес» – 12122, и «Локальный TCP-адрес» – 12121.8. Теперь необходимо сбросить номера портов на роутере. Если у вас TP-Link, то в любом браузере вводим адрес 192.168.01 и попадаем в его настройки. Вход осуществляется по стандартным учетным данным.9. В разделе «Переадресация» – «Виртуальные серверы». Жмем «Добавить новую».10. Здесь, в первой строке «Порт сервиса» вводим номер порта, затем в «IP Address» – локальный айпи адрес вашего компьютера.Проще всего IP можно узнать, введя в браузере «Узнать свой айпи» и перейти на один из сайтов для тестирования скорости соединения.В поле «Протокол» вводим «TCP» (последовательность протоколов необходимо соблюдать). Последний пункт «Состояние» оставляем без изменений. Сохраняем настройки.11. Теперь точно также добавляем UDP-порт.12. В главном окне настроек, переходим в «Состояние» и переписываем куда-нибудь «MAC-Adress». Переходим в «DHCP» – «Резервирование адресов» – «Добавить новую». Прописываем MAC-адрес компьютера (записанный в предыдущем разделе), с которого будет осуществляться подключение к Хамачи, в первом поле. Далее еще раз пропишем IP и сохранимся.13. Перезагружаем роутер при помощи большой кнопки (не путайте с Reset).14. Для вступления изменений в силу, эмулятор Hamachi также должен быть перезагружен.
На этом настройка Хамачи в операционной системе Windows 7 завершена. На первый взгляд все кажется сложным, но, следуя пошаговой инструкции, все действия можно выполнить довольно быстро.
Мы рады, что смогли помочь Вам в решении проблемы.
Как настроить Хамачи
Для того, чтобы правильно настроить Хамачи для игры по сети, вам необходимо сначала изменить настройки сетевого адаптера в Windows. Подробные инструкции по настройке:
Затем измените параметры самой программы.
Шаг 1
Откройте параметры Хамачи
И в открывшейся вкладке снова зайдите в «Параметры». Там вам необходимо для опций «Шифрование» и «Сжатие» выбрать значение «Любой».
Шаг 2
Зайдите в «Дополнительные настройки».
- отключить использование прокси-сервера, выбрав для соответствующего параметра значение «Нет».
- Включить разрешение имен по протоколу mDNS.
- Для опции «Фильтрация трафика» выбрать значение «разрешить все».
- И включить присутствие в сети. После – зафиксируйте все изменения, нажав кнопку ОК.
* после изменения всех настроек перезапустите Hamachi с помощью кнопки включения/отключения.
Шаг 3
Если вы подключены к интернету через роутер, то желательно открыть порты через Hamachi.
На этом все, настройка завершена!
Как исправить ошибки с туннелем в Hamachi – желтый треугольник и синий кружок
Hamachi – программа, которая специализируется на построении частных виртуальных сетей (VPN). Утилита предоставляет возможность создать личную защищенную сеть из персональных компьютеров (ПК) и ноутбуков, соединенных через интернет. При этом присутствует возможность эмуляции физической локальной сети.
Загрузить ее можно с официального сайта — www.vpn.net.
Проблемы с туннелем в Hamachi – одна из наиболее распространенных при работе с этим приложением.
Ошибки данного типа сулят неприятные последствия для пользователей, из-за которых связаться с другими участниками виртуальной локальной сети невозможно – может повышаться пинг, вплоть до потери пакетов с сообщением «Превышен интервал ожидания».
Причем эта проблема может возникнуть из-за различных факторов: некорректные настройки, конфликты с защитными программами и т.п.
Настраиваем сетевые параметры
Перед тем как искать ошибку «Статус VPN» в работе программы Hamachi (аналогична ошибке «tap-устройство домена VPN выключено») требуется провести предварительную настройку ПК:
- Перейдите в «Центр управления сетями и общим доступом». Для этого нажмите правой кнопкой мыши (ПКМ) на значок, где располагается состояние интернет соединения. Альтернативный путь: Меню «Пуск» – «Панель управления» – «Центр управления сетями и общим доступом».
- В открывшемся окне необходимо нажать на пункт «Изменение параметров адаптера».
- Ищем сеть, которая называется Hamachi. Далее нажимаем ПКМ на ярлык и выбираем «Свойства». В следующем окне нужно найти «IP версии 4 (TCP/IPv4)». Выделяем данный пункт и кликаем на «Свойства» – «Дополнительно».
- Откроется окно — «Основные шлюзы». Удалите существующий шлюз, а после выставьте параметр 10 в графе метрика интерфейса (изначально значение составляет 9 000). Нажмите на кнопку «ОК», чтобы сохранить результат и закройте все открытые ранее окна.
При помощи данных манипуляций пользователь с большой вероятностью уберет желтый треугольник с восклицательным знаком в Хамачи.
Если проблема не исчезла, и желтый треугольник так и высвечивается — это свидетельствуют о том, что проблема скорее всего находится на стороне прочих пользователи подключенной сети.
Если ошибка желтого треугольника возникла у всех участников, то придется провести ряд дополнительных действий.
Изменяем настройки Хамачи
Проблему c туннелем в Хамачи может помочь устранить изменение настроек:
- запустите программу Hamachi. В главном меню перейдите во вкладу «Система» и выберите пункт «Параметры»;
- найдите и нажмите на графу «Дополнительные настройки»;
- ищите подзаголовок под названием «Соединения с одноранговыми узлами». Выберите пункт «Шифрование» и поставьте значение «любой». Аналогичные настройки используются и для пункта «Сжатие». Дополнительно рекомендуем проверить следующие настройки: «Включить разрешение имен по протоколу mDNS» и «Фильтрация трафика». В данных характеристиках должны стоять параметры «да» и «разрешить все» соответственно;
- в графе «Подключение к серверу» запрещаем использование прокси-сервера;
- включите «Присутствие в сети»;
- перезапустите программу Хамачи.
Обратите внимание! Дополнительно данные настройки помогут исправить проблему с подключением однорангового узла.
Другие варианты решения
Для получения более детальной информации касательно желтого треугольника можно нажать ПКМ по проблемному соединению и выбрать опцию «Сведения».
Во вкладке «Сводка» пользователи смогут отыскать подробную информацию о типе подключения, используемом методе шифрования и т.п. Если причина будет найдена в рамках Hamachi, то конфликтный параметр будет отмечен желтым треугольником, а текст будет написан красным цветом.
Например, если проблемы обнаруживаются в частной виртуальной сети «Статус VPN», то пользователям требуется проверить корректность работы интернет соединения, а также что утилита Хамачи правильно настроена.
Вырезаем фрагмент из видеоИногда убрать ошибку с желтым треугольником в Hamachi поможет перезапуск системы и программы. Если проблема не решается ни в программе Хамачи, ни в панели управления Windows, то следует обратить внимание на антивирус или брандмауэр. В качестве решения попробуйте добавить утилиту в исключения или временно отключить защиту системы
Синий кружок в Hamachi
Теперь рассмотрим другую ситуацию, когда туннель через ретранслятор начинает работать некорректно.
Проверяем блокировку сети
Львиная доля проблем связанных с блокировкой сетей сводится к банальной внутренней защите ОС. Очень часто Хамачи мешает стандартная защита Windows. Попробуйте добавить Hamachi в исключения, а также отключить другие защитные инструменты при запуске утилиты.
Для отключения системной защиты Windows необходимо зайти в «Панель управления» и перейти в «Брандмауэр Windows». Откройте брандмауэр и разрешите операционной системе взаимодействовать с приложением Hamachi.
Проверяем ip-адрес
Существуют такие понятия, как «белый» и «серый» IP адрес. Чтобы использовать программу Хамачи пользователю требуется «белый» IP адрес. Большая часть провайдеров сразу выдает «белый адрес» клиентам, но также существуют компании, экономящие на адресе.
Взамен предоставляется NAT подсети с использованием внутреннего (серого) IP. Он не позволяет отдельно взятому ПК полноценно получать доступ во Всемирную Паутину. В таких ситуациях приходится менять тарифный план или заказывать у провайдера подключение белого адреса.
Информацию о типе IP адреса можно узнать, ознакомившись с договором тарифного плана или позвонив в службу технической поддержки провайдера.
Проверка порта
Если для подключения к интернету используется Wi-Fi роутер, то искать ошибку нужно в маршрутизации портов. Пользователю необходимо проверить, что в опциях роутера функция «UPnP» включена. В свою очередь в Хамачи стоит запретить отключение «UPnP».
Что делать, если Windows 10 не загружается
Настройки прокси
Для того чтобы отключить проксирование зайдите в программу Хамачи. В утилите найдите вкладку «Система» – «Параметры». В графе параметры выберете «Дополнительные настройки». В открывшемся окне в атрибуте «использовать прокси-сервер» выберете параметр «нет».
Hamachi не запускается, а появляется самодиагностика
Проблема самодиагностики заключается в том, что вместо нормального запуска утилиты запускается непрекращающаяся самодиагностика Хамачи. Несмотря на распространенность данной ошибки, проблема решается в три простых шага:
- Активируйте командную строку при помощи комбинации клавиш «Win + R». Пропишите в строке команду services.msc и нажмите на кнопку «ОК».
- Найдите службу под названием «LogMeIn Hamachi Tunneling Engine». Проверьте, что программа не находится в состоянии «Выполняется», и запустите ее.
- Дождитесь окончания процесса и закройте окно настроек.
Hamachi не удалось подключиться к сетевому адаптеру
Если Хамачи не удалось подключиться к сетевому адаптеру, то скорее всего проблема кроется в настройках подключения. Для того чтобы исправить проблему требуется:
При запуске хамачи появляется самодиагностика
Если вы видите при запуске Hamachi сообщение «Статус службы (Service status): Остановлена (Stopped)», значит по какой-то причине служба Logmein Hamachi Tunneling Engine отключилась и ее надо снова запустить.
Шаг 1
Откройте службы Windows. Для этого нажмите клавиши «Win + R», в открывшемся окне введите «services.msc» и нажмите «Enter».
Шаг 2
В списке служб найдите «Logmein Hamachi Tunneling Engine». Выберите ее мышкой и нажмите на ссылке «Запустить».
Шаг 3
Чтобы в будущем при отключении служба сама перезапускалась, откройте ее свойства.
И во вкладке «Восстановление» выберите для первого и второго сбоя опцию перезапуска, как показано на скриншоте.
Шаг 4
Перезапустите Hamachi – все должно заработать.
Когда служба Hamachi Hamachi Service остановлена, пользователи не могут воспользоваться приложением, следовательно, поиграть в сетевую игру не получится. Возникает она в основном при попытке запустить программное обеспечение. Начинается загрузка софта, а затем появляется окно самодиагностики, где написаны сведения касательно ошибки. И даже если вы решите скачать Hamachi заново, то это может не помочь.
Множество пользователей задействуют Hamachi для разных целей, в детали которых мы не будем погружаться сегодня, поскольку на данный момент нашей целью является помощь в решении проблем, когда данный софт не запускается, производя самостоятельную диагностику неисправностей. Конечно, в большинстве случаев эта операция заканчивается ничем, потому юзеру нужно самостоятельно искать решения этой ошибки. Представленные ниже руководства как раз и будут нацелены на то, чтобы как можно проще и быстрее избавиться от этой противной неполадки.
Решаем проблемы с самодиагностикой Hamachi
Практически всегда возникшая самодиагностика происходит из-за некорректной работы служб, отвечающих за корректное подключение Hamachi к сети. Из-за этого все наше внимание далее будет приковано к решению неполадок, связанных именно со службами, которые всячески взаимодействуют с упомянутым программным обеспечением. Давайте начнем с самого простого и действенного способа, передвигаясь по порядку к более сложным и редко встречающимся.
Способ 1: Запуск необходимых служб
С самого начала мы рекомендуем проверить работоспособность служб. Вы можете быть уверены практически на сто процентов, что один из важных параметров отключен, поскольку, как уже было сказано выше, подобная ситуация появляется из-за отказа работ служб. Проверить и запустить их вручную можно так:
- Запустите утилиту «Выполнить», зажав комбинацию клавиш Win + R, где в поле ввода впишите services.msc и нажмите на Enter или «OK».
Отыщите в списке с именами «LogMeIn Hamachi Tunneling Engine». Это основная служба, отвечающая за работоспособность софта. Кликните по названию дважды левой кнопкой мыши, чтобы перейти в свойства.
Здесь во вкладке «Общее» поставьте тип запуска «Автоматически» и примените изменения.
После внесения всех изменений рекомендуется перезагрузить компьютер, чтобы проверить работоспособность служб. Если все решилось и трудность больше не возникала, значит дело было в банальном случайном отключении. В случае повторного появления трудностей советуем ознакомиться со следующими вариантами их решения.
Способ 2: Чистка системы антивирусом
Данный метод обязателен для выполнения тем пользователям, у кого после перезагрузки ПК снова отключилась служба «Инструментарий управления Windows», а с ней соответственно и «LogMeIn Hamachi Tunneling Engine». Часто это зависит от действия вирусов, которые захватили устройство. От них требуется избавиться с помощью доступных средств — защитных программ, то есть антивирусов. Детальные инструкции по этой теме вы найдете в отдельном нашем материале по следующей ссылке.
После успешной очистки системы повторно запустите службу и проверьте ее работоспособность. Если и это не помогло, и «Инструментарий управления Windows» по прежнему выключается, переходите ко Способу 7, где мы рассмотрим восстановление системы.
Способ 3: Создание скрипта для запуска службы Hamachi
Сложности с запуском службы, отвечающей именно за работу Hamachi, часто бывают из-за банальных сбоев в программе или системе, что не решается никакими методами. Если вы не хотите искать решения дальше, создайте скрипт, который просто запускать повторно службу, позволяя временно решить неполадку. Такой метод называется «костылем» и не исправляет саму проблему, а только на время избавляет вас от нее.
- Перейдите в «Пуск». Через поиск найдите «Блокнот» и запустите его от имени администратора.
Скопируйте и вставьте указанное ниже содержимое. Только обратите внимание на то, что путь к файлу Hamachi указан по умолчанию. Если вы установили программу в другое место, измените эту строку под свои нужды.
net stop Hamachi2Svc
net start Hamachi2Svc
start C:Program Files (x86)LogMeIn Hamachihamachi-2-ui.exe
exitЗатем через меню «Файл» перейдите к пункту «Сохранить как».
Задайте подходящее название, а в качестве формата файла укажите .cmd . Выберите любое удобное расположение для этого скрипта.
Запускайте его в том случае, когда требуется зайти в Хамачи. Сначала на экране появится консоль, где будет выполнена остановка и запуск службы, а затем включится и само приложение.
Однако если есть желание полностью и навсегда избавиться от возникшей проблемы, советуем все-таки изучить представленные ниже методы, ведь они часто оказываются достаточно эффективными.
Способ 4: Настройка безопасности EXE-файла
Иногда трудности с запуском вызываются недостаточным уровнем доступа, который получает EXE-файл рассматриваемого софта. Дело в том, что при низком доверии программа даже не получит доступ к собственной службе, которую и установила в систему. Поэтому необходимо проконтролировать эту настройку, выполнив следующие действия:
- Перейдите в ту папку, куда инсталлировали Hamachi, и нажмите правой кнопкой мыши по исполняемому файлу, который отвечает за запуск.
В появившемся контекстом меню выберите пункт «Свойства».
Переместитесь во вкладку «Безопасность».
Здесь убедитесь в том, что СИСТЕМА, администраторы и пользователи имеют полный доступ. Если это не так, щелкните по кнопке «Изменить».
Выберите каждый профиль и поставьте галочку «Разрешить» возле пункта «Полный доступ».
После этого не забудьте применить изменения. Отметим, что эти действия выполняются исключительно из учетной записи администратора. Если вы еще не вошли в этот профиль, сделайте это так, как продемонстрировано в нашем следующем материале.
Способ 5: Настройка службы Hamachi
Иногда служба, отвечающая за работоспособность Hamachi, просто выключается сама по себе. Происходит это из-за конфликтов ОС и софта, а решается банальным перезапуском. Можно настроить его на автоматический режим, воспользовавшись конфигурацией параметров, что выглядит так:
- Найдите в списке служб «LogMeIn Hamachi Tunneling Engine» и дважды кликните по ней ЛКМ.
Переместитесь во вкладку «Восстановление».
Здесь установите значения всех сбоев в состояние «Перезапуск службы», а также убедитесь, что «Сброс счетчика ошибок через» имеет значение , а следующий параметр — 1. После этого щелкните на «Применить».
Теперь служба будет автоматически перезагружаться сразу же, как только выключится. Это позволит быстро реанимировать ситуацию и начать использование Хамачи без перехода в режим самодиагностики.
Способ 6: Переустановка Hamachi с чисткой реестра
Если ни один из перечисленных выше методов не принес никакого результата, перейдем к более радикальным вариантам. Первый заключается в полном удалении Хамачи и дальнейшей чистке реестра, что позволит сбросить абсолютно все параметры. Развернутые инструкции по деинсталляцию вы найдете в материале далее.
Сейчас же давайте обсудим, как после удаления очистить реестр, ведь обычно там остаются достаточно важные параметры, которые и могут опять привести к сбоям.
- Запустите «Выполнить» (Win + R), где пропишите regedit и нажмите на Enter.
В редакторе реестра кликните по разделу «Правка» и выберите пункт «Найти».
Задайте параметр поиска, указав название программы, и начните нахождение.
Удалите все найденные значения.
После этого необходимо обязательно перезагрузить компьютер, чтобы потом повторно инсталлировать софт.
Способ 7: Восстановление системы
Данный метод рекомендуется для применения тем пользователям, кто испытывает проблемы с запуском службы инструментария Windows. Обычно влияние на нее оказывают вредоносные файлы, и если даже после их удаления неполадка не ушла, значит требуется восстановить стандартные значения операционной системы, вернув туда важные файлы. Разобраться с осуществлением этой операции поможет другой материал на нашем сайте, где все расписано максимально понятно и детально.
После устранения всех неполадок можно смело переходить к использованию Hamachi. Предлагаем ознакомиться со всей функциональностью этого обеспечения в другой нашей статье, которая является наглядным пособием для начинающих пользователей.
Теперь вы знаете о методах исправления самодиагностики в Hamachi. Не всегда эта ошибка решается в пару кликов, однако справиться с ней все же можно, приложив определенные усилия.