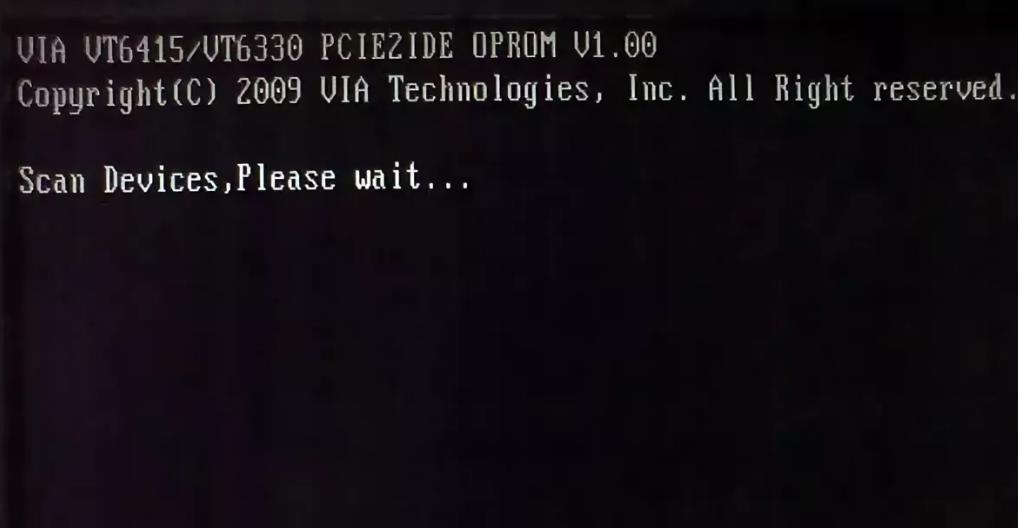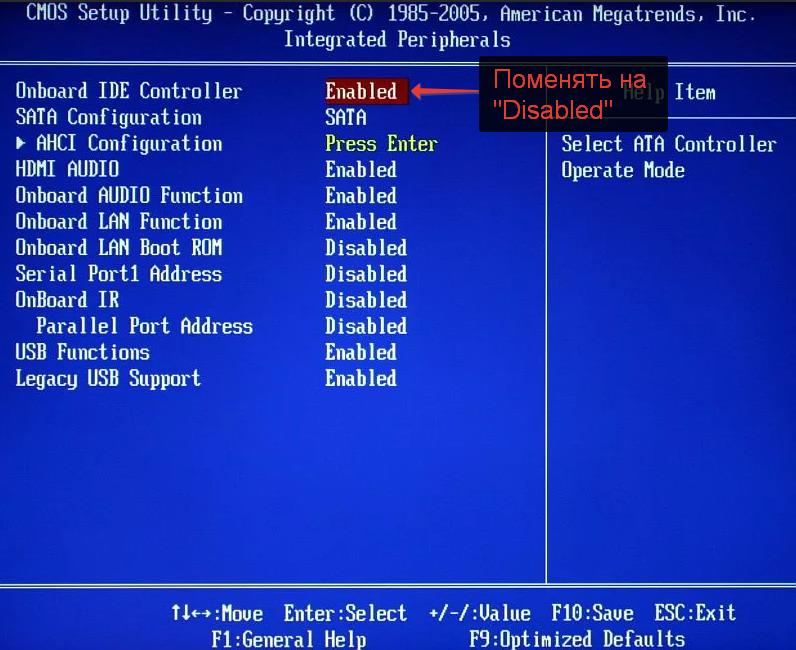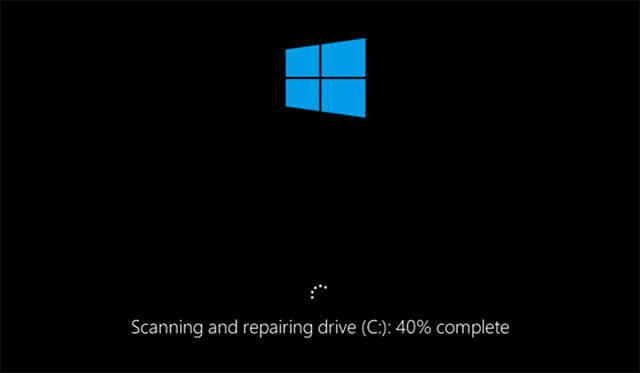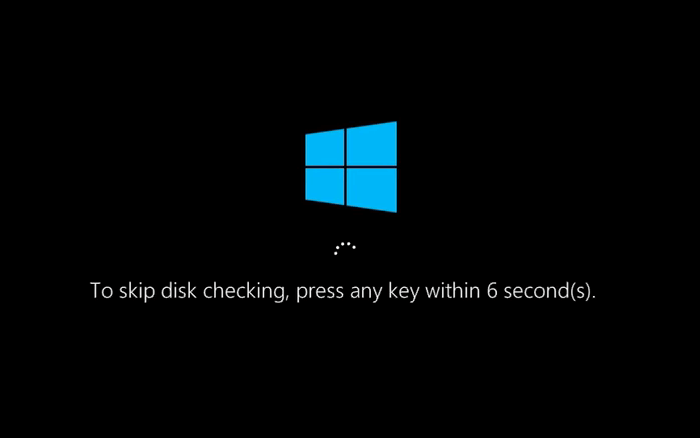При загрузке компьютера некоторые пользователи сталкиваются с появлением надписи: «Scan Devices Please wait», которая может возникнуть при подключении новых устройств или установке неудачной конфигурации в BIOS. После этой надписи, как правило, появляется еще одна, следующего содержания: «No device» или «No any device exists!» (красного цвета). Затем происходит стандартная загрузка Windows.
В этой статье рассмотрим, почему пишет «Scan Devices Please wait» и «No any device exists» и как убрать данные надписи, чтобы сэкономить время при загрузке операционной системы.
Что значит «Scan Devices Please wait» и «No any device exists»
Надпись «Scan Devices Please wait» в переводе с английского на русский значит: «Сканирование устройств. Пожалуйста, подождите». То есть, компьютер выполняет поиск подключенных устройств.
«No device» или «No any device exists!» означают, что устройства не были найдены.
Scan Devices Please wait – почему выполняется поиск устройств
У некоторых материнских плат, у ASUS в частности, по умолчанию установлен поиск IDE-дисков, о котором в как раз и символизирует надпись: «Scan Devices Please wait». Затем надпись: «No any device exists!», сообщает о том, что они не были найдены.
Это не ошибка, просто особенности дефолтной настройки материнской платы, которые легко можно исправить, следуя инструкции ниже.
Scan Devices Please wait – как убрать
Для того, чтобы убрать сообщение «Scan Devices Please wait» и последующее «No any device exists!» при загрузке компьютера, нужно:
- Зайти в BIOS. Как правило, при включении ПК, на экран выводиться информация о том, какую клавишу следует использовать для запуска BIOS. Обычно это кнопка «Del» (Delete), но в некоторых моделях ноутбуков могут быть другие клавиши – F1 – F10;
- В БИОСе необходимо найти IDE-контроллер и отключить его, переведя в состояние «Disabled». Скрываться настройка IDE-контроллера может по следующему пути:
Advanced – Onboard Devices Configuration — Onboard IDE Controller
- После того, как контроллер будет отключен, необходимо сохранить настройки и перезагрузить компьютер. Сделать это можно с помощью клавиши F10, либо – в меню «Exit» выбрать пункт «Exit and Save Changes».
После выполнения вышеописанных операций проверка оборудования отключится и надписи «Scan Devices Please wait» и «No any device exists!» больше не будут появляться при загрузке ОС.
Не нашли ответ? Тогда воспользуйтесь формой поиска:
#1
Carlos
- Пол:Мужчина
- Город:Санкт-Петербург, Колпино
Отправлено 25 Март 2011 — 07:07
Здравствуйте!
Рабочий компьютер…
При загрузке Windows появляется информация следующего содержания: «…Scan Devices, Please wait…«, после чего система сканирует что-то на что-то, но не обнаруживает. Результат — «No any device exists!«. Это занимает секунд 10…
Хочется разобраться что это значит?
И, что самое главное, можно ли это отключить, чтобы не тратить время на загрузку Windows?
Система:
1. Процессор — Intel Core i3 540 (3.07 Ghz);
2. Материнская плата — Asus P7H55-M;
3. Видео процессор — Intel HD Graphics (интегрирована в мат. плату);
4. Память — Kingstone KHX1600C9AD3K2/4G, Box.
С уважением!
Спасибо!
- Наверх
#2
Carlos
Carlos
- Пол:Мужчина
- Город:Санкт-Петербург, Колпино
Отправлено 25 Март 2011 — 11:03
Сам спрашиваю… сам и отвечаю!
Bios:
Раздел «Advanced» — подраздел «Onboard Devices Configuration» — далее выбираем «Onboard IDE Controller» (в моем случае — «VT6415 IDE Controller» — и ставим Disabled!
Выходим из Bios через F10 (с сохранением измененных настроек) и сканирование оборудования при запуске системы на этом закончится!
- Наверх
#3
Loco.
Отправлено 25 Март 2011 — 11:37
3. Видео процессор — Intel HD Graphics (интегрирована в мат. плату);
Встроен в процессор, а не в мат. плату.
У вас на плате IDE реализован внешним контроллером VIA, т.к Intel уже не встраивает поддержку IDE в южный мост. ПОэтому происходит сканирование при загрузке. И если вам оно не нужно и у вас нет IDE устройств, то действительно просто отключается контроллер в BIOS-е, что ускоряет процедуру.
- Наверх
#4
Carlos
Carlos
- Пол:Мужчина
- Город:Санкт-Петербург, Колпино
Отправлено 28 Март 2011 — 05:19
Встроен в процессор, а не в мат. плату.
У вас на плате IDE реализован внешним контроллером VIA, т.к Intel уже не встраивает поддержку IDE в южный мост. ПОэтому происходит сканирование при загрузке. И если вам оно не нужно и у вас нет IDE устройств, то действительно просто отключается контроллер в BIOS-е, что ускоряет процедуру.
Спасибо за пояснение!
- Наверх
#5
weekendik
weekendik
-
- Пользователи
-
- 1 сообщений
Новичок
Отправлено 12 Май 2011 — 05:32
точно такая же система только видео gf gt220, сначала было все нормально, после того как неправильно выключил компьютер начало выходить это сообщение, и дальше не грузилось пришлось переустановить windows, и появилась заставка в самом начале загрузки с названием материнской платы, ятак понимаю что биос перешел в дефолтное состояние. Ну а поподромней кто-нить может объяснить как узнать может этот контроллер совсем сгорел или изначально стоял на disabled, нуи зачем он нужен тогда вообще?/
- Наверх
#6
DVDshnik
DVDshnik
- Пол:Мужчина
- Город:@vsmpo
Отправлено 12 Май 2011 — 05:46
пришлось переустановить windows, и появилась заставка в самом начале загрузки с названием материнской платы, ятак понимаю что биос перешел в дефолтное состояние.
Это два независимых друг от друга события.
Ненавижу, когда все шагают в ногу — одинаково стриженые, одинаково одетые, с одинаковыми мыслями в одинаково пустых головах! (С) Кий
- Наверх
#7
SMOG
SMOG
-
- Пользователи
-
- 1 сообщений
Новичок
Отправлено 07 Январь 2012 — 08:10
Здравствуйте!
Рабочий компьютер…
При загрузке Windows появляется информация следующего содержания: «…Scan Devices, Please wait…«, после чего система сканирует что-то на что-то, но не обнаруживает. Результат — «No any device exists!«. Это занимает секунд 10…
Хочется разобраться что это значит?
И, что самое главное, можно ли это отключить, чтобы не тратить время на загрузку Windows?
Система:
1. Процессор — Intel Core i3 540 (3.07 Ghz);
2. Материнская плата — Asus P7H55-M;
3. Видео процессор — Intel HD Graphics (интегрирована в мат. плату);
4. Память — Kingstone KHX1600C9AD3K2/4G, Box.С уважением!
Спасибо!
Сам спрашиваю… сам и отвечаю!

Bios:
Раздел «Advanced» — подраздел «Onboard Devices Configuration» — далее выбираем «Onboard IDE Controller» (в моем случае — «VT6415 IDE Controller» — и ставим Disabled!
Выходим из Bios через F10 (с сохранением измененных настроек) и сканирование оборудования при запуске системы на этом закончится!
Прикольно у меня точно такая же материнка и такойже процессор и в биосе мне такоеже писало «VT6415 IDE Controller» так что это всё из за материнки.
- Наверх
Добрый день всем! Когда я загружаю систему на черном фоне в течение 10 секунд, отображается сообщение Сканируйте устройство, пожалуйста, подождите…, а затем еще через 10 секунд. Не устройство! Что я не знаю ??? Так что все начинается нормально, а разве не должно быть???
Доброго дня) А система какая у тебя?
Вы недавно меняли оборудование?
Попробуйте сбросить все параметры в BIOS до заводских. (ЗАГРУЗИТЕ СТАНДАРТНЫЕ НАСТРОЙКИ)
Источник: https://answers.microsoft.com/ru-ru/windows/forum/all/at/bb000a16-97e1-42ad-9ed0-f8d7d72f7816
Scan Devices, Please wait..
|
Алексей Посетитель Сообщений: 11 |
При загрузке Windows появляется информация следующего содержания: «…Scan Devices, Please wait…», после чего система сканирует, но ничего не обнаруживает. Результат — «No device. Мат плата P8H67-M ,не могу установить систему.Прошу помощи. |
|
LNV_sp Администратор Сообщений: 679 |
#2 29.09.2012 17:00:54
Доброго времени суток! Вам необходимо а биосе, в разделе «Advanced» — подраздел «Onboard Devices Configuration»,выбрать режим IDE вместо AHCI. Служба поддержки компании Белый Ветер |
||
|
Алексей Посетитель Сообщений: 11 |
#3 29.09.2012 19:46:40 Режим IDE я могу изменить только в разделе «Advanced»-Sata Configuration ,там режим IDE стоит по умолчанию.Установка Windows прерывается на распаковке файлов с ошибкой 0*С0000005.Менял привод , установочный диск, подключал в другие разъёмы SATA результата нет.Есть ещё какие-нибудь предложения. |
Сообщения на форуме могут оставлять только авторизованные пользователи, подтвердившие номер мобильного телефона.
This page includes six solutions to help you get rid of Windows 10 stuck at scanning and repairing drive error. Refer to the manual tutorial and check out how to remove scanning and repairing drive stuck on your own:
| Workable Solutions | Step-by-step Troubleshooting |
|---|---|
| Fix 1. Check Disk Connection | Remove the computer case > Check the cable and port to ensure the disk is correctly connected…Full steps |
| Fix 2. Let Scanning Process Finish | If the drive is in a bad condition, the scanning process may take longer and you need to wait for it to finish…Full steps |
| Fix 3. Stop Scanning Process | Shutdown PC by pressing the power button > Restart PC > Enter «Repairing Automatic Repair»…Full steps |
| More Fixes | Press the power button to shutdown PC > Restart PC and hold the power button for 10 seconds …Full steps |
Windows 10 Stuck at Scanning and Repairing Drive
«My Lenovo running Windows 10 is stuck on boot and shows a message ‘Scanning and repairing drive (C:): 11% complete’. It has been hanging there for about half a day now! How can I exit out of scanning and repairing drive?»
Getting stuck at scanning and repairing drive is one of the biggest headaches for Windows 10 computer users. It happens when CHKDSK’s scanning and repairing hard drive seems to never finish, halting at a certain percentage value and not advancing. Generally, you might see Windows 10 get stuck at scanning and repairing the drive C: or D:. The scan will often partially complete, but then get stuck on a particular percent.
Scanning and repairing drive is a disk checking process in Windows Automatic Repair (the same as Startup Repair). When there is a boot issue on the computer, Automatic Repair will start automatically and you will see the computer screen showing Preparing Automatic Repair, Diagnosing your PC, and then Scanning and repairing drive C, D… You may also initiate the Startup Repair by yourself from the Advanced Options in the Windows Recovery Environment (WinRE). If the «Scanning and repairing drive» process gets stuck, it suggests that there is trouble reading the drive, which might result from disk connection issues or disk errors like bad sectors and file system errors.
6 Fixes for Scanning and Repairing Drive C/D Stuck at 0%, 10%, 11%…100%
This guide offers six proven methods to fix the scanning and repairing drive stuck issue and enable you to boot the computer again.
Fix 1. Check the Disk Connection
Have you moved around the PC recently or done something familiar that is likely to displace the computer disks? If you have, the cause of the «Scanning and repairing drive» stuck might be the connection issues between the disk and the computer. If possible, recheck the cable and port to ensure the disks have been connected to the PC correctly.
Fix 2. Wait for the Scanning and Repairing Process to Finish
How long should scanning and repairing drive take? That depends. If there is a minor issue on the drive, that process won’t take long. However, if the drive is in a bad condition, it may take hours for the «Scanning and repairing drive» process to complete. There are tested and proven cases that indicate being patient and waiting is a workable solution.
Fix 3. Stop Windows from Scanning and Repairing the Drive
As you may know, you can disable the automatic disk checking process in the Automatic Repair. During Windows startup, you will have the chance to bypass «Scanning and repairing drive» by pressing any key. Here are the detailed steps.
Step 1. Since you are now being stuck at «Scanning and repairing drive», you need to press the power button to shut down the computer.
Step 2. Start the computer and you will see the «Preparing Automatic Repair» screen and then «Diagnosing your PC».
Step 3. Before the disk checking starts, you need to press any key, e.g. the spacebar, continuously, and then you will get the chance to disable the disk checking. (You can also press «Ctrl + C» to have a try.)
Fix 4. Disable Automatic Repair
Automatic Repair doesn’t always work. It is known to cause troubles like Windows stuck at «Preparing Automatic Repair», Automatic Repair loop, and the one in the discussion, «Scanning and repairing drive» stuck. Therefore, you can disable Automatic Repair to avoid these problems. To get it done, you will need to enter the Windows Recovery Environment or the Windows installation media. Given that most users don’t have the Windows installation media available, here I’d like to show you how to get things done in WinRE.
Step 1. Hold down the power button for 10s to shut down the computer.
Step 2. Press the power button to start the computer. Once you see the first sign of Windows has started, e.g. the logo of the manufacturer, hold down the power button for 10s again to turn off the device.
Step 3. Press the power button to start the computer. Once Windows restarts, hold down the power button for 10s to turn off the computer.
Step 4. Press the power button to start the computer and don’t interrupt it this time. Then you will see your computer in WinRE.
Step 5. On the «Choose an option» screen, choose «Troubleshoot» > «Advanced options» > «Command Prompt».
Step 6. Enter bcdedit and remember the values of «identifier» and «recoveryenabled» under Windows Boot Loader, Generally, it’s «{current}» and «Yes».
Step 7. To disable Automatic Repair, enter bcdedit /set {current} recoveryenabled no. («{current}» indicates the current OS and change the value to «no» will abort Automatic Repair.)
Step 8. Restart the computer.
Fix 5. Enter Safe Mode and Run CHKDSK
Since the cause of «Scanning and repairing drive» stuck is highly likely to be disk errors like bad sectors and file system errors, you can choose to enter Safe Mode and run CHKDSK to fix the errors. Safe Mode starts the computer with minimal required services and drivers and thus is a diagnostic mode in which you can perform fixes.
Step 1. Hold down the power button for 10s to shut down the computer.
Step 2. Press the power button to start the computer. Once you see the first sign of Windows has started, e.g. the logo of the manufacturer, hold down the power button for 10s again to turn off the device.
Step 3. Press the power button to start the computer. Once Windows restarts, hold down the power button for 10s to turn off the computer.
Step 4. Press the power button to start the computer and don’t interrupt it this time. Then you will see your computer in WinRE.
Step 5. On the «Choose an option» screen, choose «Troubleshoot» > «Advanced options» > «Startup Settings» > «Restart».
Step 6. After the restart, you will see a list of options as shown in the image below. Select «5» or press «F5» to enable Safe Mode with Networking.
Step 7. Open «This PC», right-click the drive that Windows is stuck at scanning and repairing, then choose «Properties».
Step 8. Go to the «Tools» tab and choose «Check». (This works the same as running CHKDSK in Command Prompt.)
Fix 6. Recover Data
In most cases, one of the solutions above will fix the «Scanning and repairing drive C, D…» stuck issue in Windows 10. But there may be exceptions that the C drive (the system drive) is severely damaged and you can’t boot into Windows even after you try all the fixes. In such a situation, you will need bootable data recovery software like EaseUS Data Recovery Wizard with Bootable Media to rescue all the files from the non-working PC and then reinstall Windows.
To create a bootable USB or CD/DVD:
Note: To guarantee a high data recovery chance, install EaseUS data recovery software on another disk instead of the original disk where you lost files.
Step 1. Launch EaseUS Data Recovery Wizard on your Windows 11, Windows 10, Windows 8, or Windows 7 computer. Select the disk partition or storage location where you lost data and click «Scan».
Step 2. This recovery software will start scanning the disk to find all lost and deleted files. When the scan process completes, click «Filter» > «Type» to specify lost file types.
Step 3. Preview and restore lost Windows files. You can double-click to preview the scanned files. Then, select the target data and click the «Recover» button to save them to another safe spot in the PC or an external storage device.
Step 4. Reinstall Windows.
Whenever you encounter a boot issue, you can apply the bootable data recovery software to perform data recovery. However, reinstalling Windows is the last resort to solve the scanning and repairing drive stuck. You can also send the PC for manual repair if possible.
Extra Tip: How to Enable Disk Checking or Automatic Repair
You may want to enable disk checking or Automatic Repair when the computer can boot properly considering the feature might help to solve some boot related issues.
To enable disk checking:
Step 1. Press «Windows + R» and enter regedit.
Step 2. Click «Yes» to allow the app to make changes.
Step 3. Go to HKEY_LOCAL_MACHINESYSTEMCurrentControlSetControlSession Manager.
Step 4. Find and double-click «BootExecute».
Step 5. Change the value from autocheck autochk * to autocheck autochk * /rDosDeviceC: to enable disk checking.
To enable Automatic Repair:
If you have followed fix 4 to disable the feature, it’ll be easy for you to enable it again.
Step 1. Type cmd in the search bar, right-click «Command Prompt» and choose «Run as administrator».
Step 2. Enter bcdedit and remember the values of «identifier» and «recoveryenabled» under Windows Boot Loader, Generally, it’s «{current}» and «No».
Step 3. Enter bcdedit /set {current} recoveryenabled yes to turn on Automatic Repair in Windows.
The Bottom Line
«Scanning and repairing drive C» stuck always suggests disk issues. The solutions are clear: either fix the disk errors or let Windows skip them. Specify your situation and carry out the solution best suited to your needs. Hope one of the methods above could be useful to remove the «Scanning and repairing drive» stuck issue.
Next are some other questions related to scanning and repairing drive stuck. Check the answers if you’re interested.
1. How long should scanning and repairing drive take?
If your computer is in the process of scanning and repairing a hard drive, that process will take in excess of 2 hours depending on the size of your drive and errors found. It typically stops updating around 10 or 11% and suddenly jumps to 100 when done.
2. Can I stop scanning and repairing the drive?
You can disable the automatic disk checking process in Automatic Repair.
Step 1. Press the power button to shut down the computer.
Step 2. Start the computer and you will see the «Preparing Automatic Repair» screen and then «Diagnosing your PC».
Step 3. Before the disk checking starts, you need to press any key to disable the disk checking.
3. What does scanning and repairing drive mean?
Scanning and repairing drive is a disk checking process in Windows Automatic Repair. When there is a boot issue on the computer, Automatic Repair will start automatically and you will see the computer screen showing Preparing Automatic Repair, Diagnosing your PC, and then Scanning and repairing drive C, D…
This page includes six solutions to help you get rid of Windows 10 stuck at scanning and repairing drive error. Refer to the manual tutorial and check out how to remove scanning and repairing drive stuck on your own:
| Workable Solutions | Step-by-step Troubleshooting |
|---|---|
| Fix 1. Check Disk Connection | Remove the computer case > Check the cable and port to ensure the disk is correctly connected…Full steps |
| Fix 2. Let Scanning Process Finish | If the drive is in a bad condition, the scanning process may take longer and you need to wait for it to finish…Full steps |
| Fix 3. Stop Scanning Process | Shutdown PC by pressing the power button > Restart PC > Enter «Repairing Automatic Repair»…Full steps |
| More Fixes | Press the power button to shutdown PC > Restart PC and hold the power button for 10 seconds …Full steps |
Windows 10 Stuck at Scanning and Repairing Drive
«My Lenovo running Windows 10 is stuck on boot and shows a message ‘Scanning and repairing drive (C:): 11% complete’. It has been hanging there for about half a day now! How can I exit out of scanning and repairing drive?»
Getting stuck at scanning and repairing drive is one of the biggest headaches for Windows 10 computer users. It happens when CHKDSK’s scanning and repairing hard drive seems to never finish, halting at a certain percentage value and not advancing. Generally, you might see Windows 10 get stuck at scanning and repairing the drive C: or D:. The scan will often partially complete, but then get stuck on a particular percent.
Scanning and repairing drive is a disk checking process in Windows Automatic Repair (the same as Startup Repair). When there is a boot issue on the computer, Automatic Repair will start automatically and you will see the computer screen showing Preparing Automatic Repair, Diagnosing your PC, and then Scanning and repairing drive C, D… You may also initiate the Startup Repair by yourself from the Advanced Options in the Windows Recovery Environment (WinRE). If the «Scanning and repairing drive» process gets stuck, it suggests that there is trouble reading the drive, which might result from disk connection issues or disk errors like bad sectors and file system errors.
6 Fixes for Scanning and Repairing Drive C/D Stuck at 0%, 10%, 11%…100%
This guide offers six proven methods to fix the scanning and repairing drive stuck issue and enable you to boot the computer again.
Fix 1. Check the Disk Connection
Have you moved around the PC recently or done something familiar that is likely to displace the computer disks? If you have, the cause of the «Scanning and repairing drive» stuck might be the connection issues between the disk and the computer. If possible, recheck the cable and port to ensure the disks have been connected to the PC correctly.
Fix 2. Wait for the Scanning and Repairing Process to Finish
How long should scanning and repairing drive take? That depends. If there is a minor issue on the drive, that process won’t take long. However, if the drive is in a bad condition, it may take hours for the «Scanning and repairing drive» process to complete. There are tested and proven cases that indicate being patient and waiting is a workable solution.
Fix 3. Stop Windows from Scanning and Repairing the Drive
As you may know, you can disable the automatic disk checking process in the Automatic Repair. During Windows startup, you will have the chance to bypass «Scanning and repairing drive» by pressing any key. Here are the detailed steps.
Step 1. Since you are now being stuck at «Scanning and repairing drive», you need to press the power button to shut down the computer.
Step 2. Start the computer and you will see the «Preparing Automatic Repair» screen and then «Diagnosing your PC».
Step 3. Before the disk checking starts, you need to press any key, e.g. the spacebar, continuously, and then you will get the chance to disable the disk checking. (You can also press «Ctrl + C» to have a try.)
Fix 4. Disable Automatic Repair
Automatic Repair doesn’t always work. It is known to cause troubles like Windows stuck at «Preparing Automatic Repair», Automatic Repair loop, and the one in the discussion, «Scanning and repairing drive» stuck. Therefore, you can disable Automatic Repair to avoid these problems. To get it done, you will need to enter the Windows Recovery Environment or the Windows installation media. Given that most users don’t have the Windows installation media available, here I’d like to show you how to get things done in WinRE.
Step 1. Hold down the power button for 10s to shut down the computer.
Step 2. Press the power button to start the computer. Once you see the first sign of Windows has started, e.g. the logo of the manufacturer, hold down the power button for 10s again to turn off the device.
Step 3. Press the power button to start the computer. Once Windows restarts, hold down the power button for 10s to turn off the computer.
Step 4. Press the power button to start the computer and don’t interrupt it this time. Then you will see your computer in WinRE.
Step 5. On the «Choose an option» screen, choose «Troubleshoot» > «Advanced options» > «Command Prompt».
Step 6. Enter bcdedit and remember the values of «identifier» and «recoveryenabled» under Windows Boot Loader, Generally, it’s «{current}» and «Yes».
Step 7. To disable Automatic Repair, enter bcdedit /set {current} recoveryenabled no. («{current}» indicates the current OS and change the value to «no» will abort Automatic Repair.)
Step 8. Restart the computer.
Fix 5. Enter Safe Mode and Run CHKDSK
Since the cause of «Scanning and repairing drive» stuck is highly likely to be disk errors like bad sectors and file system errors, you can choose to enter Safe Mode and run CHKDSK to fix the errors. Safe Mode starts the computer with minimal required services and drivers and thus is a diagnostic mode in which you can perform fixes.
Step 1. Hold down the power button for 10s to shut down the computer.
Step 2. Press the power button to start the computer. Once you see the first sign of Windows has started, e.g. the logo of the manufacturer, hold down the power button for 10s again to turn off the device.
Step 3. Press the power button to start the computer. Once Windows restarts, hold down the power button for 10s to turn off the computer.
Step 4. Press the power button to start the computer and don’t interrupt it this time. Then you will see your computer in WinRE.
Step 5. On the «Choose an option» screen, choose «Troubleshoot» > «Advanced options» > «Startup Settings» > «Restart».
Step 6. After the restart, you will see a list of options as shown in the image below. Select «5» or press «F5» to enable Safe Mode with Networking.
Step 7. Open «This PC», right-click the drive that Windows is stuck at scanning and repairing, then choose «Properties».
Step 8. Go to the «Tools» tab and choose «Check». (This works the same as running CHKDSK in Command Prompt.)
Fix 6. Recover Data
In most cases, one of the solutions above will fix the «Scanning and repairing drive C, D…» stuck issue in Windows 10. But there may be exceptions that the C drive (the system drive) is severely damaged and you can’t boot into Windows even after you try all the fixes. In such a situation, you will need bootable data recovery software like EaseUS Data Recovery Wizard with Bootable Media to rescue all the files from the non-working PC and then reinstall Windows.
To create a bootable USB or CD/DVD:
Note: To guarantee a high data recovery chance, install EaseUS data recovery software on another disk instead of the original disk where you lost files.
Step 1. Launch EaseUS Data Recovery Wizard on your Windows 11, Windows 10, Windows 8, or Windows 7 computer. Select the disk partition or storage location where you lost data and click «Scan».
Step 2. This recovery software will start scanning the disk to find all lost and deleted files. When the scan process completes, click «Filter» > «Type» to specify lost file types.
Step 3. Preview and restore lost Windows files. You can double-click to preview the scanned files. Then, select the target data and click the «Recover» button to save them to another safe spot in the PC or an external storage device.
Step 4. Reinstall Windows.
Whenever you encounter a boot issue, you can apply the bootable data recovery software to perform data recovery. However, reinstalling Windows is the last resort to solve the scanning and repairing drive stuck. You can also send the PC for manual repair if possible.
Extra Tip: How to Enable Disk Checking or Automatic Repair
You may want to enable disk checking or Automatic Repair when the computer can boot properly considering the feature might help to solve some boot related issues.
To enable disk checking:
Step 1. Press «Windows + R» and enter regedit.
Step 2. Click «Yes» to allow the app to make changes.
Step 3. Go to HKEY_LOCAL_MACHINESYSTEMCurrentControlSetControlSession Manager.
Step 4. Find and double-click «BootExecute».
Step 5. Change the value from autocheck autochk * to autocheck autochk * /rDosDeviceC: to enable disk checking.
To enable Automatic Repair:
If you have followed fix 4 to disable the feature, it’ll be easy for you to enable it again.
Step 1. Type cmd in the search bar, right-click «Command Prompt» and choose «Run as administrator».
Step 2. Enter bcdedit and remember the values of «identifier» and «recoveryenabled» under Windows Boot Loader, Generally, it’s «{current}» and «No».
Step 3. Enter bcdedit /set {current} recoveryenabled yes to turn on Automatic Repair in Windows.
The Bottom Line
«Scanning and repairing drive C» stuck always suggests disk issues. The solutions are clear: either fix the disk errors or let Windows skip them. Specify your situation and carry out the solution best suited to your needs. Hope one of the methods above could be useful to remove the «Scanning and repairing drive» stuck issue.
Next are some other questions related to scanning and repairing drive stuck. Check the answers if you’re interested.
1. How long should scanning and repairing drive take?
If your computer is in the process of scanning and repairing a hard drive, that process will take in excess of 2 hours depending on the size of your drive and errors found. It typically stops updating around 10 or 11% and suddenly jumps to 100 when done.
2. Can I stop scanning and repairing the drive?
You can disable the automatic disk checking process in Automatic Repair.
Step 1. Press the power button to shut down the computer.
Step 2. Start the computer and you will see the «Preparing Automatic Repair» screen and then «Diagnosing your PC».
Step 3. Before the disk checking starts, you need to press any key to disable the disk checking.
3. What does scanning and repairing drive mean?
Scanning and repairing drive is a disk checking process in Windows Automatic Repair. When there is a boot issue on the computer, Automatic Repair will start automatically and you will see the computer screen showing Preparing Automatic Repair, Diagnosing your PC, and then Scanning and repairing drive C, D…
При загрузке компьютера некоторые пользователи сталкиваются с появлением надписи: «Scan Devices Please wait», которая может возникнуть при подключении новых устройств или установке неудачной конфигурации в BIOS. После этой надписи, как правило, появляется еще одна, следующего содержания: «No device» или «No any device exists!» (красного цвета). Затем происходит стандартная загрузка Windows.
В этой статье рассмотрим, почему пишет «Scan Devices Please wait» и «No any device exists» и как убрать данные надписи, чтобы сэкономить время при загрузке операционной системы.
Что значит «Scan Devices Please wait» и «No any device exists»
Надпись «Scan Devices Please wait» в переводе с английского на русский значит: «Сканирование устройств. Пожалуйста, подождите». То есть, компьютер выполняет поиск подключенных устройств.
«No device» или «No any device exists!» означают, что устройства не были найдены.
Scan Devices Please wait – почему выполняется поиск устройств
У некоторых материнских плат, у ASUS в частности, по умолчанию установлен поиск IDE-дисков, о котором в как раз и символизирует надпись: «Scan Devices Please wait». Затем надпись: «No any device exists!», сообщает о том, что они не были найдены.
Это не ошибка, просто особенности дефолтной настройки материнской платы, которые легко можно исправить, следуя инструкции ниже.
Scan Devices Please wait – как убрать
Для того, чтобы убрать сообщение «Scan Devices Please wait» и последующее «No any device exists!» при загрузке компьютера, нужно:
- Зайти в BIOS. Как правило, при включении ПК, на экран выводиться информация о том, какую клавишу следует использовать для запуска BIOS. Обычно это кнопка «Del» (Delete), но в некоторых моделях ноутбуков могут быть другие клавиши – F1 – F10;
- В БИОСе необходимо найти IDE-контроллер и отключить его, переведя в состояние «Disabled». Скрываться настройка IDE-контроллера может по следующему пути:
Advanced – Onboard Devices Configuration — Onboard IDE Controller
- После того, как контроллер будет отключен, необходимо сохранить настройки и перезагрузить компьютер. Сделать это можно с помощью клавиши F10, либо – в меню «Exit» выбрать пункт «Exit and Save Changes».
После выполнения вышеописанных операций проверка оборудования отключится и надписи «Scan Devices Please wait» и «No any device exists!» больше не будут появляться при загрузке ОС.
Не нашли ответ? Тогда воспользуйтесь формой поиска:
На чтение 7 мин Просмотров 2.2к.
Содержание
- Что значит «Scan Devices Please wait» и «No any device exists»
- Scan Devices Please wait – почему выполняется поиск устройств
- Scan Devices Please wait – как убрать
Автор: Юрий Белоусов · 02.10.2019
При загрузке компьютера некоторые пользователи сталкиваются с появлением надписи: «Scan Devices Please wait», которая может возникнуть при подключении новых устройств или установке неудачной конфигурации в BIOS. После этой надписи, как правило, появляется еще одна, следующего содержания: «No device» или « No any device exists! » (красного цвета). Затем происходит стандартная загрузка Windows.
В этой статье рассмотрим, почему пишет «Scan Devices Please wait» и «No any device exists» и как убрать данные надписи, чтобы сэкономить время при загрузке операционной системы.
Что значит «Scan Devices Please wait» и «No any device exists»
Надпись «Scan Devices Please wait» в переводе с английского на русский значит: «Сканирование устройств. Пожалуйста, подождите». То есть, компьютер выполняет поиск подключенных устройств.
«No device» или «No any device exists!» означают, что устройства не были найдены.
Scan Devices Please wait – почему выполняется поиск устройств
У некоторых материнских плат, у ASUS в частности, по умолчанию установлен поиск IDE-дисков, о котором в как раз и символизирует надпись: «Scan Devices Please wait». Затем надпись: «No any device exists!», сообщает о том, что они не были найдены.
Это не ошибка, просто особенности дефолтной настройки материнской платы, которые легко можно исправить, следуя инструкции ниже.
Scan Devices Please wait – как убрать
Для того, чтобы убрать сообщение «Scan Devices Please wait» и последующее «No any device exists!» при загрузке компьютера, нужно:
- Зайти в BIOS. Как правило, при включении ПК, на экран выводиться информация о том, какую клавишу следует использовать для запуска BIOS. Обычно это кнопка « Del » (Delete), но в некоторых моделях ноутбуков могут быть другие клавиши – F1 – F10 ;
- В БИОСе необходимо найти IDE-контроллер и отключить его, переведя в состояние «Disabled». Скрываться настройка IDE-контроллера может по следующему пути:
Advanced – Onboard Devices Configuration — Onboard IDE Controller - После того, как контроллер будет отключен, необходимо сохранить настройки и перезагрузить компьютер. Сделать это можно с помощью клавиши F10, либо – в меню «Exit» выбрать пункт «Exit and Save Changes».
После выполнения вышеописанных операций проверка оборудования отключится и надписи «Scan Devices Please wait» и «No any device exists!» больше не будут появляться при загрузке ОС.
Не нашли ответ? Тогда воспользуйтесь формой поиска:

Когда компьютер нормально работает, мы не испытываем особого желания разбираться в том, «как в нем все устроено». Однако когда в работе компьютера происходит сбой, он перестает загружаться, а на экране появляются «загадочные» сообщения об ошибке и у нас нет возможности позвать на помощь компьютерного специалиста, то мы вынуждены заглянуть во «внутренний мир» компьютера, чтобы вернуть его в рабочее состояние. Давайте разберемся, что означает сообщение об ошибке «Не найдено загрузочных устройств».
Что значит и как исправить ошибку «Нет загрузочного устройства»?
Компьютер имеет встроенное программное обеспечение, функционирующее независимо от операционной системы. Это программное обеспечение «вшито» во флеш-память каждой материнской платы и называется BIOS (базовая система ввода-вывода). В его задачи входит загрузка устройств и различных компонентов компьютера. После опроса и тестирования компонентов компьютера, BIOS передает управление операционной системе. Именно BIOS сообщает нам, отображая предупреждение, что загрузочное устройство не найдено. Это происходит в том случае, когда BIOS не может загрузить операционную систему с какого бы то ни было носителя на компьютере. «Загрузочным устройством» могут быть такие носители, как жесткий диск, CD, DVD, дискета или обычная «флешка», на которых может находиться загрузочная информация или операционная система. Если это устройство отсутствует, выключено или есть проблемы с операционной системой, то появляется вышеупомянутое сообщение об ошибке. Убедитесь, что в меню BIOS’а устройством загрузки выбран раздел жесткого диска или любое другое устройство, которое планируется использовать в качестве загрузочного.
Теперь мы расскажем вам о трех возможных причинах, которые могут привести к подобной ошибке.
Проблемы с файловой системой
Наиболее вероятной причиной того, что BIOS не в состоянии обнаружить загрузочное устройство, является сбой операционной системы, установленной на жестком диске. Это может произойти из-за вирусной атаки, случайного удаления системных файлов или случайного сжатия системного диска, т.е. любой причины, вследствие которой, существующие рабочие настройки операционной системы могут быть нарушены. В этом случае, при запуске системы, операционная система не обнаруживается, и вы получаете данное сообщение об ошибке.
Решение:
Единственным выходом в такой ситуации, является загрузка с установочного диска Windows, с последующим восстановлением или переустановкой операционной системы. В случае восстановления, Вы сможете сохранить все данные на восстанавливаемом разделе, в случае переустановки, данные будут потеряны.
Жесткий диск отключен
В редких случаях бывает, что BIOS не может обнаружить жесткий диск в качестве загрузочного устройства, потому что он, возможно, был физически отключен от материнской платы. Это может произойти, если системный блок пострадал от падения или ударов. Чтобы убедиться, что это действительно так, зайдите в настройки BIOS, нажав при запуске системы соответствующую клавишу (F1, F2, Del, возможны др. варианты).
Решение:
В этом случае, вам необходимо открыть корпус системного блока компьютера и проверить, подключен ли должным образом кабель от материнской платы к жесткому диску. Если он отсоединен, то просто подключите его и проблема будет решена. В случае с ноутбуком Вам придется делать то же самое. Если ваш ноутбук или настольный компьютер находятся на гарантии, то лучше отдать компьютер специалистам сервисного центра.
Повреждение жесткого диска
Физическое повреждение жесткого диска или появление сбойных секторов могут стать причиной появления ошибки. Жесткий диск может повредиться в результате скачков напряжения в сети, пыли, удара и т.д. В случае, когда жесткий диск оказывается поврежденным, то он не обнаруживается BIOS’ом.
Решение:
В этом случае, вам, возможно, придется заменить жесткий диск. Жесткий диск необходимо протестировать на наличие сбойных секторов. В случае восстановления его работоспособности, его можно использовать в качестве вторичного носителя.
Если не одна из вышеперечисленных мер Вам не помогла, то вам необходимо обратиться за компьютерной помощью к экспертам. По крайней мере, ваша совесть будет спокойна, так как вы сделали все, что могли. Кроме того, мы не рекомендуем вам, открывать и чинить компьютер, который еще находится на гарантийном обслуживании. Лучше, как говорилось выше, сдать его в сервисный отдел. Так как если выяснится, что какой-либо элемент нуждается в замене, вам не придется покупать и менять его на свои деньги.
Наиболее вероятной причиной данного сбоя являются обычно проблемы с операционной системой, пострадавшей в результате атаки вирусов или повреждения системных файлов. В большинстве подобных случаев вам придется переустановить операционную систему. Чтобы избежать подобных проблем рекомендуется установить антивирусное программное обеспечение, которое эффективно предотвращает индуцированные вирусами сбои в системе.
Содержание
- Scan Devices, Please wait.
- #1 Carlos
- #2 Carlos
- #3 Loco.
- #4 Carlos
- #5 weekendik
- #6 DVDshnik
- #7 SMOG
- No any device exists при загрузке как убрать windows 10
- Scan Devices Please wait — No any device exists при загрузке: как убрать, исправить
- Что значит «Scan Devices Please wait» и «No any device exists»
- Scan Devices Please wait – почему выполняется поиск устройств
- Scan Devices Please wait – как убрать
Scan Devices, Please wait.
#1 Carlos



- Пол: Мужчина
- Город: Санкт-Петербург, Колпино
Рабочий компьютер.
При загрузке Windows появляется информация следующего содержания: » . Scan Devices, Please wait . «, после чего система сканирует что-то на что-то, но не обнаруживает. Результат — » No any device exists! «. Это занимает секунд 10.
Хочется разобраться что это значит?
И, что самое главное, можно ли это отключить , чтобы не тратить время на загрузку Windows?
Система:
1. Процессор — Intel Core i3 540 (3.07 Ghz);
2. Материнская плата — Asus P7H55-M;
3. Видео процессор — Intel HD Graphics (интегрирована в мат. плату);
4. Память — Kingstone KHX1600C9AD3K2/4G, Box.
#2 Carlos



- Пол: Мужчина
- Город: Санкт-Петербург, Колпино
Сам спрашиваю. сам и отвечаю!
Bios:
Раздел «Advanced» — подраздел «Onboard Devices Configuration» — далее выбираем «Onboard IDE Controller» (в моем случае — «VT6415 IDE Controller» — и ставим Disabled!
Выходим из Bios через F10 (с сохранением измененных настроек) и сканирование оборудования при запуске системы на этом закончится!
#3 Loco.





- Пол: Мужчина
3. Видео процессор — Intel HD Graphics (интегрирована в мат. плату);
Встроен в процессор, а не в мат. плату.
У вас на плате IDE реализован внешним контроллером VIA, т.к Intel уже не встраивает поддержку IDE в южный мост. ПОэтому происходит сканирование при загрузке. И если вам оно не нужно и у вас нет IDE устройств, то действительно просто отключается контроллер в BIOS-е, что ускоряет процедуру.
#4 Carlos



- Пол: Мужчина
- Город: Санкт-Петербург, Колпино
Встроен в процессор, а не в мат. плату.
У вас на плате IDE реализован внешним контроллером VIA, т.к Intel уже не встраивает поддержку IDE в южный мост. ПОэтому происходит сканирование при загрузке. И если вам оно не нужно и у вас нет IDE устройств, то действительно просто отключается контроллер в BIOS-е, что ускоряет процедуру.
#5 weekendik


#6 DVDshnik





- Пол: Мужчина
- Город: @vsmpo
пришлось переустановить windows, и появилась заставка в самом начале загрузки с названием материнской платы, ятак понимаю что биос перешел в дефолтное состояние.
#7 SMOG


Рабочий компьютер.
При загрузке Windows появляется информация следующего содержания: » . Scan Devices, Please wait . «, после чего система сканирует что-то на что-то, но не обнаруживает. Результат — » No any device exists! «. Это занимает секунд 10.
Хочется разобраться что это значит?
И, что самое главное, можно ли это отключить , чтобы не тратить время на загрузку Windows?
Система:
1. Процессор — Intel Core i3 540 (3.07 Ghz);
2. Материнская плата — Asus P7H55-M;
3. Видео процессор — Intel HD Graphics (интегрирована в мат. плату);
4. Память — Kingstone KHX1600C9AD3K2/4G, Box.
Сам спрашиваю. сам и отвечаю!
Bios:
Раздел «Advanced» — подраздел «Onboard Devices Configuration» — далее выбираем «Onboard IDE Controller» (в моем случае — «VT6415 IDE Controller» — и ставим Disabled!
Выходим из Bios через F10 (с сохранением измененных настроек) и сканирование оборудования при запуске системы на этом закончится!

Изображения
 |
DSC01368.JPG |
| (366.1 Kb, 28 просмотров) |
Добрый день!
У меня в компьютере установлена материнская плата Asus P7P55LX.
Видеокарта «GF250» установлена в верхний слот PCI-E.
Компьютер работает нормально но при включении выдаётся надпись
«VIA VT6415/VT6330 PCIE2IDE OPROM V1.00
Copyright(C) 2009 VIA Technologies, Inc. All Right reserved.
Scan Devices,Please wait. »
и ниже красная надпись:
«No any device exists!»
Как мне убрать эту красную надпись.
Помогите пожалуйста.
Заранее спасибо.
Владислав.
Саратов.
Это сообщение посчитали полезным следующие участники:
Сообщения: 24005
Благодарности: 4365
| Конфигурация компьютера | |
| Материнская плата: Asrock (AB350 Pro4) | |
| HDD: Samsung SSD 860 Evo 250Gb M.2 (MZ-N6E250BW); WD HDD 1Tb (WD10EARS-00Y5B1); TOSHIBA 2Tb (MK2002TSKB); Samsung Portable 500GB (MU-PA500B/WW) | |
| Блок питания: Seasonic 550W Gold (SSR-550RT) | |
| Монитор: Dell 24″ (2408WFP) | |
| ОС: Win10 x64 Pro | |
| Как мне убрать эту красную надпись. » |
Это сообщение посчитали полезным следующие участники:
Если же вы забыли свой пароль на форуме, то воспользуйтесь данной ссылкой для восстановления пароля.
» width=»100%» style=»BORDER-RIGHT: #719bd9 1px solid; BORDER-LEFT: #719bd9 1px solid; BORDER-BOTTOM: #719bd9 1px solid» cellpadding=»6″ cellspacing=»0″ border=»0″>
Сообщения: 6158
Благодарности: 1300
| Конфигурация компьютера | |
| Память: PC3-12800 2x4Gb | |
| Видеокарта: Intel(R) Iris 5100 | |
| Ноутбук/нетбук: MacBook Pro MGX82RS/A | |
Сообщения: 4
Благодарности: 1
Scan Devices Please wait — No any device exists при загрузке: как убрать, исправить
Автор: Юрий Белоусов · 02.10.2019
При загрузке компьютера некоторые пользователи сталкиваются с появлением надписи: «Scan Devices Please wait», которая может возникнуть при подключении новых устройств или установке неудачной конфигурации в BIOS. После этой надписи, как правило, появляется еще одна, следующего содержания: «No device» или « No any device exists! » (красного цвета). Затем происходит стандартная загрузка Windows.
В этой статье рассмотрим, почему пишет «Scan Devices Please wait» и «No any device exists» и как убрать данные надписи, чтобы сэкономить время при загрузке операционной системы.
Что значит «Scan Devices Please wait» и «No any device exists»
Надпись «Scan Devices Please wait» в переводе с английского на русский значит: «Сканирование устройств. Пожалуйста, подождите». То есть, компьютер выполняет поиск подключенных устройств.
«No device» или «No any device exists!» означают, что устройства не были найдены.
Scan Devices Please wait – почему выполняется поиск устройств
У некоторых материнских плат, у ASUS в частности, по умолчанию установлен поиск IDE-дисков, о котором в как раз и символизирует надпись: «Scan Devices Please wait». Затем надпись: «No any device exists!», сообщает о том, что они не были найдены.
Это не ошибка, просто особенности дефолтной настройки материнской платы, которые легко можно исправить, следуя инструкции ниже.
Scan Devices Please wait – как убрать
Для того, чтобы убрать сообщение «Scan Devices Please wait» и последующее «No any device exists!» при загрузке компьютера, нужно:
- Зайти в BIOS. Как правило, при включении ПК, на экран выводиться информация о том, какую клавишу следует использовать для запуска BIOS. Обычно это кнопка « Del » (Delete), но в некоторых моделях ноутбуков могут быть другие клавиши – F1 – F10 ;
- В БИОСе необходимо найти IDE-контроллер и отключить его, переведя в состояние «Disabled». Скрываться настройка IDE-контроллера может по следующему пути:
Advanced – Onboard Devices Configuration — Onboard IDE Controller - После того, как контроллер будет отключен, необходимо сохранить настройки и перезагрузить компьютер. Сделать это можно с помощью клавиши F10, либо – в меню «Exit» выбрать пункт «Exit and Save Changes».
После выполнения вышеописанных операций проверка оборудования отключится и надписи «Scan Devices Please wait» и «No any device exists!» больше не будут появляться при загрузке ОС.
Не нашли ответ? Тогда воспользуйтесь формой поиска:
Adblock
detector
» width=»100%» style=»BORDER-RIGHT: #719bd9 1px solid; BORDER-LEFT: #719bd9 1px solid; BORDER-BOTTOM: #719bd9 1px solid» cellpadding=»6″ cellspacing=»0″ border=»0″>
#1
Carlos
- Пол:Мужчина
- Город:Санкт-Петербург, Колпино
Отправлено 25 Март 2011 — 07:07
Здравствуйте!
Рабочий компьютер…
При загрузке Windows появляется информация следующего содержания: «…Scan Devices, Please wait…«, после чего система сканирует что-то на что-то, но не обнаруживает. Результат — «No any device exists!«. Это занимает секунд 10…
Хочется разобраться что это значит?
И, что самое главное, можно ли это отключить, чтобы не тратить время на загрузку Windows?
Система:
1. Процессор — Intel Core i3 540 (3.07 Ghz);
2. Материнская плата — Asus P7H55-M;
3. Видео процессор — Intel HD Graphics (интегрирована в мат. плату);
4. Память — Kingstone KHX1600C9AD3K2/4G, Box.
С уважением!
Спасибо!
- Наверх
#2
Carlos
Carlos
- Пол:Мужчина
- Город:Санкт-Петербург, Колпино
Отправлено 25 Март 2011 — 11:03
Сам спрашиваю… сам и отвечаю!
Bios:
Раздел «Advanced» — подраздел «Onboard Devices Configuration» — далее выбираем «Onboard IDE Controller» (в моем случае — «VT6415 IDE Controller» — и ставим Disabled!
Выходим из Bios через F10 (с сохранением измененных настроек) и сканирование оборудования при запуске системы на этом закончится!
- Наверх
#3
Loco.
Отправлено 25 Март 2011 — 11:37
3. Видео процессор — Intel HD Graphics (интегрирована в мат. плату);
Встроен в процессор, а не в мат. плату.
У вас на плате IDE реализован внешним контроллером VIA, т.к Intel уже не встраивает поддержку IDE в южный мост. ПОэтому происходит сканирование при загрузке. И если вам оно не нужно и у вас нет IDE устройств, то действительно просто отключается контроллер в BIOS-е, что ускоряет процедуру.
- Наверх
#4
Carlos
Carlos
- Пол:Мужчина
- Город:Санкт-Петербург, Колпино
Отправлено 28 Март 2011 — 05:19
Встроен в процессор, а не в мат. плату.
У вас на плате IDE реализован внешним контроллером VIA, т.к Intel уже не встраивает поддержку IDE в южный мост. ПОэтому происходит сканирование при загрузке. И если вам оно не нужно и у вас нет IDE устройств, то действительно просто отключается контроллер в BIOS-е, что ускоряет процедуру.
Спасибо за пояснение!
- Наверх
#5
weekendik
weekendik
-
- Пользователи
-
- 1 сообщений
Новичок
Отправлено 12 Май 2011 — 05:32
точно такая же система только видео gf gt220, сначала было все нормально, после того как неправильно выключил компьютер начало выходить это сообщение, и дальше не грузилось пришлось переустановить windows, и появилась заставка в самом начале загрузки с названием материнской платы, ятак понимаю что биос перешел в дефолтное состояние. Ну а поподромней кто-нить может объяснить как узнать может этот контроллер совсем сгорел или изначально стоял на disabled, нуи зачем он нужен тогда вообще?/
- Наверх
#6
DVDshnik
DVDshnik
- Пол:Мужчина
- Город:@vsmpo
Отправлено 12 Май 2011 — 05:46
пришлось переустановить windows, и появилась заставка в самом начале загрузки с названием материнской платы, ятак понимаю что биос перешел в дефолтное состояние.
Это два независимых друг от друга события.
Ненавижу, когда все шагают в ногу — одинаково стриженые, одинаково одетые, с одинаковыми мыслями в одинаково пустых головах! (С) Кий
- Наверх
#7
SMOG
SMOG
-
- Пользователи
-
- 1 сообщений
Новичок
Отправлено 07 Январь 2012 — 08:10
Здравствуйте!
Рабочий компьютер…
При загрузке Windows появляется информация следующего содержания: «…Scan Devices, Please wait…«, после чего система сканирует что-то на что-то, но не обнаруживает. Результат — «No any device exists!«. Это занимает секунд 10…
Хочется разобраться что это значит?
И, что самое главное, можно ли это отключить, чтобы не тратить время на загрузку Windows?
Система:
1. Процессор — Intel Core i3 540 (3.07 Ghz);
2. Материнская плата — Asus P7H55-M;
3. Видео процессор — Intel HD Graphics (интегрирована в мат. плату);
4. Память — Kingstone KHX1600C9AD3K2/4G, Box.С уважением!
Спасибо!
Сам спрашиваю… сам и отвечаю!

Bios:
Раздел «Advanced» — подраздел «Onboard Devices Configuration» — далее выбираем «Onboard IDE Controller» (в моем случае — «VT6415 IDE Controller» — и ставим Disabled!
Выходим из Bios через F10 (с сохранением измененных настроек) и сканирование оборудования при запуске системы на этом закончится!
Прикольно у меня точно такая же материнка и такойже процессор и в биосе мне такоеже писало «VT6415 IDE Controller» так что это всё из за материнки.
- Наверх
|
Отключите в BIOS контроллер IDE (Onboard IDE Controller (как-то так) — Disabled). |