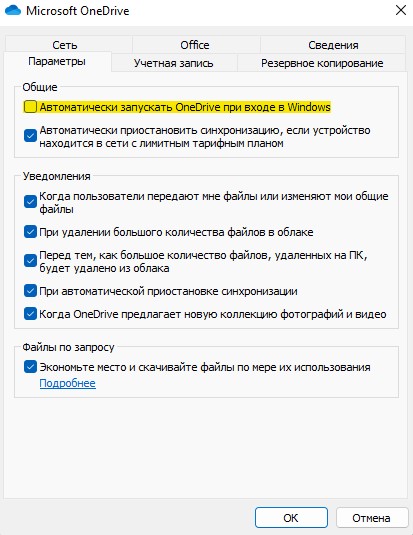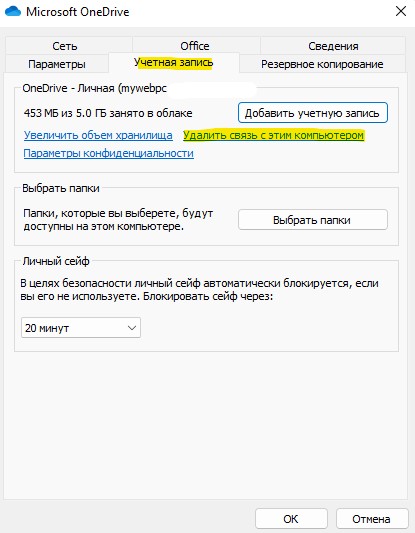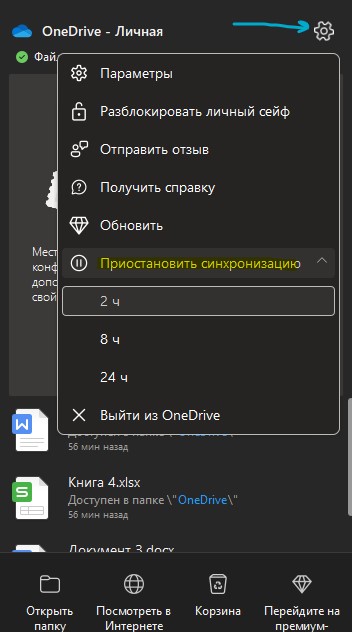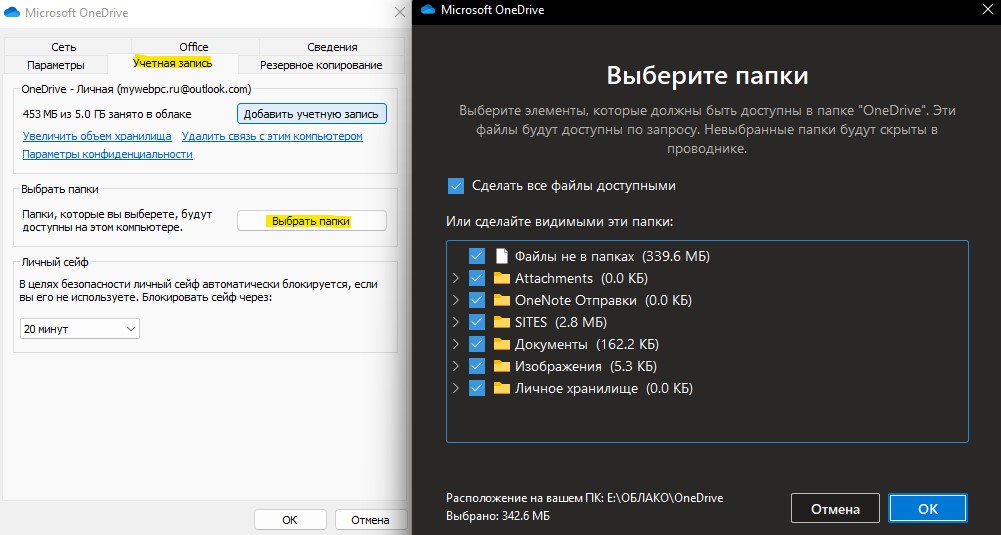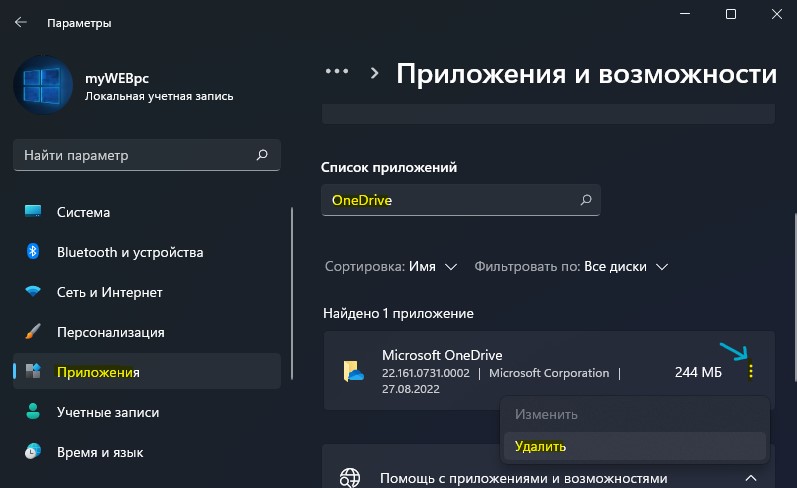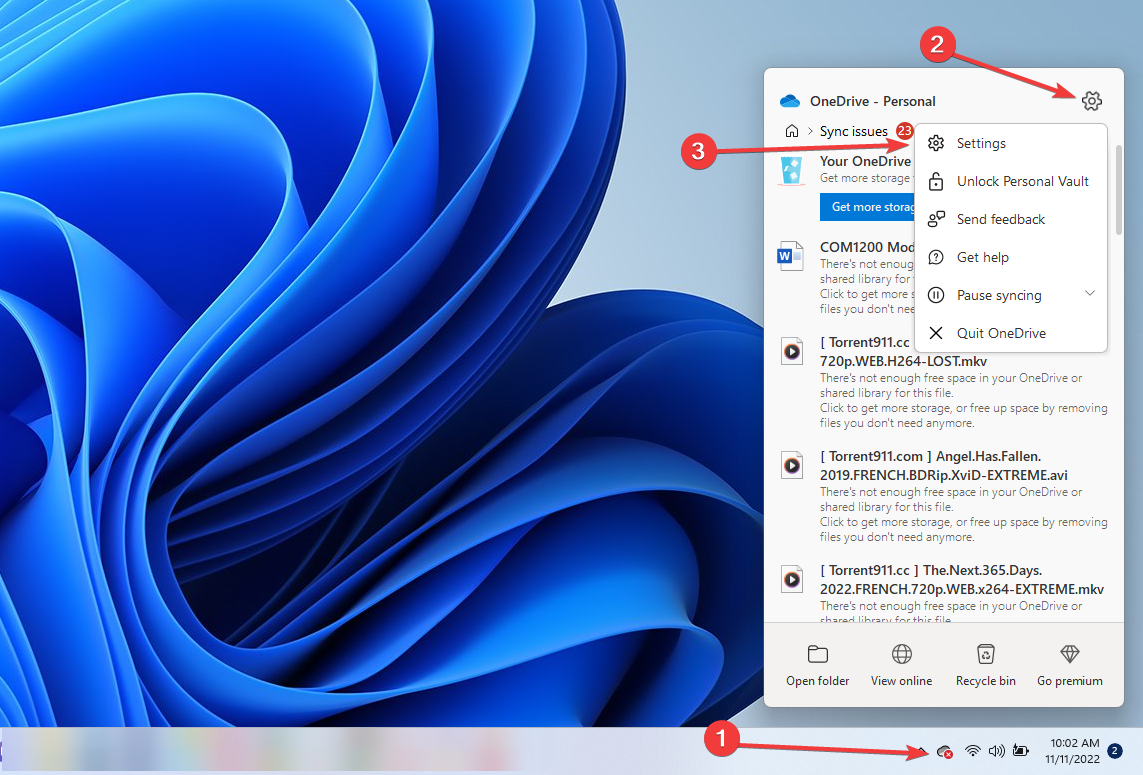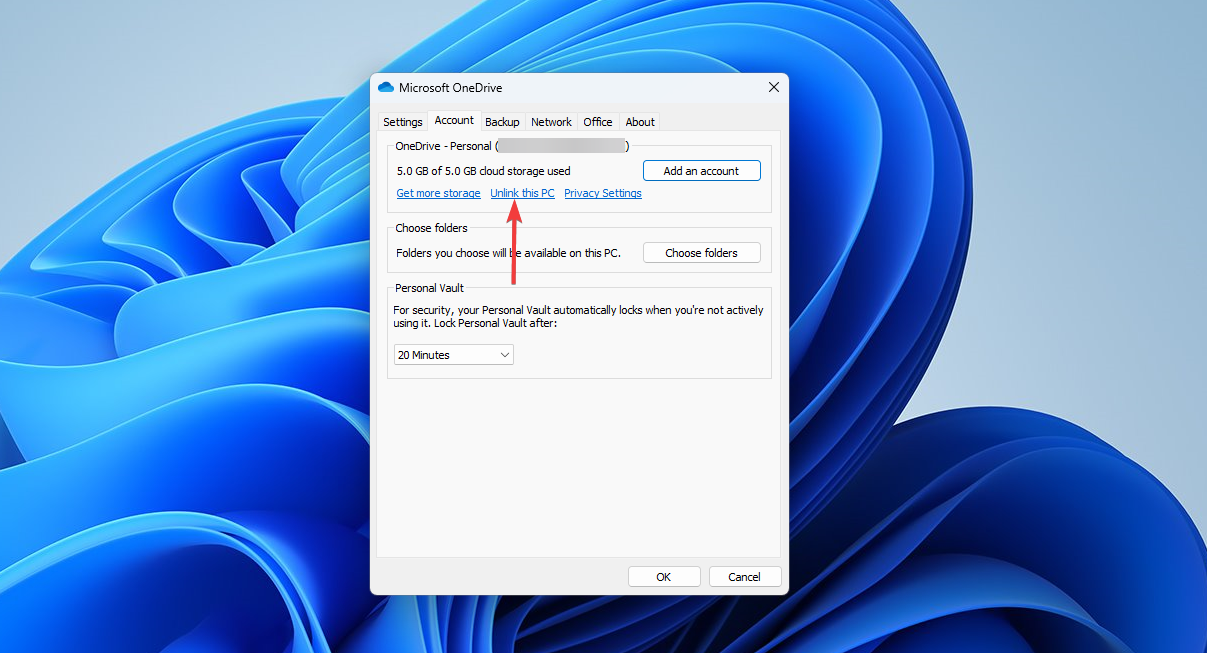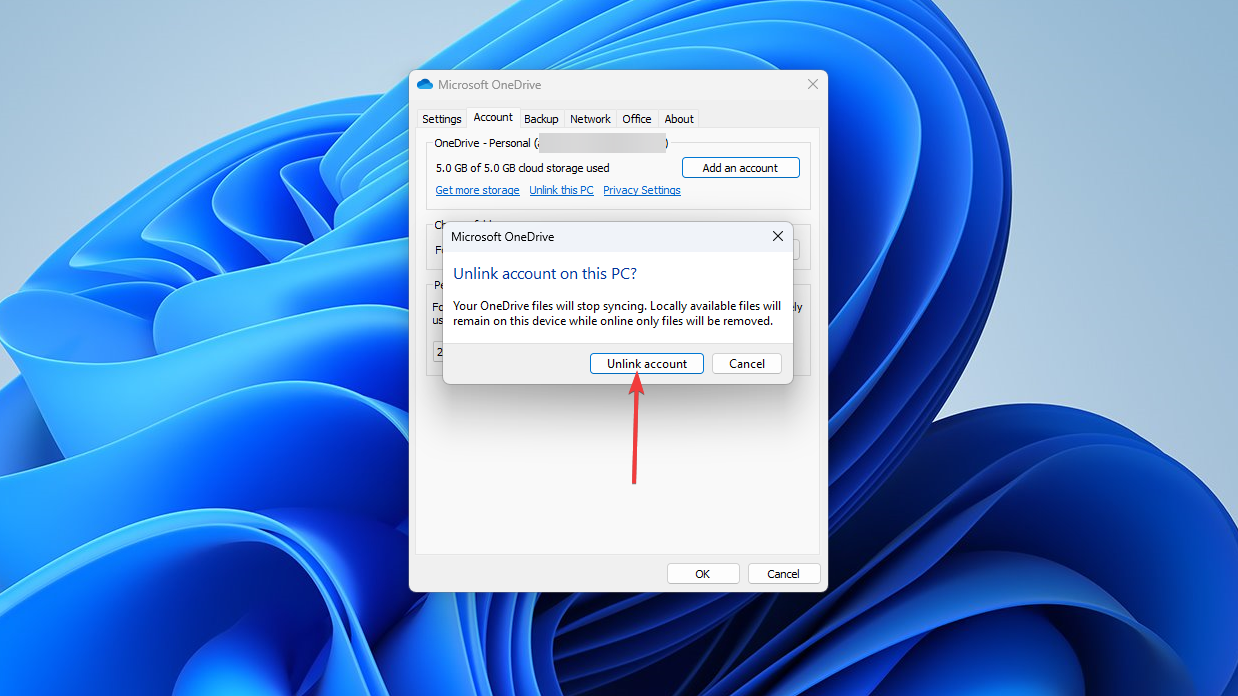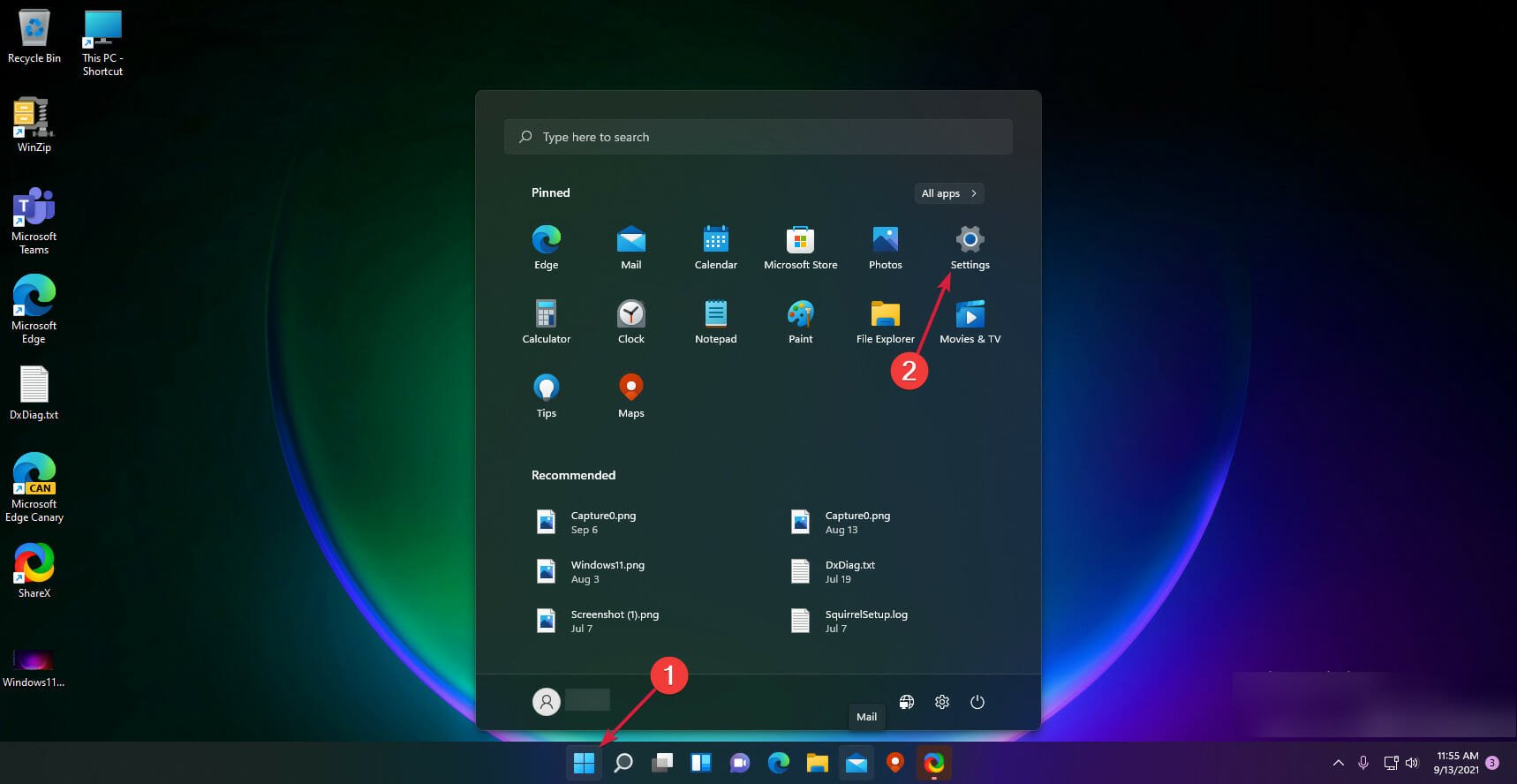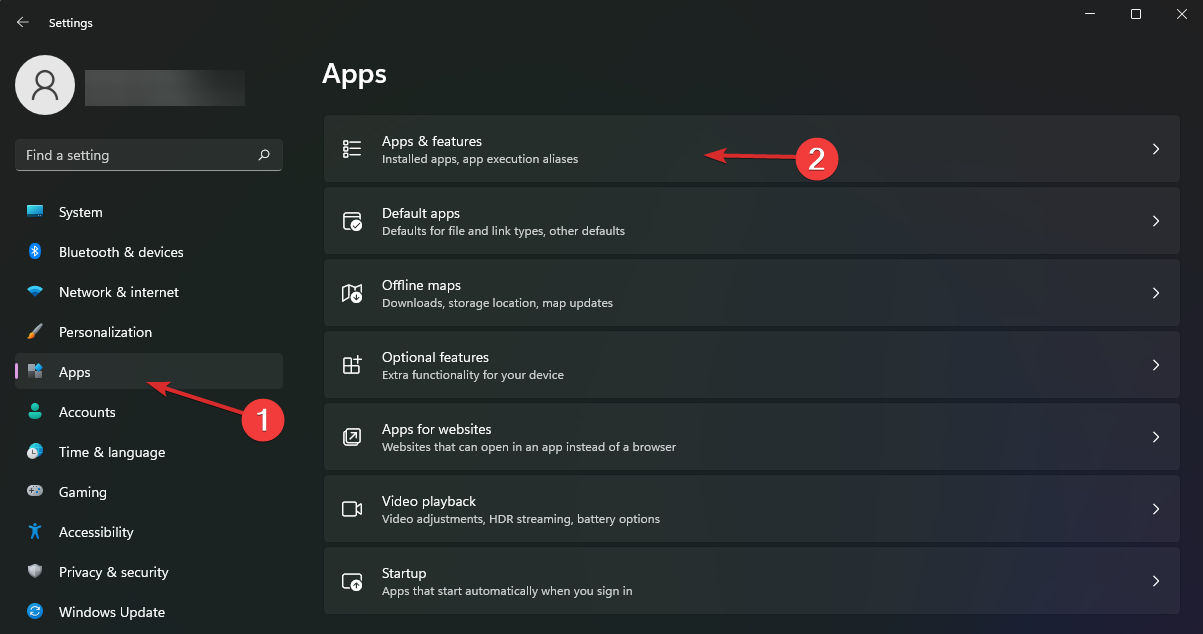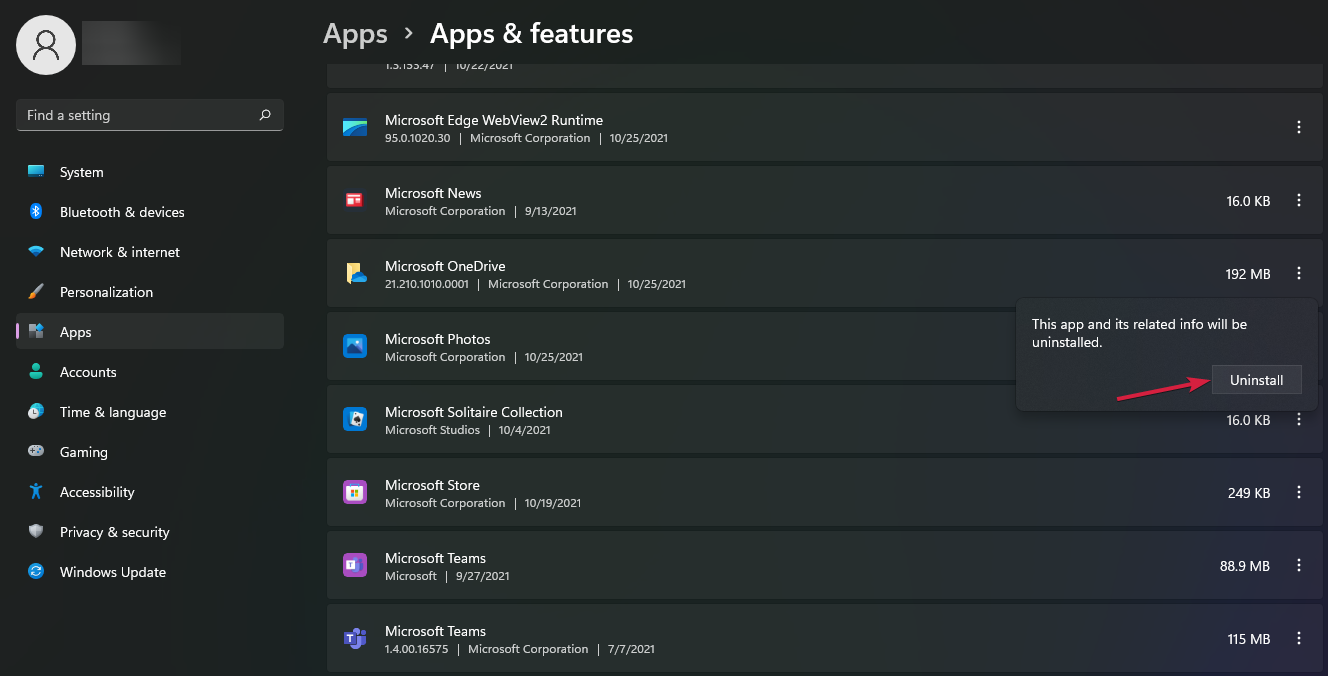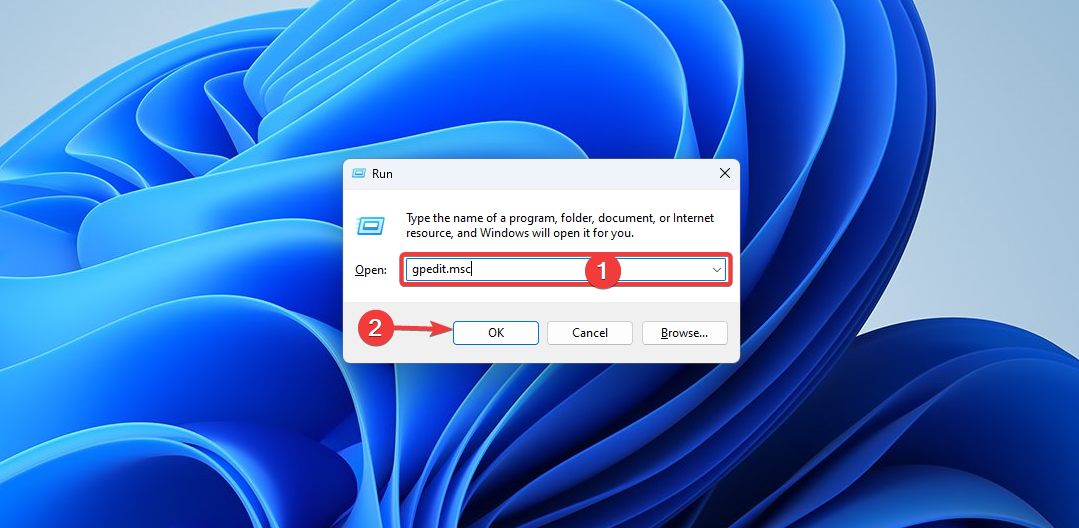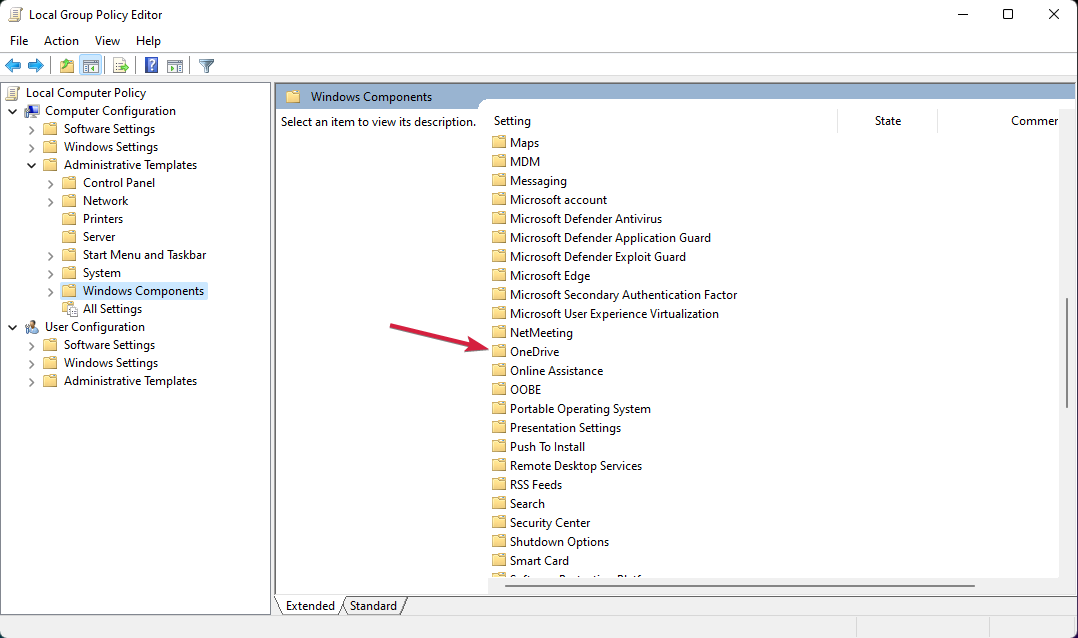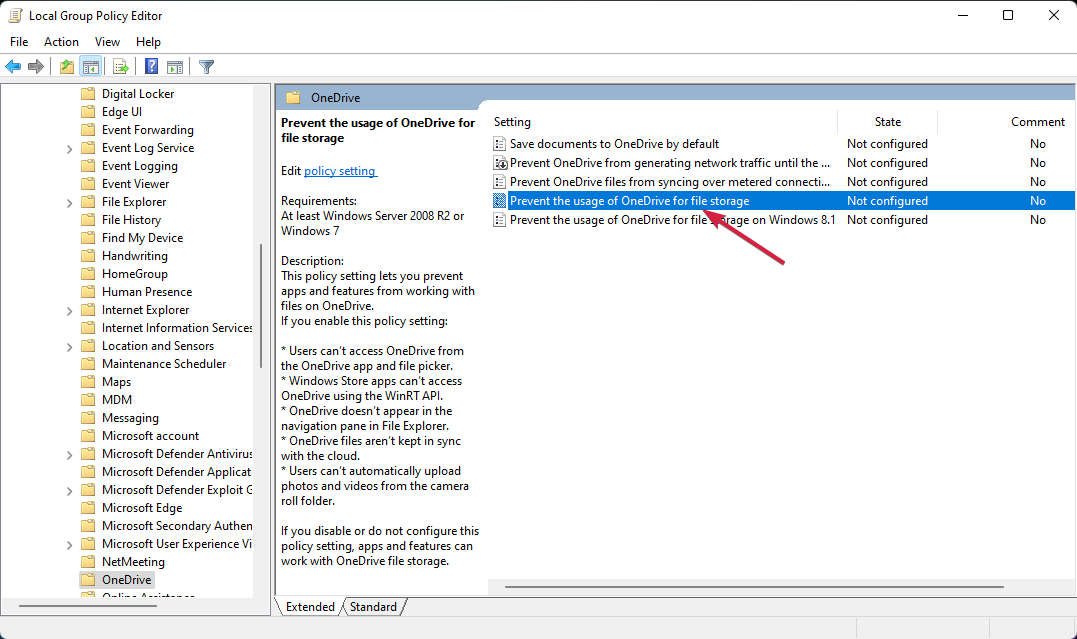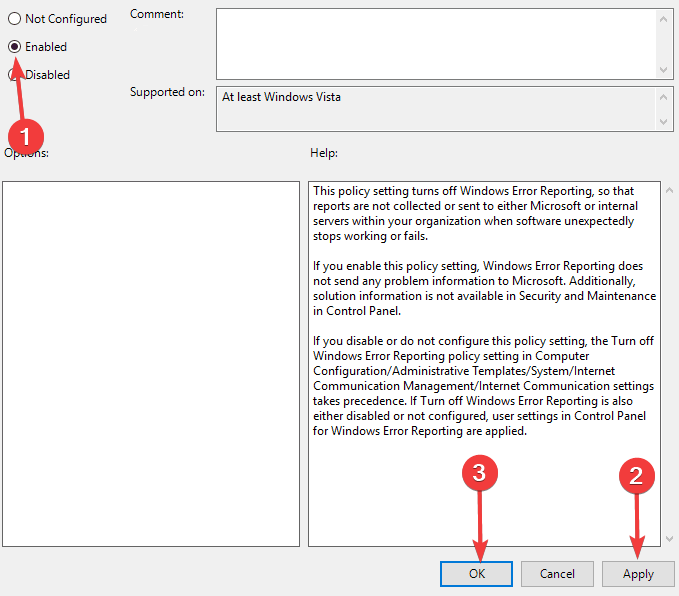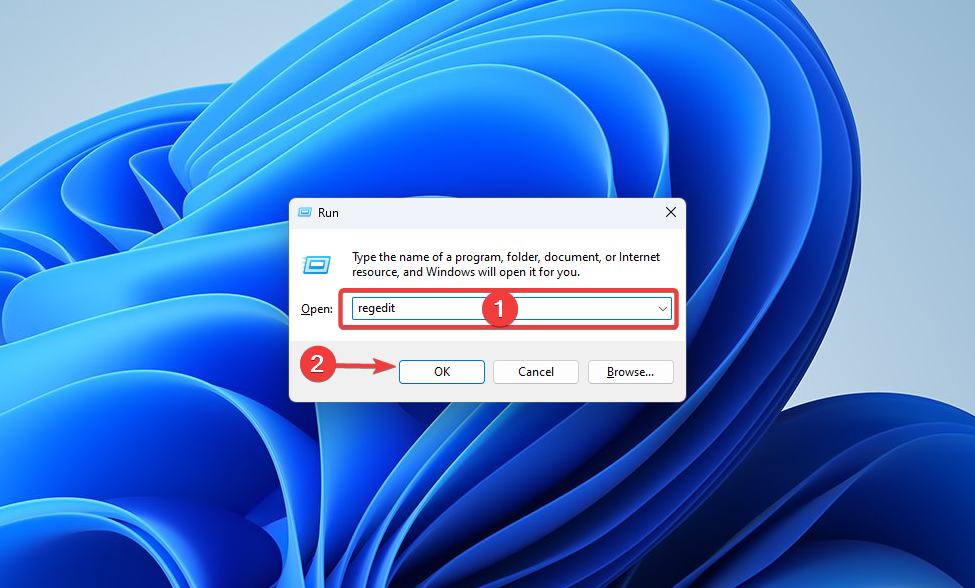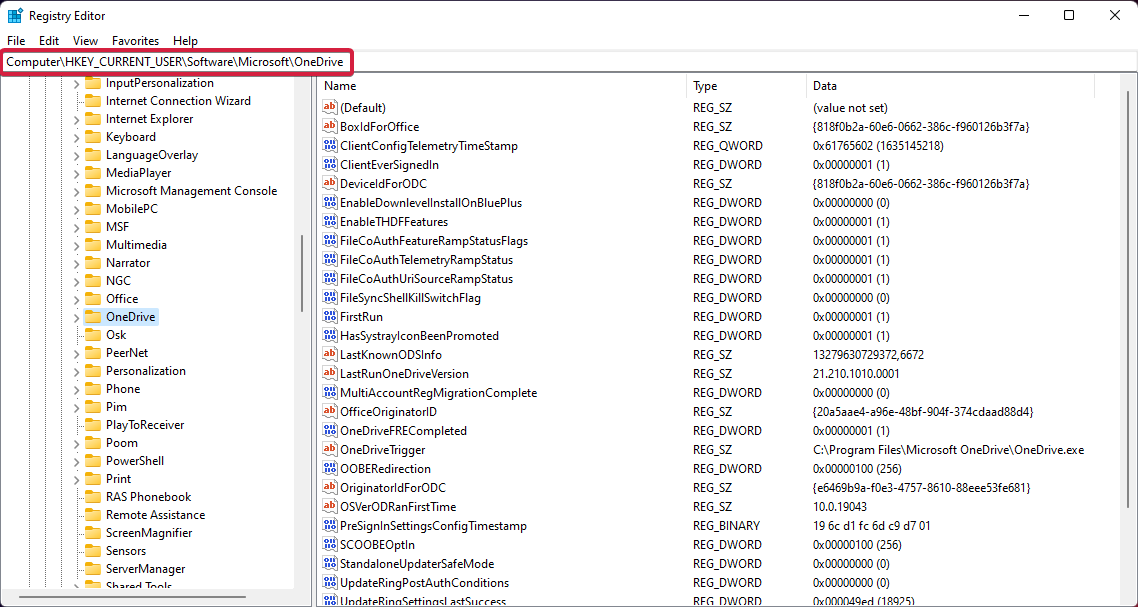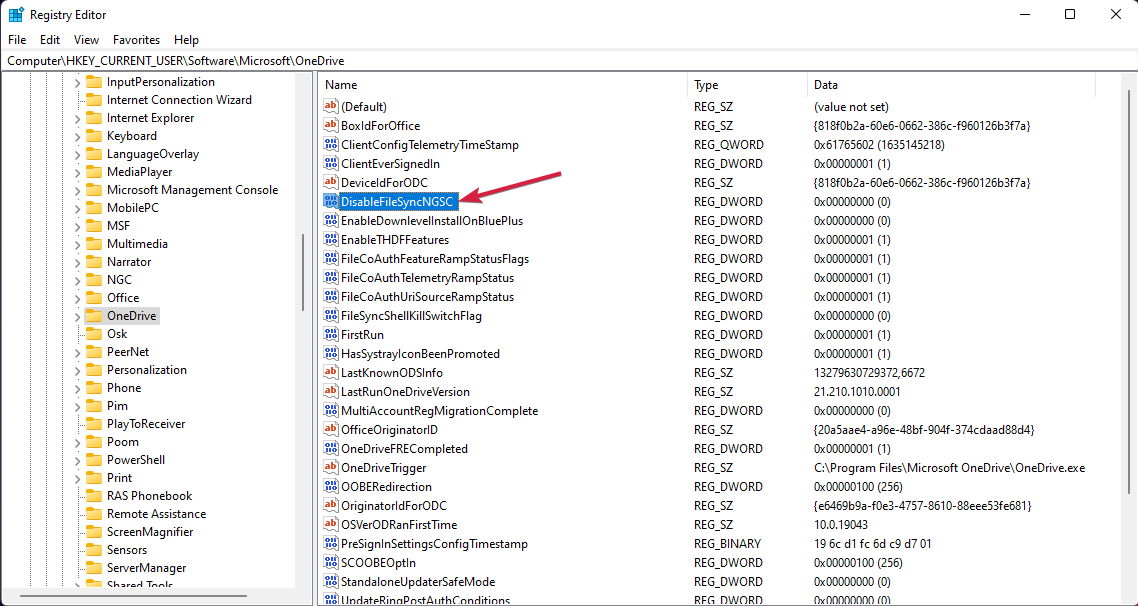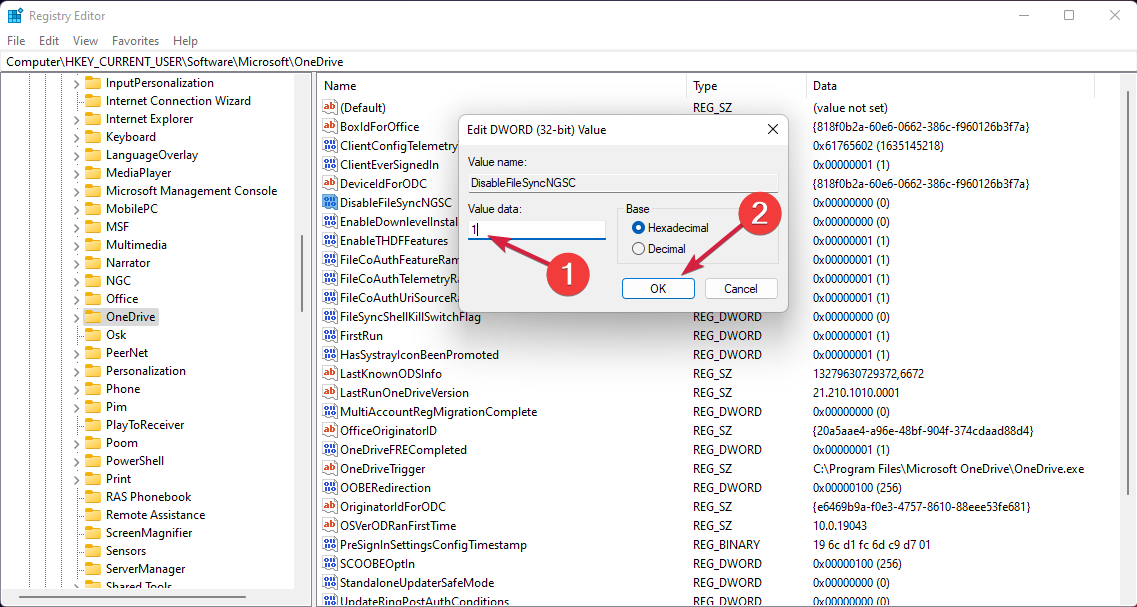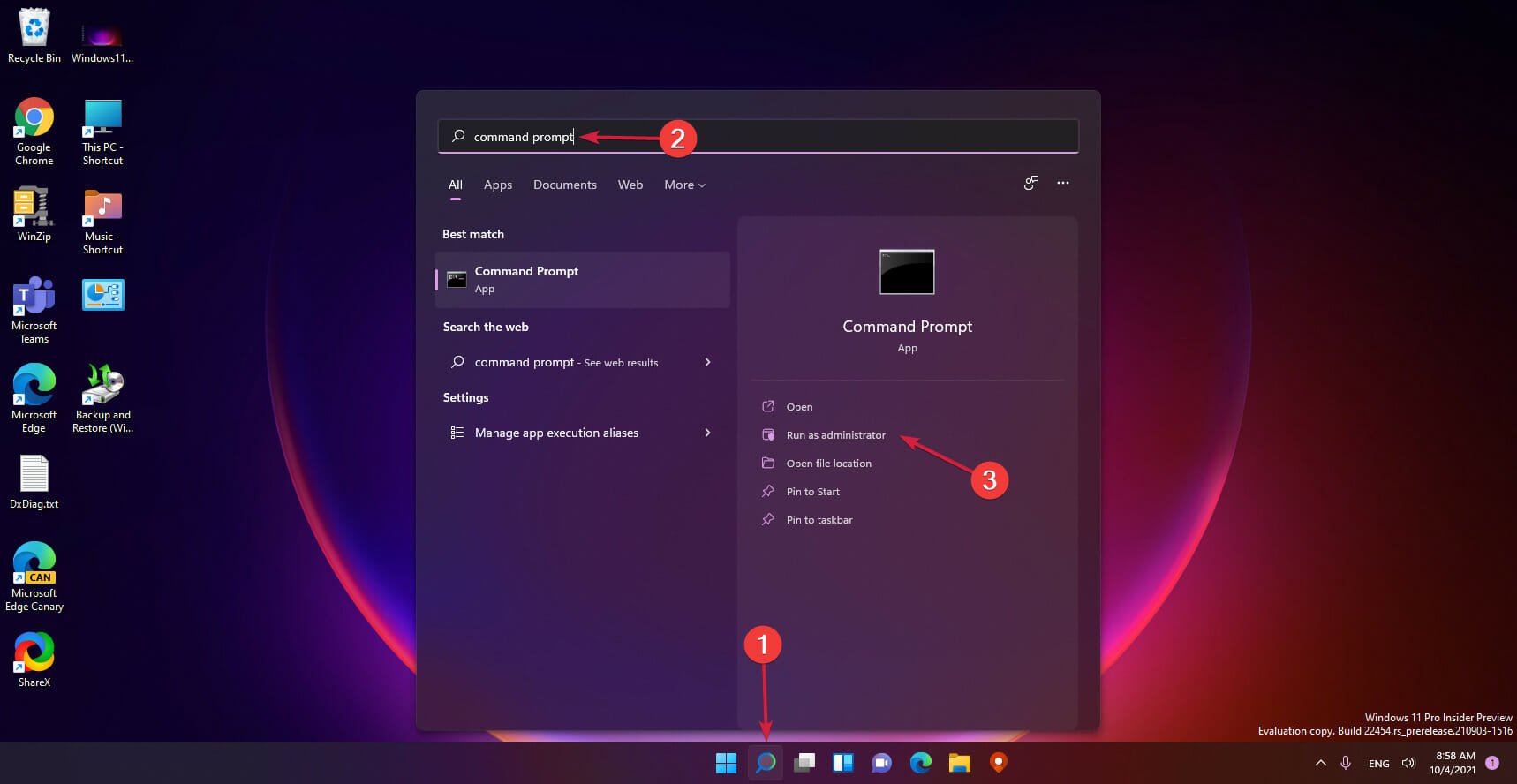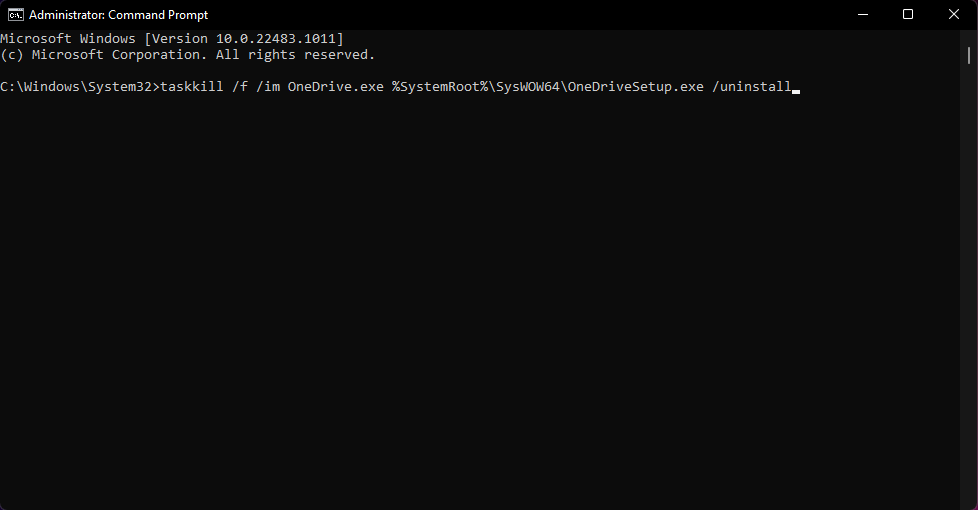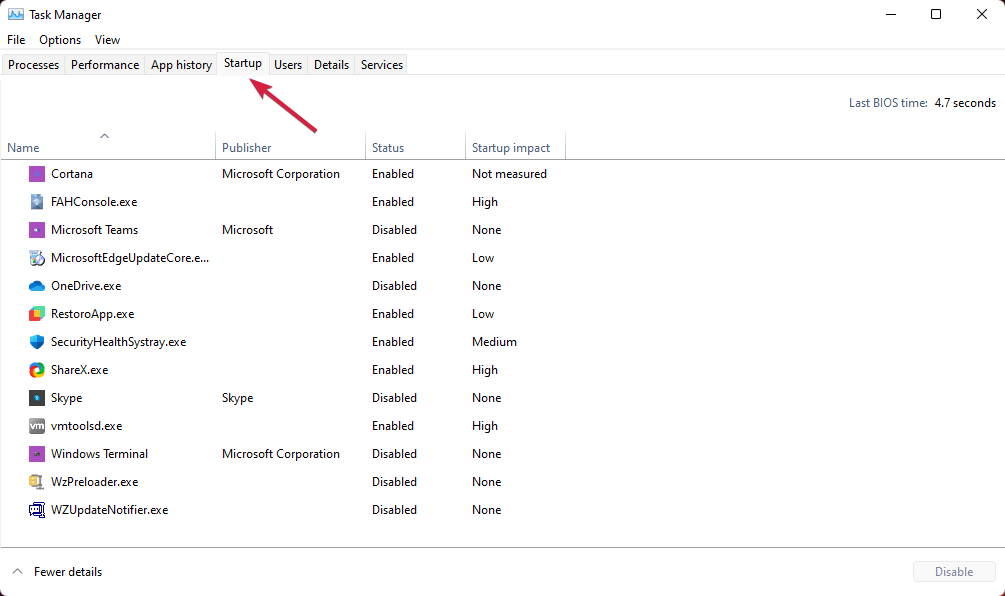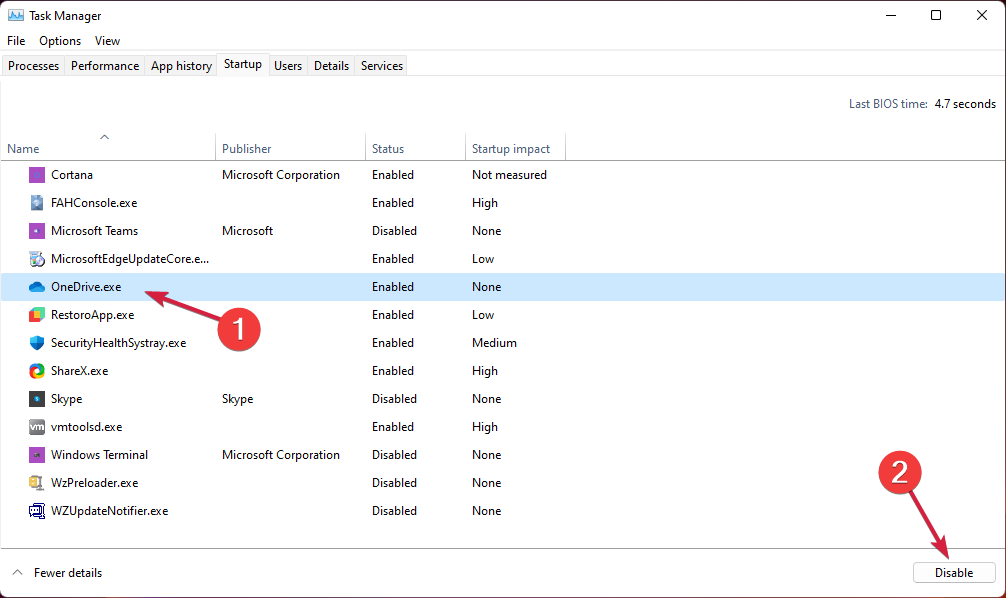Отмена или прекращение синхронизации в OneDrive
OneDrive (для работы или учебы) OneDrive (для дома или персональный) OneDrive for Mac OneDrive for Windows Еще…Меньше
Если отправка или загрузка с веб-сайтаOneDrive или вы выбрали неправильные файлы, их можно отменить. Если вы используете приложение приложение синхронизации OneDrive и хотите остановить синхронизацию или архивную загрузку файла, вы можете приостановить отправку или скачивание. Вы также можете отменить отправку и загрузку на мобильных устройствах.
-
На верхней панели инструментов выберите
отправки, чтобы показать ход выполнения каждого файла.
-
Чтобы отменить отправку целиком,
в верхней части списка.
Совет: Вы также можете отменить отправку отдельных файлов.
-
Перейдите в область загрузки браузера (в нижней части окна браузера).
-
Выберите параметры скачивания файла и выберите отмену.
Если синхронизация идет в не тот момент, вы можете запланировать ее возобновление позже.
Щелкните правой кнопкой мыши (или щелкните CTRL в Mac) значокOneDrive на панели задач и выберите приостановить синхронизацию> 08.02.2014.
Совет: Синхронизация будет возобновлена автоматически, но вы можете продолжить планирование, чтобы синхронизация запускались ночью.
-
Приостановка OneDrive.
-
Удалите его или переместите из OneDrive папок.
Совет: Файлы, удаленные с OneDrive.com, OneDrive корзину. Файлы, удаленные с компьютера,OneDrive в корзину компьютера или корзину.
-
Выберите значок OneDrive на панели задач или в меню и выберите возобновить
-
Закро OneDrive, щелкнув правой кнопкой мыши значок OneDrive панели задач или меню.
-
Перезапустите OneDrive из Windows меню или Mac Finder.
-
Пометить файл или папку как освободив место.
-
Если вы допустили ошибку при добавлении или отправке файла в OneDrive, вы можете удалить его или переместить из OneDrive папки.
При использовании проводника для открытия файла, помеченного как 
-
ОткройтеOneDrive на значке на панели задач.
-
Выберите X рядом с файлом, который скачивает в данный момент.
-
Коснитесь X под эскизом отложенного файла.
-
Откройте уведомления диспетчера загрузки.
-
Нажмите Отмена для скачивания файла, который вы хотите остановить.
Дополнительные сведения
Выключение, отключение или удаление OneDrive
Приостановка и возобновление синхронизации в OneDrive
Дополнительные сведения
Нужна дополнительная помощь?
Содержание
- Способ 1: Закрытие приложения
- Способ 2: Отключение автозапуска
- Вариант 1: Параметры приложения
- Вариант 2: «Диспетчер задач»
- Способ 3: Отключение синхронизации
- Вариант 1: Приостановка работы функции
- Вариант 2: Разрыв связи с ПК
- Способ 4: Установка ограничения на использование
- Вариант 1: Редактирование реестра
- Вариант 2: Изменение локальной групповой политики
- Способ 5: Полное удаление OneDrive
- Вопросы и ответы
Способ 1: Закрытие приложения
Самый простой и быстрый вариант отключения компьютера с Windows 11 от Microsoft OneDrive – это остановка работы интегрированного в ОС приложения данного облачного сервиса. Выполняется закрытие клиента не самым привычным для многих пользователей, но очень простым образом:
- Кликаем мышкой по иконке «OneDrive» в трее Windows 11
(если иконки не видно, предварительно нажимаем «Отображать скрытые значки»).
- В правом верхнем углу отобразившейся на экране области есть выполненная в виде шестерёнки кнопка «Справка и параметры» – нажимаем на неё.
- В открывшемся меню функций выбираем «Выйти из OneDrive».
- Кликаем по кнопке «Закрыть OneDrive» под отобразившимся запросом.
- После выполнения описанных выше действий значок ВанДрайв исчезнет из трея Виндовс 11,
а облачный сервис перестанет работать на компьютере до момента запуска его приложения (кликом по ссылке на связанную с облаком Microsoft папку в Главном меню операционки либо «Проводнике» Виндовс 11, путём обращения в неё из других программ (например, MS Office)); или же перезагрузки ОС (если не выполнены рекомендации из следующего раздела этой статьи).

Способ 2: Отключение автозапуска
Чтобы вышеописанная остановка работы OneDrive с целью отключения сервиса от ПК действовала наиболее эффективно, следует установить контроль за запуском его приложения. Так, вместо ситуации по умолчанию, когда клиент стартует и начинает функционировать (синхронизировать данные между локальным и удалённым хранилищами) автоматически и одновременно с ОС, выполнение одной из предложенных далее инструкций позволяет запускать его только при необходимости.
Вариант 1: Параметры приложения
- Открываем ВанДрайв щелчком по его иконке в трее Виндовс 11, кликаем по шестерёнке в правом верхнем углу окошка, затем выбираем «Параметры» в меню.
- В окне настроек ВанДрайв щёлкаем по вкладке «Параметры», снимаем галочку с чекбокса расположенной в области «Общие» опции «Автоматически запускать OneDrive при входе в Windows»,
затем кликаем «ОК».
- Чтобы завершить процедуру деактивации автозапуска ВанДрайв, перезагружаем компьютер либо выполняем описанную выше в настоящем материале процедуру выхода из приложения облака. После этого рассматриваемый сервис не будет беспокоить своим присутствием в системе до момента обращения в него напрямую.

Другой путь к открытию окна с настройками Microsoft OneDrive пролегает через «Проводник» Windows 11 – открываем его, к примеру, щелчком по иконке на Панели задач. В перечне слева окна файлового менеджера находим ссылку на привязанную к рассматриваемому облаку папку («Имя_пользователя – Личное») и кликаем по ней правой кнопкой мыши.
Читайте также: Как открыть «Этот компьютер» в Windows 11
Далее перемещаемся в раздел «OneDrive» открывшегося меню, а затем кликаем «Параметры».


Вариант 2: «Диспетчер задач»
- Запускаем системную оснастку «Диспетчер задач» («ДЗ»). Проще всего это сделать из контекстного меню элемента «Пуск», кликнув по нему правой кнопкой манипулятора или задействовав комбинацию «Win»+«X» на клавиатуре.
Читайте также: Как открыть Диспетчер задач в Windows 11
- Щёлкаем по трём чёрточкам в левом верхнем углу «ДЗ», из открывшегося меню перемещаемся в раздел «Автозагрузка приложений».
- В списке из основной рабочей области окна Диспетчера задач находим пункт Microsoft OneDrive, кликаем по нему, чтобы выделить, и далее нажимаем «Отключить» в расположенной вверху панели функций.
Другой вариант – щёлкаем по записи OneDrive правой кнопкой мыши, выбираем пункт «Отключить» в отобразившемся контекстном меню.
- Убедившись, что значением параметра «Состояние» относительно ВанДрайв установлено «Отключено», можно поступить двухвариантно:
- Эффект от операции будет аналогичен таковому по результату выполнения предыдущей в этой статье инструкции – автоматически запускаться и функционировать без прямого на то указания пользователя приложение (и облачный сервис в целом) ВанДрайв на ПК перестанет.
Способ 3: Отключение синхронизации
С целью отключения рассматриваемого сервиса на компьютере можно пойти не только путём вышеописанных остановки работы и запрета автоматического запуска клиентского приложения OneDrive, но также временной или постоянной деактивации главной функции — синхронизации данных между локальным хранилищем и облаком. Такой подход даёт возможность экономить системные ресурсы ПК, когда это необходимо, но при этом позволяет в любой момент и очень быстро вернуться к использованию преимуществ облачного сервиса.
Вариант 1: Приостановка работы функции
- Кликом по значку в трее операционки открываем ВанДрайв, щёлкаем по шестерёнке в правом вернем углу рабочей области приложения. Нажимаем на пункт «Приостановить синхронизацию» в меню опций.
- Далее выбираем временной период («2», «8» или «24 часа»), в течение которого приложение, по сути, не будет работать, кликом манипулятора активируем настройку.
- На этом всё, эксплуатируем компьютер с временно выключенным OneDrive. По истечении определённого на шаге выше времени облачный сервис возобновит свою работу автоматически, а если синхронизацию с облаком потребуется включить досрочно, достаточно открыть клиент, кликнув по его отмеченной статусом «Пауза» иконке в трее, и затем щёлкнуть в области «Сейчас ваши файлы не синхронизируются…» мышкой.


Вариант 2: Разрыв связи с ПК
Когда необходимо отключить синхронизацию данных с OneDrive на превышающий 24 часа срок либо полностью её прекратить, предпринимается более кардинальное, нежели вышеописанная приостановка работы функции, решение – отвязка компьютера от учётной записи в сервисе. К слову, следующую инструкцию потребуется выполнить и при необходимости смены аккаунта экосистемы Microsoft для доступа в облако.
- Открываем «Параметры» ВанДрайв, любым из описанных в пункте №1 инструкции «Способ 2 – Вариант 1» из этой статьи, способом.
- В первом по счёту на вкладке «Учётная запись» окна c настройками «Microsoft OneDrive» блоке опций «OneDrive – Личная (аккаунт_Microsoft)» кликаем по ссылке «Удалить связь с этим компьютером».
- Ознакамливаемся с предупреждением в открывшемся окошке-запросе. (Стоит отметить, что в действительности указанное здесь не соответствует действительности, на самом деле разрыв связи OneDrive с компьютером не приводит к удалению каких-либо файлов и данных, а получить к ним доступ всегда возможно, выполнив вход в облако на сайте сервиса либо приложении-клиенте на любом устройстве). Нажимаем на кнопку «Удалить связь с учётной записью».
- Закрываем окно с предложением авторизоваться в облаке заново, —
это можно выполнить в любой момент позднее, кликнув по теперь перечёркнутому значку «OneDrive» в трее и затем нажав «Войти» в открывшемся приложении.


Способ 4: Установка ограничения на использование
Ещё один способ решения нашей задачи считается одним из самых надёжных – в результате его применения мы получаем не только полную остановку работы ВанДрайв, но также установленный в операционке на системном уровне запрет функционирования сервиса. Реализуется данный подход при помощи одного из двух в равной степени эффективных инструментов, но нужно учитывать, что второй из предложенных далее вариантов действий доступен только пользователям Виндовс 11 редакций «Профессиональная» и «Корпоративная».
Вариант 1: Редактирование реестра
- Открываем средство редактирования базы данных настроек и параметров работы Windows 11. Это выполнимо различными методами, самый простой – ввести запрос
Редактор реестрав системный «Поиск» и затем перейти по найденной средством ссылке на запуск приложения.Читайте также: Как открыть «Редактор реестра» в Виндовс 11
- По очереди раскрывая папки в расположенной слева «Редактора реестра» панели разделов, переходим по пути:
HKEY_LOCAL_MACHINESOFTWAREPoliciesMicrosoftWindowsТакже можно и проще скопировать путь из текста этой статьи в буфер обмена ОС, затем вставить его в поле вверху окна Редактора и нажать «Ввод» на клавиатуре.
Читайте также: Как открыть буфер обмена в Windows 11
- Переместившись в каталог «Windows», кликаем по его наименованию в панели разделов правой кнопкой мыши и выбираем «Создать» — «Раздел» в отобразившемся меню.
Либо щелчком мышью выделив папку в панели разделов «Редактора реестра», открываем меню «Правка», выбираем «Создать», затем кликаем «Раздел».
- Присваиваем созданному подразделу имя
OneDrive,
переходим в него.
- Перемещаемся в правую часть окна Редактора, кликаем в ней правой кнопкой манипулятора, выбираем «Создать» — «Параметр DWORD (32-бита)».
- С клавиатуры вводим следующее имя формируемого объекта:
DisableFileSyncNGSC - Вызываем контекстное меню созданного параметра, выбираем в нём «Изменить…» (либо просто дважды кликаем мышкой по наименованию «DisableFileSyncNGSC»).
- В поле «Значение» появившегося окошка вводим
1,
и затем нажимаем «ОК».
- На этом всё – закрываем окно «Редактора реестра»,
перезагружаем компьютер.
- После перезапуска системы можем констатировать, что основные признаки наличия или работы OneDrive в ней отсутствуют – значок сервиса в трее и ссылка на его папку в «Проводнике» исчезнут, а попытка запуска приложения путём открытия оставшегося в меню «Пуск» операционки ярлыка окажется нерезультативной. На всякий случай отметим, чтобы «вернуть всё как было», следует открыть «Редактор реестра» и удалить из записей последнего созданный по инструкции выше параметр (ПКМ по наименованию – «Удалить» — «Да» под отобразившимся запросом), а затем перезагрузить ПК.
Затем нажимаем «Enter».

Вариант 2: Изменение локальной групповой политики
- Из контекстного меню элемента «Пуск» на Панели задач Виндовс 11 (ПКМ или «Win»+«X» на клавиатуре) либо нажав «Win»+«R», вызываем оснастку «Выполнить».
- В поле окна «Выполнить» вводим следующий текст:
gpedit.msc - Далее нажимаем «Ввод» на клавиатуре или щёлкаем «ОК» в окошке оснастки мышкой —
это приведёт к открытию «Редактора локально групповой политики» (РЛГП).
- В панели слева Редактора по очереди открываем директории: «Конфигурация компьютера» — «Административные шаблоны» — «Компоненты Windows».
- Находим папку «OneDrive» и нажимаем на её наименование.
- Перемещаемся в правую часть окна РЛГП, дважды кликаем по записи «Запретить использование OneDrive для хранения файлов».
- В следующем окне переводим расположенный вверху слева переключатель в положение «Включено»,
после этого щёлкаем «ОК».
- Убеждаемся, что рассматриваемая политика успешно переведена в состояние «Включена», закрываем Редактор.
- Выполняем перезагрузку компьютера, после этого OneDrive перестанет функционировать и выдавать факт своего присутствия в Windows 11.
- Если в будущем потребуется вновь задействовать облачный сервис от Microsoft, открываем рассмотренный выше Редактор и, действуя по аналогии с включением,
переводим указанную политику в состояние «Отключено».


Способ 5: Полное удаление OneDrive
Конечно, самый кардинальный и эффективный метод отключения Microsoft OneDrive подразумевает деинсталляцию обеспечивающего его функционирование софта. Несмотря на довольно глубокую интеграцию облачного сервиса в Windows 11, удалить его из системы не очень сложно – выбираем и используем любую инструкцию из предложенных в следующей статье у нас на сайте:
Подробнее: Как удалить OneDrive с компьютера под управлением Windows 11

Еще статьи по данной теме:
Помогла ли Вам статья?
Облачное хранилище Microsoft OneDrive тесно интегрировано в Windows 11. Это выбор по умолчанию для подписчиков Microsoft 365. Однако не все инвестируют в экосистему Microsoft, и некоторые могут использовать Google Drive, Dropbox или iCloud для обеспечения безопасности файлов. Если вы относитесь к их числу, вам следует отключить OneDrive в Windows 11.
Когда вы входите в свой компьютер с Windows, OneDrive автоматически синхронизируется в фоновом режиме. Он также имеет высокое энергетическое воздействие. Прежде чем OneDrive начнет синхронизировать файлы с облаком и съест всю вашу пропускную способность в Интернете, вы должны полностью отключить его.
Шаг 1. Щелкните значок OneDrive на панели задач Windows 11.
Шаг 2. Нажмите «Справка и настройки OneDrive».
Шаг 3: Выберите «Приостановить синхронизацию» и нажмите «2 часа», «8 часов» или «24 часа».
К сожалению, таймфреймов всего три. Мы надеемся увидеть больше вариантов приостановки синхронизации OneDrive в будущих обновлениях — 10 часов, 12 часов, 48 часов и т. д.
Вы по-прежнему будете оставаться в системе для других служб Microsoft, таких как приложения Office, Microsoft Store и т. д., но OneDrive будет отличаться от ПК.
Шаг 1. Выберите значок OneDrive на панели задач.
Шаг 2: Выберите «Справка и настройки».
Шаг 3: Перейдите в «Настройки».
Шаг 4: В меню «Учетная запись» выберите «Отключить этот компьютер».
Шаг 5. Подтвердите свое решение, и файлы OneDrive перестанут синхронизироваться. Файлы, доступные локально, останутся на этом устройстве, а файлы, доступные только в Интернете, будут удалены.
В этом случае вам может больше не понадобиться OneDrive в Windows 11. Удалите службу, выполнив следующие действия.
Шаг 1. Откройте приложение «Параметры Windows» (используйте клавиши Windows + I).
Шаг 2: Перейдите в меню приложений.
Шаг 3: Выберите Приложения и функции.
Шаг 4. Прокрутите вниз до Microsoft OneDrive.
Шаг 5: Нажмите на трехточечное меню рядом с ним и выберите «Удалить».
Подтвердите свое решение, и вы можете обойтись без OneDrive в Windows 11.
Шаг 1: Откройте меню настроек Windows (используйте клавиши Windows + I).
Шаг 2: Выберите Приложения на левой боковой панели.
Шаг 3: Нажмите «Пуск».
Шаг 4. Отключите OneDrive из следующего меню.
Пока вы находитесь в меню «Автозагрузка», проверьте все службы, запускаемые автоматически при запуске Windows 11. Сервисы Adobe, VPN и такие приложения, как Teams, Spotify, Slack и т. д., имеют привычку запускаться при входе в систему. Это также может замедлить работу вашего компьютера. Отключите ненужные и ускорьте процесс входа.
Шаг 1: Нажмите клавишу Windows и введите групповую политику.
Шаг 2: Вы увидите опцию «Редактировать групповую политику», нажмите «Ввод» и откройте «Редактор локальной групповой политики».
Шаг 3: Перейдите по следующему пути.
Конфигурация компьютера> Административные шаблоны> Компоненты Windows> OneDrive
Шаг 4. Дважды щелкните Запретить использование OneDrive для хранения файлов.
Шаг 5: Выберите «Включено» в настройках политики.
Шаг 6: Нажмите «Применить» и нажмите кнопку «ОК».
У пользователей также есть возможность отключить OneDrive через редактор реестра. Но мы не рекомендуем идти по этому пути. Единственная ошибка может привести к сбоям в работе основных служб Windows.
Post Views: 766
В статье покажу, как отключить OneDrive и полностью удалить его на компьютере с любой версией Windows (10, 11), включая папку в проводнике. Чтобы он не открывался каждый раз при запуске системы, не работал в фоновом режиме, мешая и отнимая часть ресурсов ПК. Никакие обновления не восстановят OneDrive заново.
Эта простая инструкция, рассчитанная даже на новичков закроет вопрос. Следуйте по моим шагам и все получится. А если что-то пойдет не так, я на связи: пишите вопрос внизу страницы, в комментариях 😉
Вижу, многим OneDrive в Windows вовсе не нужен: бесплатно дает хранить лишь 5 гб, вместо 10 на Яндекс диске или 15 гигабайт на Google Drive. А купить платную подписку гражданам России сейчас вовсе проблематично из-за ухода корпорации Microsoft с рынка РФ.
Как отключить Onedrive на Windows 10 и 11 полностью
Стандартный процесс отключения OneDrive одинаков на любых выпусках операционных систем Windows: Home, Pro и других. Разделим его на 2 этапа:
- Выключить OneDrive в параметрах автозапуска и отключить синхронизацию с аккаунтом;
- Удалить из системы.
Если вы не требуется полное удаление OneDrive, выполните только 1-й пункт.
1 — Отключение автозапуска, синхронизации OneDrive и выход из приложения в Windows
- Найдите иконку OneDrive (в виде облака) в правом нижнем углу экрана, где расположены часы, языковая панель и значки программ. Иконка может находиться как в видимой части панели задач Windows, так и под стрелкой ( щелкните по ней, чтобы отобразить весь список программ). Другой вариант запустить настройку можно, найдя его через системный поиск. Кликните по иконке лупы на панели задач, введите OneDrive и откройте. Значок программы отобразится справа внизу.
- Кликните по ней, нажмите кнопку шестеренки и выберите «Параметры».
- На вкладке «Параметры» снимите галочку с опции «Автоматически запускать OneDrive при входе в Windows».
- Перейдите на вкладку «Учетная запись», кликните по ссылке «Удалить связь с этим компьютером». Причем, если в этом окошке по умолчанию написано «У вас не подключена учетная запись» и есть кнопка «Добавить», то данный этап выполнять не нужно.
- В открывшемся уведомлении подтвердите действие кнопкой «Удалить связь с учетной записью».

Теперь выйдите из программы, кликнув снова по инонке облака в трее Windows (область справа внизу экрана, см пункт 1 выше), щелкните по шестеренке и выберите «Выйти из OneDrive».

Дополнительно советую отключить приложение OneDrive из автозагрузки системы в настройках диспетчера задач:
- Откройте диспетчер любым способом. Например, зажмите комбинацию клавиш
Ctrl+Shift+Esc. Другие варианты запустить его рассказал в отдельной заметке: «как открыть диспетчер задач Windows». - Перейдите в «Автозагрузки», выделите в списке «Microsoft OneDrive» и нажмите отключить справа внизу окна.

Данные шаги только отключат облако OneDrive от синхронизации с вашим устройством и не дадут его автоматически включаться при загрузке Windows.
Но приложение физически останется на месте! Чтобы удалить его, воспользуйтесь инструкцией из следующей главы.
2 — Полное удаление OneDrive из системы
В новых сборках Windows 11 и 10 процедура удаления программы сводится к минимуму. Потребуется только удалить OneDrive из списка приложений и перезагрузить ПК:
- В зависимости от версии ОС, перейдите в список всех установленных программ. В 10 и 11 Виндовс быстрый переход выполняется так: клик правой кнопкой мыши по меню «Пуск» и выбрать «Приложения и возможности».
- В списке найдите OneDrive, кликните по нему и нажмите «Удалить». Подтвердите действие.
- Перезагрузите Windows после выполнения операции.

Ранее после этого еще приходилось убирать оставшуюся папку из системного проводника, поскольку некоторым пользователям она мешала. Если случайно кликнуть на нее, появляется ошибка или открывается пустой каталог OneDrive. Однако на новых версиях систем, директория из проводника стирается в автоматическом режиме.
FAQ (вопрос— ответ)
Я слышал, что OneDrive в Windows нужно еще отключать через gpedit, так ли это?
В старых сборках Windows применение редактора локальных групповых политик было актуальным, поскольку не срабатывали встроенные средства выключения OneDrive. Если вам не помогли 2 раздела выше, то:
1. Откройте gpedit, зажав сочетание на клавиатуре Win+R и введя команду gpedit.msc.
2. В левой части окна следуйте по папкам «Конфигурация компьютера» — «Административные шаблоны» — «Компоненты Windows» — «OneDrive».
3. Двойным кликом левой кнопкой мыши откройте элемент «Запретить использование OneDrive для хранения файлов», переключите состояние на «Включено» и примените настройки во всех окнах, нажимая «ОК».
Требуется ли удалять OneDrive через командную строку Windows?
В современных Виндовс не нужно. Проще всего проверить так — проделайте все пункты из двух глав выше и если OneDrive не отключился, то попробуйте через GPEdit (см. вопрос выше). Но этот вариант годится только, если вы являетесь администратором ПК.
В крайнем случае применяем CMD или консоль PowerShell Windows. Для этого запустите то или другое. Как это сделать показать в отдельном материале: «как открыть командную строку».
1. Пропишите команду taskkill /f /im OneDrive.exe. Нажмите Enter (ввод) для выполнения. Это завершит процесс приложения и полностью его закроет.
2. Затем введите (а лучше скопируйте отсюда и вставьте в консоль кликом правой кнопкой мышки) C:WindowsSysWOW64OneDriveSetup.exe /uninstall. Выполните. Команда рассчитана на 64-разрядные Windows. Если у вас 32 бита, то «SysWOW64» замените «System32«. Не знаете, какая разрядность? Прочтите короткую статью: «узнаем, сколько бит на компьютере».
Основные выводы
Я показал, как отключить OneDrive в Windows безопасными способами для любого пользователя. Кто-то советует еще чистить реестр (regedit), но я настоятельно не рекомендую этого делать!
По факту смысла нет никакого: программа OneDrive полноценно удаляется через раздел установленных приложений и совершенно точно не будет больше запускаться и работать в фоне. А вот любое неосторожное действие в реестре приводит нередко к печальным последствиям. Хорошо, если начнут появляться ошибки при работе, но может выйти из строя и перестать запускаться сама Windows. Поэтому такие правки я показываю в своих материалах лишь в крайних случаях, когда того требует ситуация.
Чтобы не забыть, лучше сразу пройти по моим шагам (делов максимум на 10 минут) и отключить ненужный OneDrive, чтобы больше никогда не мешался и не отнимал ресурсы системы.
Помните, что если что-то не получается, то достаточно написать мне комментарий прямо под этой статье и получите ответ на вопрос и помощь по возникшей проблеме в рамках материала и не только 😊Если все получилось, не поленитесь также сообщить об этом. Ваша обратная связь — лучшая награда для меня за труд, а главное помогает сайту становиться лучше!
В данной статье рассказано, что такое бесплатное дисковое хранилище OneDrive и как можно включать и отключать его в системе Windows 11. Сейчас OneDrive даёт только 5 ГБ бесплатного дискового пространства. Дополнительное место придётся покупать.
Существует немало сервисов облачного резервного копирования, среди которых пользователи должны постараться выбрать наиболее подходящий для себя. В качестве примеров можно назвать Google Диск с бесплатным объёмом 15 ГБ, iCloud, Dropbox и некоторые другие. Если вы уже купили тарифный план для облачного резервного копирования в другом сервисе, можно удалить OneDrive.
Отключение OneDrive в Windows 11 через диспетчер задач
Проще всего завершить процесс OneDrive в диспетчере задач. При этом сервис продолжит быть установленным в системе.
- Нажмите Win + X, чтобы открыть меню.
- Выберите команду «Диспетчер задач», окно откроется на вкладке «Процессы».
- Примечание. Диспетчер задач может открываться в свёрнутом виде. Нажмите «Подробнее» и перейдите на вкладку «Процессы».
- Прокрутите вниз и найдите процесс Microsoft OneDrive.
- Нажмите на него правой кнопкой мыши и выберите команду «Завершить задачу».
Теперь OneDrive не работает в фоновом режиме.
Совет. После перезагрузки или выключения и включения компьютера OneDrive снова запустится. Чтобы этого не случилось, в диспетчере задач откройте вкладку «Автозагрузка», нажмите правой кнопкой мыши на OneDrive и выберите команду «Отключить». После этого сервис можно будет запустить только вручную.
Отключение OneDrive в редакторе локальной групповой политики
Редактор локальной групповой политики также даёт возможность временно отключить OneDrive в Windows.
- Нажмите Win + S и введите gpedit.msc в текстовое поле, нажмите ввод.
- На появившемся экране в панели слева перейдите по адресу Конфигурация компьютера > Административные шаблоны > Компоненты Windows > OneDrive.
- В окне OneDrive дважды нажмите на «Запретить использование OneDrive для хранения файлов».
- Поставьте значение «Включено».
Отредактированная политика запрещает OneDrive сохранять любые локальные файлы на своих серверах.
Перезагрузите компьютер для вступления изменений в силу.
Отключение OneDrive через настройку «Отвязать этот компьютер»
Пользователи могут отключить OneDrive через его собственный интерфейс.
- Нажмите на иконку облака (OneDrive) на панели задач.
- Примечание. Если иконка не отображается в области уведомлений, нажмите на кнопку «Пуск», введите «OneDrive» и нажмите ввод.
- Нажмите «Справка и настройки» (иконка шестерёнки), далее «Настройки» в появившемся раскрывающемся списке.
- На вкладке «Учётная запись» нажмите «Отключить этот компьютер».
- Может появиться окно подтверждения. Нажмите «Отключить учётную запись» для продолжения.
В результате OneDrive прекратит синхронизацию файлов на компьютере, на котором выполнен вход в учётную запись Microsoft.
Удаление OneDrive в приложении «Параметры»
Хотя OneDrive даёт 5 ГБ бесплатного дискового пространства для личных данных, фотографий и т.д., многим этого может быть мало. Можно купить платный тарифный план и получить больше места. В противном случае может возникнуть желание удалить OneDrive с компьютера. Например, если вы пользуетесь другим сервисом.
- Нажмите сочетание клавиш Win + I для запуска приложения «Параметры».
- Выберите раздел Приложения > Приложения и возможности.
- Прокрутите вниз до Microsoft OneDrive и нажмите на три вертикальные точки справа.
- Нажмите «Удалить».
- В окне подтверждения снова нажмите «Удалить».
- Перезагрузите компьютер для завершения процесса удаления.
Удаление OneDrive через командную строку
Удалить OneDrive можно в командной строке. Окно командной строки открывайте от имени администратора.
- Нажмите Win + S и введите в поиск cmd.
- Нажмите правой кнопкой мыши на команду «Командная строка» и выберите «Запуск от имени администратора».
- Нажмите «Да» в появившемся окне.
- В окне командной строки по очереди запустите приведённые ниже команды:
taskkill /f /im OneDrive.exe
%SystemRoot%SysWOW64OneDRiveSetup.exe /uninstall
OneDrive будет полностью удалён из Windows 11.
Примечание. Чтобы снова установить OneDrive, перейдите в папку C:WindowsSysWOW64 и дважды нажмите на установочный файл, такой как OneDriveSetup.exe.
Евгений Тарасов
Автор, новостной редактор.
Microsoft сделала OneDrive в Windows 11 по умолчанию и приложение запускается каждый раз при включении компьютера работая далее в фоном режиме, синхронизируя файлы и тем самым расходуя интернет трафик. Для многих пользователей это может быть не уместно или они просто используют другое облачное хранилище.
Разберем, как удалить, приостановить синхронизацию и отключить OneDrive в Windows 11, если он вам больше не нужен или вы используете другое облачное хранилище.
Как отключить запуск OneDrive при загрузке Windows 11
Чтобы отключить автоматический запуск приложения OneDrive в Windows 11:
- Нажмите правой кнопкой мыши на панели задач по OneDrive
- Далее щелкните на шестеренку-иконку и выберите Параметры
- В новом окне перейдите во вкладку Параметры
- Снимите галочку Автоматически запускать OneDrive при входе в Windows
Как остановить синхронизацию OneDrive в Windows 11
Чтобы не синхронизировать файлы с облачным хранилищем OneDrive в Windows 11 нужно отключить привязанную учетную запись к приложению. Для этого:
- Нажмите правой кнопкой мыши по OneDrive в трее
- Выберите из контекстного меню Параметры
- Перейдите во вкладку Учетная запись
- Нажмите Удалить связь с этим компьютером
Кроме того, можно на время приостановить синхронизацию OneDrive с вашими файлами, выбрав Параметры > Приостановить синхронизацию и указав на какое время.
Как отключить синхронизацию OneDrive для определенной папки
Чтобы отключить синхронизацию OneDrive для определенных папков:
- Перейдите в Параметры OneDrive
- Выберите вкладку Учетная запись и Выбрать папки
- Снимите галочки с папок, которые не нужно синхронизировать
Как удалить OneDrive из Windows 11
Чтобы удалить полностью OneDrive из системы Windows 11, выполните следующие действия:
- Откройте Параметры > Приложения > Приложения и возможности
- Напишите в коне поиска OneDrive, чтобы быстро найти приложение
- Нажмите справа на троеточие и выберите Удалить
Если нужно удалить OneDrive при помощи командной строки, то запустите cmd от имени администратора и введите ниже команду:
taskkill /f /im OneDrive.exe %SystemRoot%SysWOW64OneDriveSetup.exe /uninstall
Смотрите еще:
- Как полностью удалить облачное хранилище OneDrive в Windows 10
- Как изменить расположение папки OneDrive в Windows 11/10
- OneDrive: Как узнать сколько места свободно и занято
- Как синхронизировать любую папку с OneDrive в Windows 10
- Личное хранилище OneDrive: Сохранение больше трех файлов
[ Telegram | Поддержать ]
Unlinking the account may be the fastest solution
by Claudiu Andone
Oldtimer in the tech and science press, Claudiu is focused on whatever comes new from Microsoft. His abrupt interest in computers started when he saw the first Home… read more
Updated on November 11, 2022
Reviewed by
Alex Serban
After moving away from the corporate work-style, Alex has found rewards in a lifestyle of constant analysis, team coordination and pestering his colleagues. Holding an MCSA Windows Server… read more
- If you have better alternatives to cloud backup, you can easily remove OneDrive from Windows 11.
- We also covered a few ways to disable the app, stop it from running, or pause syncing on your PC.
XINSTALL BY CLICKING THE DOWNLOAD FILE
- Download Restoro PC Repair Tool that comes with Patented Technologies (patent available here).
- Click Start Scan to find Windows 11 issues that could be causing PC problems.
- Click Repair All to fix issues affecting your computer’s security and performance
- Restoro has been downloaded by 0 readers this month.
Microsoft has implemented OneDrive to work as a native cloud service in Windows 11, but not all users want it on their PC.
Whether you prefer other cloud backup services like Google Drive and Dropbox, or you just don’t intend to save your data in the cloud, you look for a way to remove or disable OneDrive in Windows 11.
There are many options here; you can pause the synchronizing option for a certain period and think things over.
Does Windows 11 require OneDrive?
No, the new OS does not require OneDrive.
Although OneDrive is a pre-installed cloud service in Windows 11 that offers storage space for online file storage and access from any computer, tablet, or smartphone, you may delete it entirely from a Windows 11 PC without affecting any other aspect of Windows 11.
Some users may want to get rid of OneDrive because it has sync issues. However, you may fix sync issues rather than Disable the service.
Alternatively, you may sync it to an external hard drive. However, if you are adamant about getting rid poof the service, read the following solutions.
How can I disable or remove OneDrive in Windows 11?
1. Unlink the PC from OneDrive
- Click the OneDrive icon in the status bar, click the Settings icon, and select Settings from the options.
- In the next window, click on Unlink this PC.
- Confirm the selection by choosing Unlink account.
If you change your mind and decide to keep it, learn how to disable OneDrive pop-ups in Windows 11 and keep it from interrupting your work.
Some PC issues are hard to tackle, especially when it comes to corrupted repositories or missing Windows files. If you are having troubles fixing an error, your system may be partially broken.
We recommend installing Restoro, a tool that will scan your machine and identify what the fault is.
Click here to download and start repairing.
That is how to turn off OneDrive in Windows 11 by unlinking it.
2. Uninstall OneDrive
- Click the Start button and select Settings.
- Now choose Apps from the left pane and click on Apps & features from the right.
- Wait until the list of apps is populated, then look for Microsoft OneDrive, click the three dots button from its right, and select Uninstall.
- Hit the Uninstall button again to confirm your selection.
- When you’re prompted if you want OneDrive to make changes to your PC, click the Yes button, then reboot your PC for the changes to take effect.
After that, the system will uninstall OneDrive from your PC, and you will no longer be bothered with any possible dialogues to sync your data.
3. Disable OneDrive using the Group Policy Editor
- Press the Windows key + R to launch a Run console, type gpedit.msc, and press Enter or click OK.
- Navigate to the following policy:
Computer configurationAdministrative TemplatesWindows ComponentsOneDrive - Double-click the Prevent the usage of OneDrive for file storage key to open it.
- Select Enabled from the top left corner, then click Apply and OK.
That is how to turn off OneDrive in Windows 11 using the Group Policy Editor.
4. Disable OneDrive using the Registry Editor
- Press the Windows key + R to start the Run console, type regedit, and press Enter or click OK.
- Navigate to the following key:
ComputerHKEY_CURRENT_USERSoftwareMicrosoftOneDrive - Double-click the DisableFileSyncNGSC key. If you don’t find it in the list, right-click in the right window, select New, then choose DWORD (32-bit) Value and name it DisableFileSyncNGSC, then double-click it.
- Now enter 1 in the Value data field and click OK.
- Restart your computer for the changes to take effect.
If the situation gets out of hand, we also have an article on how to fix broken Registry items in Windows 11.
- A fatal error occurred while creating a TLS credential: 10013
- 0x80070185 Error in OneDrive: 4 Ways to Fix It
- How to Add Text in The Snipping Tool [Quickest Ways]
- How to Remove Windows 11 File Explorer Please Sign In
5. Disable and uninstall OneDrive using Command Prompt
- Click the Search icon from the Taskbar, type command prompt, and click on Run as Administrator to start Command Prompt with full privileges.
- Type or paste the following command and press Enter to run it:
taskkill /f /im OneDrive.exe %SystemRoot%SysWOW64OneDriveSetup.exe /uninstall
That is how to turn off OneDrive in Windows 11 using your Command Prompt.
6. Prevent OneDrive from starting
- Right-click the Windows button from the Taskbar and select Task Manager from the list.
- Now click the Startup tab.
- Click on OneDrive from the list and hit the Disable button from the bottom right corner.
If Microsoft OneDrive doesn’t start in the first place and doesn’t connect to your account, it won’t be able to perform any syncing.
And that is how to turn off OneDrive on Windows 11. While we have presented different solutions, you should choose whatever seems best for you. In most cases, all of the above methods should work perfectly.
The solutions in this guide will also stop OneDrive from syncing on your desktop and may remove OneDrive from File Explorer.
If you have any suggestions or questions, leave us a comment in the dedicated section below, and we will get back to you.
Newsletter
Unlinking the account may be the fastest solution
by Claudiu Andone
Oldtimer in the tech and science press, Claudiu is focused on whatever comes new from Microsoft. His abrupt interest in computers started when he saw the first Home… read more
Updated on November 11, 2022
Reviewed by
Alex Serban
After moving away from the corporate work-style, Alex has found rewards in a lifestyle of constant analysis, team coordination and pestering his colleagues. Holding an MCSA Windows Server… read more
- If you have better alternatives to cloud backup, you can easily remove OneDrive from Windows 11.
- We also covered a few ways to disable the app, stop it from running, or pause syncing on your PC.
XINSTALL BY CLICKING THE DOWNLOAD FILE
- Download Restoro PC Repair Tool that comes with Patented Technologies (patent available here).
- Click Start Scan to find Windows 11 issues that could be causing PC problems.
- Click Repair All to fix issues affecting your computer’s security and performance
- Restoro has been downloaded by 0 readers this month.
Microsoft has implemented OneDrive to work as a native cloud service in Windows 11, but not all users want it on their PC.
Whether you prefer other cloud backup services like Google Drive and Dropbox, or you just don’t intend to save your data in the cloud, you look for a way to remove or disable OneDrive in Windows 11.
There are many options here; you can pause the synchronizing option for a certain period and think things over.
Does Windows 11 require OneDrive?
No, the new OS does not require OneDrive.
Although OneDrive is a pre-installed cloud service in Windows 11 that offers storage space for online file storage and access from any computer, tablet, or smartphone, you may delete it entirely from a Windows 11 PC without affecting any other aspect of Windows 11.
Some users may want to get rid of OneDrive because it has sync issues. However, you may fix sync issues rather than Disable the service.
Alternatively, you may sync it to an external hard drive. However, if you are adamant about getting rid poof the service, read the following solutions.
How can I disable or remove OneDrive in Windows 11?
1. Unlink the PC from OneDrive
- Click the OneDrive icon in the status bar, click the Settings icon, and select Settings from the options.
- In the next window, click on Unlink this PC.
- Confirm the selection by choosing Unlink account.
If you change your mind and decide to keep it, learn how to disable OneDrive pop-ups in Windows 11 and keep it from interrupting your work.
Some PC issues are hard to tackle, especially when it comes to corrupted repositories or missing Windows files. If you are having troubles fixing an error, your system may be partially broken.
We recommend installing Restoro, a tool that will scan your machine and identify what the fault is.
Click here to download and start repairing.
That is how to turn off OneDrive in Windows 11 by unlinking it.
2. Uninstall OneDrive
- Click the Start button and select Settings.
- Now choose Apps from the left pane and click on Apps & features from the right.
- Wait until the list of apps is populated, then look for Microsoft OneDrive, click the three dots button from its right, and select Uninstall.
- Hit the Uninstall button again to confirm your selection.
- When you’re prompted if you want OneDrive to make changes to your PC, click the Yes button, then reboot your PC for the changes to take effect.
After that, the system will uninstall OneDrive from your PC, and you will no longer be bothered with any possible dialogues to sync your data.
3. Disable OneDrive using the Group Policy Editor
- Press the Windows key + R to launch a Run console, type gpedit.msc, and press Enter or click OK.
- Navigate to the following policy:
Computer configurationAdministrative TemplatesWindows ComponentsOneDrive - Double-click the Prevent the usage of OneDrive for file storage key to open it.
- Select Enabled from the top left corner, then click Apply and OK.
That is how to turn off OneDrive in Windows 11 using the Group Policy Editor.
4. Disable OneDrive using the Registry Editor
- Press the Windows key + R to start the Run console, type regedit, and press Enter or click OK.
- Navigate to the following key:
ComputerHKEY_CURRENT_USERSoftwareMicrosoftOneDrive - Double-click the DisableFileSyncNGSC key. If you don’t find it in the list, right-click in the right window, select New, then choose DWORD (32-bit) Value and name it DisableFileSyncNGSC, then double-click it.
- Now enter 1 in the Value data field and click OK.
- Restart your computer for the changes to take effect.
If the situation gets out of hand, we also have an article on how to fix broken Registry items in Windows 11.
- A fatal error occurred while creating a TLS credential: 10013
- 0x80070185 Error in OneDrive: 4 Ways to Fix It
- How to Add Text in The Snipping Tool [Quickest Ways]
5. Disable and uninstall OneDrive using Command Prompt
- Click the Search icon from the Taskbar, type command prompt, and click on Run as Administrator to start Command Prompt with full privileges.
- Type or paste the following command and press Enter to run it:
taskkill /f /im OneDrive.exe %SystemRoot%SysWOW64OneDriveSetup.exe /uninstall
That is how to turn off OneDrive in Windows 11 using your Command Prompt.
6. Prevent OneDrive from starting
- Right-click the Windows button from the Taskbar and select Task Manager from the list.
- Now click the Startup tab.
- Click on OneDrive from the list and hit the Disable button from the bottom right corner.
If Microsoft OneDrive doesn’t start in the first place and doesn’t connect to your account, it won’t be able to perform any syncing.
And that is how to turn off OneDrive on Windows 11. While we have presented different solutions, you should choose whatever seems best for you. In most cases, all of the above methods should work perfectly.
The solutions in this guide will also stop OneDrive from syncing on your desktop and may remove OneDrive from File Explorer.
If you have any suggestions or questions, leave us a comment in the dedicated section below, and we will get back to you.
Newsletter
Если вы используете Windows 11, вы, должно быть, часто сталкивались с раздражающим сообщением о синхронизации Onedrive, которое появляется из ниоткуда. К счастью, Microsoft позволяет отключить его или удалить из операционной системы. В этой статье вы узнаете 6 способов отключить OneDrive в Windows 11. Вы можете еще больше повысить свою продуктивность в Windows 11, используя его скрытые функции.
Удалить разрешение фоновых приложений и закрыть приложение
Если вы не хотите удалять Один диск из вашей системы, но вы хотите, чтобы оно не запускалось автоматически, тогда вам нужно вручную завершить работу приложения и предотвратить его запуск в фоновом режиме. Выполните следующие действия, чтобы легко исправить.

- Разверните «Приложения» на левой боковой панели и нажмите «Приложения и функции».
- Найдите OneDrive и откройте его свойства, нажав «Дополнительные параметры».
- Установите для разрешения фоновых приложений значение «Никогда» и прокрутите страницу вниз.
- Нажмите кнопку «Завершить», чтобы выйти из любого запущенного экземпляра в системе.
- Вот и все. OneDrive не будет работать сам по себе, пока вы не откроете его вручную.
Удалите OneDrive из служб запуска Windows
Службы запуска Windows включают в себя список приложений, которые запускаются при загрузке системы. Удаление приложения OneDrive из служб запуска гарантирует, что приложение не будет запускаться автоматически при загрузке. Следовательно, это предотвратит отправку приложением ненужных уведомлений о синхронизации пользователю. Выполните следующие действия для быстрого исправления.
- Нажмите «Приложения», чтобы развернуть параметры, и выберите «Автозагрузка».
- Найдите приложение OneDrive и выключите его.
Удалить Microsoft OneDrive
Один из наиболее эффективных способов избежать ненужных уведомлений о синхронизации из OneDrive — удалить приложение из системы. Выполните следующие действия, чтобы удалить приложение Microsoft OneDrive из Windows 11.
- Откройте приложение «Настройки» на своем устройстве.
- На левой боковой панели разверните Приложения и нажмите Приложения и функции.
- Прокрутите вниз, найдите OneDrive и щелкните значок с тремя точками перед ним.
- Нажмите «Удалить», чтобы удалить приложение из вашей системы.
Использование редактора групповой политики для отключения OneDrive
Редактор групповой политики — это инструмент администрирования Windows, который помогает пользователю персонализировать работу с Windows и важные службы. Вы можете использовать этот инструмент, чтобы отключить OneDrive для хранения файлов. Это предотвратит отправку приложением каких-либо уведомлений о синхронизации.
- Откройте окно «Выполнить», одновременно нажав клавиши Windows + R.
- Введите «gpedit.msc» и нажмите клавишу ввода.
- Перейдите по следующему пути:
Конфигурация компьютера> Административные шаблоны> Компоненты Windows> OneDrive
- Дважды щелкните Запретить использование OneDrive для хранилища файлов, чтобы открыть настройки.
- Измените настройки на «Отключено» и нажмите «ОК».
Используйте редактор реестра, чтобы отключить OneDrive
Еще один эффективный способ отключить приложение Microsoft OneDrive — использовать редактор реестра. Выполните следующие простые шаги для быстрого исправления.
- Откройте окно «Выполнить», одновременно нажав комбинацию клавиш Windows + R.
- Введите regedit и нажмите клавишу ввода.
- Нажмите «Да», когда будет предложено предоставить права административного доступа.
- Перейдите по следующему пути:
Компьютер> HKEY_LOCAL_MACHINE> ПРОГРАММНОЕ ОБЕСПЕЧЕНИЕ> Политики> Microsoft> Windows> OneDrive
- Если вы не можете найти здесь папку OneDrive, вам необходимо создать ее в каталоге Windows.
- Щелкните правой кнопкой мыши папку Windows, выберите «Создать» и выберите «Ключ».
- Назовите ключ к OneDrive.
- Щелкните правой кнопкой мыши по только что созданному ключу и нажмите «Создать», а затем выберите DWORD (32-битное значение).
- Переименуйте это значение DWORD в DisableFileSyncNGSC, а затем дважды щелкните по нему, чтобы установить его значение.
- Введите значение 1 и сохраните изменения.
- Вот и все. Вы успешно отключили синхронизацию файлов OneDrive в Windows 11.
Бонус: используйте командную строку, чтобы убить и удалить OneDrive
Если вы не хотите вдаваться в технические подробности для удаления приложения, вы можете напрямую попытаться принудительно закрыть и удалить процесс OneDrive, чтобы удалить его из Windows 11.
- Откройте окно «Выполнить», нажав комбинацию клавиш Windows + R.
- Введите cmd и нажмите клавишу ввода.
- Введите следующие 2 команды одну за другой:
Для 32-битной системы: taskkill / f / im OneDrive.exe
% SystemRoot% System32 OneDriveSetup.exe / удалить
Для 64-битной системы: taskkill / f / im OneDrive.exe
% SystemRoot% SysWOW64 OneDriveSetup.exe / удалить
- Первая команда принудительно закроет процесс, а вторая команда удалит его.
- После выполнения второй команды вы получите всплывающее окно программы удаления из OneDrive для удаления приложения. Следуйте инструкциям в окне деинсталлятора, чтобы полностью удалить приложение.
- Поздравляю. Вы успешно удалили OneDrive из Windows 11.
Заключение
Итак, это завершение «6 способов отключить Microsoft OneDrive в Windows 11». Надеюсь, вам удалось отключить его, чтобы больше не отвлекаться на ненужные всплывающие сообщения. Если эта статья вам помогла, нажмите кнопку «Нравится» и поделитесь ею со своими друзьями, чтобы помочь им повысить свою продуктивность. Как всегда, следите за обновлениями, чтобы получать подобные инструкции.

 отправки, чтобы показать ход выполнения каждого файла.
отправки, чтобы показать ход выполнения каждого файла. в верхней части списка.
в верхней части списка.