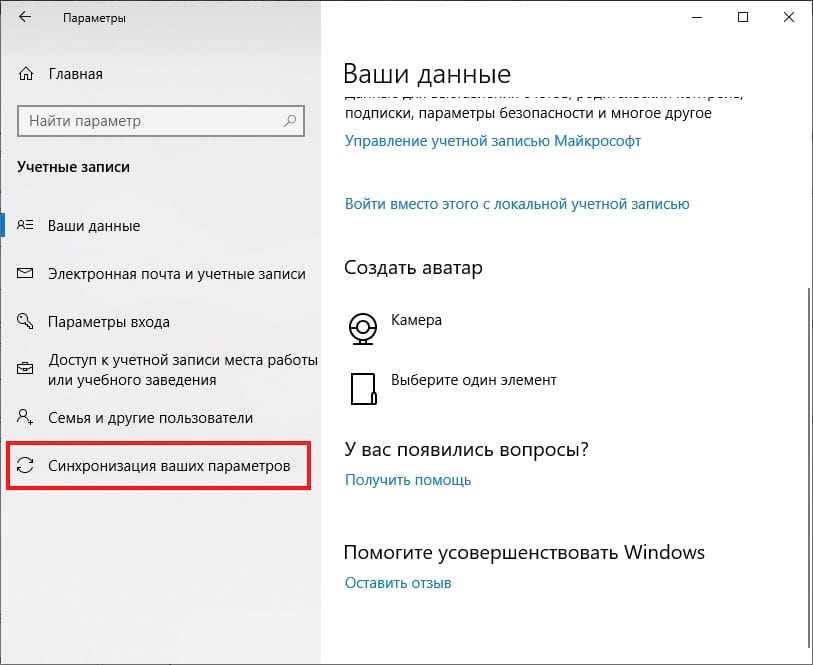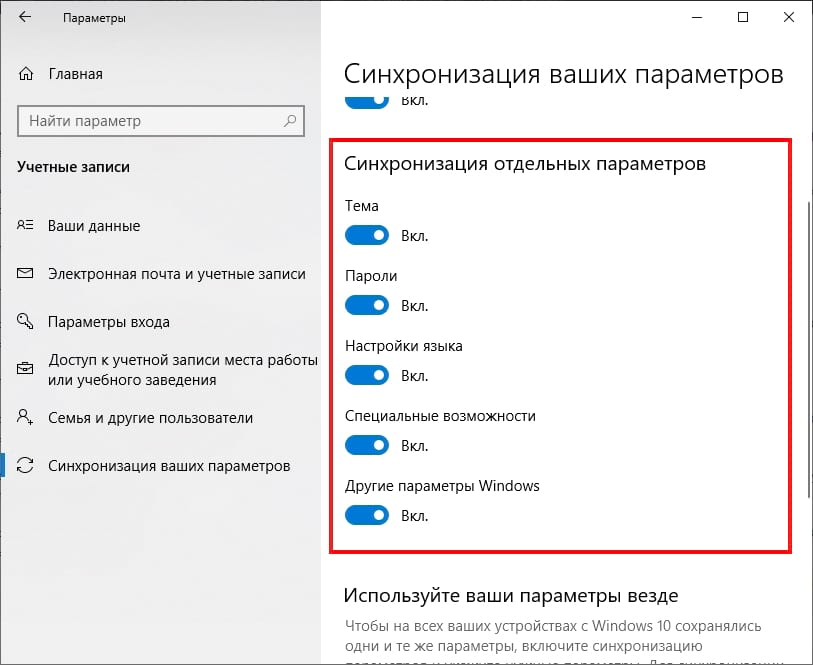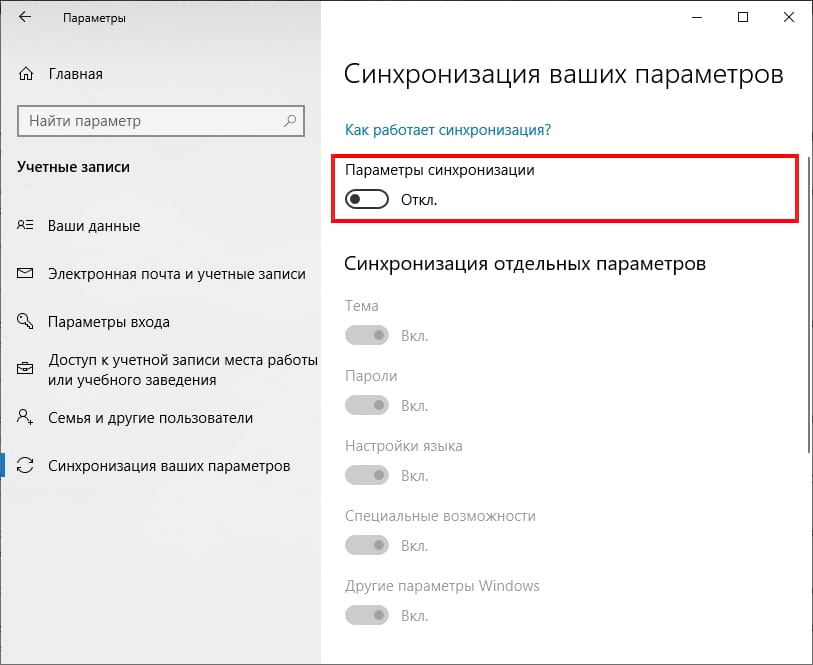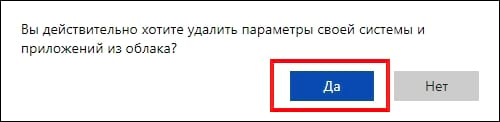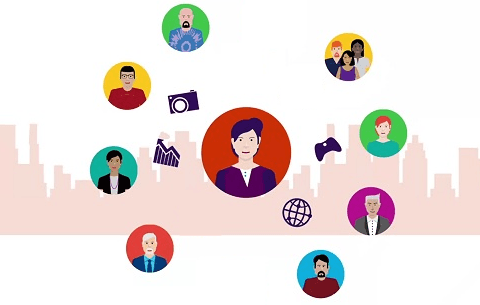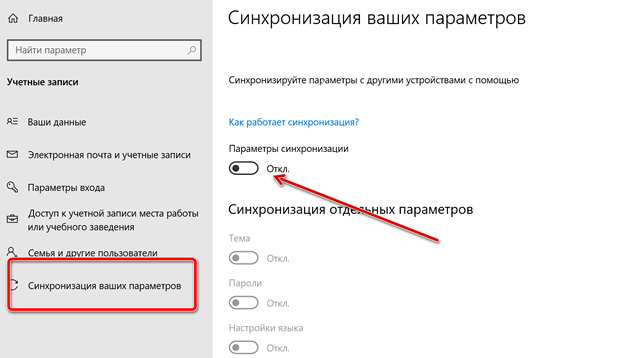Содержание
- Как убрать зеленые галочки на ярлыках рабочего стола Windows 10
- Уберем зеленые галочки отключив синхронизацию рабочего стола OneDrive
- Как отключить и удалить настройки синхронизации учетной записи Windows 10
- Как работают настройки синхронизации
- Как отключить настройки синхронизации учетной записи на устройстве
- Как удалить настройки синхронизации
- О резервном копировании и синхронизации параметров Windows
- Включить архивацию данных Windows
- Как прекратить резервное копирование
- Как управлять настройками синхронизации аккаунта в Windows 10
- Как работают настройки синхронизации
- Как отключить настройки синхронизации
- Как удалить настройки синхронизации
- Включение или выключение синхронизации настроек в Windows 10
- Выключить все настройки синхронизации в параметрах
- Включить все настройки синхронизации в параметрах
- Включить или выключить синхронизацию определенных настроек
- Включить или выключить синхронизацию определенных настроек с помощью редактора реестра
Как убрать зеленые галочки на ярлыках рабочего стола Windows 10
Зеленые галочки на ярлыках, файлах и папках, размещенных на рабочем столе Windows 10, обозначают, что эти данные синхронизированы. Обычно это происходит, когда пользователь включил синхронизацию рабочего стола в облачной программе OneDrive от Microsoft. Также, вы должны понимать, что имеются и сторонние программы как Norton антивирус, который предлагает резервное копирование данных в свое облако.
Уберем зеленые галочки отключив синхронизацию рабочего стола OneDrive
1. Нажмите правой кнопкой мыши по OneDrive в трее и выберите «Параметры«. Если в трее программы нет, то напишите нажмите «Пуск» и напишите в поиске OneDrive, после чего запустите программу.
2. Перейдите в вкладку «Резервное копирование» и нажмите на «Управление резервным копированием«. Далее просто снимите галочку с рабочего стола и отключите синхронизацию резервного копирования, тем самым вы уберете зеленые галочки с ярлыков на рабочем столе.
Примечание: У вас могут пропасть все ярлыки и другие данные с рабочего стола. Не переживайте! Просто перейдите в OneDrive и найдите папку «Рабочий стол». Скопируйте все ваши данные и вставьте на рабочий стол. Если у вас нет папки «рабочего стола» в OneDrive, то:
Источник
Как отключить и удалить настройки синхронизации учетной записи Windows 10
W indows 10 позволяет синхронизировать настройки на всех устройствах, в которые Вы входите с помощью учетной записи Microsoft. Некоторые из этих настроек включают темы, языковые настройки и пароли. Но что, если Вы не хотите, чтобы Ваши старые настройки были перенесены? Вот как отключить и удалить все настройки синхронизации учетной записи в Windows 10.
Как работают настройки синхронизации
Параметры синхронизации были впервые представлены в Windows 8 и доступны для любого устройства Windows 10, в которое Вы входите с помощью своей учетной записи Microsoft.
По умолчанию при включении параметров синхронизации Windows загружает различные параметры и настройки системы в OneDrive. Когда Вы входите на другое устройство с той же учетной записью и на котором Вы также включили настройки синхронизации, все эти настройки переносятся. Это очень удобно, например, если Вам нравится, что Ваш ПК и ноутбук выглядят одинаково, или Вы хотите сохранить все настройки при новой установке.
Ниже приведен список настроек, которые синхронизируются с Вашей учетной записью Microsoft:
Как отключить настройки синхронизации учетной записи на устройстве
Отключение настроек синхронизации в Windows 10 позволяет ограничить информацию, которую Microsoft отправляет в облако и хранит на своих серверах. Хотите ли Вы отключить одну настройку или вообще прекратить синхронизацию, Вы сможете раз и навсегда получить контроль над своими настройками.
Примечание: Если у Вас есть несколько устройств, которые все используют настройки синхронизации с Вашей учетной записью Microsoft, Вам необходимо выполнить следующие шаги для каждого устройства, чтобы полностью отключить и удалить настройки синхронизации.
Откройте приложение «Параметры», нажав кнопку «Пуск», а затем нажмите «Параметры». Вы также можете нажать Win + I.
В окне настроек выберите опцию «Учетные записи».
В левой части страницы «Учетные записи» нажмите «Синхронизация ваших параметров».
Если Вам все еще нравится идея синхронизации некоторых настроек между устройствами, но Вы хотите ограничить объем хранимой информации, попробуйте отключить определенные параметры под заголовком «Синхронизация отдельных параметров».
В противном случае, чтобы полностью отключить настройки синхронизации, переключите основной переключатель «Параметры синхронизации» в положение «Выкл.». Это полностью отключает все подопции.
Как удалить настройки синхронизации
Отключение настроек синхронизации не позволяет Вашему устройству передавать или получать какие-либо настройки в OneDrive. Это может быть все, что Вы хотите сделать. Если, например, у Вас есть несколько компьютеров и Вы хотите синхронизировать большинство из них, Вы можете отключить параметры синхронизации на тех компьютерах, которые Вы не хотите синхронизировать.
С другой стороны, если Вы отключили настройки синхронизации на всех своих устройствах, Вы также можете удалить любые сохраненные настройки из OneDrive. Возможно, Вы вообще не планируете снова использовать эту функцию и просто хотите, чтобы эта информация была отключена от OneDrive, или, может быть, Вы просто хотите удалить все настройки, а затем повторно включить параметры синхронизации на своих устройствах, чтобы начать все сначала. В любом случае, вот как это сделать.
Примечание: Чтобы удалить все данные из учетной записи OneDrive, сначала необходимо отключить настройки синхронизации на всех устройствах, подключенных к Вашей учетной записи Microsoft.
Запустите браузер и перейдите на страницу Удаления своих персональных настроек на странице OneDrive. Прокрутите вниз и нажмите «Удалить», чтобы удалить настройки, хранящиеся в облаке. Если Вам необходимо войти в систему, сделайте это, используя учетную запись, из которой Вы хотите удалить информацию о настройках.
Нажмите «Да», когда Вас попросят подтвердить.
Настройки Вашей учетной записи теперь удалены с серверов Microsoft. Любое новое устройство, в которое Вы входите с помощью своей учетной записи Microsoft, не перенесет никаких настроек со старого компьютера. И если Вы снова включите параметры синхронизации на любом из Ваших устройств, эти настройки снова будут сохранены в OneDrive.
Источник
О резервном копировании и синхронизации параметров Windows
Когда архивация данных Windows включена, Windows создает резервные копии выбранных вами параметров на всех устройствах с Windows 11, в которые вы вошли с учетной записью Майкрософт.
Включить архивацию данных Windows
Чтобы включить архивацию данных Windows и задать ее параметры, выберите Пуск > Параметры > Учетные записи > Архивация данных Windows.
Можно создавать резервные копии для следующих элементов:
Синхронизация папок OneDrive
Включите синхронизацию папок OneDrive, чтобы начать резервное копирование ваших файлов и папок прямо со страницы параметров. Этот параметр недоступен для рабочих или учебных учетных записей.
Запомнить мои приложения
Windows запоминает установленные приложения и помогает восстановить их из Microsoft Store на новых устройствах. Этот параметр недоступен для рабочих или учебных учетных записей, и Windows не запоминает ваши приложения для рабочих или учебных учетных записей.
Запомнить мои параметры
Вы можете создать резервные копии своих параметров, включая пароли, язык и другие параметры Windows. Если включить параметр Другие параметры Windows, Windows будет синхронизировать определенные параметры устройств (например, параметры принтера и мыши), параметры проводника и параметры уведомлений.
Примечание: Параметры Запомнить мои настройкидоступны для рабочей или учебной учетной записи (если это разрешено вашей организацией). Дополнительные сведения о принципах работы Azure Active Directory и Enterprise State Roaming в части синхронизации параметров пользователей и приложений в облаке см. в статье Обзор службы Enterprise State Roaming.
Как прекратить резервное копирование
Чтобы прекратить резервное копирование параметров и удалить их из облака, выключите параметры архивации данных Windows на всех устройствах, подключенных к вашей учетной записи Майкрософт. После этого вам потребуется удалить эти параметры из вашей учетной записи. Для этого выполните следующие действия.
В нижней части страницы выберите Очистить сохраненные параметры
Когда параметр Синхронизация включен, Windows синхронизирует выбранные вами параметры на всех устройствах с Windows 10, в которые вы вошли с учетной записью Майкрософт.
Вы также можете синхронизировать параметры для рабочей или учебной учетной записи (если это разрешено вашей организацией). Дополнительные сведения о том, как Azure Active Directory и служба Enterprise State Roaming выполняют синхронизацию параметров пользователя и приложения с облаком см. в статье Обзор службы Enterprise State Roaming.
Чтобы остановить синхронизацию параметров и удалить их из облака, выключите синхронизированные параметры на всех устройствах, подключенных к вашей учетной записи Майкрософт. После этого вам потребуется удалить эти параметры из своей учетной записи. Для этого выполните следующие действия.
Прокрутите страницу вниз и выберите пункт Очистить сохраненные параметры.
Например, можно выбрать такие параметры как настройки языка, пароли и цветовые темы. Если включить параметр «Другие параметры Windows», Windows также будет синхронизировать некоторые параметры устройств (например, настройки принтера и мыши), параметры проводника и настройки уведомлений. Полный список параметров, которые можно синхронизировать в Windows, см. в статье Справочник по параметрам перемещения в Windows 10.
Источник
Как управлять настройками синхронизации аккаунта в Windows 10
Windows 10 позволяет синхронизировать настройки на всех устройствах, в которые вы входите с помощью учетной записи Microsoft. Некоторые из этих настроек включают темы, языковые настройки и пароли. Но что, если вы не хотите переносить старые настройки?
Вот как отключить и удалить все настройки синхронизации учетной записи в Windows 10.
Как работают настройки синхронизации
Параметры синхронизации были впервые представлены в Windows 8 и доступны для любого устройства Windows 10, в которое вы входите с помощью своей учетной записи Microsoft.
По умолчанию при включении параметров синхронизации Windows выгружает различные параметры и настройки системы в OneDrive. Когда вы входите на другое устройство с той же учетной записью и на котором вы также включили настройки синхронизации, всё эти настройки переносятся на новое устройство.
Это очень удобно, например, если вам нравится, чтобы ваш рабочий стол и ноутбук выглядели одинаково, или вы хотите сохранить все настройки при новой установке.
Ниже приведен список настроек, которые синхронизируются с вашей учетной записью Microsoft:
Как отключить настройки синхронизации
Отключение настроек синхронизации в Windows 10 позволяет ограничить информацию, которую Microsoft отправляет в облако и хранит на своих серверах. Вы можете отключить одну настройку или вообще прекратить синхронизацию, чтобы навсегда получить контроль над своими настройками.
Примечание. Если у вас несколько устройств, которые используют настройки синхронизации с вашей учетной записи Microsoft, вам необходимо выполнить следующие шаги для каждого устройства, чтобы полностью отключить и удалить настройки синхронизации.
Как удалить настройки синхронизации
Отключение настроек синхронизации не позволяет вашему устройству передавать или получать какие-либо настройки из OneDrive. Возможно, это всё, что вы хотите сделать. Например, если у вас несколько компьютеров и вы не хотите синхронизировать большинство из них, вы можете отключить параметры синхронизации на тех компьютерах, которые вы не хотите синхронизировать.
С другой стороны, если вы отключили настройки синхронизации на всех своих устройствах, вы также можете удалить любые сохраненные настройки из OneDrive. Возможно, вы вообще не планируете снова использовать эту функцию или просто хотите, чтобы эта информация была удалена из OneDrive, или, возможно, вы хотите начать всё сначала. В любом случае, вот как это сделать.
Чтобы удалить все данные из учетной записи OneDrive, сначала необходимо отключить настройки синхронизации на всех устройствах, подключенных к вашей учетной записи Microsoft.
Запустите браузер и перейдите на страницу Удалить свои персональные настройки на облачной в сервисе OneDrive. Прокрутите вниз и нажмите «Удалить», чтобы удалить настройки, хранящиеся в облаке. Если вам необходимо войти в систему, сделайте это, используя учетную запись, из которой вы хотите удалить информацию о настройках.
Настройки вашей учетной записи будут удалены с серверов Microsoft. Любое новое устройство, в которое вы войдёте, используя свою учетную запись Microsoft, не получит никаких настроек со старого компьютера. Если вы снова включите параметры синхронизации на любом из ваших устройств, эти настройки снова будут сохранены в OneDrive.
Источник
Включение или выключение синхронизации настроек в Windows 10
Если для входа в Windows 10 вы используете учетную запись Майкрософт, то по умолчанию система синхронизирует настройки: темы, параметры Internet Explorer, пароли, настройки языка, специальные возможности, другие параметры Windows. И если вы зайдете под этой учетной записью на другой компьютер – все эти настройки будут применены там. В сегодняшней статье мы рассмотрим как включать или выключать настройки синхронизации для учетных записей Майкрософт в Windows 10.
Конечно, удобно когда множество настроек привязаны к вашей учетной записи, но что если вы не хотите, чтоб все настройки синхронизировались на всех устройствах? Можно отключить только определенные параметры, чтобы синхронизировалось не всё, а можно отключить всю синхронизацию.
Выключить все настройки синхронизации в параметрах
Чтобы отключить всю синхронизацию, чтобы не один параметр не был синхронизирован с вашей учетной записью – нужно:
1.Заходим в “Пуск” => Параметры;
2.Открываем “Учетные записи”;
3.В левой колонке выбираем “Синхронизация ваших параметров”, в правой возле “Параметры синхронизации” переключите ползунок в положение “Откл.”
Теперь просто закрываем параметры, синхронизация отключена.
Включить все настройки синхронизации в параметрах
Чтобы все настройки синхронизировались с вашей учетной записью Майкрософт – нужно:
1.Заходим в “Пуск” => Параметры;
2.Открываем “Учетные записи”;
3.В левой колонке выбираем “Синхронизация ваших параметров”, в правой возле “Параметры синхронизации” переключите ползунок в положение “Вкл.”
Теперь просто закрываем параметры, синхронизация включена.
Включить или выключить синхронизацию определенных настроек
Как уже говорилось выше по умолчанию система синхронизирует настройки: темы, параметры Internet Explorer, пароли, настройки языка, специальные возможности, другие параметры Windows. Чтобы не отключать их все, а выключить только определенные настройки – нужно:
1.Заходим в “Пуск” => Параметры;
2.Открываем “Учетные записи”;
3.В левой колонке выбираем “Синхронизация ваших параметров”, в правой вы увидите все включенные параметры, вы можете с помощью переключателя отключать ненужные и включать нужные. После изменений – просто закройте параметры.
Включить или выключить синхронизацию определенных настроек с помощью редактора реестра
Перед работой в редакторе реестра рекомендуется создать точку восстановления системы.
1.Открыть редактор реестра: в строке поиска пишем regedit и выбираем редактор реестра из найденных результатов;
2.Нужно перейти к разделу HKEY_CURRENT_USER Software Microsoft Windows CurrentVersion SettingSync Groups
3.В разделе Groups все синхронизируемые параметры, чтобы выключить синхронизацию одного из параметров – нужно выбрать определенный раздел, к примеру Credentials отвечает за синхронизацию паролей, мы выбираем его в левой колонке, а в правой открываем двойным щелчком мыши параметр Enable => присваиваем ему значение и нажимаем “ОК”.
Чтобы включить синхронизацию одного из параметров: выбираем нужный раздел, в правой колонке открываем двойным щелчком мыши параметр Enable => присваиваем ему значение 1 и нажимаем “ОК”.
После внесения изменений – просто закройте редактор реестра.
На сегодня всё, если вы знаете другие способы или у вас есть дополнения – пишите комментарии! Удачи Вам 🙂
Источник
Зеленые галочки на ярлыках, файлах и папках, размещенных на рабочем столе Windows 10, обозначают, что эти данные синхронизированы. Обычно это происходит, когда пользователь включил синхронизацию рабочего стола в облачной программе OneDrive от Microsoft. Также, вы должны понимать, что имеются и сторонние программы как Norton антивирус, который предлагает резервное копирование данных в свое облако.
Уберем зеленые галочки отключив синхронизацию рабочего стола OneDrive
1. Нажмите правой кнопкой мыши по OneDrive в трее и выберите «Параметры«. Если в трее программы нет, то напишите нажмите «Пуск» и напишите в поиске OneDrive, после чего запустите программу.
2. Перейдите в вкладку «Резервное копирование» и нажмите на «Управление резервным копированием«. Далее просто снимите галочку с рабочего стола и отключите синхронизацию резервного копирования, тем самым вы уберете зеленые галочки с ярлыков на рабочем столе.
Примечание: У вас могут пропасть все ярлыки и другие данные с рабочего стола. Не переживайте! Просто перейдите в OneDrive и найдите папку «Рабочий стол». Скопируйте все ваши данные и вставьте на рабочий стол. Если у вас нет папки «рабочего стола» в OneDrive, то:
- Откройте параметры OneDrive и перейдите во вкладку «Учетная запись».
- Нажмите на «Выбрать папки» и установите галочку «Рабочий стол».
- После этого, в проводнике OneDive папка «Рабочий стол» станет доступна локально.
Смотрите еще:
- Как полностью удалить облачное хранилище OneDrive в Windows 10
- Отключить или Включить фото OneDrive показывать в «Фотографиях»
- Как исправить код ошибки 0x8004deb4 OneDrive в Windows 10
- Личное хранилище OneDrive: Сохранение больше трех файлов
- Ограничить скорость скачивания и отправку файлов в OneDive Windows 10
[ Telegram | Поддержать ]
Как отключить синхронизацию?
Перейдите в «Настройки», и кнопка «Отключить синхронизацию» будет прямо вверху. Чтобы отключить синхронизацию на устройстве Android, перейдите в «Настройки»> «Учетные записи» или «Пользователи и учетные записи». Коснитесь учетной записи, в которую хотите внести изменения, и выберите «Синхронизация учетной записи». Чтобы завершить работу, отключите приложения, для которых не нужна синхронизация.
Как отключить синхронизацию рабочего стола?
Чтобы полностью остановить синхронизацию, вы можете выйти из своей учетной записи.
- На вашем компьютере нажмите «Резервное копирование и синхронизация».
- Щелкните Еще. Предпочтения.
- Нажмите «Настройки».
- Щелкните Отключить учетную запись.
- Щелкните «Отключиться».
Как остановить запуск Центра синхронизации?
Остановить запуск Центра синхронизации при запуске
Или, в предыдущих версиях Windows, вы можете открыть Панель управления> Сеть и Интернет> Автономные файлы. Затем на вкладке «Общие» нажмите кнопку «Отключить автономные файлы» и нажмите «ОК».
Автосинхронизация должна быть включена или выключена?
Отключение автосинхронизации для сервисов Google сэкономит заряд батареи. В фоновом режиме службы Google общаются и синхронизируются с облаком.
Что произойдет, если я отключу синхронизацию?
Совет: отключение автосинхронизации для приложения не удаляет приложение. Это только мешает приложению автоматически обновлять ваши данные. Откройте приложение «Настройки» вашего телефона. Коснитесь Аккаунты.
Как отключить автоматическую синхронизацию устройств в проигрывателе Windows Media?
- а. Откройте проигрыватель Windows Media.
- б. Щелкните стрелку под вкладкой «Синхронизация», наведите указатель мыши на устройство и щелкните «Дополнительные параметры».
- c. Откроется диалоговое окно свойств вашего устройства. На вкладке «Синхронизация» снимите флажок «Начать синхронизацию при подключении устройства».
22 юл. 2010 г.
Как мне продолжить синхронизацию?
Вы можете включить синхронизацию в Chrome, чтобы получать информацию на всех своих устройствах.
…
Продолжать синхронизацию при выходе или перезапуске Chrome
- На вашем компьютере откройте Chrome.
- В правом верхнем углу нажмите на значок «Ещё». Настройки.
- В разделе «Конфиденциальность и безопасность» щелкните Файлы cookie и другие данные сайта.
- Отключите удаление файлов cookie и данных сайтов при выходе из Chrome.
Как остановить синхронизацию двух компьютеров?
Как остановить синхронизацию между несколькими компьютерами
- Введите «синхронизировать настройки» в меню «Пуск» и выберите «Синхронизировать настройки».
- Теперь выключите «Синхронизировать настройки».
Как отключить офлайн-синхронизацию?
4. Отключите Google Диск офлайн.
- В браузере Chrome перейдите на drive.google.com.
- Щелкните значок настроек. в правом верхнем углу браузера.
- Выберите «Настройки».
- Установите флажок «Синхронизировать файлы Google Документов, Таблиц, Слайдов и Рисунков с этим компьютером, чтобы вы могли редактировать их в автономном режиме».
21 февраля. 2021 г.
Как узнать, включены ли автономные файлы?
Включение или отключение автономных файлов в Центре синхронизации
- Откройте панель управления (вид значков) и щелкните / коснитесь значка Центра синхронизации.
- Щелкните / коснитесь ссылки «Управление автономными файлами» в левой части Центра синхронизации. (см. снимок экрана ниже)
- Выполните шаг 4 (включить) или шаг 5 (отключить) ниже для того, что вы хотите сделать.
24 сред. 2020 г.
Если вам нужно отключить автономные файлы, используйте тот же апплет панели управления. Перейдите в Панель управления Все элементы панели управления Центр синхронизации, щелкните ссылку Управление автономными файлами слева. В следующем диалоговом окне нажмите кнопку «Отключить автономные файлы». Кроме того, вы можете использовать предоставленную настройку реестра, чтобы отключить его.
Синхронизация безопасна?
Если вы знакомы с облаком, вы будете как дома с Sync, а если вы только начинаете, вы сможете защитить свои данные в кратчайшие сроки. Sync упрощает шифрование, а это означает, что ваши данные безопасны, надежны и на 100% конфиденциальны, просто с помощью Sync.
Нужна ли мне синхронизация Chrome?
Синхронизация данных Chrome позволяет легко переключаться между несколькими устройствами или на новое устройство. Вам не нужно копаться в своих данных на других устройствах только для простой вкладки или закладки. … Если вы опасаетесь, что Google прочитает ваши данные, вам следует использовать кодовую фразу для синхронизации для Chrome.
Для чего нужна автосинхронизация?
«Автосинхронизация» — это функция, которая изначально была представлена Android в их мобильных телефонах. Это то же самое, что и синхронизация. Эта настройка позволяет синхронизировать ваше устройство и его данные с облачным сервером или сервером службы.
Если вы используете несколько устройств под управлением Windows 10, вы можете захотеть, чтобы все эти устройства имели одинаковые настройки. Например, у вас может быть какой-то пароль, который вы сохранили на устройстве, чтобы вам не нужно было вводить его каждый раз. Есть большая вероятность, что вы захотите, чтобы этот пароль был сохранен и на других ваших устройствах. Это было бы безопасно, так как это ваше устройство, а также удобно. Иногда мы тратим много времени на настройку и персонализацию внешнего вида системы. Допустим, вам это нравится и вы хотите использовать одинаковые настройки внешнего вида на всех своих устройствах. Применение этих настроек вручную на всех устройствах может быть обременительным и трудоемким. Чтобы избежать этого, вы можете просто включить синхронизацию настроек, и одинаковые настройки внешнего вида будут сохранены на всех устройствах. Ниже приведен список функций, которые можно синхронизировать в Windows 10:
- Счет
- Пароли — хранит все пароли, хранящиеся на устройствах. На веб-сайты, Wi-Fi и т. д.
- Тема — управляет настройками внешнего вида, такими как тема рабочего стола, настройки панели задач.
- Языковые настройки — здесь можно управлять датой, временем, языком и региональными настройками.
- Простота доступа — управляет настройками звука, клавиатуры, мыши и т. д.
- Другие настройки окна — настройки командной строки, настройки браузера, ввод. Проверь это ссылка на сайт Больше подробностей.
В этой статье давайте обсудим различные способы синхронизации избранного, внешнего вида и других настроек между всеми вашими устройствами. Также давайте посмотрим, как отключить настройки синхронизации.
Способ 1: из настроек
Шаг 1: Откройте окно команды «Выполнить», одновременно удерживая клавиши Windows + r.
Шаг 2: В открывшемся окне введите команду запуска, ms-settings:sync и нажмите Enter.
Шаг 3: В появившемся окне Чтобы включить синхронизацию,
1. Переключите кнопку в разделе «Настройки синхронизации» на «ВКЛЮЧИТЬ».
2. Только после этого вы можете управлять Индивидуальными настройками синхронизации, включая или выключая эту функцию в зависимости от ваших предпочтений.
ЗАМЕТКА :
- Когда кнопки включены, они отображаются синим цветом.
- Когда кнопки выключены, они отображаются белым цветом.
Например, если вы хотите включить синхронизацию всех функций между вашими устройствами, переключите кнопки, чтобы включить все функции, как показано ниже.
Допустим, вы хотите включить настройки синхронизации только для темы и паролей, тогда вы можете сделать это следующим образом:
Шаг 4: Чтобы остановить синхронизацию, переключите кнопку, чтобы ВЫКЛЮЧИТЬ настройки синхронизации.
ЗАМЕТКА:
Если вы заметили, что параметр «Настройки синхронизации» неактивен, это означает, что вы не вошли в систему через учетную запись Microsoft. Вход через учетную запись Microsoft
- Нажмите на вкладку Ваша информация
- Вместо этого выберите «Войти с учетной записью Microsoft».
Войдите в систему и завершите формальности. Теперь перейдите на вкладку «Синхронизировать настройки» и внесите необходимые изменения.
Способ 2: из редактора реестра
С помощью этого метода можно управлять только отдельными настройками синхронизации. Следовательно, убедитесь, что настройки синхронизации включены (см. шаг 3 в методе 1).
Шаг 1: Откройте окно запуска. Зажмите одновременно кнопки Windows+R на клавиатуре
Шаг 2: Введите regedit и нажмите OK. Если появится UAC, нажмите Да
ЗАМЕТКА:
- Пожалуйста, попробуйте этот вариант, если описанный выше метод не работает.
- Редактирование реестра может негативно сказаться на системе даже при малейшей ошибке. Перед продолжением рекомендуется сделать резервную копию реестра. Чтобы сделать резервную копию, в окне редактора реестра -> выберите «Файл» -> «Экспорт» -> «Сохраните файл резервной копии».
Шаг 3: В окне редактора скопируйте и вставьте или перейдите в следующее место,
HKEY_CURRENT_USERSOFTWAREMicrosoftWindowsCurrentVersionSettingSyncGroups
Шаг 4. В разделе «Группы» вы можете увидеть несколько подразделов (подпапок), а именно «Доступность», «Синхронизация приложений», «Учетные данные» и т. д. Это отдельные параметры синхронизации, доступные в системе, и их можно включить или отключить.
Обратитесь к приведенному ниже списку, чтобы понять, к какому подразделу необходимо получить доступ для конкретной отдельной настройки синхронизации.
- Чтобы внести изменения в настройки синхронизации тем, откройте подраздел «Персонализация».
- Чтобы внести изменения в настройки синхронизации паролей, откройте подраздел «Учетные данные».
- Чтобы внести изменения в настройки «Язык» «Настройки синхронизации», откройте подраздел «Язык».
- Чтобы внести изменения в Другие параметры Windows Sync Settings, откройте подраздел Windows
- Чтобы внести изменения в параметры синхронизации Microsoft Edge и Internet Explorer, откройте подраздел BrowserSettings.
- Чтобы внести изменения в настройки синхронизации макета меню «Пуск», откройте подраздел StartLayout.
- Чтобы внести изменения в настройки синхронизации специальных возможностей, откройте подраздел «Специальные возможности».
Шаг 5: В окне редактора реестра
- Выберите параметр синхронизации, который вы хотите включить или отключить, и нажмите на него. Например, если вы хотите изменить настройки синхронизации языковых настроек, щелкните подраздел или папку «Язык».
- В правом меню дважды щелкните Enabled DWORD, чтобы отредактировать его.
Шаг 6. Откроется окно «Редактировать DWORD» в разделе «Значение».
- Установите значение 0, чтобы выключить, и нажмите Enter.
- Установите значение 1 для включения и нажмите Enter.
Это все. Мы надеемся, что эта статья была информативной. Спасибо за чтение. Пожалуйста, прокомментируйте и дайте нам знать, какой из вышеперечисленных методов помог.
Когда архивация данных Windows включена, Windows создает резервные копии выбранных вами параметров на всех устройствах с Windows 11, в которые вы вошли с учетной записью Майкрософт.
Включить архивацию данных Windows
Чтобы включить программу архивации данных и задать параметры архивации, выберите Пуск > Параметры > Учетные записи > Программа архивации данных.
Открыть параметры архивации данных Windows
Можно создавать резервные копии для следующих элементов:
-
Синхронизация папок OneDrive
Включите синхронизацию папок OneDrive, чтобы начать резервное копирование ваших файлов и папок прямо со страницы параметров. Этот параметр недоступен для рабочих или учебных учетных записей.
-
Запомнить мои приложения
Windows запоминает установленные приложения и помогает восстановить их из Microsoft Store на новых устройствах. Этот параметр недоступен для рабочих или учебных учетных записей, и Windows не запоминает ваши приложения для рабочих или учебных учетных записей.
-
Запомнить мои параметры
Вы можете создать резервные копии своих параметров, включая пароли, язык и другие параметры Windows. Если включить параметр Другие параметры Windows, Windows будет синхронизировать определенные параметры устройств (например, параметры принтера и мыши), параметры проводника и параметры уведомлений.
Примечание: Параметры Запомнить мои настройкидоступны для рабочей или учебной учетной записи (если это разрешено вашей организацией). Дополнительные сведения о принципах работы Azure Active Directory и Enterprise State Roaming в части синхронизации параметров пользователей и приложений в облаке см. в статье Обзор службы Enterprise State Roaming.
Как прекратить резервное копирование
Чтобы прекратить резервное копирование параметров и удалить их из облака, выключите параметры архивации данных Windows на всех устройствах, подключенных к вашей учетной записи Майкрософт. После этого вам потребуется удалить эти параметры из вашей учетной записи. Для этого выполните следующие действия.
-
Перейдите на сайт account.microsoft.com/devices.
-
В нижней части страницы нажмите Очистить сохраненные параметры.
Когда параметр Синхронизация включен, Windows синхронизирует выбранные вами параметры на всех устройствах с Windows 10, в которые вы вошли с учетной записью Майкрософт.
Примечание: Вы также можете синхронизировать параметры для рабочей или учебной учетной записи (если это разрешено вашей организацией). Дополнительные сведения о том, как Azure Active Directory и служба Enterprise State Roaming выполняют синхронизацию параметров пользователя и приложения с облаком см. в статье Обзор службы Enterprise State Roaming.
Чтобы найти параметры синхронизации, нажмите Пуск , а затем выберите Параметры > Учетные записи > Синхронизация параметров .

Например, можно выбрать такие параметры как настройки языка, пароли и цветовые темы. Если включить параметр Другие параметры Windows, Windows также будет синхронизировать некоторые параметры устройств (например, настройки принтера и мыши), параметры проводника и настройки уведомлений. Полный список параметров, которые можно синхронизировать в Windows, см. в статье Справочник по параметрам перемещения в Windows 10.
Открыть параметры синхронизации
Чтобы остановить синхронизацию параметров и удалить их из облака, выключите синхронизированные параметры на всех устройствах, подключенных к вашей учетной записи Майкрософт. После этого вам потребуется удалить их из своей учетной записи. Для этого выполните следующие действия.
-
Перейдите на сайт https://account.microsoft.com/devices.
-
Прокрутите страницу вниз и выберите пункт Очистить сохраненные параметры.
На чтение 3 мин. Просмотров 4.1k. Опубликовано 07.06.2021
Если вам не нужна автономная синхронизация файлов, вот как вы можете полностью отключить Центр синхронизации Windows и остановить запуск Mobsync.exe.
При включении и настройке автономный файл Windows синхронизация всегда выполняется в фоновом режиме для синхронизации и сохранения копий сетевых файлов и папок для использования в автономном режиме.
Эта функция полезна, если вам нужен доступ к сетевым файлам, даже если вы не подключены к сети место расположения. Функцией автономной синхронизации файлов управляет инструмент Windows Sync Center. Фактически, вы можете увидеть значок Центра синхронизации на панели задач и процесс Mobsync.exe в диспетчере задач, когда автономная синхронизация файлов активно выполняется в фоновом режиме.
Если вы больше не используете Функция Центра синхронизации в Windows, выполните действия, перечисленные ниже, чтобы остановить процесс Mobsync.exe и отключить Центр синхронизации Windows.
Содержание
- Как отключить Центр синхронизации в Windows
- GPO для отключения центра синхронизации с помощью редактора групповой политики
- Что такое Центр синхронизации
Как отключить Центр синхронизации в Windows
Чтобы полностью отключить Центр синхронизации, выполните следующие действия.
- Щелкните правой кнопкой мыши в меню “Пуск”.
- Выберите параметр « Выполнить ».
- Введите « панель управления » и нажмите « ОК «.
- На панели управления установите для параметра” Просмотр по “значение” Большие значки “.
- Теперь найдите и выберите параметр « Центр синхронизации ».
- Щелкните по Ссылка « Управление автономными файлами » на левой панели.
- Нажмите кнопку « Отключить автономные файлы ».
- В запросе на перезагрузку нажмите « Да », чтобы перезагрузить Windows.
После перезагрузки Центр синхронизации откроется. полностью отключен, и функция автономной синхронизации файлов отключена. Конечно, процесс mobsync.exe больше не будет работать в фоновом режиме.
Чтобы снова включить его, выполните те же действия, но нажмите кнопку «Включить автономные файлы» и перезагрузите систему.
GPO для отключения центра синхронизации с помощью редактора групповой политики
Чтобы отключить автономную синхронизацию файлов с GPO, выполните действия, перечисленные ниже.
- Откройте меню Пуск .
- Найдите « Изменить политику группы » и откройте его.
- В редакторе GP перейдите к « Конфигурация компьютера → Административные шаблоны. → Сеть → Автономные файлы ».
- Дважды щелкните политику« Разрешить или запретить использование функции автономных файлов ».
- Выберите радио « Disabled ». вариант.
- Нажмите кнопки « Применить » и « Ok », чтобы сохранить изменения..
- Закройте редактор групповой политики.
- Перезагрузите Windows.
При перезапуске политика будет применена ко всей системе и отключится Центр синхронизации в Windows 10. Имейте в виду, что политика применяется к компьютеру, а не к конкретному пользователю, как и в случае с методом панели управления.
Чтобы снова включить Центр синхронизации через GPO групповой политики, выполните те же действия. как показано ниже, но выберите параметры «Не настроено» или «Включено».
Что такое Центр синхронизации
Центр синхронизации – это встроенная функция Windows, которая позволяет вам синхронизировать сетевые файлы и хранить копии этих сетевых файлов локально. Поскольку копия сетевых файлов хранится локально, вы можете вносить в них любые изменения по мере необходимости, даже если вы не подключены к сетевому расположению.
При повторном подключении к сетевому расположению, Синхронизация Центр повторно синхронизирует все файлы, папки и их изменения. Он также может самостоятельно управлять конфликтами синхронизации или отправлять уведомление, когда требуется вмешательство пользователя.
Вот и все. Если так просто отключить центр синхронизации в Windows 10. Если вы застряли или вам нужна помощь, прокомментируйте ниже, и я постараюсь помочь в максимально возможной степени. Также узнайте, как исправить ошибку “Синхронизация недоступна” в Windows 10.
Содержание
- Синхронизация параметров на устройствах с Windows 10
- Как управлять настройками синхронизации аккаунта в Windows 10
- Как работают настройки синхронизации
- Как отключить настройки синхронизации
- Как удалить настройки синхронизации
- Включение или выключение синхронизации настроек в Windows 10
- Выключить все настройки синхронизации в параметрах
- Включить все настройки синхронизации в параметрах
- Включить или выключить синхронизацию определенных настроек
- Включить или выключить синхронизацию определенных настроек с помощью редактора реестра
- Что такое OneDrive?
- Как отключить OneDrive в через параметры групповой политики?
- Как отключить синхронизацию OneDrive Windows 10 через системный реестр?
- Полное отключение OneDrive
- Инструкции
- Конец связи синхронизации
- Отключить Центр синхронизации в Windows
- Что такое OneDrive?
- Простейший метод отключения сервиса
- Как отключить синхронизацию OneDrive в Windows 10 через настройки групповых политик
- Деактивация хранилища через системный реестр
- Удаление сервиса навсегда
- Заключение
- Чтобы отключить Mobility Center в Windows 10, выполните следующие действия.
- Отключение Центр мобильности Windows с помощью редактора локальной групповой политики
Синхронизация параметров на устройствах с Windows 10
Когда параметр Синхронизация включен, Windows синхронизирует выбранные вами параметры на всех устройствах с Windows 10, в которые вы вошли с учетной записью Майкрософт.
Вы также можете синхронизировать параметры для рабочей или учебной учетной записи (если это разрешено вашей организацией). Дополнительные сведения о том, как Azure Active Directory и в состоянии предприятия для синхронизации параметров пользователей и приложений в облаке, смотрите Общие сведения о роуминге в корпоративном состоянии.
Чтобы найти параметры синхронизации, нажмите кнопку » Пуск «. и выберите Параметры Учетные записи > > синхронизировать параметры .
Чтобы остановить синхронизацию параметров и удалить их из облака, отключите параметры синхронизации на всех устройствах, подключенных к учетной записи Майкрософт. После этого вам потребуется удалить ее из своей учетной записи. Для этого выполните следующие действия.
Прокрутите страницу вниз до конца и выберите очистить синхронизированные параметры.
Например, можно синхронизировать настройки языка, пароли и цветовые темы. Если включить параметр «Другие параметры Windows», Windows также будет синхронизировать некоторые параметры устройств (например, настройки принтера и мыши), параметры проводника и настройки уведомлений. Полный список параметров, которые можно синхронизировать с Windows, приведены в разделе Параметры роуминга в Windows 10.
Как управлять настройками синхронизации аккаунта в Windows 10
Windows 10 позволяет синхронизировать настройки на всех устройствах, в которые вы входите с помощью учетной записи Microsoft. Некоторые из этих настроек включают темы, языковые настройки и пароли. Но что, если вы не хотите переносить старые настройки?
Вот как отключить и удалить все настройки синхронизации учетной записи в Windows 10.
Как работают настройки синхронизации
Параметры синхронизации были впервые представлены в Windows 8 и доступны для любого устройства Windows 10, в которое вы входите с помощью своей учетной записи Microsoft.
По умолчанию при включении параметров синхронизации Windows выгружает различные параметры и настройки системы в OneDrive. Когда вы входите на другое устройство с той же учетной записью и на котором вы также включили настройки синхронизации, всё эти настройки переносятся на новое устройство.
Это очень удобно, например, если вам нравится, чтобы ваш рабочий стол и ноутбук выглядели одинаково, или вы хотите сохранить все настройки при новой установке.
Ниже приведен список настроек, которые синхронизируются с вашей учетной записью Microsoft:
- Тема – фон рабочего стола, плитка пользователя, положение панели задач и т.д.
- Пароли – диспетчер учетных данных Windows, включая профили Wi-Fi
- Языковые настройки – словарь орфографии, системные языковые настройки
- Удобство доступа – диктор, экранная клавиатура, лупа
- Другие настройки Windows – полный список других настроек Windows
Как отключить настройки синхронизации
Отключение настроек синхронизации в Windows 10 позволяет ограничить информацию, которую Microsoft отправляет в облако и хранит на своих серверах. Вы можете отключить одну настройку или вообще прекратить синхронизацию, чтобы навсегда получить контроль над своими настройками.
Примечание. Если у вас несколько устройств, которые используют настройки синхронизации с вашей учетной записи Microsoft, вам необходимо выполнить следующие шаги для каждого устройства, чтобы полностью отключить и удалить настройки синхронизации.
- Откройте приложение «Параметры», нажав кнопку «Пуск», а затем нажав «Шестеренку». Вы также можете нажать Win + I .
- В окне настроек выберите опцию «Учетные записи».
- В левой части страницы «Учетные записи» нажмите Синхронизация ваших параметров.
- Если вам всё ещё нравится идея синхронизации некоторых настроек между устройствами, но вы хотите ограничить объем хранимой информации, попробуйте отключить определенные параметры под заголовком «Синхронизация отдельных параметров».
Как удалить настройки синхронизации
Отключение настроек синхронизации не позволяет вашему устройству передавать или получать какие-либо настройки из OneDrive. Возможно, это всё, что вы хотите сделать. Например, если у вас несколько компьютеров и вы не хотите синхронизировать большинство из них, вы можете отключить параметры синхронизации на тех компьютерах, которые вы не хотите синхронизировать.
С другой стороны, если вы отключили настройки синхронизации на всех своих устройствах, вы также можете удалить любые сохраненные настройки из OneDrive. Возможно, вы вообще не планируете снова использовать эту функцию или просто хотите, чтобы эта информация была удалена из OneDrive, или, возможно, вы хотите начать всё сначала. В любом случае, вот как это сделать.
Чтобы удалить все данные из учетной записи OneDrive, сначала необходимо отключить настройки синхронизации на всех устройствах, подключенных к вашей учетной записи Microsoft.
Запустите браузер и перейдите на страницу Удалить свои персональные настройки на облачной в сервисе OneDrive. Прокрутите вниз и нажмите «Удалить», чтобы удалить настройки, хранящиеся в облаке. Если вам необходимо войти в систему, сделайте это, используя учетную запись, из которой вы хотите удалить информацию о настройках.
Настройки вашей учетной записи будут удалены с серверов Microsoft. Любое новое устройство, в которое вы войдёте, используя свою учетную запись Microsoft, не получит никаких настроек со старого компьютера. Если вы снова включите параметры синхронизации на любом из ваших устройств, эти настройки снова будут сохранены в OneDrive.
Включение или выключение синхронизации настроек в Windows 10
Если для входа в Windows 10 вы используете учетную запись Майкрософт, то по умолчанию система синхронизирует настройки: темы, параметры Internet Explorer, пароли, настройки языка, специальные возможности, другие параметры Windows. И если вы зайдете под этой учетной записью на другой компьютер – все эти настройки будут применены там. В сегодняшней статье мы рассмотрим как включать или выключать настройки синхронизации для учетных записей Майкрософт в Windows 10.
Конечно, удобно когда множество настроек привязаны к вашей учетной записи, но что если вы не хотите, чтоб все настройки синхронизировались на всех устройствах? Можно отключить только определенные параметры, чтобы синхронизировалось не всё, а можно отключить всю синхронизацию.
Выключить все настройки синхронизации в параметрах
Чтобы отключить всю синхронизацию, чтобы не один параметр не был синхронизирован с вашей учетной записью – нужно:
1.Заходим в “Пуск” => Параметры;
2.Открываем “Учетные записи”;
3.В левой колонке выбираем “Синхронизация ваших параметров”, в правой возле “Параметры синхронизации” переключите ползунок в положение “Откл.”
Теперь просто закрываем параметры, синхронизация отключена.
Включить все настройки синхронизации в параметрах
Чтобы все настройки синхронизировались с вашей учетной записью Майкрософт – нужно:
1.Заходим в “Пуск” => Параметры;
2.Открываем “Учетные записи”;
3.В левой колонке выбираем “Синхронизация ваших параметров”, в правой возле “Параметры синхронизации” переключите ползунок в положение “Вкл.”
Теперь просто закрываем параметры, синхронизация включена.
Включить или выключить синхронизацию определенных настроек
Как уже говорилось выше по умолчанию система синхронизирует настройки: темы, параметры Internet Explorer, пароли, настройки языка, специальные возможности, другие параметры Windows. Чтобы не отключать их все, а выключить только определенные настройки – нужно:
1.Заходим в “Пуск” => Параметры;
2.Открываем “Учетные записи”;
3.В левой колонке выбираем “Синхронизация ваших параметров”, в правой вы увидите все включенные параметры, вы можете с помощью переключателя отключать ненужные и включать нужные. После изменений – просто закройте параметры.
Включить или выключить синхронизацию определенных настроек с помощью редактора реестра
Перед работой в редакторе реестра рекомендуется создать точку восстановления системы.
1.Открыть редактор реестра: в строке поиска пишем regedit и выбираем редактор реестра из найденных результатов;
2.Нужно перейти к разделу HKEY_CURRENT_USER Software Microsoft Windows CurrentVersion SettingSync Groups
3.В разделе Groups все синхронизируемые параметры, чтобы выключить синхронизацию одного из параметров – нужно выбрать определенный раздел, к примеру Credentials отвечает за синхронизацию паролей, мы выбираем его в левой колонке, а в правой открываем двойным щелчком мыши параметр Enable => присваиваем ему значение и нажимаем “ОК”.
Чтобы включить синхронизацию одного из параметров: выбираем нужный раздел, в правой колонке открываем двойным щелчком мыши параметр Enable => присваиваем ему значение 1 и нажимаем “ОК”.
После внесения изменений – просто закройте редактор реестра.
На сегодня всё, если вы знаете другие способы или у вас есть дополнения – пишите комментарии! Удачи Вам 🙂
В новой «операционке» под названием Windows 10 появилась многим непонятная служба OneDrive, причем привязанная к стандартному «Проводнику», к тому же постоянно висящая в дереве фоновых процессов, что, как считают многие пользователи, существенно замедляет работы как самой системы, так и интернет-соединения. Поэтому практически все задаются вопросом о том, как отключить OneDrive в Windows 10. Разберемся в самых простых методах отключения и целесообразности проведения таких действий.
Что такое OneDrive?
Что касается самой службы, она не нова. Практически все юзеры любой версии Windows с ней сталкивались.
По сути своей, это так называемое «облачное» хранилище, в котором сохраняются пользовательские файлы. Оно в «десятке» пришло на смену службе SkyDrive, присутствовавшей еще в Windows 8, а еще раньше было известно под общим названием комплекса интернет-сервисов и услуг Windows Live. Но давайте посмотрим на этот сервис с другой стороны. Как отключить OneDrive в Windows 10, если такая служба не используется или попросту не нужна? Здесь ничего сложного. Для этого есть несколько вариантов.
Как отключить OneDrive в через параметры групповой политики?
Для самого простого отключения данного компонента системы следует использовать изменение параметров локальной групповой политики.
Редактор вызывается стандартной командой gpedit.msc, вводимой, либо в командной строке, либо в разделе «Выполнить», которому соответствует сочетание Win + R.
В конфигурации компьютера нужно перейти к разделу административных шаблонов и использовать раздел компонентов системы текущими настройками В правом окне просто выбирается параметр синхронизации данных, соответствующий разделу OneDrive, где в качестве настроек выставляется параметр запрета с последующим сохранением изменений в конфигурации.
Как отключить синхронизацию OneDrive Windows 10 через системный реестр?
С системным реестром дело обстоит несколько сложнее. Дело в том, что изменение любого параметра автоматически не сохраняется даже при выходе. Поэтому перед редактированием следует сначала сделать резервную копию.
Если рассматривать вопрос, связанный с тем, как отключить OneDrive в Windows 10 именно в следует зайти в него, используя команду regedit, введенную по принципу, описанному несколько выше.
Тут придется использовать раздел Software, находящийся в ветке после чего (опять же) найти меню параметров групповых политик Policies, а затем перейти по дереву Microsoft — Windows разделу OneDrive (именно в реестре будет указана служба SkyDrive, если установено просто обновление). Справа имеется окно с основными ключами и записями. В нем нужно правым кликом вызвать субменю и создать параметр DWORD с названием DisableFileSync, которому присваивается значение единицы («1»). Остается только произвести перезагрузку системы (заметьте, как было сказано выше, сохранение потребуется только при задании основного параметра, а не при выходе из редактора реестра).
Полное отключение OneDrive
В принципе, если преследовать цель, связанную с проблемой, как полностью отключить OneDrive в Windows 10, следует сделать его удаление. При этом нужно понимать, что вернуть службу даже при откате (восстановлении системы) до контрольной точки состояния будет невозможно. В данном случае сможет помочь только полная переустановка Windows.
Итак, сначала завершаем процесс OneDrive через «Диспетчер задач» (но лучше через командную строку с записью «taskkill» — пробел — «/f /im» — пробел «OneDrive.exe» (все без дефисов и кавычек), поскольку в некоторых случаях стандартный метод завершения процесса может не срабатывать).
Теперь в вопросе о том, как отключить OneDrive в Windows 10, приступаем к самому главному. Используем команду «/uninstall» (без кавычек), вводимую через пробел в командной строке после записи для 64-битной системы «%SystemRoot%SysWOW64OneDriveSetup.exe» (также без кавычек), для систем 32 бита — «%SystemRoot%System32OneDriveSetup.exe». После этого служба отключается (удаляется) навсегда.
Как видим, именно таким образом и решается проблема того, как отключить OneDrive в Windows 10. Но действовать нужно весьма осторожно (мало ли, когда этот сервис может понадобиться в самый неподходящий момент).
Впервые Windows Sync Center, Microsoft представила в операционной системе Windows Vista и продолжила её в Windows 7. Центр синхронизации синхронизирует данные из разных мест и устройств,например, сетевых папок и музыкальных плееров, цифровых камер и других мобильных устройств, установка программного обеспечения для синхронизации от производителя. Центр синхронизации отслеживает эти «партнёрские отношения» и синхронизируется автоматически при поступлении и обнаружении новых данных. Однако, вы можете завершить синхронизацию «партнерство», если Вы больше не хотите использовать Windows для управления синхронизацией для конкретного устройства. Или, вы можете также отключить центр синхронизации полностью, если Вы не используете эту функцию в Windows.
Инструкции
Конец связи синхронизации
1.Нажмите кнопку с логотипом Windows кнопку «Пуск».В поле поиска введите тип «Sync Center» и нажмите клавишу «Ввод».
2.Нажмите кнопку «View sync партнерства» из списка задач в левой колонке центра синхронизации.
3.Щелкните правой кнопкой мыши на синхронизации,которую необходимо завершить или удалить. Выберите вариант «End sync partnership» или нажмите кнопку «Удалить». Повторяйте этот процесс для каждой синхронизации, которую вы хотите удалить.
Отключить Центр синхронизации в Windows
4.Нажмите кнопку кнопку «Пуск».В поле поиска введите тип «Windows Explorer» и нажмите клавишу «ввод».
5.Щелкните основной «(C:)» диск в левой колонке окна Explorer. Дважды нажмите на папку «Windows» в списке папок в правой части окна проводника Windows. Прокрутите вниз список последующих папки и дважды щелкните на папку «System 32» , чтобы открыть ее.
6.Прокрутите вниз «System32», в списке имен найдите «mobsync.exe,» название приложения для Windows Sync Center. Щелкните правой кнопкой мыши «mobsync.exe» и нажмите кнопку «Копия».
7.В левой колонке окна Explorer нажмите кнопку «Новая папка» в верхней части Windows Explorer. Введите имя папки, которая будет содержать центр синхронизации Windows файл приложения; имя этой папки это то, что вы будете помнить, как, например, «SyncCopy.» Щёлкните дважды на новую папку, чтобы открыть её.В пустое пространство папки щёлкните правой кнопкой мыши и нажмите кнопку «Вставить», чтобы вставить файл приложения центр синхронизации Windows .
8.В левом столбце перейдите обратно в папку System32 . Найдите «mobsync.exe» в списке файлов «System32» . Щелкните правой кнопкой мыши «mobsync.exe» и щелкните «Удалить». Нажмите кнопку «Да», если появится подтверждение или появится сообщение контроля учетных записей. Удаление Windows Sync Center application файла в папке System32 отключает функции автоматической синхронизации, но центр синхронизации,по прежнему может осуществляться вручную через панель управления.
- Вы, возможно, должны взять на себя управление «mobsync.exe» и дать себе полные права, чтобы удалить его, если Windows предотвращает удаление его из папки System32 . Чтобы взять под контроль,а затем дать разрешение на удаление «mobsync.exe» откройте командную строку Windows,введите тип: «takeown /f C:WindowsSystem32mobsync.exe» и нажмите клавишу «Ввод». Введите следующую строку в командной строке и нажмите «Enter»: «cacls C:WindowsSystem32mobsync.exe /G User:F» (вместо «пользователь» введите имя учетной записи пользователя Windows.) Попытайтесь удалить «mobsync.exe» из папки «System32» снова.
- В случае, если вы хотите поместить его обратно в папку «System32» на более позднюю дату,не удаляйте файл «mobsync.exe» вообще с компьютера.
Привет друзья! В комплекте с Windows 7, 8.1 и 10 поставляется специальное приложение, именуемое Центром мобильности. Используется оно в основном на портативных устройствах для быстрого доступа к базовым настройкам яркости, громкости, синхронизации, электропитания, управления ориентацией экрана, параметрами презентации и некоторыми другими компонентами.
Центр мобильности Windows штука полезная, но вы можете столкнуться с ситуацией, когда его нужно будет отключить. В Windows 10 он, к примеру, вообще не особо нужен, так как управлять некоторыми из перечисленных выше настроек можно из Центра действий. Отключить Центр мобильности нетрудно.
Откройте командой regedit редактор реестра и разверните этот ключ:
Может статься, что подраздела MobilityCenter у вас не окажется, в этом случае его нужно будет создать вручную. В свою очередь в нем необходимо создать 32-битный параметр типа DWORD с именем NoMobilityCenter и установить в качестве его значения 1.
Это действие отключит Центр мобильности для всех пользователей. Если же вы захотите деактивировать приложение для конкретного юзера, то же самое нужно сделать в ключе HKEY_CURRENT_USER/Software/Microsoft/Windows/CurrentVersion/Policies/MobilityCenter.
В обоих случаях изменения вступят в силу после перезагрузки компьютера. Для отключения Центра мобильности также можно использовать редактор локальной групповой политики. Открыв его командой gpedit.msc, перейдите по цепочке Конфигурация компьютера → Административные шаблоны → Компоненты Windows → Центр мобильности Windows. Справа нажмите ссылку «»Изменить параметры политики» и установите в открывшемся окошке радиокнопку в положение «»Включено».
А как вот быть, если нужно как раз наоборот, включить Центр мобильности на десктопном компьютере? По умолчанию это приложение работает только на мобильных ПК и планшетах, если вы хотите пользоваться им на обычном настольном компьютере, нужно применить соответствующий твик реестра. Открыв редактор реестра, разверните ключ HKEY_CURRENT_USER/Software/Microsoft, создайте в последнем подразделе сначала каталог MobilePC, а затем MobilityCenter так, чтобы последний был вложен в предыдущий (см. скриншот).
В подразделе MobilityCenter создайте 32-битный DWORD-параметр с именем RunOnDesktop и установите в качестве его значения 1. После перезагрузки вы сможете запускать Центр мобильности командой mblctr из окошка «Выполнить».
Многие пользователи десятой версии Windows наверняка обратили внимание, что даже в стандартном «Проводнике» наблюдается наличие активированной службы OneDrive. Что такое OneDrive и как отключить этот сервис, сейчас и будет рассмотрено. Кроме того, будут даны некоторые советы, касающиеся самой службы. Ошибка OneDrive в Windows 10, раздражающая большинство пользователей, связана как раз таки с синхронизацией сервиса с самой системой и учетной записью, не считая подключения к серверам Microsoft. Избавиться от этого можно, но предлагаемые методы могут быть достаточно сложными. Тем не менее, если хотите узнать, как отключить OneDrive в Windows 10, обязательно следуйте дальнейшим инструкциям. Далее — обо все по порядку.
Что такое OneDrive?
По сути своей сервис OneDrive является прямым наследником SkyDrive, который был предусмотрен при использовании ранних систем и являлся обычным «облачным» хранилищем, с которым происходила синхронизация информации, хранящейся на жестком диске пользовательского компьютера.
Но тогда связь между пользователем и сервисом устанавливалась только по запросу, причем исключительно при постоянном доступе к интернету. В Windows 10 все поменялось. Система сама по себе подразумевает, что связь установлена, а посему пытается синхронизировать все данные, хранящиеся на пользовательском компьютере с хранилищем в установках, используемых по умолчанию.
Кроме того, сама служба достаточно сильно нагружает центральный процессор и оперативную память в плане отслеживания изменений. Это сродни тому, как если бы в резервной копии изменялись пользовательские файлы или ссылки на устанавливаемые программы. Но зачем обычному юзеру такая синхронизация, если он «облако» не использует или не собирается копировать туда файлы даже в долгосрочной перспективе? Вот тут и возникает вопрос того, как отключить OneDrive в Windows 10 (в восьмой версии, как уже было сказано выше, это сервис SkyDrive).
И тут нужно четко понимать, что само хранилище не предназначено для хранения резервных копий системы, из которых ее при надобности можно было бы восстановить. Оно затрагивает только синхронизацию пользовательских файлов (но не программ). Поэтому, как оказывается, по большому счету оно рядовому юзеру и не нужно, тем более что резервирует на винчестере определенное пространство (хотя в «облаке» сегодня для бесплатного пользования доступно порядка 30 Гб на сервере, на винчестере иногда резерв достигает 7 Гб). Сама же постоянно выполняемая синхронизация при малейшем изменении того или иного компонента задействует ресурсы системы, что повышает нагрузку на них.
Простейший метод отключения сервиса
Теперь непосредственно о том, как выйти из OneDrive в Windows 10 и деактивировать службу. Для начала нужно войти в стандартный «Диспетчер задач» и завершить связанный с хранилищем процесс.
Обычно он имеет атрибут системного и без прав админа может быть и не завершен. В этом случае нужно использовать командную строку, вызов которой осуществляется из консоли «Выполнить» (Win + R) сокращением cmd. Далее прописывается строка taskkill /f /im OneDrive.exe, после чего выполняется «убивание» процесса (кстати, до этого спецы из Microsoft не додумались, хотя такая возможность и есть).
Теперь для полного решения проблемы того, как отключить OneDrive в Windows 10, нужно просто кликнуть на значке службы в системном трее и выбрать в параметрах отключение запуска при автостарте системы. Если такого параметра нет, можно использовать меню msconfig или прямой переход к автозапуску в «Диспетчере задач» (taskmgr), где просто снимается галочка со стартующего в автомате процесса синхронизации с хранилищем.
Как отключить синхронизацию OneDrive в Windows 10 через настройки групповых политик
Для деактивации хранилища можно использовать настройки параметров групповых политик, к редактору которых доступ осуществляется через команду gpedit.msc в меню «Выполнить».
Здесь нужно найти директорию административных шаблонов, где сначала выбирается раздел компонентов системы, а затем осуществляется переход в правое окно, в котором имеется запись о соответствующей службе (OneDrive).
Деактивация хранилища через системный реестр
С реестром дело обстоит несколько сложнее, хотя и через этот редактор проблема того, как отключить OneDrive в Windows 10, тоже может быть решена.
Правда, после вызова редактора посредством команды regedit в консоли «Выполнить» нужно будет в ветке HKLM перейти к разделу Policies (в самом простом случае его можно просто задать в поиске через Ctrl + F). Как и в остальных случаях, для деактивации этого сервиса в правом окне нужно кликнуть на пустом месте окна и из меню выбрать создание параметра DWORD, которому присваивается имя DisableFileSync. Либо двойным кликом, либо из меню правого клика вызывается редактирование созданного параметра, где в качестве значения ему присваивается единица, после чего следует полный рестарт системы.
Удаление сервиса навсегда
Однако и это еще не все. Решая вопрос того, как отключить OneDrive с удалением хранилища из системы, нужно использовать деинсталляцию компонента OneDriveSetup.exe в системе 64 бита в директории SysWOW64, для архитектуры 32 бита — в папке System32.
Что самое интересное: желательно производить этот процесс именно из командной строки, где изначально следует ввести команду в виде /uninstall, а перед пробелом и слэшем с командой указать полный путь к файлу или использовать средство условного доступа вроде % SystemRoot%, после которого указывается дальнейшее местоположение исполняемого компонента.
Кстати, именно через такое вмешательство сервис OneDrive удаляется навсегда и бесповоротно. После этого, даже если значок хранилища в том же «Проводнике» все равно будет присутствовать, сам сервис работать не будет. К тому же нет ничего проще, нежели просто избавиться от ссылки на неактивный объект и в самом файловом менеджере.
Заключение
Здесь были приведены самые радикальные решения в плане отключения сервиса, но можно порыться в системном реестре и поэкспериментировать с ключами в ветке HKLU, которая соответствует настройкам системы, вход в которую осуществляется по локальной учетной записи или даже с применением аккаунта Microsoft. В методике удаления службы через EXE-файл нужно использовать именно деинсталляцию, которая может быть ограничена администраторскими правами, но уж никак не удаление файла вручную.
Что касается удаления ключей в общем разделе ClassID (имеется в виду ветка HKLU или персональные настройки, сохраненные в ветке HKU), то их задействовать даже в принципе не нужно, поскольку основное отключение сервиса будет произведено в общих параметрах системы (HKLM).
Центр мобильности Windows (mblctr.EXE ) является специальным приложением, которое поставляется в комплекте с Windows 10.
Он присутствует по умолчанию на мобильных устройствах, таких как ноутбуки и планшеты. Это позволяет изменять яркость, громкость, схемы питания, ориентацию дисплея, проекцию дисплея, настройки центра синхронизации и настройки презентации устройства. В некоторых случаях может потребоваться отключить Центр мобильности Windows для всех учетных записей пользователей устройства.
Центр мобильности Windows , был впервые представлен в Windows 7. Windows 8, Windows 8.1 и Windows 10 также включают его, однако он в основном заменен кнопками Центра действий для быстрого переключения этих выше упомянутых настроек. Тем не менее, если вы предпочитаете использовать Mobility Center, вы можете активировать его на настольном компьютере. Это все еще может быть полезно, потому что он может быть расширен OEM с дополнительными плитками для переключения различных системных настроек, таких как Bluetooth или монитора.
Вот как можно отключить эту функцию для всех пользователей. Для продолжения необходимо войти в систему с учетной записью администратора.
Чтобы отключить Mobility Center в Windows 10, выполните следующие действия.
- Откройте редактор реестра.
- Перейдите к следующему разделу реестра:
- Если у вас нет такого ключа, то просто создайте его.
- Установите значение 1 в NoMobilityCenter , чтобы отключить Windows мобильности приложения в Windows 10.
Чтобы изменения, внесенные в реестр вступили в силу, необходимо перезапустить ПК.
Позже можно удалить значение NoMobilityCenter , чтобы разрешить пользователю использовать панель управления и параметры.
Отключение Центр мобильности Windows с помощью редактора локальной групповой политики
Если вы работаете под управлением , Enterprise или Education Edition, вы можете использовать локальное приложение редактора групповой политики для настройки параметров, упомянутых выше, с графическим интерфейсом пользователя.
- Нажмите сочетание клавиш Win + R
- Впишите команду:
Откроется редактор групповой политики. Перейдите в раздел Конфигурация компьютера->административные шаблоны->компоненты Windows->Центр мобильности Windows . Включите параметр политики, отключив Центр мобильности Windows, как показано ниже.
Зеленые галочки на ярлыках, файлах и папках, размещенных на рабочем столе Windows 10, обозначают, что эти данные синхронизированы. Обычно это происходит, когда пользователь включил синхронизацию рабочего стола в облачной программе OneDrive от Microsoft. Также, вы должны понимать, что имеются и сторонние программы как Norton антивирус, который предлагает резервное копирование данных в свое облако.
Уберем зеленые галочки отключив синхронизацию рабочего стола OneDrive
1. Нажмите правой кнопкой мыши по OneDrive в трее и выберите «Параметры«. Если в трее программы нет, то напишите нажмите «Пуск» и напишите в поиске OneDrive, после чего запустите программу.
2. Перейдите в вкладку «Резервное копирование» и нажмите на «Управление резервным копированием«. Далее просто снимите галочку с рабочего стола и отключите синхронизацию резервного копирования, тем самым вы уберете зеленые галочки с ярлыков на рабочем столе.
Примечание: У вас могут пропасть все ярлыки и другие данные с рабочего стола. Не переживайте! Просто перейдите в OneDrive и найдите папку «Рабочий стол». Скопируйте все ваши данные и вставьте на рабочий стол. Если у вас нет папки «рабочего стола» в OneDrive, то:
Источник
Включение или выключение синхронизации настроек в Windows 10
Если для входа в Windows 10 вы используете учетную запись Майкрософт, то по умолчанию система синхронизирует настройки: темы, параметры Internet Explorer, пароли, настройки языка, специальные возможности, другие параметры Windows. И если вы зайдете под этой учетной записью на другой компьютер – все эти настройки будут применены там. В сегодняшней статье мы рассмотрим как включать или выключать настройки синхронизации для учетных записей Майкрософт в Windows 10.
Конечно, удобно когда множество настроек привязаны к вашей учетной записи, но что если вы не хотите, чтоб все настройки синхронизировались на всех устройствах? Можно отключить только определенные параметры, чтобы синхронизировалось не всё, а можно отключить всю синхронизацию.
Выключить все настройки синхронизации в параметрах
Чтобы отключить всю синхронизацию, чтобы не один параметр не был синхронизирован с вашей учетной записью – нужно:
1.Заходим в “Пуск” => Параметры;
2.Открываем “Учетные записи”;
3.В левой колонке выбираем “Синхронизация ваших параметров”, в правой возле “Параметры синхронизации” переключите ползунок в положение “Откл.”
Теперь просто закрываем параметры, синхронизация отключена.
Включить все настройки синхронизации в параметрах
Чтобы все настройки синхронизировались с вашей учетной записью Майкрософт – нужно:
1.Заходим в “Пуск” => Параметры;
2.Открываем “Учетные записи”;
3.В левой колонке выбираем “Синхронизация ваших параметров”, в правой возле “Параметры синхронизации” переключите ползунок в положение “Вкл.”
Теперь просто закрываем параметры, синхронизация включена.
Включить или выключить синхронизацию определенных настроек
Как уже говорилось выше по умолчанию система синхронизирует настройки: темы, параметры Internet Explorer, пароли, настройки языка, специальные возможности, другие параметры Windows. Чтобы не отключать их все, а выключить только определенные настройки – нужно:
1.Заходим в “Пуск” => Параметры;
2.Открываем “Учетные записи”;
3.В левой колонке выбираем “Синхронизация ваших параметров”, в правой вы увидите все включенные параметры, вы можете с помощью переключателя отключать ненужные и включать нужные. После изменений – просто закройте параметры.
Включить или выключить синхронизацию определенных настроек с помощью редактора реестра
Перед работой в редакторе реестра рекомендуется создать точку восстановления системы.
1.Открыть редактор реестра: в строке поиска пишем regedit и выбираем редактор реестра из найденных результатов;
2.Нужно перейти к разделу HKEY_CURRENT_USER Software Microsoft Windows CurrentVersion SettingSync Groups
3.В разделе Groups все синхронизируемые параметры, чтобы выключить синхронизацию одного из параметров – нужно выбрать определенный раздел, к примеру Credentials отвечает за синхронизацию паролей, мы выбираем его в левой колонке, а в правой открываем двойным щелчком мыши параметр Enable => присваиваем ему значение 0 и нажимаем “ОК”.
Чтобы включить синхронизацию одного из параметров: выбираем нужный раздел, в правой колонке открываем двойным щелчком мыши параметр Enable => присваиваем ему значение 1 и нажимаем “ОК”.
После внесения изменений – просто закройте редактор реестра.
На сегодня всё, если вы знаете другие способы или у вас есть дополнения – пишите комментарии! Удачи Вам 🙂
Источник
Как отключить и удалить настройки синхронизации учетной записи Windows 10
W indows 10 позволяет синхронизировать настройки на всех устройствах, в которые Вы входите с помощью учетной записи Microsoft. Некоторые из этих настроек включают темы, языковые настройки и пароли. Но что, если Вы не хотите, чтобы Ваши старые настройки были перенесены? Вот как отключить и удалить все настройки синхронизации учетной записи в Windows 10.
Как работают настройки синхронизации
Параметры синхронизации были впервые представлены в Windows 8 и доступны для любого устройства Windows 10, в которое Вы входите с помощью своей учетной записи Microsoft.
По умолчанию при включении параметров синхронизации Windows загружает различные параметры и настройки системы в OneDrive. Когда Вы входите на другое устройство с той же учетной записью и на котором Вы также включили настройки синхронизации, все эти настройки переносятся. Это очень удобно, например, если Вам нравится, что Ваш ПК и ноутбук выглядят одинаково, или Вы хотите сохранить все настройки при новой установке.
Ниже приведен список настроек, которые синхронизируются с Вашей учетной записью Microsoft:
Как отключить настройки синхронизации учетной записи на устройстве
Отключение настроек синхронизации в Windows 10 позволяет ограничить информацию, которую Microsoft отправляет в облако и хранит на своих серверах. Хотите ли Вы отключить одну настройку или вообще прекратить синхронизацию, Вы сможете раз и навсегда получить контроль над своими настройками.
Примечание: Если у Вас есть несколько устройств, которые все используют настройки синхронизации с Вашей учетной записью Microsoft, Вам необходимо выполнить следующие шаги для каждого устройства, чтобы полностью отключить и удалить настройки синхронизации.
Откройте приложение «Параметры», нажав кнопку «Пуск», а затем нажмите «Параметры». Вы также можете нажать Win + I.
В окне настроек выберите опцию «Учетные записи».
В левой части страницы «Учетные записи» нажмите «Синхронизация ваших параметров».
Если Вам все еще нравится идея синхронизации некоторых настроек между устройствами, но Вы хотите ограничить объем хранимой информации, попробуйте отключить определенные параметры под заголовком «Синхронизация отдельных параметров».
В противном случае, чтобы полностью отключить настройки синхронизации, переключите основной переключатель «Параметры синхронизации» в положение «Выкл.». Это полностью отключает все подопции.
Как удалить настройки синхронизации
Отключение настроек синхронизации не позволяет Вашему устройству передавать или получать какие-либо настройки в OneDrive. Это может быть все, что Вы хотите сделать. Если, например, у Вас есть несколько компьютеров и Вы хотите синхронизировать большинство из них, Вы можете отключить параметры синхронизации на тех компьютерах, которые Вы не хотите синхронизировать.
С другой стороны, если Вы отключили настройки синхронизации на всех своих устройствах, Вы также можете удалить любые сохраненные настройки из OneDrive. Возможно, Вы вообще не планируете снова использовать эту функцию и просто хотите, чтобы эта информация была отключена от OneDrive, или, может быть, Вы просто хотите удалить все настройки, а затем повторно включить параметры синхронизации на своих устройствах, чтобы начать все сначала. В любом случае, вот как это сделать.
Примечание: Чтобы удалить все данные из учетной записи OneDrive, сначала необходимо отключить настройки синхронизации на всех устройствах, подключенных к Вашей учетной записи Microsoft.
Запустите браузер и перейдите на страницу Удаления своих персональных настроек на странице OneDrive. Прокрутите вниз и нажмите «Удалить», чтобы удалить настройки, хранящиеся в облаке. Если Вам необходимо войти в систему, сделайте это, используя учетную запись, из которой Вы хотите удалить информацию о настройках.
Нажмите «Да», когда Вас попросят подтвердить.
Настройки Вашей учетной записи теперь удалены с серверов Microsoft. Любое новое устройство, в которое Вы входите с помощью своей учетной записи Microsoft, не перенесет никаких настроек со старого компьютера. И если Вы снова включите параметры синхронизации на любом из Ваших устройств, эти настройки снова будут сохранены в OneDrive.
Источник
О резервном копировании и синхронизации параметров Windows
Когда архивация данных Windows включена, Windows создает резервные копии выбранных вами параметров на всех устройствах с Windows 11, в которые вы вошли с учетной записью Майкрософт.
Включить архивацию данных Windows
Чтобы включить архивацию данных Windows и задать ее параметры, выберите Пуск > Параметры > Учетные записи > Архивация данных Windows.
Можно создавать резервные копии для следующих элементов:
Синхронизация папок OneDrive
Включите синхронизацию папок OneDrive, чтобы начать резервное копирование ваших файлов и папок прямо со страницы параметров. Этот параметр недоступен для рабочих или учебных учетных записей.
Запомнить мои приложения
Windows запоминает установленные приложения и помогает восстановить их из Microsoft Store на новых устройствах. Этот параметр недоступен для рабочих или учебных учетных записей, и Windows не запоминает ваши приложения для рабочих или учебных учетных записей.
Запомнить мои параметры
Вы можете создать резервные копии своих параметров, включая пароли, язык и другие параметры Windows. Если включить параметр Другие параметры Windows, Windows будет синхронизировать определенные параметры устройств (например, параметры принтера и мыши), параметры проводника и параметры уведомлений.
Примечание: Параметры Запомнить мои настройкидоступны для рабочей или учебной учетной записи (если это разрешено вашей организацией). Дополнительные сведения о принципах работы Azure Active Directory и Enterprise State Roaming в части синхронизации параметров пользователей и приложений в облаке см. в статье Обзор службы Enterprise State Roaming.
Как прекратить резервное копирование
Чтобы прекратить резервное копирование параметров и удалить их из облака, выключите параметры архивации данных Windows на всех устройствах, подключенных к вашей учетной записи Майкрософт. После этого вам потребуется удалить эти параметры из вашей учетной записи. Для этого выполните следующие действия.
В нижней части страницы выберите Очистить сохраненные параметры
Когда параметр Синхронизация включен, Windows синхронизирует выбранные вами параметры на всех устройствах с Windows 10, в которые вы вошли с учетной записью Майкрософт.
Вы также можете синхронизировать параметры для рабочей или учебной учетной записи (если это разрешено вашей организацией). Дополнительные сведения о том, как Azure Active Directory и служба Enterprise State Roaming выполняют синхронизацию параметров пользователя и приложения с облаком см. в статье Обзор службы Enterprise State Roaming.
Чтобы остановить синхронизацию параметров и удалить их из облака, выключите синхронизированные параметры на всех устройствах, подключенных к вашей учетной записи Майкрософт. После этого вам потребуется удалить эти параметры из своей учетной записи. Для этого выполните следующие действия.
Прокрутите страницу вниз и выберите пункт Очистить сохраненные параметры.
Например, можно выбрать такие параметры как настройки языка, пароли и цветовые темы. Если включить параметр «Другие параметры Windows», Windows также будет синхронизировать некоторые параметры устройств (например, настройки принтера и мыши), параметры проводника и настройки уведомлений. Полный список параметров, которые можно синхронизировать в Windows, см. в статье Справочник по параметрам перемещения в Windows 10.
Источник
Как управлять настройками синхронизации аккаунта в Windows 10
Windows 10 позволяет синхронизировать настройки на всех устройствах, в которые вы входите с помощью учетной записи Microsoft. Некоторые из этих настроек включают темы, языковые настройки и пароли. Но что, если вы не хотите переносить старые настройки?
Вот как отключить и удалить все настройки синхронизации учетной записи в Windows 10.
Как работают настройки синхронизации
Параметры синхронизации были впервые представлены в Windows 8 и доступны для любого устройства Windows 10, в которое вы входите с помощью своей учетной записи Microsoft.
По умолчанию при включении параметров синхронизации Windows выгружает различные параметры и настройки системы в OneDrive. Когда вы входите на другое устройство с той же учетной записью и на котором вы также включили настройки синхронизации, всё эти настройки переносятся на новое устройство.
Это очень удобно, например, если вам нравится, чтобы ваш рабочий стол и ноутбук выглядели одинаково, или вы хотите сохранить все настройки при новой установке.
Ниже приведен список настроек, которые синхронизируются с вашей учетной записью Microsoft:
Как отключить настройки синхронизации
Отключение настроек синхронизации в Windows 10 позволяет ограничить информацию, которую Microsoft отправляет в облако и хранит на своих серверах. Вы можете отключить одну настройку или вообще прекратить синхронизацию, чтобы навсегда получить контроль над своими настройками.
Примечание. Если у вас несколько устройств, которые используют настройки синхронизации с вашей учетной записи Microsoft, вам необходимо выполнить следующие шаги для каждого устройства, чтобы полностью отключить и удалить настройки синхронизации.
Как удалить настройки синхронизации
Отключение настроек синхронизации не позволяет вашему устройству передавать или получать какие-либо настройки из OneDrive. Возможно, это всё, что вы хотите сделать. Например, если у вас несколько компьютеров и вы не хотите синхронизировать большинство из них, вы можете отключить параметры синхронизации на тех компьютерах, которые вы не хотите синхронизировать.
С другой стороны, если вы отключили настройки синхронизации на всех своих устройствах, вы также можете удалить любые сохраненные настройки из OneDrive. Возможно, вы вообще не планируете снова использовать эту функцию или просто хотите, чтобы эта информация была удалена из OneDrive, или, возможно, вы хотите начать всё сначала. В любом случае, вот как это сделать.
Чтобы удалить все данные из учетной записи OneDrive, сначала необходимо отключить настройки синхронизации на всех устройствах, подключенных к вашей учетной записи Microsoft.
Запустите браузер и перейдите на страницу Удалить свои персональные настройки на облачной в сервисе OneDrive. Прокрутите вниз и нажмите «Удалить», чтобы удалить настройки, хранящиеся в облаке. Если вам необходимо войти в систему, сделайте это, используя учетную запись, из которой вы хотите удалить информацию о настройках.
Настройки вашей учетной записи будут удалены с серверов Microsoft. Любое новое устройство, в которое вы войдёте, используя свою учетную запись Microsoft, не получит никаких настроек со старого компьютера. Если вы снова включите параметры синхронизации на любом из ваших устройств, эти настройки снова будут сохранены в OneDrive.
Источник