CareUEyes — это фильтр синего света Windows 7, который помогает предотвратить усталость глаз, уменьшить боль в глазах и проблемы со зрением. … Чем ниже цветовая температура, тем меньше синего света. CareUEyes похож на ночник в Windows 10. Вы можете использовать его как ночник для Windows 7, но он определенно лучше, чем ночник.
Щелкните правой кнопкой мыши на рабочем столе и выберите «Параметры отображения». Вы увидите этот экран: Функция Windows для уменьшения синего света называется ночник. Вы можете включить эту функцию в целом, установив флажок «Выкл.» В разделе «Ночной свет».
Есть ли в Windows 7 ночной режим?
Используйте Инструмент доступности лупы для ночного режима
Windows 7 и более поздние версии предлагают функцию специальных возможностей, называемую лупой. Это инструмент, который увеличивает область экрана компьютера для улучшения видимости. Этот небольшой инструмент также имеет возможность включить инверсию цвета.
Как настроить яркость в Windows 7?
Откройте приложение «Настройки» в меню «Пуск» или на начальном экране, выберите «Система» и выберите «Экран». Щелкните или коснитесь и перетащите ползунок «Регулировка уровня яркости». для изменения уровня яркости. Если вы используете Windows 7 или 8 и у вас нет приложения «Настройки», этот параметр доступен в Панели управления.
Как включить фильтр синего света на моем компьютере?
Как настроить фильтры синего света в настройках
- Откройте стартовое меню.
- Щелкните значок шестеренки, чтобы открыть меню настроек.
- Зайдите в настройки системы (дисплей, уведомления и питание)
- Выберите дисплей.
- Включите ночник.
- Перейдите к настройке Night Light.
Как выключить ридер в Windows 7?
Как отключить экранный диктор Microsoft в Windows 7? Перейдите в Панель управления -> Легкость доступа -> Центр специальных возможностей. -> Изучить все настройки -> Использовать компьютер без дисплея. Снимите флажок «Включить экранный диктор» и нажмите «Сохранить».
Есть ли в Windows 7 режим чтения?
Проверьте режим чтения в Windows 7 / Windows 10
Если вы используете классическую тему Windows 7 / Windows 10, то вы не сможете использовать режим чтения из CareUEyes и вы получите предупреждающее сообщение при использовании режима чтения CareUEyes. Вам необходимо включить тему Aero, чтобы иметь возможность использовать режим чтения.
Подходит ли фильтр синего света для глаз?
Краткий ответ на этот общий вопрос — нет. Количество синего света от электронных устройств, включая смартфоны, планшеты, ЖК-телевизоры и портативные компьютеры, не вредит сетчатке или любой другой части глаза.
Как сделать Google темнее в Windows 7?
Как принудительно включить Google Chrome Dark Mode на компьютерах с Windows 7 или Windows 10 перед официальным выпуском
- Загрузите Chrome Canary для своего компьютера с Windows.
- Щелкните правой кнопкой мыши ярлык на рабочем столе Chrome Canary и перейдите в его свойства.
- Добавьте –force-dark-mode в конец поля Target и примените> ok.
Как включить темный режим в Windows 7?
Откройте «Настройки» в меню «Пуск». Щелкните «Персонализация». Щелкните вкладку «Цвета». Прокрутите вниз и отметьте «Темный». в опции «Выберите режим приложения».
Как избавиться от темного хрома windows 7?
Метод 1. Отключить или включить только темный режим Chrome
- Щелкните правой кнопкой мыши Google Chrome на рабочем столе, чтобы перейти к его свойствам.
- В свойствах Google Chrome в разделе «Ярлык» найдите Target, а затем скопируйте и вставьте -disable-features = DarkMode.
- Затем нажмите «Применить» и «ОК», чтобы сохранить изменения.
Содержание
- Как включить ночной режим (настроить температуру цветности монитора), чтобы не уставали глаза
- Настройка температуры цветности монитора
- Через параметры Windows 10/11
- С помощью утилиты f.lux
- С помощью встроенного ПО (не для всех производителей мониторов/ноутбуков)
- Как исправить Windows 10 синий оттенок экрана
- Вот как можно исправить синеватый оттенок на вашем Windows 10
- 1: проверить оборудование
- 2: Проверьте драйверы графического процессора
- 3: Включить и настроить Night Light
- 4. Отрегулируйте цвета на панели управления графического процессора.
- Как отключить синий цвет на мониторе windows 7
- Народный самоучитель по настройке, оптимизации и безопасности Вашего ПК и сети
- Изображение с синим оттенком на мониторе – решение проблемы
- Как защититься от синего света на IOS, Android и Windows 10?
- Синий свет в iPhone или iPad
- Синий свет в Android
- Blue Light Filter
- sFilter
- Blue light filter
- Синий свет в Windows 10
- Как убрать синий экран смерти Windows 7
- Синий экран смерти, его причины
- Диагностика
- Расшифровка ошибки
- Общие рекомендации по устранению критических ошибок
- Экран смерти при загрузке или установке Windows
- Отсутствие или повреждение системных файлов
- Сброс BIOS
- Заключение
- Видео по теме
Как включить ночной режим (настроить температуру цветности монитора), чтобы не уставали глаза

Думаю, что те, кто много работает за компьютером не раз и не два сталкивались с такой проблемой, как усталость глаз. Особенно, глаза быстро устают при работе в темном и плохо освещенном помещении.
Не путайте параметр яркости и цветности монитора (это разные вещи!). Простой пример с лампочками: не замечали, что одна светит «желтым» цветом, а другая «белым» (и от кол-ва Вт это не зависит). Вот как раз этот момент зависит от цветности.
Итак, теперь перейду непосредственно к делу. 👌
Кстати, не могу в этом плане не порекомендовать свою прошлую статью о проблеме усталости глаз. Там вы найдете еще десяток советов, которые помогут снизить нагрузку на глаза и сохранить зрение
Настройка температуры цветности монитора
Кстати, помимо программных способов (о которых пойдет речь ниже) — можно приобрести специальные «оранжевые» очки (или их еще называют защитными).
Они также помогут снизить синий спектр излучения (правда, у них есть недостатки: их нельзя регулировать, и их нужно носить с собой. ).
Защитные очки (в качестве примера)
Через параметры Windows 10/11
Чем лично меня подкупает Windows 10 (и 11-я) — это постоянными доработками системы под разные нужды пользователей (раньше разработчики Microsoft не «опускались» до разработки калькулятора валют, ночного режима и пр. полезных штук). А теперь пожалуйста!
Чтобы настроить ночной режим в Windows 10, нужно:
Параметры ночного света
Изменение параметров ночного света
Windows 11 — ночной свет
С помощью утилиты f.lux
Одна из лучших утилит в своем роде. Предназначена для регулировки цветовой гаммы монитора в соответствии с текущим временем пользователя. Благодаря этому удается снизить нагрузку на глаза (особенно в ночное время).
Утилита получила достаточно высокие оценки среди обычных пользователей: как за рубежом, так и в нашей стране.
С помощью встроенного ПО (не для всех производителей мониторов/ноутбуков)
Некоторые производители техники (ноутбуков, мониторов) стали выпускать спец. ПО и режимы работы своей техники, так, чтобы она не только передавала качественную картинку, но и заботилась о ваших глаза. Например, подобными технологиями увлекается ASUS (пришлось рекламировать 👌).
Весьма неплохо смотрится их технология «Eye Care» (в переводе на русский: забота о глазах).
Режим EYE Care (скрин с офиц. сайта ASUS)
При включении этого режима на 20-30% снижается количество синего спектра (излучаемого экраном монитора). Благодаря чему, при активной работе на ПК (таблицы, текст, чтение и пр.) глаза меньше устают (причем, ничего не мешает отключить эту функцию, если вдруг вы решили поработать в обычном режиме).
Разница с вкл. и выкл. режимом заботы о глазах (скрин с офиц. сайта ASUS)
Отмечу, что ПО для включения/отключения подобного режима, обычно, идет вместе с драйверами для вашего ноутбука/монитора.
Как автоматически обновить драйвера (в т.ч. на монитор) — подборка спец. утилит
И помните, что никакие программы не заменят перерывов в работе и отдыха.
Источник
Как исправить Windows 10 синий оттенок экрана
Список проблем Windows 10 длинный, но, по правде говоря, большинство пользователей никогда не сталкивались с серьезными проблемами. Есть некоторые нишевые проблемы, которые являются индивидуальными. Как этот странный вопрос, связанный с цветом, который мы решаем сегодня. А именно, в некоторых пользовательских отчетах говорится, что на их экранах присутствует странный синий оттенок, где синий оттенок доминирует больше, чем обычно.
Вот как можно исправить синеватый оттенок на вашем Windows 10
1: проверить оборудование
Во-первых, давайте удостоверимся, что ваше оборудование не вызывает эту ошибку. Проверьте, все ли кабели подключены правильно. Также проверьте настройки монитора на самом мониторе. Откройте меню и проверьте настройки цвета. Если доступно, сбросьте настройки монитора до значений по умолчанию.
Кроме того, нам нужно, чтобы вы подключили монитор к альтернативному ПК, если это возможно. Если вы можете, подключите свой компьютер к альтернативному монитору. Это должно исключить монитор или компьютер из списка преступников.
Если ваш монитор неисправен, мы вряд ли сможем что-либо с этим сделать. С другой стороны, если причиной проблемы является ПК, мы предлагаем перейти к следующему списку и устранить неполадки, связанные с соответствующим программным обеспечением.
2: Проверьте драйверы графического процессора
Теперь, не обращая внимания на это, давайте сосредоточимся на драйверах. Неисправный драйвер графического процессора, в большинстве случаев, виноват в различных нарушениях дисплея. При установке Windows 10 драйвер адаптера дисплея устанавливается автоматически. И эти универсальные драйверы работают большую часть времени, но вряд ли они подходят лучше всего. Что вам нужно сделать, это перейти на официальный сайт, где оригинальный производитель графического процессора предоставил программное обеспечение для этой конкретной модели графического процессора.
Если есть какие-либо проблемы с драйверами, этот подход должен справиться с этим. Особенно, если у вас старая видеокарта, которая требует устаревших драйверов. Для них Windows 10, вероятно, установит общий вариант, который в конечном итоге может привести к неправильной оптимизации экрана. И в отношении разрешения, и в цветовой гамме.
Это официальные сайты 3 крупнейших производителей:
3: Включить и настроить Night Light
Недавно представленная функция Night Light может участвовать во всем этом. А именно, эта изящная функция позволяет уменьшить присутствие синего света на экране, облегчая отображение на глазах. Это также может оказаться эффективным решением проблемы.
Вы можете включить эту функцию, и она автоматически уменьшит синий оттенок. Однако экран может выглядеть слишком красноватым на ваш вкус, так что вы можете настроить его по своему вкусу.
Вот что вам нужно сделать шаг за шагом:
Вы также можете запланировать ночной свет, чтобы он включался вечером. Именно тогда он вам понадобится больше всего, поскольку синий свет дисплея при слабом освещении не совсем приятен для глаз.
4. Отрегулируйте цвета на панели управления графического процессора.
Альтернативная причина этого может быть найдена в меню настроек графического процессора. Прилагаемое программное обеспечение графического процессора (ATI Catalyst или Intel/Nvidia Control Panel) можно использовать для настройки параметров цвета. И, если что-то будет ошибочно изменено, цветовая база по умолчанию может стремиться к голубоватому оттенку.
Итак, откройте приложение настроек рабочего стола GPU и проверьте цвета. Если вы все еще сталкиваетесь с ошибкой, попробуйте обновить систему. За исключением этого, мы исчерпали наши решения. Не стесняйтесь поделиться своим в разделе комментариев ниже и помочь сообществу.
Источник
Как отключить синий цвет на мониторе windows 7
Народный самоучитель по настройке, оптимизации и безопасности Вашего ПК и сети
Изображение с синим оттенком на мониторе – решение проблемы
Недавно знакомый столкнулся с интересной проблемой. Изображение на мониторе компьютера стало синего оттенка. Манипуляции с настройками монитора ничего не дали, изображение так и оставалось с синим оттенком, что затрудняло работу на ПК. Также была проверена видеокарта на другом заведомо исправном компьютере, всё было нормально, изображение приобретало обыкновенный вид. Получалось, что в данной неисправности не виноваты ни монитор, ни видеокарта. Тогда какой элемент?
Всё оказалось довольно просто. Оказывается в том, что изображение на мониторе стало с синим оттенком виноват VGA кабель, который соединяет монитор и персональным компьютер. По непонятным причинам он перестал передавать изображение в полном объёме. Замена VGA кабеля на новый помогла устранить эту неисправность.
Сегодня статья получилось очень короткой, но, надеюсь, она будет полезной.
Если статья «изображение с синим оттенком на мониторе – решение проблемы» оказалась для Вас полезной, пожалуйста поделитесь ей со своими друзьями
©Все права защищены. При использовании материалов сайта ссылка на источник обязательна.
Источник
Как защититься от синего света на IOS, Android и Windows 10?
Синий спектр света, излучаемый устройством iOS, Android или Windows 10, может отрицательно сказаться на состоянии сна, но при этом он прекрасно подходит для дневного использования. Это связано с тем, что синий свет стимулирует мозг и заставляет его думать, что сейчас день и поэтому не дает уснуть, если вы используете устройство перед сном.
Но не стоит отчаиваться. На iPhone, iPad и Windows 10 проблему синего света можно обойти, используя функцию Night Shift, которая меняет цветовую температуру экрана на более безопасную. Также некоторые устройства Android оснащены встроенной функцией Blue Light. Как работает защита от синего света на всех трех платформах?
Синий свет в iPhone или iPad
Перейдите в раздел «Настройки» > «Дисплей и яркость» и коснитесь настройки Night Shift. Сдвиньте ползунок в сторону «Теплее» если вам требуется теплый оттенок и «Холоднее», если хотите получить цветопередачу «похолоднее». Эта функция отфильтровывает синий свет. По умолчанию Night Shift автоматически включается от заката до рассвета.
Синий свет в Android
Некоторые Android устройства имеют встроенные фильтры синего света, которые можно включить или отключить из выпадающего меню. Но, как и в случае со многими другими функциями Android, доступность зависит от конкретной модели и версии Android. Чтобы найти эту опцию на телефоне или планшете Android, перейдите в «Настройки» > «Дисплей». Ищите Night Light или Blue Light filter, нажмите на нее, чтобы включить фильтр.
На некоторых устройствах Android вы также можете составить расписание для Night Light и отрегулировать температуру. Коснитесь опции «Расписание» и установите время начала и окончания действия фильтра. Затем найдите параметр «Интенсивность» или «Непрозрачность» для изменения цветовой температуры.
Если ваше устройство Android не имеет встроенной функции Blue Light и не позволяет планировать время или регулировать температуру, то вы можете установить одно из нескольких сторонних приложений, которые отфильтровывают синий свет.
Blue Light Filter
С помощью Blue Light Filter можно легко настроить цветовую температуру, выбрав один из нескольких предустановленных вариантов. Приложение дает советы по оптимальной температуре. Вы также можете вручную настроить интенсивность и яркость фильтра.
sFilter
Приложение позволяет вручную включать фильтр против синего излучения или планировать его работу в определенное время дня или ночи. С его помощью можно изменить цвет, непрозрачность и яркость фильтра, а также создать ярлык или виджет, чтобы активировать фильтр не открывая приложение.
Blue light filter
Фильтр синего света подскажет правильную цветовую температуру при перемещении ползунка. Его можно оставить включенным на длительный срок. Приложение будет работать от восхода до заката — включаться и выключаться в нужное время.
Синий свет в Windows 10
Если вы используете ПК или планшет с Windows 10 перед сном, то можете также столкнуться с проблемами синего излучения. Но функция Night Light от Microsoft окрасит экран в более теплый цвет.
Нажмите кнопку «Пуск» и перейдите в «Настройки» > «Система» > «Дисплей». Нажмите на Night light для активации данной функции. Выберите «Настройки», чтобы изменить расписание или цвет.
Источник
Как убрать синий экран смерти Windows 7
Синий экран смерти знаком каждому пользователю операционных систем семейства Windows. У некоторых пользователей он появляется так часто, что они начинают думать, что это нормальное явление. Но это не так. Давайте разберемся, что такое синий экран смерти. Это ошибка, которая появляется при загрузке или после резкого отключения компьютера. Она свидетельствует о наличии проблем с операционной системой или внутренним железом. Только разобравшись с причинами возникновения, можно максимально эффективно ее устранить.
Если на компьютере с Windows 7 появляется синий экран смерти, то предлагаем вашему вниманию данную статью, она обязательно поможет найти и устранить эту проблему.
Синий экран смерти, его причины
Причины появления синего экрана можно разделить на две главные группы:
Для того чтобы точно определить причину появления ошибки, необходимо внимательно изучить содержание синего экрана. Ведь именно на нем указывается вся нужная пользователю информация, а именно: причина появления ошибки и даже рекомендации по ее устранению.
Если информации, которая указывается на экране, недостаточно, то компьютер можно настроить специально для диагностики синего экрана смерти.
Повреждение файла win32k sys провоцирует синий экран. Поэтому обязательно стоит подвергнуть проверке и просканировать другие директории.
Диагностика
Синий экран Windows или дамп памяти — отражение работоспособного (или не совсем) состояния операционной системы в определенный промежуток времени. Так как сразу после появления критической ошибки, после которой может последовать резкое отключение устройства, Виндоус выводит всю необходимую информацию на знаменитый синий экран, то для дальнейшей диагностики ее необходимо просто запомнить: переписать или сфотографировать.
Главная неприятность заключается в том, что синий экран показывается строго ограниченное время. После чего запускается механизм перезагрузки. Поэтому неподготовленному пользователю, который не знает куда смотреть, может быть сложно успеть переписать нужную информацию.
Чтобы отключить автоперезагрузку устройства, то есть когда компьютер или ноутбук немедленно начинает перезагружаться, сразу же после того, как появился синий экран смерти, необходимо активировать запись малых дампов памяти, то есть часть ее важного содержимого. Для этого требуется выполнить следующие действия:
Теперь синий экран смерти при загрузке Windows 7 не будет сразу же исчезать, поэтому успеете переписать необходимую информацию.
Расшифровка ошибки
Так как вызвать синий экран смерти может любая неполадка, то для исправления ошибки необходимо ее идентифицировать.
Как только удалось сфотографировать синий экран при загрузке Windows или записать информацию, которая на нем появляется, можно приступать к расшифровке ошибки, которая и стала причиной его возникновения:
Зная эту информацию, становится понятно, как убрать синий экран смерти.
Общие рекомендации по устранению критических ошибок
Проблемы с синим экраном в 90% случаев носят самый банальный характер и появляются у пользователей, который плохо разбираются в компьютерах, поэтому зачастую пренебрегают установкой системных обновлений, драйверов, правильной процедурой удаления программ и так далее.
Повреждение файла acpi sys может вызвать синий экран, поэтому для устранения ошибки необходимо заменить его на работоспособный вариант.
Даже если на экране написано, что ошибка была вызвана файлами типа tcpip, ntoskrnl, fltmgr, netio, ntkrnlpa, первое, что следует сделать, это:
Не лишним будет провести дефрагментацию, проверку и чистку реестра. Делать это лучше всего с помощью специального программного обеспечения. Одной из таких программ является CCleaner.
С ее помощью возможно также проверить наличие всех необходимых для стабильной работы операционной системы файлов, библиотек. Если какие-то из них отсутствуют или повреждены, то программа предложит их скачать и произвести замену. При желании можно сделать копию оригинальных файлов и сохранить в любом удобном месте на жестком диске.
Экран смерти при загрузке или установке Windows
Если не знаете, как убрать синий экран смерти при установке Windows 7, то внимательно ознакомьтесь со следующей информацией. Такая ошибка может возникать только в трех случаях, если:
Если при установке Windows XP синий экран повторяется вновь и вновь, но вы уверены, что компьютерное железо в порядке, то проблема скорее всего заключается в самом неисправном образе операционной системы, который используете.
Синий экран при установке или восстановлении Windows может возникать из-за неисправного внутреннего накопителя (HDD) или некорректно произведенном его форматировании. Не стоит пренебрегать и стандартной процедурой проверки работоспособности используемого образа ОС, диска или флешки. Всю эту информацию можно найти на экране. Аналогичным образом исправляете и другие проблемы.
Отсутствие или повреждение системных файлов
Как только сканирование будет закончено, DLL Suite предложит:
По желанию можете установить и другие приложения для автоматического поиска поврежденных системных файлов и их замены. Некоторые из них аналогичным образом выявляют и устраняют неполадки, связанные с драйверами.
Сброс BIOS
Если недавно были произведены изменения BIOS или пытались разогнать процессор, то возможно, что проблема вызвана именно этим. Поэтому обязательно стоит попробовать вернуть его настройки по умолчанию. Сделать это можно несколькими способами:
Заключение
А данной статье было рассмотрено: что такое синий экран смерти, его причины появления. Была приведена расшифровка ошибок, а также предложены различные варианты устранения возникших поломок. Теперь, если у вас вновь появится экран смерти Windows 7, то вы уже знаете, что делать.
Видео по теме
Источник
Конечно, первое, что нужно проверить, если вы столкнулись с такой ситуацией, — это наличие аппаратной проблемы: попробуйте выключить и снова включить монитор, проверить, правильно ли подключен видеокабель, и попробовать другой кабель. Если ничего из этого не работает, читайте дальше, потому что пришло время проверить ваши настройки в Windows.
Содержание
- Проверьте цветовой профиль в настройках
- Желтый, зеленый или синий монитор? Выключить ночной режим
- Обновите драйверы
Проверьте цветовой профиль в настройках
Это не часто, но есть вероятность, что настройки вашего цветового профиля в Windows вышли из строя, так что это стоит проверить. Первое, что вам нужно сделать, это получить доступ к панели управления Windows (нажмите «Пуск» и введите «Панель управления» или перейдите в «Пуск» -> «Выполнить» и просто введите «управление». Первая опция, которую вы увидите, называется «Управление цветом»). должны пойти.
Откроется новое окно с вкладкой «Устройства» на переднем плане. Там вы увидите раскрывающийся список, и вы должны щелкнуть по нему и выбрать свой монитор вверху. Убедитесь, что установлен флажок «Использовать мои настройки для этого устройства», а затем внизу нажмите «Добавить».
В открывшемся окне выберите «Профиль модели виртуального устройства sRGB» и нажмите «ОК».
После этого он будет добавлен в предыдущий раздел. Теперь вам нужно выбрать его и нажать «Установить как профиль по умолчанию».
Как только это будет сделано, желтый, синий или зеленый «оттенок» на мониторе должен исчезнуть. В противном случае мы попробуем другие методы.
Желтый, зеленый или синий монитор? Выключить ночной режим
По какой-то причине бывают случаи, когда активация ночного режима в Windows приводит к тому, что монитор становится желтым, зеленым или синим, как будто он имеет оттенок, поэтому давайте проверим, активирован ли он у вас, и если да, попробуйте отключить его, чтобы увидеть если это решит проблему. Для этого нажмите кнопку «Пуск» и выберите «Настройки» (значок шестеренки). Затем перейдите в «Система» -> «Дисплей» и убедитесь, что опция «Ночной свет» отключена.
Если отключение этой опции также не решило проблему, есть еще одна вещь, которую мы должны проверить, прежде чем выбрасывать монитор в мусорное ведро.
Обновите драйверы
Драйвера также могут играть роль в этой проблеме, поэтому никогда не помешает их обновить. И в данном случае речь идет не о драйверах видеокарты (их бы тоже обновить, все сказано), а о драйверах монитора. Для этого щелкните правой кнопкой мыши кнопку «Пуск» и выберите «Диспетчер устройств». В открывшемся окне найдите и разверните «Мониторы», выберите монитор, который вызывает у вас проблемы, и щелкните его правой кнопкой мыши, а затем нажмите «Обновить драйвер».
Откроется окно с мастером, на первом экране которого мы должны выбрать опцию «Поиск драйверов автоматически». Позвольте мастеру сделать свое дело, и когда он будет готов, мы рекомендуем перезагрузить компьютер, чтобы увидеть, подействовал ли он.
В том случае, если ничего из этого не сработало и монитор продолжает показывать желтый, зеленый или синий цвет, возможно, он был поврежден и вам придется отправить его в ремонт или заменить на новый.
Содержание
- 1 Синий экран смерти, его причины
- 2 Диагностика
- 3 Расшифровка ошибки
- 4 Общие рекомендации по устранению критических ошибок
- 5 Экран смерти при загрузке или установке Windows
- 6 Отсутствие или повреждение системных файлов
- 7 Сброс BIOS
- 8 Заключение
- 9 Видео по теме
Синий экран смерти знаком каждому пользователю операционных систем семейства Windows. У некоторых пользователей он появляется так часто, что они начинают думать, что это нормальное явление. Но это не так. Давайте разберемся, что такое синий экран смерти. Это ошибка, которая появляется при загрузке или после резкого отключения компьютера. Она свидетельствует о наличии проблем с операционной системой или внутренним железом. Только разобравшись с причинами возникновения, можно максимально эффективно ее устранить.
Если на компьютере с Windows 7 появляется синий экран смерти, то предлагаем вашему вниманию данную статью, она обязательно поможет найти и устранить эту проблему.
Синий экран смерти, его причины
Причины появления синего экрана можно разделить на две главные группы:
- Системные. Проблемы с операционной системой: нет нужных файлов, необходимых для корректной работы Windows, некорректно установленная ОС, заражение вредоносным программным обеспечением или файлом и так далее.
- Аппаратные. Проблемы с компьютерным железом: неисправность жесткого диска или видеокарты, перегрев процессора и так далее.
Для того чтобы точно определить причину появления ошибки, необходимо внимательно изучить содержание синего экрана. Ведь именно на нем указывается вся нужная пользователю информация, а именно: причина появления ошибки и даже рекомендации по ее устранению.
Если информации, которая указывается на экране, недостаточно, то компьютер можно настроить специально для диагностики синего экрана смерти.
Повреждение файла win32k sys провоцирует синий экран. Поэтому обязательно стоит подвергнуть проверке и просканировать другие директории.
Диагностика
Синий экран Windows или дамп памяти — отражение работоспособного (или не совсем) состояния операционной системы в определенный промежуток времени. Так как сразу после появления критической ошибки, после которой может последовать резкое отключение устройства, Виндоус выводит всю необходимую информацию на знаменитый синий экран, то для дальнейшей диагностики ее необходимо просто запомнить: переписать или сфотографировать.
Главная неприятность заключается в том, что синий экран показывается строго ограниченное время. После чего запускается механизм перезагрузки. Поэтому неподготовленному пользователю, который не знает куда смотреть, может быть сложно успеть переписать нужную информацию.
Чтобы отключить автоперезагрузку устройства, то есть когда компьютер или ноутбук немедленно начинает перезагружаться, сразу же после того, как появился синий экран смерти, необходимо активировать запись малых дампов памяти, то есть часть ее важного содержимого. Для этого требуется выполнить следующие действия:
- Откройте Пуск и нажмите правой кнопкой мышки на пункт Компьютер.
- В появившемся выпадающем списке найдите и выберите строку «Свойства».
- Переместитесь на расположенную слева в верхней части окна вкладку «Дополнительные параметры системы».
- Теперь перейдите во вкладку «Дополнительно».
- Откроется следующее окно, где помимо прочей информации, доступной для изменения, появится раздел «Загрузка и восстановление системы». При необходимости здесь можно создать контрольную точку для того, чтобы в случае чего сделать откат системы. В этом разделе нажмите кнопку Параметры.
- Здесь найдете раздел «Отказ системы».
В пункте «Выполнить автоматическую перезагрузку» достаточно убрать галочку. Сделав это, компьютер или ноутбук больше не будет сразу же перезагружаться. Чтобы это произошло, требуется нажать клавишу Enter. Теперь в разделе «Запись отладочной информации» в выпадающем списке необходимо найти и выбрать пункт «Малый дамп памяти». Сделать это надо для того, чтобы все данные о системном сбое автоматически записывались и хранились на устройстве определенное время. Сохраните только что произведенные изменения нажатием кнопки OK.
Теперь синий экран смерти при загрузке Windows 7 не будет сразу же исчезать, поэтому успеете переписать необходимую информацию.
Расшифровка ошибки
Так как вызвать синий экран смерти может любая неполадка, то для исправления ошибки необходимо ее идентифицировать.
Как только удалось сфотографировать синий экран при загрузке Windows или записать информацию, которая на нем появляется, можно приступать к расшифровке ошибки, которая и стала причиной его возникновения:
- Первой строчкой система на английском вежливо уведомляет о том, что произошло критическое завершение работы Windows.
- Далее говорится о том, что именно вызвало проблему. Это может быть название файла или драйвера видеокарты, аудиокарты, TCPIP.SYS, SPCMDCON.SYS, DXGKRNLl.SYS, NTKRNLPA.EXE, NETIO.SYS и так далее. Если данная строчка отсутствует, то причину ошибки следует искать в компьютерном железе.
- Название ошибки, понятное для пользователя, например, DRIVER_IRQL_NOT_LESS_OR_EQUAL, свидетельствует о том, что при установке драйвера произошла ошибка.
- После этого следует большой массив текста, в котором Windows предлагает возможное решение проблемы. Например, проверить правильность установки драйверов, запустить службу проверки диска, провести восстановление системы и так далее.
- После слова STOP указывается технический код ошибки для более точной ее идентификации и устранения. Может носить вид типа 0x1000007e, 0x00000116 и тому подобное.
- Ниже система возможно повторно укажет имена файлов или драйверов, таких как TCPIP.SYS, SPCMDCON.SYS, NTKRNLPA.EXE, NTOSKRNL.SYS, NETIO.SYS и тому подобное, которые могли спровоцировать синий экран.
- Дополнительно, в зависимости от типа неполадки, Виндоус может выдать адрес оперативной памяти, по которому произошла критическая ошибка. По аналогии со STOP-кодом возможно будет иметь формат типа Address 0x00000116.
Зная эту информацию, становится понятно, как убрать синий экран смерти.
Общие рекомендации по устранению критических ошибок
Проблемы с синим экраном в 90% случаев носят самый банальный характер и появляются у пользователей, который плохо разбираются в компьютерах, поэтому зачастую пренебрегают установкой системных обновлений, драйверов, правильной процедурой удаления программ и так далее.
Повреждение файла acpi sys может вызвать синий экран, поэтому для устранения ошибки необходимо заменить его на работоспособный вариант.
Даже если на экране написано, что ошибка была вызвана файлами типа tcpip, ntoskrnl, fltmgr, netio, ntkrnlpa, первое, что следует сделать, это:
- Отчистить внутреннее устройство компьютера от пыли. Если сообщение об ошибке содержит информацию о перегреве устройства, то возможно необходимо произвести замену термопасты. Как правило, в таком случае компьютер намного чаще выключается, а при загрузке периодически появляется и обыкновенный черный экран.
- Произвести полную диагностику устройства, проверить правильность подключения оборудования.
- Обновить, а при необходимости переустановить драйвера, особенно если речь идет о повреждении системных файлов TCPIP.SYS, NTOSKRNL, SPCMDCON.SYS, FLTMGR, IGDPMD64.SYS, NTKRNLPA.EXE, NETIO.SYS и тому подобное.
- Проверить устройство на стабильность работы, если неисправен процессор.
- Сделать диагностику проблем оперативной памяти компьютера.
- Запустить автоматическую проверку наличия системных обновлений.
- Очистить жесткий диск от мусорных программ.
- Скачать и заменить недостающие или поврежденные .dll библиотеки.
- Провести проверку антивирусом на заражение вредоносными файлами и программами.
- Если в работе используете дополнительные платы, то обязательно стоит проверить и их.
Не лишним будет провести дефрагментацию, проверку и чистку реестра. Делать это лучше всего с помощью специального программного обеспечения. Одной из таких программ является CCleaner.
С ее помощью возможно также проверить наличие всех необходимых для стабильной работы операционной системы файлов, библиотек. Если какие-то из них отсутствуют или повреждены, то программа предложит их скачать и произвести замену. При желании можно сделать копию оригинальных файлов и сохранить в любом удобном месте на жестком диске.
Экран смерти при загрузке или установке Windows
Если не знаете, как убрать синий экран смерти при установке Windows 7, то внимательно ознакомьтесь со следующей информацией. Такая ошибка может возникать только в трех случаях, если:
- неисправный образ операционной системы x64;
- рабочий образ, но неисправное железо (ошибка 0x00000116, IGDPMD64.SYS, fltmgr, ntoskrnl);
- была некорректно произведена настройка BIOS.
Если при установке Windows XP синий экран повторяется вновь и вновь, но вы уверены, что компьютерное железо в порядке, то проблема скорее всего заключается в самом неисправном образе операционной системы, который используете.
Синий экран при установке или восстановлении Windows может возникать из-за неисправного внутреннего накопителя (HDD) или некорректно произведенном его форматировании. Не стоит пренебрегать и стандартной процедурой проверки работоспособности используемого образа ОС, диска или флешки. Всю эту информацию можно найти на экране. Аналогичным образом исправляете и другие проблемы.
Отсутствие или повреждение системных файлов
Если не знаете, как убрать синий экран смерти, возникающий из-за отсутствия или повреждения системных файлов или библиотек типа TCPIP.SYS, SPCMDCON.SYS, IGDPMD64.SYS, fltmgr, DXGKRNLl.SYS, NTKRNLPA.EXE, NETIO.SYS или ошибки 0x00000116, то этот способ для вас. Он также подходит для ошибок, причиной которых стали другие файлы, имеющие расширение .SYS, .DLL, .EXE. Для этого можно воспользоваться специальной сторонней распространяющейся условно бесплатно утилитой. Одна из самых популярных — DLL Suite.
После установки программы необходимо запустить ее и начать сканирование при помощи кнопки Пуск. Далее утилита предложит провести проверку файлов типа ntoskrnl, dxgkrnl, igdpmd64, fltmgr, tcpip, netio, ntkrnlpa. Дополнительно программа проверит и другие директории. Если уверены, что именно файл nvlddmkm sys вызвал синий экран Windows 7 или любой другой, имя которого должны точно знать, то можете провести проверку именно его.
Как только сканирование будет закончено, DLL Suite предложит:
- провести замену файла, если он действительно был поврежден;
- перейти к проверке остальных системных файлов, если указанный файл не поврежден;
- только удалить неисправный файл, если хотите заменить его самостоятельно;
- ничего не делать, но при этом открыть папку с поврежденным файлом для самостоятельного решения проблемы.
По желанию можете установить и другие приложения для автоматического поиска поврежденных системных файлов и их замены. Некоторые из них аналогичным образом выявляют и устраняют неполадки, связанные с драйверами.
Сброс BIOS
Если недавно были произведены изменения BIOS или пытались разогнать процессор, то возможно, что проблема вызвана именно этим. Поэтому обязательно стоит попробовать вернуть его настройки по умолчанию. Сделать это можно несколькими способами:
Заключение
А данной статье было рассмотрено: что такое синий экран смерти, его причины появления. Была приведена расшифровка ошибок, а также предложены различные варианты устранения возникших поломок. Теперь, если у вас вновь появится экран смерти Windows 7, то вы уже знаете, что делать.
Видео по теме
Содержание
- Как убрать синий цвет на мониторе компьютера windows 7
- Народный самоучитель по настройке, оптимизации и безопасности Вашего ПК и сети
- Изображение с синим оттенком на мониторе – решение проблемы
- Как убрать синий экран смерти Windows 7
- Синий экран смерти, его причины
- Диагностика
- Расшифровка ошибки
- Общие рекомендации по устранению критических ошибок
- Экран смерти при загрузке или установке Windows
- Отсутствие или повреждение системных файлов
- Сброс BIOS
- Заключение
- Видео по теме
- Экран стал синим оттенком что делать?
- Четыре причины, почему цвет экрана нашего компьютера стал зеленым
- Проблема в видеокарте
- Неполадки в самом мониторе
- Проблема в кабеле
- Проблема в программных настройках цветов
- Заключение
- Синий экран в телевизоре: причины, устранение неисправности
- Причины возникновения синего экрана
- Способы устранения неисправности
- Почему холодный синий цвет сенсорных экранов создает проблемы со здоровьем
- Правильный цвет для большого объема информации
- Сдвиг к синему цвету в культуре
- Изменение будущего при помощи теплого оттенка
- 50 оттенков экрана смерти BSoD
- Содержание
- Содержание
- Что такое BSoD?
- Основные причины появления BSoD
- Как узнать код ошибки BSoD?
- Ошибка BSoD при загрузке/установке ОС
- Устранение BSoD
Как убрать синий цвет на мониторе компьютера windows 7
Народный самоучитель по настройке, оптимизации и безопасности Вашего ПК и сети
Изображение с синим оттенком на мониторе – решение проблемы
Недавно знакомый столкнулся с интересной проблемой. Изображение на мониторе компьютера стало синего оттенка. Манипуляции с настройками монитора ничего не дали, изображение так и оставалось с синим оттенком, что затрудняло работу на ПК. Также была проверена видеокарта на другом заведомо исправном компьютере, всё было нормально, изображение приобретало обыкновенный вид. Получалось, что в данной неисправности не виноваты ни монитор, ни видеокарта. Тогда какой элемент?
Всё оказалось довольно просто. Оказывается в том, что изображение на мониторе стало с синим оттенком виноват VGA кабель, который соединяет монитор и персональным компьютер. По непонятным причинам он перестал передавать изображение в полном объёме. Замена VGA кабеля на новый помогла устранить эту неисправность.
Сегодня статья получилось очень короткой, но, надеюсь, она будет полезной.
Если статья «изображение с синим оттенком на мониторе – решение проблемы» оказалась для Вас полезной, пожалуйста поделитесь ей со своими друзьями
©Все права защищены. При использовании материалов сайта ссылка на источник обязательна.
Источник
Как убрать синий экран смерти Windows 7
Синий экран смерти знаком каждому пользователю операционных систем семейства Windows. У некоторых пользователей он появляется так часто, что они начинают думать, что это нормальное явление. Но это не так. Давайте разберемся, что такое синий экран смерти. Это ошибка, которая появляется при загрузке или после резкого отключения компьютера. Она свидетельствует о наличии проблем с операционной системой или внутренним железом. Только разобравшись с причинами возникновения, можно максимально эффективно ее устранить.
Если на компьютере с Windows 7 появляется синий экран смерти, то предлагаем вашему вниманию данную статью, она обязательно поможет найти и устранить эту проблему.
Синий экран смерти, его причины
Причины появления синего экрана можно разделить на две главные группы:
Для того чтобы точно определить причину появления ошибки, необходимо внимательно изучить содержание синего экрана. Ведь именно на нем указывается вся нужная пользователю информация, а именно: причина появления ошибки и даже рекомендации по ее устранению.
Если информации, которая указывается на экране, недостаточно, то компьютер можно настроить специально для диагностики синего экрана смерти.
Повреждение файла win32k sys провоцирует синий экран. Поэтому обязательно стоит подвергнуть проверке и просканировать другие директории.
Диагностика
Синий экран Windows или дамп памяти — отражение работоспособного (или не совсем) состояния операционной системы в определенный промежуток времени. Так как сразу после появления критической ошибки, после которой может последовать резкое отключение устройства, Виндоус выводит всю необходимую информацию на знаменитый синий экран, то для дальнейшей диагностики ее необходимо просто запомнить: переписать или сфотографировать.
Главная неприятность заключается в том, что синий экран показывается строго ограниченное время. После чего запускается механизм перезагрузки. Поэтому неподготовленному пользователю, который не знает куда смотреть, может быть сложно успеть переписать нужную информацию.
Чтобы отключить автоперезагрузку устройства, то есть когда компьютер или ноутбук немедленно начинает перезагружаться, сразу же после того, как появился синий экран смерти, необходимо активировать запись малых дампов памяти, то есть часть ее важного содержимого. Для этого требуется выполнить следующие действия:
Теперь синий экран смерти при загрузке Windows 7 не будет сразу же исчезать, поэтому успеете переписать необходимую информацию.
Расшифровка ошибки
Так как вызвать синий экран смерти может любая неполадка, то для исправления ошибки необходимо ее идентифицировать.
Как только удалось сфотографировать синий экран при загрузке Windows или записать информацию, которая на нем появляется, можно приступать к расшифровке ошибки, которая и стала причиной его возникновения:
Зная эту информацию, становится понятно, как убрать синий экран смерти.
Общие рекомендации по устранению критических ошибок
Проблемы с синим экраном в 90% случаев носят самый банальный характер и появляются у пользователей, который плохо разбираются в компьютерах, поэтому зачастую пренебрегают установкой системных обновлений, драйверов, правильной процедурой удаления программ и так далее.
Повреждение файла acpi sys может вызвать синий экран, поэтому для устранения ошибки необходимо заменить его на работоспособный вариант.
Даже если на экране написано, что ошибка была вызвана файлами типа tcpip, ntoskrnl, fltmgr, netio, ntkrnlpa, первое, что следует сделать, это:
Не лишним будет провести дефрагментацию, проверку и чистку реестра. Делать это лучше всего с помощью специального программного обеспечения. Одной из таких программ является CCleaner.
С ее помощью возможно также проверить наличие всех необходимых для стабильной работы операционной системы файлов, библиотек. Если какие-то из них отсутствуют или повреждены, то программа предложит их скачать и произвести замену. При желании можно сделать копию оригинальных файлов и сохранить в любом удобном месте на жестком диске.
Экран смерти при загрузке или установке Windows
Если не знаете, как убрать синий экран смерти при установке Windows 7, то внимательно ознакомьтесь со следующей информацией. Такая ошибка может возникать только в трех случаях, если:
Если при установке Windows XP синий экран повторяется вновь и вновь, но вы уверены, что компьютерное железо в порядке, то проблема скорее всего заключается в самом неисправном образе операционной системы, который используете.
Синий экран при установке или восстановлении Windows может возникать из-за неисправного внутреннего накопителя (HDD) или некорректно произведенном его форматировании. Не стоит пренебрегать и стандартной процедурой проверки работоспособности используемого образа ОС, диска или флешки. Всю эту информацию можно найти на экране. Аналогичным образом исправляете и другие проблемы.
Отсутствие или повреждение системных файлов
Как только сканирование будет закончено, DLL Suite предложит:
По желанию можете установить и другие приложения для автоматического поиска поврежденных системных файлов и их замены. Некоторые из них аналогичным образом выявляют и устраняют неполадки, связанные с драйверами.
Сброс BIOS
Если недавно были произведены изменения BIOS или пытались разогнать процессор, то возможно, что проблема вызвана именно этим. Поэтому обязательно стоит попробовать вернуть его настройки по умолчанию. Сделать это можно несколькими способами:
Заключение
А данной статье было рассмотрено: что такое синий экран смерти, его причины появления. Была приведена расшифровка ошибок, а также предложены различные варианты устранения возникших поломок. Теперь, если у вас вновь появится экран смерти Windows 7, то вы уже знаете, что делать.
Видео по теме
Источник
Экран стал синим оттенком что делать?
Четыре причины, почему цвет экрана нашего компьютера стал зеленым
Добрый день, уважаемые читатели блога! Помним старые добрые времена, когда экран телевизора на электронно-лучевой трубке вдруг менял цвет? Рука сама тянулась к тапку, прямо как при охоте на таракана. Но такая же участь может постичь даже современный монитор. Однажды меня попросили разобраться, почему цвет экрана компьютера стал зеленым. Последовала очень простая и быстрая диагностика.
Для проведения быстрой диагностики мне понадобились:
Кратко разберем по порядку данные гипотезы.
Проблема в видеокарте
Неисправность в графическом чипе, например, его частичный отвал — основная причина того, что видеокарта на выходе «окрашивает» экран монитора в определенный цвет. Отвал графического процессора излечим в домашних условиях путем его прогревания специальным феном. Но, честно говоря, я такое пока не практиковала.
Увы, видеокарты иногда горят. Одна из причин тому — это подключение компьютера к телевизору, который в свою очередь подключен к антенне. В антенном кабеле могут быть паразитные наводки, которые в итоге и прибивают видеокарту.
Если у Вас в компьютере стоит дискретная видеокарта, то ее необходимо осмотреть на предмет наличия вздувшихся конденсаторов или других сгоревших деталей. Вздувшиеся кондеры можно при желании заменить самостоятельно.
Если выяснится, что температура видюхи действительно зашкаливает, то пришло время провести уборку внутри компьютера при помощи пылесоса или компрессора, затем при необходимости проверить работоспособность кулера на видюхе и заменить термопасту под ним.
Также можно повредить разъем на видеокарте, особенно, если дергать кабель, не жалея. Это можно проверить, немного пошатав сам разъем. Если он не стоит на месте как влитой, то это вполне может быть причиной окрашивания экрана монитора в определенный цвет.
Разъем видеокарты на материнке мог в процессе жизни «отпаяться». Если при небольшом пошатывании видеокарты в разъеме материнки на мониторе что-то происходит — меняется оттенок экрана, появляются или исчезают артефакты — то все это явно указывает на проблему с разъемом на материнке. Лечится его перепаиванием. Или отправкой материнки в сервисный центр.
Неполадки в самом мониторе
Цвет экрана мог стать зеленым или каким-либо другим по причине неисправности самого монитора. Если экран ЖК-шного монитора окрашивается в теплые тона, то скорее всего садятся лампы подсветки. Единственное решение — это замена сгоревшей лампы на новую.
Но все же за цвет отвечает матрица, а не подсветка, поэтому ее неисправность приводит к неправильной цветопередаче монитора. В частности, экран может окраситься в какой-то определенный цвет. Тут поможет только ее замена.
Из относительно лайтовых вариантов — порча шлейфа матрицы. Его вполне реально заменить на другой. Выяснить, что все же дает красноватый оттенок экрану — шлейф или подсветка — легко, достаточно вынуть из матрицы шлейф, идущий к ней, и включить монитор. Если во всем виновата подсветка — то подсвечиваемый экран останется красноватым.
Также возможна неисправность платы управления. Так же, как и в случае с видеокартой, на плате управления монитора может произойти отвал процессора. В принципе тоже излечимая болезнь тем же прогреванием.
Проблема в кабеле
Если бы последовательная смена VGA-кабелей не привела к заметному улучшению качества изображения, то так быстро определить виновника не получилось бы. Проблема состояла в том, что для монитора на столе было мало места, и с кабелем поступили так:
Богатый внутренний мир кабеля этого не выдержал и лопнул.
Проблема в программных настройках цветов
Появится вот такое окно мастера калибровки:
Далее следуя подсказкам мастера, можно добраться до вот такой страницы, где ползунками можно легко добиться приведенного ниже результата:
Если сравнить два последних скриншота, то разница видна невооруженным взглядом хотя бы по белым областям окна.
Также не забываем, что производители видеокарт поставляют свои драйвера с различными панелями управления для них, например, «Панель управления HD-графикой Intel». В качестве настроек цветовых схем здесь можно применять различные профили. Профиль можно настаивать в разделе «Дисплей» данной программы.
Столько манящих ползунков!
Заключение
Данный вариант диагностики с использованием дополнительного кабеля на замену и ноутбука позволяет очень быстро отмести ненужные гипотезы.
Сначала заменяем все — и кабель, и компьютер на ноутбук. Если теперь монитор показывает нормально, то с ним все хорошо. Теперь соединяем ноутбук с монитором при помощи старого кабеля. Если все хорошо и теперь, то дело было в видеокарте компьютера или настройках драйвера. Если изображение стало вновь неправильных цветов — дело в кабеле. Однако если никакие замены не помогли, стоит обратить внимание на сам монитор, на его настройки цвета и на его видеоразъем.
Синий экран в телевизоре: причины, устранение неисправности
В век цифровых технологий телевизор стал неотъемлемым элементом каждого дома. Но, как и любая бытовая техника, телевизоры иногда выходят из строя.
К наиболее распространённым дефектам относится синий экран. Причиной появления данной неисправности являются многие факторы, в том числе и разновидность самого прибора.
В большинстве случаев справиться с проблемой можно самостоятельно.
Причины возникновения синего экрана
Появление вместо привычной картинки синего экрана является частой проблемой искажения изображения. Специалисты отмечают, что подобный дефект напрямую зависит от типа самого бытового агрегата. Зная разновидность прибора, установить причину возникновения становится намного проще.
СПРАВКА. На стабильную работу может повлиять и сбой в малом сигнальном процессоре, который формирует изображение.
Однако данный фактор возникает крайне редко.
СПРАВКА. К возможным факторам также относится временная потеря или полное отсутствие сигнала.
Способы устранения неисправности
При проявлении синего экрана на телевизоре в первую очередь следует уточнить его разновидность. Следующим этапом является поиск возникновения самой проблемы.
ВАЖНО! При отсутствии должных знаний ремонтные работы следует доверить профессионалу.
СОВЕТ. В некоторых моделях справиться с малым объёмом памяти можно с помощью обновления ПО.
Появление синего экрана может возникнуть как на новых, так и на телевизорах с длительным сроком использования. Во многих случаях справиться с подобной проблемой можно самостоятельно, используя несколько проверенных методов.
Подпишитесь на наши Социальные сети
Почему холодный синий цвет сенсорных экранов создает проблемы со здоровьем
Холодный синий свет современных сенсорных экранов может быть эстетически приятным, но он создает проблемы со здоровьем. Дизайнеры и технологи должны взять пример из военной истории и внедрять оранжевый цвет.
В 14 лет на своей первой работе в области веб-дизайна я накопила деньги на новый игровой ПК. Я украсила его множеством синих светодиодных вентиляторов. Он стоял возле моей кровати и красиво светился по ночам. Вскоре после этого я поняла, что мой режим сна изменился. Я вставала в тоже время, но теперь мне требовалось больше времени, чтобы заснуть.
Это из-за питания? Было ли это особенностью взросления? Или причиной было освещение в моей комнате? Наконец я решила, что, вероятно, все дело в синей подсветке моего нового компьютера. Мне потребовалось провести исследование, чтобы понять это, но теперь я стала выключать компьютер на ночь. Задача решена.
И, когда я покупала свой следующий компьютер, я заказала куллера с оранжевой подсветкой.
Яркий синий свет плоских прямоугольных сенсорных экранов, вентиляторов и дисплеев может быть привлекательным с эстетической точки зрения (подробнее об этом ниже), но с точки зрения здоровья – это чревато проблемами. Синий свет подавляет образование мелатонина – гормона, регулирующего циклы сна. Голубой свет перед сном может стать причиной бессонницы.
Исследователи из Гарвардского университета провели эксперимент, в котором сравнивались эффекты воздействия синего света на протяжении 6,5 часов по сравнению с воздействием зеленого света сопоставимой яркости. Они обнаружили, что синий свет подавляет выработку мелатонина примерно в два раза больше, чем зеленый свет и смещает суточные ритмы в два раза (3 часа по сравнению с 1,5 часами).
И что еще хуже, в недавних исследованиях было связано влияние синего света с увеличением риска развития ожирения и некоторых видов рака.
Спустя десятилетие я стала встречать голубые дисплеи повсюду: от мобильных телефонов до автомобилей. Синяя подсветка стала нормой. Не могу вспомнить пример известных высокотехнологичных продуктов на рынке без бледно-голубых экранов или индикаторных ламп. Светодиодные лампы с синим оттенком света быстро заменяют лампы накаливания.
По умолчанию дисплей iPhone и Android смартфонов работает в синем спектре, как и наши ноутбуки. Новые автомобили, как Tesla, которые стремятся быть «футуристическими» и поэтому их дисплеи на приборной панели с голубой подсветкой, а также наши «умные» приборы, телевизоры, игровые консоли, часы.
Этот список можно продолжать до бесконечности.
Благодаря быстрому росту подключенных устройств и цифровых приборов синий свет теперь проникает в нашу жизнь в местах, где мы наиболее уязвимы. Вот почему, например, когда мы идем на кухню поздно ночью за стаканом воды, мы ориентируемся в темноте по освещению сенсорного экрана на нашем холодильнике, оно ослепляет нас, а когда мы возвращаемся в постель мы уже, вроде как, частично проснулись.
Правильный цвет для большого объема информации
Можно было бы утверждать, что сегодня в среднем человек с помощью своих устройств обрабатывает столько же информации, сколько офицер разведки в военное время. Но со времен Холодной войны и до настоящего времени пользовательский опыт военной и потребительской технологий значительно отличается: кабины самолетов, подводные лодки и другие системы военного назначения, специально предназначенные для отображения большого объема информации с использованием источников первичной, вторичной и третичной информации. Ключевое отличие всех этих интерфейсов – цвет и размер. Многие военные дисплеи имеют темно красный или оранжевый оттенки.
Зачем использовать оранжевые и красные цвета в военных интерфейсах? Это цвета с низким коэффициентом воздействия, которые отлично подходят для ночных смен. Кроме того, яркий синий свет, скорее всего, оставит визуальные артефакты, особенно в затемненных условиях. Вы когда-нибудь были ослеплены дисплеем в вашей машине или телефона, когда переводите взгляд с экрана обратно на дорогу? Поскольку экран представляет собой яркий блок света, то вождение (или, если на то пошло, ходьба) ночью создает более длительное, более сильное зрительное ощущение, которое может отрицательно повлиять на нас, когда мы вернем взгляд на дорогу.
BMW – редкое исключение в мире дизайна интерфейсов. Потому что эта автомобильная компания следует примеру военных. С 70-х годов BMW выпускает автомобили с красно-оранжевой подсветкой приборной панели, с длиной волны 605 нанометров. Это позволяет водителям четко видеть индикаторы на панели, а также позволяет им быстро приспосабливаться к темноте дороги после взгляда на приборную панель. Красно-оранжевый свет также вызывает меньшую усталость глаз.
Сдвиг к синему цвету в культуре
Синий воспринимался в общественном сознании как «цвет будущего», в то время, как оранжевый стал напоминать оттенок 80-х – эпохи президента Рейгана. В нынешней культуре синий означает переход от прошлого к настоящему, от аналогового к цифровому.
Сцена из фильма 1968 года «Космическая одиссея 2001 года». Warner Bros
Фильмы и телевидение очень помогли в продвижении этого культурного сдвига. В конце 60-х годов знаковые описания будущего в фильме «Космическая одиссея 2001 года» и сериале «Стартрек», передали относительно оптимистичное видение будущего человечества, в котором мы можем преодолеть войны и другие конфликты, чтобы исследовать звезды на космических кораблях. Интерфейсы этих кораблей были преимущественно оранжевого и красно-оранжевого цветов.
Хотя эти картины остаются широко любимыми, их иногда воспринимают как наивные и старомодные. (Не обращайте внимания на то, что iPad был вдохновлен устройствами PADD из сериала «Стартрек» или что мы впервые увидели видео-обмен сообщениями в «Космической Одисее»).
Панель приборов из фильма 1982 года «Бегущий по лезвию». Warner Bros
После премьеры в 1982 году фильм «Бегущий по лезвию» быстро стал культовой классикой среди кинематографистов, художников, дизайнеров и рекламодателей. Изображение будущего от Ридли Скотта было правдоподобным, убедительным и, прежде всего, темным – как образно, так и буквально. Синий свет от экранов, широко распространенных в фильме, соответствовал нуар эстетике фильма и непреднамеренно стал одним из основных образов того, «как выглядит будущее».
Изменение будущего при помощи теплого оттенка
Если поп-культура помогла привести нас к реальности с синим освещением, которая так сильно вредит нам, она же может помочь установить новую эстетику дизайна, омытую оранжевым. Нам нужно возрождение более реалистичных пользовательских интерфейсов в фильмах и телесериалах, которые по определению будут уходить от синего.
Дизайнеры и технологи могут повлиять на зрителей изображением пользовательских интерфейсов в своих фильмах. (Например, заставив их беспокоиться, если у главного героя серии фильмов «Миссия невыполнима» Итана Ханта будет головная боль из-за того, что он просмотрел слишком много сообщений на синем экране).
Дизайнеры киноэффектов могут даже воплотить свои таланты в настоящем продуктовом дизайне, как недавно сделал Марк Колерен.
Популярная культура – это лишь один из способов изменить ожидания пользователей от интерфейсов. Стартапы, сообщения в блогах, новостные статьи и подкасты могут помочь повысить общую осведомленность. Первым шагом является популяризация рисков, связанных с синим светом и переобучение общественности о функциональности оранжевого и красного света. Однако компаниям необходимо предпринять дальнейшие шаги для создания интерфейсов, которые тестируются, ориентированы на человека и функционируют в реальном мире
Ничто из этого не подразумевает универсальный запрет на синий цвет. Например, дисплеи на автомобилях и приборах могут по-прежнему быть футуристически синими в течение дня, а с наступлением вечера переключаться на оранжевый оттенок. По крайней мере, для начала, можно позволить потребителям переключать подсветку. Это представляет проблему, так как многие люди засыпают с телефонами в руке, смотря сериалы и фильмы на Netflix или залипая на Reddit
Одним из примеров является приложение Flux для Mac (прим. – а также Windows), которое изменяет цвет дисплея вашего компьютера в соответствии с временем суток. Вместо яркого синего экрана в ночное время вы получите теплый оранжевый оттенок, который поможет сохранить режим сна. Днем дисплей возвращается к яркому белому цвету, соответствующему дневному освещению.
Следуя примеру Flux, Apple выпустила Night Shift, в результате чего функции Flux попали непосредственно в операционную систему Mac. Пользователи iPhone теперь могут использовать Night Shift и менее известную функцию Color Tint, а пользователи Android могут скачатьTwilight для регулирования освещения экрана.
Надеюсь, что эта новая тенденция распространится на все устройства, и что мы видим мир, освещенный светодиодными лампами в теплом спектре.
Для военных дизайнеров создание эффективного, комфортного пользовательского опыта всегда было вопросом жизни и смерти. Дизайнеры потребительских устройств должны брать с них пример. Слишком много уже поставлено на карту.
Источник
50 оттенков экрана смерти BSoD
Содержание
Содержание
Синий экран смерти или BSOD (Blue Screen of Death) видел практически каждый пользователь Windows. Его появление свидетельствует о критическом сбое в железе или программном обеспечении и сопровождается перезагрузкой операционной системы с потерей всех несохраненных данных. Сложно представить, сколько нервных клеток сгубила эта ошибка, особенно во времена Windows 2000 и XP. Сейчас экран смерти возникает не так часто, однако бороться с проблемой нужно незамедлительно. Главное выяснить причину заболевания и назначить верный курс лечения.
Что такое BSoD?
Упрощенно архитектура Windows состоит из двух уровней — пользовательского и режима ядра. На первом работают прикладные программы и службы, а на втором выполняется код ОС и драйверов. BSOD возникает при обнаружении критической ошибки в режиме ядра. Сбоить могут, как драйвера, так и аппаратная часть ПК. В результате система экстренно прекращает свою работу и выводит на дисплей информацию об ошибке — печально известный экран смерти. Все несохраненные данные теряются.
Через некоторое время после появления BSOD компьютер автоматически перезагружается. Зачастую это происходит слишком быстро, и пользователь не успевает запомнить код ошибки. В этом случае достаточно отключить автоматическую загрузку ОС. После перезагрузки система продолжит свою работу, однако, если не устранить причину сбоя, то BSOD будет появляться снова и снова. Сведения об ошибке заносятся в файл дампа памяти с расширением «.dmp» и по умолчанию добавляются в папку по адресу «C:WindowsMinidump».
Помимо классического синего экрана, иногда встречается зеленый экран смерти. По сути, эта ошибка идентична стандартному BSOD, однако появляется только на тестовых версиях Windows 10 начиная с 2016 года. Подобное разделение позволяет быстро понять, в какой версии (тестовой или релизной) произошел сбой.
Одна из тестовых версий Windows Vista, известная под названием Longhorn, иногда демонстрировала пользователям красный экран смерти. Проблема заключалась в сбое диспетчера загрузки. Помимо этого, красный фон использовался для уведомления об ошибке ACPI в Windows 98.
Следует учитывать, что цвет экрана смерти может смениться на любой другой из-за случайной перезаливки дисплея после сбоя драйвера видеокарты.
Основные причины появления BSoD
Экран смерти возникает из-за ошибок при исполнении кода в режиме ядра. К этому могут привести проблемы в железе (аппаратной части) или программные сбои:
Чаще всего BSOD появляется из-за некорректной работы драйвера одного из подключенных устройств. Для повышения надежности системы используйте только последние официальные версии драйверов и программ.
Как узнать код ошибки BSoD?
Для того чтобы узнать причину сбоя, потребуется код ошибки. Данные приводятся непосредственно на самом экране смерти в момент его появления, заносятся в журнал Windows и сохраняются в специальном файле.
В первом случае необходимо хорошенько рассмотреть информацию на дисплее. Внешний вид экрана смерти зависит от версии ОС. В случае Windows XP и 7 выводится большой объем данных с названием и параметрами ошибки, а также рекомендациями по ее устранению.
Начиная с Windows 8 пользователь видит только грустный смайл, краткое описание возникшей ошибки и QR-код со ссылкой на решение проблемы от Microsoft.
Если вы не запомнили код ошибки сразу после появления BSOD, то можете найти его с помощью журнала Windows. для этого перейдите по цепочке “Панель управления” — “Администрирование” — “Просмотр событий” — “Система”. Ориентируясь на дату и время сбоя кликните по соответствующей записи в журнале. В описании будет указан код и название ошибки, например, шестнадцатеричному коду 0x00000001 соответствует ошибка APC_INDEX_MISMATCH.
По умолчанию информация об ошибке сохраняется в дампе памяти. Для ее просмотра потребуется специальная утилита, например, бесплатная программа BlueScreenView. В верхней части главного окна выводится перечень дампов памяти, с момента установки ОС. В таблице указывается время формирования отчета, код ошибки, параметры и драйвер, который вероятнее всего привел к появлению BSOD. В нижней части экрана приводится список драйверов, при этом красным отмечаются те, что были активны в момент сбоя.
Ошибка BSoD при загрузке/установке ОС
Синий экран может появляться непосредственно при установке операционной системы. Причиной чаще всего служит:
Если вы уверены, что железо в порядке, то скорее всего поврежден образ операционной системы. Старайтесь не использовать пиратские сборки с нестандартными настройками и предустановленными программами.
В некоторых случаях ОС постоянно уходит в перезагрузку без появления графического интерфейса. Вероятнее всего причина в повреждении или некорректном форматировании жесткого диска, а также неверных параметрах BIOS. Сбросить BIOS до настроек по умолчанию можно одним из двух способов:
Для загрузки ОС можно воспользоваться безопасным режимом. В этом случае система использует только самые необходимые драйвера. Если проблема не в них, то появится возможность исправить ошибку.
Устранение BSoD
Если вы знаете код ошибки, то можете найти инструкцию по ее устранению в интернете, например, на этом сайте. Начиная с Windows 8 на экране смерти выводится QR-код со ссылкой на способ устранения неполадки от Microsoft.
Для восстановления стабильного режима работы ПК можно воспользоваться универсальными способами. Если применить весь комплекс мер, то это с большой вероятностью исправит ошибку, ускорит быстродействие системы и продлит срок службы комплектующих:
Если ничего из вышеперечисленного не помогло, то переустановите операционную систему с помощью лицензионного образа.
Источник


















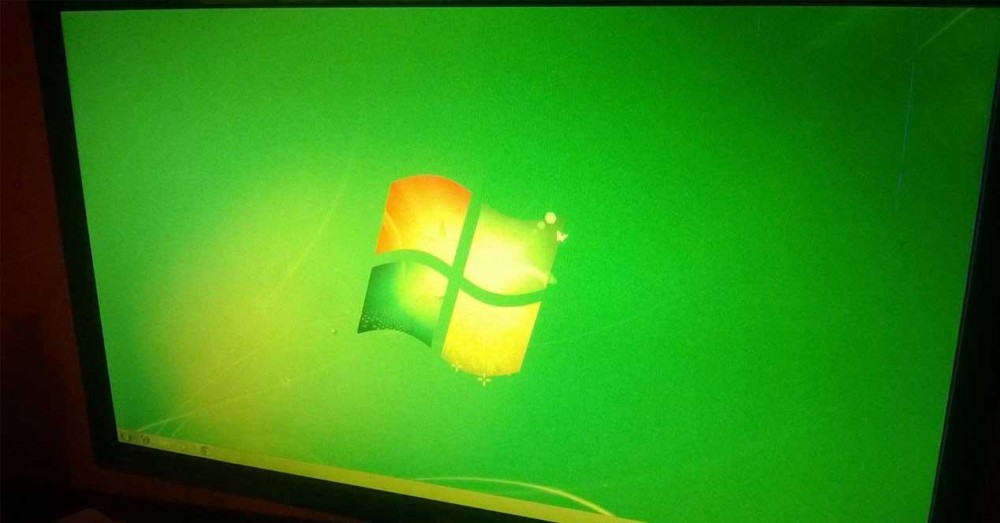








 В пункте «Выполнить автоматическую перезагрузку» достаточно убрать галочку. Сделав это, компьютер или ноутбук больше не будет сразу же перезагружаться. Чтобы это произошло, требуется нажать клавишу
В пункте «Выполнить автоматическую перезагрузку» достаточно убрать галочку. Сделав это, компьютер или ноутбук больше не будет сразу же перезагружаться. Чтобы это произошло, требуется нажать клавишу 














