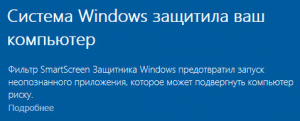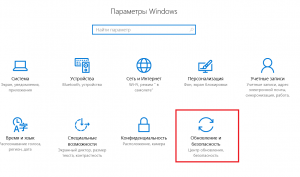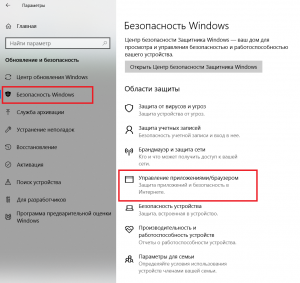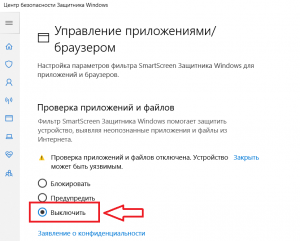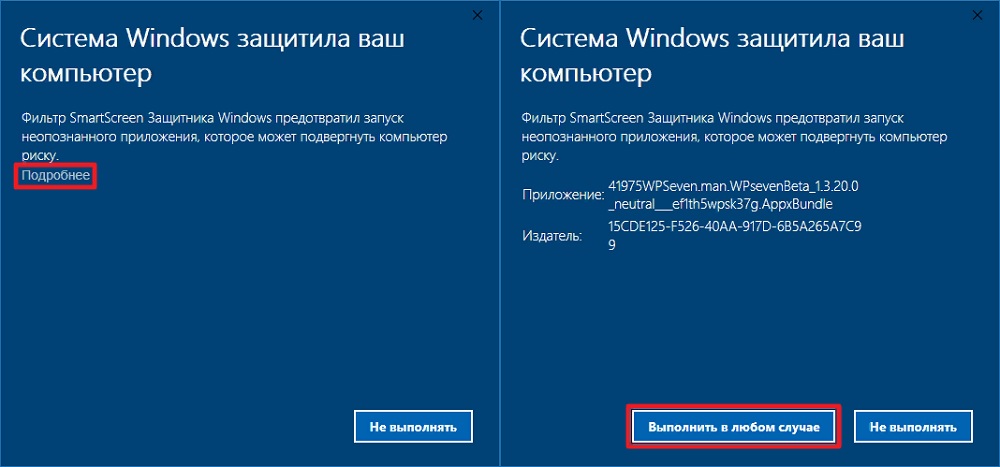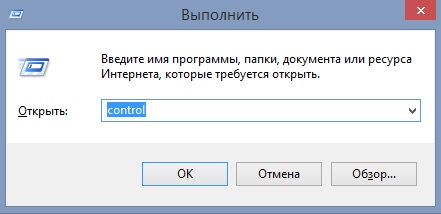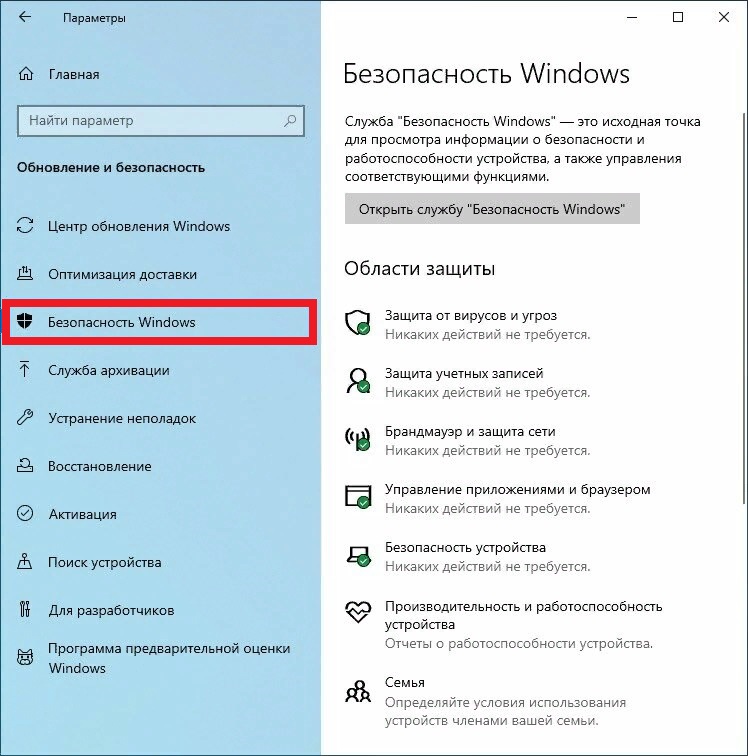Что значит и как убрать «Система windows защитила ваш компьютер»?
Практически каждый пользователь Windows 10 при запуске некоторых файлов сталкивался с сообщением о защите операционной системы. Запускаемый вами файл был признан как небезопасный и система заблокировала его открытие.
Все это конечно хорошо, но вот зачастую данная защита ошибочно признает файл небезопасным и тем самым препятствует запуску и установке требуемых пользователю приложений.
В данной статье мы расскажем как отключить механизм защиты от запуска небезопасных файлов в Windows 10 и тем самым избавится от сообщения “Система windows защитила ваш компьютер”.
Почему появляется данное сообщение?
В Windows 10 присутствует встроенный защитник системы. Называется фильтр SmartScreen. Работает он в режиме реального времени и по каким – то своим скрытым алгоритмам самостоятельно принимает решение безопасен запускаемый в данный момент файл или нет.
Текст сообщения
Именно в случае, когда по его мнению запускаемый вами файл не безопасен и может принести вред компьютеру, отображается сообщение “Система windows защитила ваш компьютер”.
Как отключить SmartScreen в Windows 10?
Чтобы открыть файл, который блокирует система SmartScreen, последнюю нужно отключить. Для этого через центр уведомлений в правом нижнем углу рабочего стола возле часов нужно зайти в настройки.
Раскрытие области уведомлений для входа в настройки windows 10
В открывшемся окне “Параметры Windows” заходим в “Обновление и безопасность”.
Выбираем обновление и безопасность
Далее слева выбираем “Безопасность Windows”, а в окне справа “Управление приложениями/браузером”.
Открываем управление фильтром SmartScreen
Здесь нужно в первом пункте “Проверка приложений и файлов” установить переключатель в положение “Выключить”.
Отключение smartscreen в windows 10
На этом отключение SmartScreen в Windows 10 окончено. Теперь при открытии файлов их запуск не будет блокироваться и сообщение “Система windows защитила ваш компьютер” не будет появляться.
Лучшая благодарность автору — репост к себе на страничку:

В этой инструкции подробно о том, как запустить программу, если при её запуске сообщается о том, что Windows защитила ваш компьютер или полностью отключить такого рода предупреждения и блокировки запуска.
Быстрый запуск программы в ситуации «Windows защитила ваш компьютер»
Если вы не планируете полностью отключать функции защиты системы Windows 11 и Windows 10, фильтр SmartScreen и Microsoft Defender, при этом запуск программы нужно выполнить (а при нажатии на «Подробнее» нет пунктов для запуска в любом случае), обычно достаточно выполнить следующие шаги:
- Нажмите правой кнопкой мыши по файлу, запуск которого блокируется и выберите пункт «Свойства».
- В свойствах файла, на вкладке «Общие» отметьте пункт «Разблокировать» и нажмите «Ок».
- Запустите программу повторно.
С большой вероятностью в этот раз запуск пройдёт успешно, каких-либо сообщений о предотвращении запуска появиться не должно.
Это решение подходит лишь в случае, когда файл был скачан из Интернета и в его свойствах есть сообщение о том, что «Этот файл получен с другого компьютера и, возможно, был заблокирован с целью защиты компьютера» и лишь тогда, когда нет необходимости полностью отключать предотвращение запуска малоизвестных приложений.
Отключение защиты от вредоносных и потенциально нежелательных приложений
Запуск малоизвестных, подозрительных и потенциально нежелательных приложений в Windows 10 и Windows 11 может блокироваться антивирусом Microsoft Defender, а точнее — его модулем SmartScreen. При желании эти функции можно отключить:
- Зайдите в окно «Безопасность Windows», используя значок в области уведомлений или поиск в панели задач.
- Откройте раздел «Управление приложениями/браузером».
- Нажмите «Параметры защиты на основе репутации».
- Отключите опцию «Блокировка потенциально нежелательного приложения». Также может иметь смысл отключить верхнюю опцию — «Проверка приложений и файлов».
В дальнейшем блокировка запуска программ из Интернета выполняться не должна, а сообщение «Система Windows защитила ваш компьютер» перестанет появляться.
Дополнительные нюансы:
- Я не рекомендую отключение встроенных функций защиты системы в Windows: они, в целом, работают вполне исправно и помогают обратить внимание на потенциальную небезопасность выполняемых действий.
- Рассмотренным во втором разделе инструкции способом мы отключим только опции SmartScreen. Встроенный антивирус Microsoft Defender продолжит работать и, обнаружив явно вредоносные программы с известными сигнатурами угроз (а не просто малоизвестное приложение без цифровой подписи), заблокирует его. Подробнее на тему: Как отключить Microsoft Defender в Windows 11, Как отключить Защитник Windows 10.
Windows 7, 8.1 и 10 включают ряд встроенных функций безопасности, предназначенных для защиты вашего ПК от опасностей, связанных с мошенническими сайтами и вредоносными программами. Одна из этих систем, называемая SmartScreen Защитник Windows, предотвращает запуск определённых приложений, которые заведомо являются вредоносными (например, вирусы и нелегальное ПО) или не распознаются базой данных Microsoft.
Как все равно запустить программу?
Однако программы, попадающие под вторую категорию, не всегда являются вирусами или незаконными приложениями. Они просто отсутствуют в базе, и SmartScreen на всякий случай блокирует и их. Проблема в том, что, когда пользователь сталкивается с сообщением, создается впечатление, что есть только один выбор – согласиться, и нажать кнопку «Не выполнять».
Но, если вы полностью уверены, что приложение, которое вы пытаетесь запустить, безопасно и было получено из надёжного источника, есть простое решение, хотя и не очевидное. Под текстом сообщения расположена кнопка «Подробнее», при нажатии на которую появляется дополнительная информация и возможность запустить приложение принудительно.
Как отключить SmartScreen Защитника Windows?
В некоторых случаях, при повторном запуске программы, Защитник Windows всё равно заблокирует приложение или некоторые его файлы, удаляя их или помещая в карантин. Обычно это происходит с нелицензионным ПО, включающим в себя программы обхода проверки лицензии, и именно их блокирует система. Чтобы продолжить работать с такой программой, потребуется временно отключить Защитник Windows.
- Для этого перейдите в панель управления с помощью встроенного поиска или через функцию Win + R, введя команду control.
- В открывшейся «Панели управления» выберите раздел «Центр обновления Windows». Далее, в меню слева «Безопасность Windows», и в списке справа «управление приложениями / браузером». В
- разделе «Проверять приложения и файлы» справа выберите «отключить». Для отключения SmartScreen Windows вам потребуется пройти аутентификацию с правами администратора.
После этого система предупредит вас, что ваш компьютер теперь может быть уязвим для вредоносных приложений (что является правдой). Однако, если вы будете осторожны и запускаете приложения только из известных надёжных источников, ничего страшного не произойдёт. В любом случае, вышеописанным способом всегда можно повторно активировать SmartScreen.

Что значит и как убрать «Система windows защитила ваш компьютер»?
Практически каждый пользователь Windows 10 при запуске некоторых файлов сталкивался с сообщением о защите операционной системы. Запускаемый вами файл был признан как небезопасный и система заблокировала его открытие.
Все это конечно хорошо, но вот зачастую данная защита ошибочно признает файл небезопасным и тем самым препятствует запуску и установке требуемых пользователю приложений.
В данной статье мы расскажем как отключить механизм защиты от запуска небезопасных файлов в Windows 10 и тем самым избавится от сообщения “Система windows защитила ваш компьютер”.
Почему появляется данное сообщение?
В Windows 10 присутствует встроенный защитник системы. Называется фильтр SmartScreen. Работает он в режиме реального времени и по каким – то своим скрытым алгоритмам самостоятельно принимает решение безопасен запускаемый в данный момент файл или нет.
Текст сообщения
Именно в случае, когда по его мнению запускаемый вами файл не безопасен и может принести вред компьютеру, отображается сообщение “Система windows защитила ваш компьютер”.
Как отключить SmartScreen в Windows 10?
Чтобы открыть файл, который блокирует система SmartScreen, последнюю нужно отключить. Для этого через центр уведомлений в правом нижнем углу рабочего стола возле часов нужно зайти в настройки.
Раскрытие области уведомлений для входа в настройки windows 10
В открывшемся окне “Параметры Windows” заходим в “Обновление и безопасность”.
Выбираем обновление и безопасность
Далее слева выбираем “Безопасность Windows”, а в окне справа “Управление приложениями/браузером”.
Открываем управление фильтром SmartScreen
Здесь нужно в первом пункте “Проверка приложений и файлов” установить переключатель в положение “Выключить”.
Отключение smartscreen в windows 10
На этом отключение SmartScreen в Windows 10 окончено. Теперь при открытии файлов их запуск не будет блокироваться и сообщение “Система windows защитила ваш компьютер” не будет появляться.
Лучшая благодарность автору — репост к себе на страничку:

В этой инструкции подробно о том, как запустить программу, если при её запуске сообщается о том, что Windows защитила ваш компьютер или полностью отключить такого рода предупреждения и блокировки запуска.
Если вы не планируете полностью отключать функции защиты системы Windows 11 и Windows 10, фильтр SmartScreen и Microsoft Defender, при этом запуск программы нужно выполнить (а при нажатии на «Подробнее» нет пунктов для запуска в любом случае), обычно достаточно выполнить следующие шаги:
- Нажмите правой кнопкой мыши по файлу, запуск которого блокируется и выберите пункт «Свойства».
- В свойствах файла, на вкладке «Общие» отметьте пункт «Разблокировать» и нажмите «Ок».
- Запустите программу повторно.
С большой вероятностью в этот раз запуск пройдёт успешно, каких-либо сообщений о предотвращении запуска появиться не должно.
Это решение подходит лишь в случае, когда файл был скачан из Интернета и в его свойствах есть сообщение о том, что «Этот файл получен с другого компьютера и, возможно, был заблокирован с целью защиты компьютера» и лишь тогда, когда нет необходимости полностью отключать предотвращение запуска малоизвестных приложений.
Отключение защиты от вредоносных и потенциально нежелательных приложений
Запуск малоизвестных, подозрительных и потенциально нежелательных приложений в Windows 10 и Windows 11 может блокироваться антивирусом Microsoft Defender, а точнее — его модулем SmartScreen. При желании эти функции можно отключить:
- Зайдите в окно «Безопасность Windows», используя значок в области уведомлений или поиск в панели задач.
- Откройте раздел «Управление приложениями/браузером».
- Нажмите «Параметры защиты на основе репутации».
- Отключите опцию «Блокировка потенциально нежелательного приложения». Также может иметь смысл отключить верхнюю опцию — «Проверка приложений и файлов».
В дальнейшем блокировка запуска программ из Интернета выполняться не должна, а сообщение «Система Windows защитила ваш компьютер» перестанет появляться.
Дополнительные нюансы:
- Я не рекомендую отключение встроенных функций защиты системы в Windows: они, в целом, работают вполне исправно и помогают обратить внимание на потенциальную небезопасность выполняемых действий.
- Рассмотренным во втором разделе инструкции способом мы отключим только опции SmartScreen. Встроенный антивирус Microsoft Defender продолжит работать и, обнаружив явно вредоносные программы с известными сигнатурами угроз (а не просто малоизвестное приложение без цифровой подписи), заблокирует его. Подробнее на тему: Как отключить Microsoft Defender в Windows 11, Как отключить Защитник Windows 10.

И я еще узнал, что тут замешан фильтр SmartScreen. То есть это его рук дело, понимаете? Я навел справки по поводу SmartScreen, что это вообще такое. И узнал что эта штука смотрит что именно вы запускаете и сама решает безопасно это или нет. Если прога небезопасная, то ее запуск будет заблокирован. Собственно то что у меня и случилось..
Но я так просто не сдался. Начал копошиться в интернете и узнал все. Короче этот SmartScreen нужно отключить, это как бэ понятно. Но не с первого раза мне получилось это сделать.
Так, вот, смотрите.. я короче запускаю файл DML.exe, я уже не помню что это за установщик, неважно, ну так вот я запускаю:
РЕКЛАМА
Ну и потом выскакивает такое сообщение:
РЕКЛАМА
Прикол в том, что отключить появление его было не просто и даже злился…
Вам наверно уже не терпится узнать, как же отключить этот SmartScreen, чтобы не было этого сообщения? В общем смотрите. Зажимаете Win + R, далее появится окно, туда вставляете эту команду:
gpedit.msc
Запустится редактор локальной групповой политики. Вам тут нужно перейти вот сюда:
Конфигурация компьютера > Административные шаблоны > Компоненты Windows > SmartScreen Защитника Windows
Там есть два раздела, Explorer, это чтобы отключить в проводнике, ну а Microsoft Edge, что чтобы и в этом браузере. Я перешел в раздел, открыл Explorer:
Далее нажал два раза по этой опции:
Потом было такое окно, ну тут эта опция включается или отключается, я выбрал пункт Отключено и нажал потом ОК:
В колонке Состояние напротив опции было написано Отключена:
Потом я снова запустил файл DML.exe и уже было окошко, просто предупреждение, что не удается проверить издателя и все:
Еще один вариант, который оказывается тоже работает!
Это отключить проверку файлов из окна Параметры. Открываем окно Параметры, я это делаю так, нажимаю правой кнопкой по панели задач и там выбираю этот пункт:
Далее в окне нажимаю Главная:
Потом пишу слово защитник в поиске и выбираю Центр безопасности Защитника Windows:
Появилось окно, клацаю тут:
Ну и потом наконец-то появятся уже заветные опции, я тут все поотключал 
SmartScreen для Microsoft Edge я тоже отключил:
Отключил и SmartScreen для приложений Магазина Windows:
Для максимального эффекта решил поотключать все. Потом я сделал перезагрузку, чтобы изменения точно вступили в силу.. После перезагрузки запустил файл и смотрите, этого сообщения тоже нет:
Вы наверно спросите меня, так ты же отключил в групповой политике.. ребята, я там все вернул обратно, чтобы проверить отключение из окна Параметры.
Так что и первый способ и второй работает, чему я очень рад
На этом все ребята, надеюсь я вам чем-то помог. Если что-то не так, прошу извинить. Удачи вам и чтобы вы были счастливы!
На чтение 4 мин. Просмотров 588 Опубликовано 03.09.2019
Microsoft пытается разрабатывать и предлагать специальные функции и процессы для защиты системы Windows 10. А встроенное программное обеспечение безопасности Windows Defender SmartScreen защищает ваши данные и ваши учетные данные при каждой установке нового приложения или программы.
Хотя это решение по умолчанию для обеспечения безопасности обеспечивает относительно сложную защиту, в некоторых ситуациях его функциональность может стать довольно раздражающей.
В связи с этим теперь мы можем обсудить SmartScreen Защитника Windows с предупреждениями о безопасности, которые отображаются довольно часто, даже если в этом нет особой необходимости.
Например, когда вы пытаетесь установить или запустить новое приложение и получаете предупреждения « Windows защитил ваш компьютер » и « предотвратили запуск неопознанного приложения ».
Если вы знаете, что это конкретное приложение является безопасным и не нанесет вреда системе Windows 10, нет никакой реальной причины получать те предупреждения, которые не позволяют использовать слишком много параметров; фактически вы можете выбрать только вариант «не запускать».
Во всяком случае, в строках ниже мы узнаем, как отключить программное обеспечение безопасности Защитника Windows SmartScreen. Но сначала давайте посмотрим, как обойти предупреждение «Windows защитила ваш компьютер» и «предотвратило запуск нераспознанного приложения».
Содержание
- Что мне нужно делать, когда в Windows 10 появляется подсказка «Windows protected your PC»
- 1. Разрешите приложение, когда появится сообщение «Windows protected your computer»
- 2. Проверьте безопасность с первого взгляда
- 3. Отключите защитное программное обеспечение Защитника Windows SmartScreen.
Что мне нужно делать, когда в Windows 10 появляется подсказка «Windows protected your PC»
- Разрешить приложение, когда появляется сообщение «Windows защитил ваш компьютер»
- Сканирование на наличие вредоносных программ
- Отключите программное обеспечение безопасности Защитника Windows SmartScreen
1. Разрешите приложение, когда появится сообщение «Windows protected your computer»
Первым шагом было бы позволить приложению свободно работать в фоновом режиме, а Защитник не препятствовал этому. Это довольно простая задача, и вот что вам нужно сделать:
- При получении предупреждающего сообщения не нажимайте кнопку Не запускать .
- Вместо этого нажмите ссылку Подробнее , которая отображается под предупреждающим сообщением.
- Теперь будет отображено новое приглашение.
- Если вы уверены, что приложению, которое пытается получить доступ к вашей системе, можно доверять, нажмите Запустить в любом случае .
- Имейте в виду, что если требуются права администратора, приложение все равно не будет работать на вашем компьютере.
2. Проверьте безопасность с первого взгляда
Второй шаг – установить все флажки (если это возможно) в разделе «Краткий обзор» Защитника Windows. Иногда из-за ошибки Защитник Windows время от времени отображает различные несогласованные запросы. Лучший способ справиться с этим – просто установить флажки или отказаться от тех, с которыми вы не можете справиться. Примером может быть мое неприятие OneDrive. Просто отклонил предложение, и оно больше не появляется.
3. Отключите защитное программное обеспечение Защитника Windows SmartScreen.
- Нажмите на значок поиска Windows – это кнопка Cortana, расположенная рядом со значком запуска Windows.
- В поле поиска введите Центр безопасности Защитника Windows и нажмите на результат с тем же именем.
- Теперь отобразится интерфейс Центра безопасности Защитника Windows.
- Оттуда перейдите в поле управления Приложение и браузер , расположенное на левой боковой панели.
- Прокрутите вниз и найдите Проверить приложения и файлы .
-
Отключите эту функцию.
- Вы можете подтвердить эти изменения, только если вы являетесь администратором Windows 10.
Итак, это должно быть все. Теперь защитное программное обеспечение Защитника Windows SmartScreen отключено, поэтому вы больше не будете получать предупреждения «Windows защитил ваш компьютер» и «препятствовали запуску нераспознанного приложения».
Не забудьте установить антивирусную или антивирусную программу, иначе вы рискуете подвергнуться атаке вредоносного ПО. Если у вас есть дополнительные вопросы, не стесняйтесь и свяжитесь с нами, используя контактную форму ниже.
Примечание редактора . Этот пост был первоначально опубликован в октябре 2017 года и с тех пор был полностью переработан и обновлен для обеспечения свежести, точности и полноты.
Убираем предупреждение “Система windows защитила ваш компьютер” в windows 10
Практически каждый пользователь Windows 10 при запуске некоторых файлов сталкивался с сообщением о защите операционной системы. Запускаемый вами файл был признан как небезопасный и система заблокировала его открытие.
Все это конечно хорошо, но вот зачастую данная защита ошибочно признает файл небезопасным и тем самым препятствует запуску и установке требуемых пользователю приложений.
В данной статье мы расскажем как отключить механизм защиты от запуска небезопасных файлов в Windows 10 и тем самым избавится от сообщения “Система windows защитила ваш компьютер”.
Как отключить SmartScreen Защитника Windows?
В некоторых случаях, при повторном запуске программы, Защитник Windows всё равно заблокирует приложение или некоторые его файлы, удаляя их или помещая в карантин. Обычно это происходит с нелицензионным ПО, включающим в себя программы обхода проверки лицензии, и именно их блокирует система. Чтобы продолжить работать с такой программой, потребуется временно отключить Защитник Windows.
- Для этого перейдите в панель управления с помощью встроенного поиска или через функцию Win + R, введя команду control.
- В открывшейся «Панели управления» выберите раздел «Центр обновления Windows». Далее, в меню слева «Безопасность Windows», и в списке справа «управление приложениями / браузером». В
- разделе «Проверять приложения и файлы» справа выберите «отключить». Для отключения SmartScreen Windows вам потребуется пройти аутентификацию с правами администратора.
После этого система предупредит вас, что ваш компьютер теперь может быть уязвим для вредоносных приложений (что является правдой). Однако, если вы будете осторожны и запускаете приложения только из известных надёжных источников, ничего страшного не произойдёт. В любом случае, вышеописанным способом всегда можно повторно активировать SmartScreen.
Изменение общих параметров конфиденциальности
Разрешить приложениям использовать идентификатор рекламы, чтобы делать рекламу более интересной для вас на основе вашего использования приложений (отключение этого параметра сбросит ваш идентификатор).
Это функция отображает рекламные объявления, настроенные для отдельных пользователей. Если вы предпочитаете отключать рекламный идентификатор, установите его в положение «Откл«.
Разрешить Windows отслеживать запуски приложений для улучшения меню «Пуск» и результатов поиска.
Если отключить отслеживание запуска приложений, параметр «Показать наиболее часто используемые приложения» в меню «Пуск» станет недоступен. Тут по желанию «Вкл» или «Откл«.
Показывать рекомендуемое содержимое в приложении «Параметры».
Майкрософт предлагает вам рекомендации через параметры и помогает находить в них новые функции, а также содержимое и приложения, которые могут оказаться вам интересными: «Отключаем«.
Способ 1: с помощью редактора групповой политики
Нажмите клавиши + R на клавиатуре, введите команду gpedit.msc в открывшемся окошке «Выполнить» и нажмите Enter, чтобы запустить редактор групповой политики.
В окне Gpedit проследуйте по следующему пути:
Конфигурация компьютера → Административные шаблоны → Компоненты Windows → Windows Ink Workspace
Теперь откройте параметры политики «Разрешить Windows Ink Workspace» двойным кликом левой кнопки мыши.
В окне свойств активируйте опцию «Включено», а затем чуть ниже, в выпадающем меню раздела «Параметры», выберите «Выключено».
Примените изменения и перезагрузите компьютер, чтобы они могли вступить в силу. Функция будет отключена и больше не будет доступна ни с панели задач, ни по нажатию сочетания клавиш + W. Впрочем, Sticky Notes («Заметки») никуда не денется и, как и прежде будет доступно вам через меню «Пуск», так как это отдельное приложение.
Редактор групповой политики не входит в состав Windows 10 Home (хотя его можно установить отдельно), но пользователи домашней редакции ОС могут воспользоваться другим путем, подразумевающим использование редактора реестра.
За последние дни Россия получила рекордное количество санкций от ведущих держав мира. Если не брать далеко отдалённые от тематики сайта темы, в Россию официально запретили поставлять процессоры производства Intel и AMD, за ними последовали проблемы с отечественными «Эльбрус», Роскомнадзор заблокировал Facebook, Twitter и Netflix, а на очереди YouTube с Microsoft. Следовательно, и операционная система Windows тоже.
Уже много раз оговаривалось и уточнялось, что санкции не должны повлиять на софт и потребительскую электронику, но в такое время лучше сразу подготовиться к худшему. Тем более, что сегодня американская компания Microsoft перестала показывать в ленте у пользователей материалы изданий RT и Sputnik, приложение RT удалила из магазина приложений Microsoft Store, и запретила обоим сайтам размещать рекламу. Как и для Ютуб, такие действия могут повлечь за собой блокировку от Роскомнадзора.
Чтобы в любой момент не потерять доступ к компьютеру и Windows, нужно просто перевести учётную запись с аккаунта Microsoft на локальный аккаунт. По пунктам:
Как выключать компьютер правильно
Корректным считается программное завершение работы. Для этого перейдите в меню “Пуск”, выберите пункт “Отключение”. В разных версиях Windows эта надпись меняется. Иногда компьютер запрещает моментальное выключение и начинает обновление системы. Об этом предупреждает надпись. Вместо стандартных слов вы увидите “Завершение работы и Обновление”. Нельзя прерывать его, нажав на кнопку Power, это также может вызвать сбой системы. Если возможности дождаться окончания установки уведомления нет, выберите вместо отключения “Спящий режим”. Так Пк будет потреблять минимум энергии, приостановив все процессы.
Что делать, если ПК завис
90% пользователей запускают экстренное выключение, когда ПК зависает. Делать этого категорически нельзя: резкое прекращение работы может иметь катастрофические последствия. В первую очередь попытайтесь реанимировать компьютер, нажав сочетание клавиш Ctrl+Alt+Delete. На экране должно появиться окно “Диспетчер задач”. Выберите зависшее приложение, нажмите на него правой кнопкой и выберите пункт “Завершить процесс” или “Завершить дерево процессов”. Это решит проблему, если причиной был сбой работы одной или нескольких программ.
Если компьютер не реагирует
В таком случае трогать ПК не рекомендуется, так как жесткий диск продолжает работу. Чаще всего через некоторое время устройство решает проблему самостоятельно. Попытки открыть программы мышкой могут увеличить срок сбоя. На мониторе может появиться синий экран – ПК уйдет в перезагрузку. При включении система просканирует ошибки и исправит их. Если компьютер не реагирует слишком долго, можно воспользоваться кнопкой “Reset”.
После запуска проверьте причину сбоя через системный журнал в Параметрах. Специальные программы, например, Registry Life, находят ошибки в реестре, сервисы можно использовать в качестве профилактики. Постоянные проверки Windows минимизируют шансы сбоев. Также не запускайте программы с техническими требованиями выше, чем у вашей техники.
Чаще всего ПК зависает из-за:
- износа жесткого диска или планок ОЗУ;
- запуска требовательных программ на слабом устройстве;
- вирусов;
- пыли в корпусе.
Внимание!
Оптимизированная ОС не зависает, снижая количество экстренных перезагрузок.
При правильной эксплуатации электроника прослужит минимум 5 лет. Из-за неправильного использования техники гарантия может стать недействительной. Тогда замена деталей становится платной. Ремонтировать нанесенный ущерб сложно и дорого, а данные с жесткого диска не всегда пригодны для восстановления. Поэтому проблему проще предотвратить, чем исправить. Правильное выключение техники бережет все компоненты и уменьшает шанс внезапной поломки.
На чтение 4 мин. Просмотров 588 Опубликовано 03.09.2019
Microsoft пытается разрабатывать и предлагать специальные функции и процессы для защиты системы Windows 10. А встроенное программное обеспечение безопасности Windows Defender SmartScreen защищает ваши данные и ваши учетные данные при каждой установке нового приложения или программы.
Хотя это решение по умолчанию для обеспечения безопасности обеспечивает относительно сложную защиту, в некоторых ситуациях его функциональность может стать довольно раздражающей.
В связи с этим теперь мы можем обсудить SmartScreen Защитника Windows с предупреждениями о безопасности, которые отображаются довольно часто, даже если в этом нет особой необходимости.
Например, когда вы пытаетесь установить или запустить новое приложение и получаете предупреждения « Windows защитил ваш компьютер » и « предотвратили запуск неопознанного приложения ».
Если вы знаете, что это конкретное приложение является безопасным и не нанесет вреда системе Windows 10, нет никакой реальной причины получать те предупреждения, которые не позволяют использовать слишком много параметров; фактически вы можете выбрать только вариант «не запускать».
Во всяком случае, в строках ниже мы узнаем, как отключить программное обеспечение безопасности Защитника Windows SmartScreen. Но сначала давайте посмотрим, как обойти предупреждение «Windows защитила ваш компьютер» и «предотвратило запуск нераспознанного приложения».
Содержание
- Что мне нужно делать, когда в Windows 10 появляется подсказка «Windows protected your PC»
- 1. Разрешите приложение, когда появится сообщение «Windows protected your computer»
- 2. Проверьте безопасность с первого взгляда
- 3. Отключите защитное программное обеспечение Защитника Windows SmartScreen.
Что мне нужно делать, когда в Windows 10 появляется подсказка «Windows protected your PC»
- Разрешить приложение, когда появляется сообщение «Windows защитил ваш компьютер»
- Сканирование на наличие вредоносных программ
- Отключите программное обеспечение безопасности Защитника Windows SmartScreen
1. Разрешите приложение, когда появится сообщение «Windows protected your computer»
Первым шагом было бы позволить приложению свободно работать в фоновом режиме, а Защитник не препятствовал этому. Это довольно простая задача, и вот что вам нужно сделать:
- При получении предупреждающего сообщения не нажимайте кнопку Не запускать .
- Вместо этого нажмите ссылку Подробнее , которая отображается под предупреждающим сообщением.
- Теперь будет отображено новое приглашение.
- Если вы уверены, что приложению, которое пытается получить доступ к вашей системе, можно доверять, нажмите Запустить в любом случае .
- Имейте в виду, что если требуются права администратора, приложение все равно не будет работать на вашем компьютере.
2. Проверьте безопасность с первого взгляда
Второй шаг – установить все флажки (если это возможно) в разделе «Краткий обзор» Защитника Windows. Иногда из-за ошибки Защитник Windows время от времени отображает различные несогласованные запросы. Лучший способ справиться с этим – просто установить флажки или отказаться от тех, с которыми вы не можете справиться. Примером может быть мое неприятие OneDrive. Просто отклонил предложение, и оно больше не появляется.
3. Отключите защитное программное обеспечение Защитника Windows SmartScreen.
- Нажмите на значок поиска Windows – это кнопка Cortana, расположенная рядом со значком запуска Windows.
- В поле поиска введите Центр безопасности Защитника Windows и нажмите на результат с тем же именем.
- Теперь отобразится интерфейс Центра безопасности Защитника Windows.
- Оттуда перейдите в поле управления Приложение и браузер , расположенное на левой боковой панели.
- Прокрутите вниз и найдите Проверить приложения и файлы .
-
Отключите эту функцию.
- Вы можете подтвердить эти изменения, только если вы являетесь администратором Windows 10.
Итак, это должно быть все. Теперь защитное программное обеспечение Защитника Windows SmartScreen отключено, поэтому вы больше не будете получать предупреждения «Windows защитил ваш компьютер» и «препятствовали запуску нераспознанного приложения».
Не забудьте установить антивирусную или антивирусную программу, иначе вы рискуете подвергнуться атаке вредоносного ПО. Если у вас есть дополнительные вопросы, не стесняйтесь и свяжитесь с нами, используя контактную форму ниже.
Примечание редактора . Этот пост был первоначально опубликован в октябре 2017 года и с тех пор был полностью переработан и обновлен для обеспечения свежести, точности и полноты.
Довольно часто Защитник Windows может мешать комфортной работе пользователя за компьютером — некоторые файлы и папки могут вызывать у встроенного в Windows 10 антивируса недоверие. Обычно такого рода контент моментально удаляется, но, конечно, данный антивирус, как и любой другой, можно деактивировать. К счастью, есть сразу три способа, каждый из которых весьма прост и не требует от пользователя особых познаний, навыков или опыта работы в этом направлении.
Telegram-канал создателя Трешбокса про технологии
Содержание
Как отключить Защитник Windows в новых версиях системы, начиная со сборки 2004
Как отключить Защитник Windows через интерфейс
Как отключить Защитник Windows навсегда через редактор групповой политики
Как отключить Защитник Windows навсегда через реестр
Как отключить Центр безопасности Защитника Windows
Как добавить исключения в Защитника Windows: файл, папку, тип файла или процесс
Недостатки отключения Защитника Windows
Практически каждый пользователь Windows 10 при запуске некоторых файлов сталкивался с сообщением о защите операционной системы. Запускаемый вами файл был признан как небезопасный и система заблокировала его открытие.
Все это конечно хорошо, но вот зачастую данная защита ошибочно признает файл небезопасным и тем самым препятствует запуску и установке требуемых пользователю приложений.
В данной статье мы расскажем как отключить механизм защиты от запуска небезопасных файлов в Windows 10 и тем самым избавится от сообщения “Система windows защитила ваш компьютер”.
Как отключить Защитник Windows в новых версиях системы, начиная со сборки 2004
В новых версиях Windows 10 разработчики усилили безопасность Защитника Windows, из-за чего стандартные способы его отключения, которые работали раньше, теперь бесполезны — встроенный антивирус со временем сам включается. Впрочем, энтузиасты уже нашли способ отключить его навсегда.
Инструкция простая:
- (либо с GitHub, но в этом случае вам придётся вручную экспортировать файл windefend-disable.bat
); - кликните по нему правой клавишей мыши;
- выберите пункт «Запустить от имени администратора»;
- дождитесь окончания процедуры (пара секунд), нажмите любую клавишу на клавиатуре;
- снова запустите файл от имени администратора и дождитесь его завершения, после чего нажмите любую клавишу.
Сторонние программы для отключения
Если отключить защитник вышеописанными способами не получилось, можно воспользоваться сторонними бесплатными приложениями.
Win Updates Disabler
С помощью программы Win Updates Disabler вы можете управлять и другими сервисами Windows, если это необходимо. Программу Win Updates Disabler можно с лёгкостью найти в интернете. От вас требуется только скачать её, установить, выбрать отключаемые параметры и применить изменения.
Выберите, что необходимо отключить
Destroy Windows 10 Spying (полностью избавиться от защитника)
Программа Destroy Windows 10 Spying ориентирована на отключение шпионских функций Windows 10, но через неё можно отключить и стандартный антивирус.
- Найдите в интернете, скачайте, установите и запустите программу Destroy Windows 10 Spying. Перейдите к разделу «Настройки» и поставьте галочку напротив «Отключить Windows Defender». Со всех ненужных вам пунктов галочки лучше снять.
Поставьте галочку напротив «Отключить Windows Defender»
- Перейдите на главную вкладку, нажмите большую кнопку и дождитесь окончания процесса. После перезагрузки защитник отключится.
Запустите очистку и дожидитесь окончания процесса
Как отключить Защитник Windows через интерфейс
Наиболее простым способом выключения Защитника Windows 10 является отключение защиты в режиме реального времени через интерфейс антивируса.
Пошаговая инструкция:
- откройте список скрываемых значков в правом нижнем углу экрана;
- щёлкните правой клавишей мыши по иконке «Безопасность Windows» в трее;
- выберите пункт «Просмотр панели мониторинга безопасности»;
- перейдите в пункт меню «Защита от вирусов и угроз»;
- нажмите на кнопку «Управление настройками» в пункте «Параметры защиты от вирусов и угроз»;
- в открывшемся меню переставьте все переключатели на «Откл.».
Теперь Защитник Windows 10 отключён. Но, стоит отметить, что периодически операционная система Windows 10 всё же может в автоматическом режиме запускать некоторые компоненты антивирусной защиты, плюс после обновления системы Защитник может быть полностью включён. Этот вариант стоит использовать в том случае, если последующие способы кажутся вам слишком сложными.
Что представляет собой «Защитник Виндовс»
Данный антивирус вы также можете узнать по названиям Windows Defender и Microsoft Security Essentials. Большинство пользователей успешно пользуются им и не высказывают никаких жалоб, тем более он успешно работает на компьютерах со старой и нестабильной ОС Vista. Однако, если учесть то, сколько пиратских копий операционной системы Windows распространено в народе, то возникают проблемы.
У нелицензионной ОС отсутствуют последние обновления. Именно они могут отвечать за работоспособность. Так как «Защитник» — это часть системы, то он также обновляется вместе с другим встроенным ПО. Поэтому у пользователей, использующих пиратскую «Виндовс» отсутствует самая последняя защита от новых вирусов и их компьютер не будет полностью защищён. Вследствие чего совершается выбор в пользу сторонних анти шпионских программ.
Итак, почему же пользователи решаются на отказ от использования стандартного антивируса от Microsoft:
- слабая защита;
- отсутствие своевременных обновлений у пользователей пиратских копий ОС;
- программа самовольно удаляет файлы, которые считает вредоносными;
- другие причины (например, не нравится интерфейс приложения).
Сравнение популярности с другими бесплатными антивирусными программами. Результаты независимого опроса.
| Название | Процент популярности |
| Kaspersky Antivirus Free | 20,97% |
| Avast Free Antivirus | 17,83% |
| 360 Total Security | 15,99% |
| NANO | 7,5% |
| Avira Free Antivirus | 7,18% |
| AVG Antivirus Free | 6,61% |
| Microsoft Security Essentials | 6,4% |
| Comodo Internet Security | 6,21% |
| Bitdefender Antivirus Free Edition | 5,26% |
| Panda Free Antivirus | 4,04% |
Как отключить Защитник Windows навсегда через редактор групповой политики
В версиях операционной системы Windows 10 Pro и Enterprise имеется функция редактора групповой политики, благодаря которой можно выполнять массу полезных действий. Кроме того, благодаря данному редактору можно отключить Защитник Windows, выполнив несколько весьма простых шагов.
Пошаговая инструкция:
- на клавиатуре нажмите комбинацию клавиш Windows + R, после чего введите в поле gpedit.msc и нажмите Enter;
- перейдите по пути: Политика «Локальный компьютер» — Конфигурация компьютера — Административные шаблоны — Компоненты Windows — Антивирусная программа Windows Defender;
- в правом окне выберите пункт «Выключить антивирусную программу Microsoft Defender», после чего в открывшемся окне выберите пункт «Включено» и нажмите кнопку ОК;
- теперь нужно открыть пункт меню в «Антивирусная программа Microsoft Defender» — «Защита в режиме реального времени»;
- в правом окне выберите пункт «Включить наблюдение за поведением», выберите опцию «Отключено», нажмите ОК;
- в этом же меню выберите пункт «Проверять все загруженные файлы и вложения», смените параметр на «Отключено», нажмите ОК;
- повторите процедуру с пунктами «Отслеживать активность программ и файлов на компьютере» и «Включить проверку процессов, если включена защита реального времени» с параметром «Отключено»;
- после внесения изменений откройте меню Пуск, введите «Командная строка», в правом окне нажмите на кнопку запуска от имени администратора;
- введите команду gpupdate.exe /force и нажмите Enter;
- перезагрузите компьютер.
После перезагрузки антивирусная программа Windows Defender полностью прекратит свою работу. Чтобы запустить её обратно, нужно выполнить те же шаги, только вместо «Отключено» поставить «Не задано».
Включение защитника
При использовании вышеупомянутой утилиты нужно помнить, что после выключения, при помощи программы включить обратно защитник не получится. Если уж возникла такая потребность, то нужно действовать по такому плану:
- Чтобы включить защитник или проверить его активность, нужно открыть меню «Пуск».
- В панели управления найти меню настроек защитника.
- Если не удается его запустить, то активировать программу нужно своими силами. Для этого надо найти программу «Службы».
- Следующим этапом будет включение службы защитника Windows. Далее, открывается вкладка «Тип запуска», и среди предлагаемого списка следует выбрать вариант «Автоматически».
И после нажатия кнопки «Запустить» программа начнет работу.
В этом видео показано всё то, что было описано выше.
Как отключить Защитник Windows навсегда через реестр
К сожалению, редактора групповых политик в редакции Windows 10 Домашняя нет, так что воспользоваться вышеописанным методом в данном случае не выйдет. С другой стороны, эту же процедуру можно провести при помощи редактора реестра, который доступен во всех редакциях операционной системы.
Пошаговая инструкция:
- на клавиатуре нажмите комбинацию клавиш Windows + R, после чего введите в поле regedit и нажмите Enter;
- перейдите по пути: HKEY_LOCAL_MACHINESOFTWAREPoliciesMicrosoftWindows Defender (адрес можно скопировать и вставить в адресную строку
); - нажмите правой клавишей мыши по папке «Windows Defender», после чего выберите пункт «Создать» и параметр DWORD (32 бита);
- введите название параметра «DisableAntiSpyware» и нажмите Enter;
- два раза кликните левой клавишей мыши по созданному файлу, после чего введите значение «1» и нажмите ОК;
- повторно нажмите правой клавишей мыши на папку «Windows Defender», выберите пункт «Создать» и параметр «Раздел»;
- введите название раздела «Real-Time Protection» и нажмите Enter;
- нажмите правой клавишей мыши на раздел «Real-Time Protection», после чего в произвольном порядке создайте параметры DWORD (32 бита) с названиями: DisableBehaviorMonitoring, DisableOnAccessProtection, DisableScanOnRealtimeEnable и DisableIOAVProtection;
- для каждого из созданных в папке «Real-Time Protection» параметров задайте значение «1»;
- перезагрузите компьютер.
После перезагрузки компьютера Защитник Windows больше не будет скранировать систему, обнаруживая вредоносные файлы и программы. Чтобы включить Защитник Windows, пользователю нужно вновь запустить редактор реестра, перейти по указанному выше адресу, после чего удалить «DisableAntiSpyware» и раздел «Real-Time Protection»
Второй способ
Прекращение работы Windows Defender при помощи такого инструмента, как планировщик заданий.
Выбираем на рабочем столе Пуск — Выполнить
(комбинация клавиш
Win+R
при англ. раскладке). В поле вводим команду — taskschd.msc. Следуем в новом окне по пути: Раздел
Microsoft
, в нем подраздел
Windows
. Ищем пункт
Windows Defender
. Ищем здесь надпись
«Windows Defender Scheduled Scan»
. Выберите условие выполнения задания: опция запуска задачи при простое компьютера. Его значение сделайте как можно больше — для предотвращения запуска антивируса.
Как отключить Центр безопасности Защитника Windows
Стоит отметить, что даже если пользователь воспользовался одним из представленных способов отключения антивируса Защитник Windows, иконка данного компонента всё равно будет отображаться в панели задач. При желании, если данная иконка пользователю мешает, её тоже можно убрать.
Пошаговая инструкция:
- откройте Диспетчер задач (ПКМ по меню Пуск или Ctrl+Alt+Del);
- перейдите во вкладку «Автозагрузка»;
- нажмите левой кнопкой мыши на Windows Security notification icon и в правом нижнем углу нажмите на опцию «Отключить».
Выключение отправки уведомлений
Если уведомления о том, что защита Windows не является оптимальной, появляются слишком часто, это может надоесть. Есть два выхода: включить режим «Не беспокоить» и изменить параметры системы.
Блокировка через включение режима «Не беспокоить»
Это самый простой и быстрый способ, но минус его заключается в том, что вы перестанете получать уведомления не только от стандартного антивируса, но и от всех остальных приложений. Если вас это не страшит, то кликните правой кнопкой мыши по значку «Уведомления» в нижнем правом углу рабочего стола и выберите вариант «Включить режим «Не беспокоить».
Включите режим «Не беспокоить»
Добавить в исключения параметров системы
- Используя поисковую строку Windows, запустите сервис «Центр безопасности и обслуживания».
Откройте сервис «Центр безопасности и обслуживания»
- В блоке «Безопасность» вы найдёте информацию об отключённом защитнике. Система будет настаивать на его включении, но от вас требуется нажать кнопку «Не получать больше сообщения на эту тему». Больше уведомления появляться не будут.
Отключите уведомления
Как добавить исключения в Защитника Windows: файл, папку, тип файла или процесс
К сожалению, как бы хорошо не работал Защитник Windows, но изредка он всё же даёт сбои — может удалять файлы, восприняв их вредоносными, или даже целые папки. Естественно, разработчики предусмотрели это, добавив функцию исключений, которая позволяет защитить определённый контент от удаления в том случае, если его программа посчитала опасной для вашего компьютера. Вот только «спрятали» функцию достаточно глубоко, чтобы найти её самостоятельно было крайне сложно. Но, конечно же, эта проблема тоже решаема.
Пошаговая инструкция:
- откройте список скрываемых значков в правом нижнем углу экрана;
- щёлкните правой клавишей мыши по иконке «Безопасность Windows» в трее;
- выберите пункт «Просмотр панели мониторинга безопасности»;
- перейдите в пункт меню «Защита от вирусов и угроз»;
- нажмите на кнопку «Управление настройками» в пункте «Параметры защиты от вирусов и угроз»;
- в меню настройки защиты от вирусов и угроз нужно пролистать до «Исключения»;
- в данном пункте нажмите на кнопку «Добавление и удаление исключений»;
- откроется окно, в котором присутствует иконка + и надпись «Добавить исключение»;
- нажимаете на неё, появляется выпадающее меню, в котором можно выбрать файл, папку, тип файла или процесс;
- выбираете нужный пункт, после чего выбираете путь к папке, файлу и так далее;
Утилита NoDefender
Windows Defender создан для того, чтобы защитить ПК от вирусных файлов и их пагубного воздействия. Но на самом деле, далеко не всегда эта программа может справиться с компьютерными вредителями, и пользователи решают воспользоваться услугами другого антивируса. Тут и начинаются некоторые трудности, при установке новой программы, может появиться уведомление, что необходимо вручную отключить стандартный защитник.
Эта программа полностью бесплатна. Чтобы она помогла решить проблему, нужно:
- Загрузить утилиту NoDefender.
- Установить программу, для этого следует дважды нажать на файл c разрешением .exe и потом «Далее».
- Дальше в программе нужно открыть настройки Защитника.
В меню настроек отключить такие параметры:
- защита в реальном времени;
- облачная защита;
- отправка образцов;
Недостатки отключения Защитника Windows
Разработчики из компании Microsoft достаточно неплохо потрудились над Windows 10, так что Защитник Windows работает отлично — он действительно защищает от различных вредоносных файлов, не даёт фишинговым программам получать данные пользователя, оберегая систему от различных пакостей. Так что если у вас нет острой необходимости отключать Защитник, то лучше этого не делать — встроенный антивирус вполне пригоден для того, чтобы заменить более известные аналоги от сторонних разработчиков. И, конечно, делая любые манипуляции с реестром, лучше иметь про запас бэкап операционной системы до внесения изменений.
Почему появляется сообщение «Система Виндовс защитила ваш компьютер»
В современном мире стало возможно пользоваться Интернетом со всевозможных гаджетов. Норма быть в Сети чуть ли не круглосуточно, в частности, работать в удаленном режиме. При этом масштабные потоки информации таят в себе невидимые риски. Поэтому важно суметь распознавать вредоносные программы до их загрузки в пользовательский аппарат.
Ошибка «Система Виндовс защитила ваш компьютер» появляется в самый неподходящий момент
С этой целью особое внимание уделяется технологиям защиты информации. Задача не только обеспечить безопасность отдельных пользователей, но и информационно-технологических структур компаний. Например, программа SecureBoot позволяет фильтровать информацию еще в процессе загрузки системы. Это очень важно, учитывая способность вирусных программ закрепляться в ОС под личиной загрузочных данных.
Наряду с SecureBoot успешно используют предустановленную программу-антивирус Defender. Для удаленного подключения к рабочему компьютеру подходит технология Direct Access. Для хранения паролей в операционку встроена утилита Credential Manager. Информацию с локальных устройств защищает программа BitLocker (для съемных носителей — BitLocker To Go).
В операционной системе на платформе Windows имеется свой фильтр SmartScreen. Работа компьютера контролируется постоянно в автоматическом режиме. Особенно внимательно отбираются программы, скачиваемые из сети Интернет. Алгоритм действий фильтра предустановлен и направлен на самостоятельное принятие решения. То есть SmartScreen решает, какая программа может нести угрозу.
Обратите внимание! Нередко фильтр срабатывает потому, что скачиваемый продукт просто не знаком ему. Это может значить, что его нет в реестре облачного сервера. Вот в таких случаях появляется окошко с информацией «Система Windows защитила ваш компьютер».
Если пользователь точно уверен, что источник надежен, то срабатывание фильтра компьютерной защиты может быть ложным. Просто SmartScreen не нашел файл в реестре облачного сервера. Чтобы открыть и запустить желаемую программу (файл), достаточно тапнуть по кнопке «Подробнее» и подтвердить запуск, нажав на вкладку «Выполнить в любом случае».
Важно! Это действие одноразовое. Оно не исключает появление сообщения «Система Windows защитила ваш компьютер» при загрузке других программных продуктов.
Основная задача софта — защищать комп от различных вирусных атак, проникновения в систему всевозможных опасных программ типа программ-шпионов, программ-вымогателей. Между тем в некоторых случаях фильтр мешает работе или становится нерабочим. Мешает, например, при установке различных игр, определяя их носителями вирусов.
Неактуальной такая предустановленная программа становится при скачивании новой антивирусной программы. Причем SmartScreen может сделать невозможной ее установку, то есть посчитает новый антивирус опасной программой. Поэтому важно уметь выключать защитник Windows самостоятельно. Также нужно уметь активировать обратно при необходимости.
К сведению! Система защиты SmartScreen предупреждает о скачивании незнакомых приложений и файлов. Эта программа устанавливается разработчиками по умолчанию. Активируется она автоматический.
Простой компьютерный блог для души)
Всем привет. Поговорим мы сегодня об Windows 10, я себе недавно поставил ее на виртуальный комп. Поставил последнюю версию, ну то есть Creators Update. Хотя когда вы будете это читать, то последняя версия может быть уже другой. В общем неважно. Так вот, и тут я пытаюсь установить одну прогу.. а мне выскакивает что система Windows защитила комп и типа не дает поставить прогу. Короче защищает меня от этой проги, хотя я ее сам запустил. Я не знаю что сказать, вроде это безопасность, но для мня такая безопасность уж слишком…
И я еще узнал, что тут замешан фильтр SmartScreen. То есть это его рук дело, понимаете? Я навел справки по поводу SmartScreen, что это вообще такое. И узнал что эта штука смотрит что именно вы запускаете и сама решает безопасно это или нет. Если прога небезопасная, то ее запуск будет заблокирован. Собственно то что у меня и случилось..
Но я так просто не сдался. Начал копошиться в интернете и узнал все. Короче этот SmartScreen нужно отключить, это как бэ понятно. Но не с первого раза мне получилось это сделать.
Так, вот, смотрите.. я короче запускаю файл DML.exe, я уже не помню что это за установщик, неважно, ну так вот я запускаю:
Ну и потом выскакивает такое сообщение:
Прикол в том, что отключить появление его было не просто и даже злился…
Вам наверно уже не терпится узнать, как же отключить этот SmartScreen, чтобы не было этого сообщения? В общем смотрите. Зажимаете Win + R, далее появится окно, туда вставляете эту команду:
Запустится редактор локальной групповой политики. Вам тут нужно перейти вот сюда:
Конфигурация компьютера > Административные шаблоны > Компоненты Windows > SmartScreen Защитника Windows
Там есть два раздела, Explorer, это чтобы отключить в проводнике, ну а Microsoft Edge, что чтобы и в этом браузере. Я перешел в раздел, открыл Explorer:
Далее нажал два раза по этой опции:
Потом было такое окно, ну тут эта опция включается или отключается, я выбрал пункт Отключено и нажал потом ОК:
В колонке Состояние напротив опции было написано Отключена:
Потом я снова запустил файл DML.exe и уже было окошко, просто предупреждение, что не удается проверить издателя и все:

И я еще узнал, что тут замешан фильтр SmartScreen. То есть это его рук дело, понимаете? Я навел справки по поводу SmartScreen, что это вообще такое. И узнал что эта штука смотрит что именно вы запускаете и сама решает безопасно это или нет. Если прога небезопасная, то ее запуск будет заблокирован. Собственно то что у меня и случилось..
Но я так просто не сдался. Начал копошиться в интернете и узнал все. Короче этот SmartScreen нужно отключить, это как бэ понятно. Но не с первого раза мне получилось это сделать.
Так, вот, смотрите.. я короче запускаю файл DML.exe, я уже не помню что это за установщик, неважно, ну так вот я запускаю:
РЕКЛАМА
Ну и потом выскакивает такое сообщение:
РЕКЛАМА
Прикол в том, что отключить появление его было не просто и даже злился…
Вам наверно уже не терпится узнать, как же отключить этот SmartScreen, чтобы не было этого сообщения? В общем смотрите. Зажимаете Win + R, далее появится окно, туда вставляете эту команду:
gpedit.msc
Запустится редактор локальной групповой политики. Вам тут нужно перейти вот сюда:
Конфигурация компьютера > Административные шаблоны > Компоненты Windows > SmartScreen Защитника Windows
Там есть два раздела, Explorer, это чтобы отключить в проводнике, ну а Microsoft Edge, что чтобы и в этом браузере. Я перешел в раздел, открыл Explorer:
Далее нажал два раза по этой опции:
Потом было такое окно, ну тут эта опция включается или отключается, я выбрал пункт Отключено и нажал потом ОК:
В колонке Состояние напротив опции было написано Отключена:
Потом я снова запустил файл DML.exe и уже было окошко, просто предупреждение, что не удается проверить издателя и все:
Еще один вариант, который оказывается тоже работает!
Это отключить проверку файлов из окна Параметры. Открываем окно Параметры, я это делаю так, нажимаю правой кнопкой по панели задач и там выбираю этот пункт:
Далее в окне нажимаю Главная:
Потом пишу слово защитник в поиске и выбираю Центр безопасности Защитника Windows:
Появилось окно, клацаю тут:
Ну и потом наконец-то появятся уже заветные опции, я тут все поотключал 
SmartScreen для Microsoft Edge я тоже отключил:
Отключил и SmartScreen для приложений Магазина Windows:
Для максимального эффекта решил поотключать все. Потом я сделал перезагрузку, чтобы изменения точно вступили в силу.. После перезагрузки запустил файл и смотрите, этого сообщения тоже нет:
Вы наверно спросите меня, так ты же отключил в групповой политике.. ребята, я там все вернул обратно, чтобы проверить отключение из окна Параметры.
Так что и первый способ и второй работает, чему я очень рад
На этом все ребята, надеюсь я вам чем-то помог. Если что-то не так, прошу извинить. Удачи вам и чтобы вы были счастливы!