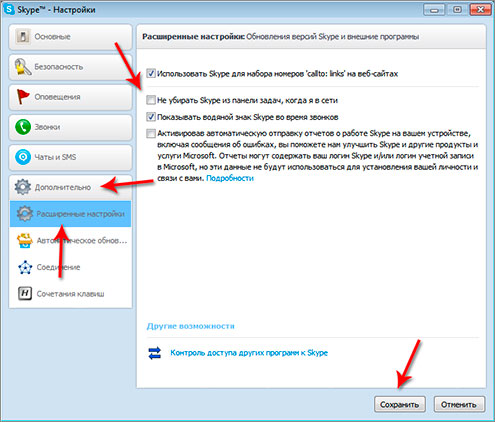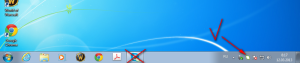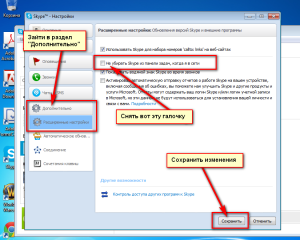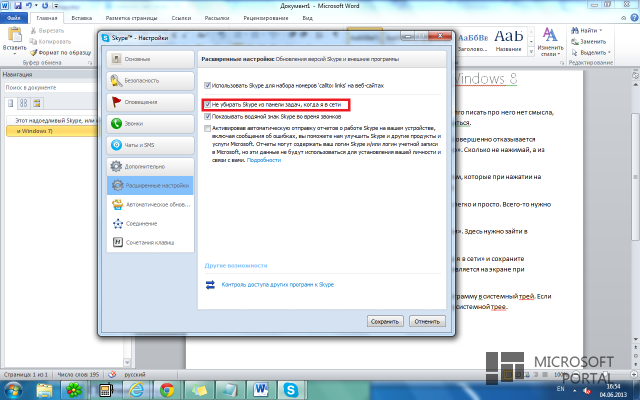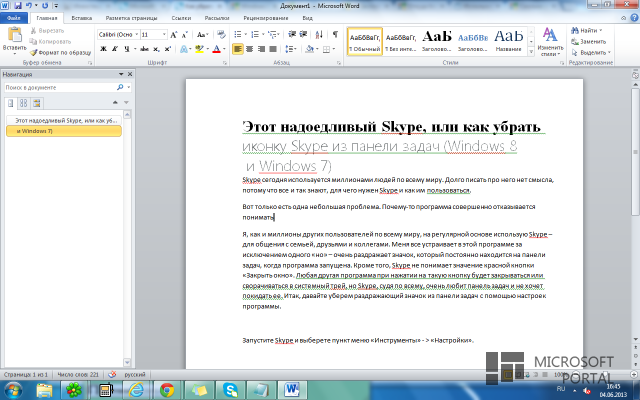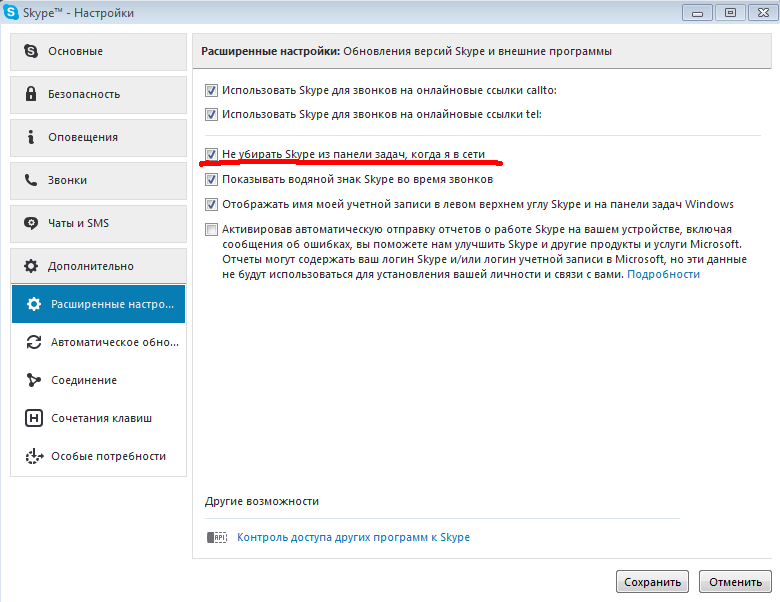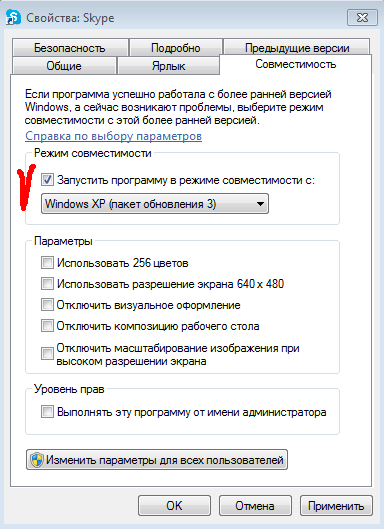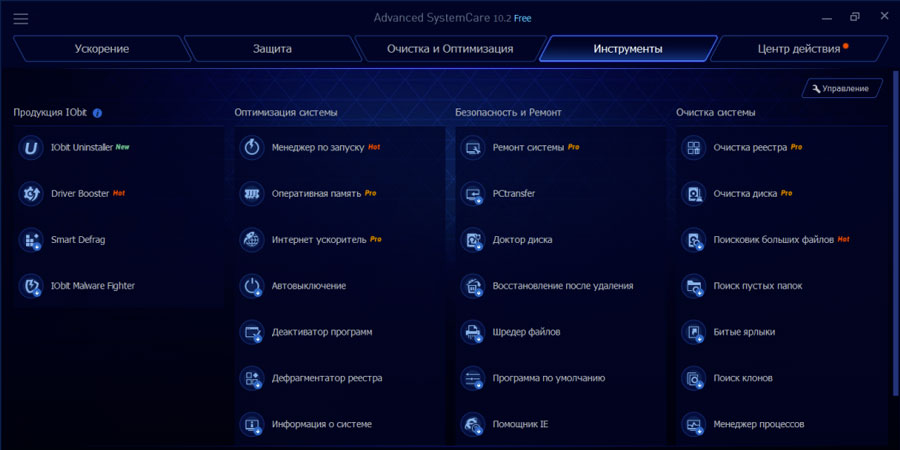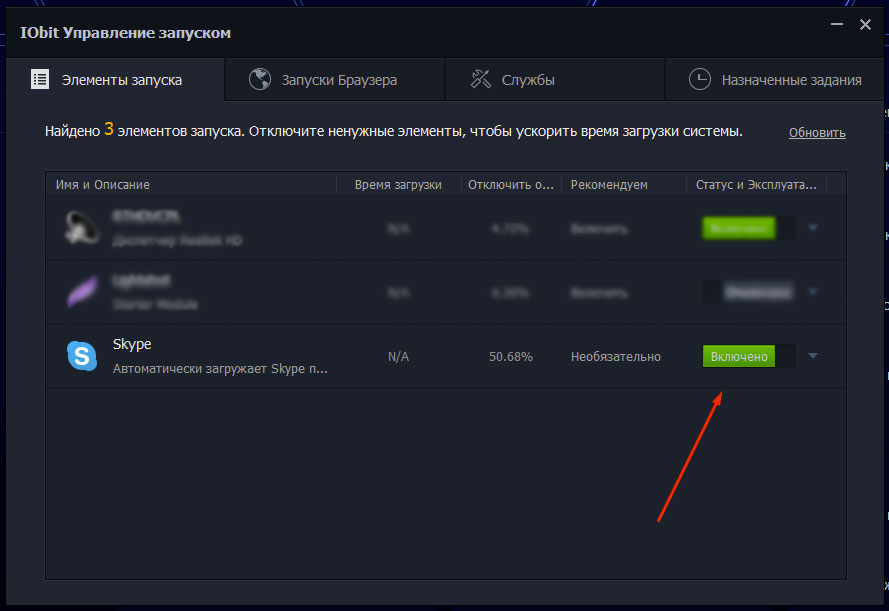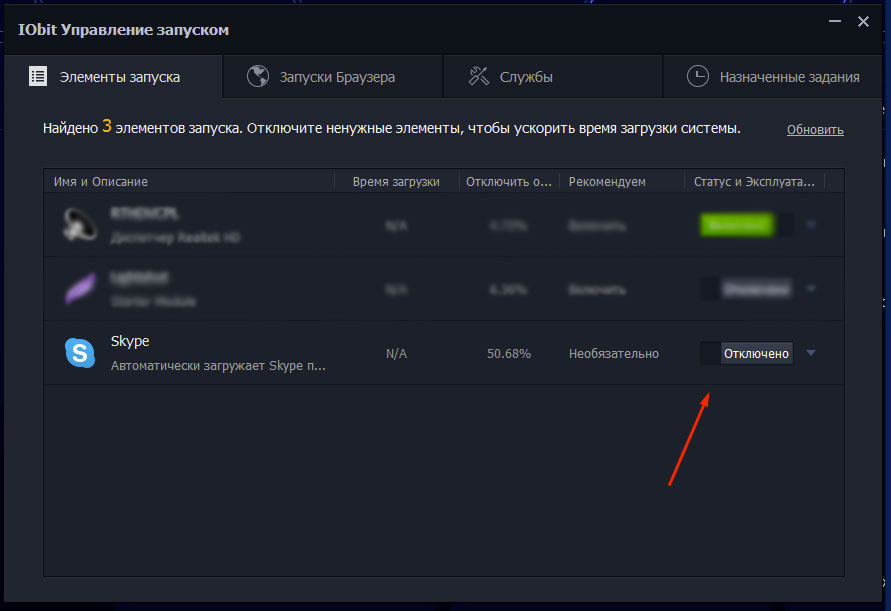Этот вопрос нужно решить, так как значок на Панели задач отображается даже тогда, когда программу мы полностью закрыли. Чаще всего это мешает.
Здесь есть два способа как убрать Скайп из Панели задач. Первый – зайти в настройки, но он работает только для новых версий, а второй – подправить ярлык созданный Скайпа.
Начнем с настроек. Открываем Скайп, выбираем меню «Инструменты – Настройки».
Переходим на вкладку «Дополнительно – Расширенные настройки». Убираем здесь галочку с пункта «Не убирать Skype из панели задач, когда я в сети» и сохраняем, нажав «Сохранить».
Все, теперь, когда я сворачиваю Скайп, значок запущенной программы остается в Области уведомлений, но на Панели задач его нет.
И второй способ, нажимаем правой кнопкой мыши по ярлыку Скайпа и в контекстном меню выбираем пункт «Свойства».
Переходим на вкладку «Совместимость», ставим галочку напротив пункта «Запустить в режиме совместимости c:» и в выпадающем списке нужно выбрать «Windows XP (пакет обновлений 3)». Затем нажать «ОК».
Все тоже самое. Теперь значок программы на Панели задач, мы увидим только тогда, когда у нас открыто само окно Скайпа, а когда он свернут или закрыт полностью, то никаких значков не будет. Ну, вот и все, такая простая схема убрать Скайп из Панели задач.
Интересные статьи по теме:
Привет! Напишу сегодня о том, как убрать Skype с панели задач, а то он там глаза мозолит и все время под курсор попадается :). Не помню уже точно когда, скорее всего после перехода на Windows 7, Skype при нажатии на красный крестик не прячется на панель уведомлений (он же трей), а просто скрывается на пенале задач при этом в трее тоже он есть.
Не знаю как вас, но он меня раздражает и все время мешает. Есть такие дни, что я его даже ни разу не открываю его, но в сети нужно быть, а он вместе со всеми запущенными программами, я считаю что такой программе как Skype место на панеле уведомлений. Сейчас мы заставим его находится его только там, и никаких панелей задач.
Спрятать Skype с панели задач, можно просто покопавшийся в его настройках. Но эта фишка появиться несколько версий назад. Так что, если вы у себя не найдете таких пунктов, о которых я сейчас напишу, то просто обновите Skype.
Как убрать Skype с панели задач?
Если он вас достал так же как и меня и сил терпеть это уже больше нет, то делаем так:
Отрываем Скайп и заходим в настройки.

Все! Теперь при нажатии на крестик, Skype будет прятаться в трей, ну а на панеле задач станет свободнее. Удачи!
Перейти к содержанию
На чтение 2 мин Просмотров 218 Опубликовано 17 декабря 2021 Обновлено 19 сентября 2022
Третьего дня столкнулся с любопытной просьбой. Один из знакомых, у которого была установлена Windows 7, попросил сделать так чтобы скайп, которым он пользуется достаточно регулярно, при нажатии на «крестик» сворачивался полностью в системный трей («к часам, как в Windows XP») а не оставался в панели задач. Так как учитывая особенности функционирования данной панели — подобные «бесполезные» иконки здорово захламляют рабочее пространство неиспользуемыми, по сути, элементами:
Сделать это не просто, а даже архипросто! Для того, чтобы в Windows 7 Скайп отображался только возле часов в системном трее необходимо открыть его и в меню вверху окна нажать «Инструменты» —> «Настройки«:
В открывшемся окне настроек перейти в секцию «Дополнительно» —> «Расширенные настройки» и снять галочку напротив пункта «Не убирать Skype из панели задач, когда я в сети.«. После чего — сохранить изменения соответствующей кнопкой «Сохранить«. Изменения вступают в силу немедленно:
Всё. Теперь при любых раскладах скайп в закрытом виде будет находиться только в районе часов.
Я, как и миллионы других пользователей по всему миру, на регулярной основе использую Skype – для общения с семьей, друзьями и коллегами. Меня все устраивает в этой программе за исключением одного «но» – очень раздражает значок, который постоянно находится на панели задач, когда программа запущена. Кроме того, Skype не понимает значение красной кнопки «Закрыть окно». Любая другая программа при нажатии на такую кнопку будет закрываться или сворачиваться в системный трей, но Skype, судя по всему, очень любит панель задач и не хочет покидать ее. Итак, давайте уберем раздражающий значок из панели задач с помощью настроек программы.
Запустите Skype и выберете пункт меню «Инструменты» — > «Настройки».
Перейдите в раздел «Расширенные настройки» и снимите флажок с опции «Не убирать Skype из панели задач, когда я в сети» и сохраните настройки. Вы также можете отключить водяной знак, который появляется на экране при совершении звонков.
Вот и все. Теперь клик по кнопке «Закрыть» будет сворачивать программу в системный трей. Если нужно полностью выйти из Skype, используйте контекстное меню в системной трее.
Отличного Вам дня!
Skype сегодня используется миллионами людей по всему миру. Долго писать про него нет смысла, потому что все и так знают, для чего нужен Skype и как им пользоваться.
Вот только есть одна небольшая проблема. Почему-то программа совершенно отказывается понимать, что такое красный крестик под названием «Закрыть окно». Сколько не нажимай, а из панели задач синий значок с белой буквой S так и не уйдет.
Этим, наверное, Skype выделяется на фоне всех остальных программ, которые при нажатии на красный крестик закрываются или сворачиваются в системный трей.
Но «выгнать» Skype из панели задач как в Windows 8, так и в Windows 7 все-таки можно. Делается это легко и просто. Всего-то нужно подправить некоторые настройки программы.
Запускаем Skype, где нужно выбрать «Инструменты» — > «Настройки». Здесь нужно зайти в «Дополнительно» и попасть в «Расширенные настройки».
И вот теперь осталось только убрать флажок с «Не убирать Skype из панели задач, когда я в сети», после чего сохранить все настройки. «Расширенные настройки», к слову, дают возможности отключения водяного знака, появляющегося на экране при совершении звонков.
{banner_news}
Вопросов с «висящим» на панели Skype больше нет. Если нажать на кнопку «Закрыть», то программа действительно «закроется» (вернее сказать, отправится в системный трей). А вот если нужно будет полностью выйти из программы, то сделать это можно при помощи контекстного меню в системном трее.
Вот только если выйти из программы, то она все равно останется висеть. Примерно вот так.
<firstimage = ”// static..com/wp-content/uploads/2011/02/intro.png” /> 
Хотя я мог бы рассказать о многих функциях, которые оказываются очень полезными в Windows 7, все из которых вы можете увидеть в списке и подробно объяснить в бесплатном руководстве для Windows 7 в формате PDF , панель задач или супербар, пожалуй, самое заметное изменение. С ним приходит много красивых предварительных просмотров и списков переходов, но я также должен упомянуть одну особенность, которая не так приветствуется.
Тот факт, что некоторые приложения интегрируются с панелью задач, так что значки их программ прикрепляются к панели задач без признаков ее выхода, может несколько раздражать. Если они уже отображаются в системном трее, зачем их нужно открывать как закрепленную программу на панели задач? Некоторые из программ, которые я заметил, делают это, в том числе ZScreen и Skype.
Есть два способа удалить значок Skype, который, похоже, не покидает панель задач в Windows 7. Первый способ действительно зависит от того, какая версия Skype у вас может быть, и его немного проще завершить, так как он не требует Перезапуск скайпа.
Использование встроенной опции Skype для удаления значка панели задач
Откройте Skype и в строке меню найдите меню «Инструменты».
Под ним вы увидите Настройки. После того, как вы щелкнете по нему, перейдите на вкладку «Дополнительно» и щелкните по нему.
Справа от расширенных настроек вы увидите параметр « Сохранить Skype на панели задач, пока я вхожу в систему» .
Снимите флажок и нажмите OK, чтобы вернуться к основному интерфейсу. Закрепленная программа должна была исчезнуть с панели задач. Если это не работает, или у вас другая версия Skype, у которой нет флажка, читайте дальше.
Изменение режима совместимости
Допустим, у вас установлена последняя версия Skype, но вы по-прежнему не видите эту опцию « Сохранить Skype на панели задач» , попробуйте это. Введите Skype в поле «Начать поиск», щелкните правой кнопкой мыши значок программы и выберите « Свойства».
В окне « Свойства» выберите вкладку « Совместимость ». Установите флажок Запустить эту программу в режиме совместимости для поля, чтобы можно было выбрать предыдущую ОС с обновлениями, а именно Windows Vista (пакет обновления 2).
Теперь нажмите ОК. Выйдите и перезапустите Skype. У вас должен быть только значок в системном трее для Skype, но если вы все еще видите постоянный значок Skype на панели задач, попробуйте другую ОС в диалоговом окне Свойства Skype. Windows Vista (Service Pack 2) на самом деле не работает для меня, но выбор простой Windows Vista сделал свое дело.
Постоянный значок на панели задач раздражает вас? Дайте нам знать об этом в комментариях!
При работе в Windows 7 программа Skype всегда остается на панели задач. Закрыть ее крестиком или сочетанием Alt+F4 невозможно. Как от этого избавиться? И зачем это сделано? На второй вопрос нет ответа.
Для решения первого вопроса есть два варианта.
В настройках Skype убираем лишнюю галочку (выделено красным)
Или заходим в свойства ярлыка Skype на рабочем столе и выбираем режим совместимости с Windows XP (тоже выделено красными цветом)
И всё — как и положено, Skype будет тихо сидеть в трее.
Почитать в разделе
Windows 7

Еще лучше…
(Читать полностью…)
- Всего статей в разделе: 16
- Показано статей в списке: 15
- Сортировка: название по алфавиту
Classic Shell
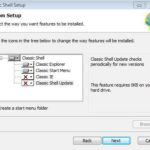
выбираем «Показать все параметры» все настройки можно сохранить в отдельном файле итого — скан с сайта разработчика кнопка «вверх на уровень»
можно убрать всю цепочку переходов по папкам
добавляет иконку для папок с общим доступом
показывает в папке количество позиций внутри и…
(Читать полностью…)
XPmode

(Читать полностью…)
Автоматическое завершение всех программ при выключении

(Читать полностью…)
Базовые установки Windows 7

GodMode.{ED7BA470-8E54-465E-825C-99712043E01C}
Теперь по клику по этой папке Вы получаете весь список настроек. Можно создать такие папки (со специальными названиями) для отдельных настроек: Сводка Панели управления
{ED7BA470-8E54-465E-825C-99712043E01C} Выбор расположения по…
(Читать полностью…)
Доступ без пароля Windows 7 к сетевым ресурсам
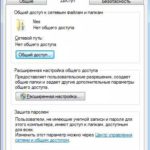
Разрешение общего доступа к ресурсу Windows 7. свойства
доступ
общий доступ даем всем Настройка параметров локальной сети Windows 7
Далее нужно открыть «Центр управления сетями и общим доступом» (через…
(Читать полностью…)
Как добавить программу в автозагрузку Windows 7

Стандартные средства Windows для обычных пользователей для добавления в автозагрузку
«Кнопка Пуск» -> «Все программы» -> в списке находим папку «Автозагрузка» Если просто кликнуть по папке «Автозагрузка» — то развернется список программ (для данного пользователя), которые автоматически запускаются при входе пользователя в систему. Для добавления своих вариантов автозагрузки нужен клик ПРАВОЙ клавишей мыши. «Открыть» — откроется папка автозапуска программ для текущего пользователя — в данном случае Home. Добавляем сюда…
(Читать полностью…)
Как отключить быструю смену пользователей?

(Читать полностью…)
Как перенести Windows 7 на другой диск

Идем на сайт MicroSoft и все делаем по инструкции. Вот здесь.
2-й способ. Неправильный и быстрый.
Windows 7 находится на диске в двух первичных разделах: System Recovery — без буквы/с буквой — активный (там и находится загрузчик ОС)
System — буква C: — собственно сама операционная система Используем любую программу, которая умеет копировать разделы — AOMEI / Paragon / Acronic и т.д. Далее по этапам. Этап 1 копируем посекторно (именно по секторам) два нужных нам раздела на другой…
(Читать полностью…)
Как скрыть диск в Проводнике в Windows 7

Через любую программу управления разделами убираем букву у диска Так, собственно, сделано для раздела диска System Recovery, где находится загрузчик
Прячем диск через редактор групповой политики
Запускаем gpedit.msc (доступен в редакциях «Профессиональная» и выше) «Конфигурация пользователя — Административные шаблоны — Компоненты Windows — Проводник Windows» Включаем параметр «Скрыть выбранные диски из окна «Мой компьютер», выбираем диск. Готово.
Прячем диск через редактирование системного реестра Windows 7
Для опытных пользователей! Запускаем regedit.exe и…
(Читать полностью…)
Как скрыть пользователя в системе?
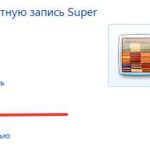
(Читать полностью…)
Как соотнести аудиоустройство и программу в Windows 7?

Простой вариант 1.
У программы есть возможность выбрать аудиоустройство в своих…
(Читать полностью…)
Мультизагрузка Windows

независимая мультизагрузка (все системы и их загрузчики изолированы друг от друга) Зависимая схема загрузки ОС Windows
Тут всё просто — устанавливаем все системы подряд, начиная от младшей — к старшей Windows XP
Windows 7
Windows 8
Windows 10 Помним, что в MBR могут быть только 4 первичных раздела (или три первичных и один расширенный, где можно создавать логические диски). Поэтому крайне желательно устанавливать операционные системы на разные диски (тем более что первичных разделов не хватит). Почему так…
(Читать полностью…)
Процесс svchost.exe в Windows 7 грузит систему
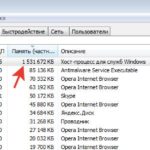
Папка Prefetch расположена в системной папке Windows и используется для ускорения загрузки операционной системы и запуска программ. При запуске компьютера Windows отслеживает процесс загрузки. После этого полученная…
(Читать полностью…)
Центр обновления Windows
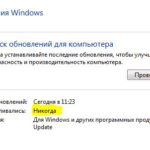

Обновление от 15 мая 2017 г.
Червь-шифровальщик WannaCry заходит на Ваш ПК без всякого участия пользователя (нужен только белый IP и некоторые открытые порты) — через найденную уязвимость в системе. Если автоматические…
(Читать полностью…)
Экран при загрузке Windows 7 смещен влево

— при передаче загрузки Windows 7 экран смещается влево
— после подключения драйверов видеокарты все становится нормальным Обычно это случается при:
— использовании видеокарты AMD
— монитора 3:4 Если внимательно посмотреть на предыдущие пункты, то отпадает проблема в BIOS и в драйверах. Ответ очевиден — это ошибка BIOS видеокарты, причем AMD. Что можно сделать: Вариант 1 — установить фирменный драйвер на монитор (что бы он сообщил видекарте о своих параметрах) — иногда на старые мониторы есть только для XP
Вариант 2 — отключить в настройках…
(Читать полностью…)
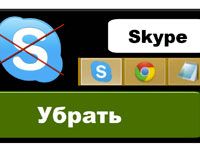
Многие пользователи, устанавливающие на свой компьютер софт методом «всё подряд» сталкиваются с рядом проблем, касающихся хорошей работоспособности компьютера, а также его «захламлённости». В качестве примера можно рассмотреть ситуацию, которая происходит после установки бесплатной программы для общения в интернете под названием «Skype».
Наверняка большинство пользователей после установки приложения задавались вопросом: «Как убрать скайп из панели задач?». Значок приложения не только мозолит глаза, но и забирает определённое количество оперативной памяти компьютера, вызывая постоянные торможения, особенно если речь идёт о компьютерах с довольно слабыми характеристиками производительности. В этой статье мы рассмотрим вопрос о том, как убрать скайп из панели задач двумя лучшими, а главное, эффективными способами.
Способ №1
Убрать skype из панели задач с помощью стандартных настроек мессенджера. Skype, как и любое другое ПО для общения в интернете имеет ряд настроек, благодаря которым можно без всяких проблем убрать его из панели задач. Как делать так, чтобы значок Skype пропал из панели задач?
Итак, давайте представим, что на панели задач вашего компьютера появился значок программы, к тому же, софт запускается вместе с загрузкой ОС. Чтобы убрать значок из панели задач, можно воспользоваться стандартными настройками, а если быть точнее, то просто выключить автозагрузку программы вместе с запуском ОС. Чтобы сделать это, необходимо:
- Открыть главное окно программы.
- Вверху выбрать «Настойки».
- Далее найти функцию «Запускать Skype вместе с системой».
- Убрать галочку.
После проведённых манипуляций приложение перестанет запускаться вместе с ОС, а значок на панели задач не будет мозолить вам глаза.
Способ №2
Наверняка все знают про специальный софт для очистки автозагрузки и удаления оттуда различных ненужных программ. Чтобы убрать значок Skype из автозагрузки и панели задач, можно воспользоваться одной из лучших программ для оптимизации автозагрузки под названием «Advanced SystemCare 10». Утилита является бесплатной, поможет постоянно «убираться» на своём компьютере, находится в свободном доступе, так что скачать её может абсолютно каждый пользователь. После того как вы нашли и скачали данную программу, необходимо:
1.Запустить программу.
2.На главном экране выбрать «Менеджер по запуску».
3.Далее – «Элементы запуска».
4.В списке найти Skype и выключить его из автозагрузки, переместив ползунок с «ВКЛ» на «ВЫКЛ».
Всё очень просто. Достаточно просто установить программу и в несколько щелчков выключить скайп с автозагрузки.
Заключение
Конечно, есть ещё масса самых разных способов удаления программы из панели задач. В этой статье мы рассмотрели 2 самых простых и наиболее эффективных метода.
-
Embedded video
-
Embedded video
-
Embedded video
-
Embedded video
Содержание
- 1 Как добавить или убрать ярлык Скайпа на рабочем столе
- 2 Как добавить или убрать значок Skype на панель задач
Skype – современное приложение, которое позволяет совершать звонки, отправлять текстовые и мультимедийные сообщения без ограничений во времени и расстоянии. Для быстрого доступа к приложению, необходимо чтобы ярлык находился на рабочем столе или панели задач компьютера. Рассмотрим как правильно это сделать.
Как добавить или убрать ярлык Скайпа на рабочем столе
Прежде чем перейти к процедуре добавления ярлыка Skype, необходимо проверить, была ли установлена программа на устройстве. Чтобы это проверить, пользователю предстоит выполнить такие последовательные действия:
- Внизу экрана компьютера кликните по кнопке Пуск.
- Затем выберите Панель управления и Установка и удаление программ.
- Найдите Skype.
- Если вы смогли найти приложение, значит оно установлено на компьютере. В ином случае, понадобится его установить.
После того, как пользователь установил приложение или нашел его на устройстве, понадобится найти папку Skype с установочными файлами. Для этого выполните такие манипуляции:
- На рабочем столе устройства найдите папку Мой компьютер, а затем нажмите на диск С.
- В папке Programs Files найдите подпапку Skype. Как правило, иконка находится в разделе Phone. Далее следует проверить ярлык действительно это приложение или просто картинка.
- В пункте Тип указывается, что этот ярлык действительно приложение.
Иногда папка с установочными файлами может находиться не на диске С, а на D или E. А также в другой папке диска С.
Когда пользователь нашел ярлык приложения Skype, его понадобится переместить на Рабочий стол. Чтобы после перенесения ярлыка программа правильно работала и не пришлось устанавливать новую, нельзя перетаскивать ярлык на Рабочий стол. Такими действиями пользователь сможет перетащить лишь картинку Skype, но не приложения. Правильно это делается так:
- Нажмите на ярлык курсором мыши и в меню нажмите Создать ярлык. В папке будет находиться иконка приложения, которую нужно перенести.
- Другой способ, кликнуть мышкой и в списке выбрать Отправить затем на Рабочий стол.
Выполнив все действия найдите значок на экране монитора и запустите.
Как добавить или убрать значок Skype на панель задач
Если пользователю мешает значок приложения на панели задач, то исправить ситуацию можно, изменив параметр настроек или подправить ярлык Skype. В первом случае, пользователю понадобится:
- Запустить программу и в меню выбрать Инструменты и Настройки.
- Найти раздел Дополнительно и нажмите Расширенные настройки.
- Убрать отметку в квадратике возле надписи Не убирать Skype с панели задач, когда я сети и кликнуть Сохранить.
После выполнения такой процедуры ярлык не будет высвечиваться после сворачивания страницы запущенной программы. Он будет находиться в Области уведомлений.
Для редактирования ярлыка устаревших вариантов программы необходимо выполнить:
- Мышкой нажмите на значок программы и выберите Свойства.
- Поставьте отметку, которая находится возле надписи Запустить в режиме совместимости. В появившемся списке пользователю нужно выбрать пункт Windows XP и сохранить.
Когда пользователь хочет добавить ярлык программы Skype на панель задач, то понадобится провести такую процедуру: на рабочем столе найти Пуск и Все программы. В появившемся перечне найдите Skype. Кликните по значку и выберите отправить на рабочий стол. После этого значок программы можно перетащить на панель инструментов.