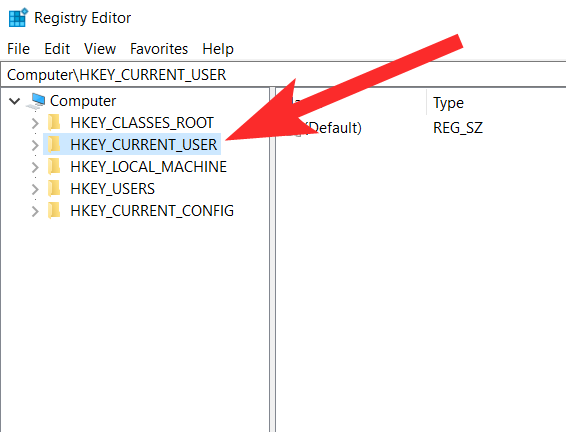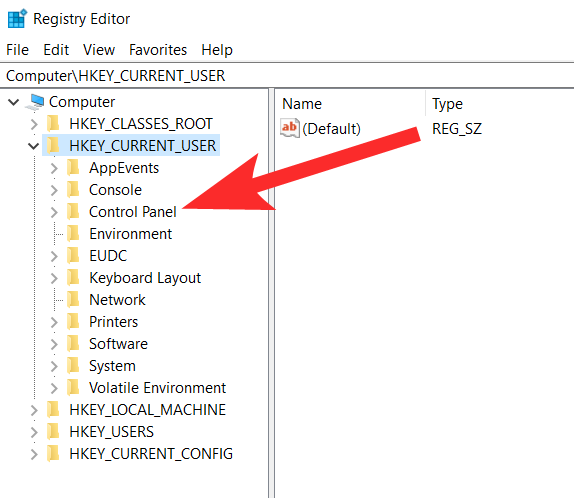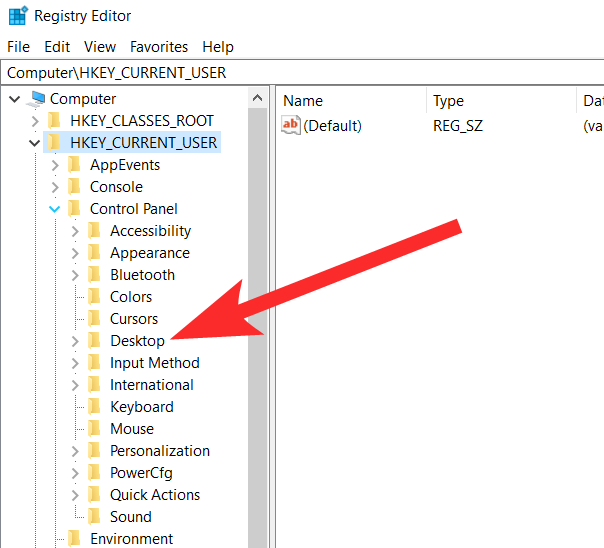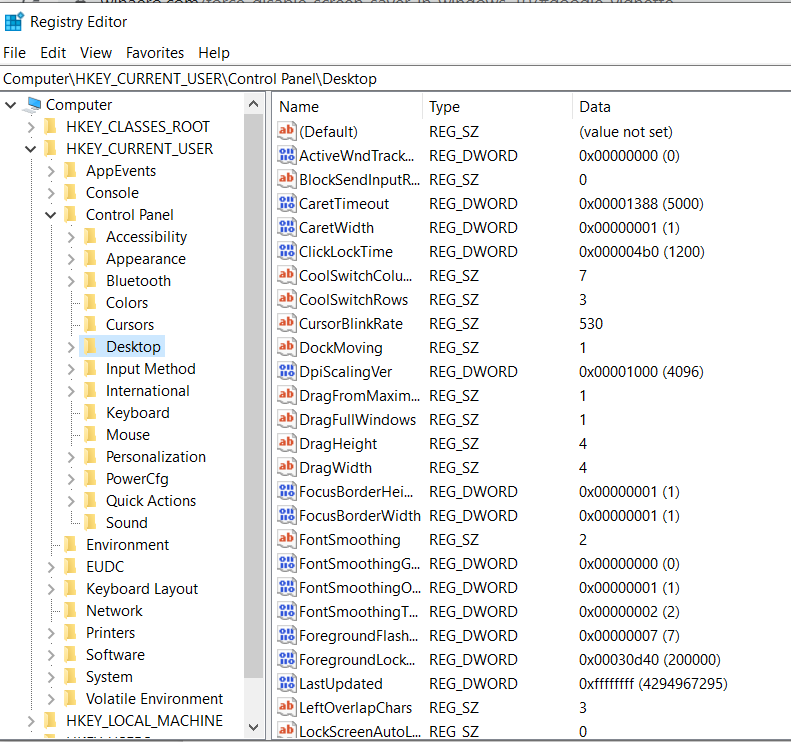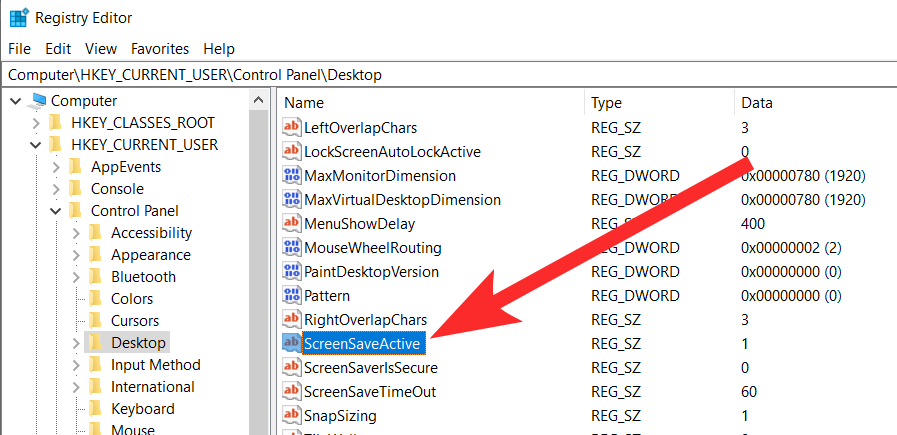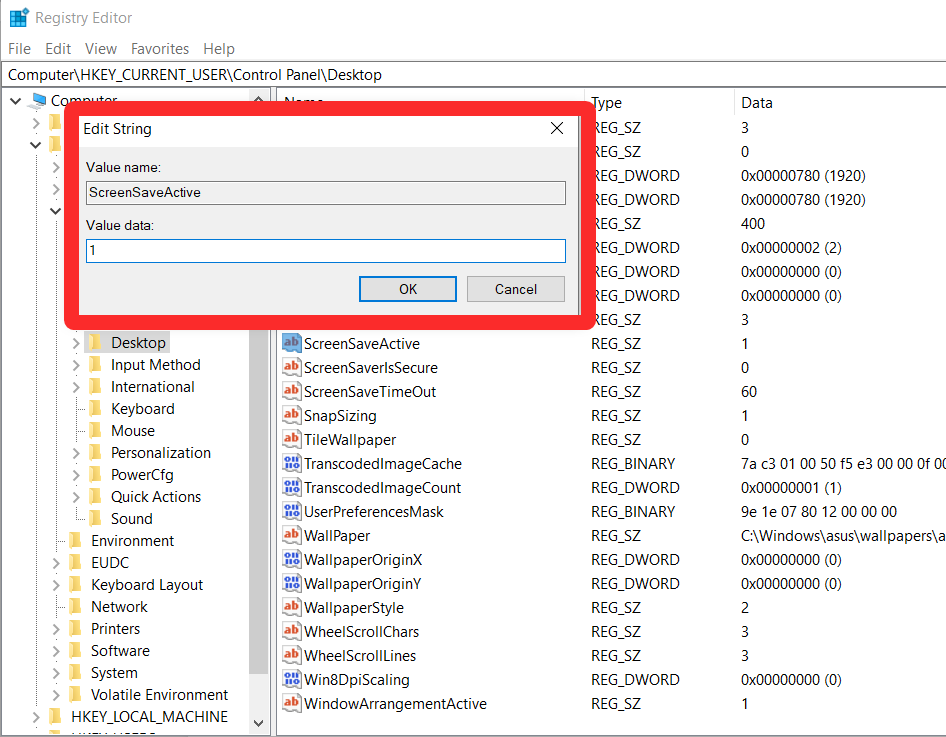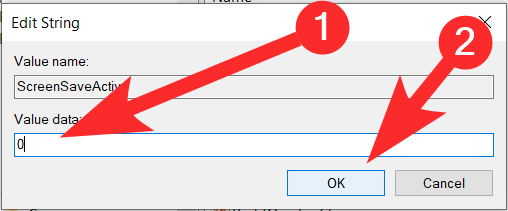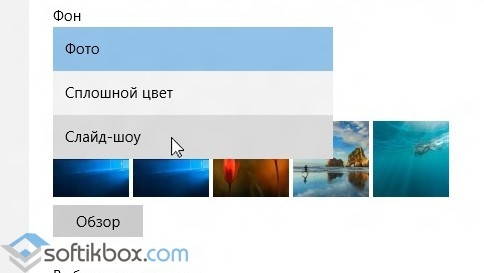Содержание
- Как настроить слайд-шоу на рабочем столе и экране блокировки в Windows 10
- Как включить и настроить слайд-шоу на рабочем столе в Windows 10
- Как включить и настроить слайд-шоу на экране блокировки в Windows 10
- Как отключить заставку в Windows 10
- Метод №1: отключить хранитель экрана в настройках Windows
- Вариант 1 в настройках Windows
- Вариант 2 в настройках Windows
- Метод № 2: отключить слайд-шоу в параметрах электропитания
- Метод № 3: отключить хранитель экрана через редактор реестра
- Метод №4: отключить хранитель экрана с помощью групповой политики
- Как убрать слайд шоу с рабочего стола Windows 10?
- Как остановить слайд шоу?
- Как сделать слайд шоу из фотографий на рабочий стол?
- Как сделать слайд шоу на экране блокировки?
- Как запустить слайд шоу на виндовс 10?
- Как сделать слайд шоу на телефоне?
- Как включить слайд шоу на компьютере?
- Как сделать слайд шоу на рабочем столе Windows 8?
- Как сделать слайд шоу на экране блокировки Xiaomi?
- Как поставить слайд шоу на экран блокировки айфон?
- Как убрать картинку с рабочего стола андроид?
- Как запустить слайд шоу на виндовс 7?
- Как сохранить слайд шоу на компьютере?
- Как сделать видео из фотографий на Windows 10?
- Что делать, если на рабочем столе не работает слайд-шоу Windows 10?
- Как включить слайд-шоу в Windows 10?
- Первый способ решения проблемы
- Второй способ устранения неполадок
- Третий способ настройки слайд-шоу в Windows 10
- Четвёртый способ решение проблемы
- Как настроить слайд-шоу на рабочем столе и экране блокировки?
Как настроить слайд-шоу на рабочем столе и экране блокировки в Windows 10
В данной статье показаны действия, с помощью которых можно включить и настроить слайд-шоу на рабочем столе и экране блокировки в операционной системе Windows 10.
Слайд-шоу — встроенная функция операционной системы Windows которая автоматически изменяет фон рабочего стола или экрана блокировки в заданном интервале времени. В качестве слайдов, пользователи могут выбрать папку в которой размещены изображения или фотографии.
Как включить и настроить слайд-шоу на рабочем столе в Windows 10
В открывшемся окне «Параметры» выберите Персонализация.
Затем на вкладке Фон, в правой части окна в выпадающем списке Фон выберите Слайд-шоу
Затем в разделе «Выбор альбомов для слайд-шоу» нажмите кнопку Обзор.
В открывшемся окне «Выбор папки» выберите папку содержащую фоновые изображения и нажмите кнопку Выбор этой папки (в данном случае выбрана заранее подготовленная папка с фоновыми изображениями).
Также можно включить режим показа изображений в случайном порядке или разрешить слайд-шоу при питании от батарей (если вы пользуетесь ноутбуком или планшетом).
Как включить и настроить слайд-шоу на экране блокировки в Windows 10
В открывшемся окне «Параметры» выберите Персонализация.
В открывшемся окне «Выбор папки» выберите папку содержащую фоновые изображения и нажмите кнопку Выбор этой папки (в данном случае выбрана заранее подготовленная папка с фоновыми изображениями).
При необходимости можно настроить различные параметры слайд-шоу на экране блокировки, для этого нажмите на ссылку Дополнительные параметры слайд-шоу
В окне «Дополнительные параметры слайд-шоу» доступны следующие опции: показ фотографий из папки Плёнка этого компьютера и OneDrive, выбор фотографий в соответствии с размером экрана, показывать слайд-шоу при питании от батареи, активации экрана блокировки вместо отключения экрана при неактивности компьютера, а также отключение экрана, если слайд-шоу затянулось (через 30 минут, 1 или 3 часа).
Используя рассмотренные выше действия, можно включить и настроить слайд-шоу на рабочем столе и экране блокировки в операционной системе Windows 10.
Источник
Как отключить заставку в Windows 10
Заставка обеспечивает уровень конфиденциальности, когда вы уходите от экрана, не блокируя его. Многие люди также используют изображения в качестве заставок, чтобы добавить личный элемент в свое рабочее пространство. Однако заставки могут раздражать, когда вам нужно неактивно смотреть на экран, а заставка появляется из ниоткуда. С современными ЖК-экранами у пользователей меньше шансов столкнуться с выгорание экрана чем они сделали с экранами CRT. Так что вопрос наличия заставки стал спорным.
Хранители экрана могут мешать работе программного обеспечения и программ, которые у вас запущены. Наличие экрана даже после того, как устройство не должно быть активным, также является пустой тратой электроэнергии. Таким образом, все больше и больше людей отказываются от использования хранителей экрана на своих устройствах. Если вы являетесь пользователем Windows 10, вы можете легко отключить хранители экрана несколькими способами.
Метод №1: отключить хранитель экрана в настройках Windows
Самый простой способ отключить хранитель экрана — это выполнить настройки. Вы можете отключить заставку, а также изменить время отключения экрана.
Есть два способа найти параметры настроек, из которых можно внести соответствующие изменения.
Вариант 1 в настройках Windows
Перейти к кнопка Пуск в нижнем левом углу экрана.
Вы увидите настройки символ в левом столбце после того, как вы нажмете на пуск.
Выбирать Персонализация в настройках.
На левой боковой панели выберите экран блокировки вариант. Прокрутите вниз и нажмите настройки заставки.
Теперь щелкните раскрывающееся меню «Заставка» и выберите «Никто‘.
Нажмите на ‘Применять‘, и теперь в вашей системе должна быть отключена заставка.
Вариант 2 в настройках Windows
Щелкните правой кнопкой мыши любое пустое место на рабочем столе и выберите Персонализируйте.
Это приведет вас прямо к Персонализация настройки. Отсюда вам снова нужно выбрать экран блокировки вариант на левой боковой панели.
Как упоминалось выше, вы можете прокрутить вниз, чтобы найти настройки заставки.
При нажатии на настройки заставки вы увидите диалоговое окно заставки.
Здесь вы можете выбрать тип хранителя экрана, который вам нужен, а также отключить заставку, которая вам больше не нужна. В раскрывающемся меню под заставкой вам нужно выбрать никто если вы хотите отключить заставку.
Теперь вам просто нужно нажать применять для размены. Вам не нужно перезагружать ваше устройство. При этом ваша заставка отключена.
Метод № 2: отключить слайд-шоу в параметрах электропитания
Если вы пользователь ноутбука, который хочет сэкономить электроэнергию, отключив заставку в Windows, вы также можете отключить слайд-шоу от батареи. Это предотвратит отображение в Windows слайд-шоу фотографий от батареи, даже если в вашей системе включена заставка. Давайте посмотрим на процедуру.
Щелкните правой кнопкой мыши значок «Значок батареи‘на панели задач и выберите’Варианты питания‘.
Теперь нажмите ‘Изменить настройки тарифного планарядом с вашим текущим планом электропитания.
Щелкните и выберите «Изменить расширенные настройки мощности‘.
Откроется новое диалоговое окно. Нажми на ‘+‘ рядом ‘Настройки фона рабочего стола‘, чтобы увидеть все доступные настройки.
Точно так же нажмите на значок «+‘ рядом ‘Слайд-шоу‘.
Теперь нажмите ‘Имеется в наличии‘ рядом ‘От батареи‘.
Теперь должно появиться раскрывающееся меню. Щелкните по нему и выберите ‘Приостановлено‘.
Наконец, нажмите «Применять‘в правом нижнем углу.
Вот и все! Теперь слайд-шоу будет отключено для вашего ноутбука при отключении зарядного устройства. Вы можете использовать тот же метод для отключения слайд-шоу, когда ваш ноутбук также имеет внешнее питание.
Метод № 3: отключить хранитель экрана через редактор реестра
Если вы хотите запретить кому-либо снова включать заставку, вы можете просто отключить ее в редакторе реестра.
Чтобы открыть редактор реестра, нужно нажать кнопку Клавиша Windows + R.
Откроется диалоговое окно, в котором вы можете ввести regedt32 или же regedit.exe. Вы также можете использовать ‘Начинать‘меню для поиска того же.
UAC теперь запросит административный доступ, чтобы помочь вам получить доступ к редактору реестра. Нажмите на ‘да‘ продолжать.
В левой части экрана вы увидите несколько папок. Начните с расширения HKEY_CURRENT_USER папка.
Теперь разверните Панель управления чтобы получить больше ключей.
Под панелью управления нажмите на Рабочий стол.
Примечание: Убедитесь, что вы выбрали клавишу «Рабочий стол», а не раскрывали ее, как раньше.
После того, как вы нажмете кнопку на рабочем столе, в правой части экрана вы увидите несколько строковых значений. Прокрутите и найдите ScreenSaverActive.
Дважды щелкните эту строку и под Данные значения ты увидишь ‘1‘, если включена заставка.
Теперь измените значение на ‘‘и нажмите ОК.
Наконец, перезагрузите устройство, и заставка должна быть отключена для вас.
Метод №4: отключить хранитель экрана с помощью групповой политики
Те, у кого есть версии Enterprise, Education или Windows 10 Pro, могут отключить хранитель экрана для всех пользователей на одном устройстве, отредактировав групповую политику.
Это откроет Редактор локальной групповой политики. Перейдите в Конфигурация пользователя> Административный шаблон> Панель управления> Персонализация. Теперь нажмите на опцию «Тайм-аут заставки» справа.
При нажатии на настройку откроется диалоговое окно. Здесь вы найдете три варианта:
И для не настроенных, и для включенных экранов заставка останется включенной. Итак, вам нужно нажать на Отключено. После того, как вы отключили заставку применять изменение.
Редактор групповой политики недоступен?
Примечание: Если эта опция недоступна на вашем устройстве, вы получите сообщение о том, что имя файла неверно. Вероятно, это так, если вы используете домашнюю версию Microsoft Windows.
Используя эти методы, вы можете отключить заставку на вашем устройстве с Windows 10 независимо от проблемы. Если у вас есть еще вопросы, воспользуйтесь разделом комментариев ниже, чтобы связаться с нами.
Источник
Как убрать слайд шоу с рабочего стола Windows 10?
На рабочем столе кликните правой кнопкой мыши и выберите из контекстного меню пункт Персонализация. Снизу справа кликните Заставка и в появившемся окне можете или отключить, или выбрать другую заставку.
Как остановить слайд шоу?
Чтобы прекратить показ слайдов, нажмите клавишу Esc или щелкните показ слайдов правой кнопкой мыши и выберите пункт Выход.
Как сделать слайд шоу из фотографий на рабочий стол?
Итак, давайте настроим Слайд-шоу.
Как сделать слайд шоу на экране блокировки?
Как запустить слайд шоу на виндовс 10?
Чтобы включить и настроить слайд-шоу на рабочем столе, нажмите на панели задач кнопку Пуск и далее выберите Параметры или нажмите сочетание клавиш + I. В открывшемся окне «Параметры» выберите Персонализация. Затем в разделе «Выбор альбомов для слайд-шоу» нажмите кнопку Обзор.
Как сделать слайд шоу на телефоне?
Для создания слайдшоу на телефоне достаточно перейти в папку «Фото Google». Такая есть у всех устройств Android. Далее открыть галерею изображений, отметить галочками нужные снимки и выбрать функцию «фильм». После определиться с интервалом показа, добавить музыку и сохранить.
Как включить слайд шоу на компьютере?
Как сделать слайд шоу на рабочем столе Windows 8?
Сделать слайд-шоу для рабочего стола очень просто. Для этого необходимо выполнить следующие действия: Щелкните правой кнопкой на рабочем столе и выберите «Персонализация» или откройте последовательно Чудо-кнопки → Параметры → Персонализация. В открывшемся окне выберите «Фон рабочего стола».
Как сделать слайд шоу на экране блокировки Xiaomi?
В MIUI 12 от Xiaomi обои превращаются в слайд-шоу в новом режиме.
Как поставить слайд шоу на экран блокировки айфон?
Как запустить слайд-шоу с помощью приложения «Фото» для iPhone и iPad
Как убрать картинку с рабочего стола андроид?
Как запустить слайд шоу на виндовс 7?
Как создать слайд-шоу в Windows 7
Как сохранить слайд шоу на компьютере?
Сохранение слайда в виде изображения
Как сделать видео из фотографий на Windows 10?
Самый простой способ создания фильма – это использование автоматического режима приложения «Фотографии» системы Windows 10. В приложении «Фотографии» выберите пункт Создать → Ремикс на видео, а затем выберите фотографии и видео, которые хотите включить в фильм.
Источник
Что делать, если на рабочем столе не работает слайд-шоу Windows 10?
Функция слайд-шоу на рабочем столе в Windows 10 осталась ещё от ОС Windows 8.1. Благодаря ей локскрин можно украсить рядом изображений, которые сменяются по истечении определённого времени и демонстрируют пользователю удивительные пейзажи или фото родных и близких друзей. Однако, в некоторых случаях, после включения данной функции ничего не происходит. Если вы столкнулись с такой же проблемой, тогда вам стоит воспользоваться следующими советами.
Как включить слайд-шоу в Windows 10?
Для того, чтобы слайд-шоу на рабочий стол Windows 10 активировать, нужно нажать «Пуск», кликнуть «Параметры» и перейти в раздел «Персонализация».
В левом меню выбираем «Экран блокировки». В выпадающем меню «Фон» нажимаем «Слайд-шоу».
После добавляем в папку с изображениями, которые хотите видеть во время слайд-шоу. После перезагружаем компьютер.
Первый способ решения проблемы
Если в Windows 10 слайд-шоу не работает, стоит выполнить ряд несложных действий.
Жмём «Win+I» и переходим в раздел «Персонализация». Далее «Экран блокировки» и нажимаем «Удалить» возле пункта «Слайд-шоу».
После удаления всех папок, перезагружаем ПК. После заходим в этот же раздел и кликаем «Добавить» и выбираем новые картинки для слайд-шоу.
Добавив фото, перезагружаем ПК.
Второй способ устранения неполадок
Если первый способ не помог решить проблему, пробуем следующий. Находясь в разделе «Экран блокировки», кликаем на ссылку «Дополнительные параметры». Откроется новое окно. Здесь необходимо отключить функцию «Выбор фотографий в соответствии с размером экрана» и включить опцию «Если компьютер не активен, показывать экран блокировки вместо отключения экрана».
После выполнения вышеуказанных действий перезагружаем ПК.
Третий способ настройки слайд-шоу в Windows 10
Если на вашем ПК активирована функция «Требовать нажатия Ctrl+Alt+Delete», слайд-шоу на рабочем столе Windows 10 работать не будет. Поэтому данную функцию нужно отключить.
Для этого жмём «Пуск», «Выполнить». Вводим команду «control userpasswords2» и жмём «Enter».
Откроется окно «Учётные записи пользователей». Переходим во вкладку «Дополнительно» и снимаем отметку с функции «Требовать нажатия Ctrl+Alt+Delete».
Сохраняем изменения, нажав кнопку «ОК».
Четвёртый способ решение проблемы
Функция слайд-шоу в Windows 10 зависит от службы Windows Search, так как папки с изображениями индексируются. Соответственно, если данная служба не работает, то и слайд-шоу тоже будет неактивным. Поэтому службу поиска, даже если вы ею не пользуетесь, необходимо включить.
Жмём «Пуск» и выбираем «Выполнить». Вводим «services.msc» и кликаем «ОК».
Далее переходим в «Панель управления». Выбираем «Параметры индексирования». Здесь жмём «Изменить».
Ставим отметку возле папки с изображениями, которые добавлены для слайд-шоу. Кликаем «ОК» для сохранения изменений.
Вышеперечисленные способы должны помочь решить проблему, так как испробованы на практике.
Источник
Как настроить слайд-шоу на рабочем столе и экране блокировки?
Для настройки слайд-шоу теперь используется новая панель Параметры → Персонализация. В случае с рабочим столом настройки находятся в разделе Фон, слайд-шоу включается в выпадающем списке с тем же названием. Выбрав в списке Слайд-шоу, необходимо лишь указать путь к папке, содержащей фоновые изображения, воспользовавшись кнопкой Обзор.
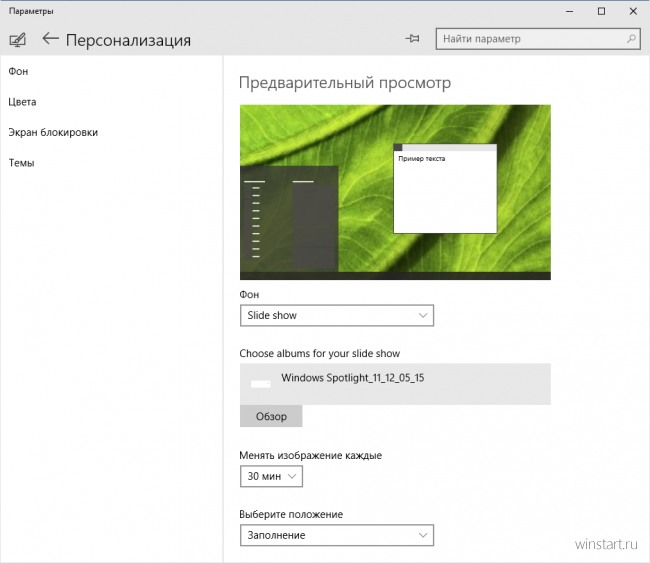
При желании пользователь может указать подходящую ему периодичность замены изображения в диапазоне от 30 минут до 1 дня, а также выбрать положение изображений на рабочем столе, которое будет использоваться по умолчанию: заполнение, по центру, растянуть, замостить и т.д. Разницу между ними можно оценить в окне предварительного просмотра.
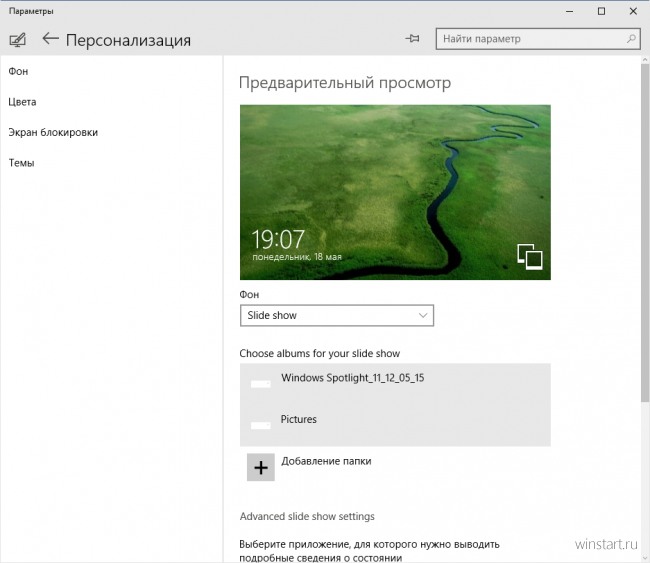
Слайд-шоу на экране блокировки активируется аналогичным образом в разделе с говорящим названием Экран блокировки. В этом случае папок с фоновыми изображениями может быть несколько, но задать частоту замены нельзя (по крайней мере в текущей версии системы).
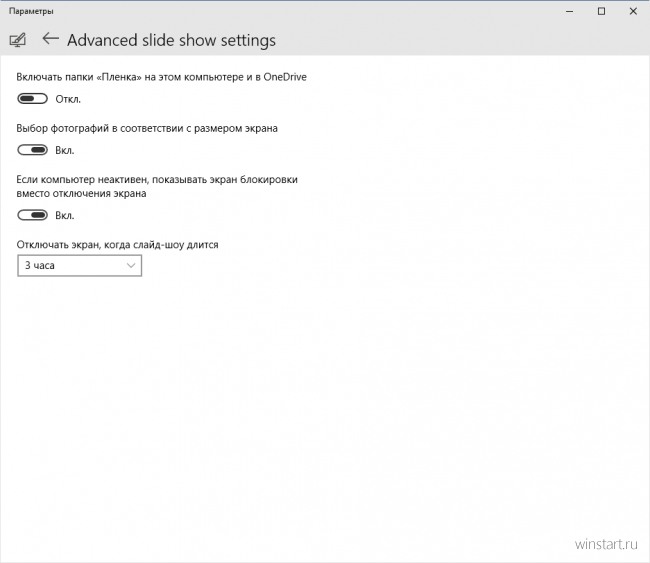
Кроме того для слайд-шоу на экране блокировки доступны дополнительные опции: показ фотографий из папки Плёнка этого компьютера и OneDrive, подбор фотографий, исходя из размеров экрана, активации экрана блокировки вместо отключения экрана при неактивности компьютера, а также отключения экрана, если слайд-шоу затянулось (через 30 минут, 1 или 3 часа).
Источник
В данной статье показаны действия, с помощью которых можно включить и настроить слайд-шоу на рабочем столе и экране блокировки в операционной системе Windows 10.
Слайд-шоу — встроенная функция операционной системы Windows которая автоматически изменяет фон рабочего стола или экрана блокировки в заданном интервале времени. В качестве слайдов, пользователи могут выбрать папку в которой размещены изображения или фотографии.
Как включить и настроить слайд-шоу на рабочем столе в Windows 10
Чтобы включить и настроить слайд-шоу на рабочем столе, нажмите на панели задач кнопку Пуск и далее выберите Параметры
или нажмите сочетание клавиш
+ I.
В открывшемся окне «Параметры» выберите Персонализация.
Затем на вкладке Фон, в правой части окна в выпадающем списке Фон выберите Слайд-шоу
Затем в разделе «Выбор альбомов для слайд-шоу» нажмите кнопку Обзор.
В открывшемся окне «Выбор папки» выберите папку содержащую фоновые изображения и нажмите кнопку Выбор этой папки (в данном случае выбрана заранее подготовленная папка с фоновыми изображениями).
При необходимости можно указать подходящую периодичность смены изображения в диапазоне от 1 минуты до 1 дня, а также выбрать положение изображений на рабочем столе: Заполнение, По размеру, Растянуть, Замостить, По центру, Расширение. Разницу между ними можно оценить в окне предварительного просмотра.
Также можно включить режим показа изображений в случайном порядке или разрешить слайд-шоу при питании от батарей (если вы пользуетесь ноутбуком или планшетом).
Как включить и настроить слайд-шоу на экране блокировки в Windows 10
Чтобы включить и настроить слайд-шоу на экране блокировки, нажмите на панели задач кнопку Пуск и далее выберите Параметры
или нажмите сочетание клавиш
+ I.
В открывшемся окне «Параметры» выберите Персонализация.
Затем выберите вкладку Экран блокировки, и в правой части окна в выпадающем списке Фон выберите Слайд-шоу
Затем в разделе «Выбор альбомов для слайд-шоу» нажмите на Добавление папки.
В открывшемся окне «Выбор папки» выберите папку содержащую фоновые изображения и нажмите кнопку Выбор этой папки (в данном случае выбрана заранее подготовленная папка с фоновыми изображениями).
При необходимости можно настроить различные параметры слайд-шоу на экране блокировки, для этого нажмите на ссылку Дополнительные параметры слайд-шоу
В окне «Дополнительные параметры слайд-шоу» доступны следующие опции: показ фотографий из папки Плёнка этого компьютера и OneDrive, выбор фотографий в соответствии с размером экрана, показывать слайд-шоу при питании от батареи, активации экрана блокировки вместо отключения экрана при неактивности компьютера, а также отключение экрана, если слайд-шоу затянулось (через 30 минут, 1 или 3 часа).
Используя рассмотренные выше действия, можно включить и настроить слайд-шоу на рабочем столе и экране блокировки в операционной системе Windows 10.
Пользователи Windows 10 / 8.1 имеют функцию слайд-шоу для экрана блокировки. В Экран блокировки Слайд-шоу воспроизводит красивое панорамирование и анимацию изображений, и оно отлично работает, если в вашей системе есть коллекция обоев с высоким разрешением. Однако, если вы обнаружите, что даже после настройки слайд-шоу, Экран блокировки не воспроизводит его, то необходимо сбросить настройки и заново настроить слайд-шоу. Однако вы должны знать, что по умолчанию функция слайд-шоу обоев рабочего стола отключена при питании от батареи.
Если вы работаете от аккумулятора, а затем будет воспроизводиться слайд-шоу и время, в течение которого оно воспроизводится, ноутбук съедает заряд аккумулятора. Итак, если вы отключите слайд-шоу на батарее, ноутбук перейдет в спящий режим раньше, и, таким образом, мы сможем сэкономить немного энергии, которая была бы потрачена впустую при воспроизведении слайд-шоу. В этой статье мы покажем вам, как отключить или включить презентацию слайд-шоу, когда вы работаете от батареи или в режиме без зарядки в случае ноутбуков.
Вы можете попробовать это в настройках Windows 10:
- Открыть настройки
- Перейти к персонализации
- Выберите экран блокировки
- Нажмите Обзор и выберите изображение из папки обоев, которое хотите установить в качестве слайд-шоу.
- Перезагрузите компьютер и снова откройте Настройки.
- Измените Тип фона на Слайд-шоу и снова выберите папку.
Это должно помочь.
В противном случае используйте редактор реестра.
1. Нажмите комбинацию клавиш Windows + R, введите в диалоговом окне «Выполнить» команду «положить Regedt32.exe» и нажмите. Входить открыть Редактор реестра.
2. Перейдите в следующее место:
HKEY_CURRENT_USER Software Microsoft Windows CurrentVersion Экран блокировки
3. На правой панели этого места найдите DWORD с именем SlideShowEnabledOnBatttery.
Если вы не нашли его, щелкните правой кнопкой мыши пустое место и выберите «Создать» -> «Значение DWORD» и переименуйте его в SlideShowEnabledOnBatttery. Теперь дважды щелкните по тому же DWORD чтобы получить это:
4. В поле, показанном выше, поместите Данные значения равно 0, чтобы отключить Экран блокировки слайд-шоу. Щелкните ОК. Теперь вы можете закрыть Редактор реестра и перезагрузитесь, чтобы получить результаты.
Отключить слайд-шоу на экране блокировки в Windows 8.1 при работе от батареи
1. Нажмите Windows Key + I на Рабочий стол, щелкните Изменить параметры ПК в Настройки очарование.
2. Вышеуказанный шаг приведет вас к Экран блокировки раздел, где можно произвести настройку слайд-шоу. Здесь, на правой панели, найдите параметр Воспроизвести слайд-шоу при использовании ползунка батареи и установите для него значение Выкл. (Переместите ползунок в положение левый).
Наконец, сделайте перезагрузку, и у вас больше не будет Экран блокировки слайд-шоу в режиме без зарядки.
Поверьте, это работает на вас!
Читайте: Как включить функцию Windows: интересное в Windows 10.
.
Windows 10 предназначена как для настольных компьютеров, так и для мобильных устройств. Пользовательский интерфейс Windows 10 отличается на настольном компьютере и планшете, но есть также несколько функциональных изменений, призванных упростить работу на планшете. Одно из таких отличий заключается в том, что в Windows 10 на планшете есть аккуратный слайд для выключения. По сути, вы сдвигаете экран вниз, чтобы инициировать выключение системы, и это выглядит довольно круто. Если вы хотите использовать его на своем рабочем столе для удовольствия или потому, что у вас есть сенсорный экран, вот как вы можете получить его с помощью ярлыка на рабочем столе.
Перейдите на рабочий стол и щелкните правой кнопкой мыши в любом месте пустой области. В контекстном меню выберите «Создать»> «Ярлык». В поле «Введите местоположение элемента» введите следующее;
%windir%System32SlideToShutDown.exe
и сохраните его.
Просто дважды щелкните этот ярлык, чтобы запустить его, и вы увидите, что обои на экране блокировки отображаются в виде раскрывающейся тени. Щелкните и перетащите его вниз, чтобы инициировать завершение работы. Если у вас сенсорный экран, вы можете перетащить обои вниз указательным пальцем.
Вы можете улучшить вид ярлыка, изменив значок. Чтобы сделать его более функциональным, вы можете закрепить его в меню «Пуск», где для его выполнения достаточно одного нажатия / щелчка.
В качестве альтернативы вы можете просто перейти в C: Windows System32, найти SlideToShutdown.exe и щелкнуть его правой кнопкой мыши, чтобы создать для него ярлык на рабочем столе. Вы также можете закрепить его в меню «Пуск» из этой папки.
Если у вас нет ноутбука / настольного компьютера с сенсорным экраном, этот небольшой механизм выключения будет чем-то забавным, а не практичным. Эта функция, по сути, есть для планшетов, но также будет работать с сенсорными экранами. Конечно, мы хотели бы, чтобы была опция «Сдвинуть, чтобы разблокировать», но Apple запатентовала эту конкретную фразу и функцию, поэтому Microsoft не сможет добавить ее в качестве системной опции.
18.11.2015
Просмотров: 19215
Функция слайд-шоу на рабочем столе в Windows 10 осталась ещё от ОС Windows 8.1. Благодаря ей локскрин можно украсить рядом изображений, которые сменяются по истечении определённого времени и демонстрируют пользователю удивительные пейзажи или фото родных и близких друзей. Однако, в некоторых случаях, после включения данной функции ничего не происходит. Если вы столкнулись с такой же проблемой, тогда вам стоит воспользоваться следующими советами.
Содержание:
- Как включить слайд-шоу в Windows 10?
- Первый способ решения проблемы
- Второй способ устранения неполадок
- Третий способ настройки слайд-шоу в Windows 10
- Четвёртый способ решение проблемы
Как включить слайд-шоу в Windows 10?
Для того, чтобы слайд-шоу на рабочий стол Windows 10 активировать, нужно нажать «Пуск», кликнуть «Параметры» и перейти в раздел «Персонализация».
В левом меню выбираем «Экран блокировки». В выпадающем меню «Фон» нажимаем «Слайд-шоу».
После добавляем в папку с изображениями, которые хотите видеть во время слайд-шоу. После перезагружаем компьютер.
Читайте также: Заблокированы параметры персонализации на не активированной Windows 10?
Первый способ решения проблемы
Если в Windows 10 слайд-шоу не работает, стоит выполнить ряд несложных действий.
Жмём «Win+I» и переходим в раздел «Персонализация». Далее «Экран блокировки» и нажимаем «Удалить» возле пункта «Слайд-шоу».
После удаления всех папок, перезагружаем ПК. После заходим в этот же раздел и кликаем «Добавить» и выбираем новые картинки для слайд-шоу.
Добавив фото, перезагружаем ПК.
Второй способ устранения неполадок
Если первый способ не помог решить проблему, пробуем следующий. Находясь в разделе «Экран блокировки», кликаем на ссылку «Дополнительные параметры». Откроется новое окно. Здесь необходимо отключить функцию «Выбор фотографий в соответствии с размером экрана» и включить опцию «Если компьютер не активен, показывать экран блокировки вместо отключения экрана».
После выполнения вышеуказанных действий перезагружаем ПК.
Третий способ настройки слайд-шоу в Windows 10
Если на вашем ПК активирована функция «Требовать нажатия Ctrl+Alt+Delete», слайд-шоу на рабочем столе Windows 10 работать не будет. Поэтому данную функцию нужно отключить.
Для этого жмём «Пуск», «Выполнить». Вводим команду «control userpasswords2» и жмём «Enter».
Откроется окно «Учётные записи пользователей». Переходим во вкладку «Дополнительно» и снимаем отметку с функции «Требовать нажатия Ctrl+Alt+Delete».
Сохраняем изменения, нажав кнопку «ОК».
Читайте также: Как отключить анимацию окон в Windows 10?
Четвёртый способ решение проблемы
Функция слайд-шоу в Windows 10 зависит от службы Windows Search, так как папки с изображениями индексируются. Соответственно, если данная служба не работает, то и слайд-шоу тоже будет неактивным. Поэтому службу поиска, даже если вы ею не пользуетесь, необходимо включить.
Жмём «Пуск» и выбираем «Выполнить». Вводим «services.msc» и кликаем «ОК».
В списке служб находим «Windows Search». Двойным щелчком открываем свойства службы. Смотрим, чтобы в разделе «Тип запуска» был выбран вариант «Автоматически», а «Состояние» — «Запущена». В противном случае, вносим изменения.
Далее переходим в «Панель управления». Выбираем «Параметры индексирования». Здесь жмём «Изменить».
Ставим отметку возле папки с изображениями, которые добавлены для слайд-шоу. Кликаем «ОК» для сохранения изменений.
Перезагружаем ПК.
Вышеперечисленные способы должны помочь решить проблему, так как испробованы на практике.
Содержание
- Как настроить слайд-шоу на рабочем столе и экране блокировки в Windows 10
- Как включить и настроить слайд-шоу на рабочем столе в Windows 10
- Как включить и настроить слайд-шоу на экране блокировки в Windows 10
- Как настроить слайд-шоу на рабочем столе и экране блокировки?
- Что делать, если на рабочем столе не работает слайд-шоу Windows 10?
- Как включить слайд-шоу в Windows 10?
- Первый способ решения проблемы
- Второй способ устранения неполадок
- Третий способ настройки слайд-шоу в Windows 10
- Четвёртый способ решение проблемы
- Windows 10 — Отключите слайд-шоу на заблокированом экране
- Windows 10 — Отключите слайд-шоу на заблокированом экране
- Список оборудования:
- Windows Учебник:
- Учебник Windows — Отключить слайд-шоу на заблокированом экране
- Как отключить (включить) фоновый рисунок рабочего стола в Windows 10
- Как отключить (включить) фоновый рисунок рабочего стола используя «Параметры Windows»
- Как отключить (включить) фоновый рисунок рабочего стола используя «Панель управления»
Как настроить слайд-шоу на рабочем столе и экране блокировки в Windows 10
В данной статье показаны действия, с помощью которых можно включить и настроить слайд-шоу на рабочем столе и экране блокировки в операционной системе Windows 10.
Слайд-шоу — встроенная функция операционной системы Windows которая автоматически изменяет фон рабочего стола или экрана блокировки в заданном интервале времени. В качестве слайдов, пользователи могут выбрать папку в которой размещены изображения или фотографии.
Как включить и настроить слайд-шоу на рабочем столе в Windows 10
Чтобы включить и настроить слайд-шоу на рабочем столе, нажмите на панели задач кнопку Пуск и далее выберите Параметры 

В открывшемся окне «Параметры» выберите Персонализация.
Затем на вкладке Фон, в правой части окна в выпадающем списке Фон выберите Слайд-шоу
Затем в разделе «Выбор альбомов для слайд-шоу» нажмите кнопку Обзор.
В открывшемся окне «Выбор папки» выберите папку содержащую фоновые изображения и нажмите кнопку Выбор этой папки (в данном случае выбрана заранее подготовленная папка с фоновыми изображениями).
При необходимости можно указать подходящую периодичность смены изображения в диапазоне от 1 минуты до 1 дня, а также выбрать положение изображений на рабочем столе: Заполнение, По размеру , Растянуть, Замостить, По центру , Расширение. Разницу между ними можно оценить в окне предварительного просмотра.
Также можно включить режим показа изображений в случайном порядке или разрешить слайд-шоу при питании от батарей (если вы пользуетесь ноутбуком или планшетом).
Как включить и настроить слайд-шоу на экране блокировки в Windows 10
Чтобы включить и настроить слайд-шоу на экране блокировки, нажмите на панели задач кнопку Пуск и далее выберите Параметры 

В открывшемся окне «Параметры» выберите Персонализация.
Затем выберите вкладку Экран блокировки , и в правой части окна в выпадающем списке Фон выберите Слайд-шоу
Затем в разделе «Выбор альбомов для слайд-шоу» нажмите на Добавление папки .
В открывшемся окне «Выбор папки» выберите папку содержащую фоновые изображения и нажмите кнопку Выбор этой папки (в данном случае выбрана заранее подготовленная папка с фоновыми изображениями).
При необходимости можно настроить различные параметры слайд-шоу на экране блокировки, для этого нажмите на ссылку Дополнительные параметры слайд-шоу
В окне «Дополнительные параметры слайд-шоу» доступны следующие опции: показ фотографий из папки Плёнка этого компьютера и OneDrive, выбор фотографий в соответствии с размером экрана, показывать слайд-шоу при питании от батареи, активации экрана блокировки вместо отключения экрана при неактивности компьютера, а также отключение экрана, если слайд-шоу затянулось (через 30 минут, 1 или 3 часа).
Используя рассмотренные выше действия, можно включить и настроить слайд-шоу на рабочем столе и экране блокировки в операционной системе Windows 10.
Как настроить слайд-шоу на рабочем столе и экране блокировки?
Для настройки слайд-шоу теперь используется новая панель Параметры → Персонализация. В случае с рабочим столом настройки находятся в разделе Фон, слайд-шоу включается в выпадающем списке с тем же названием. Выбрав в списке Слайд-шоу, необходимо лишь указать путь к папке, содержащей фоновые изображения, воспользовавшись кнопкой Обзор.
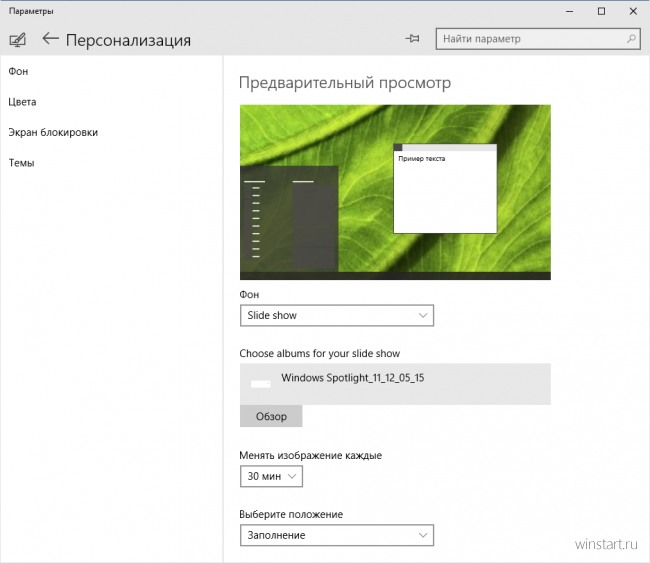
При желании пользователь может указать подходящую ему периодичность замены изображения в диапазоне от 30 минут до 1 дня, а также выбрать положение изображений на рабочем столе, которое будет использоваться по умолчанию: заполнение, по центру, растянуть, замостить и т.д. Разницу между ними можно оценить в окне предварительного просмотра.
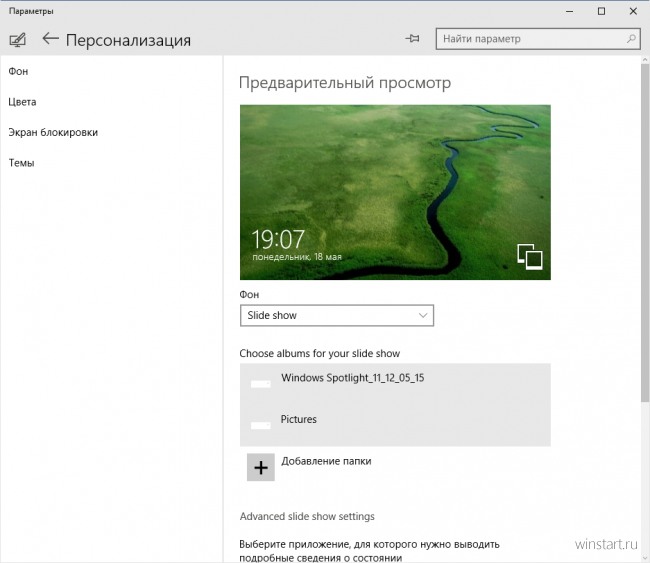
Слайд-шоу на экране блокировки активируется аналогичным образом в разделе с говорящим названием Экран блокировки. В этом случае папок с фоновыми изображениями может быть несколько, но задать частоту замены нельзя (по крайней мере в текущей версии системы).
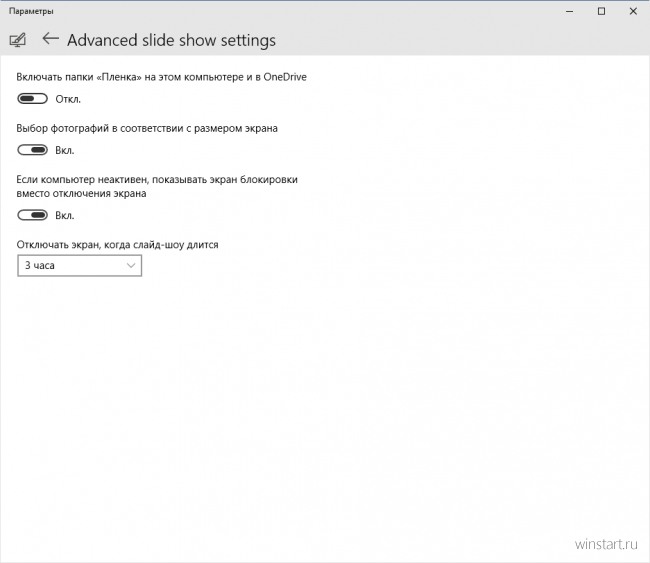
Кроме того для слайд-шоу на экране блокировки доступны дополнительные опции: показ фотографий из папки Плёнка этого компьютера и OneDrive, подбор фотографий, исходя из размеров экрана, активации экрана блокировки вместо отключения экрана при неактивности компьютера, а также отключения экрана, если слайд-шоу затянулось (через 30 минут, 1 или 3 часа).
Что делать, если на рабочем столе не работает слайд-шоу Windows 10?
Функция слайд-шоу на рабочем столе в Windows 10 осталась ещё от ОС Windows 8.1. Благодаря ей локскрин можно украсить рядом изображений, которые сменяются по истечении определённого времени и демонстрируют пользователю удивительные пейзажи или фото родных и близких друзей. Однако, в некоторых случаях, после включения данной функции ничего не происходит. Если вы столкнулись с такой же проблемой, тогда вам стоит воспользоваться следующими советами.
Как включить слайд-шоу в Windows 10?
Для того, чтобы слайд-шоу на рабочий стол Windows 10 активировать, нужно нажать «Пуск», кликнуть «Параметры» и перейти в раздел «Персонализация».
В левом меню выбираем «Экран блокировки». В выпадающем меню «Фон» нажимаем «Слайд-шоу».
После добавляем в папку с изображениями, которые хотите видеть во время слайд-шоу. После перезагружаем компьютер.
Первый способ решения проблемы
Если в Windows 10 слайд-шоу не работает, стоит выполнить ряд несложных действий.
Жмём «Win+I» и переходим в раздел «Персонализация». Далее «Экран блокировки» и нажимаем «Удалить» возле пункта «Слайд-шоу».
После удаления всех папок, перезагружаем ПК. После заходим в этот же раздел и кликаем «Добавить» и выбираем новые картинки для слайд-шоу.
Добавив фото, перезагружаем ПК.
Второй способ устранения неполадок
Если первый способ не помог решить проблему, пробуем следующий. Находясь в разделе «Экран блокировки», кликаем на ссылку «Дополнительные параметры». Откроется новое окно. Здесь необходимо отключить функцию «Выбор фотографий в соответствии с размером экрана» и включить опцию «Если компьютер не активен, показывать экран блокировки вместо отключения экрана».
После выполнения вышеуказанных действий перезагружаем ПК.
Третий способ настройки слайд-шоу в Windows 10
Если на вашем ПК активирована функция «Требовать нажатия Ctrl+Alt+Delete», слайд-шоу на рабочем столе Windows 10 работать не будет. Поэтому данную функцию нужно отключить.
Для этого жмём «Пуск», «Выполнить». Вводим команду «control userpasswords2» и жмём «Enter».
Откроется окно «Учётные записи пользователей». Переходим во вкладку «Дополнительно» и снимаем отметку с функции «Требовать нажатия Ctrl+Alt+Delete».
Сохраняем изменения, нажав кнопку «ОК».
Четвёртый способ решение проблемы
Функция слайд-шоу в Windows 10 зависит от службы Windows Search, так как папки с изображениями индексируются. Соответственно, если данная служба не работает, то и слайд-шоу тоже будет неактивным. Поэтому службу поиска, даже если вы ею не пользуетесь, необходимо включить.
Жмём «Пуск» и выбираем «Выполнить». Вводим «services.msc» и кликаем «ОК».
В списке служб находим «Windows Search». Двойным щелчком открываем свойства службы. Смотрим, чтобы в разделе «Тип запуска» был выбран вариант «Автоматически», а «Состояние» — «Запущена». В противном случае, вносим изменения.
Далее переходим в «Панель управления». Выбираем «Параметры индексирования». Здесь жмём «Изменить».
Ставим отметку возле папки с изображениями, которые добавлены для слайд-шоу. Кликаем «ОК» для сохранения изменений.
Вышеперечисленные способы должны помочь решить проблему, так как испробованы на практике.
Windows 10 — Отключите слайд-шоу на заблокированом экране
Windows 10 — Отключите слайд-шоу на заблокированом экране
Хотите узнать, как отключить слайд-шоу на заблокированом экране Windows 10? В этом учебнике мы покажем вам, как отключить слайд-шоу, отображаемое на заблокированом экране компьютера под управлением Windows.
Список оборудования:
В следующем разделе представлен список оборудования, используемого для создания этого учебника.
Каждую часть оборудования, перечисленных выше, можно найти на веб-сайте Amazon.
Windows Учебник:
На этой странице мы предлагаем быстрый доступ к списку учебников для Windows.
Учебник Windows — Отключить слайд-шоу на заблокированом экране
Нажмите правой кнопкой мыши на обои для рабочего стола и выберите опцию Персонализируйте.
Доступ к меню под названием Lock screen.
Измените фоновую опцию на Изображение.
Отключите опцию, названную Показать фоновое изображение экрана блокировки на экране ва-а-
Дополнительно отключите возможность показывать подсказки на экране регистрации.
Поздравляю! Вы отключили слайд-шоу Microsoft Spotlight на заблокированом экране Windows 10.
Как отключить (включить) фоновый рисунок рабочего стола в Windows 10
В данной статье показаны действия, с помощью которых можно отключить или включить фоновый рисунок рабочего стола в операционной системе Windows 10.
Фоном рабочего стола могут быть изображения из вашей личной коллекции или встроенные в Windows фоновые изображения, сплошной цвет или слайд-шоу.
Как отключить (включить) фоновый рисунок рабочего стола используя «Параметры Windows»
Чтобы отключить или включить фоновый рисунок рабочего стола, нажмите на панели задач кнопку Пуск и далее выберите Параметры 

В открывшемся окне «Параметры Windows» выберите Специальные возможности .
Затем на вкладке Дисплей, в правой части окна установите переключатель Отображать фоновый рисунок рабочего стола в положение Откл. для отключения фонового рисунка, или в положение Вкл. для включения фонового рисунка рабочего стола.
Как отключить (включить) фоновый рисунок рабочего стола используя «Панель управления»
Чтобы отключить или включить фоновый рисунок рабочего стола, откройте классическую панель управления и выберите Центр специальных возможностей.
Далее выберите Оптимизация изображения на экране
Затем в разделе «Упрощение зрительного восприятия изображений на экране», установите или снимите флажок опции Удалить фоновые изображения (по возможности) и нажмите кнопку OK.
Когда вы отключите отображение фонового рисунка рабочего стола, фон рабочего стола будет отображаться только сплошным черным цветом.
Когда вы включите показ фонового рисунка рабочего стола, то все, что вы ранее установили в качестве фона рабочего стола будет отображаться снова.
Используя рассмотренные выше действия, можно отключить или включить фоновый рисунок рабочего стола в операционной системе Windows 10.