Обновлено 2023 января: перестаньте получать сообщения об ошибках и замедлите работу вашей системы с помощью нашего инструмента оптимизации. Получить сейчас в эту ссылку
- Скачайте и установите инструмент для ремонта здесь.
- Пусть он просканирует ваш компьютер.
- Затем инструмент почини свой компьютер.
Мышь с путем — это функция доступности, известная как путь указателя, которая облегчает просмотр указателя мыши и отслеживание его движения. Это особенно полезно для пользователей с нарушениями зрения или очень маленькими компьютерными экранами. Чтобы включить или отключить эту функцию, выполните следующие действия.
Когда функция активирована, она добавляет дорожку за указатель мыши, Пользователи, которые теряют указатель мыши при перемещении его по экрану, находят его очень полезным. Трек улучшает видимость указателя мыши в Windows 10.
Вы можете использовать апплет «Свойства мыши» или редактор реестра, чтобы включить или отключить отслеживание движения мыши в Windows 10. Давайте рассмотрим оба метода.
Шаги в этой статье были выполнены на ноутбуке с операционной системой Windows 10. Обратите внимание, что это меняет настройки мыши, подключенной к вашему компьютеру.
Обновление за январь 2023 года:
Теперь вы можете предотвратить проблемы с ПК с помощью этого инструмента, например, защитить вас от потери файлов и вредоносных программ. Кроме того, это отличный способ оптимизировать ваш компьютер для достижения максимальной производительности. Программа с легкостью исправляет типичные ошибки, которые могут возникнуть в системах Windows — нет необходимости часами искать и устранять неполадки, если у вас под рукой есть идеальное решение:
- Шаг 1: Скачать PC Repair & Optimizer Tool (Windows 10, 8, 7, XP, Vista — Microsoft Gold Certified).
- Шаг 2: Нажмите «Начать сканирование”, Чтобы найти проблемы реестра Windows, которые могут вызывать проблемы с ПК.
- Шаг 3: Нажмите «Починить все», Чтобы исправить все проблемы.
Шаг 1: Нажмите кнопку «Пуск» в нижнем левом углу экрана.
Шаг 2: Выберите значок шестеренки в левом нижнем углу меню «Пуск».
Шаг 3. Выберите опцию «Устройства».
Шаг 4: Выберите опцию Мышь в левом столбце.
Шаг 5: Нажмите кнопку «Дополнительные параметры мыши».
Шаг 6: Выберите вкладку «Параметры указателя» в верхней части окна.
Шаг 7. Установите или снимите флажок слева от «Показать дорожки указателя», нажмите кнопку «Применить» и нажмите кнопку «ОК».
Отключите отображение указателей, используя редактор реестра
- Нажмите Win + R, чтобы открыть Run, введите regedit в Run и нажмите / нажмите OK, чтобы открыть редактор реестра.
- Перейдите к ключу ниже в левой панели редактора реестра. (см. скриншот ниже)
- HKEY_CURRENT_USER Панель управления Мышь
- Дважды щелкните / нажмите на значение MouseTrails-String (REG_SZ) в правой части кнопки мыши, чтобы изменить его. (см. скриншот выше)
- Введите 0 (ноль), нажмите / нажмите OK
- Закройте редактор реестра.
- Выйдите из системы и войдите в систему или перезагрузите компьютер для входа.
https://support.lenovo.com/us/en/solutions/ht117094
Совет экспертов: Этот инструмент восстановления сканирует репозитории и заменяет поврежденные или отсутствующие файлы, если ни один из этих методов не сработал. Это хорошо работает в большинстве случаев, когда проблема связана с повреждением системы. Этот инструмент также оптимизирует вашу систему, чтобы максимизировать производительность. Его можно скачать по Щелчок Здесь
CCNA, веб-разработчик, ПК для устранения неполадок
Я компьютерный энтузиаст и практикующий ИТ-специалист. У меня за плечами многолетний опыт работы в области компьютерного программирования, устранения неисправностей и ремонта оборудования. Я специализируюсь на веб-разработке и дизайне баз данных. У меня также есть сертификат CCNA для проектирования сетей и устранения неполадок.
Сообщение Просмотров: 71
Существует множество параметров, которые вы можете настроить для своей мыши в Windows 10. Независимо от того, хотите ли вы изменить цвет указателя мыши или то, как работает колесо, вы, вероятно, можете выполнить необходимые настройки.
Но есть и другой вариант, который вы можете не осознавать, что можете его настроить, и он связан с «следом», который появляется при перетаскивании мыши. Это своего рода тень, которая показывает несколько копий пути мыши за указателем при его перемещении. Некоторым это нравится, а другим очень не нравится. Если вы обнаружите необходимость изменить эту настройку, выполните следующие действия.
Шаги, описанные в этой статье, были выполнены на ноутбуке с операционной системой Windows 10. Обратите внимание, что это изменит настройки для мыши, которую вы подключили к компьютеру.
Шаг 1: Нажмите «Начало» Кнопка в левом нижнем углу экрана.
Шаг 2: Выберите значок шестеренки в левом нижнем углу меню «Пуск».
Шаг 3: Выберите «приборы» вариант.
Шаг 4: Нажмите «мышь» вариант в левом столбце.
Шаг 5: Выберите «Дополнительные параметры мыши» кнопка.
Шаг 6: Выберите «Параметры указателя» вкладка в верхней части окна.
Шаг 7: установите или снимите флажок слева от «Отображение следов указателя»затем нажмите «Применять» кнопка, а затем «Хорошо» кнопка.
Чувствуется ли скорость двойного щелчка мыши слишком медленной или слишком быстрой? Узнайте, как изменить настройку скорости двойного щелчка мыши в Windows 10, чтобы вы могли получить ее на нужном уровне.
Windows 10 предлагает несколько способов помочь Вам найти указатель мыши, что может быть проблемой на экранах высокой четкости и ноутбуках. Иногда просто замедление скорости, с которой она движется, решает проблему, но Вы также можете сделать ее более заметной и даже заставить Windows найти ее для Вас.
Как изменить скорость указателя
Одна из первых вещей, которые мы собираемся изменить, — это скорость, с которой движется указатель. Возможно, единственная причина, по которой Вы не можете его увидеть, — это то, что он слишком быстро передвигается по экрану. Замедление даст Вам возможность найти его, прежде чем он окажется скрытым на самом краю экрана.
Откройте Панель управления, выберите «Панель управления»> «Оборудование и звук»> «Мышь» и перейдите на вкладку «Параметры указателя» в верхней части окна.
Ползунок Перемещение здесь определяет скорость, с которой Ваш указатель будет двигаться. Двигайте вправо, чтобы сделать его быстрее; сдвиньте влево, чтобы замедлить его. Вам нужно поэкспериментировать, чтобы найти подходящую настройку для Вас. То, что Вы ищете, — это нечто достаточно быстрое, что Вы можете перебирать всю ширину Вашего дисплея без слишком большого движения руки, но не так быстро, что Ваш указатель исчезает.
Кроме того, в зависимости от Вашей мыши Windows имеет расширенную функцию точности, которую Вы можете включить, отметив поле под слайдером с надписью «Включить повышенную точность установки указателя».
Эта функция ускоряет указатель, предсказывая движения мыши или трекпада. Windows будет контролировать скорость, с которой Вы двигаете мышь, и настраивать скорость на лету. Чем быстрее Вы перемещаете мышь, тем дальше идет указатель, и наоборот, если Вы двигаете мышью медленнее.
Если эта опция отключена, Ваши движения указателя напрямую коррелируют с расстоянием, на которое Вы двигаете мышью, а он включен, шаги указателя основаны на том, что Windows считает лучшим.
Как включить след указателя
Если Вам все еще не удается найти указатель, Вы можете добавить след, который следует за ним, как хвост кометы.
Вернитесь в Панель управления> Оборудование и звук> Мышь> Параметры указателя. В разделе «Видимость» отметьте галочку «Отображать след указателя мыши» и нажмите «Применить».
Каждый раз, когда Вы перемещаете мышь, указатель будет иметь след других указателей, следующих за ним, помогая Вам увидеть его, поскольку он проходит через Ваш рабочий стол.
Как изменить цвет и размер указателя
Следующий способ, который Вы можете использовать для увеличения видимости Вашего указателя, — изменить цвет и размер. Вы можете использовать стандартный, изменить его на черный или даже инвертировать цвет.
Откройте панель управления и перейдите Специальные возможности> Центр специальных возможностей> Упрощение работы с мышью.
Под заголовком «Указатели мыши» выберите цвет и размер указателя, который Вы хотите использовать. По умолчанию используется «Обычный белый». Выберите схему и размер, а затем нажмите «Применить», чтобы сразу попробовать. Если Вам не нравится, как он выглядит, выберите другую схему.
Инвертация цвета отлично подходит для людей, которые с трудом видят белый цвет. Если Вы выбрали инвертирующую схему, Ваш указатель динамически изменится на обратный цвет того, что Вы используете.
Как показать местоположение указателя
Наконец, если у Вас все еще есть проблемы с поиском указателя, то есть одна последняя функция, которую Вы можете использовать для ее поиска. Она действует как своего рода маяк для Вашего указателя и посылает ему пульсацию, показывая Вам, где именно он находится, когда Вы нажимаете клавишу Ctrl.
Сначала вернитесь к панели управления> Оборудование и звук> Мышь> Параметры указателя.
В нижней части окна установите флажок «Обозначить расположение указателя при нажатии CTRL» и нажмите «Применить».
Теперь, когда Вы нажимаете клавишу Ctrl, Windows показывает местоположение указателя.
На чтение 4 мин. Просмотров 8.1k. Опубликовано 03.09.2019
Содержание
- Поврежденные исправления курсора мыши для ПК с Windows
- Решения для исправления поврежденного указателя мыши
- 1. Выберите опцию отображения указателей
- 2. Отключить Windows Aero
- 3. Отключите заставку
- 4. Отключите вторичный VDU
- 5. Быстро перемещайте курсор между обоими дисплеями
- 6. Выберите Дублировать на боковой панели проекта.
Поврежденные исправления курсора мыши для ПК с Windows
- Выберите параметр “Показывать указатели следов”
- Отключить Windows Aero .
- Отключить заставку
- Отключите вторичный виртуальный дисплей .
- Быстрое перемещение курсора между обоими дисплеями
- Выберите Дублировать на боковой панели проекта .
Некоторые пользователи заявляют на форумах, что их курсоры мыши повреждены в Windows. Поврежденный курсор превращается в линию или полосу и совсем не похож на курсор (немного похожий на тот, что показан на снимке прямо ниже).

Курсоры мыши, как правило, портятся для пользователей, использующих двойные мониторы с ноутбуками или настольными ПК с видеокартами AMD. Эта проблема в основном возникает при использовании системы с одним дисплеем. Однако, если на втором мониторе у вас поврежден курсор мыши, вы можете использовать это руководство, чтобы исправить их. Это несколько разрешений, которые могут исправить поврежденный указатель мыши в Windows 10, 8 или 7.
Решения для исправления поврежденного указателя мыши
1. Выберите опцию отображения указателей
- Некоторые пользователи исправили свои поврежденные курсоры, выбрав опцию указателя мыши. Чтобы выбрать этот параметр, откройте «Выполнить» с помощью сочетания клавиш Windows + R.
- Введите «Панель управления» в текстовом поле «Открыть» и нажмите кнопку ОК .
- Нажмите Мышь , чтобы открыть окно, показанное ниже.

- Выберите вкладку «Параметры указателя».

- Затем выберите параметр Показать указатели .
- Чтобы удалить эффект следа из курсора, перетащите полоску указателей отображения на короткое расстояние в крайнее левое положение.
- Нажмите кнопку Применить .
- Затем нажмите кнопку ОК , чтобы закрыть окно.
2. Отключить Windows Aero
Отключение эффекта Aero в Windows 7 является еще одним потенциальным исправлением поврежденного курсора. Вы можете отключить прозрачность Aero в Win 7, щелкнув правой кнопкой мыши на рабочем столе и выбрав Персонализация . Затем нажмите Цвет окна и отмените выбор параметра Включить прозрачность . Кроме того, выберите новую тему Windows 7 в категории «Основные и сверхконтрастные темы».
- СВЯЗАННЫЕ: Как исправить задержки мыши в Windows 10 (и сделать это снова быстро)
3. Отключите заставку
Некоторые пользователи исправили поврежденные курсоры, отключив заставку. Эта резолюция может работать не для всех, но стоит попробовать. Вы можете отключить заставку в Windows 10 следующим образом.
- Нажмите кнопку Введите здесь для поиска на панели задач, чтобы открыть приложение Cortana.
- Введите “заставку” в поле поиска Cortana.
- Затем вы можете выбрать Изменить заставку , чтобы открыть окно на снимке ниже.

- Нажмите раскрывающееся меню заставки и выберите Нет .

- Выберите параметр Применить и нажмите кнопку ОК , чтобы закрыть окно.
4. Отключите вторичный VDU
Курсоры мыши обычно портятся при настройке двух мониторов. Таким образом, отключение второго VDU (блока визуального отображения), вероятно, приведет к исправлению поврежденного курсора, если вы настроили двойной монитор. Кроме того, вы можете отключить второй VDU с настройками дисплея в Windows или через боковую панель Project.
5. Быстро перемещайте курсор между обоими дисплеями
Некоторые пользователи также подтвердили, что быстрое перемещение курсора между двумя дисплеями фиксирует курсор. Поэтому быстро перемещайте курсор назад и вперед между двумя виртуальными дисплеями в настройке вашего двойного монитора, чтобы увидеть, как это повлияет. Перемещение курсора над правой стороной панели задач также может решить проблему.
– СВЯЗАННО: Как исправить проблемы с движением мыши на ПК с Windows
6. Выберите Дублировать на боковой панели проекта.
Это еще одно исправление, которое, как заявили несколько пользователей, исправило поврежденный курсор для них. Если в настоящее время у вас настроена настройка для двух мониторов, настроенных в режиме отображения Расширить , нажмите горячую клавишу Windows + P, чтобы открыть боковую панель, показанную ниже. Выберите там режим настройки режима отображения Дублировать . Затем снова выберите Расширить , чтобы вернуться в расширенный режим отображения.

Это некоторые из утвержденных резолюций, исправляющих поврежденные курсоры.Помимо этих разрешений, переустановка драйвера мыши или обновление драйвера видеокарты ATI может также исправить поврежденный указатель мыши. Если у вас есть другое исправление поврежденного курсора, не стесняйтесь поделиться им ниже.
Windows 11 и 10 предлагают множество настроек. Например, вы можете настроить параметры для отключения сенсорной панели при подключении мыши к ПК, изменения прокрутки мыши, включения обратной прокрутки мыши, изменения скорости двойного щелчка мыши и т. д.
Сегодня в этой статье gearupwindows мы расскажем вам, как включать и отключать следы указателя мыши в Windows 11 и 10.
Первоначально следы указателя мыши были разработаны для ЖК-мониторов, которые имели медленное время отклика. Хотя это больше не требуется для современных ЖК-экранов, эта функция по-прежнему полезна, если у вас проблемы со зрением.
След мыши следует за движением указателя мыши по экрану. По сути, это функция специальных возможностей, которая позволяет пользователям с ослабленным зрением видеть указатель мыши и отслеживать его движение.
Вы можете включить или отключить следы указателя мыши в Windows 11/10, используя свойства мыши или настройку реестра. Мы рассмотрим оба этих метода, и вы можете использовать любой из них по своему выбору.
Как включить или выключить следы указателя мыши в Windows 11 с помощью свойств мыши?
Чтобы включить или отключить следы указателя мыши в Windows 11 с помощью свойств мыши, выполните следующие действия:
Шаг 1. Откройте настройки Windows 11.
Для этого используйте Окна + я сочетания клавиш.
Шаг 2. Выберите Bluetooth и устройства в левой боковой панели Настройки окно.
Шаг 3. С правой стороны «Bluetooth и устройства,” нажми на мышь вариант.
Шаг 4. Нажмите Дополнительные настройки мыши под “Связанные настройки” раздел.
Шаг 5. Когда вы закончите, появится “Свойства мышина экране появится окно. Переключиться на Параметры указателя вкладка
Шаг 6. Проверка Отображать следы указателя.
По желанию: Вы можете использовать ползунок, чтобы отрегулировать длину следа указателя мыши.
Шаг 7. Нажмите Подать заявление.
Шаг 8. Нажмите ХОРОШО.
После того, как вы выполните вышеуказанные шаги, ваш компьютер будет отображать следы указателя при перемещении курсора по экрану.
Если вы хотите скрыть следы указателя, повторите описанные выше шаги и снимите флажок Отображать следы указателя.
Как включить или выключить следы указателя мыши в Windows 10 с помощью свойств мыши?
Чтобы включить или отключить следы указателя мыши в Windows 10 с помощью свойств мыши, выполните следующие действия:
Шаг 1. Откройте настройки Windows 10.
Для этого используйте Окна + я горячая клавиша.
Шаг 2. Выберите Устройства на Настройки окно.
Шаг 3. Выберите мышь под “Устройства».
Шаг 4. На правой панели нажмите ссылку Дополнительные параметры мыши.
Шаг 5. Теперь «Свойства мышипоявится окно. Переключиться на Параметры указателя вкладка
Шаг 6. Проверка Отображать следы указателя вариант.
По желанию: Вы можете использовать ползунок, чтобы отрегулировать длину следа указателя мыши.
Шаг 7. Нажмите Подать заявление.
Шаг 8. Нажмите ХОРОШО.
После того, как вы выполните вышеуказанные шаги, ваш компьютер будет отображать следы указателя при перемещении курсора по экрану.
Если вы хотите скрыть следы указателя, повторите описанные выше шаги и снимите флажок Отображать следы указателя.
Как включить или отключить следы указателя мыши с помощью редактора реестра?
Чтобы включить или отключить следы указателя мыши путем настройки реестра, выполните следующие действия:
Шаг 1. Откройте редактор реестра.
Шаг 2. Затем перейдите к следующему ключу на левой боковой панели редактора реестра: —
HKEY_CURRENT_USERПанель управленияМышь
Шаг 3. На противоположной стороне «мышь», дважды щелкните по Следы мыши REG_SZ и установите его «Значение данных” между цифрами 2 (короткий) к 5 (длинный):-
Шаг 4. Нажмите ХОРОШО.
Шаг 5. Наконец, перезагрузите компьютер, чтобы изменения вступили в силу.
Ввод числа от 2 до 5 в “Следы мыши» включит следы указателя мыши в Windows 11 и 10. Чтобы отключить следы указателя мыши, установите «Значение данных” к 0.
Make the Windows 10 cursor stand out with a shadow around the mouse pointer.
The default Window mouse pointer setup should suffice for most of your computer work, but you can change things up if you feel like a refresh is on the cards. If you want to boost visibility of your mouse pointer on Windows 10, or if you’re simply looking to make the cursor stand out a little more on a bright background, you can enable the mouse pointer shadow.
And if that sounds complicated, it’s anything but. In just a few steps, you can set your mouse cursor to drop a shadow. Here are two ways to do it.
How to Enable or Disable the Mouse Pointer Shadow via System Settings
Mouse pointer shadow can be enabled (and disabled) via Windows’ advanced system settings. It is here that you can change settings related to user profiles and performance in Windows 10. To enable or disable the shadow under the mouse pointer in Windows 10, perform the following steps.
- Click on the Start menu, type ‘control panel,’ and click on the first option that surfaces.
-
Make sure you’re viewing the Control Panel by items, either large or small icons.
-
Click on System, and on the left panel, go to Advanced system settings.
-
Under the Advanced tab, click on the Performance settings.
-
Under the Visual Effects tab and check the box for Show shadows under mouse pointer.
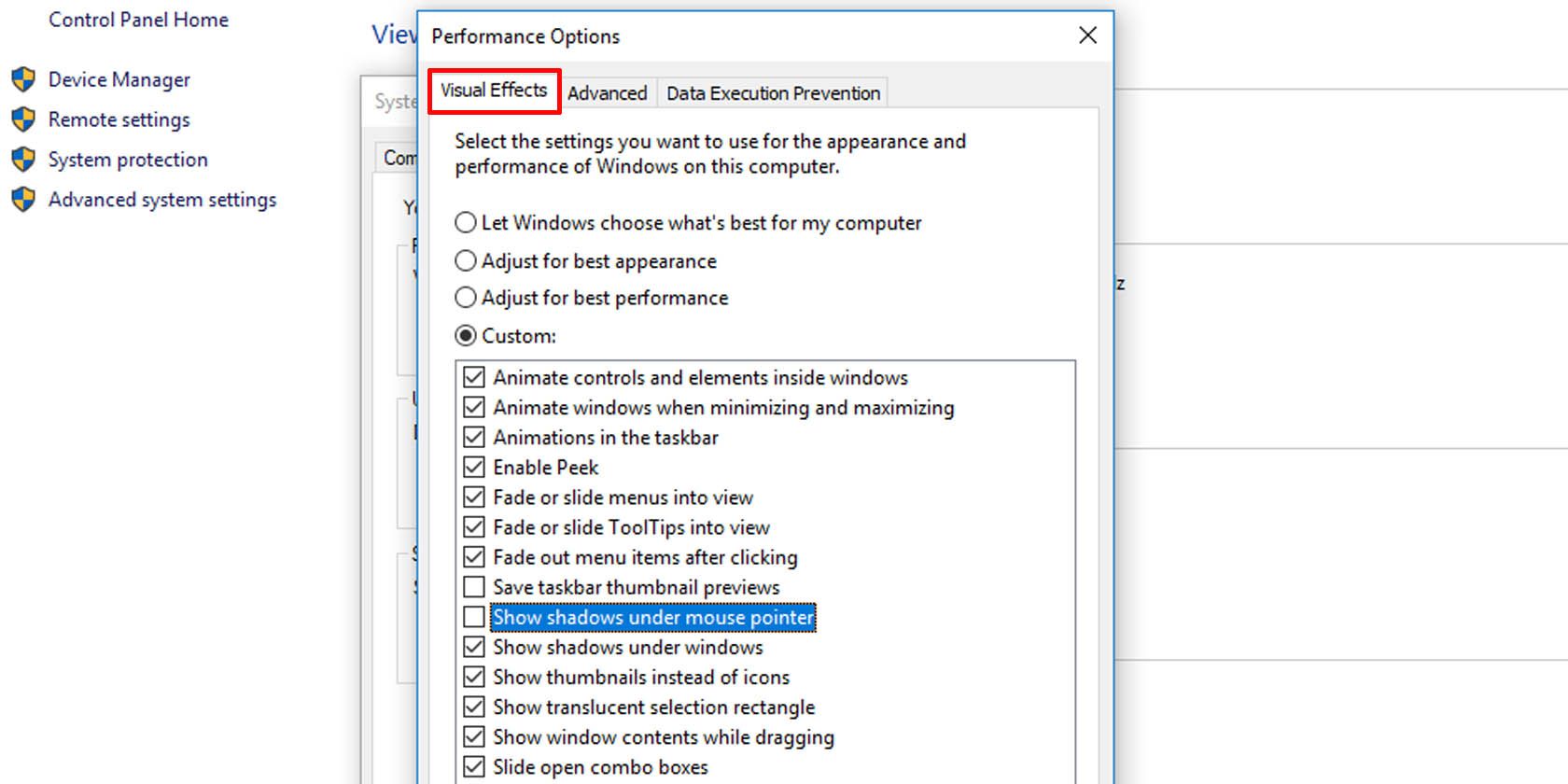
Use the same method to disable the mouse pointer shadow.
How to Enable or Disable Mouse Pointer Shadow via Mouse Settings
If you’re a bit cautious about inadvertently messing up other system settings, use this next method to enable or disable your mouse pointer shadow in Windows 10. There are not many other options to toggle here, so you can be sure you’re changing only what you intended to. Here’s how to do it:
- Click on the Start menu, type ‘control panel,’ and click on the first option that Windows throws up.
- Again, make sure you’re viewing the Control Panel by items.
- Click on the Mouse option to customize your mouse settings.
-
Browse to the Pointers tab below the section to customize the mouse pointer, and check the Enable pointer shadow box.
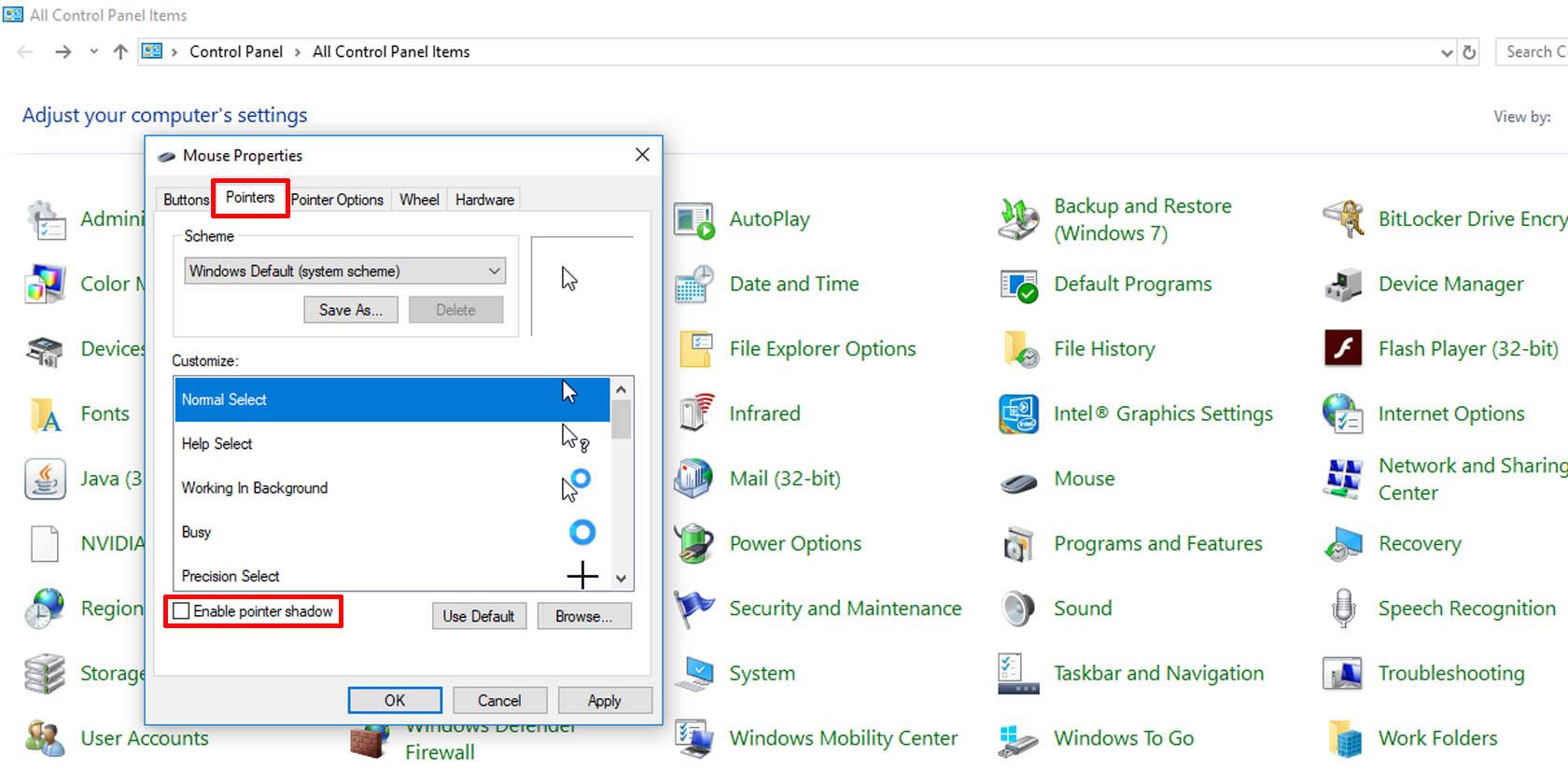
Once again, you can use this same set of steps to disable your mouse pointer shadow.
Make Your Mouse Pointer More Visible
It’s simple enough to enable or disable the mouse pointer shadow on Windows 10, whether you want to make it slightly more visible or just to give your Windows experience a little more flavor. If you’re looking for a bigger cosmetic change when customizing your mouse, you can even switch out all the Windows 10 default mouse pointer styles for custom mouse cursors that suit you better.
Make the Windows 10 cursor stand out with a shadow around the mouse pointer.
The default Window mouse pointer setup should suffice for most of your computer work, but you can change things up if you feel like a refresh is on the cards. If you want to boost visibility of your mouse pointer on Windows 10, or if you’re simply looking to make the cursor stand out a little more on a bright background, you can enable the mouse pointer shadow.
And if that sounds complicated, it’s anything but. In just a few steps, you can set your mouse cursor to drop a shadow. Here are two ways to do it.
How to Enable or Disable the Mouse Pointer Shadow via System Settings
Mouse pointer shadow can be enabled (and disabled) via Windows’ advanced system settings. It is here that you can change settings related to user profiles and performance in Windows 10. To enable or disable the shadow under the mouse pointer in Windows 10, perform the following steps.
- Click on the Start menu, type ‘control panel,’ and click on the first option that surfaces.
-
Make sure you’re viewing the Control Panel by items, either large or small icons.
-
Click on System, and on the left panel, go to Advanced system settings.
-
Under the Advanced tab, click on the Performance settings.
-
Under the Visual Effects tab and check the box for Show shadows under mouse pointer.
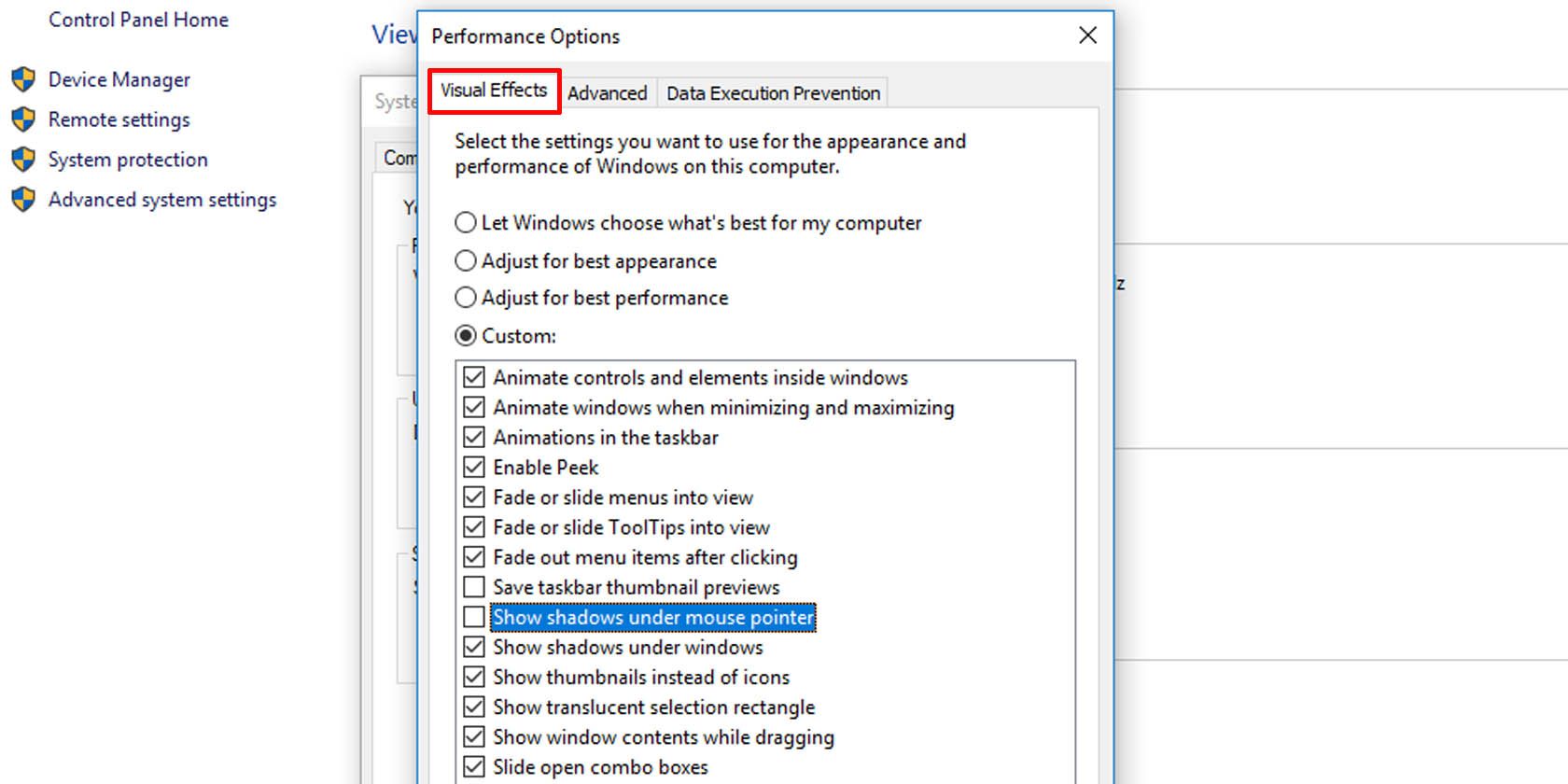
Use the same method to disable the mouse pointer shadow.
How to Enable or Disable Mouse Pointer Shadow via Mouse Settings
If you’re a bit cautious about inadvertently messing up other system settings, use this next method to enable or disable your mouse pointer shadow in Windows 10. There are not many other options to toggle here, so you can be sure you’re changing only what you intended to. Here’s how to do it:
- Click on the Start menu, type ‘control panel,’ and click on the first option that Windows throws up.
- Again, make sure you’re viewing the Control Panel by items.
- Click on the Mouse option to customize your mouse settings.
-
Browse to the Pointers tab below the section to customize the mouse pointer, and check the Enable pointer shadow box.
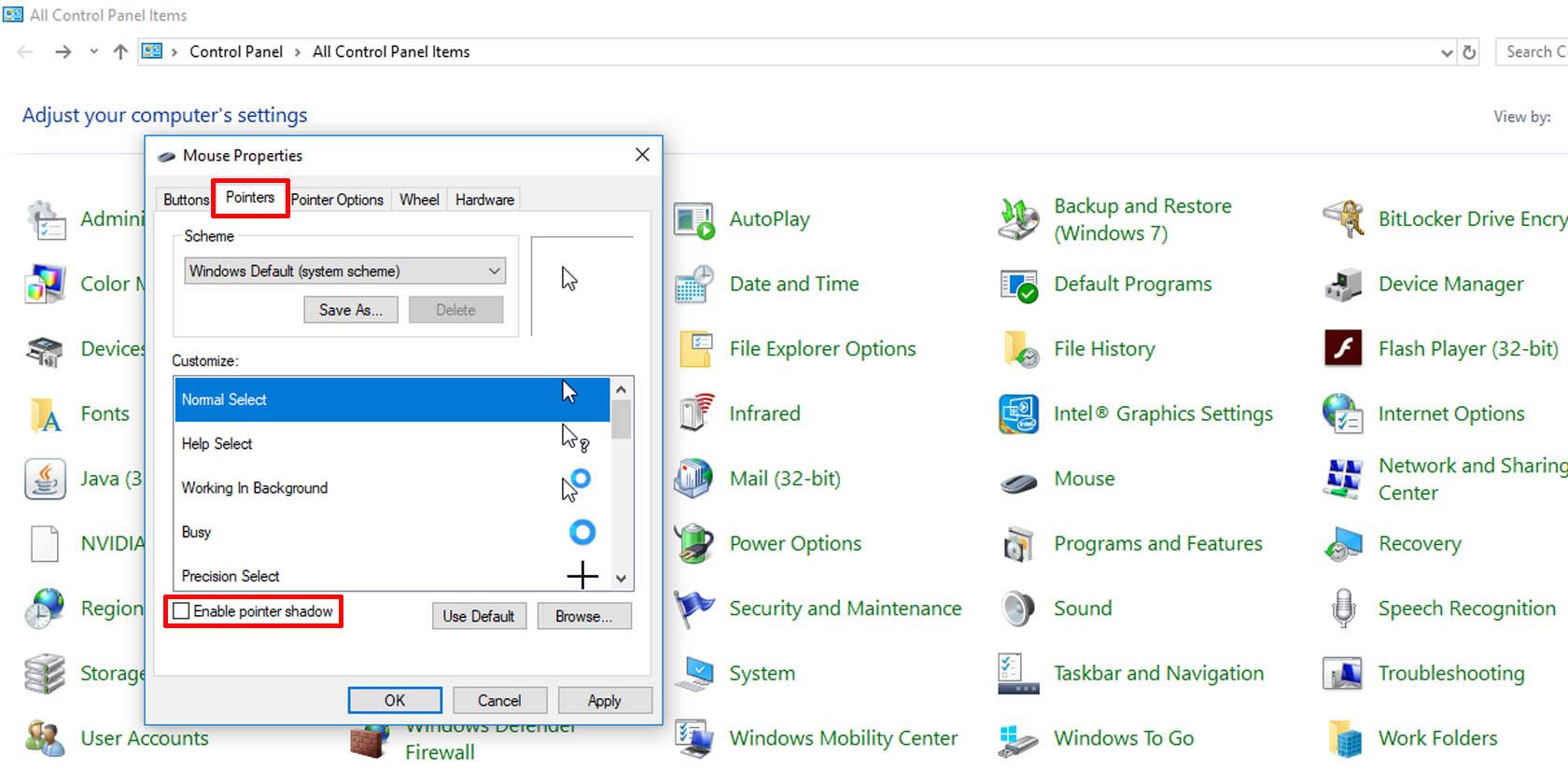
Once again, you can use this same set of steps to disable your mouse pointer shadow.
Make Your Mouse Pointer More Visible
It’s simple enough to enable or disable the mouse pointer shadow on Windows 10, whether you want to make it slightly more visible or just to give your Windows experience a little more flavor. If you’re looking for a bigger cosmetic change when customizing your mouse, you can even switch out all the Windows 10 default mouse pointer styles for custom mouse cursors that suit you better.
Возможно, вы нашли эту статью, потому что у вас возникли проблемы с нахождением указателя мыши на экране ноутбука или настольного компьютера с высоким разрешением. Что ж, вы будете рады узнать, что многие пользователи сталкиваются с одной и той же проблемой, поэтому в Интернете доступно множество решений. В большинстве случаев проблему можно решить, снизив скорость указателя. В этом посте мы научим вас, как сделать указатель мыши более заметным. Мы также покажем вам, как настроить систему, чтобы она находилась за вас.
Как изменить скорость указателя мыши
Одна из возможных причин, по которой вам не удается найти указатель мыши, заключается в том, что он слишком быстро перемещается по экрану. Итак, первое решение, которое мы попробуем, — это изменить скорость движения указателя. Как только вы замедлите его, у вас будет больше шансов найти его, прежде чем он скроется на самом краю экрана. Вот шаги:
- На панели задач щелкните значок поиска.
- Теперь введите «Панель управления» (без кавычек) и нажмите Enter.
- Выберите «Оборудование и звук», затем щелкните «Мышь» в категории «Устройства и принтеры». Это должно открыть окно свойств мыши.
- Перейдите на вкладку «Параметры указателя».
- Вы увидите ползунок под разделом «Движение». Он указывает скорость движения указателя мыши. Если сдвинуть вправо, вы сделаете это быстрее. Сдвиг влево замедлит его. Мы рекомендуем сдвигать его вправо и влево, пока не найдете идеальную настройку для вас.
- Нажмите «Применить», чтобы сохранить внесенные изменения.
Если доступен параметр «Повышение точности указателя», выберите его. Это позволит вашей системе оптимизировать работу указателя, прогнозируя движения мыши или трекпада. Windows будет регулировать скорость вашей мыши в зависимости от того, как вы ее перемещаете. Итак, чем быстрее вы его переместите, тем дальше пойдет указатель.
Если вам все еще трудно найти указатель даже после изменения его скорости, попробуйте добавить к нему след. След будет следовать за указателем, что позволит вам легко его найти. Чтобы включить эту функцию, просто следуйте инструкциям ниже:
- Нажмите Windows Key + S на клавиатуре.
- В поле поиска введите «Панель управления» (без кавычек) и нажмите Enter.
- Выберите «Оборудование и звук», затем перейдите в категорию «Устройства и принтеры» и нажмите «Мышь».
- Прокрутите вниз до раздела «Видимость» и установите флажок «Отображать следы указателя».
- Сохраните изменения, нажав Применить.
Теперь вы можете легко мельком увидеть свой указатель, потому что вокруг него есть след.
Как изменить размер и цвет указателя
Знаете ли вы, что вы можете изменить цвет и размер указателя? Вы можете использовать этот метод, чтобы увеличить его видимость. Например, вы можете изменить цвет указателя на черный. Вы даже можете инвертировать цвета, если не видите белый указатель по умолчанию. Вот шаги:
- На клавиатуре нажмите клавиши Windows + R.
- В диалоговом окне «Выполнить» введите «Панель управления» (без кавычек) и нажмите Enter.
- Следуйте по этому пути:
Легкость доступа -> Упростите использование мыши
- В разделе «Указатели мыши» вы увидите различные варианты цвета и размера указателя. Выберите тот, который вам больше нравится.
- Нажмите «Применить», чтобы сохранить внесенные изменения.
Как настроить вашу систему на определение местоположения вашего указателя
Один из лучших способов легко найти указатель мыши — позволить Windows показать его вам. Вы можете использовать функцию, подобную маяку, которая отправляет рябь в сторону указателя, когда вы нажимаете клавишу Ctrl. Чтобы включить эту функцию, следуйте инструкциям ниже:
- Нажмите Windows Key + R на клавиатуре, чтобы открыть диалоговое окно «Выполнить».
- После открытия диалогового окна «Выполнить» введите «Панель управления» (без кавычек), затем нажмите «ОК».
- Следуйте по этому пути:
Оборудование и звук -> Мышь -> Параметры указателя
- Установите флажок рядом с параметром «Показывать расположение указателя при нажатии клавиши CTRL».
- Щелкните Применить.
Теперь всякий раз, когда вы нажимаете клавишу Ctrl, ваша система показывает местоположение указателя мыши.
Совет от профессионалов: чтобы обеспечить бесперебойную работу мыши, мы рекомендуем обновить ее драйвер до последней версии, рекомендованной производителем. Есть разные способы сделать это, но самый простой — использовать Auslogics Driver Updater. После активации этого инструмента все, что вам нужно сделать, это нажать кнопку. Программа обновления драйверов Auslogics найдет последние версии драйверов, совместимые с вашей системой и процессором.
След указателя — это функция специальных возможностей на устройствах Windows, которая позволяет лучше отслеживать указатель мыши, добавляя след позади его пути. Эта функция может быть полезна для людей с ослабленным зрением.
При этом многие пользователи также решили включить его из-за его эстетики, и в этом нет никакого вреда. Вы можете быстро включить или отключить эту функцию в приложении «Настройки» или на панели управления и выбрать тот указатель мыши, который вам больше всего подходит.
Включить или отключить следы указателя из приложения «Настройки»
В более ранней версии Windows вам приходилось прыгать через метафорические обручи панели управления, чтобы настроить параметры мыши. Однако это уже не так, что делает процесс гораздо менее громоздким.
Сначала перейдите в меню «Пуск» и щелкните значок «Настройки», чтобы продолжить. Кроме того, вы также можете нажать клавиши Windows+ I, чтобы сделать это.
Затем в правой части окна «Настройки» щелкните вкладку «Bluetooth и устройства», чтобы продолжить.
Затем нажмите на вкладку «Мышь» в правом разделе, чтобы продолжить.
Теперь перейдите на вкладку «Дополнительные настройки мыши» в разделе «Связанные настройки». Это откроет отдельное окно на вашем экране.
Если вы хотите включить следы указателя мыши, в отдельно открытом окне выберите вкладку «Параметры указателя». Затем установите флажок перед опцией «Отображать следы указателя». Вы также можете отрегулировать длину следов, отрегулировав ползунок прямо под опцией. Двигайтесь влево, чтобы сделать тропу короче, или вправо, чтобы сделать ее длиннее.
Если вы хотите отключить следы указателя мыши, установите флажок перед «Отображать следы указателя», чтобы снять его.
Наконец, нажмите кнопку «Применить» для подтверждения и «ОК», чтобы закрыть окно.
Включить или отключить указатель мыши из панели управления
Если по какой-то причине вы не можете получить доступ к дополнительным настройкам мыши из приложения «Настройки», вы также можете воспользоваться маршрутом панели управления.
Перейдите в меню «Пуск» и введите Control, чтобы выполнить поиск. Затем в результатах поиска щелкните плитку «Панель управления», чтобы продолжить.
Теперь найдите параметр «Мышь» в сетке и щелкните его, чтобы продолжить. Это откроет отдельное окно на вашем экране.
После этого перейдите на вкладку «Параметры указателя» и выполните шаги, показанные в разделе выше, поскольку это то же самое окно.
Используя описанный выше метод, вы можете легко включить или отключить следы указателя мыши. Итак, если у вас маленький монитор, проблемы со зрением или вы делаете это исключительно для красоты, теперь у вас есть указатель мыши, оставляющий за собой следы, которые облегчают отслеживание.
Вы можете настроить мышь различными способами в Windows. Например, вы можете переключить функции кнопок мыши, сделать указатель более заметным и изменить скорость прокрутки колесика мыши.
-
Откройте окно свойств: нажмите кнопку Пуск ,
и выберите пункт Панель управления. В поле поиска введите мышь и выберите элемент Мышь.
-
Перейдите на вкладку Кнопки мыши и выполните любое из следующих действий:
-
Чтобы поменять функции правой и левой кнопок мыши, в разделе Конфигурация кнопок установите флажок Обменять назначение кнопок.
-
Чтобы изменить скорость выполнения двойного щелчка, в разделе Скорость выполнения двойного щелчка переместите ползунок Скорость к значению Ниже или Выше.
-
Чтобы включить залипание кнопки мыши, которое позволяет выделять или перетаскивать элементы, не удерживая кнопку мыши, в разделе Залипание кнопки мыши установите флажок Включить залипание.
-
-
Нажмите кнопку ОК.
-
Откройте окно свойств: нажмите кнопку Пуск ,
и выберите пункт Панель управления. В поле поиска введите мышь и выберите элемент Мышь.
-
Перейдите на вкладку Указатели и выполните одно из следующих действий:
-
Чтобы изменить внешний вид всех указателей, в раскрывающемся списке Схема выберите новую схему.
-
Чтобы изменить отдельный указатель, в списке Настройка выберите указатель, нажмите кнопку Обзор, выберите нужный указатель и нажмите кнопку Открыть.
-
-
Нажмите кнопку ОК.
-
Откройте окно свойств: нажмите кнопку Пуск ,
и выберите пункт Панель управления. В поле поиска введите мышь и выберите элемент Мышь.
-
Перейдите на вкладку Параметры указателя и выполните любое из следующих действий:
-
Чтобы изменить скорость перемещения указателя, в разделе Перемещение переместите ползунок Задайте скорость движения указателя к значению Ниже или Выше.
-
Чтобы указатель работал точнее при медленном перемещении мыши, в разделе Перемещение установите флажок Включить повышенную точность установки указателя.
-
Чтобы ускорить выбор элементов в диалоговом окне, в разделе Исходное положение в диалоговом окне установите флажок На кнопке, выбираемой по умолчанию. (Не все программы поддерживают этот параметр. В некоторых программах необходимо переместить указатель мыши к нужной кнопке).
-
Чтобы указатель было заметнее при перемещении, в разделе Видимость установите флажок Отображать след указателя мыши и перетащите ползунок к значению Короче или Длиннее, чтобы уменьшить или увеличить след указателя.
-
Чтобы указатель не мешал при вводе текста, в разделе Видимость установите флажок Скрывать указатель во время ввода с клавиатуры.
-
Чтобы указатель можно было найти, нажав клавишу Ctrl, в разделе Видимость установите флажок Обозначить расположение указателя при нажатии CTRL.
-
-
Нажмите кнопку ОК.
-
Откройте окно свойств: нажмите кнопку Пуск ,
и выберите пункт Панель управления. В поле поиска введите мышь и выберите элемент Мышь.
-
Перейдите на вкладку Колесико и выполните одно из следующих действий:
-
Чтобы задать количество строк, прокручиваемое одним движением колесика мыши, в разделе Вертикальная прокрутка выберите на указанное количество строк, а затем введите нужное количество строк.
-
Чтобы прокручивать весь экран одним движением колесика, в разделе Вертикальная прокрутка выберите на один экран.
-
Если колесико мыши поддерживает горизонтальную прокрутку, в разделе Горизонтальная прокрутка, в поле Наклон колесика в сторону служит для горизонтальной прокрутки на следующее число знаков, введите количество символов, прокручиваемое при наклоне колесика влево или вправо.
-
-
Нажмите кнопку ОК.






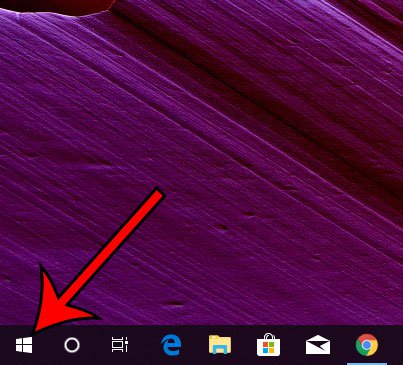





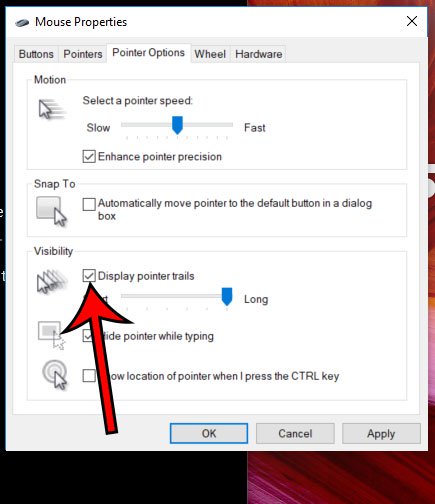
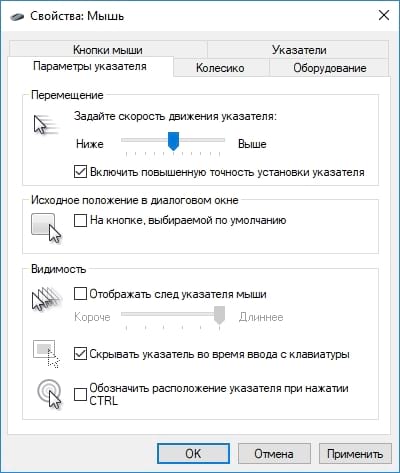
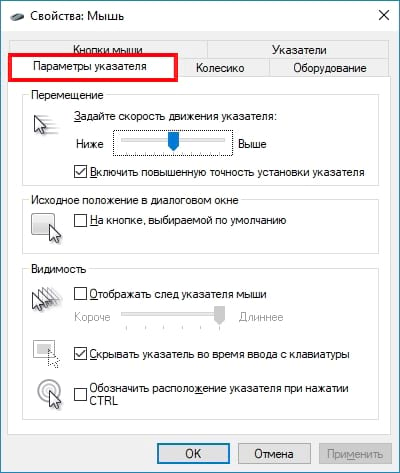
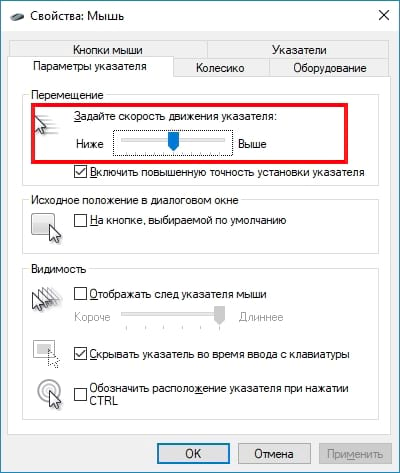
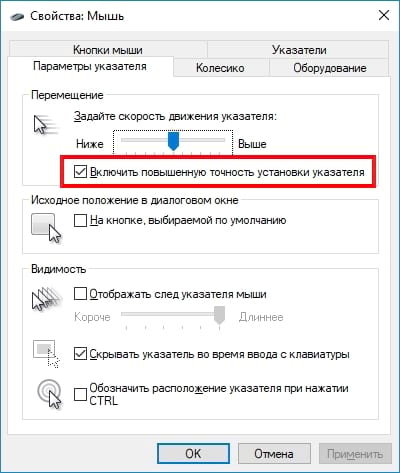
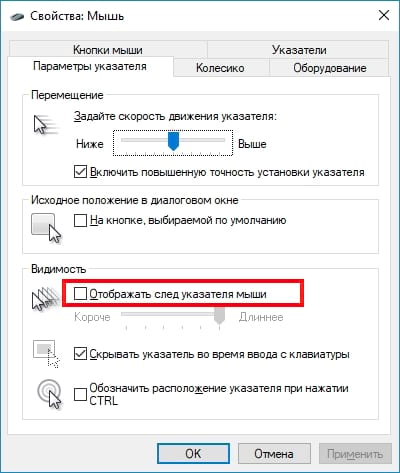

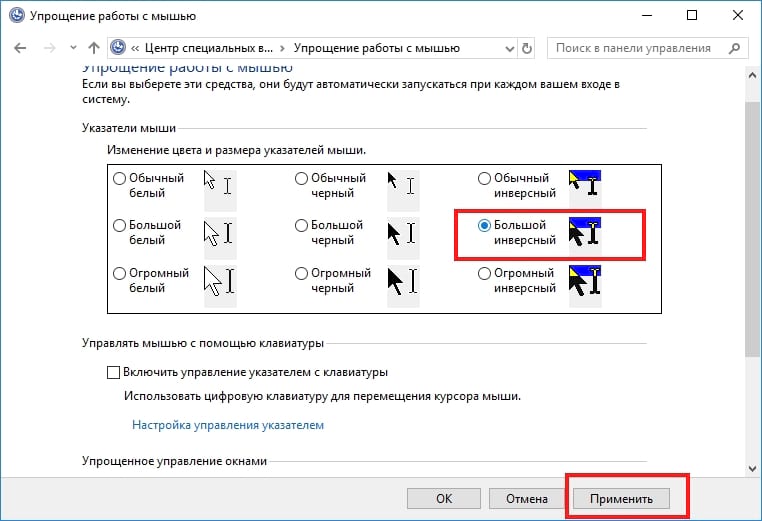









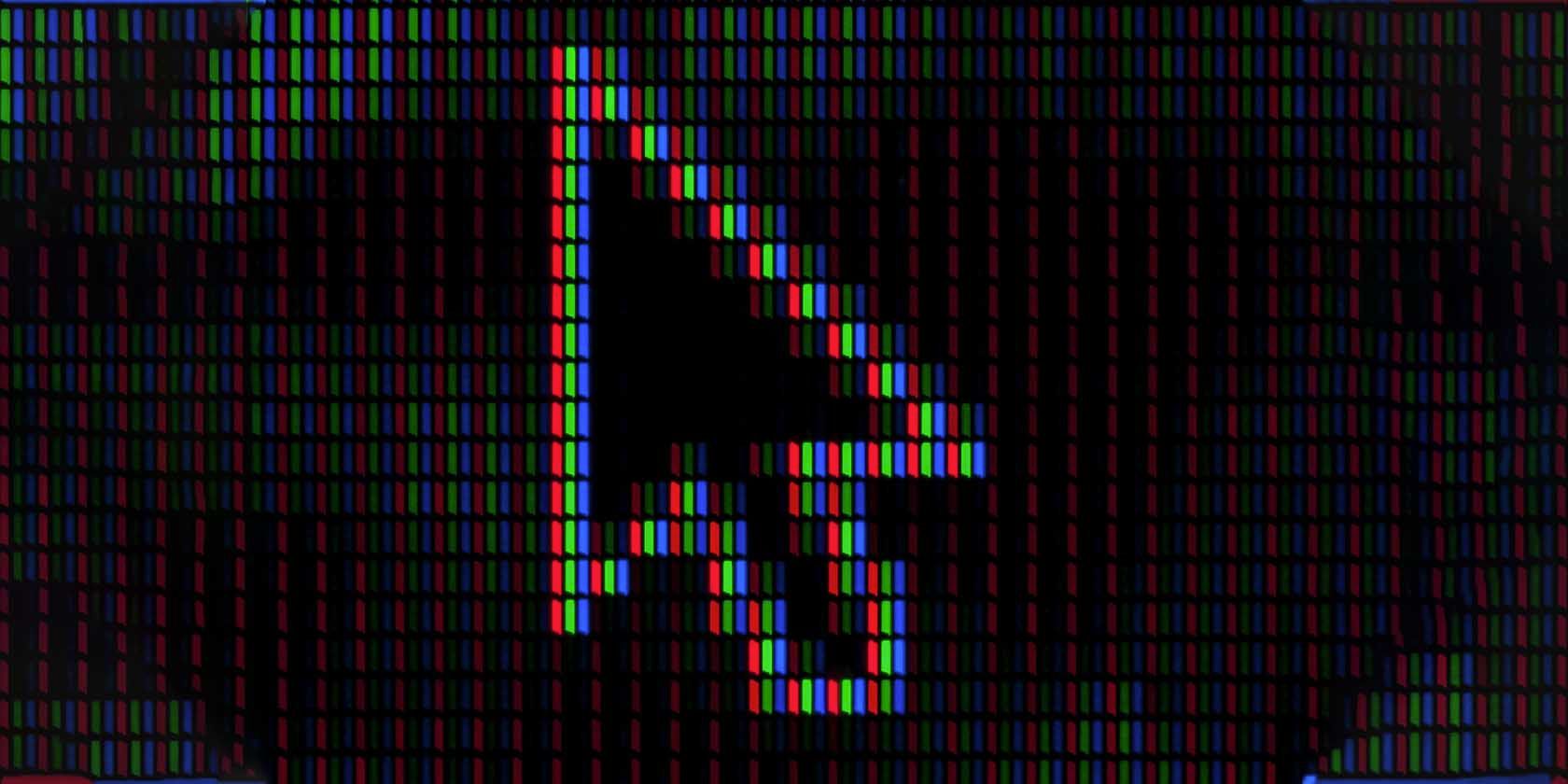
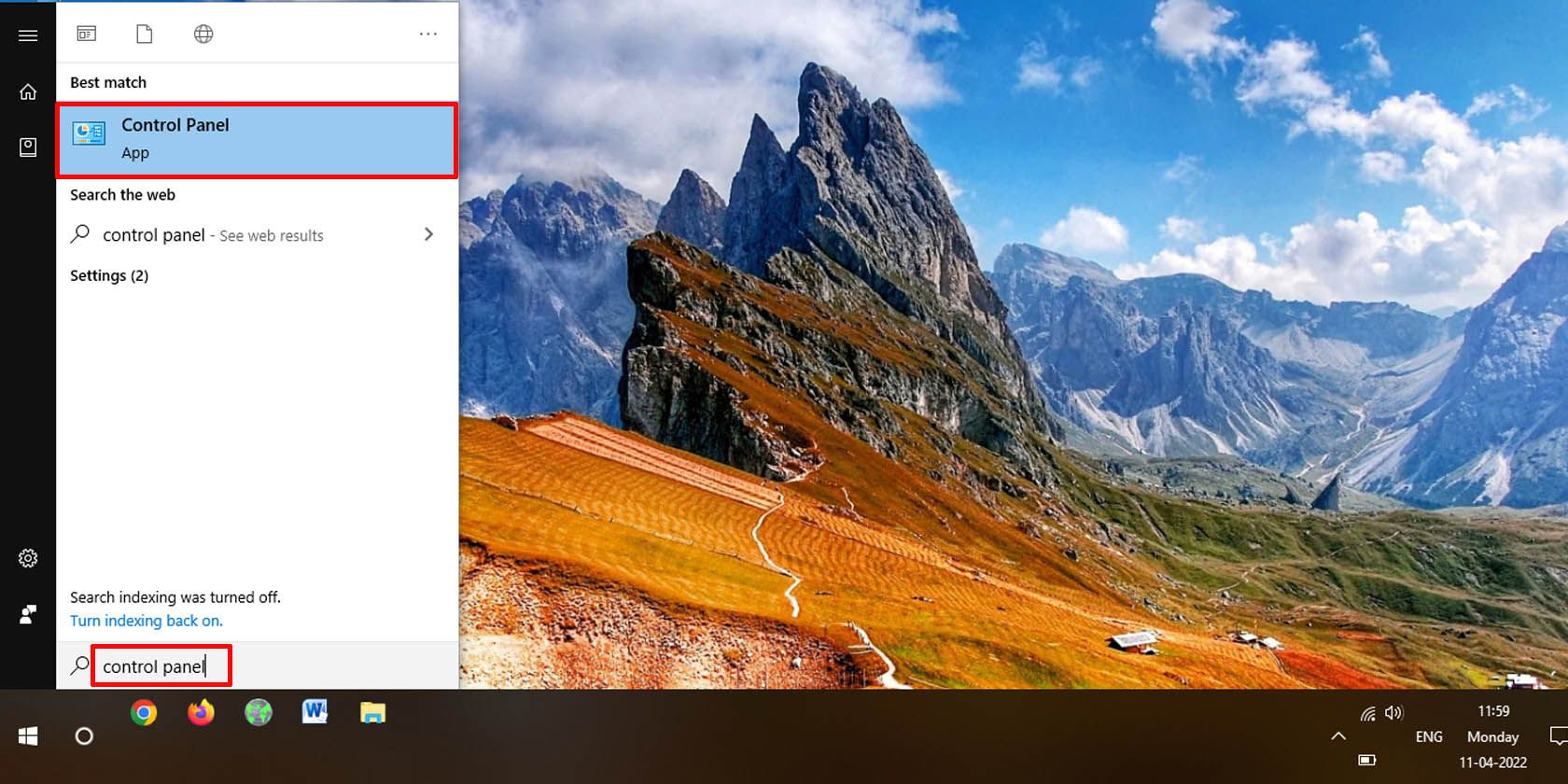
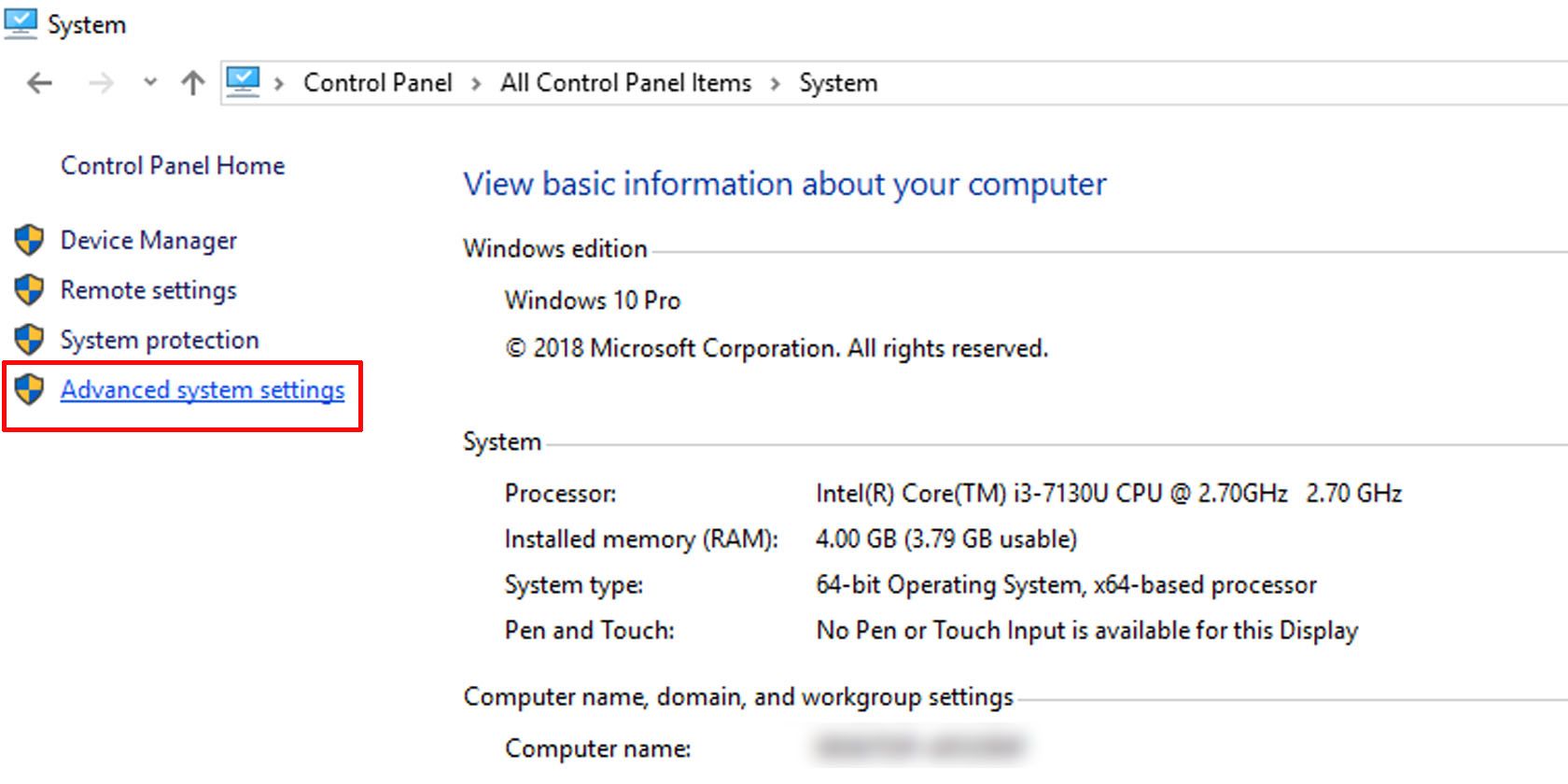
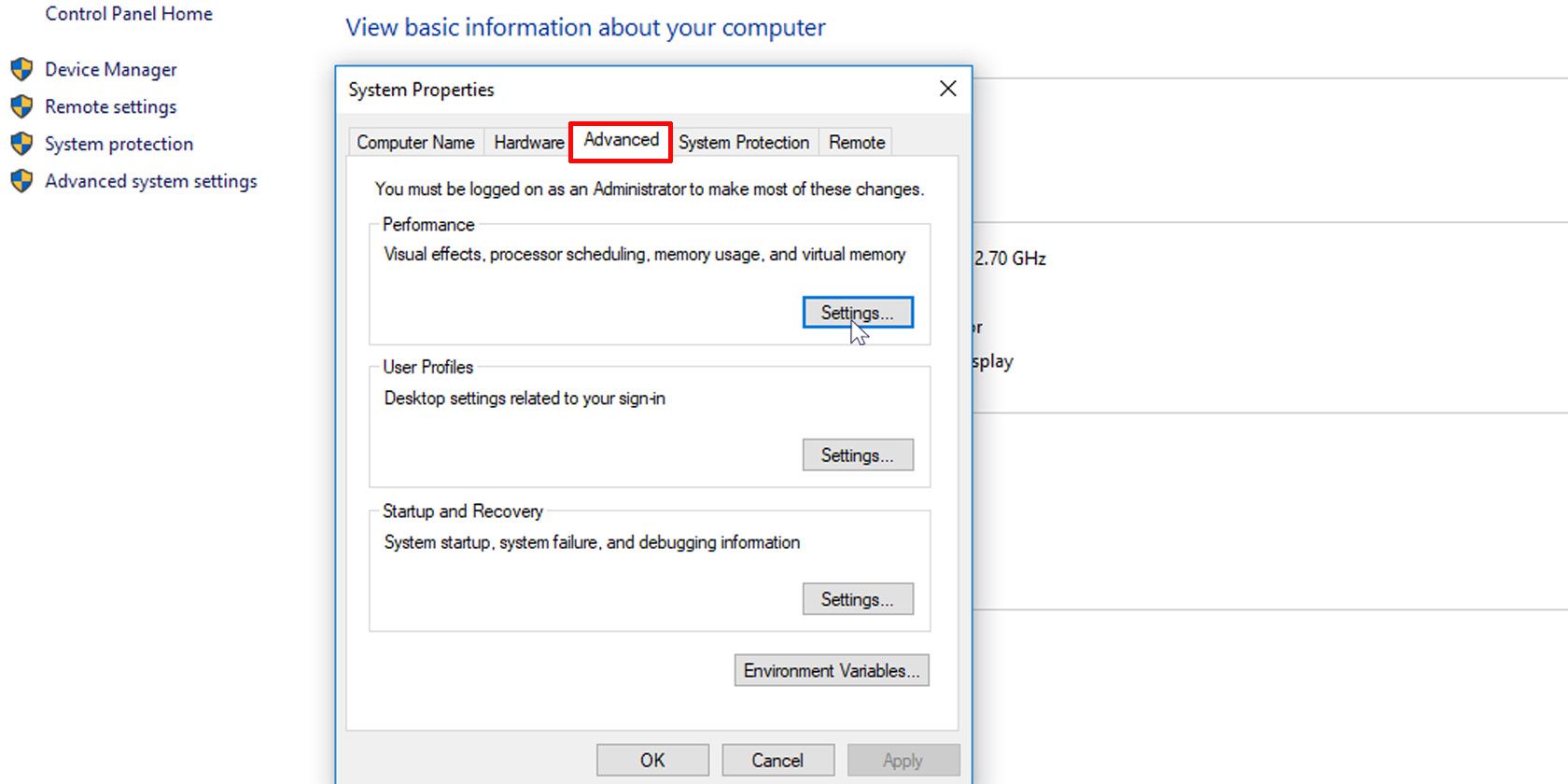
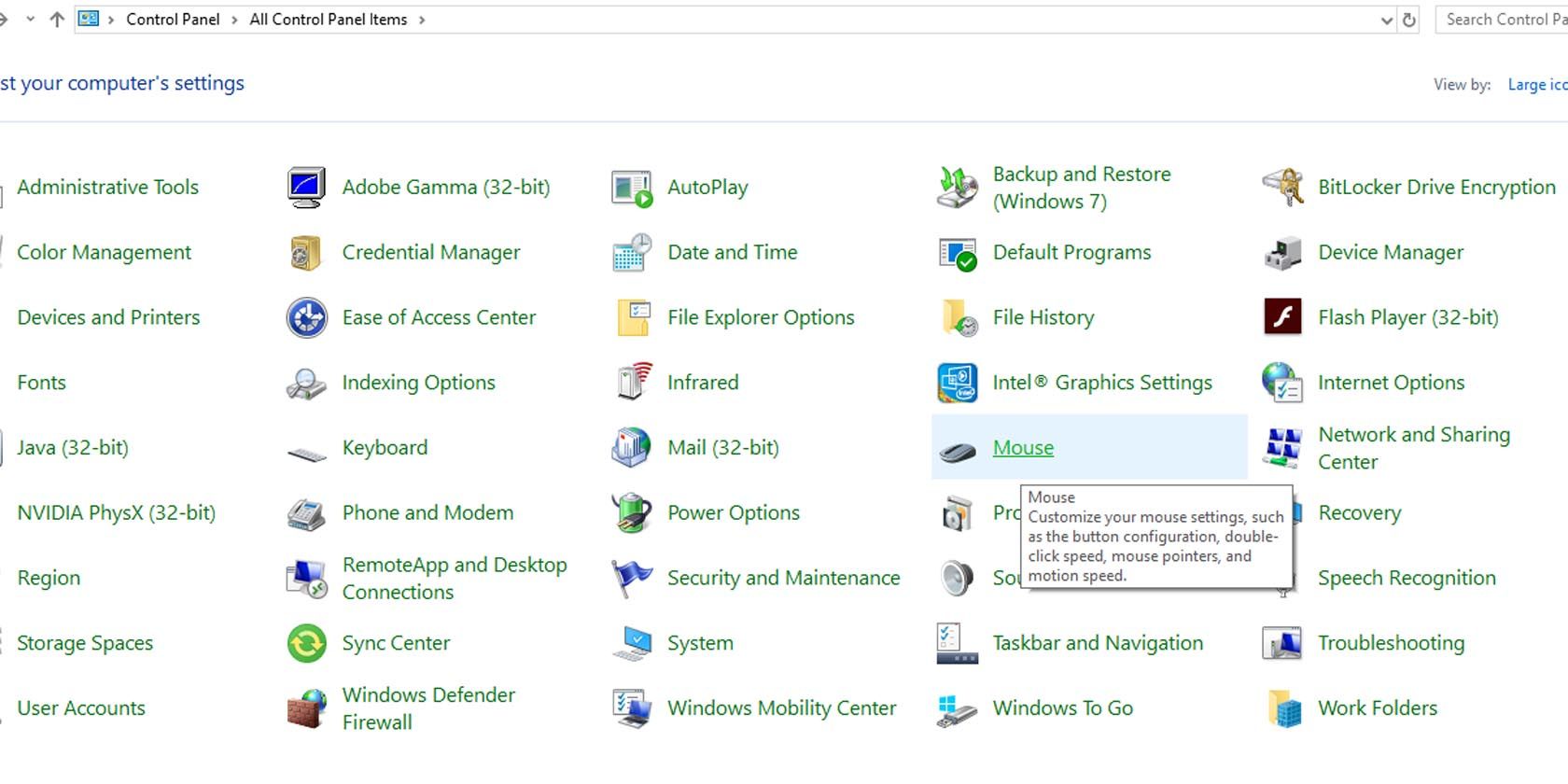










 и выберите пункт Панель управления. В поле поиска введите мышь и выберите элемент Мышь.
и выберите пункт Панель управления. В поле поиска введите мышь и выберите элемент Мышь.