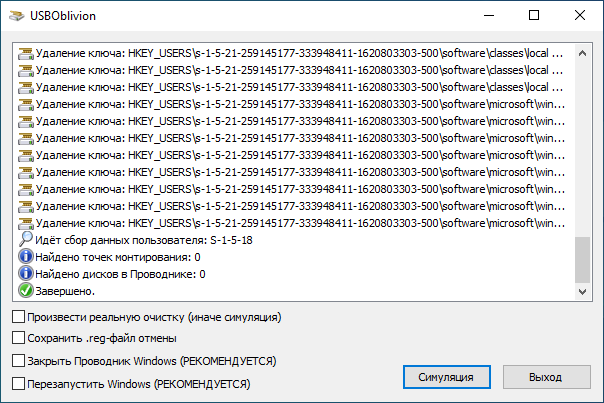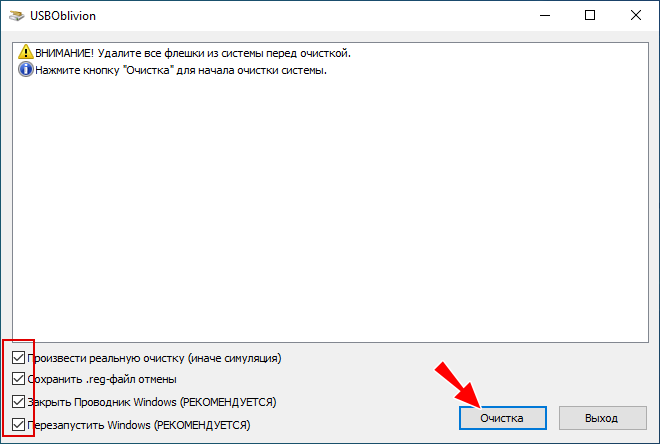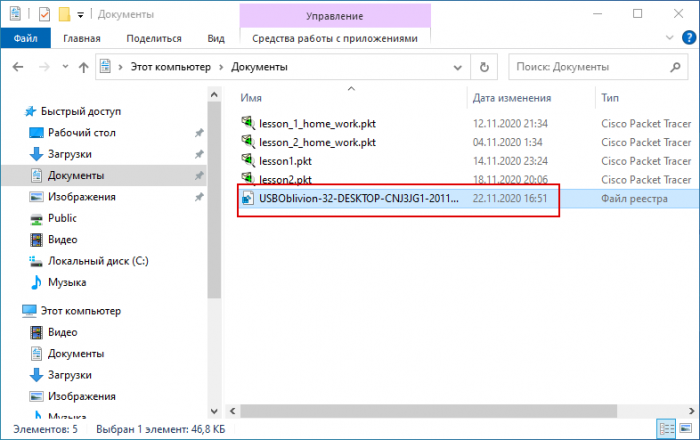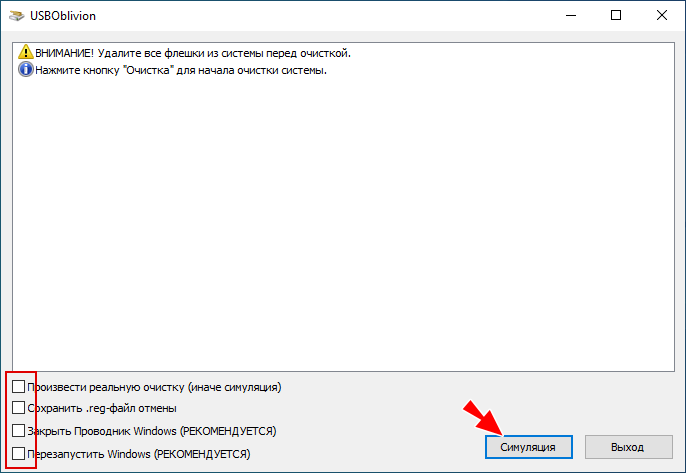Обновлено 27.08.2018
Как удалить данные о USB Флешках в реестре Windows
Добрый день уважаемые читатели блога pyatilistnik.org, сегодня хочу рассказать как удалить данные о USB Флешках в реестре Windows. Эта статья является продолжением статьи Как узнать какие usb накопители подключались к компьютеру. Вся информация о любых USB носителях, когда-либо подключаемых к компьютеру, хранится в системном реестре. Если к компьютеру подключается много флешек разных моделей и производителей, то со временем в реестре скапливается очень много мусора. В результате процесс определения и подключения нового устройства начинает занимать значительное время и тормозит систему.
Выход один. Нужно периодически чистить разделы реестра, который хранят данные о подключаемых флешках и других USB накопителях. Очистка этих разделов позволит ускорить подключение новых USB устройств и работу системы в целом.
Чистку надо производить с помощью системной программы Regedit. Запускается она так.
Пуск — Выполнить — Regedit
Как удалить данные о USB Флешках в реестре Windows-01
Разделы реестра, хранящие данные о любом USB накопителе, когда-либо подключаемом к ПК — Флешки, внешние хард диски, а так же фотоаппараты, телефоны, флеш плееры и другие устройства, которые при подключении к ПК были распознаны как внешний USB накопитель. Здесь можно удалить все подразделы с префиксом Disc.
HKEY_LOCAL_MACHINESYSTEMCurrentControlSetEnumUSBSTOR
HKEY_LOCAL_MACHINESYSTEMControlSet001EnumUSBSTOR
HKEY_LOCAL_MACHINESYSTEMControlSet002EnumUSBSTOR
Как удалить данные о USB Флешках в реестре Windows-02
Из скринов видно, что подключались так же и хабы и HDD через хаб
Как удалить данные о USB Флешках в реестре Windows-03
Если чистить в ручную не хотите, то есть и бесплатное ПО, например USB Oblivion. Запускаем утилиту
Как удалить данные о USB Флешках в реестре Windows-04
Ставим галку Произвести реальную очистку
Как удалить данные о USB Флешках в реестре Windows-05
Видим, что все завершено и было удалено много записей из реестра. Проверим реестр. Обратите внимание что папку USBSTOR нету.
Как удалить данные о USB Флешках в реестре Windows-06
Ну и на по следок посмотрим программой USBDeview, тоже все чисто.
Как удалить данные о USB Флешках в реестре Windows-07
Вот уважаемые читатели где хранится данные о ваших флешках, так что если, что то нужно удалить то начинайте.
Авг 27, 2018 23:26
Как удалить следы от флешек
Удалить следы использования съемного диска (флешки) на компьютере требуется в случаях запрета использования незарегистрированных носителей информации работодателем в целях сохранения конфиденциальности, а выполнение работы на съемном диске необходимо. Возможен также вариант запрета на внеслужебное использование компьютерной техники и программного обеспечения работодателя.

Вам понадобится
- — USBDeview;
- — USBOblivion
Инструкция
Используйте стандартные инструменты операционной системы Microsoft Windows для удаления следов использования съемных дисков на компьютере. Для этого вызовите контекстное меню кликом правой кнопки мыши на значок «Мой компьютер» на рабочем столе и перейдите в пункт «Управление».
Выберите пункт «Диспетчер устройств» и раскройте меню «Вид».
Укажите команду «Показать скрытые устройства» и перейдите в раздел «Контроллеры универсальной посл. шины USB».
Удалите все устройства, имеющие бледно-серый цвет (неактивные).
Перейдите в раздел «Тома запоминающих устройств» и повторите ту же процедуру удаления неактивных устройств.
Нажмите кнопку «Пуск» для вызова главного меню системы и перейдите в пункт «Выполнить» для ручного удаления следов использования флешки с помощью инструмента «Редактор реестра».
Введите значение regedit в поле «Открыть» и нажмите кнопку OK для подтверждения выполнения команды.
Выберите в открывшемся окне значения параметров реестра:
HKEY_LOCAL_MACHINESystem|MountDevices
HKEY_LOCAL_MACHINESystemCurrentControlSetEnumUSBSTOR
HKEY_LOCAL_MACHINESystemCurrentControlSetEnumUSB
HKEY_LOCAL_MACHINESystemCurrentControlSetControlDeviceClasses{53f56307-b6bf-11d0-94f2-00a0c91efb8b}
WINDOWSsetupapi.log.
Определите историю подключения съемных дисков, используя код:
…S.T.O.R.A.G.E.#.R.e.m.o.v.a.b.l.e.M.e.d.i.a.#…
hex:…..,53,00,54,004f,00,52,00,41,0047,00,45,00,23,00,52,00,65,006d,00,6f,0.
Вызовите сервисное меню кликом правой кнопки мыши в каждой папке и укажите команду «Удалить» для стирания записей об использовании флешки.
Используйте утилиту USBDeview или бесплатную программу USBOblivion для упрощения нужного процесса. эти приложения позволяют автоматизировать процесс удаления следов использования съемных дисков на компьютере.
Видео по теме
Обратите внимание
Некорректное внесение изменений в записи системного реестра может привести к необходимости полной переустановки OS Windows.
Полезный совет
Выполнение некоторых из вышеперечисленных процедур возможны только при наличии прав администраторского доступа к системе компьютера.
Войти на сайт
или
Забыли пароль?
Еще не зарегистрированы?
This site is protected by reCAPTCHA and the Google Privacy Policy and Terms of Service apply.
Флешка – удобна и довольно распространена среди пользователей индивидуальных компьютеров. Как обычно необходимость поработать с флешкой существует, а оставленные на компьютере следы не нужны. В целях сохранения конфиденциальности присутствия флешки на чужом компьютере, в целях избежание утечки ценной информации, кражи интеллектуальной собственности, военной тайны, поддержания высокого уровня информационной безопасности, либо заражения компьютерных сетей вредоносным компьютерным обеспечением, вирусами, компьютерными червями. Флешки отличаются между собой объемом вмещаемой информации, компаниями – производителями, дизайном, размерами, но принцип сохранения информации о них в памяти компьютера одинаков.
Существует несколько вариантов удаления следов флешки.
Удаление следов флешки вручную. После окончания работы с флешкой, и отсоединения ее от компьютера, проделайте следующее:
Нажмите пуск,
Выберите строку выполнить,
Напечатайте REGedit и нажмите ok,
Среди появившехся ветвей реестра выберите HKEY_LOCAL_MACHINESYSTEMMountedDevices
HKEY_LOCAL_MACHINESYSTEMCurrentControlSetEnumUSBSTOR
HKEY_LOCAL_MACHINESYSTEMCurrentControlSetEnumUSB
HKEY_LOCAL_MACHINESYSTEMCurrentControlSetControlDeviceClasses{53f56307-b6bf-11d0-94f2-00a0c91efb8b}
WINDOWSsetupapi.log
Имеют Код:
…S.T.O.R.A.G.E.#.R.e.m.o.v.a.b.l.e.M.e.d.i.a.#…
hex:…,53,00,54,00,4f,00,52,00,41,00,47,00,45,00,23,00,52,00,65,00,6d,00,6f,0
Именно в них сохраняется история подключения флешек.
В каждой папке последовательно нажатием правой кнопки мыши и выбирая «удалить», стираем информацию о флешке.
Такой вариант возможен лишь в случае, если вы входите в WINDOWS под именем администратора. Под именем user или пользователь, вам не удастся удалить следы флешки вручную, вам необходимо сменить пользователя.
Для смены имени пользователя: нажмите пуск, выберите строку меню настройки, панель управления, войдите в папку «Администрирование», выберите «Управление компьютером» и смените имя с пользователя на администратора. В индивидуальных случаях этого не удается сделать, из-за упрощенности установленной версии для пользователей. Тогда, советуем вам воспользоваться вторым вариантом.
В результате ручной чистки, в реестре могут появиться недействительные ссылки, поэтому некоторые специалисты не приветствуют ее использование.
2. Удаление следов флешки с помощью утилит- программы. Этот способ более быстрый и качественный.
Вот пара полезныхштук
Списки открытых файлов и подключенных по USB устройств, история браузера, кеш DNS — все это помогает узнать, что делал пользователь. Мы составили пошаговую инструкцию, как убрать следы своей деятельности в разных версиях Windows, Office и популярных браузерах. В конце статьи ты найдешь несколько скриптов, которые помогут тебе автоматически поддерживать чистоту на своей машине.
1. Очистка списков недавних мест и программ
Начнем уборку со списков недавних мест и программ. Список недавних (в Windows 10 — часто используемых) программ находится в главном меню, а список недавних мест — в проводнике.
Как отключить это безобразие? В Windows 7 — щелкнуть правой кнопкой мыши на кнопке «Пуск», выбрать «Свойства» и в появившемся окне снять обе галочки в разделе «Конфиденциальность».
Чтобы очистить список последних мест и документов, нужно удалить содержимое каталога %appdata%MicrosoftWindowsRecent . Для этого открой командную строку и выполни две команды:
Cd %appdata%MicrosoftWindowsRecent
echo y | del *.*
Также не помешает удалить содержимое каталога %appdata%microsoftwindowsrecentautomaticdestinations . В нем хранятся последние файлы, которые отображаются в списке перехода:
Cd %appdata%microsoftwindowsrecentautomaticdestinations
echo y | del *.*
Чтобы последние файлы очищались автоматически при выходе, нужно включить политику «Очищать журнал недавно открывавшихся документов при выходе», которая находится в разделе «Конфигурация пользователяАдминистративные шаблоныМеню «Пуск» и панель задач».
Теперь переходим к Windows 10. Отключить список недавно добавленных и часто используемых приложений можно через окно «Параметры». Открой его и перейди в раздел «Персонализация», пункт «Пуск». Отключи все, что там есть.
Кажется, что проблема решена, но это, увы, не совсем так. Если включить эти параметры снова, то все списки в таком же составе появятся вновь. Поэтому придется отключать эту фичу через групповую политику. Открой gpedit.msc и перейди в раздел «Конфигурация пользователяАдминистративные шаблоныМеню «Пуск» и панель задач». Включи следующие политики:
- «Очистка списка недавно использовавшихся программ для новых пользователей»;
- «Очистить журнал недавно открывавшихся документов при выходе»;
- «Очистить журнал уведомлений на плитке при выходе»;
- «Удалить список программ, закрепленных в меню „Пуск“».
Очистить недавние места в Windows 10 проще, чем в «семерке». Открой проводник, перейди на вкладку «Вид» и нажми кнопку «Параметры». В появившемся окне отключи параметры «Показывать недавно использовавшиеся файлы на панели быстрого доступа» и «Показывать часто используемые папки на панели быстрого доступа». Не забудь нажать кнопку «Очистить».
Как видишь, у такой простой задачи, как очистка последних объектов, довольно непростое решение. Без редактирования групповых политик — никуда.
2. Очистка списка USB-накопителей
На некоторых режимных объектах к компьютеру разрешено подключать только флешки, зарегистрированные в журнале. Причем, как водится, журнал самый что ни на есть обычный — бумажный. То есть сам компьютер никак не ограничивает подключение незарегистрированных накопителей. Не ограничивает, зато протоколирует! И если при проверке обнаружат, что пользователь подключал незарегистрированные накопители, у него будут проблемы.
Мы ни в коем случае не советуем тебе пытаться украсть военные секреты, но умение очищать список недавно подключавшихся накопителей может пригодиться и в других жизненных ситуациях. Чтобы сделать это, загляни в следующие разделы реестра:
HKEY_LOCAL_MACHINESYSTEMCurrentControlSetEnumUSBSTOR
HKEY_LOCAL_MACHINESYSTEMCurrentControlSetEnumUSB
Вот они — все накопители, которые ты подключал к своему компу.
Казалось бы, нужно просто взять и все почистить. Но не тут-то было! Во-первых, разрешения на эти ветки реестра установлены таким образом, что ты ничего не удалишь даже в «семерке», не говоря уже о «десятке».
Во-вторых, назначать права и разрешения вручную долго, особенно если накопителей много. В-третьих, права админа не помогут. Скриншот выше был создан, когда я выполнял операцию удаления как раз с правами админа. В-четвертых, кроме этих двух разделов, нужно почистить еще длинный список разделов. Причем их нужно не просто удалять, а грамотно редактировать.
Если тебе по каким-то причинам понадобится сделать все вручную, то ищи по ключевым словам MountPoints, MountedDevices DeviceClasses и RemovableMedia. Но куда проще использовать готовую программу, которая сделает все за тебя. На некоторых форумах для этого рекомендуют USBDeview. Однако я ее протестировал и заявляю, что она вычищает информацию далеко не из всех нужных разделов. USBSTOR
и USB
продолжают содержать информацию о подключавшихся носителях.
Могу порекомендовать программу . Запусти ее, поставь галочку «Произвести реальную очистку». Параметр «Сохранить.reg-файл отмены» можешь включить или нет, но если цель не проверить программу, а подготовиться к грядущей инспекции компьютера, то лучше выключить.
Программа не только чистит реестр, но и выводит подробный лог своих действий (см. ниже). Когда она завершит работу, не останется никаких упоминаний о подключении накопителей к компьютеру.
3. Очистка кеша и истории браузеров
Третий пункт в нашем туду — очистка кеша и журнала браузеров. Тут сложностей никаких — каждый браузер позволяет сбросить список недавно посещенных сайтов.
Продолжение доступно только участникам
Вариант 1. Присоединись к сообществу «сайт», чтобы читать все материалы на сайте
Членство в сообществе в течение указанного срока откроет тебе доступ ко ВСЕМ материалам «Хакера», увеличит личную накопительную скидку и позволит накапливать профессиональный рейтинг Xakep Score!
Сейчас в форуме было обсуждение того, как определить под какой учётной записью монтировали USB, но у меня противоположная задача. Нужно, не имея прав администратора, из под пользователя с ограниченными правами, удалить из ОС Windows информацию о подключенных USB-устройствах.
Задача сложна тем, что прав на изменение реестра нет. Решить задачу с помощью загрузки LiveCD также не удаётся.
Ирина Вам «скажет большое спасибо», после того, как пользователи, на которых она «обратила внимание» воспользуются этими советами.
Чего греха таить, опередили, сам хотел продолжить тему в этом направлении)))
Думаю исходных данных достаточно, но тем не менее приведу подробности.
Сразу оговорюсь, речь не об аттестованном объекте и не об обеспечении информационной безопасности конфиденциальной информации (в каком-то смысле). Вопрос был «чисто для себя». Мне, например, нежелательно иметь в системе, на рабочем компьютере, данные об подключенных, личных, USB-устройствах.
Бережённого Бог берёжет и неизвестно, как могут сказаться эти данные в будущем. Мало ли кому из руководства захочется найти козла отпущения за утечку неконфиденциальных, но рабочих данных. Или повесить ответственность за распространение вируса в корпоративной сети. Короче, много чего можно напридумать.
Одним словом, будем рассматривать мой вопрос с точки зрения злоумышленника, который хочет удалить компрометирующую информацию.)))
Подопытный компьютер рассматриваем как: обычный рабочий компьютер, включенный в корпоративную сеть организации; ОС WIndows XP; авторизация через Active Directory, физический доступ имеется; есть доступ к BIOS; права ограниченного пользователя; возможна загрузка с любых носителей (например с LiveCD).
Как очистить данные о USB Флешках в реестре Windows.
Комментарии и отзывы: 9
1. Илья
19.05.2011
>>>Внимание! Эти разделы так же содержат информацию о жестких дисках, установленных на компьютере. Не удаляйте эту информацию.
Вопрос: Если я по ошибке все же удалю вместе с информацией о флешках, данные о жестких дисках, что тогда? Капут системе?
Ответ:
Да, вы правы. Иногда, даже с установленными правами на полный доступ, удалить указанные ключи не получается. Но выход есть. Надо запустить редактор реестра с правами системы.
Как это сделать под Windows XP напишу ниже. На Виста и Windows 7 не пробовал.
И так. Для того чтобы запустить в Windows XP программу с правами системы, нужно запустить ее через «Планировщик заданий». Убедитесь, что эта служба у вас включена:
Панель управления — администрирование — службы — Планировщик заданий.
Если все в порядке составляем BAT файл следующего содержания:
at 21:01 /interactive regedit.exe
21:01 — это время (у вас будет свое значение) запуска задачи. Если у вас системные часы показывают время 20.59, то редактор реестра (regedit.exe) будет запущен в 21:01, через 2 минуты.
После чего запускаем BAT файл.
В 21:01 любуемся запущенным под системными правами редактором реестра.
Теперь можно править в реестре любые данные.
8. Афанасий
08.07.2013
Ответ к ответу на комментарий №3
«Как это сделать под Windows XP напишу ниже. На Виста и Windows 7 не пробовал».
Я пробовал, в windows 7, но этот способ уже не работает. Редактор реестра запускается и виден в процессах, но его окна система не открывает в целях безопасности. О чем сообщает при попытке создания задания в планировщике задач.
Как удалить старые драйвера usb-устройств из Windows?
Практически каждый пользователь подключает к компьютеру телефон, планшет, ридер, флешки и внешние HDD. При работе с этими устройствами ОС Windows устанавливает их драйвера. По окончании эксплуатации они не удаляются с компьютера (то есть постепенно накапливаются) и так же, как временные файлы, ненужные записи в реестре захламляют систему.
Вдобавок к этому, если устройства отсоединяются от USB порта некорректно (выдёргиваются без программного отключения функцией «Извлечь»), то установленные драйвера не только остаются в системе, но и ещё продолжают функционировать. Из-за чего нередко становятся причиной программного конфликта в процессе подключения другого USB-устройства (система «не видит» девайс, выдаёт ошибки, виснет).
Данная статья поможет вам избежать всех этих неприятностей: расскажет, как удалить драйвер неиспользуемого USB-накопителя или гаджета из операционной системы полностью, как автоматически деинсталлировать все USB-драйвера.
Удаление штатными средствами
Поверхностная очистка
1. Откройте меню «Пуск».
2. Клацните правой кнопкой мышки в появившейся панели «Компьютер». В перечне команд выберите «Свойства».
3. В колонке слева клацните «Диспетчер устройств».
4. В окне диспетчера, в горизонтальном меню, откройте раздел «Вид» и нажмите «Показать скрытые устройства».
5. Откройте директорию «Контроллеры USB».
6. Удалите старый или неиспользуемый драйвер: клацните по его названию правой кнопкой → нажмите «Удалить».
Глубокая очистка
1. Удерживая клавишу «Win», нажмите клавишу «Pause/Break». Или откройте: Пуск → правой кнопкой «Компьютер» → Свойства.
2. В открывшемся окне, в левой панели, кликните «Дополнительные параметры системы».
3. На вкладке «Дополнительно» нажмите кнопку «Переменные среды».
4. В верхнем блоке щёлкните «Создать».
5. В окне «Новая пользовательская переменная»:
- в строке «Имя переменной» введите — devmgr_show_nonpresent_devices;
- в «Значение переменной» — 1.
- если у вас 32-разрядная система, клацните первую ссылку «Download USBDeview»;
- если 64-x, вторую — «… for x64 systems».
- «Очистка списка недавно использовавшихся программ для новых пользователей»;
- «Очистить журнал недавно открывавшихся документов при выходе»;
- «Очистить журнал уведомлений на плитке при выходе»;
- «Удалить список программ, закрепленных в меню „Пуск“».
6. Нажмите «OK» в панели переменной и в окне «Переменные среды».
7. Вернитесь в окно свойств системы (Win+Break) и клацните «Диспетчер устройств».
8. В диспетчере откройте: Вид → Показать скрытые…
9. Нажмите кнопку «Обновить конфигурацию… » (последняя в панели).
10. Иконки неиспользуемых драйверов в диспетчере окрашены в серый цвет (то есть можно удалить этот драйвер). Поочерёдно откройте следующие директории и уберите ненужные элементы (клик правой кнопкой по названию → Удалить):
Драйверы несамонастраиваемых устройств
Совет! В этой директории вы также можете удалить старые драйвера, установленные программами, которые уже деинсталлированы из Windows (например, пакет фаервола Comodo).
Контроллеры USB
Дисковые устройства
В этом разделе устройств отображаются проинсталлированные драйвера флешек, ридеров, винчестеров. Прозрачные иконки объектов говорят о том, что они не используются (не подключены). А значит, от них можно смело избавляться.
11. По завершении очистки перезагрузите ПК.
Автоматическое удаление утилитой USBDeview
1. Скопируйте в адресную строку браузера эту ссылку — http://www.nirsoft.net/utils/usb_devices_view.html#DownloadLinks (официальный сайт утилиты). А затем нажмите «ENTER».
2. На открывшейся странице:
3. Распакуйте скачанный архив: клацните по нему правой кнопкой → выберите «Извлечь всё… » → в окне «Распаковка… » нажмите «Извлечь».
4. Откройте распакованную папку. Запустите с правами администратора исполняемый файл USBDeview.
5. В окне утилиты отображается список всех установленных в систему драйверов. Красными «фишками» отмечены отключенные элементы.
Чтобы убрать драйвер из Windows, выделите его кликом мышки, а затем нажмите иконку «Корзина» в панели USBDeview. Или щёлкните по нему правой кнопкой и выберите в контекстном меню «Uninstall Selected Devices».
Примечание. Кроме функции удаления, USBDeview предоставляет возможность пользователю отключить/включить драйвер, посмотреть его свойства.
Удаление всех драйверов USB-устройств
Глобальную очистку драйверов можно выполнить утилитой DriveCleanup (ссылка для скачивания — http://uwe-sieber.de/files/drivecleanup.zip).
1. Распакуйте загруженный на компьютер архив.
2. Если у вас Windows 32-разрядная, откройте папку «Win32», если 64-х, соответственно, «x64».
3. Запустите от имени администратора файл «DriveCleanup».
После запуска утилита автоматически выполнит очистку. По завершении процедуры (когда в окне консоли появится сообщение «Press any key») нажмите любую клавишу.
Успехов в настройке системы!
izbavsa.ru
Заметаем следы. Как заставить Windows удалить историю, логи, кеши и все забыть
Списки открытых файлов и подключенных по USB устройств, история браузера, кеш DNS — все это помогает узнать, что делал пользователь. Мы составили пошаговую инструкцию, как убрать следы своей деятельности в разных версиях Windows, Office и популярных браузерах. В конце статьи ты найдешь несколько скриптов, которые помогут тебе автоматически поддерживать чистоту на своей машине.
1. Очистка списков недавних мест и программ
Начнем уборку со списков недавних мест и программ. Список недавних (в Windows 10 — часто используемых) программ находится в главном меню, а список недавних мест — в проводнике.
Как отключить это безобразие? В Windows 7 — щелкнуть правой кнопкой мыши на кнопке «Пуск», выбрать «Свойства» и в появившемся окне снять обе галочки в разделе «Конфиденциальность».

Чтобы очистить список последних мест и документов, нужно удалить содержимое каталога %appdata%MicrosoftWindowsRecent . Для этого открой командную строку и выполни две команды:
Также не помешает удалить содержимое каталога %appdata%microsoftwindowsrecentautomaticdestinations . В нем хранятся последние файлы, которые отображаются в списке перехода:
Чтобы последние файлы очищались автоматически при выходе, нужно включить политику «Очищать журнал недавно открывавшихся документов при выходе», которая находится в разделе «Конфигурация пользователяАдминистративные шаблоныМеню «Пуск» и панель задач».
Теперь переходим к Windows 10. Отключить список недавно добавленных и часто используемых приложений можно через окно «Параметры». Открой его и перейди в раздел «Персонализация», пункт «Пуск». Отключи все, что там есть.

Кажется, что проблема решена, но это, увы, не совсем так. Если включить эти параметры снова, то все списки в таком же составе появятся вновь. Поэтому придется отключать эту фичу через групповую политику. Открой gpedit.msc и перейди в раздел «Конфигурация пользователяАдминистративные шаблоныМеню «Пуск» и панель задач». Включи следующие политики:

Очистить недавние места в Windows 10 проще, чем в «семерке». Открой проводник, перейди на вкладку «Вид» и нажми кнопку «Параметры». В появившемся окне отключи параметры «Показывать недавно использовавшиеся файлы на панели быстрого доступа» и «Показывать часто используемые папки на панели быстрого доступа». Не забудь нажать кнопку «Очистить».

Как видишь, у такой простой задачи, как очистка последних объектов, довольно непростое решение. Без редактирования групповых политик — никуда.
2. Очистка списка USB-накопителей
На некоторых режимных объектах к компьютеру разрешено подключать только флешки, зарегистрированные в журнале. Причем, как водится, журнал самый что ни на есть обычный — бумажный. То есть сам компьютер никак не ограничивает подключение незарегистрированных накопителей. Не ограничивает, зато протоколирует! И если при проверке обнаружат, что пользователь подключал незарегистрированные накопители, у него будут проблемы.
Мы ни в коем случае не советуем тебе пытаться украсть военные секреты, но умение очищать список недавно подключавшихся накопителей может пригодиться и в других жизненных ситуациях. Чтобы сделать это, загляни в следующие разделы реестра:
Вот они — все накопители, которые ты подключал к своему компу.

Казалось бы, нужно просто взять и все почистить. Но не тут-то было! Во-первых, разрешения на эти ветки реестра установлены таким образом, что ты ничего не удалишь даже в «семерке», не говоря уже о «десятке».
Во-вторых, назначать права и разрешения вручную долго, особенно если накопителей много. В-третьих, права админа не помогут. Скриншот выше был создан, когда я выполнял операцию удаления как раз с правами админа. В-четвертых, кроме этих двух разделов, нужно почистить еще длинный список разделов. Причем их нужно не просто удалять, а грамотно редактировать.
Если тебе по каким-то причинам понадобится сделать все вручную, то ищи по ключевым словам MountPoints, MountedDevices DeviceClasses и RemovableMedia. Но куда проще использовать готовую программу, которая сделает все за тебя. На некоторых форумах для этого рекомендуют USBDeview. Однако я ее протестировал и заявляю, что она вычищает информацию далеко не из всех нужных разделов. USBSTOR
и USB
продолжают содержать информацию о подключавшихся носителях.
Могу порекомендовать программу USB Oblivion. Запусти ее, поставь галочку «Произвести реальную очистку». Параметр «Сохранить.reg-файл отмены» можешь включить или нет, но если цель не проверить программу, а подготовиться к грядущей инспекции компьютера, то лучше выключить.

Программа не только чистит реестр, но и выводит подробный лог своих действий (см. ниже). Когда она завершит работу, не останется никаких упоминаний о подключении накопителей к компьютеру.

3. Очистка кеша и истории браузеров
Третий пункт в нашем туду — очистка кеша и журнала браузеров. Тут сложностей никаких — каждый браузер позволяет сбросить список недавно посещенных сайтов.
Продолжение доступно только подписчикам
Вариант 1. Оформи подписку на «Хакер», чтобы читать все материалы на сайте
Подписка позволит тебе в течение указанного срока читать ВСЕ платные материалы сайта. Мы принимаем оплату банковскими картами, электронными деньгами и переводами со счетов мобильных операторов. Подробнее о подписке
Вариант 2. Купи один материал
Заинтересовала информация, но нет возможности оплатить подписку? Тогда этот вариант для тебя! Обрати внимание: этот способ покупки доступен только для материалов, опубликованных более двух месяцев назад.
Как убрать следы флэшки в windows?
Как убрать следы флэшки в windows
Флешка – использует флэш- память. Удобна и довольно распространена среди пользователей индивидуальных компьютеров. В индивидуальных случаях, необходимость поработать с флешкой существует, а оставленные на компьютере следы не нужны. Это возможно в случае, когда работодатель запрещает пользоваться любым незарегистрированным носителем информации. Либо в целях сохранения конфиденциальности присутствия флешки на чужом компьютере, в целях избежание утечки ценной информации, кражи интеллектуальной собственности, коммерческой тайны, поддержания высокого уровня информационной безопасности, либо заражения компьютерных сетей вредоносным компьютерным обеспечением, вирусами, компьютерными червями. Это наносит не только материальный ущерб, но и ущерб имиджу компании. Существует вариант запрета на внеслужебное использование компьютерной техники и программного обеспечения работодателя. Флешки отличаются между собой объемом вмещаемой информации, компаниями – производителями, дизайном, размерами, но принцип сохранения информации о них в памяти компьютера одинаков.
Существует несколько вариантов удаления следов флешки. Рассмотрим варианты удаления следов флешки из памяти windows на конкретных примерах:
- Удаление следов флешки вручную. После окончания работы с флешкой, и отсоединения ее от компьютера, проделайте следующее:
- Нажмите пуск,
- Выберите строку выполнить,
- Напечатайте REGedit и нажмите ok,
- В каждой папке последовательно нажатием правой кнопки мыши и выбирая «удалить», стираем информацию о флешке.
Среди появившехся ветвей реестра выберите HKEY_LOCAL_MACHINESYSTEMMountedDevices
HKEY_LOCAL_MACHINESYSTEMCurrentControlSetEnumUSBSTOR
HKEY_LOCAL_MACHINESYSTEMCurrentControlSetEnumUSB
HKEY_LOCAL_MACHINESYSTEMCurrentControlSetControlDeviceClasses
WINDOWSsetupapi.log
Именно в них сохраняется история подключения флешек.
Такой вариант возможен лишь в случае, если вы входите в WINDOWS под именем администратора. Под именем user или пользователь, вам не удастся удалить следы флешки вручную, вам необходимо сменить пользователя.
Для смены имени пользователя: нажмите пуск, выберите строку меню настройки, панель управления, войдите в папку «Администрирование», выберите «Управление компьютером» и смените имя с пользователя на администратора. В индивидуальных случаях этого не удается сделать, из-за упрощенности установленной версии для пользователей. Тогда, советуем вам воспользоваться вторым вариантом.
В результате ручной чистки, в реестре могут появиться недействительные ссылки, поэтому некоторые специалисты не приветствуют ее использование.
2. Удаление следов флешки с помощью утилит- программы. Этот способ более быстрый и качественный. Скаченные программы неоднократно придут вам на помощь в вопросах, связанных с чисткой реестров. Алгоритм действий, в данном случае, следующий. Рассмотрим его на конкретном примере:
Наша флешка определилась второй в списке.Скопируйте на рабочий стол из Интернета программу – утилита USBOblivion. Это бесплатная программа, предназначенная для удаления следов подключений CD- ромов и USB-дисков. Удаляет из реестра Windows 2000, Windows XP, Windows 2003, Windows Vista, Windows 7. Существует, как 32, так и 64 версия.
Утилита USB Oblivion предназначена для стирания следов подключения USB-дисков и CD-ROM’ов из памяти Windows 7, Windows 2000, Windows 2003, Windows XP ,Windows Vista, как 32, так и 64-битных версиях. Существует 4 версии программы, 1.3.0.0.- самая свежая и обновленная, добавлено автоматическое отключение дисков. Программа полностью автоматизирована, более автоматизирована, ее плюс – возможна чистка Сиди-ромов USB.
Отключите все USB- устройства от компьютера. Программа ничего не стирает по умолчанию, не забудьте установить соответствующую галочку. Reg-файл создается в папке «Документы», создается с подробным отчетом.
·В скопировавшейся на рабочем столе папке выберите USB Oblivion 32 (сжата Zip- папка), извлеките из нее все файлы. Они скопируются в отдельную папку, которую вы найдете у себя на рабочем столе.
Откройте папку usboblivion, откройте USBOblivion32.exe (утилиту для очистки).
Выберите галочкой: произвести реальную очистку и нажать кнопку очистка.
Проверить получившийся результат с помощью пограммы USBDeview..
Вот, что получилось в нашем случае:
Следы нашей флешки в windows удалены. Желаем и вам удачной работы. Иметь дело с этой программой удобно, она надежна, и, что не маловажно, ее скачивание бесплатно.
Мы рассмотрели пример удаления информации о флешке на примере конкретной программы. В Интернете сегодня представлен большой выбор программ разных производителей.Возможен вариант пользования флешкой, чтобы информации о ней не оставалось вообще и тогда, ее не придется удалять. Для этого на флешку установите русский твикер, работающий без установки. После его запуска в настройках укажите о не сохранении истории документа, истории поиска и т.п. Выберите пункт: « Очистка файла подкачки». Не забудьте отключить корзину, прежде, чем выключать или перезагружать компьютер. Перед извлечением флешки необходимо закрыть отредактированные или просто открытые файлы. В противном случае, останется масса временных файлов. Неплохим вариантом будет создать временную папку по умолчанию в Ворде, и очищать ее время от времени. Просмотрите настройки Ворда, история документов: нажмите запретить. Мышкой (правой кнопкой) нажмите на Мой компьютер, выберите Управление, далее — Диспетчер устройств. Включите Вид меню, выберите: показать скрытые устройства. Удалите бледно- серые устройства, т.е. отсутствующие в разделах «Тома запоминающих устройств» и «Контроллеры универсальной посл. шины USB». Экспериментируйте, выбирайте вариант, который подойдет именно вам.
И так сразу перейдем к сути.
Кратко о методах чистки следов подключения USB
- Чистка реестра
— самый доступный способ, но для неопытного пользователе может оказаться слишком сложным в реализации так как необходимо будет заходить в реестр (в сердце windows) и там удалять следы. Для администраторов данный способ приемлим в том случае, если компьютеров не много. - Чистка с помощью программ DriveCleanup и USBDeview
— самый простой и самый удобный способ, достаточно запустить эти две утилиты и эти маленкие программки сделают свое дело. Почему указал две программы, потому что заметил что по отдельности не до конца каждая из них зачищает, а после обработки двумя следы не возможно обнаружить. - Чистка с применением fepstools и утилит чистки
— данный метод подойдет для чистки следов UBS
всех компьютеров в сети предприятия. В этом методе используется специальная программа fepstools
которая позволяет в скрытом режиме запускать другие программы, т.е. утилиты для чистки.
Рассмотрим первый способ. Чистка в реестре
Открываем Пуск
-> Выпонить
или же в строке поиска
команду regedit
. Если у вас windows 8.1 то проще всего создать специальный ярлык для запуска консольных команд
. Для этого, на экране рабочего стола нажимаем правой кнопкой мыши и выбираем создать ярлык
, а в ярлыке пишем cmd
На созданном ярлыке cmd
нажимаем правой кнопкой мыши и запускаем от имени администратора
. В открывшемся экране вводим нужную нам команду в нашем случае regedit
Информация об подключаемых устройствах находится по следующему пути
HKEY_LOCAL_MACHINESYSTEMCurrentControlSetEnumUSB
HKEY_LOCAL_MACHINESYSTEMCurrentControlSetEnumUsbEStub
HKEY_LOCAL_MACHINESYSTEMCurrentControlSetEnumUSBSTOR
Пример запись вида VID_058F&PID_6366 показывает что за устройство было подключено. Параметр VID это заводской номер устройства, причем полную запись заводского номера можно увидеть открыв папку VID_058F&PID_6366 то увидим вот такой номер 058F63666438, это и есть заводской номер нашего устройства.
Добрый день уважаемые читатели блога сайт, сегодня хочу рассказать как удалить данные о USB Флешках в реестре Windows . Эта статья является продолжением статьи . Вся информация о любых USB носителях, когда-либо подключаемых к компьютеру, хранится в системном реестре. Если к компьютеру подключается много флешек разных моделей и производителей, то со временем в реестре скапливается очень много мусора. В результате процесс определения и подключения нового устройства начинает занимать значительное время и тормозит систему.
Выход один. Нужно периодически чистить разделы реестра, который хранят данные о подключаемых флешках и других USB накопителях. Очистка этих разделов позволит ускорить подключение новых USB устройств и работу системы в целом.
Чистку надо производить с помощью системной программы Regedit. Запускается она так.
Пуск — Выполнить — Regedit
Разделы реестра, хранящие данные о любом USB накопителе, когда-либо подключаемом к ПК — Флешки, внешние хард диски, а так же фотоаппараты, телефоны, флеш плееры и другие устройства, которые при подключении к ПК были распознаны как внешний USB накопитель. Здесь можно удалить все подразделы с префиксом Disc.
HKEY_LOCAL_MACHINESYSTEMCurrentControlSetEnumUSBSTOR
HKEY_LOCAL_MACHINESYSTEMControlSet001EnumUSBSTOR
HKEY_LOCAL_MACHINESYSTEMControlSet002EnumUSBSTOR
Из скринов видно, что подключались так же и хабы и HDD через хаб
Если чистить в ручную не хотите, то есть и бесплатное ПО, например USB Oblivion . Запускаем утилиту
Ставим галку Произвести реальную очистку
Видим, что все завершено и было удалено много записей из реестра. Проверим реестр. Обратите внимание что папку USBSTOR нету.
Ну и на по следок посмотрим программой USBDeview, тоже все чисто.
Вот уважаемые читатели где хранится данные о ваших флешках, так что если, что то нужно удалить то начинайте.
Содержание
- Как почистить реестр от флешек на виндовс 7
- Популярные Похожие записи:
- 44 Responses to Как удалить данные о USB Флешках в реестре Windows
- Как очистить данные о USB Флешках в реестре Windows.
- Чистим следы от USB флешек в реестре. Как удалить старые драйвера usb-устройств из Windows
- Как почистить реестр от следов USB?
- Для чего чистить записи из реестра?
- Возможно ли облегчить (ускорить) процедуру очистки?
- Ограничение доступа к USB портам
- 1. Отключение USB портов через настройки BIOS
- 2. Включение и отключение USB-накопителей с помощью редактора реестра
- 3. Отключение USB портов в диспетчере устройств
- 4. Удаление драйверов контроллера USB
- 5. Запрет пользователям подключение USB-устройств хранения данных с помощью приложения от Microsoft
- 6. Использование программ для отключения/включения доступа к USB-устройствам хранения данных
- 7. Отключение USB от материнской платы
- Запрет доступа к съемным носителям через редактор групповой политики
- Нужно ли чистить usb порты компьютера и ноутбука
- Как почистить usb порт (разъем)
- Как почистить micro usb разъем
- Можно ли осуществлять мойку usb портов
- Что такое утилита для очистки usb разъемов
- Почему после чистки перестали работать usb порты
- Выводы
- Видеообзор
- 1. Очистка списков недавних мест и программ
- 2. Очистка списка USB-накопителей
- 3. Очистка кеша и истории браузеров
- Продолжение доступно только подписчикам
- Вариант 1. Оформи подписку на «Хакер», чтобы читать все материалы на сайте
Как почистить реестр от флешек на виндовс 7
Как удалить данные о USB Флешках в реестре Windows
Добрый день уважаемые читатели блога pyatilistnik.org, сегодня хочу рассказать как удалить данные о USB Флешках в реестре Windows. Эта статья является продолжением статьи Как узнать какие usb накопители подключались к компьютеру. Вся информация о любых USB носителях, когда-либо подключаемых к компьютеру, хранится в системном реестре. Если к компьютеру подключается много флешек разных моделей и производителей, то со временем в реестре скапливается очень много мусора. В результате процесс определения и подключения нового устройства начинает занимать значительное время и тормозит систему.
Выход один. Нужно периодически чистить разделы реестра, который хранят данные о подключаемых флешках и других USB накопителях. Очистка этих разделов позволит ускорить подключение новых USB устройств и работу системы в целом.
Чистку надо производить с помощью системной программы Regedit. Запускается она так.
Пуск — Выполнить — Regedit
Как удалить данные о USB Флешках в реестре Windows-01
Разделы реестра, хранящие данные о любом USB накопителе, когда-либо подключаемом к ПК — Флешки, внешние хард диски, а так же фотоаппараты, телефоны, флеш плееры и другие устройства, которые при подключении к ПК были распознаны как внешний USB накопитель. Здесь можно удалить все подразделы с префиксом Disc.
Как удалить данные о USB Флешках в реестре Windows-02
Из скринов видно, что подключались так же и хабы и HDD через хаб
Как удалить данные о USB Флешках в реестре Windows-03
Если чистить в ручную не хотите, то есть и бесплатное ПО, например USB Oblivion . Запускаем утилиту
Как удалить данные о USB Флешках в реестре Windows-04
Ставим галку Произвести реальную очистку
Как удалить данные о USB Флешках в реестре Windows-05
Видим, что все завершено и было удалено много записей из реестра. Проверим реестр. Обратите внимание что папку USBSTOR нету.
Как удалить данные о USB Флешках в реестре Windows-06
Ну и на по следок посмотрим программой USBDeview, тоже все чисто.
Как удалить данные о USB Флешках в реестре Windows-07
Вот уважаемые читатели где хранится данные о ваших флешках, так что если, что то нужно удалить то начинайте.
Популярные Похожие записи:
44 Responses to Как удалить данные о USB Флешках в реестре Windows
psexec.exe -i -s regedit.exe
удаляешь, если лишнего системе капец!
Спасибо, что доступным языком рассказали как производится удаление usb устройств из реестра
Ты лучший автор!
Хоть кто то, рассказал доступным языком как удалить данные из реестра
Подскажите что сделать. Не удается удалить раздел, ошибка при удалении
А в какой момент?
Спасибо, все получилось с первого раза.
Хорошая статья, спасибо, как говориться оставляем меньше следов.
возможно восстановление данных о USB, если их удалили из реестра?
да, Windows всегда делает резервную копию реестра. Каждый день.
а почему ветку ‘USB’ — не открыл? — так как раз все и осталось(по крайней мере у меня)
Спасибо огромное. Вы золото
Почистил реестр windows в ручную но проверяющий с какой-то программой все равно определил какие флешки я подключал к компьютеру. Не знаете ли вы что это за программа?
А что за ос у вас?
Все подобные утилиты оставляют следы. Лучше всего использовать утилиту usbdeview для просмотра подключаемых носителей, потом ищем в реестре серийные номера, которые видно в usbdeview и удалям их… Если вы делаете это в Win7, то потребуется утилита PSTools (как пользоваться курите google), которая даёт права на удаление некоторых веток
Помимо реестра система записывает информацию о подключениях в журналы, а также ряд системных файлов.
ControlSet001 и ControlSet002 трогать не обязательно это резервные копии CurrentControlSet
Все да не все. А про лог-файлы забыли или забили?
Что именно вы имеете ввиду, о каких именно лог-файлах идет речь?
Вы бы лучше написали пост о том,как после таких «зачисток» вернуть ошибочно удалённую иконку usb устройства. Перерыл весь инет но данных нет как сделать чтобы в проводнике восстановить.
А скриншотик можете сделать?
После этой очистки комп не видел флешку
После этой программы комп не видет флешку вставленную в комп. Или не правильно запустиль ? Но Я делал все как там сказана что делать .
В диспетчере устройств есть какое-то оборудование с ошибками?
После чистки комп не видит флешку! Что делать?
В устройствах у вас она определяется в диспетчере устройств?
Да но флешку пишет не возможно запустить(
Как удалить не нужную инфо. о не желательных флешка когда проверяющий установил на моём компе админ.?
Заранее спасибо!
А права администратора локального у вас есть?
Все) Флешки вообще теперь не определяются)) Ни одна ) Windows 10×64
Попадалово на откат теперь )
Так как торопился — действительно пришлось откатиться. Из 6 флешек разных (не определялась ни одна). Но мы ж не остановимся… )))
Создал точку отката.
*Если чистить в ручную не хотите, то есть и бесплатное ПО, например USB Oblivion. Запускаем утилиту* — так и сделал (снова).
Перезагрузился — часть флешек видит как «запоминающее устройство для USB». При этом быстрое извлечение через трей есть — а в проводнике нет.
Огромное спасибо, все получилось.
Лучше бы объяснили как в ручную удалить, без доп софта, который отслеживается на раз два. Это возможно?
В ручную можно, но для этого придется обойти приличное количество веток реестра, или написать скрипт, более быстрых методов встроенных в Windows просто нет
Ну так ждём! Будет очень хороший скрипт. Многие люди будут рады, в том числе и я.
Мне наплевать на факт того, что кто-то увидит, какие именно флешки я вставлял в свой комп.
Но гораздо более важный вопрос для меня лично — остаются ли в компе какие-либо сведения о файлах, которые были на этих флешках? Пусть не содержимое, но для меня критичным могут быть даже их имена.
USBOblivion чистит не полностью…
Ghostbuster — увидел то, что не увидел USBOblivion… например ТЕЛЕФОН
Спасибо попробую Ghostbuster
хр не особо заморачивалась с правами на ветки системного реестра.
в se7en многое изменили.
а уж в 8/10 и подавно.
безопасники чекают ключи реестра на предмет содержания не прописанных в системе id-шников и серийников usb-накопителей, имея список ‘легальных’ устройств.
удаление веток со списком точек монтирования или pid&vid с данными — не особо усложняет дело, т.к. есть ещё несколько ключей с правами system, которые не в состоянии менять даже админ машины.
плюс к этому, системные логи.
если есть права на экспорт данных в реестр — проще и безопасней сделать .reg-файл с точными id-шниками ваших флэшек во всех перечисленных ветках, чем ‘чистить’ всё подряд.
а экспортировать/импортировать интересующие ключи можно/нужно через reg.exe, для скорости, простоты и изящества.
ко всему прочему, делать всё это крайне желательно загрузившись по F8 в системе восстановления с командной строкой, не забыв при этом учесть, что вам нужен подходящий куст другого пользователя.
Есть программа «паук» так вот после описанных манипуляций, паук все равно находит следы подключений. Может кто знает где еще хранятся данные о подключниях.
Можно посмотреть ключевые слова в пауке и поискать их в реестре Windows
Те, у кого после чистки не определяется флешка — попробуйте перезагрузить комп. Та же фигня была, но после перезагрузки флешка определилась.
Источник
Как очистить данные о USB Флешках в реестре Windows.
Комментарии и отзывы: 13
1. Илья • 19.05.2011
>>>Внимание! Эти разделы так же содержат информацию о жестких дисках, установленных на компьютере. Не удаляйте эту информацию.
Вопрос: Если я по ошибке все же удалю вместе с информацией о флешках, данные о жестких дисках, что тогда? Капут системе?
Ответ:
Да, вы правы. Иногда, даже с установленными правами на полный доступ, удалить указанные ключи не получается. Но выход есть. Надо запустить редактор реестра с правами системы.
Как это сделать под Windows XP напишу ниже. На Виста и Windows 7 не пробовал.
И так. Для того чтобы запустить в Windows XP программу с правами системы, нужно запустить ее через «Планировщик заданий». Убедитесь, что эта служба у вас включена:
Панель управления — администрирование — службы — Планировщик заданий.
Если все в порядке составляем BAT файл следующего содержания:
at 21:01 /interactive regedit.exe
21:01 — это время (у вас будет свое значение) запуска задачи. Если у вас системные часы показывают время 20.59, то редактор реестра (regedit.exe) будет запущен в 21:01, через 2 минуты.
После чего запускаем BAT файл.
В 21:01 любуемся запущенным под системными правами редактором реестра.
Теперь можно править в реестре любые данные.
8. Афанасий • 08.07.2013
Ответ к ответу на комментарий №3
«Как это сделать под Windows XP напишу ниже. На Виста и Windows 7 не пробовал».
Я пробовал, в windows 7, но этот способ уже не работает. Редактор реестра запускается и виден в процессах, но его окна система не открывает в целях безопасности. О чем сообщает при попытке создания задания в планировщике задач.
Ответ:
HKEY_LOCAL_MACHINESOFTWAREMicrosoftWindowsCurrentVersionExplorerDriveIcons
Удалите раздел DriveIcons
Аналогично нужно сделать с разделом Drives (если он есть)
HKEY_CLASSES_ROOTApplicationsexplorer.exeDrives
Теперь перейдите к редактированию параметров файлов в реестре. Откройте директорию HKEY_CLASSES_ROOTDriveDefaultIcon
В поле Имя (по умолчанию) должно быть прописано значение %SystemRoot%System32shell32.dll,8
Перезагрузите ПК
Ответ:
Информация с сайта разработчика:
Системные требования
Windows 2000/XP/2003/Vista/2008/7/8/8.1/2012/10 32/64-бит
Около 3 MB свободного места, установка не требуется
Административные права
Источник
Чистим следы от USB флешек в реестре. Как удалить старые драйвера usb-устройств из Windows
Добрый вечер дорогие посетители моего блога. Давненько я не писал ничего нового. Посидел подумал, да вспомнил о интересной теме с которой столкнулся на сессии. Тема касаема реестра и подключения usb-флешек, на занятиях рассматривали написание кода для извлечения флешки из системы в безопасном режиме средствами Free Pascal. Код как полагается разобрали и рассматривать в рамках этой темы я не вижу смысла, но зато я Вам расскажу как почистить следы, оставленные флешками, которые когда-то Вы подключали.
Как почистить реестр от следов USB?
Чистку будем производить стандартным средством «Regedit». Запускается она так: «Пуск — Выполнить — regedit»
Откроется главное окно редактора реестра. Теперь вам необходимо будет отыскать следующие подразделы:
- HKEY_LOCAL_MACHINESYSTEMCurrentControlSetEnumUSBSTOR
- HKEY_LOCAL_MACHINESYSTEMControlSet001EnumUSBSTOR
- HKEY_LOCAL_MACHINESYSTEMControlSet002EnumUSBSTOR
В каждом из этих разделов хранятся данные о подключённых флешках. Записи с префиксом Disc, можете удалять смело. Для примера привожу скрины с содержимым данных разделов в моём реестре.
Это содержимое разделы под номером 1 — CurrentControlSet
Здесь Вы видите содержимое раздела — ControlSet001
Ну а здесь как Вы уже наверное догадались записи раздела — ControlSet002
Записи с префиксом Disc выделяем и удаляем.
Для чего чистить записи из реестра?
Если Вы к своему компьютеру подключаете очень много флешек, то Ваш реестр начинает забиваться этим мусором, в результате чего с каждой новой флешкой процесс распознавания начнёт затормаживаться, а оно нам надо?
Возможно ли облегчить (ускорить) процедуру очистки?
Да, возможно! Для этого Вам необходимо воспользоваться программой, как пример могу привести — Usb Oblivion. Программу легко найти в интернете, она бесплатная, весит очень мало.
Запускаем программу от имени администратора, ставим галочку «Произвести реальную очистку» и жмём кнопку «Очистка» — дело сделано.
Иногда возникает необходимость отключить USB порты на компьютере или ноутбуке, чтобы ограничить доступ по подключению флешек, жестких дисков и других USB-устройств. Отключение портов USB поможет предотвратить подключение каких-либо накопителей, которые могут быть использованы для кражи важной информации или стать причиной заражения компьютера вирусом и распространения вредоносного программного обеспечения по локальной сети.
Ограничение доступа к USB портам
Рассмотрим 7 способов , с помощью которых можно заблокировать USB порты:
- Отключение USB через настройки БИОС
- Изменение параметров реестра для USB-устройств
- Отключение USB портов в диспетчере устройств
- Деинсталляция драйверов контроллера USB
- Использование Microsoft Fix It 50061
- Использование дополнительных программ
- Физическое отключение USB портов
1. Отключение USB портов через настройки BIOS
- Войдите в настройки BIOS.
- Отключите все пункты, связанные с контроллером USB (например, USB Controller или Legacy USB Support).
- После того как вы сделали эти изменения, нужно сохранить настройки и выйти из БИОС. Обычно это делается с помощью клавиши F10 .
- Перезагрузите компьютер и убедитесь, что USB порты отключены.
2. Включение и отключение USB-накопителей с помощью редактора реестра
Если отключение через БИОС вам не подходит, можете закрыть доступ непосредственно в самой ОС Windows с помощью реестра.
Приведенная ниже инструкция позволяет закрыть доступ для различных USB-накопителей (например флешек), но при этом другие устройства, такие как клавиатуры, мыши, принтеры, сканеры все равно будут работать.
- Откройте меню Пуск -> Выполнить, введите команду «regedit » и нажмите ОК, чтобы открыть редактор реестра.
- Перейдите к следующему разделу
HKEY_LOCAL_MACHINE SYSTEM CurrentControlSet Services USBSTOR
Нажмите кнопку «ОК», закройте редактор реестра и перезагрузите компьютер.
Вышеописанный способ работает только при установленном драйвере USB контроллера. Если по соображениям безопасности драйвер не был установлен, значение параметра «Start» может быть автоматически сброшено на значение «3», когда пользователь подключит накопитель USB и Windows установит драйвер.
3. Отключение USB портов в диспетчере устройств
- Нажмите правой кнопкой мыши на значке «Компьютер » и выберете в контекстном меню пункт «Свойства». Откроется окно в левой части которого нужно нажать на ссылку «Диспетчер устройств ».
- В дереве диспетчера устройств найдите пункт «Контроллеры USB » и откройте его.
- Отключите контроллеры путем нажатия правой кнопки мыши и выбора пункта меню «Отключить».
Этот способ не всегда работает. В примере, приведенном на рисунке выше отключение контроллеров (2 первых пункта) не привело к желаемому результату. Отключение 3-го пункта (Запоминающее устройство для USB) сработало, но это дает возможность отключить лишь отдельный экземпляр USB-накопителя.
4. Удаление драйверов контроллера USB
Как вариант для отключения портов можно просто деинсталлировать драйвер USB контроллера. Но недостатком этого способа является то, что при подключении пользователем USB-накопителя, Windows будет проверять наличие драйверов и при их отсутствии предложит установить драйвер. Это в свою очередь откроет доступ к USB-устройству.
5. Запрет пользователям подключение USB-устройств хранения данных с помощью приложения от Microsoft
Еще один способ запрета доступа к USB-накопителям – это использование Microsoft Fix It 50061 (http://support.microsoft.com/kb/823732/ru — ссылка может открываться около митуты). Суть это способа заключается в том, что рассматриваются 2 условия решения задачи:
- USB-накопитель еще не был установлен на компьютер
- USB-устройство уже подключено к компьютеру
В рамках данной статьи не будем детально рассматривать этот метод, тем более, что вы можете подробно его изучить на сайте Microsoft, используя ссылку приведенную выше.
Еще следует учесть, что данный способ подходит не для всех версий ОС Windows.
6. Использование программ для отключения/включения доступа к USB-устройствам хранения данных
Существует много программ для установки запрета доступа к USB портам. Рассмотрим одну из них — программу USB Drive Disabler .
Программа обладает простым набором настроек, которые позволяют запрещать/разрешать доступ к определенным накопителям. Также USB Drive Disabler позволяет настраивать оповещения и уровни доступа.
7. Отключение USB от материнской платы
Хотя физическое отключение USB портов на материнской плате является практически невыполнимой задачей, можно отключить порты, находящиеся на передней или верхней части корпуса компьютера, отсоединив кабель, идущий к материнской плате. Этот способ полностью не закроет доступ к USB портам, но уменьшит вероятность использования накопителей неопытными пользователями и теми, кто просто поленится подключать устройства к задней части системного блока.
Запрет доступа к съемным носителям через редактор групповой политики
В современных версиях Windows существует возможность ограничить доступ к съемным запоминающим устройствам (USB-накопителям в том числе) с помощью редактора локальной групповой политики.
- Запустите gpedit.msc через окно «Выполнить»(Win + R).
- Перейдите к следующей ветви «Конфигурация компьютера -> Административные шаблоны -> Система -> Доступ к съемным запоминающим устройствам »
- В правой части экрана найдите пункт «Съемные диски: Запретить чтение».
- Активируйте этот параметр (положение «Включить»).
Данный раздел локальной групповой политики позволяет настраивать доступ на чтение, запись и выполнение для разных классов съемных носителей.
Бесплатная программа USBDeview предназначена для вывода подробной информации о всех USB устройствах ( флеш-карта, мобильный телефон, смартфон, фотоаппарат, мышка, принтер и т.д, и т.п ), когда либо подключенных к вашему компьютеру или ноутбуку, нетбуку. Причём неважно подключено оно в данный момент или нет.
Всем доброго дня, или же приятного вечера. Как вы уже могли догадаться, речь сегодня пойдёт о такой замечательной, повторюсь, бесплатной программе USBDeview. В процессе жизни компьютера, ноутбука, мы постоянно подключаем, отключаем к нему различные USB-устройства ( смарт, мышка, принтер, и т.д ).
Как известно (не всем ), что каждое подключенное устройство к компьютеру через USB-порт обязательно оставит в системе ( вся информация о подключенных устройствах заносится в ) свой след в виде .
- наименование/описание устройства;
- запрещать и разрешать работу устройств;
- дата и время, когда устройство было добавлено и время последнего подключения;
- отключать и изменять букву устройства;
- серийный номер;
- открыть параметры устройства в редакторе системного реестра;
- идентификационные номера продукта и производителя;
- назначить автозапуск устройства;
- может деинсталлировать USB устройства, которые вы использовали ранее;
- скопировать его свойства в буфер обмена и вывести информацию о нем в виде HTML отчёта;
- отключить те, что подключены к вашему компьютеру в данный момент;
- назначить выполнение команд при подключении и отключении USB-устройства к порту компьютера;
Скачать программу можно по этой ссылке . В архиве лежит 32-х и 64-х битная версия программы на русском языке. Необходимо выбрать нужную и, тапнуть по exe файлу. USBDeview установки не требует ( -версия ). Главное окно программы выглядит примерно так.
Обратите внимание на верхнюю панель где расположены красный, зелёный и синий кружки, а именно на зелёный, это значит что устройство в данный момент активно.
При нажатии правой кнопкой мышки на какое либо устройство можно выбрать: отключение usb-устройства, его удаление, свойства, просмотр содержимого и т.д. Также обратите внимание на возможность управления .
Двойной тап по выбранному устройству покажет нам свойства этого устройства.
В программе также есть такая полезная функция как «Открыть в редакторе реестра», чтобы открыть данную функцию выбираем нужное устройство, тапаем по нему правой кнопкой мышки, затем выбираем соответствующий пункт.
После чего делается прямой переход в редактор реестра с данным драйвером.
Вот в принципе и всё на этом, думаю что программа будет полезна любому пользователю ПК. С помощью данной программы можно запретить, разрешить, или же удалить выбранные устройства, а также решить множество различных проблем с драйверами.
Добрый день! Если своевременно не очищать все разъемы и порты, можете смело забыть о корректной и правильной работе. Ваш USB порт начнет лагать, постоянно терять соединение, а если своевременно не очистить разъем, то устройства, подключаемые через юсб, перестанут распознаваться. Не переживайте, если не знаете, как правильно это сделать ― ведь для несведущих новичков наш портал и предназначен.
Нужно ли чистить usb порты компьютера и ноутбука
Не многие люди знают, для чего вообще нужна чистка таких хрупких, но в то же время важных компонентов компа, ноутбука или телефона. Но подумайте сами: сколько раз в день вы используете порты? Утром, листая ленту в ВК с телефона, вы предварительно ставите его на зарядку перед тяжелым рабочим днем.
Потом, уже вернувшись домой, вы берете мышку, работающую с USB, и вставляете рядом с ней флешку, чтобы допечатать важный рабочий документ. И такое происходит каждый день. Неудивительно, что разъем (как и всякое другое отверстие) очень быстро забивается пылью, грязью и остатками вашей еды.
И все это приводит к довольно неприятным последствиям. Одни порты просто прекращают работать, другие периодически теряют соединение с устройством. И, если эту проблему не исправить, то с нормальным откликом мыши или стабильной работой внешнего жесткого диска можно распрощаться.
Как почистить usb порт (разъем)
Чтобы очистка прошла гладко и без проблем, не стоит разбирать ПК или телефон, пытаясь добраться до грязи изнутри. Из этого все равно не выйдет ничего путного: входы намертво припаяны к материнской плате, поэтому вы просто зря потеряете свое время.
Наш совет — ограничиться внешней чисткой.
Для этого вам понадобится:
- Щетка.
- Дезинфицирующее средство (спирт или хлоргексидин).
Не обязательно покупать особую щетку в специализированном магазине. Тут подойдет даже парикмахерская для нанесения краски (если в доме валяется старая) или любая другая с длинными щетинками. Аккуратно нанесите на нее спирт, дайте немного просохнуть, чтобы ничего не падало, и начинайте. Старайтесь попасть щетинками прямо внутрь, но не давите слишком сильно, чтобы ничего не сломать.
После этого при помощи пылесоса или баллончика со сжатым воздухом аккуратно продуйте порт, избавившись от остатков грязи.
Как почистить micro usb разъем
Если же разъёмы перестали работать в телефоне или на ноутбуке, то с этого момента у вас начинаются реальные проблемы. Поскольку многие современные устройства оборудованы портом типа «micro usb», почистить их будет совсем не просто. Как правило, обычный инструмент туда просто не пролезет.
- Пластиковую ненужную карточку.
- «Липучку».
От бесполезного дисконта отрежьте небольшую полоску, по ширине не превышающую сам порт. Внизу обклейте ее какой-нибудь липучкой ― такие часто идут в комплекте с зарядным устройством. Подождите, пока импровизированная щетка высохнет.
Можете поискать в сети специальные принадлежности для чистки — в наше время придумано и продается все.
После этого немного смочите липучку спиртом и начитайте чистить. Аккуратно засунув пластик в разъем, постарайтесь очистить им стенки порта, где чаще всего скапливается грязь.
Можно ли осуществлять мойку usb портов

Делать это, конечно, можно… Если вам совсем не нужно ваше устройство и вы хотите его сменить. В противном случае избегайте воды. Она вредит контактам на микросхемах, что в свою очередь может даже привести к короткому замыканию.
Поэтому наш совет — всячески избегать попадания воды в компьютер или телефон.
Что такое утилита для очистки usb разъемов
Также люди, не желающие заморачиваться с такой чисткой, пытаются сделать это программно. И действительно, в интернете и правда можно найти подобный софт. Более того ― это никакой не обман. Код вполне рабочий и справляется со всеми поставленными задачами. Другое дело, что цель он в себе несет совсем иную.
Утилиты позволяют очистить все данные о ранее подключенных USB устройствах к компьютеру, а не физически удалить с них грязь. Да и как бы это было возможно, подумайте сами?
Почему после чистки перестали работать usb порты
Конечно, далеко не все и не всегда проходит так гладко, как нам бы хотелось. Иногда, преследуя благую цель, мы все только ломаем. И, пытаясь добиться быстроты реагирования, получаем нулевой отклик.
Скорее всего, во время чистки вы случайно повредили какой-то провод или замкнули контакты. Не исключено, что вы каким-то образом все же вызвали замыкание контактов. В таком случае остается только один выход ― обратиться в сервис. Лучше не пытаться решить проблему самостоятельно.
Выводы
На самом деле в процессе очистки портов нет ничего сложного. Вам не нужно дорогостоящее оборудование или навыки разбора и сбора всех компонентов воедино, ведь чистка может быть не только внутренней, но и внешней. Если захотите делать это регулярно ― просто купите кисточку в магазине.
Видеообзор
Списки открытых файлов и подключенных по USB устройств, история браузера, кеш DNS — все это помогает узнать, что делал пользователь. Мы составили пошаговую инструкцию, как убрать следы своей деятельности в разных версиях Windows, Office и популярных браузерах. В конце статьи ты найдешь несколько скриптов, которые помогут тебе автоматически поддерживать чистоту на своей машине.
1. Очистка списков недавних мест и программ
Начнем уборку со списков недавних мест и программ. Список недавних (в Windows 10 — часто используемых) программ находится в главном меню, а список недавних мест — в проводнике.
Как отключить это безобразие? В Windows 7 — щелкнуть правой кнопкой мыши на кнопке «Пуск», выбрать «Свойства» и в появившемся окне снять обе галочки в разделе «Конфиденциальность».
Чтобы очистить список последних мест и документов, нужно удалить содержимое каталога %appdata%MicrosoftWindowsRecent . Для этого открой командную строку и выполни две команды:
Cd %appdata%MicrosoftWindowsRecent echo y | del *.*
Также не помешает удалить содержимое каталога %appdata%microsoftwindowsrecentautomaticdestinations . В нем хранятся последние файлы, которые отображаются в списке перехода:
Cd %appdata%microsoftwindowsrecentautomaticdestinations echo y | del *.*
Чтобы последние файлы очищались автоматически при выходе, нужно включить политику «Очищать журнал недавно открывавшихся документов при выходе», которая находится в разделе «Конфигурация пользователяАдминистративные шаблоныМеню «Пуск» и панель задач».
Теперь переходим к Windows 10. Отключить список недавно добавленных и часто используемых приложений можно через окно «Параметры». Открой его и перейди в раздел «Персонализация», пункт «Пуск». Отключи все, что там есть.
Кажется, что проблема решена, но это, увы, не совсем так. Если включить эти параметры снова, то все списки в таком же составе появятся вновь. Поэтому придется отключать эту фичу через групповую политику. Открой gpedit.msc и перейди в раздел «Конфигурация пользователяАдминистративные шаблоныМеню «Пуск» и панель задач». Включи следующие политики:
- «Очистка списка недавно использовавшихся программ для новых пользователей»;
- «Очистить журнал недавно открывавшихся документов при выходе»;
- «Очистить журнал уведомлений на плитке при выходе»;
- «Удалить список программ, закрепленных в меню „Пуск“».
Очистить недавние места в Windows 10 проще, чем в «семерке». Открой проводник, перейди на вкладку «Вид» и нажми кнопку «Параметры». В появившемся окне отключи параметры «Показывать недавно использовавшиеся файлы на панели быстрого доступа» и «Показывать часто используемые папки на панели быстрого доступа». Не забудь нажать кнопку «Очистить».
Как видишь, у такой простой задачи, как очистка последних объектов, довольно непростое решение. Без редактирования групповых политик — никуда.
2. Очистка списка USB-накопителей
На некоторых режимных объектах к компьютеру разрешено подключать только флешки, зарегистрированные в журнале. Причем, как водится, журнал самый что ни на есть обычный — бумажный. То есть сам компьютер никак не ограничивает подключение незарегистрированных накопителей. Не ограничивает, зато протоколирует! И если при проверке обнаружат, что пользователь подключал незарегистрированные накопители, у него будут проблемы.
Мы ни в коем случае не советуем тебе пытаться украсть военные секреты, но умение очищать список недавно подключавшихся накопителей может пригодиться и в других жизненных ситуациях. Чтобы сделать это, загляни в следующие разделы реестра:
Вот они — все накопители, которые ты подключал к своему компу.
Казалось бы, нужно просто взять и все почистить. Но не тут-то было! Во-первых, разрешения на эти ветки реестра установлены таким образом, что ты ничего не удалишь даже в «семерке», не говоря уже о «десятке».

Во-вторых, назначать права и разрешения вручную долго, особенно если накопителей много. В-третьих, права админа не помогут. Скриншот выше был создан, когда я выполнял операцию удаления как раз с правами админа. В-четвертых, кроме этих двух разделов, нужно почистить еще длинный список разделов. Причем их нужно не просто удалять, а грамотно редактировать.
Если тебе по каким-то причинам понадобится сделать все вручную, то ищи по ключевым словам MountPoints, MountedDevices DeviceClasses и RemovableMedia. Но куда проще использовать готовую программу, которая сделает все за тебя. На некоторых форумах для этого рекомендуют USBDeview. Однако я ее протестировал и заявляю, что она вычищает информацию далеко не из всех нужных разделов. USBSTOR и USB продолжают содержать информацию о подключавшихся носителях.
Могу порекомендовать программу . Запусти ее, поставь галочку «Произвести реальную очистку». Параметр «Сохранить.reg-файл отмены» можешь включить или нет, но если цель не проверить программу, а подготовиться к грядущей инспекции компьютера, то лучше выключить.
Программа не только чистит реестр, но и выводит подробный лог своих действий (см. ниже). Когда она завершит работу, не останется никаких упоминаний о подключении накопителей к компьютеру.
3. Очистка кеша и истории браузеров
Третий пункт в нашем туду — очистка кеша и журнала браузеров. Тут сложностей никаких — каждый браузер позволяет сбросить список недавно посещенных сайтов.
Продолжение доступно только подписчикам
Вариант 1. Оформи подписку на «Хакер», чтобы читать все материалы на сайте
Подписка позволит тебе в течение указанного срока читать ВСЕ платные материалы сайта. Мы принимаем оплату банковскими картами, электронными деньгами и переводами со счетов мобильных операторов.
Профессиональный звуковой редактор, предназначенный для обработки музыки и аудиомонтажа. Программа обладает широкими возможностями и может использоваться в качестве основного аудиоредактора как любителями, так и профессионалами. Она позволяет микшировать
Основное преимущество формата ZIP – его популярность. Так, большинство архивов в Интернете имеют формат ZIP. Если есть желание отправить кому-то архив, но нет уверенности, что у адресата есть программа WinRAR для распаковки архива, то лучше всего использо
В декабре 2012 года произошло событие, которого многие пользователи устройств Apple в России и странах СНГ ждали с нетерпением — . Однако, законопослушные жители России уже успели создать себе американские аккаунты, что позволяло покупать музыку и другой
Источник
Как удалить следы флешек с компьютера
Как убрать следы флэшки в windows?
Как убрать следы флэшки в windows
Флешка – использует флэш- память. Удобна и довольно распространена среди пользователей индивидуальных компьютеров. В индивидуальных случаях, необходимость поработать с флешкой существует, а оставленные на компьютере следы не нужны. Это возможно в случае, когда работодатель запрещает пользоваться любым незарегистрированным носителем информации. Либо в целях сохранения конфиденциальности присутствия флешки на чужом компьютере, в целях избежание утечки ценной информации, кражи интеллектуальной собственности, коммерческой тайны, поддержания высокого уровня информационной безопасности, либо заражения компьютерных сетей вредоносным компьютерным обеспечением, вирусами, компьютерными червями. Это наносит не только материальный ущерб, но и ущерб имиджу компании. Существует вариант запрета на внеслужебное использование компьютерной техники и программного обеспечения работодателя. Флешки отличаются между собой объемом вмещаемой информации, компаниями – производителями, дизайном, размерами, но принцип сохранения информации о них в памяти компьютера одинаков.
Существует несколько вариантов удаления следов флешки. Рассмотрим варианты удаления следов флешки из памяти windows на конкретных примерах:
- Удаление следов флешки вручную. После окончания работы с флешкой, и отсоединения ее от компьютера, проделайте следующее:
- Нажмите пуск,
- Выберите строку выполнить,
- Напечатайте REGedit и нажмите ok,
Среди появившехся ветвей реестра выберите HKEY_LOCAL_MACHINESYSTEMMountedDevices
HKEY_LOCAL_MACHINESYSTEMCurrentControlSetEnumUSBSTOR
HKEY_LOCAL_MACHINESYSTEMCurrentControlSetEnumUSB
HKEY_LOCAL_MACHINESYSTEMCurrentControlSetControlDeviceClasses<53f56307-b6bf-11d0-94f2-00a0c91efb8b>
WINDOWSsetupapi.log
Именно в них сохраняется история подключения флешек.
- В каждой папке последовательно нажатием правой кнопки мыши и выбирая «удалить», стираем информацию о флешке.
Такой вариант возможен лишь в случае, если вы входите в WINDOWS под именем администратора. Под именем user или пользователь, вам не удастся удалить следы флешки вручную, вам необходимо сменить пользователя.
Для смены имени пользователя: нажмите пуск, выберите строку меню настройки, панель управления, войдите в папку «Администрирование», выберите «Управление компьютером» и смените имя с пользователя на администратора. В индивидуальных случаях этого не удается сделать, из-за упрощенности установленной версии для пользователей. Тогда, советуем вам воспользоваться вторым вариантом.
В результате ручной чистки, в реестре могут появиться недействительные ссылки, поэтому некоторые специалисты не приветствуют ее использование.
2. Удаление следов флешки с помощью утилит- программы. Этот способ более быстрый и качественный. Скаченные программы неоднократно придут вам на помощь в вопросах, связанных с чисткой реестров. Алгоритм действий, в данном случае, следующий. Рассмотрим его на конкретном примере:
- Работа с флешкой закончена. Вытащите ее.
- Скачайте из Интернета на рабочий стол программу USBDeview. Это утилита, отображающая перечень всех ранее подключаемых к вашему персональному компьютеру : мобильный телефон, флешка и т.д. Указывается не только время последнего подключения, но и серийные номера устройства, его описание. Скачать программу можно бесплатно. Предназначена для Windows 2000/XP/Vista/Server 2003/Seven (операционные системы) на английском языке. Разработана — в 2006 году, последние обновления — в октябре 2010 года.
- В скопировавшейся на рабочем столе папке, выберите сжатую zip-папку – USBDeview, и извлеките из нее все файлы.
- Откройте вновь создавшую папку на рабочем столе и запустите программу – утилиту, нажав
Наша флешка определилась второй в списке.Скопируйте на рабочий стол из Интернета программу – утилита USBOblivion. Это бесплатная программа, предназначенная для удаления следов подключений CD- ромов и USB-дисков. Удаляет из реестра Windows 2000, Windows XP, Windows 2003, Windows Vista, Windows 7. Существует, как 32, так и 64 версия.
Утилита USB Oblivion предназначена для стирания следов подключения USB-дисков и CD-ROM’ов из памяти Windows 7, Windows 2000, Windows 2003, , Windows XP ,Windows Vista, как 32, так и 64-битных версиях. Существует 4 версии программы, 1.3.0.0.- самая свежая и обновленная, добавлено автоматическое отключение дисков. Программа полностью автоматизирована, более автоматизирована, ее плюс – возможна чистка Сиди-ромов USB.
Отключите все USB- устройства от компьютера. Программа ничего не стирает по умолчанию, не забудьте установить соответствующую галочку. Reg-файл создается в папке «Документы», создается с подробным отчетом.
·В скопировавшейся на рабочем столе папке выберите USB Oblivion 32 (сжата Zip- папка), извлеките из нее все файлы. Они скопируются в отдельную папку, которую вы найдете у себя на рабочем столе.
Откройте папку usboblivion, откройте USBOblivion32.exe (утилиту для очистки ).
Выберите галочкой: произвести реальную очистку и нажать кнопку очистка.
Проверить получившийся результат с помощью пограммы USBDeview..
Вот, что получилось в нашем случае:
Следы нашей флешки в windows удалены. Желаем и вам удачной работы. Иметь дело с этой программой удобно, она надежна, и, что не маловажно, ее скачивание бесплатно.
Мы рассмотрели пример удаления информации о флешке на примере конкретной программы. В Интернете сегодня представлен большой выбор программ разных производителей.Возможен вариант пользования флешкой, чтобы информации о ней не оставалось вообще и тогда, ее не придется удалять. Для этого на флешку установите русский твикер, работающий без установки. После его запуска в настройках укажите о не сохранении истории документа, истории поиска и т.п. Выберите пункт: « Очистка файла подкачки». Не забудьте отключить корзину, прежде, чем выключать или перезагружать компьютер. Перед извлечением флешки необходимо закрыть отредактированные или просто открытые файлы. В противном случае, останется масса временных файлов. Неплохим вариантом будет создать временную папку по умолчанию в Ворде, и очищать ее время от времени. Просмотрите настройки Ворда, история документов: нажмите запретить. Мышкой (правой кнопкой) нажмите на Мой компьютер, выберите Управление, далее — Диспетчер устройств. Включите Вид меню, выберите: показать скрытые устройства. Удалите бледно- серые устройства, т.е. отсутствующие в разделах «Тома запоминающих устройств» и «Контроллеры универсальной посл. шины USB». Экспериментируйте, выбирайте вариант, который подойдет именно вам.
Как удалить данные о USB Флешках в реестре Windows
Как удалить данные о USB Флешках в реестре Windows
Как удалить данные о USB Флешках в реестре Windows
Добрый день уважаемые читатели блога pyatilistnik.org, сегодня хочу рассказать как удалить данные о USB Флешках в реестре Windows. Эта статья является продолжением статьи Как узнать какие usb накопители подключались к компьютеру. Вся информация о любых USB носителях, когда-либо подключаемых к компьютеру, хранится в системном реестре. Если к компьютеру подключается много флешек разных моделей и производителей, то со временем в реестре скапливается очень много мусора. В результате процесс определения и подключения нового устройства начинает занимать значительное время и тормозит систему.
Выход один. Нужно периодически чистить разделы реестра, который хранят данные о подключаемых флешках и других USB накопителях. Очистка этих разделов позволит ускорить подключение новых USB устройств и работу системы в целом.
Чистку надо производить с помощью системной программы Regedit. Запускается она так.
Пуск — Выполнить — Regedit
Как удалить данные о USB Флешках в реестре Windows-01
Разделы реестра, хранящие данные о любом USB накопителе, когда-либо подключаемом к ПК — Флешки, внешние хард диски, а так же фотоаппараты, телефоны, флеш плееры и другие устройства, которые при подключении к ПК были распознаны как внешний USB накопитель. Здесь можно удалить все подразделы с префиксом Disc.
Как удалить данные о USB Флешках в реестре Windows-02
Из скринов видно, что подключались так же и хабы и HDD через хаб
Как удалить данные о USB Флешках в реестре Windows-03
Если чистить в ручную не хотите, то есть и бесплатное ПО, например USB Oblivion . Запускаем утилиту
Как удалить данные о USB Флешках в реестре Windows-04
Ставим галку Произвести реальную очистку
Как удалить данные о USB Флешках в реестре Windows-05
Видим, что все завершено и было удалено много записей из реестра. Проверим реестр. Обратите внимание что папку USBSTOR нету.
Как удалить данные о USB Флешках в реестре Windows-06
Ну и на по следок посмотрим программой USBDeview, тоже все чисто.
Как удалить данные о USB Флешках в реестре Windows-07
Вот уважаемые читатели где хранится данные о ваших флешках, так что если, что то нужно удалить то начинайте.
Заметаем следы. Как заставить Windows удалить историю, логи, кеши и все забыть
Содержание статьи
Списки открытых файлов и подключенных по USB устройств, история браузера, кеш DNS — все это помогает узнать, что делал пользователь. Мы составили пошаговую инструкцию, как убрать следы своей деятельности в разных версиях Windows, Office и популярных браузерах. В конце статьи ты найдешь несколько скриптов, которые помогут тебе автоматически поддерживать чистоту на своей машине.
1. Очистка списков недавних мест и программ
Начнем уборку со списков недавних мест и программ. Список недавних (в Windows 10 — часто используемых) программ находится в главном меню, а список недавних мест — в проводнике.
Как отключить это безобразие? В Windows 7 — щелкнуть правой кнопкой мыши на кнопке «Пуск», выбрать «Свойства» и в появившемся окне снять обе галочки в разделе «Конфиденциальность».

Чтобы очистить список последних мест и документов, нужно удалить содержимое каталога %appdata%MicrosoftWindowsRecent . Для этого открой командную строку и выполни две команды:
Также не помешает удалить содержимое каталога %appdata%microsoftwindowsrecentautomaticdestinations . В нем хранятся последние файлы, которые отображаются в списке перехода:
Далее эти строчки пригодятся нам, когда будем писать собственный скрипт для очистки системы от следов нашего пребывания в ней.
Чтобы последние файлы очищались автоматически при выходе, нужно включить политику «Очищать журнал недавно открывавшихся документов при выходе», которая находится в разделе «Конфигурация пользователяАдминистративные шаблоныМеню «Пуск» и панель задач».
Теперь переходим к Windows 10. Отключить список недавно добавленных и часто используемых приложений можно через окно «Параметры». Открой его и перейди в раздел «Персонализация», пункт «Пуск». Отключи все, что там есть.

Кажется, что проблема решена, но это, увы, не совсем так. Если включить эти параметры снова, то все списки в таком же составе появятся вновь. Поэтому придется отключать эту фичу через групповую политику. Открой gpedit.msc и перейди в раздел «Конфигурация пользователяАдминистративные шаблоныМеню «Пуск» и панель задач». Включи следующие политики:
- «Очистка списка недавно использовавшихся программ для новых пользователей»;
- «Очистить журнал недавно открывавшихся документов при выходе»;
- «Очистить журнал уведомлений на плитке при выходе»;
- «Удалить список программ, закрепленных в меню „Пуск“».

Очистить недавние места в Windows 10 проще, чем в «семерке». Открой проводник, перейди на вкладку «Вид» и нажми кнопку «Параметры». В появившемся окне отключи параметры «Показывать недавно использовавшиеся файлы на панели быстрого доступа» и «Показывать часто используемые папки на панели быстрого доступа». Не забудь нажать кнопку «Очистить».

Как видишь, у такой простой задачи, как очистка последних объектов, довольно непростое решение. Без редактирования групповых политик — никуда.
2. Очистка списка USB-накопителей
На некоторых режимных объектах к компьютеру разрешено подключать только флешки, зарегистрированные в журнале. Причем, как водится, журнал самый что ни на есть обычный — бумажный. То есть сам компьютер никак не ограничивает подключение незарегистрированных накопителей. Не ограничивает, зато протоколирует! И если при проверке обнаружат, что пользователь подключал незарегистрированные накопители, у него будут проблемы.
Мы ни в коем случае не советуем тебе пытаться украсть военные секреты, но умение очищать список недавно подключавшихся накопителей может пригодиться и в других жизненных ситуациях. Чтобы сделать это, загляни в следующие разделы реестра:
Вот они — все накопители, которые ты подключал к своему компу.

Казалось бы, нужно просто взять и все почистить. Но не тут-то было! Во-первых, разрешения на эти ветки реестра установлены таким образом, что ты ничего не удалишь даже в «семерке», не говоря уже о «десятке».
Во-вторых, назначать права и разрешения вручную долго, особенно если накопителей много. В-третьих, права админа не помогут. Скриншот выше был создан, когда я выполнял операцию удаления как раз с правами админа. В-четвертых, кроме этих двух разделов, нужно почистить еще длинный список разделов. Причем их нужно не просто удалять, а грамотно редактировать.
Если тебе по каким-то причинам понадобится сделать все вручную, то ищи по ключевым словам MountPoints, MountedDevices DeviceClasses и RemovableMedia. Но куда проще использовать готовую программу, которая сделает все за тебя. На некоторых форумах для этого рекомендуют USBDeview. Однако я ее протестировал и заявляю, что она вычищает информацию далеко не из всех нужных разделов. USBSTOR и USB продолжают содержать информацию о подключавшихся носителях.
Могу порекомендовать программу USB Oblivion. Запусти ее, поставь галочку «Произвести реальную очистку». Параметр «Сохранить .reg-файл отмены» можешь включить или нет, но если цель не проверить программу, а подготовиться к грядущей инспекции компьютера, то лучше выключить.

Программа не только чистит реестр, но и выводит подробный лог своих действий (см. ниже). Когда она завершит работу, не останется никаких упоминаний о подключении накопителей к компьютеру.

3. Очистка кеша и истории браузеров
Третий пункт в нашем туду — очистка кеша и журнала браузеров. Тут сложностей никаких — каждый браузер позволяет сбросить список недавно посещенных сайтов.
Продолжение доступно только участникам
Вариант 1. Присоединись к сообществу «Xakep.ru», чтобы читать все материалы на сайте
Членство в сообществе в течение указанного срока откроет тебе доступ ко ВСЕМ материалам «Хакера», увеличит личную накопительную скидку и позволит накапливать профессиональный рейтинг Xakep Score! Подробнее
Рейтинг: 4.0 из 5
Голоса: 15
Как известно, Windows при подключении неизвестной флешки, начинает процесс установки нового оборудования для найденного USB устройства. Установка занимает некоторое время, после чего флешка определяется как внешний USB накопитель и становится видна в проводнике Виндовс (Мой Компьютер). При повторном подключении флешки к компьютеру она уже корректно распознается системой и сразу появляется в корне проводника «Мой Компьютер».
Вся информация о любых USB носителях, когда-либо подключаемых к компьютеру, хранится в системном реестре. Если к компьютеру подключается много флешек разных моделей и производителей, то со временем в реестре скапливается очень много мусора. В результате процесс определения и подключения нового устройства начинает занимать значительное время и тормозит систему.
Выход один! Нужно периодически чистить разделы реестра, который хранят данные о подключаемых флешках и других USB накопителях. Очистка этих разделов позволит ускорить подключение новых USB устройств и работу системы в целом.
Чистку надо производить с помощью системной программы Regedit. Запускается она так.
Пуск — Выполнить — Regedit
У вас запустится редактор реестра. Находим нужные разделы и удаляем весь мусор
Разделы реестра, которые хранят информацию о любых накопителях подключавшихся ранее и используемых в настоящее время на компьютере:
HKEY_LOCAL_MACHINESYSTEMControlSet001ControlDeviceClasses{53f56307-b6bf-11d0-94f2-00a0c91efb8b}
HKEY_LOCAL_MACHINESYSTEMControlSet002ControlDeviceClasses{53f56307-b6bf-11d0-94f2-00a0c91efb8b}
HKEY_LOCAL_MACHINESYSTEMCurrentControlSetControlDeviceClasses{53f56307-b6bf-11d0-94f2-00a0c91efb8b
Внимание!
Эти разделы так же содержат информацию о жестких дисках, установленных на компьютере. Не удаляйте эту информацию.
Разделы реестра, хранящие данные о любом USB накопителе, когда-либо подключаемом к ПК — Флешки, внешние хард диски, а так же фотоаппараты, телефоны, флеш плееры и другие устройства, которые при подключении к ПК были распознаны как внешний USB накопитель. Здесь можно удалить все подразделы с префиксом Disc.
HKEY_LOCAL_MACHINESYSTEMCurrentControlSetEnumUSBSTOR
HKEY_LOCAL_MACHINESYSTEMControlSet001EnumUSBSTOR
HKEY_LOCAL_MACHINESYSTEMControlSet002EnumUSBSTOR
Программы для очистки реестра
Я опробовал работу нескольких программ, которые обещали очистить реестр от данных, содержащих информацию о подключении USB устройств. Некоторые не работали в Windows 7, другие отказывались, что-либо удалять, особенно в 64-х битных версиях. В итоге выбор пал на две программ: USBDeview и USB Oblivion
Интерфейс программы USBDeview
Описывать все возможности нет смысла, скажу лишь только то, что программа показывает просто фантастическое количество информации о ранее подключаемых USB устройствах, включая дату первого и последнего использования, имеет огромное количество настроек, есть русский язык, и главное она без вопросов удаляет любые данные из реестра, даже в WIN 7 64-bit.
Ссылка на программу USBDeview
Интерфейс программы USB Oblivion
USB Oblivion очень простая программа, с помощью которой можно просмотреть, и при желании быстро удалить из реестра информацию о подключаемых к компьютеру USB накопителях и CD-ROM устройствах.
Так же программа умеет очищать системные журналы, содержащие информацию об устанавливаемых устройствах и системных событиях.
Ссылка на программу USB Oblivion
Отказ от ответственности
Внимание! Вся информация представлена исключительно как ознакомительная и рассчитана на очень опытных пользователей ПК. Все действия, описанные в этой статье, вы осуществляете на свой страх и риск. Помните, реестр — это база данных системы Windows. Не лезьте в реестр, не удаляйте и не исправляйте в нем ничего, если вы точно не осознаете последствий своих действий.
Адрес обзора: https://soft-arhiv.com/publ/1-1-0-4
Комментарии и отзывы: 13
1. Илья • 19.05.2011
>>>Внимание! Эти разделы так же содержат информацию о жестких дисках, установленных на компьютере. Не удаляйте эту информацию.
Вопрос: Если я по ошибке все же удалю вместе с информацией о флешках, данные о жестких дисках, что тогда? Капут системе?
Ответ:
Нет, будет запущен процес установки нового оборудования. Это как подключить к компьютеру только что купленный новый жесткий диск. С системным диском проблем то же быть не должно, загрузочный диск определяется настройками БИОС а не реестром.
2. Danil • 07.08.2011
У нас в офисе компьютер при вклучении флешки очень сильно тормозил, позвали программиста, он почистил систему от мусора, что делел незнаю, но компьютер теперь летает как метеор. Правда после его чистки, при подключении флешки появлялось сообщение о подключении нового устройсва, это нормально?
Ответ:
Это нормально, значит как раз была очищена информация в реестре о USB накопителях.
3. Игорь • 29.01.2012
Для удаления из разделов USBSTOR и USB нужны другие права! от имени System! КАК?
Ответ:
Да, вы правы. Иногда, даже с установленными правами на полный доступ, удалить указанные ключи не получается. Но выход есть. Надо запустить редактор реестра с правами системы.
Как это сделать под Windows XP напишу ниже. На Виста и Windows 7 не пробовал.
И так. Для того чтобы запустить в Windows XP программу с правами системы, нужно запустить ее через «Планировщик заданий». Убедитесь, что эта служба у вас включена:
Панель управления — администрирование — службы — Планировщик заданий.
Если все в порядке составляем BAT файл следующего содержания:
at 21:01 /interactive regedit.exe
21:01 — это время (у вас будет свое значение) запуска задачи. Если у вас системные часы показывают время 20.59, то редактор реестра (regedit.exe) будет запущен в 21:01, через 2 минуты.
После чего запускаем BAT файл.
В 21:01 любуемся запущенным под системными правами редактором реестра.
Теперь можно править в реестре любые данные.
4. Алексей • 06.02.2012
А можно в реестре узнать дату и время последнего подключения выбранной флешки или телефона?
Ответ:
В системном реестре не хранятся такие данные. Есть удобные программы, которые контролируют и заносят в подробные отчет подключения по USB: дата, время, пользователь, скопированные с компьютера, или на компьютер данные, запущенные с USB носителя файлы и т.д. Название, к сожалению не помню.
5. Роман • 19.08.2012
Алексей, был бы очень признателен если б вы вспомнили название этих программ… весь интернет перерыл, не могу найти.
6. анатолий • 24.03.2013
а если почистить ветки HKEY_LOCAL_MACHINESYSTEMCurrentControlSetEnumUSBSTOR
HKEY_LOCAL_MACHINESYSTEMControlSet001EnumUSBSTOR
HKEY_LOCAL_MACHINESYSTEMControlSet002EnumUSBSTOR
и ветки
HKEY_LOCAL_MACHINESYSTEMControlSet001ControlDeviceClasses{53f56307-b6bf-11d0-94f2-00a0c91efb8b}
HKEY_LOCAL_MACHINESYSTEMControlSet002ControlDeviceClasses{53f56307-b6bf-11d0-94f2-00a0c91efb8b}
HKEY_LOCAL_MACHINESYSTEMCurrentControlSetControlDeviceClasses{53f56307-b6bf-11d0-94f2-00a0c91efb8b}
можно будет узнать какие usb носители подключались к компьютеру, когда и что с ними делали?
Ответ:
Виндовс не собирает и не хранит информацию о том, когда к компьютеру подключалось USB устройство и что с ним делали. Но это не сложно сделать с помощью специальных программ контролирующих доступ к компьютеру (ссылка в комментарии выше).
Данные ключи системе нужны для того, что бы она могла работать с подключенным носителем (флешкой). В других местах система не хранит подобных данных, так что после их очистки в самой системе следов не останется.
7. Валерий • 26.03.2013
когда удаляю файлы юсби носителей то выдает ошибку » ошибка при удалении раздела» с чем это связанно? сделал я все по инструкции выше указанной.
Ответ:
Файлы или записи в реестре? Для удаления записей из реестра могут понадобиться системные права. Подробнее в комментарии №3.
8. Афанасий • 08.07.2013
Ответ к ответу на комментарий №3
«Как это сделать под Windows XP напишу ниже. На Виста и Windows 7 не пробовал».
Я пробовал, в windows 7, но этот способ уже не работает. Редактор реестра запускается и виден в процессах, но его окна система не открывает в целях безопасности. О чем сообщает при попытке создания задания в планировщике задач.
9. Samsam • 09.08.2016
Спасибо за информацию. В windows XP метод работает прекрасно, все очищается и удаляется. В windows 7 программу нужно обязательно запускать с правами администратора, но даже в этом случае к некоторым ключам полного доступа ко всем записям USB устройств в реестре получить невозможно.
10. Андрончик • 22.12.2018
Напишите способ как в реестре вернуть отображение иконки возле диска Е то есть всех usb портов. После всяких чисток он пропал. Носитель подключаемый определяется,но иконка пустая.
Ответ:
HKEY_LOCAL_MACHINESOFTWAREMicrosoftWindowsCurrentVersionExplorerDriveIcons
Удалите раздел DriveIcons
Аналогично нужно сделать с разделом Drives (если он есть)
HKEY_CLASSES_ROOTApplicationsexplorer.exeDrives
Теперь перейдите к редактированию параметров файлов в реестре. Откройте директорию HKEY_CLASSES_ROOTDriveDefaultIcon
В поле Имя (по умолчанию) должно быть прописано значение %SystemRoot%System32shell32.dll,8
Перезагрузите ПК
11. Серж • 10.06.2019
При запуске в Win XP USBOblivion вылазит ошибка, пробовал в безопасном режиме с правами админа — результат тот же(Windows XP SP3) Посоветуйте как запустить.
12. Geddik • 10.06.2019
USBOblivion не запускается в Windows XP SP3? пробовал в безопасном режиме с правами администратора- эффект тот же.Куда копать?
Ответ:
Информация с сайта разработчика:
Системные требования
Windows 2000/XP/2003/Vista/2008/7/8/8.1/2012/10 32/64-бит
Около 3 MB свободного места, установка не требуется
Административные права
Если не срабатывает, то ответ даст только автор
https://www.cherubicsoft.com/projects/usboblivion
13. Z12 • 14.06.2019
Как почистить реестр в этих разделах в виндоус 8.1?
Ответ:
Запускаете редактор реестра REGEDIT с правами администратора и удаляете ненужные ветки
Добавить отзыв, комментарий
Привет, друзья! Материал, с которым мы предлагаем вам ознакомиться, касается использования флешек и прочих переносных накопителей, а также CD-ROM. А если конкретнее — удаления всех следов, которые могли быть оставлены этими устройствами в системе. Допустим, вы создали ту же загрузочную флешку на чужом компьютере и хотите удалить следы её подключения. Для этого мы предлагаем использовать утилиту USB Oblivion.
Очистка Windows от следов подключения флешек с помощью USB Oblivion
Эта небольшая бесплатная тулза удаляет соответствующие записи из реестра, временные файлы и очищает журналы Windows, одним словом убирает всё, что могло бы намекнуть на подключение к компьютеру внешнего накопителя. Работает USB Oblivion в двух режимах — тестовом и реальном. В первом данные не удаляются, программа лишь показывает, что именно будет удалено; во втором режиме следы затираются уже по-настоящему.
Перед запуском необходимо отключить от ПК все флешки и прочие внешние накопители, во избежание конфликта с драйвером HP рекомендуется также отключить принтеры от производителя Hewlett-Packard, поддерживающие технологию HP Smart Install. В результате в окошке утилиты будет выведен список операций удаления, который вы сможете изучить.
Как работать с USB Oblivion
Программа не нуждается в установке, вы просто запускаете её с правами администратора, снимаете галочки внизу и нажимаете кнопку «Симуляция».