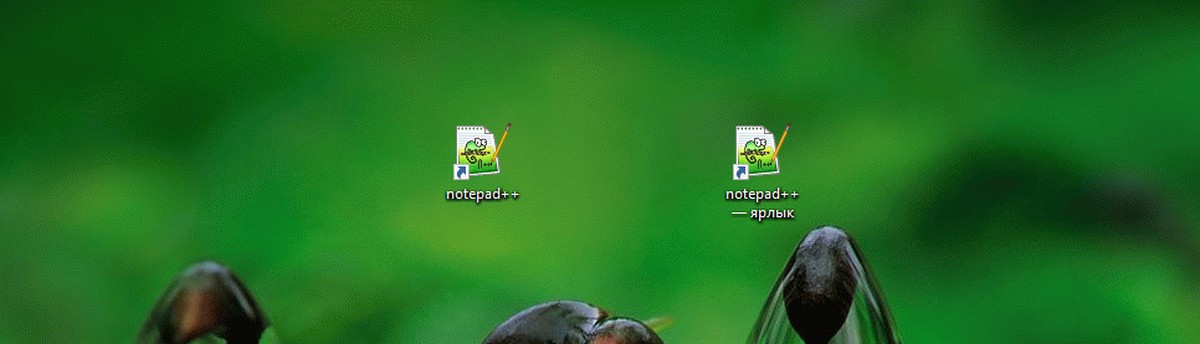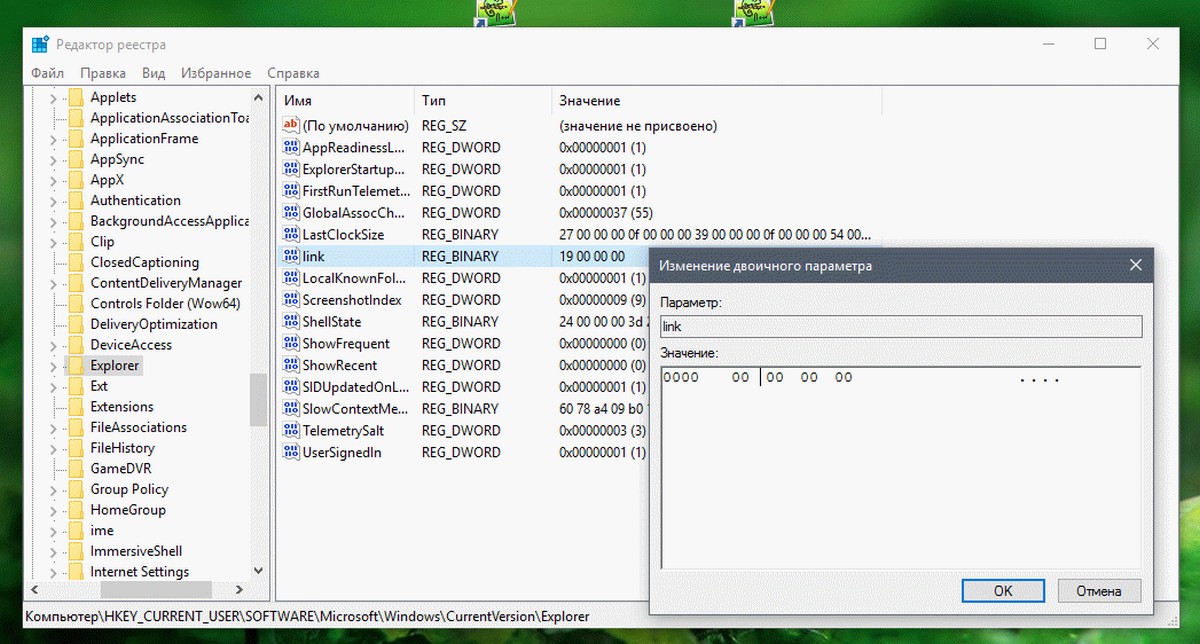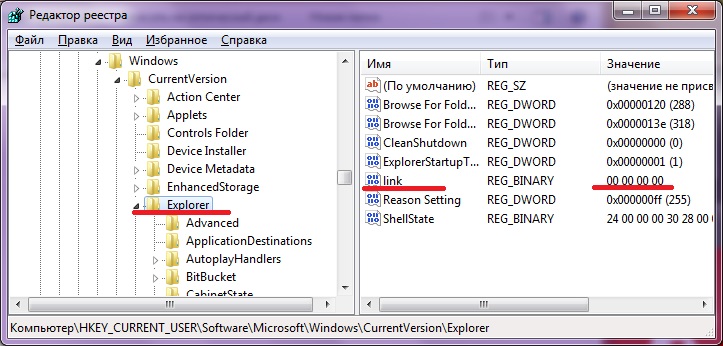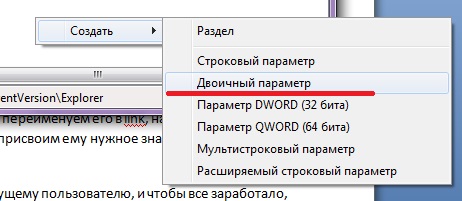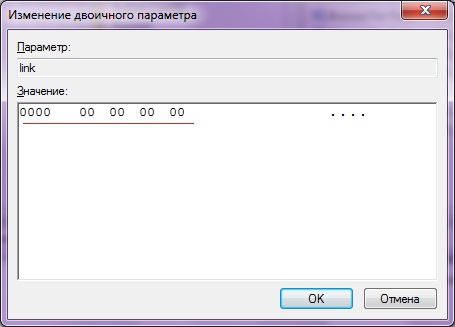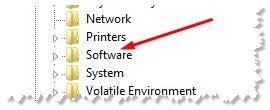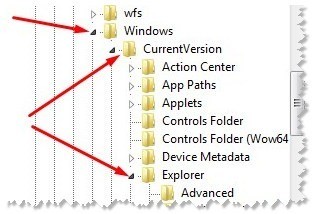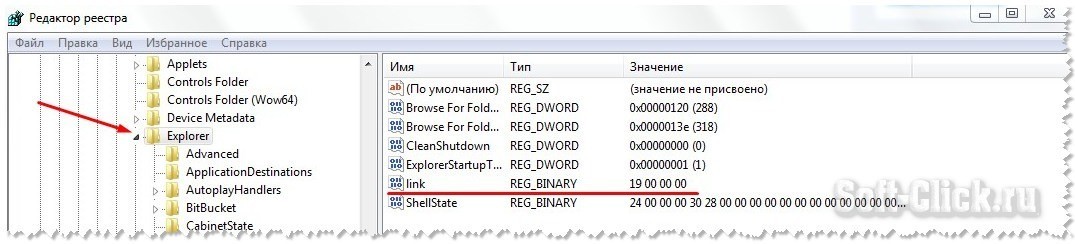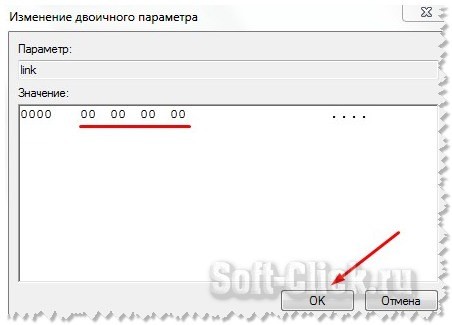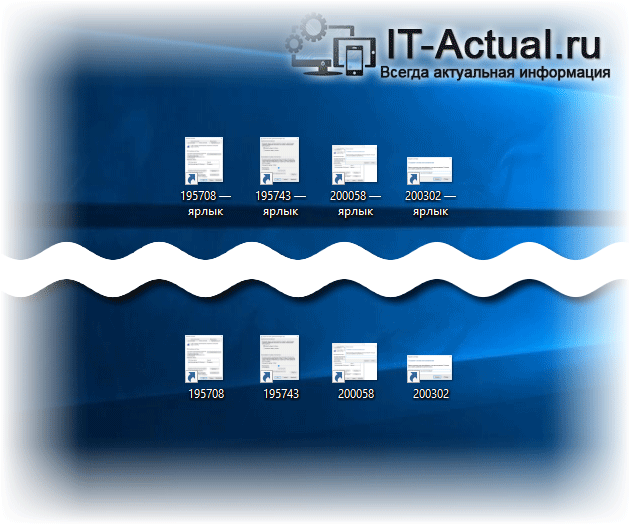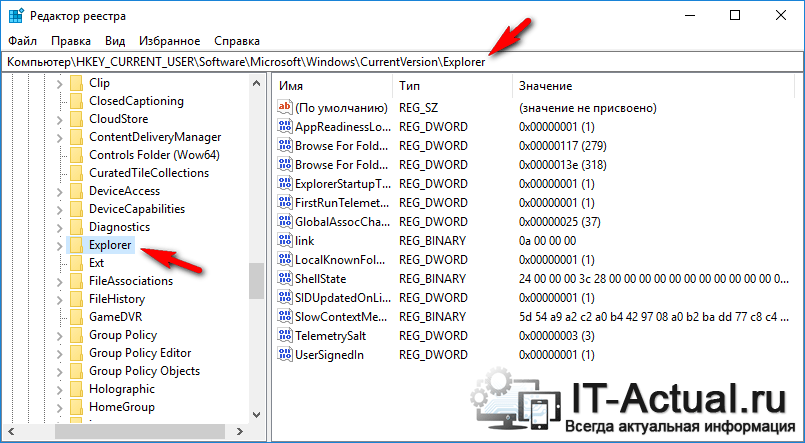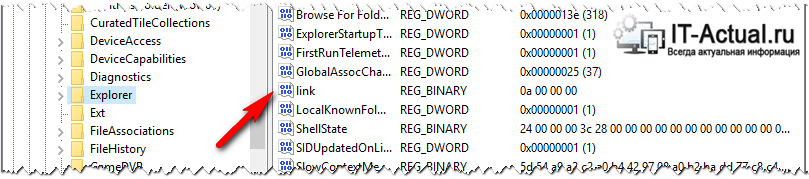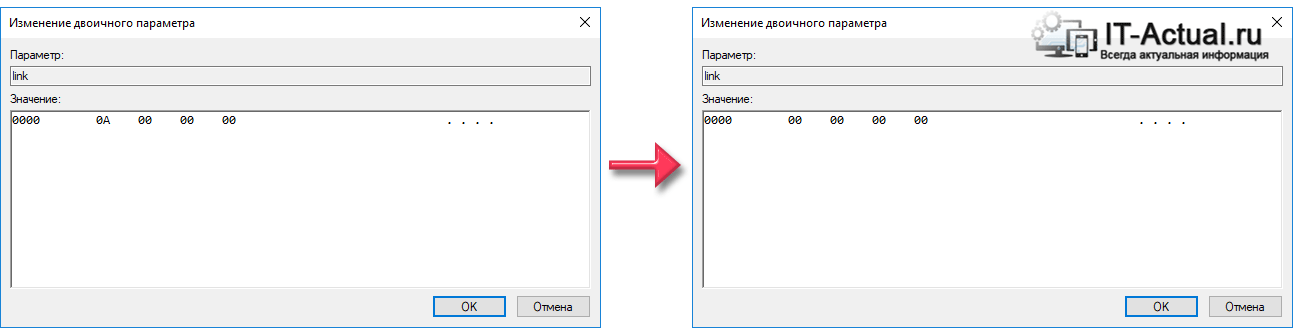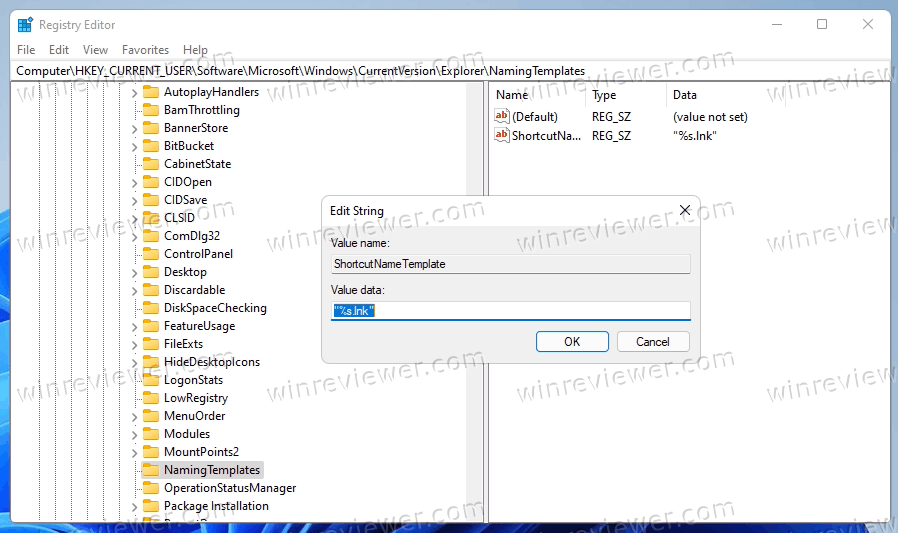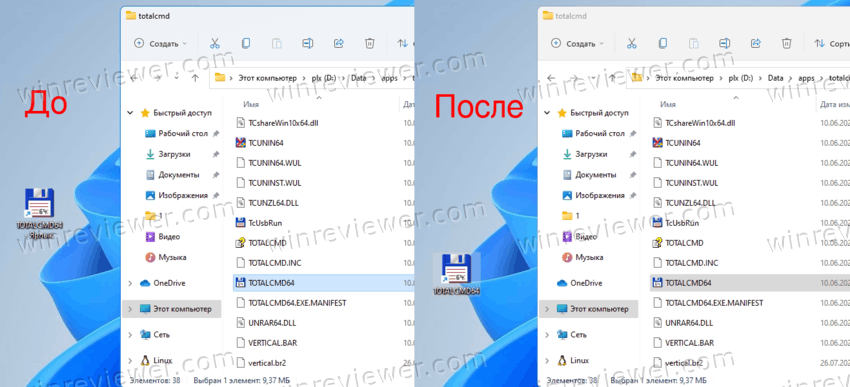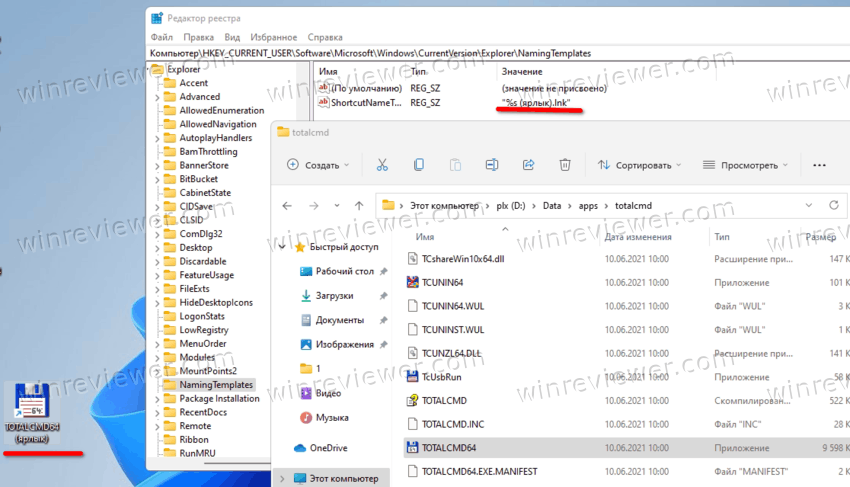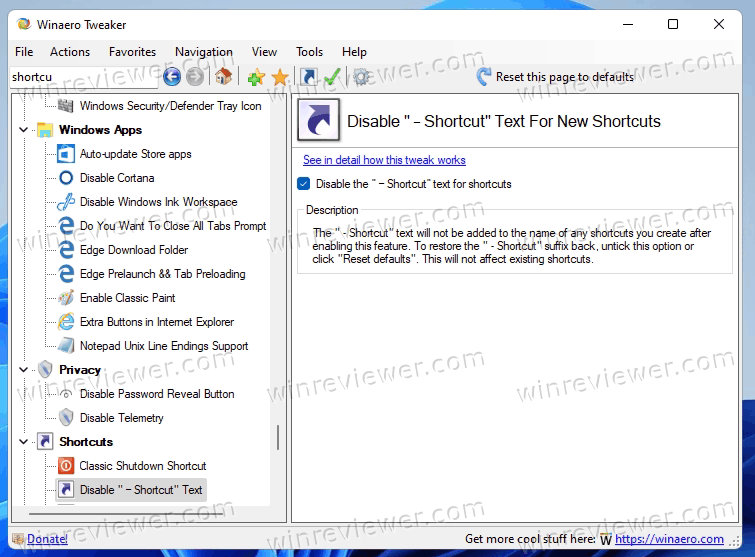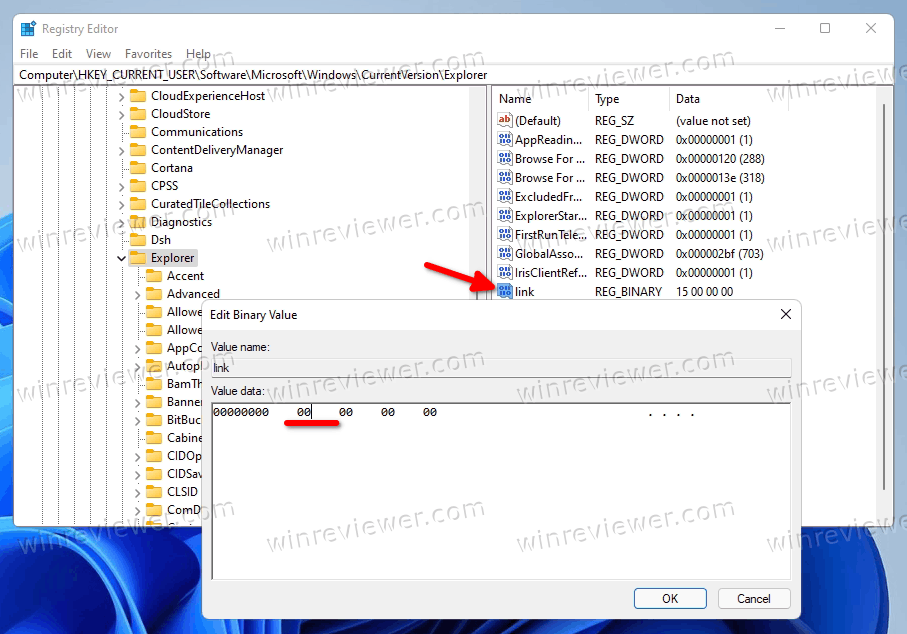Если Вы создавали ярлык, то замечали, что при создании нового ярлыка, ему в название добавляется слово «-Ярлык».
Далее а статье рассмотрены действия которые нужно выполнить чтобы отключить добавление суффикса (префикса) «-Ярлык» при создании новых ярлыков.
Чтобы отключить добавление суффикса «-Ярлык» при создании новых ярлыков, нажмите сочетание клавиш + R и в открывшемся окне Выполнить введите команду regedit, нажмите клавишу Enter ↵.
В открывшемся окне редактора реестра перейдите в следующий раздел реестра:
HKEY_CURRENT_USER\Software\Microsoft\Windows\CurrentVersion\Explorer
В правой части окна найдите параметр link.
Делаем двойной щелчок левой кнопкой мыши по параметру link и в открывшемся окне Изменение двоичного параметра изменяем значение на 00 00 00 00 нажимаем кнопку ОК, закрываем редактор реестра.
Если такого параметра нет, тогда его нужно создать (Правка → Создать → Двоичный параметр, введите имя параметра link и присвойте ему значение 00 00 00 00).
Далее достаточно перезапустить проводник или выйти из системы, и слово «-Ярлык» не будет появляться при создании нового ярлыка.
Также Вы можете создать и применить файл реестра следующего содержания:
Windows Registry Editor Version 5.00.
[HKEY_CURRENT_USER\Software\Microsoft\Windows\CurrentVersion\Explorer]
«link»=hex:00,00,00,00
Вы также можете скачать архив с файлом реестра Remove_Shortcut_Prefix.reg.
Каждый раз, когда вы создаете новый ярлык, Windows 10 добавляет к имени файла текст «- ярлык». Например, ярлык для notepad++ становится названием » notepad++ — ярлык «. Как можно отключить суффикс «- ярлык» для всех ярлыков, которые Вы создаете.
Давайте посмотрим, как это может быть сделано.
Для отключения текста «- ярлык» для всех создаваемых ярлыков в Windows 10, вам нужно применить простой твик реестра. Для тех, кто желает избежать ручного редактирования реестра, ниже представлены готовые к использованию файлы реестра. Вы можете скачать эти файлы, кликнув на ссылку ниже (файл отката включен): Скачать готовые файлы реестра
Если вы предпочитаете, провести настройки реестра вручную, выполните следующие действия:
- Откройте редактор реестра.
- Перейдите к следующему разделу реестра:
HKEY_CURRENT_USERSOFTWAREMicrosoftWindowsCurrentVersionExplorer
- Дважды кликните на двоичном параметре с именем «link» и измените данные значения с
0000 19 00 00 00 на 0000 00 00 00 00, как показано на снимке экрана, ниже:
- Перезагрузите проводник.
Теперь, если вы создаете новый ярлык, то суффикс » -Ярлык» не будет добавляться к его имени.
Для восстановления значений по умолчанию, измените данные обратно на 0000 19 00 00 00.
Вот и все.
Продолжаем настраивать систему под себя. Итак, как я уже неоднократно говорил, в связи с моей страстью к переустановке системы, я почти полностью перешел на portable версии программ (недавно даже описал как сделать portable версию из обычного Skype), так как скинуть ярлыки программ, не требующих установки, несколько быстрее, чем ждать установки обычных версий программ. Ну и конечно же меня немного бесило, что при создании ярлыков Windows обязательно напомнит, что это ярлык, соответствующим словом в названии ярлыка. Пришлось искать способ, как от этого самого слова избавиться. А так как этот сайт, помимо помощи остальным пользователям, является базой необходимых знаний и для меня, я пишу эту статью.
Итак, как и все основные настройки системы, нужный нам параметр находится в реестре. Поэтому действуем согласно инструкции или листаем вниз и качаем bat-файл для автоматического удаления слова «Ярлык»:
1) Открываем реестр. Для этого жмём сочетание клавиш Win+R и пишем regedit. Жмём ОК.
2) Ищем и открываем следующий каталог:
HKEY_CURRENT_USERSoftwareMicrosoftWindowsCurrentVersionExplorer
3) Нам нужен параметр link. Его значение не так уж и важно, так как на разных компьютерах оно разное. Обычно первая пара начинается на 1, а вторая, третья и четвертая состоят из нулей (Например, 1C 00 00 00 или 16 00 00 00). Лично у меня его вообще не было, я его создал сам. Поэтому, если вы его не находите, просто создайте новый двоичный параметр и дайте ему имя link.
Чтобы удалить слово ярлык, этому параметру нужно задать значение 00 00 00 00.
4) Так как мы работали в ветке HKEY_CURRENT_USER, все изменения относятся только к текущему пользователю. Перезагружаем компьютер или просто выходим из пользователя и заново заходим. Теперь при создании ярлыков, навязчивое слово больше не будет добавляться.
Ну, и чтобы облегчить вам немного жизнь, мой друг предоставил bat-файл для моего сайта. Он позволяет внести все эти изменения, буквально в пару нажатий клавиш. Скачать его можно по ссылке: Link.cmd
На этом всё. Надеюсь эта статья оказалась вам полезной, нажмите одну из кнопок ниже, чтобы рассказать о ней друзьям. Также подпишитесь на обновления сайта, введя свой e-mail в поле справа.
Спасибо за внимание
Материал сайта Skesov.ru
- Распечатать
Оцените статью:
- 5
- 4
- 3
- 2
- 1
(28 голосов, среднее: 4.7 из 5)
Поделитесь с друзьями!
Когда в Windows 10 вы создаёте ярлык на файл или папку, помимо имени целевого объекта, к названию ярлыка добавляется приставка «— ярлык». Поскольку ярлык уже помечается стрелочкой, особой информативности эта приставка ему не добавляет, так что вы спокойно можете её удалить. А чтобы Windows впредь не добавляла к ярлыкам суффиксов, вдобавок можете отключить отвечающую за это действие функцию.
Соответствующей опции в настройках Windows не предусмотрено, так что отключать её будем в обход, через реестр. Командой regedit откройте редактор реестра и разверните следующую ветку:
HKEY_CURRENT_USER/SOFTWARE/Microsoft/Windows/CurrentVersion/Explorer
Отыщите в правой части окна редактора двоичный (REG-BINARY) параметр link, кликните пот нему два раза и в открывшемся диалоговом окошке замените текущее значение 1A 00 00 00 на 00 00 00 00.
Это всё. Закройте редактор реестра и перезапустите Проводник любым удобным для вас способом.
Отныне приставка «— ярлык» при создании ярлыков на любые объекты файловой системы добавляться не будет.
Оцените Статью:

Загрузка…
Содержание
- Отключение суффикса «-Ярлык» при создании новых ярлыков в Windows 7, 8, 8.1, 10
- Как убрать слово «Ярлык» у ярлыков в Windows
- Как убрать надпись «Ярлык»
- Как в Windows 10 отключить добавление текстовой приставки «ярлык» при создании ярлыков
- Как отключить добавление слова «Ярлык» при создании ярлыков в Windows 10, 8.1, 8, 7
- Как отключить добавление слова ‘ярлык’ при создании ярлыков в Windows 10, 8, 7
- Отключаем добавление слова «ярлык» в имя ярлыка в Windows
- 2 комментария к “Как отключить добавление слова ‘ярлык’ при создании ярлыков в Windows 10, 8, 7”
Отключение суффикса «-Ярлык» при создании новых ярлыков в Windows 7, 8, 8.1, 10
Если Вы создавали ярлык, то замечали, что при создании нового ярлыка, ему в название добавляется слово «-Ярлык».
Далее а статье рассмотрены действия которые нужно выполнить чтобы отключить добавление суффикса (префикса) «-Ярлык» при создании новых ярлыков.
Чтобы отключить добавление суффикса «-Ярлык» при создании новых ярлыков, нажмите сочетание клавиш 
В открывшемся окне редактора реестра перейдите в следующий раздел реестра:
Если такого параметра нет, тогда его нужно создать (Правка → Создать → Двоичный параметр, введите имя параметра link и присвойте ему значение 00 00 00 00).
Далее достаточно перезапустить проводник или выйти из системы, и слово «-Ярлык» не будет появляться при создании нового ярлыка.
Также Вы можете создать и применить файл реестра следующего содержания:
Windows Registry Editor Version 5.00.
Источник
Как убрать слово «Ярлык» у ярлыков в Windows
Здравствуйте, дорогие читатели блога just-it.ru. Сегодня снова поговорим о ярлыках, а именно о том, как убрать слово «Ярлык». Наверное не только меня раздражает эта нозящая надпись, которая появляется при создании ярлыка.
Кстати, о том, как убрать стрелки с ярлыков читайте здесь.
Как убрать надпись «Ярлык»
Итак, первым делом, необходимо попасть в системный реестр, в котором хранятся абсолютно все настройки как системы, так и различных программ.
В открывшемся окне реестра, в левой его части находится проводник, при помощи которого необходимо отыскать следующий каталог:
HKEY_CURRENT_USERSoftwareMicrosoftWindowsCurrentVersionExplorer
В правой части окна редактора реестра перечислены все параметры относящиеся к выбранному каталогу Explorer.
Нам необходим параметр link, именно он отвечает за присваивание надписи «Ярлык» к создаваемым ярлыкам.
После добавления нового параметра, переименуем его в link, нажав на него правой кнопкой мышки – « Переименовать «. Точно так же присвоим ему нужное значение выбрав « Изменить «.
Данные изменения будут присвоены только текущему пользователю, и чтобы все заработало, нужно сделать перезагрузку компьютера, или выйти из под пользователя и зайти заново.
Ну вот и все, теперь Вы знаете, как убрать слово «Ярлык» при создании новых ярлыков.
Источник
Как в Windows 10 отключить добавление текстовой приставки «ярлык» при создании ярлыков
К огда в Windows 10 вы создаёте ярлык на файл или папку, помимо имени целевого объекта, к названию ярлыка добавляется приставка «— ярлык». Поскольку ярлык уже помечается стрелочкой, особой информативности эта приставка ему не добавляет, так что вы спокойно можете её удалить. А чтобы Windows впредь не добавляла к ярлыкам суффиксов, вдобавок можете отключить отвечающую за это действие функцию.
Отыщите в правой части окна редактора двоичный (REG-BINARY) параметр link, кликните пот нему два раза и в открывшемся диалоговом окошке замените текущее значение 1A 00 00 00 на 00 00 00 00.
Это всё. Закройте редактор реестра и перезапустите Проводник любым удобным для вас способом.
Отныне приставка «— ярлык» при создании ярлыков на любые объекты файловой системы добавляться не будет.
Источник
Как отключить добавление слова «Ярлык» при создании ярлыков в Windows 10, 8.1, 8, 7
Продолжаем настраивать систему под себя. Итак, как я уже неоднократно говорил, в связи с моей страстью к переустановке системы, я почти полностью перешел на portable версии программ (недавно даже описал как сделать portable версию из обычного Skype), так как скинуть ярлыки программ, не требующих установки, несколько быстрее, чем ждать установки обычных версий программ. Ну и конечно же меня немного бесило, что при создании ярлыков Windows обязательно напомнит, что это ярлык, соответствующим словом в названии ярлыка. Пришлось искать способ, как от этого самого слова избавиться. А так как этот сайт, помимо помощи остальным пользователям, является базой необходимых знаний и для меня, я пишу эту статью.
Итак, как и все основные настройки системы, нужный нам параметр находится в реестре. Поэтому действуем согласно инструкции или листаем вниз и качаем bat-файл для автоматического удаления слова «Ярлык»:
1) Открываем реестр. Для этого жмём сочетание клавиш Win+R и пишем regedit. Жмём ОК.
2) Ищем и открываем следующий каталог:
3) Нам нужен параметр link. Его значение не так уж и важно, так как на разных компьютерах оно разное. Обычно первая пара начинается на 1, а вторая, третья и четвертая состоят из нулей (Например, 1C 00 00 00 или 16 00 00 00). Лично у меня его вообще не было, я его создал сам. Поэтому, если вы его не находите, просто создайте новый двоичный параметр и дайте ему имя link.
Чтобы удалить слово ярлык, этому параметру нужно задать значение 00 00 00 00.
4) Так как мы работали в ветке HKEY_CURRENT_USER, все изменения относятся только к текущему пользователю. Перезагружаем компьютер или просто выходим из пользователя и заново заходим. Теперь при создании ярлыков, навязчивое слово больше не будет добавляться.
Ну, и чтобы облегчить вам немного жизнь, мой друг предоставил bat-файл для моего сайта. Он позволяет внести все эти изменения, буквально в пару нажатий клавиш. Скачать его можно по ссылке: Link.cmd
На этом всё. Надеюсь эта статья оказалась вам полезной, нажмите одну из кнопок ниже, чтобы рассказать о ней друзьям. Также подпишитесь на обновления сайта, введя свой e-mail в поле справа.
Источник
Как отключить добавление слова ‘ярлык’ при создании ярлыков в Windows 10, 8, 7
Эта статья будет полезна тем пользователям, которым надоело видеть слово Ярлык в именах файлов. Например «Фото — ярлык». Я сам не раз ловил себя на мысли, что каждый раз после создания ярлыка на рабочем столе или в любом другом месте я немедленно его переименовываю, удаляя приписку:

Отключаем добавление слова «ярлык» в имя ярлыка в Windows
1 Откройте редактор реестра:
Найдите параметр link. А если его нет — создайте новый двоичный параметр с таким именем.
3 Нажмите кнопку Изменить:
Задайте параметру link значение:
и нажмите кнопку OK:
4 Перезагрузите компьютер на всякий случай. Но может начать работать и без рестарта.
Теперь все ярлыки будут создаваться без дополнительных слов, т.к. будут называться точно так же, как и файл, на который они ссылаются.
Внимание! Данная настройка будет эффективная только для текущего пользователя, т.к. мы правили раздел hkey_current_user.
2 комментария к “Как отключить добавление слова ‘ярлык’ при создании ярлыков в Windows 10, 8, 7”
Что делать, если в реестре нет строки link? Есть ли другой способ отключить добавление слова «ярлык» при создании ярлыков в Windows 7 (ultimate, обновленна со starter)?
создайте вручную параметр DWORD-32 (правой клавишей мыши по пустому полю — Создать), назовите его link и вбейте значение.
Источник
Доброго времени суток… При создании ярлыков в Windows 7/8/8.1/10, по умолчанию к названию самого объекта (программы, документа и т.д… ) добавляется слово «ярлык». В этой статье я расскажу как убрать приставку «ярлык» при создании ярлыков в Windows…
Например, если создать ярлык исполняемого файла Google hrome.exe, то имя ярлыка будет: «Google hrome.exe — Ярлык». Я думаю что многих пользователей это не устраивает. И им приходится вручную переименовывать ярлыки. Удаляя слово «Ярлык»…
При желании любой пользователь может отключить автоматическое дополнение словом «Ярлык» к создаваемым ссылкам. Параметр, отвечающий за это, хранится в реестре Windows. Запустите редактор реестра…
Для этого откройте меню «Пуск». Запустите окно «Выполнить». Введите в текстовой строке слово «regedit». Нажмите «Enter». При открытии редактора реестра, возможно, понадобится знать пароль Администратора. Если Вы работаете под ограниченной учётной записью…
В редакторе реестра слева расположено дерево разделов. Дважды нажмите по разделу «HKEY_CURRENT_USER» и перейдите по следующим подразделам: SoftwareMicrosoftWindowsCurrentVersionExplorer…
В папке Explorer нужно найти параметр “link». Затем изменить его значение. Присваивая 00 00 00 00. Это Вам позволит избавиться от приставки «Ярлык». По умолчанию этому параметру может быть присвоено другое значение. Которое на разных компьютерах может отличаться…
Если в разделе Explorer параметра “link” нет. Его необходимо создать самому. Для этого нажмите правой кнопкой по разделу Explorer и выберете «Создать» — «Двоичный параметр». Теперь необходимо его переименовать в link и присвоить значение 00 00 00 00. На этом этапе работа с редактором реестра окончена…
Заключение
После перезагрузки компьютера, для текущей учётной записи пользователя, при создании ярлыка, приставка «Ярлык» больше не будет дополняться…
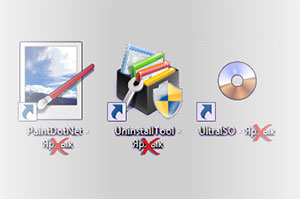
В операционной системе Windows создать ярлык того или иного объекта (файла, папки) достаточно просто, однако в имя ярлыка добавляется приписка с одноимённым словом. Однако данная особенность устраивает не всех пользователей, в конце концов определить факт того, что это ярлык, можно и по характерной стрелочке, что высвечивается на иконке ярлыка.
Если вы часто создаёте ярлыки и вас угнетает процесс их переименования, дабы убрать автоматически добавляемое слово «ярлык», то ознакомившись с данной инструкцией, вы сможете решить эту проблему раз и навсегда.
Убираем приписку «ярлык» у создаваемых ярлыков
Данная «приписка» хранится в настройках системного реестра. Мы лишь отредактируем один параметр, который отвечает за добавление описанного выше слова при создании того или иного ярлыка.
Перед редактированием реестра весьма рекомендуется создать резервную копию системных настроек. Данная процедура будет весьма кстати, если у вас мало опыта в редактировании реестра, и вы потенциально можете совершить ошибку и отредактировать не тот параметр.
- И так, приступим. Первым делом откроем редактор системного реестра. Есть несколько способов открытия реестра, мы остановится на наиболее распространённом:
- Нажмите на своей клавиатуре сочетание клавиш Win + R
- В появившемся окошке введите «regedit» (без кавычек) и нажмите Enter.
- И вот уже перед нами высветилось окно редактора, в котором можно посмотреть и отредактировать параметры системного реестра.
В левой его части будут ветки реестра, отображаемые в виде папок. Откройте папку, располагающуюся по следующему пути:
HKEY_CURRENT_USERSoftwareMicrosoftWindowsCurrentVersionExplorer
- В правой части вы увидите некоторые параметры, нас интересует параметр с именем link – щёлкните по нему двойным щелчком мышки.
- В отобразившемся окне свойств необходимо текущий параметр отредактировать. Как правило, первые четыре символа – это всегда четыре нуля, а далее комбинация двоичных символов, причём она может отличаться от приведённой на изображении, т.к. зависит от версии Windows.
Какие бы символы не высвечивались у вас, просто замените их все на нули. Для сохранения нажмите OK.
- Готово, процедура завершена. Закройте окно редактора реестра и перезагрузите компьютер.
Примечание: в Windows 10 необходимо перезапустить процесс «Проводник» через диспетчер задач, если просто перезагрузить компьютер, то настройка в реестре пример первоначальный вид.
Всё, теперь при создании того или иного ярлыка более к нему не будет добавляться слово «ярлык».
Приведённая инструкция универсальна и подходит для Windows XP, Vista, 7, 8, 10.
Пожертвование сайту IT-Actual.ru (cбор пожертвований осуществляется через сервис «ЮMoney»)
На что пойдут пожертвования реквизиты других платёжных систем
Привет.
Не секрет, что в экономике ныне дела обстоят не лучшим образом, цены растут, а доходы падают. И данный сайт также переживает нелёгкие времена 
Если у тебя есть возможность и желание помочь развитию ресурса, то ты можешь перевести любую сумму (даже самую минимальную) через форму пожертвований, или на следующие реквизиты:
Номер банковской карты: 5331 5721 0220 5546
Кошелёк ЮMoney: 410015361853797
Кошелёк WebMoney: Z812646225287
PayPal: paypal@it-actual.ru
BitCoin: 1DZUZnSdcN6F4YKhf4BcArfQK8vQaRiA93
Оказавшие помощь:
Сергей И. — 500руб
<аноним> — 468руб
<аноним> — 294руб
Мария М. — 300руб
Валерий С. — 420руб
<аноним> — 600руб
Полина В. — 240руб
Деньги пойдут на оплату хостинга, продление домена, администрирование и развитие ресурса. Спасибо.
С уважением, создатель сайта IT-Actual.ru
Существует простой способ отключить добавление текста «- Ярлык» для новых ярлыков в Windows 11. Когда вы создаете новый ярлык, ОС называет его по схеме «имя приложения — ярлык», поэтому многие пользователи переименовывают ярлыки, чтобы удалить добавленный текст. Вместо этого вы можете просто отключить это поведение и сэкономить время.
Windows добавляла текст «Ярлык для» перед именем приложения для новых файлов LNK, начиная с Windows 95, что очень раздражало многих пользователей. Наконец, в Windows 10 Microsoft изменила это поведение, и теперь текст появляется после имени приложения.
Windows 11 унаследовала эту доработку Проводника, однако, до сих пор нет возможности полностью отключить добавление текста к ярлыкам с помощью графического интерфейса. К счастью, есть два метода его отключения, оба из которых связаны с редактированием реестра.
Имейте в виду, что вы не должны применять сразу два способа одновременно. Они мешают друг другу, поэтому воспользуйтесь каким-то одним из них.
Чтобы в Windows 11 отключить текст «- Ярлык», сделайте следующее.
- Откройте редактор реестра, нажав Win + R и введя
regeditв диалоговом окне «Выполнить». - На левой панели перейдите к разделу
HKEY_CURRENT_USER SOFTWARE Microsoft Windows CurrentVersion Explorer NamingTemplates. Если у вас нет подразделаNamingTemplates, создайте его вручную. - Теперь на правой панели создайте новое строковое (REG_SZ) значение ShortcutNameTemplate.
- Дважды щелкните его и установите для него значение
"%s.lnk". Кавычки обязательны!
Готово! Изменения вступят в силу немедленно. Вам не нужно выходить из своей учетной записи или перезапускать Windows 11. Просто попробуйте создать новый ярлык для какого-нибудь исполняемого файла. Windows 11 больше не будет добавлять текст «- ярлык».
Как это работает
ShortcutNameTemplate определяет шаблон имени для новых ярлыков. Он включает специальный аргумент %s, который оболочка Windows заменяет именем файла назначения.
По умолчанию значение ShortcutNameTemplate задано вот такой строке:
"%s - Ярлык.lnk"
В примере выше вы устанавливаете данные значение параметра ShortcutNameTemplate равным:
"%s.lnk"
Это уберет часть текста «- Ярлык». Windows 11 больше не будет его добавлять.
Как изменить имя ярлыка по умолчанию по своему вкусу
Вы также можете добавить дополнительный текст до или после части %s, чтобы он использовался в имени скопированного файла. Например, вы можете установить для ShortcutNameTemplate значение
"%s (ярлык).lnk"
Результат будет следующий.
Если вы установите для ShortcutNameTemplate значение "Ярлык для %s.lnk", то вышеупомянутый текст появится перед названием приложения, что соответствует классическому поведению оболочки Windows. Microsoft использовала его в ряде старых версий Windows, таких как Windows XP или Windows 2000.
Я думаю, принцип работы системы здесь понятен. Таким образом, вы можете создать любой текстовый шаблон для имени ярлыка по вашему вкусу.
Чтобы восстановить поведение по умолчанию, просто удалите значение реестра ShortcutNameTemplate, и все готово.
Готовые к использованию файлы REG
Чтобы сэкономить время, вы можете скачать готовые файлы реестра. Щелкните здесь, чтобы скачать их в ZIP-архиве. Распакуйте содержимое в любую папку по вашему выбору.
Дважды щелкните файл disable the shortcut text addition.reg, чтобы удалить текст «- Ярлык».
Чтобы отменить изменение, воспользуйтесь вторым файлом реестра, re-enable the shortcut text addition.reg.
Кроме того, вы можете использовать Winaero Tweaker для отключения текста ярлыков.
Использование Winaero Tweaker
Вы можете отключить добавление текста «- Ярлык» в Windows 11 с помощью Winaero Tweaker, следующим образом.
- Загрузите Winaero Tweaker по этой ссылке.
- На левой панели выберите Shortcuts > Disable «- Shortcut» text.
- Установите флажок справа, и все готово!
Очевидно, что вы можете в любой момент отключить вышеупомянутую опцию, чтобы восстановить поведение Windows 11 по умолчанию.
Наконец, есть альтернативный метод, который мы рассмотрим в следующей главе статьи. Опять же, не стоит их смешивать! Используйте только один из способов.
Альтернативный метод отключения текста ‘- Ярлык’ в Windows 11
- Запустите приложение regedit.exe.
- Перейдите к ключу HKEY_CURRENT_USER SOFTWARE Microsoft Windows CurrentVersion Explorer.
- Дважды щелкните значение ссылки двоичного типа, чтобы изменить его значение.
- Измените его первую пару цифр с 00, чтобы получить данные значения 00 00 00 00.
- Теперь вам нужно перезапустить проводник, чтобы изменения вступили в силу.
Готово!
Примечание. Если вы создали значение ShortcutNameTemplate в разделе HKEY_CURRENT_USER SOFTWARE Microsoft Windows CurrentVersion Exploreer NamingTemplates, удалите его при использовании второго метода. В противном случае редактирование двоичного значения link не будет иметь никакого эффекта.
Как вернуть настройки по умолчанию
Чтобы отменить изменение, просто удалите значение link из реестра и перезапустите Проводник. После этого Windows 11 автоматически создаст это значние заново, когда вы в следующий раз создадите новый ярлык.
Готовые к использованию твики
Чтобы сэкономить время, вы можете загрузить следующие командные файлы (* .bat).
Скачать файлы
Извлеките их из ZIP-архива в любую папку по вашему выбору и запустите файл Disable_Shortcut_name_text_addition.bat. Он автоматически перезапустит проводник и изменит реестр за вас.
Файл отмены, Restore_Shortcut_name_text_addition.bat, также включен в архив.
Вот и все.
Источник: Winaero
💡Узнавайте о новых статьях быстрее. Подпишитесь на наши каналы в Telegram и Twitter.
Судя по тому, что вы читаете этот текст, вы дочитали эту статью до конца. Если она вам понравилась, поделитесь, пожалуйста, с помощью кнопок ниже. Спасибо за вашу поддержку!