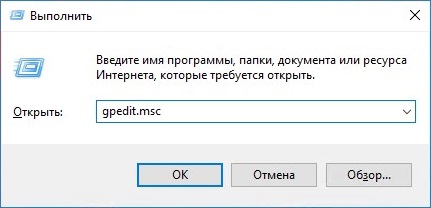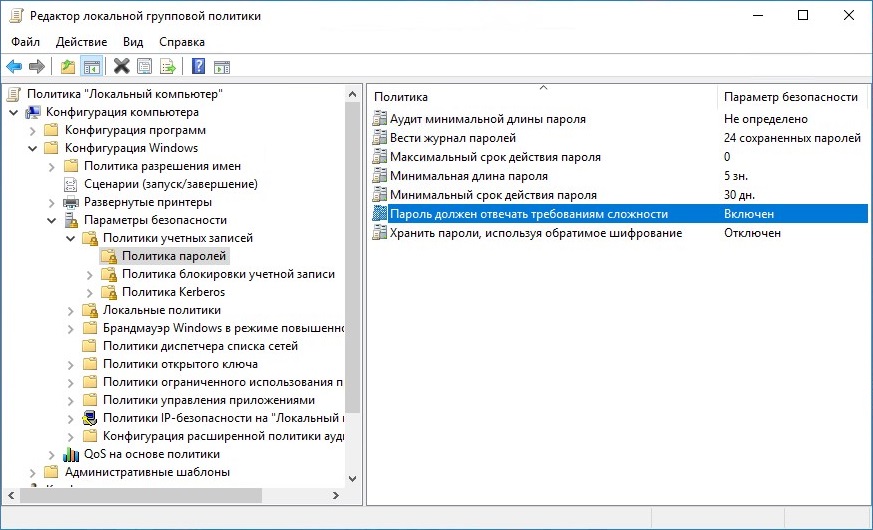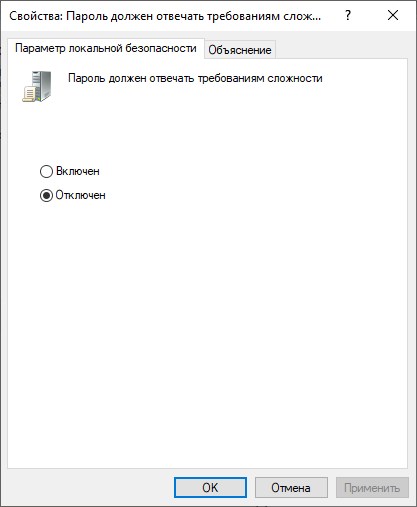На некоторых веб-сайтах вы могли видеть, что для регистрации вам потребуется ввести пароль, который соответствует критерию, установленному веб-сайтом (например, пароль должен содержать не менее 8 символов, должен содержать буквы нижнего и верхнего регистра и т. д.) , Вы также можете реализовать эту функцию в Windows 10/8/7, используя либо локальную политику безопасности для Windows, либо используя командную строку с повышенными привилегиями для пользователей с другими выпусками Windows 10/8/7.
Изменить политику паролей Windows
Использование локальной политики безопасности.
Введите Local Security Policy в меню «Пуск» и нажмите Enter. Откроется окно LSP. Теперь на левой панели выберите Политика паролей в разделе Политики учетной записи. Теперь на правой стороне будут перечислены шесть вариантов.

Детали каждого из этих вариантов перечислены ниже.
Принудительное использование истории паролей . Этот параметр безопасности определяет количество уникальных новых паролей, которые необходимо связать с учетной записью пользователя, прежде чем старый пароль можно будет повторно использовать. Значение должно быть от 0 до 24 паролей. Эта политика позволяет администраторам повышать безопасность, обеспечивая постоянное повторное использование старых паролей.
Максимальный срок действия пароля: . Этот параметр безопасности определяет период времени (в днях), в течение которого пароль может использоваться, прежде чем система потребует от пользователя его изменения. Вы можете установить срок действия паролей через несколько дней от 1 до 999, или вы можете указать, что срок действия паролей никогда не истечет, установив число дней равным 0. Если максимальный срок действия пароля составляет от 1 до 999 дней, минимальный срок действия пароля должен быть меньше, чем максимальный срок действия пароля. Если максимальный срок действия пароля установлен равным 0, минимальный срок действия пароля может быть любым значением от 0 до 998 дней.
Минимальный срок действия пароля: . Этот параметр безопасности определяет период времени (в днях), в течение которого пароль должен использоваться, прежде чем пользователь сможет его изменить. Вы можете установить значение от 1 до 998 дней или разрешить немедленные изменения, задав число дней равным 0. Минимальный срок действия пароля должен быть меньше, чем Максимальный срок действия пароля, если только максимальный срок действия пароля не установлен равным 0, указывая что пароли никогда не истекают. Если максимальный срок действия пароля установлен на 0, минимальный срок действия пароля может быть установлен на любое значение от 0 до 998.
Минимальная длина пароля: Этот параметр безопасности определяет наименьшее количество символов, которое может содержать пароль для учетной записи пользователя. Вы можете установить значение от 1 до 14 символов или установить, что пароль не требуется, установив количество символов в 0.
Пароль должен соответствовать требованиям сложности. Этот параметр безопасности определяет, должны ли пароли соответствовать требованиям сложности. Если эта политика включена, пароли должны соответствовать следующим минимальным требованиям:
– Не содержать имя учетной записи пользователя или части полного имени пользователя, которые превышают два последовательных символа
– Длина не менее шести символов
– Содержат символы из трех следующих четырех категорий:
- Английские заглавные буквы (от A до Z)
- Английские строчные буквы (от a до z)
- Базовые 10 цифр (от 0 до 9)
- Не алфавитные символы (например,!, $, #,%)
Требования к сложности применяются при изменении или создании паролей.
Хранить пароль с использованием обратимого шифрования: Этот параметр безопасности определяет, будет ли операционная система хранить пароли с использованием обратимого шифрования. Эта политика обеспечивает поддержку приложений, которые используют протоколы, которые требуют знания пароля пользователя в целях аутентификации. Хранение паролей с использованием обратимого шифрования по существу аналогично хранению незашифрованных версий паролей. По этой причине эту политику никогда не следует включать, если только требования приложения не перевешивают необходимость защиты информации о пароле.
Чтобы изменить любой или все эти параметры, просто дважды щелкните параметр, выберите соответствующий вариант и нажмите ОК .
Использование расширенной командной строки.
Введите cmd в меню «Пуск». В разделе «Программы» щелкните правой кнопкой мыши cmd и выберите Запуск от имени администратора .

Команды и их пояснения приведены ниже.
net account/minpwlen: length – устанавливает минимальное количество символов, которое должен содержать пароль. Замените слово length на желаемое количество символов. Диапазон 0-14.
пример: чистые аккаунты/minpwlen: 7
net account/maxpwage: days – . Устанавливает максимальное количество дней, после которых пользователь должен будет сменить пароль.Замените days на желаемое значение. Диапазон от 1-999. Если используется unlimited , ограничение не устанавливается. Значение maxpwage всегда должно быть больше, чем minpwage .
пример: чистые аккаунты/maxpwage: 30
net account/minpwage: days – Задает минимальное количество дней, которое должно пройти, прежде чем пароль можно будет изменить. Замените days на желаемое значение. Диапазон от 1-999.
пример: чистые аккаунты/minpwage: 10
net account/uniquepw: number – Задает количество раз, после которого пароль может быть снова использован. Замените число на желаемое значение. Максимальное значение 24.
пример: чистые аккаунты/uniquepw: 8
Чтобы использовать команду, просто введите ее в командной строке, как показано, и нажмите клавишу ввода.

Чтобы просмотреть настройки, введите net account в cmd и нажмите enter.
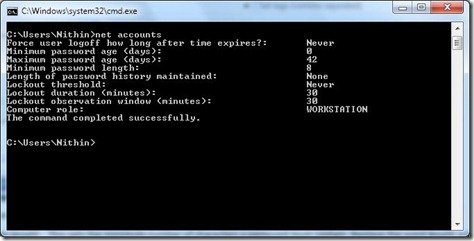
Обзор всех настроек будет показан!
You might have seen on certain websites that for registering, you will have to enter a password that matches the criterion set by the website (for example a password should be minimum 8 characters long, should contain lower and upper case letters, etc.). You can implement this feature in Windows 11/10/8/7 as well, using either Local Security Policy for Windows or using an elevated command prompt for users with other Windows 111/10 editions.
You can change the following aspects of your Password Policy in Windows 11/10:
- Enforce Password History
- Maximum password age
- Minimum password age
- Minimum password length
- Password must meet complexity requirements
- Store password using reversible encryption.
1) Using Local Security Policy
Type Local Security Policy in the start menu search and press Enter. The LSP window will open. Now from the left pane, choose Password Policy from under Account Policies. Now on the right side, six options will be listed.
Details of each of those options are listed below.
Enforce Password History
This security setting determines the number of unique new passwords that have to be associated with a user account before an old password can be reused. The value must be between 0 and 24 passwords. This policy enables administrators to enhance security by ensuring that old passwords are not reused continually.
Maximum password age
This security setting determines the period of time (in days) that a password can be used before the system requires the user to change it. You can set passwords to expire after a number of days between 1 and 999, or you can specify that passwords never expire by setting the number of days to 0. If the maximum password age is between 1 and 999 days, the Minimum password age must be less than the maximum password age. If the maximum password age is set to 0, the minimum password age can be any value between 0 and 998 days.
Minimum password age
This security setting determines the period of time (in days) that a password must be used before the user can change it. You can set a value between 1 and 998 days, or you can allow changes immediately by setting the number of days to 0. The minimum password age must be less than the maximum password age, unless the maximum password age is set to 0, indicating that passwords will never expire. If the maximum password age is set to 0, the minimum password age can be set to any value between 0 and 998.
Minimum password length
This security setting determines the least number of characters that a password for a user account may contain. You can set a value of between 1 and 14 characters, or you can establish that no password is required by setting the number of characters to 0.
Password must meet complexity requirements
This security setting determines whether passwords must meet complexity requirements. If this policy is enabled, passwords must meet the following minimum requirements:
– Not contain the user’s account name or parts of the user’s full name that exceed two consecutive characters
– Be at least six characters in length
– Contain characters from three of the following four categories:
- English uppercase characters (A through Z)
- English lowercase characters (a through z)
- Base 10 digits (0 through 9)
- Non-alphabetic characters (for example, !, $, #, %)
Complexity requirements are enforced when passwords are changed or created.
Store password using reversible encryption
This security setting determines whether the operating system stores passwords using reversible encryption. This policy provides support for applications that use protocols that require knowledge of the user’s password for authentication purposes. Storing passwords using reversible encryption is essentially the same as storing plaintext versions of the passwords. For this reason, this policy should never be enabled unless application requirements outweigh the need to protect password information.
To change any or all these options, just double click the option, select the appropriate choice, and click OK.
Read: How to harden Windows Login Password Policy & Account Lockout Policy.
2) Using an elevated Command Prompt
Type cmd in the start menu search. From under Programs, right-click cmd and select Run as administrator.
The commands and their explanation is given below.
1] This sets the minimum number of characters a password must contain. Replace the word length with the desired number of characters. The range is 0-14.
net accounts /minpwlen:length
2] This sets the maximum number of days after which the user will have to change the password. Replace days with the desired value. The range is from 1-999. If used unlimited, no limit is set. The value of maxpwage should always be greater than minpwage.
net accounts /maxpwage:days
3] This sets the minimum number of days that must pass before the password can be changed. Replace days with the desired value. The range is from 1-999.
net accounts /minpwage:days
4] This sets the number of times after which a password can be used again. Replace number with the desired value. The maximum value is 24.
net accounts /uniquepw:number
To use a command, just enter it in the command prompt as shown, and press Enter.
To review the settings type the following in the CMD and press Enter:
net accounts
An overview of all the settings will be shown.
Hope this helps.
You might have seen on certain websites that for registering, you will have to enter a password that matches the criterion set by the website (for example a password should be minimum 8 characters long, should contain lower and upper case letters, etc.). You can implement this feature in Windows 11/10/8/7 as well, using either Local Security Policy for Windows or using an elevated command prompt for users with other Windows 111/10 editions.
You can change the following aspects of your Password Policy in Windows 11/10:
- Enforce Password History
- Maximum password age
- Minimum password age
- Minimum password length
- Password must meet complexity requirements
- Store password using reversible encryption.
1) Using Local Security Policy
Type Local Security Policy in the start menu search and press Enter. The LSP window will open. Now from the left pane, choose Password Policy from under Account Policies. Now on the right side, six options will be listed.
Details of each of those options are listed below.
Enforce Password History
This security setting determines the number of unique new passwords that have to be associated with a user account before an old password can be reused. The value must be between 0 and 24 passwords. This policy enables administrators to enhance security by ensuring that old passwords are not reused continually.
Maximum password age
This security setting determines the period of time (in days) that a password can be used before the system requires the user to change it. You can set passwords to expire after a number of days between 1 and 999, or you can specify that passwords never expire by setting the number of days to 0. If the maximum password age is between 1 and 999 days, the Minimum password age must be less than the maximum password age. If the maximum password age is set to 0, the minimum password age can be any value between 0 and 998 days.
Minimum password age
This security setting determines the period of time (in days) that a password must be used before the user can change it. You can set a value between 1 and 998 days, or you can allow changes immediately by setting the number of days to 0. The minimum password age must be less than the maximum password age, unless the maximum password age is set to 0, indicating that passwords will never expire. If the maximum password age is set to 0, the minimum password age can be set to any value between 0 and 998.
Minimum password length
This security setting determines the least number of characters that a password for a user account may contain. You can set a value of between 1 and 14 characters, or you can establish that no password is required by setting the number of characters to 0.
Password must meet complexity requirements
This security setting determines whether passwords must meet complexity requirements. If this policy is enabled, passwords must meet the following minimum requirements:
– Not contain the user’s account name or parts of the user’s full name that exceed two consecutive characters
– Be at least six characters in length
– Contain characters from three of the following four categories:
- English uppercase characters (A through Z)
- English lowercase characters (a through z)
- Base 10 digits (0 through 9)
- Non-alphabetic characters (for example, !, $, #, %)
Complexity requirements are enforced when passwords are changed or created.
Store password using reversible encryption
This security setting determines whether the operating system stores passwords using reversible encryption. This policy provides support for applications that use protocols that require knowledge of the user’s password for authentication purposes. Storing passwords using reversible encryption is essentially the same as storing plaintext versions of the passwords. For this reason, this policy should never be enabled unless application requirements outweigh the need to protect password information.
To change any or all these options, just double click the option, select the appropriate choice, and click OK.
Read: How to harden Windows Login Password Policy & Account Lockout Policy.
2) Using an elevated Command Prompt
Type cmd in the start menu search. From under Programs, right-click cmd and select Run as administrator.
The commands and their explanation is given below.
1] This sets the minimum number of characters a password must contain. Replace the word length with the desired number of characters. The range is 0-14.
net accounts /minpwlen:length
2] This sets the maximum number of days after which the user will have to change the password. Replace days with the desired value. The range is from 1-999. If used unlimited, no limit is set. The value of maxpwage should always be greater than minpwage.
net accounts /maxpwage:days
3] This sets the minimum number of days that must pass before the password can be changed. Replace days with the desired value. The range is from 1-999.
net accounts /minpwage:days
4] This sets the number of times after which a password can be used again. Replace number with the desired value. The maximum value is 24.
net accounts /uniquepw:number
To use a command, just enter it in the command prompt as shown, and press Enter.
To review the settings type the following in the CMD and press Enter:
net accounts
An overview of all the settings will be shown.
Hope this helps.
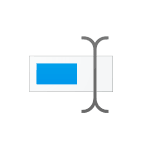
В этой инструкции подробно о том, как установить минимальную длину пароля Windows 10 для локальной учетной записи 2-мя способами: в командной строке или редакторе локальной групповой политики. Также может быть интересным: Как ограничить количество попыток ввода пароля Windows 10, Как ограничить срок действия пароля Windows 10, Как отключить запрос пароля при входе в Windows 10 и при выходе из режима сна.
Установка ограничения на длину пароля в командной строке
Самый простой метод установить минимальную длину пароля — использовать командную строку:
- Запустите командную от имени администратора, в Windows 10 для этого удобно использовать поиск в панели задач, но есть и другие способы.
- В командной строке введите следующую команду, нажав Enter после неё:
net accounts /minpwlen:N
В этой команде вместо N вставьте необходимое число (от 0 до 14), которое и задаст минимальное количество символов в пароле.
На этом процесс завершен, минимальная длина пароля установлена. Если вам потребуется отменить ограничение, просто установите его равным 0.
Внимание: на текущий пароль это изменение не повлияет (то есть если он меньше нужного, вам об этом не сообщат), но при смене пароля или при установке пароля для нового пользователя задать пароль меньшей длины уже не получится, о чем вы увидите уведомление, например, как на скриншоте ниже.
В редакторе локальной групповой политики
Если на вашем компьютере установлена Windows 10 Pro, корпоративная или для образовательных учреждений, то подойдет следующий метод:
- Нажмите клавиши Win+R на клавиатуре, введите gpedit.msc и нажмите Enter. Откроется редактор локальной групповой политики.
- Перейдите в раздел «Конфигурация компьютера» — «Конфигурация Windows» — «Параметры безопасности» — «Политики учетных записей» — «Политика паролей».
- Дважды нажмите по параметру «Минимальная длина пароля» и задайте нужное значение, не превышающее 14.
После применения настроек будет установлена минимальная длина пароля Windows 10 при следующей его смене или при установке паролей для новых пользователей. Напомню, речь идет только о локальных аккаунтах, здесь может оказаться полезным: Как создать локальную (автономную) учетную запись при установке Windows 10 Домашняя.
В Windows 11 и Windows 10 можно настроить политику паролей с помощью панели локальной политики безопасности. Однако, если пароль не соответствует требованиям, вы можете получить сообщение об ошибке: Предоставленный пароль не соответствует требованиям для паролей на этом компьютере. Если вы получили эту ошибку, следуйте этой статье, чтобы избавиться от этой проблемы.

Поставляемый пароль не соответствует требованиям к паролям на этом компьютере. он может быть слишком коротким, слишком длинным или слишком простым.
Независимо от того, используете ли вы Windows 11 или Windows 10, вы можете создать несколько учетных записей пользователей и установить для них пароль от имени администратора. Поскольку количество угроз безопасности увеличивается день ото дня, рекомендуется везде использовать надежный пароль.
В Windows можно установить политику требования к паролю, чтобы ваши пользователи всегда могли использовать надежный пароль. Всякий раз, когда вы включаете этот параметр и пытаетесь заменить текущий пароль на новый, который не соответствует требованиям, вы получите эту ошибку.
Таким образом, у вас есть два способа обойти эту ошибку на вашем компьютере. Во-первых, вы можете сохранить неизменными политики требований к паролям и использовать пароль соответственно. Во-вторых, вы можете временно отключить политику требования к паролю на вашем компьютере, изменить пароль и снова включить ее.
Поставляемый пароль не соответствует требованиям к паролям на этом компьютере.
Чинить Поставляемый пароль не соответствует требованиям к паролям на этом компьютере. ошибка, выполните следующие действия:
- Используйте надежный пароль
- Отключить требования к сложности пароля
Чтобы узнать больше об этих шагах, продолжайте читать.
1]Используйте надежный пароль
Поскольку вы используете функцию требований к сложности пароля, вы можете захотеть, чтобы ваши пользователи всегда устанавливали надежный пароль. Это хорошая практика, и мы рекомендуем вам это сделать. Говоря об обходе сообщения об ошибке, вы должны использовать пароль в соответствии с требованиями. Однако, если вы забыли требования к сложности, вы можете открыть редактор локальной групповой политики или панель локальной политики безопасности, чтобы узнать о них.
2]Отключить требования к сложности пароля
Это второе решение, и оно работает, когда вы не хотите использовать надежный пароль или использовать пароль без соответствия требованиям. Есть два способа отключить требования к сложности пароля в Windows 11/10, и вы можете использовать любой из них для выполнения работы. Однако в этой статье объясняется процедура его отключения с помощью локальной политики безопасности. Для этого сделайте следующее:
- Нажмите Win + R, чтобы открыть окно «Выполнить».
- Введите secpol.msc и нажмите кнопку Enter.
- Перейдите в Политики учетных записей> Политика паролей.
- Дважды щелкните параметр «Пароль должен соответствовать требованиям сложности».
- Выберите вариант Отключено.
- Щелкните кнопку ОК.
После этого вы можете изменить пароль по своему усмотрению.
Как исправить? Пароль не соответствует требованиям политики паролей?
Чинить Пароль не соответствует требованиям политики паролей. ошибка на компьютерах с Windows 11 или Windows 10, вам необходимо следовать вышеупомянутому руководству. Либо используйте надежный пароль, соответствующий требованиям сложности, либо отключите Пароль должен соответствовать требованиям сложности параметр. Вы можете сделать это с помощью редактора локальной групповой политики и панели локальной политики безопасности.
Как решить? Этот пароль не соответствует требованиям вашей корпоративной политики паролей по длине сложности или истории?
Чтобы исправить этот пароль, не соответствует требованиям к длительности сложности или истории вашей корпоративной ошибки политики паролей в Windows 11/10, вам необходимо отключить требования к сложности пароля. Для этого у вас есть два варианта: редактор локальной групповой политики или локальная политика безопасности. Откройте любой инструмент и отключите Пароль должен соответствовать требованиям сложности параметр.
Надеюсь, это руководство помогло вам решить проблему на вашем компьютере.
Прочтите: Усиление политики паролей для входа в Windows и политики блокировки учетной записи в Windows.

Windows Server
- 10.12.2014
- 37 979
- 9
- 05.07.2022
- 38
- 34
- 4
- Содержание статьи
- Отключаем требования сложности к паролю через редактор групповых политик
- Комментарии к статье ( 9 шт )
- Добавить комментарий
Начиная с Windows Server 2003, для всех пользователей операционной системы стали предъявляться повышенные требования к сложности пароля. Пароль пользователя должен соответствовать как минимум 3 условиям из списка перечисленного ниже:
- Наличие прописных букв английского алфавита от A до Z;
- Наличие строчных букв английского алфавита от a до z;
- Наличие десятичных цифр (от 0 до 9);
- Наличие неалфавитных символов (например, !, $, #, %)
Отключаем требования сложности к паролю через редактор групповых политик
Если же кто-то находит все эти сложности лишними, то это весьма легко отключается. Для этого нужно проделать действия описанные ниже.
- Открываем «Выполнить» (Пуск — Выполнить или поочередно зажимаем клавиши Win+R), после чего набираем gpedit.msc и жмем ОК.
- В левой панели выбираем Конфигурация компьютера — Конфигурация windows — Параметры безопасности — Политики учетных записей — Политика паролей. Там выбираем пункт «Пароль должен отвечать требованиям сложности».
- Открываем настройки данного параметра, щелкнув по нему два раза. Выбираем «Отключен».
- Нажимаем на кнопку «ОК» для сохранения изменений.
Содержание
- Как в Windows 10 отключить пароль при входе
- Зачем отключать пароль
- Как в Windows 10 отключить пароль при входе
- Отключение в настройках аккаунта пользователя
- Смена пароля на пустой
- Вариант 3: Изменение пароля из меню учетных записей
- Из командной строки
- Через «Управление компьютером»
- Через редактор реестра
- Утилита Autologon
- Изменить минимальную длину пароля для локальных учетных записей в Windows 10
- Изменить минимальную длину пароля для локальных учетных записей в Локальная политика безопасности
- Изменить минимальную длину пароля для локальных учетных записей в командной строке
- Пароль должен соответствовать требованиям к сложности
- Справочники
- Возможные значения
- Рекомендации
- Местонахождение
- Значения по умолчанию
- Вопросы безопасности
- Уязвимость
- Противодействие
- Возможное влияние
- Пароль Windows 10: поставить, изменить, убрать и сбросить
- Как работать с паролями в Windows 10
- Как поставить пароль на Windows 10
- Контрольные вопросы Windows 10
- Как изменить пароль Windows 10
- Убрать пароль при входе в Windows 10
- Сброс пароля Windows 10
- Командная строка Windows 10: как поставить, изменить или сбросить пароль
- Список команд:
- Забыт пароль Windows 10
- Этапы сброса пароля Windows 10:
- Настройка политики паролей в Windows 10/8/7 2022
- ÐÐ¸Ñ Ð°Ð¸Ð» Удодов ÐÑзÑв
- Изменить политику паролей Windows
- Потенциальные политики изменения политики Cookie Изменения в запросах
- Служба клиентской политики групповой политики не удалось выполнить вход в систему Windows
- Настройка и настройка обозревателя Internet Explorer с помощью редактора групповой политики
Как в Windows 10 отключить пароль при входе
Стандартными настройками Windows 10 предусмотрено появление окна для ввода пароля во время включения /перезагрузки или выхода компьютера из спящего режима. Подобные настройки установлены с целью обезопасить конфиденциальные данные пользователя от несанкционированного доступа.
Стандартными настройками Windows 10 предусмотрено появление окна для ввода пароля во время включения /перезагрузки или выхода компьютера из спящего режима. Подобные настройки установлены с целью обезопасить конфиденциальные данные пользователя от несанкционированного доступа.
Зачем отключать пароль
Если компьютер находится в единоличном пользовании, отключение окна с паролем позволит сократить загрузку на несколько секунд, избавит от выполнения лишних монотонных действий при начале работы с ПК.
Для рабочих компьютеров и тех устройств, которыми в домашних условиях пользуется несколько пользователей, отключение окна авторизации при входе не рекомендуется.
Как в Windows 10 отключить пароль при входе
Чтобы отключить пароль при входе, потребуется учетная запись администратора. Есть несколько способов убрать пароль.
Отключение в настройках аккаунта пользователя
После этого система будет загружаться без требования пароля.
Смена пароля на пустой
Вариант 3: Изменение пароля из меню учетных записей
Из командной строки
Если вы устанавливаете пароль, между кавычками указываются необходимые символы, если пароль пустой – не нужно никаких пробелов, достаточно знака открытия и закрытия кавычек.
Через «Управление компьютером»
Через редактор реестра
После этого потребуется перезагрузить компьютер. Следующий вход в систему уже будет произведен без пароля.
Утилита Autologon
Есть еще один доступный способ настройки автоматического входа в Виндовс 10. Чтобы воспользоваться ним, потребуется:
Autologon проверит внесенные параметры и в случае отсутствия ошибок применит их. После этого запуск Windows 10 будет выполняться автоматически без требования авторизации.
Источник
Изменить минимальную длину пароля для локальных учетных записей в Windows 10
Вы можете изменить минимальную длину пароля для локальных учетных записей, тем самым запретив короткие пароли. Длину пароля можно задать от 0 до 14 знаков, и если вы зададите определенное число (к примеру 
Изменить минимальную длину пароля для локальных учетных записей в Локальная политика безопасности
1.В строке поиска или в меню выполнить (выполнить вызывается клавишами Win+R) напишите команду secpol.msc и нажмите Enter.
2.В левой колонке выберите “Политики учетных записей” => Политика паролей => с правой стороны откройте “Минимальная длина пароля”.
3. Возле “Длина пароля не менее” задайте значение от 0 до 14 и нажмите “ОК”. На рисунке мы устанавливаем значение 9, если пользователь попытается во время изменения пароля ввести меньше 9 знаков – он получит ошибку.
Изменить минимальную длину пароля для локальных учетных записей в командной строке
1.Откройте командную строку от имени администратора: один из способов — нажать на меню «Пуск» правой клавишей мыши и выбрать «Командная строка (администратор) из открывшегося меню.
2. Чтобы посмотреть минимальную длину пароля в данный момент – введите команду net accounts и нажмите клавишу Enter.
3. Чтобы задать минимальную длину пароля введите команду net accounts /minpwlen: 8 и нажмите клавишу Enter (вместо 8 вы можете задать любое значение от 0 до 14).
На сегодня всё, если вы знаете другие способы или у вас есть дополнения – пишите комментарии! Удачи Вам 🙂
Источник
Пароль должен соответствовать требованиям к сложности
Область применения
Описывает наилучшие методы, расположение, значения и соображения безопасности для пароля, которые должны соответствовать требованиям к требованиям безопасности.
Справочники
Параметр политики «Пароли» должен соответствовать требованиям к сложности, определяя, должны ли пароли соответствовать серии рекомендаций по надежных паролей. При включении этот параметр требует паролей для удовлетворения следующих требований:
Пароли не могут содержать значение samAccountName пользователя (имя учетной записи) или полное имя отображения (полное имя). Обе проверки не являются чувствительными к делу.
Имя samAccountName проверяется в полном объеме только для определения того, является ли он частью пароля. Если samAccountName длиной менее трех символов, эта проверка будет пропущена. Имя displayName разборка для делимитеров: запятые, периоды, тире или дефис, подчеркивающие, пробелы, знаки фунта и вкладки. Если какой-либо из этих делимитеров найден, displayName делится, и все разделы (маркеры) подтверждены, что не будут включены в пароль. Маркеры, которые меньше трех символов, игнорируются, а подстройки маркеров не проверяются. Например, имя «Erin M. Hagens» разделено на три маркера: «Erin», «M» и «Hagens». Поскольку второй маркер имеет длину только одного символа, он игнорируется. Таким образом, этот пользователь не мог иметь пароль, который включал в себя либо «erin» или «hagens» в качестве подстройки в любом месте пароля.
Пароль содержит символы из трех следующих категорий:
Требования по сложности применяются при смене или создании паролей.
Правила, включенные в требования Windows паролей сервера, являются частью Passfilt.dll и не могут быть изменены напрямую.
Если включено, Passfilt.dll может вызвать дополнительные вызовы службы поддержки для заблокированных учетных записей, так как пользователи используются для паролей, содержащих только символы, которые находятся в алфавите. Но этот параметр политики достаточно либерален, что все пользователи должны привыкнуть к этому.
Дополнительные параметры, которые можно включить в настраиваемый Passfilt.dll, — это использование символов, не включаемые в верхний ряд. Чтобы ввести символы верхнего ряда, удерживайте клавишу SHIFT и нажмите один из ключей на строке номеров клавиатуры (от 1 до 9 и 0).
Возможные значения
Рекомендации
Последние рекомендации см. в руководстве по паролям.
Набор паролей должен соответствовать требованиям сложности к включенной. Этот параметр политики в сочетании с минимальной длиной пароля 8 гарантирует, что для одного пароля существует не менее 218 340 105 584 896 различных возможностей. Этот параметр делает грубую силовую атаку сложной, но все же не невозможной.
Использование комбинаций ключевых символов ALT может значительно повысить сложность пароля. Однако требование, чтобы все пользователи в организации соблюдали такие строгие требования к паролям, может привести к несчастным пользователям и чрезмерной работы службы поддержки. Рассмотрите возможность реализации требования в организации использовать символы ALT в диапазоне от 0128 до 0159 в составе всех паролей администратора. (Символы ALT за пределами этого диапазона могут представлять стандартные буквы, которые не добавляют больше сложности в пароль.)
Пароли, содержащие только буквы, легко компрометировать с помощью общедоступных средств. Чтобы предотвратить это, пароли должны содержать дополнительные символы и соответствовать требованиям сложности.
Местонахождение
Конфигурация компьютераWindows Параметрыбезопасность ПараметрыПолитики учетной записиПолитика паролей
Значения по умолчанию
В следующей таблице приведены фактические и действующие значения по умолчанию для этой политики. Значения по умолчанию также можно найти на странице свойств политики.
| Тип сервера или объект групповой политики (GPO) | Значение по умолчанию |
|---|---|
| Политика домена по умолчанию | Включено |
| Политика контроллера домена по умолчанию | Включено |
| Параметры по умолчанию отдельного сервера | Отключено |
| Эффективные параметры контроллера домена по умолчанию | Включено |
| Параметры сервера-участника по умолчанию | Включено |
| Эффективные параметры по умолчанию GPO на клиентских компьютерах | Отключено |
Вопросы безопасности
В этом разделе описывается, каким образом злоумышленник может использовать компонент или его конфигурацию, как реализовать меры противодействия, а также рассматриваются возможные отрицательные последствия их реализации.
Уязвимость
Пароли, содержащие только буквы, легко обнаружить с помощью нескольких общедоступных средств.
Противодействие
Настройка паролей должна соответствовать требованиям политики __ сложности для включения и советовать пользователям использовать различные символы в своих паролях.
В сочетании с минимальной длиной пароля 8, этот параметр политики гарантирует, что количество различных возможностей для одного пароля настолько велико, что это трудно (но возможно) для грубой атаки силы, чтобы добиться успеха. (Если параметр политики минимальной длины пароля увеличивается, увеличивается и среднее время, необходимое для успешной атаки.)
Возможное влияние
Если конфигурация по умолчанию для сложности паролей сохранена, может возникнуть больше вызовов службы поддержки для заблокированных учетных записей, поскольку пользователи могут не использоваться для паролей, содержащих не алфавитные символы, или у них могут возникнуть проблемы с вводом паролей, содержащих акцентные символы или символы на клавиатурах с различными макетами. Тем не менее, все пользователи должны иметь возможность выполнять требования по сложности с минимальными трудностями.
Если в организации более строгие требования к безопасности, можно создать настраиваемую версию файла Passfilt.dll, которая позволяет использовать произвольно сложные правила прочности паролей. Например, для настраиваемого фильтра паролей может потребоваться использование символов не верхнего ряда. (Символы верхнего ряда — это символы, которые требуют нажатия и удержания ключа SHIFT, а затем нажатия клавиш на строке номеров клавиатуры от 1 до 9 и 0.) Пользовательский фильтр паролей может также выполнять проверку словаря, чтобы убедиться, что предложенный пароль не содержит общих слов словаря или фрагментов.
Использование комбинаций ключевых символов ALT может значительно повысить сложность пароля. Однако такие строгие требования к паролям могут привести к дополнительным запросам на службу поддержки. Кроме того, организация может рассмотреть требование для всех паролей администратора использовать символы ALT в диапазоне 0128-0159. (Символы ALT за пределами этого диапазона могут представлять стандартные буквы, которые не будут усложнять пароль.)
Источник
Пароль Windows 10: поставить, изменить, убрать и сбросить
Пароль Windows 10 — это пароль учетной записи пользователя, который вводят при входе в Windows 10, является превентивной мерой защиты конфиденциальной информации или результатов работы пользователя. Существует множество ситуаций, при которых, на одном компьютере (ноутбуке) могут работать несколько человек. Windows 10 позволяет не только создавать дополнительные учётные записи, но и назначать им пароли.
Поставить, изменить или убрать/сбросить пароль учётной записи в Windows 10 можно двумя способами: используя пользовательский интерфейс или командную строку с правами администратора.
Вначале, рассмотрим создание, изменение и удаление пароля пользователя стандартными средствами интерфейса Windows 10. Продвинутый вариант работы с паролями через командную строку описан в конце статьи.
Как работать с паролями в Windows 10
Для работы с паролями в Windows 10, необходимо воспользоваться настройками «Варианты входа» в разделе «Учётные записи», который находится в основном меню «Параметры Windows». Попасть туда можно двумя способами:
1. Пройдите по цепочке: «Пуск» — «Параметры» — «Учётные записи» — «Варианты входа» — «Пароль».
2. Воспользуйтесь поиском в Windows 10: в строке поиска введите «Варианты входа», после чего кликните по соответствующей надписи в результатах поиска и выберите «Пароль» в правой части окна.
Как поставить пароль на Windows 10
Чтобы установить пароль на Windows 10, кликните по надписи «Пароль» и нажмите «Добавить».

В открывшемся окне «Создание пароля», заполните три поля: «Новый пароль», «Подтверждение пароля» и «Подсказка для пароля». Пароль необходимо указать два раза, чтобы удостовериться в правильности ввода кода. Придумайте подсказку, она будет отображаться при неправильном вводе пароля.
Если вы сомневаетесь в правильности пароля, можно воспользоваться специальной кнопкой, которая находится в правой части поля ввода.

После того как вы нажмёте «Далее», в новом окне система предупредит вас о том, что при следующем входе в Windows 10, необходимо будет ввести пароль. Для сохранения пароля и завершения процесса его создания, нажмите «Готово». Всё, пароль учётной записи Windows 10 установлен.
Не забудьте обновить контрольные вопросы к локальной учётной записи Windows 10, которые могут понадобиться для сброса пароля, на тот случай, если вы его забудете.
Контрольные вопросы Windows 10
Процесс обновления вопросов не займёт много времени. Для этого, нажмите «Пароль» и «Обновить контрольные вопросы». Windows 10 запросит текущий пароль пользователя. Далее, выберите контрольные вопросы и ответы на них. Сохраните результат — нажмите «Завершить».

Как изменить пароль Windows 10
Изменить пароль учётной записи пользователя Windows 10 очень просто, для этого кликните по надписи «Пароль» и нажмите «Изменить».

Для начала Windows 10 попросит подтвердить текущий пароль, после чего, перенаправит вас в окно «Изменение пароля». Здесь, так же, как и при создании пароля, потребуется ввести новый пароль, подтвердить его, и придумать новую подсказку. Чтобы сохранить изменения, нажмите «Далее», а в следующем окне «Готово». Пароль учётной записи Windows 10 — изменён.

Убрать пароль при входе в Windows 10
Чтобы отключить пароль в Windows 10, достаточно проделать следующие шаги:
Всё, пароль учётной записи пользователя Windows 10 отключен.



Сброс пароля Windows 10
Выполнить сброс пароля можно на этапе входа в Windows 10. Если вы не помните или потеряли доступы от учётной записи Windows 10, нажмите «Сбросить пароль».


Система предложит ответить на ряд контрольных вопросов. Если вы ответите правильно, Windows 10 отобразит поля для ввода нового пароля и его подтверждения. Укажите новый пароль и нажмите стрелку вправо, произойдёт успешный вход в систему.
Командная строка Windows 10: как поставить, изменить или сбросить пароль
Чтобы создать, изменить или удалить пароль учётной записи Windows 10 достаточно воспользоваться командной строкой с правами администратора. Для этого кликните правой кнопкой мыши «Пуск» и выберите «Командная строка (администратор)».
В Windows 10 существует специальная команда для работы с учётной записью пользователя, которая позволяет устанавливать, изменять или сбрасывать пароль:
Список команд:
Данные команды можно использовать, не только из-под своей учётной записи, но и при восстановлении доступа к Windows 10, в случае, если вы забыли пароль.
Забыт пароль Windows 10
Сбросить пароль учётной записи пользователя в Windows 10 можно при помощи установочной флешки и командной строки.
Этапы сброса пароля Windows 10:
Всё, пароль учётной записи пользователя Windows 10 сброшен.
Источник
Настройка политики паролей в Windows 10/8/7 2022
ÐÐ¸Ñ Ð°Ð¸Ð» Удодов ÐÑзÑв
Возможно, вы видели на определенных веб-сайтах, которые для регистрации вам нужно будет ввести пароль, соответствующий критерию, установленному веб-сайтом (например, пароль должен должно быть не менее 8 символов, должно содержать буквы нижнего и верхнего регистра и т. д.). Вы также можете реализовать эту функцию в Windows 10/8/7, используя либо локальную политику безопасности для Windows, либо используя повышенную командную строку для пользователей с другими выпусками Windows 10/8/7.
Изменить политику паролей Windows
Использование локальной политики безопасности.
Введите локальную политику безопасности в меню начального меню и нажмите Ввод. Откроется окно LSP. Теперь из левой панели выберите Политика паролей из Политики учетной записи. Теперь с правой стороны будут перечислены шесть параметров.
Информация о каждом из этих параметров приведена ниже.
Enforce История паролей: Этот параметр безопасности определяет количество уникальных новых паролей, которые должны быть связаны с учетной записью пользователя, прежде чем старый пароль можно будет повторно использовать. Значение должно быть от 0 до 24 паролей. Эта политика позволяет администраторам повысить безопасность, гарантируя, что старые пароли не будут повторно использоваться повторно.
Максимальный возраст для пароля: Этот параметр безопасности определяет период времени (в днях), когда пароль может использоваться до того, как система потребует пользователь, чтобы изменить его. Вы можете установить срок действия паролей через несколько дней между 1 и
, или вы можете указать, что пароли не истекают, установив количество дней до 0. Если максимальный возраст для пароля составляет от 1 до дней, минимальный возраст для пароля должен быть меньше максимального возраста пароля. Если для максимального возраста пароля установлено значение 0, минимальный возраст пароля может быть любым значением от 0 до 998 дней.
Минимальный возраст для пароля: Этот параметр безопасности определяет период времени (в днях), который должен содержать пароль прежде чем пользователь сможет его изменить. Вы можете установить значение между 1 и 998 днями, или вы можете немедленно внести изменения, установив количество дней в 0. Минимальный возраст для пароля должен быть меньше максимального возраста пароля, если для максимального возраста пароля не установлено значение 0, что указывает что пароли никогда не истекают. Если для максимального возраста пароля установлено значение 0, минимальный возраст пароля может быть установлен на любое значение от 0 до 998.
Минимальная длина пароля: Этот параметр безопасности определяет наименьшее количество символов, которые пароль для пользователя учетная запись может содержать. Вы можете установить значение от 1 до 14 символов, или вы можете установить, что пароль не требуется, установив количество символов в 0.
Пароль должен соответствовать требованиям сложности:
Этот параметр безопасности определяет, должны ли пароли встречаться сложности. Если эта политика включена, пароли должны соответствовать следующим минимальным требованиям:
— не содержать имя учетной записи пользователя или части полного имени пользователя, которые превышают два последовательных символа
базовые 10 цифр (от 0 до 9)
Сохранять пароль с использованием обратимого шифрования: Этот параметр безопасности определяет, хранит ли операционная система пароли, используя обратимое шифрование. Эта политика обеспечивает поддержку приложений, использующих протоколы, требующие знания пароля пользователя для целей аутентификации. Хранение паролей с использованием обратимого шифрования по существу совпадает с хранением открытых паролей. По этой причине эта политика никогда не должна быть активирована, если требования приложений не перевешивают необходимость защиты информации о пароле. Чтобы изменить любые или все эти параметры, просто дважды щелкните этот параметр, выберите соответствующий вариант и нажмите
. Использование расширенной командной строки. Введите cmd в начало поиск в меню. В меню «Программы» щелкните правой кнопкой мыши cmd и выберите
Запуск от имени администратора
длиной на нужное количество символов. Диапазон: 0-14.
всегда должно быть больше minpwage
Это устанавливает минимальное количество дней, которое должно пройти до того, как пароль можно будет изменить. Замените дней
на нужное значение. Максимальное значение равно 24. example: net accounts / uniquepw: 8
Чтобы использовать команду, просто введите ее в командной строке, как показано, и нажмите клавишу ввода.
Потенциальные политики изменения политики Cookie Изменения в запросах
Служба клиентской политики групповой политики не удалось выполнить вход в систему Windows
Этот семинар по реестру поможет вам исправить ошибку клиента групповой политики Ошибка входа в систему при входе в систему как обычный пользователь в Windows 10/8.
Настройка и настройка обозревателя Internet Explorer с помощью редактора групповой политики
Настройка Internet Explorer с помощью редактора групповых политик Windows. Разрешить или запретить Ускорители по умолчанию и не по умолчанию, Отключить стирание истории и т. Д.
Источник
Учетные записи Microsoft
- Пароль должен состоять из восьми или более символов.
- Пароль должен содержать символы из двух из следующих четырех категорий: символы верхнего регистра AZ (латинский алфавит) символы нижнего регистра az (латинский алфавит) цифры 0-9. Специальные символы (!, $, #,% И т. Д.)
Каковы требования к сложности пароля по умолчанию?
Если этот параметр включен — как и по умолчанию, пароли должны быть не менее шести символов и должен содержать символы из трех из следующих: символы верхнего регистра, символы нижнего регистра, цифры (0–9), специальные символы (например,!, #, $) и символы Unicode.
Как узнать сложность пароля в Windows 10?
Перейдите в Конфигурация компьютера> Настройки Windows > Параметры безопасности> Политики учетных записей> Политика паролей. Оказавшись здесь, найдите параметр «Минимальная длина пароля» и дважды щелкните его. В открывшемся меню свойств введите минимальную длину пароля, который вы хотите применить, и нажмите «ОК», когда закончите.
Какой пароль по умолчанию в Windows 10?
На самом деле, для Windows 10 нет пароля администратора по умолчанию /11. Вы можете забыть, какой пароль вы установили при установке Windows. Вы можете использовать свой наиболее часто используемый пароль в качестве пароля администратора Windows по умолчанию. Если вы забыли пароль администратора по умолчанию, вот вам 5 способов.
Что такое сложный пароль?
Что такое сложный пароль? В отличие от простого пароля, который не имеет правил для длины, использования нескольких типов символов, заглавных букв, символов и т.п., сложный пароль имеет прикрепленные правила. … Правила использования сложных паролей должны быть указаны на странице входа или в ссылке «Помогите мне войти в систему».
Как отключить сложность пароля Windows?
Метод 1 — используйте редактор политики
- Нажмите клавиши Windows и R и откройте новое окно «Выполнить».
- Затем введите gpedit. msc или secpol. msc. Нажмите Enter, чтобы запустить редактор групповой политики.
- Перейдите в Настройки безопасности.
- Затем выберите Политика паролей.
- Пароль поиска должен соответствовать требованиям сложности.
- Отключите этот параметр.
Какой максимальный возраст пароля?
Максимальный срок действия пароля определяет количество дней, в течение которых пароль может использоваться, прежде чем пользователь будет вынужден его изменить. Значение по умолчанию — 42 дней но ИТ-администраторы могут настроить его или установить, чтобы он никогда не истекал, установив для количества дней значение 0.
Как установить пароли, которые должны соответствовать требованиям сложности?
Пароль должен соответствовать требованиям сложности
- Не содержать имени учетной записи пользователя.
- Длина превышает шесть символов независимо от контроля минимальной длины пароля.
- Содержат как минимум один символ из как минимум трех из четырех наборов символов:
- От А до Я.
- от a до z.
- С 0 по 9.
- Символы такие! @ # $% ^ & *
Какие символы нельзя использовать в паролях?
Диакритические знаки, такие как умляут и Символы DBCS не допускаются. Другие ограничения: пароль не может содержать пробелов; например, пароль. Пароли не могут быть длиннее 128 символов.
Какие специальные символы нельзя использовать в паролях?
Не допускаются специальные символы, включая следующие: () {} [] | `¬¦! «£ $% ^ & *» <>:; # ~ _- + =, @. Если вы используете запрещенный персонаж и система не распознает вашу ошибку, вы не сможете использовать пароль или имя пользователя для входа в свою учетную запись позже.
Как мне найти свою политику паролей Windows?
Нажмите «Пуск», нажмите «Панель управления», нажмите «Администрирование», а затем дважды щелкните «Локальная политика безопасности», разверните «Параметры безопасности», разверните «Политики учетных записей», а затем нажмите «Политика паролей»».