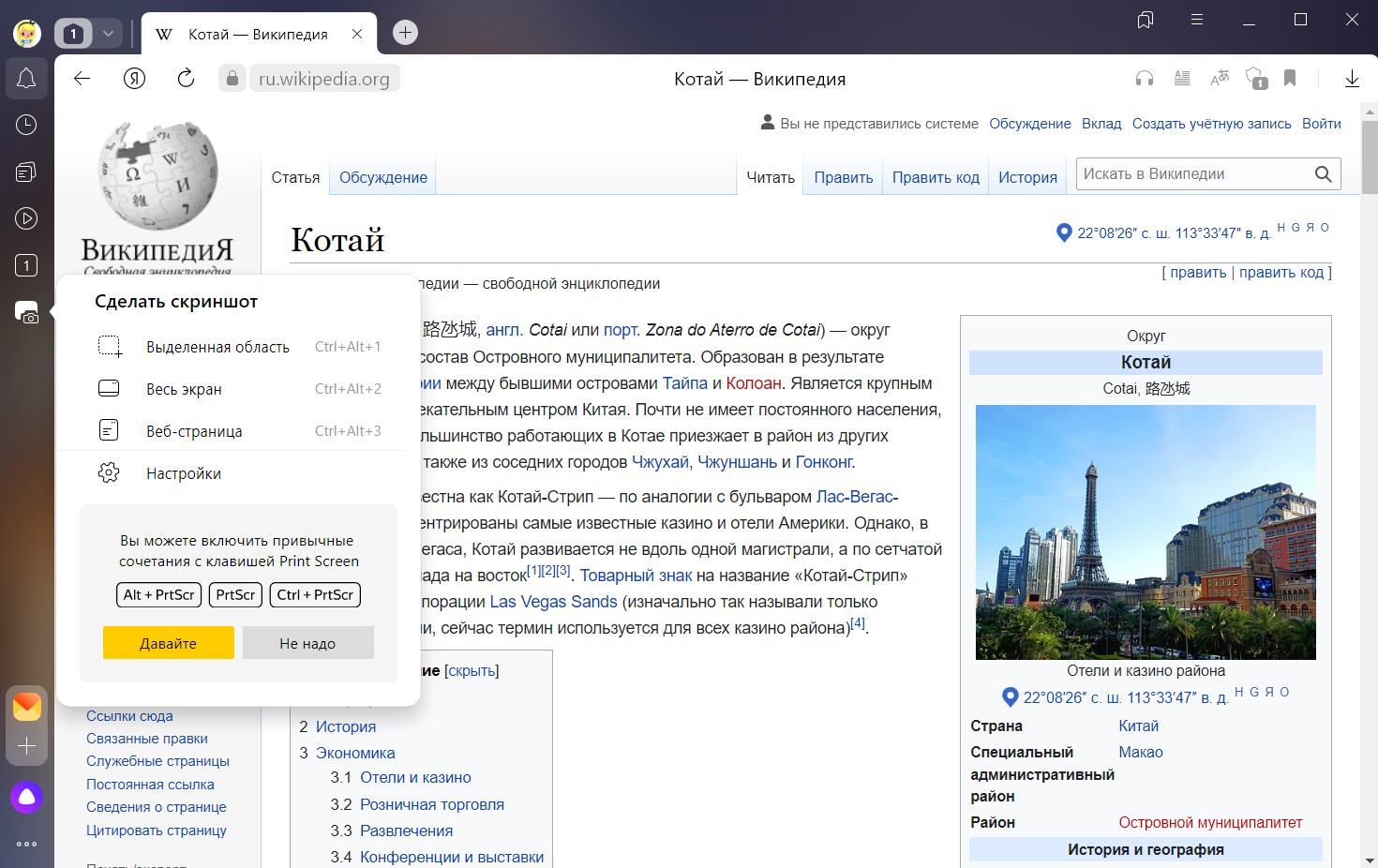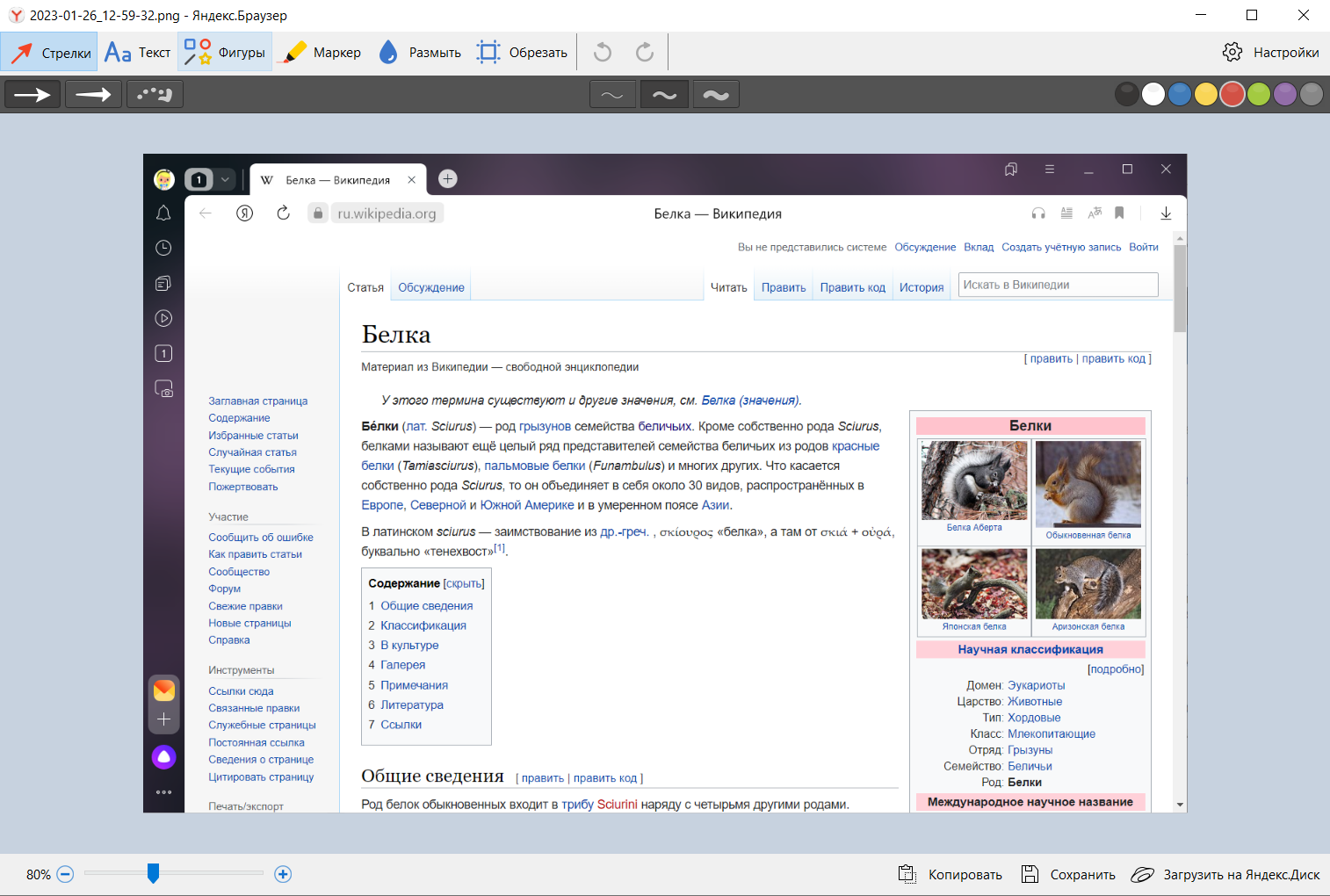Содержание
- — Как удалить скриншот?
- — Как убрать скриншот с экрана телефона?
- — Как сделать снимок экрана и где его искать?
- — Где хранятся все скрины на компе?
- — Можно ли удалить скриншот?
- — Как убрать скриншот с экрана айфона?
- — Как убрать скриншот с кнопки питания?
- — Как отключить уведомления о скриншоте?
- — Как сделать скриншот если нельзя?
- — Где потом искать скриншот?
- — Где сохраняется снимок экрана мак?
- — Где находится принт скрин?
- — Где хранятся скриншоты экрана на Windows 7?
- — Куда сохраняются скриншоты Win Shift S?
- — Где хранятся записи Windows 10?
Способ 1:Пуск > Программы > Скриншотер > Удалить (Uninstall)
Как удалить скриншот?
Как удалить скриншоты
- Откройте приложение Google Files. на устройстве Android.
- В нижней части экрана выберите вкладку «Очистка» .
- На карточке «Старые скриншоты» нажмите Выбрать файлы.
- Выберите файлы, которые вам больше не нужны.
- Нажмите «Удалить» в нижней части экрана.
- В окне подтверждения выберите «Удалить» .
Как убрать скриншот с экрана телефона?
Нажмите на раздел «Скриншоты». Здесь вы можете сделать такой же выбор: отключить или отключить уведомления на скриншоте, или нажать ползунок рядом с надписью «Выскочить на экран», чтобы отключить поведение уведомлений и оставить уведомление среди приоритетных уведомлений.
Как сделать снимок экрана и где его искать?
Если хотите сделать скриншот только активного окна (программы), нажмите одновременно «Alt» и «Print Screen» на компьютере; «Alt», «Print Screen» и «Fn» — на ноутбуке. Скриншот сохранится в буфер обмена. Теперь можно вставить его в письмо, фоторедактор или Word (нажать одновременно кнопки «Ctrl» и «V»).
Где хранятся все скрины на компе?
По умолчанию скриншоты размещаются в каталоге «Снимок экрана», который располагается по адресу диск «С», «Users», «Имя пользователя», «Pictures». Именно там хранятся все скриншоты.
Можно ли удалить скриншот?
Программу можно легко удалить одним из двух стандартных способов: Способ 1:Пуск > Программы > Скриншотер > Удалить (Uninstall) Способ 2:Пуск > Панель управления > Программы и компоненты Для Windows 10:Пуск > Параметры > Приложения и возможности
Как убрать скриншот с экрана айфона?
Когда вы делаете снимок экрана, он станет меньшим значком в левом нижнем углу экрана. Чтобы быстро удалить это: Пальцем коснитесь значка скриншота и сдвиньте его влево. Он исчезнет с экрана.
Как убрать скриншот с кнопки питания?
Попробуйте в настройках в поисковой строке вверху набрать «снимок» и поищите в предлагаемых пунктах меню. К примеру, в realme 6s отключить скрин кнопкой питания + громкость вниз: настройки/дополнительные настройки/снимок экрана и в самом конце переключатель «кнопки».
Как отключить уведомления о скриншоте?
Проведите вниз по панели уведомлений, где вы увидите уведомления на скриншоте. Теперь вам нужно провести пальцем, чтобы войти в настройки уведомлений. Затем, как только вы ввели настройки уведомлений, вы можете настроить отображение уведомления на снимке экрана.
Как сделать скриншот если нельзя?
Откройте приложение, которое запрещало скриншотить, вызовите Google Assistant голосовой командой и скажите «Сделай скриншот». Помощник сделает снимок и предложит отправить его куда-нибудь. Перешлите картинку кому требуется или сохраните её в памяти устройства.
Где потом искать скриншот?
Изображение создается нажатием кнопки Win + Print Screen в формате Png. Чтобы найти снимок экрана, откройте проводник Windows. В навигации слева выберите «изображения», затем перейдите в каталог «снимки экрана», где сохраняются скриншоты.
Где сохраняется снимок экрана мак?
По умолчанию снимки экрана сохраняются на рабочем столе с именем «Снимок экрана [дата] ([время]). png». В ОС macOS Mojave и более поздних версий можно изменить расположение сохраненных снимков экрана по умолчанию в меню «Параметры» приложения «Снимок экрана». Миниатюру также можно перетащить в папку или документ.
Где находится принт скрин?
Print Screen (сокращённо — PrtScr, PrtSc или Print Scrn) — клавиша на IBM PC-совместимой клавиатуре, обычно расположенная в секции с клавишами Break и Scroll Lock. Print Screen находится на одной кнопке с SysRq.
Где хранятся скриншоты экрана на Windows 7?
Доброе утро. Скриншот сохраняется в буфер обмена. Чтобы сохранить его в виде файла, необходимо открыть любой графический редактор или любую программу которая позволяет вставлять данные из буфера обмена, например Word и вставить туда Скриншот, а потом уже сохранять.
Куда сохраняются скриншоты Win Shift S?
Откройте проводник. В левом меню выберите «Видео», где будет каталог «Клипы». Там и сохраняются скриншоты игры, в имени которых будет название игры и дата.
Где хранятся записи Windows 10?
Windows сохраняет все видеозаписи и снимки экрана в папке «ВидеоКлипы» для вашей учетной записи. Видео сохраняются в формате . mp4, а снимки экрана –в формате . png.
Интересные материалы:
Как можно поднять иммунитет?
Как можно помыть большую мягкую игрушку?
Как можно правильно продезинфицировать акриловую ванну?
Как можно прочистить раковину без Вантуза?
Как можно промыть топливный бак?
Как можно проверить запрет на Российской Федерации?
Как можно расположить телевизор?
Как можно растянуть джинсы в длину?
Как можно растянуть искусственную кожу?
Как можно растянуть узкие джинсы?
Как удалить скриншот
Каким бы образом ни был сделан скриншот – специальной программой для захвата изображения или с помощью клавиши Print Screen, — в конечном итоге он остается обычным файлом, сохраненным на локальном или съемном диске. Следовательно, и удалять скриншот нужно так же, как и любой другой файл.

Инструкция
Перейдите в папку, в которой был сохранен скриншот, выделите нужный файл с помощью мыши и нажмите клавишу Delete. Подтвердите команду, ответив утвердительно на вопрос системы, с помощью мыши или клавиши Enter. Другой способ: подведите курсор к нужному файлу, кликните по нему правой кнопкой мыши. В выпадающем меню выберите команду «Удалить» и подтвердите свой выбор. Скриншот будет перемещен в «Корзину».
Чтобы окончательно удалить скриншот, откройте «Корзину», выберите нужный файл, кликните по нему правой кнопкой мыши и выберите из выпадающего меню команду «Удалить». На запрос системы о подтверждении удаления ответьте утвердительно. Чтобы удалить все файлы из «Корзины», выберите команду «Очистить корзину» и подтвердите свой выбор.
В программах для захвата изображения имеется свое собственное меню, с помощью которого можно удалять скриншоты. На примере Quick Screen Capture: запустите приложение. Окно программы разделено на три области: меню, непосредственно сам скриншот и ссылки на все скриншоты, сделанные с помощью программы, сохраненные в отдельной папке.В нижней части окна выделите ссылку на изображение, в верхней строке меню выберите пункт «История». В выпадающем меню кликните по пункту «Удалить выбранные файлы» или кликните правой кнопкой мыши по выделенной ссылке и выберите ту же команду из раскрывшегося меню.
Если вы установили скриншот в качестве темы «Рабочего стола», кликните правой кнопкой мыши в любом свободном месте «Рабочего стола». В выпадающем меню выберите пункт «Свойства». В открывшемся диалоговом окне «Свойства: Экран» перейдите на вкладку «Рабочий стол» и в разделе «Фоновый рисунок» установите другое изображение. Нажмите кнопку «Применить» и закройте окно свойств. Если до этого вы удалили скриншот из папки, где он был сохранен, данное действие не потребуется.
Войти на сайт
или
Забыли пароль?
Еще не зарегистрированы?
This site is protected by reCAPTCHA and the Google Privacy Policy and Terms of Service apply.
Перейти к содержанию
Как удалить скриншоты с компьютера и телефона?
На чтение 3 мин Просмотров 380
После того как скриншот вам стал не нужен его можно удалить. Данный процесс можно осуществить как на телефоне с операционной системой Андроид или IOS, так и на компьютере. Все осуществляется в несколько простых действий. Ниже будут даны подробные пошаговые инструкции о том, как это можно реализовать.
Как удалить скриншот с телефона на андроиде?
Ниже приведем два способа как ликвидировать скрины со смартфонов.
Вариант №1
- Открываем на андроиде приложение Google Files.
- Выбираем вкладку очистить. Она находится в нижней части экрана.
- Нажимаем выбрать файлы на карточке «Старые скриншоты».
- Отметьте файлы, которые вам больше не нужны.
- В нижней части экрана нажмите кнопку удалить.
- Перед вами всплывет окно подтверждения. Теперь выберите удалить.
Вариант №2
В этом варианте выполняем удаление скриншотов из галереи телефона. Обычно после создания скриншота он попадает в галерею. Его можно удалить так же, как и обычную фотографию.
Алгоритм удаления:
- Выбираем скриншот. Для этого просто нажимаем на него.
- Теперь еще раз клацаем на него пальцем и видим значок в виде урны. Но на каждой модели телефона будет свой вариант удаления. Например, чтобы добраться до кнопки удаления иногда приходится нажать на несколько точек или какой-то другой знак. А там выбрать удалить. Или же отметить просто изображение галочкой и от куда-то с боку или сверху выйдет предложение удалить.
- После того как вы нажмете на кнопку удалить, перед вами может всплыть окно, в котором может быть такая надпись: «Удалить 1 объект?». Надпись может выглядеть по-разному, но суть ее всегда одна. Она уточняет, а действительно ли вы решили выполнить удаление скриншота. Если вам действительно не нужно больше это изображение, то в этом случае нажимайте да, удалить или ОК!
Таким образом удаляется скриншот с телефона работающего на андроид, с IOS удаление выполняется подобным образом!
Как удалить скриншоты на компьютере?
Ликвидация скриншота с персонального компьютера или ноутбука происходит так же, как и удаление какой-либо фотографии.
Алгоритм у этого процесса следующий:
- Наведите курсор мыши на скриншот, который требуется удалить.
- Нажмите правой кнопкой мыши.
- Теперь вам выйдет меню, в котором нужно нажать на вкладку «Удалить».
- В итоге ваш скриншот переместится в корзину.
- Чтобы окончательно удалить изображение из корзины ее нужно почистить.
- Для этого наведите на нее курсор мыши, то есть стрелку.
- Нажмите правую кнопку мыши.
- Теперь нажмите на вариант «Очистить корзину».
- Появится окно, в котором вас будут спрашивать действительно ли вы желаете выполнить чистку корзины. Здесь следует ответить да, после чего произойдет очищение.
Таким образом корзина будет очищена и ваш скриншот удален.
Как удалить скриншот в Стиме?
Для удаления скринов в steam проделайте следующий алгоритм действий:
- Выполните пролистывание библиотеки с сохраненными скриншотами и отыщите не нужный снимок.
- Для открытия нажмите на него.
- По правую сторону будет значок «Подробнее». Нажмите на него.
- Откроется новое меню. От вас требуется пролистать ниже.
- В разделе «Управление» снизу справа вашему вниманию будет представлена кнопка «Удаление».
- Жмите на кнопку «Удаление».
- Подтвердите действие нажав на зеленую клавишу «ОК».
Таким образом если вы поделились скриншотом в стиме то вы без проблем можете его удалить! Ниже представлены видео где показано наглядно как это правильно сделать.
Таким образом вы только что узнали, как удалить скриншоты в телефоне, компьютере и стиме! На этом данная статья подошла к концу, желаем удачи!
Screenshoti.ru
В Ножницы — это приложение для создания снимков экрана по умолчанию, встроенное в Windows. Большинство пользователей используют это приложение для создания снимков экрана. Если вы тоже используете его довольно часто, всегда желательно назначить инструменту горячую клавишу, чтобы открыть его мгновенно. Но если у вас есть причины отключить его, то в этом руководстве вы узнаете, как включить или отключить Snipping Tool или кнопку Print Screen в Windows 10/8/7 с помощью групповой политики или редактора реестра.
Использование редактора групповой политики или GPEDIT
Тип ‘gpedit.msc‘в Начать поиск и нажмите Enter, чтобы открыть редактор локальной групповой политики. Затем перейдите к следующему параметру:
Конфигурация пользователя> Административные шаблоны> Компоненты Windows> Планшетный ПК> Аксессуары.
Здесь с правой стороны дважды щелкните на ‘Запретить запуск Snipping Tool‘, чтобы открыть его свойства, и выберите опцию «Включено», чтобы отключить снайперский инструмент в Windows 10.
Этот объект групповой политики предотвращает запуск инструмента обрезки. Если вы включите этот параметр политики, Snipping Tool не запустится. Если вы отключите этот параметр политики, запустится Snipping Tool. Если вы не настроите этот параметр политики, запустится Snipping Tool.
Чтобы снова включить Snipping Tool, выберите Не настроено а затем нажмите кнопку «Применить».
Использование редактора реестра или REGEDIT
Пробег regedit , чтобы открыть редактор реестра и перейти к следующему ключу:
HKEY_LOCAL_MACHINESOFTWAREPolicies MicrosoftTabletPC
Дважды щелкните на DisableSnippingTool и измените его значение data с 0 на 1 для отключения Snipping Tool в Windows 10. Чтобы снова включить Snipping Tool, вы можете изменить его значение обратно на 0.
Если Планшетный ПК Ключ не существует, вам нужно будет создать его вместе с DWORD (32-битным) значением DisableSnippingTool.
Читать: Советы и хитрости ножниц.
ПРИМЕЧАНИЕ: Windows 10 скоро позволит вам удалить (или переустановить) Snipping Tool через «Настройки»> «Приложения»> «Приложения и функции»> «Дополнительные функции».
Надеюсь, что это работает для вас!
My laptop keeps on taking screenshots. Several keys, when pressed, would take a screenshot, essentially functioning as the «prt sc» key as well as their main function (for example the key «H» would take a screenshot as well as type «H»). Even when moving the pointer to certain positions it would take screenshots. funny enough, the actually screenshot key — prt sc — doesn’t work. It doesn’t take screenshots.
I think this problem has to do with my keyboard that’s going out. I thought it was a virus but i’ve used Malwarebyes and it’s detecting nothing. I also got Avast running.
I’ve seen instructions online on how to disable the «prt sc» key, however that’s not what i want to do. I want to prevent my computer from taking screenshots altogether. Like disable that feature. How can i do that?
And yes, i know i should be switching over to Windows 10. I am. Im just waiting for my files to finish backing up to cloud.
asked Aug 10, 2020 at 13:56
5
Disabling the Hotkeys should not help that much.
You can use softwares like ScreenWings, but Using that is like a workaround, because this will keep screenshot taking apps run, and even take screenshots, but it would be blank. And also it is blocked by many AV/Firewalls, so it is not guaranteed it will be safe.
And if you though disable PrtScn key, still there will remain intelligent ways of screen capturing. Display in virtual machines like Virtualbox are drivers, which can be still captured. Or there are techniques like HDMI capture or Capturing (Even direct accessing) video over RDP. IrfanView can set delayed captures or even custom hot keys for capturing, as well as AutoHotKey.
Only Snipping tool and Snip and sketch isn’t the only software for screen capturing, there are lots of available. I think some kind of Spyware is installed on your computer.
So, this is nearly impossible at all.
answered Aug 10, 2020 at 16:39
WasifWasif
7,5932 gold badges15 silver badges32 bronze badges
2
To disable totally Print Screen, you may use the free
AutoHotkey.
Use the following script:
PrintScreen::Return
After installing AutoHotKey, put the above text in a .ahk file and double-click
it to test. You may stop the script by right-click on the green H icon in the
traybar and choosing Exit. If the script works well, to have it run on login
place it in the Startup group at
C:UsersUSER-NAMEAppDataRoamingMicrosoftWindowsStart MenuProgramsStartup.
If this method does not work, you may try the registry update method of disabling
the key at a very low level. See the Stack Overflow answer at
disable the printscreen keyboard option from windows.
However, if this is a hardware problem with your keyboard, it might need replacement.
answered Aug 10, 2020 at 19:35
harrymcharrymc
431k30 gold badges495 silver badges876 bronze badges
My laptop keeps on taking screenshots. Several keys, when pressed, would take a screenshot, essentially functioning as the «prt sc» key as well as their main function (for example the key «H» would take a screenshot as well as type «H»). Even when moving the pointer to certain positions it would take screenshots. funny enough, the actually screenshot key — prt sc — doesn’t work. It doesn’t take screenshots.
I think this problem has to do with my keyboard that’s going out. I thought it was a virus but i’ve used Malwarebyes and it’s detecting nothing. I also got Avast running.
I’ve seen instructions online on how to disable the «prt sc» key, however that’s not what i want to do. I want to prevent my computer from taking screenshots altogether. Like disable that feature. How can i do that?
And yes, i know i should be switching over to Windows 10. I am. Im just waiting for my files to finish backing up to cloud.
asked Aug 10, 2020 at 13:56
5
Disabling the Hotkeys should not help that much.
You can use softwares like ScreenWings, but Using that is like a workaround, because this will keep screenshot taking apps run, and even take screenshots, but it would be blank. And also it is blocked by many AV/Firewalls, so it is not guaranteed it will be safe.
And if you though disable PrtScn key, still there will remain intelligent ways of screen capturing. Display in virtual machines like Virtualbox are drivers, which can be still captured. Or there are techniques like HDMI capture or Capturing (Even direct accessing) video over RDP. IrfanView can set delayed captures or even custom hot keys for capturing, as well as AutoHotKey.
Only Snipping tool and Snip and sketch isn’t the only software for screen capturing, there are lots of available. I think some kind of Spyware is installed on your computer.
So, this is nearly impossible at all.
answered Aug 10, 2020 at 16:39
WasifWasif
7,5932 gold badges15 silver badges32 bronze badges
2
To disable totally Print Screen, you may use the free
AutoHotkey.
Use the following script:
PrintScreen::Return
After installing AutoHotKey, put the above text in a .ahk file and double-click
it to test. You may stop the script by right-click on the green H icon in the
traybar and choosing Exit. If the script works well, to have it run on login
place it in the Startup group at
C:UsersUSER-NAMEAppDataRoamingMicrosoftWindowsStart MenuProgramsStartup.
If this method does not work, you may try the registry update method of disabling
the key at a very low level. See the Stack Overflow answer at
disable the printscreen keyboard option from windows.
However, if this is a hardware problem with your keyboard, it might need replacement.
answered Aug 10, 2020 at 19:35
harrymcharrymc
431k30 gold badges495 silver badges876 bronze badges
Как сделать, чтобы скриншоты не сохранялись автоматически на Яндекс.Диск?
При нажатии Print Screen (Prt sc) автоматически открывается Яндекс.Диск и скриншот сохраняется там. Где и что настроить, чтобы скрины не открывались в Яндекс.Диске, а попадали только в буфер обмена?
Сначала надо убрать Яндекс из автозагрузки. Затем удалить с компа приложение Яндекс. И сохранять файлы только вручную, если есть надобность.
Где автозагрузка? С Висты до 7-й винды, чтобы попасть в неё надо набить «msconfig» нажав кнопку «пуск», а там выполнить. Просто скопируйте у меня отсюда без кавычек, если у вас такая вин. Вот скрин:
Попадёте в апплет (системное приложение): «конфигурация системы». сверху жмёте вкладку: «автозагрузка», я стрелкой обозначила. Советую там очистить конкретно. Все программы туда лезут и висят в памяти весь сеанс. А зачем? Когда нужно тогда и запустим. Кроме видео, аудио и прочих важных программ.
Потом идёте в панель управления и деинсталлируете Яндекс диск или не надо. Может он после автозагрузки отстанет от вас?
Если вин 10. Там по-другому: жмёте три кнопки «Ctrl, Alt, Del» и попадаете в выбор действия, кликаете по: «Диспетчер задач» Там сверху также «автозагрузка» и снимаете галочки с ненужного и «применить, ок».
Как удалить скриншоты в Яндекс диске?
Выберите пункт меню Файл → Настройки . Нажмите в поле справа от нужного действия. Нажмите новое сочетание клавиш. Если вы хотите отключить одно из сочетаний, нажмите значок в поле справа от нужного действия.
Как сделать скриншот с помощью Яндекс?
Нажмите на клавиатуре кнопку Print Screen (иногда она называется PrntScrn, PrtScn, PrtScr или PrtSc) — в буфер обмена будет скопирован снимок всего экрана. Если вы работаете на ноутбуке, нажмите сочетание клавиш Fn + PrtScn. Чтобы сделать скриншот только активного окна, нажмите сочетание клавиш Alt + PrtScn.
Как убрать скриншот с экрана телефона?
- Откройте приложение Google Files. на устройстве Android.
- В нижней части экрана выберите вкладку «Очистка» .
- На карточке «Старые скриншоты» нажмите Выбрать файлы.
- Выберите файлы, которые вам больше не нужны.
- Нажмите «Удалить» в нижней части экрана.
- В окне подтверждения выберите «Удалить» .
Как убрать значок скриншота на телефоне?
Если вам не удается найти опцию «Удалить» (или аналогичную), перетащите значок в правую часть экрана и удерживайте его там, чтобы перейти на другой главный экран; теперь значок можно отпустить. В этом случае значок приложения удален не будет — вы просто скроете его на другом экране.
Как отключить скриншот на андроиде?
Нажмите на раздел «Скриншоты». Здесь вы можете сделать такой же выбор: отключить или отключить уведомления на скриншоте, или нажать ползунок рядом с надписью «Выскочить на экран», чтобы отключить поведение уведомлений и оставить уведомление среди приоритетных уведомлений.
Как сделать скриншот на ноутбуке если нет кнопки?
Нажмите клавишу [Fn] и одновременно с ней, например, клавишу [F11], если на ней есть надпись «Print Screen». Однако Windows предлагает и другие способы сделать скриншот, в частности, при помощи инструмента «Ножницы» (Snipping Tool). В ОС Windows введите в поле поиска «Ножницы» и нажмите на строку с результатом поиска.
Как отключить снимок экрана на виндовс 10?
Эффект мигания — это анимация, которую можно включать и выключать с помощью одного переключателя. Для этого откройте системное приложение «Параметры» ( Win+I ). Перейдите в группу настроек «Специальные возможности». Переключившись на вкладку «Дисплей», найдите раздел «Упрощение и персонализация Windows».
Как отключить скриншоты в яндекс диске
Я ндекс.Диск — облачный сервис от Яндекс, куда можно складывать все что угодно, не беспокоясь о сохранности данных.
Примечание: Незаконные материалы могут быть удалены, если попали в публичный доступ.
ЗЫ Или этого пункта нет в контекстном меню? У меня просто ещё сам Яндекс.Диск установлен. Не решила для себя, что оставить Яндекс.Диск или Webdav. Яндекс.Диск мне всё таки удобней в пользовании.
Цитата:
Как отключить «редактор скриншотов» в приложении Яндекс.диск?
Как отключить автоматическое обновление в приложении Яндекс.диск?
Где скачать приложение Яндекс.диск предыдущей версии (без редактора скриншотов)?
Кто знает, что это за файлы плодятся в директории приложения:
YandexDiskInstaller-4429.exe 8 мб
YandexDiskInstaller-4442.exe 12 мб
YandexDiskInstaller-4448.exe 12 мб
YandexDiskInstaller-4458.exe 12 мб
YandexDiskInstaller-4498.exe 11 мб
Это инсталляторы предыдущих версий?
Можно восстановить предыдущую версию?
Или удалить их?
Какой файл в директории изменить/удалить
чтобы не было автообновления приложения?
Содержание
- Инструменты Windows 7
- Простейший способ
- Ножницы
- Стороннее программное обеспечение
- WinSnap
- LightShot
- Яндекс
- Bandicam
- Онлайн сервисы
Их всего-то пара:
- кнопка Print Screen, в том числе в сочетании с другими клавишами;
- программа «Ножницы».
Простейший способ
Кнопка Print Screen или PrtSc (сокращенное название, ведь столько букв на площадь поверхности клавиши не поместить) находится в так называемой навигационной части клавиатуры, над курсорным блоком. Она копирует в буфер обмена то, что в текущий момент находится на дисплее монитора. Сделать скриншот экрана и сохранить его в графический файл в Win 7 при помощи Принт Скрин довольно просто.
- Жмём её в нужный момент для захвата текущего изображения в буфер обмена.
Перед этим сохраните содержимое буфера, если в нём находится ценная информация!
На ноутбуке, скорее всего, придётся нажимать Print Screen вместе с кнопкой Fn, которая расположена возле левого Ctrl(в большинстве случаев).
Вызываем встроенный в ОС графический редактор.
- Открываем окно «Выполнить» через «Пуск» или при помощи горячих клавиш Win + R.
- Вводим и выполняем команду «mspaint».
Также графический редактор можно вызвать через «Пуск» (ярлык находится в папке «Стандартные») или через поисковую строку.
- Для вставки снимка экрана жмём Ctrl + V или кликаем по иконке «Вставить» в панели инструментов программы.
После этого можно немного отредактировать картинку, насколько это позволяет Paint.
Кстати, вместо стандартного графического редактора можете использовать любую аналогичную программу, обладающую куда большим функционалом для обработки изображений (тот же PaintDotNet).
- Для экспорта картинки в графический файл щелкаем по пиктограмме дискеты или воспользуемся сочетанием клавиш Ctrl + S.
- Указываем папку для хранения файла, его формат (предпочтительнее сохранить в jpg или png, последний поддерживает прозрачность и слои), название и жмём «Сохранить».
Можно при помощи данного варианта получить и скрин активного окна. Делается всё аналогичным образом, но с парой особенностей:
- выводим нужное окно на первый план;
- Print Screen зажимаем в комбинации с Alt.
Ножницы
Предыдущий способ обладает массой недостатков, которые перечислять не станем, и многим пользователям этих возможностей покажется недостаточно. Больше функций предлагает программа «Ножницы», по умолчанию установленная на любом компьютере.
- Запускается приложение через ярлык в папке «Стандартные» в «Пуске» или поисковую строку.
- Первым шагом выбираем область захвата, кликнув по треугольнику возле кнопки «Создать».
Здесь доступна произвольная форма скрина – область рисуется от руки, прямоугольная, выбранное окно и захват всего экрана.
- Кнопкой «Задержать» указываем задержку перед срабатыванием функции захвата после клика по кнопке (позволит вызвать необходимое меню, переключиться на нужное окно).
- Жмём «Создать».
Теперь можно отредактировать полученный снимок, добавив акцентов, и сохранить его на компе или отправить по почте через стандартный почтовый клиент.
Мы рассмотрели, как снимается копия изображения с экрана монитора в Windows 7 без использования посторонних программ. Пришла очередь познакомиться с таковыми.
Стороннее программное обеспечение
Быстро сделать скриншот, обработать и оформить его, загрузить в облако, чтобы поделиться с друзьями, вставить на форум или сохранить на компьютере позволяют десятки приложений:
- WinSnap;
- FSCapture;
- Joxi;
- LightShot;
- Snagit;
- PicPick;
- Fraps (больше не поддерживается);
- Bandicam;
- Яндекс Скриншот;
- Screen Capture.
Скачать понравившуюся программу с официального сайта можно, кликнув по её названию в списке выше.
Почти все умеют автоматически сохранять захваченные изображения на жесткий диск и указывать, куда сохраняется создаваемый скриншот, добавлять поверх него фигуры, рамки и эффекты. С данного перечня рассмотрим WinSnap, Bandicam, LightShot и Яндекс Диск, как имеющие уникальные функции, по сравнению с аналогами.
WinSnap
Самая простая программа для скриншотов. Она должна быть установлена на любом ноуте и ПК. Новичку функций приложения хватит вполне:
- захват любой области экрана, в том числе свободной (не поддерживаются только скрины с прокруткой);
- задержка перед снимком;
- добавление тени и простых эффектов;
- обводка и рамки;
- настраиваемые горячие клавиши для захвата различных областей;
- добавление акцентов (стрелки, подсветка, текст);
- автоматическое сохранение изображений с возможностью выбора папки, куда те сохраняются;
- поддержка прозрачности и популярных графических форматов файлов.
Она позволяет делать снимки рабочего стола, приложений, всего экрана, выбранной области или объекта. Скачать можно .
LightShot
Программа создана для решения рабочих вопросов, но не красивого оформления скринов. Хотя и работает функция в ущерб качеству снимков: нельзя точно указывать области захвата – доступен только ручной выбор области, причем лишь прямоугольной формы.
Главная задача приложения – расшаривание снимков экрана монитора. Многие недостатки с лихвой перекрываются функцией выгрузки (в том числе автоматической) изображений на сервер и отправкой ссылки на картинку через социальные сети. Регистрация для работы или авторизация через социальные сети не нужны. Делается это посредством клика по соответствующей кнопке под областью захвата.
Как через LightShot сделать принтскрин активного окна? Указывать захватываемую область и передвигать рамку можно только вручную, очерчивая рамкой нужное окошко Точность и удобство выбора области снижаются, но для решения рабочих моментов (на что-то указать, подчеркнуть) они и не нужны. Искать каталог с сохранёнными снимками не нужно – папка для хранения задаётся пользователем перед экспортом каждого изображения в файл. Последняя версия LightShot.
Яндекс
Аналог LightShot, но более удобен в эксплуатации для людей, которые пользуются сервисами от отечественной поисковой системы. Функции по работе со скринами встроены в клиент для работы с Яндекс.Диск.
Во-первых, снимки отправляются в облако, где ими можно управлять, во-вторых, можно сделать скрин активного окна, а не только свободной области или всего экрана. Встроенный редактор предлагает стандартный набор функций:
- добавление акцентов, фигур, текста;
- размытие области;
- обрезка и поворот;
- отправка в облако или на жесткий диск.
Как сфотографировать экран компьютера через Яндекс Диск? Через контекстное меню иконки приложения в трее вызываем команду «Сделать скриншот» и указываем область или идём в расширенное меню «Скриншоты» и выбираем нужную опцию. Папка со снимками находится в каталоге «Мой компьютер» наряду со съемными накопителями.
Установить иной каталог для хранения изображений можно в настройках.
Bandicam
Последователь программы Fraps, поддержка которой была прекращена. Bandicam хотя и используется преимущественно для записи видео свободной части экрана, через неё довольно удобно делать скрины в игре. Главное, что на производительность в развлекательных приложениях это не отражается. Если нужна такая функция, то последняя версия .
Настройка создания снимков в игре осуществляется в первом разделе «Игровой режим». Здесь кликаем по пункту меню «Изображения». По умолчанию горячей клавишей для захвата является F11, а не Print ScreenСкрин, но это легко исправить. Примечательными в Bandicam будут функции автоматического создания снимков через заданные промежутки и запись gif из полученных изображений.
Найти готовые сохранённые графические файлы можете в библиотеке «Документы», каталог «Bandicam».
Онлайн сервисы
Когда работать со снимками приходится очень редко, целесообразно будет воспользоваться каким-либо интернет-сервисом для их создания, чтобы не искать и не устанавливать программы. Сделать скриншот онлайн позволяет ряд сайтов, но доверие пользователей среди перечня ресурсов заслужил pastenow.ru.
- Переходим на сайт.
- Жмем Print Screen, переключившись на нужное окно для его захвата.
- Одновременно жмём Ctrl + V для вставки содержимого буфера в соответствующую форму.
Если изображение сохранено на HDD ноутбука или ПК, щелкаем «Обзор», указываем путь к файлу и кликаем «Открыть».
- После этого появится возможность отредактировать картинку, а набор предлагаемых инструментов здесь не меньше, чем в рассмотренных программах.
- Короткую ссылку на картинку можно получить при помощи одноимённой кнопки.
Инструментов для сохранения экрана монитора в Windows 7 предостаточно. Для новичков подойдёт WinSnap, а если хотите поделиться скриншотом, то выбирайте сервис от Яндекс.Диск или LightShot. Для красивого оформления скринов лучше остановиться на мощной программе Snagit.
Здравствуйте уважаемые читатели блога Энтропия! Случаются иногда ситуации, когда необходимо быстро сделать скриншот (снимок с экрана компьютера) области программы, окна или дисплея в целом. ОС Windows 7 позволяет выполнить эти действия несколькими способами.
Способ первый. Использование клавиши PrintScrean
Данный способ является наиболее простыми и известным. С помощью клавиши PreantScrean можно сделать снимок всего экрана. С помощью Ctrl + PrintScrean только активное окно программы. После нажатия клавиш, снимок помещается в буфер обмена. Для того чтобы сохранить изображение в виде отдельного файла, необходимо в любом графическом редакторе выполнить вставку изображения из буфера (Ctrl + V) и сохранить в нужном формате. Для вставки изображения из буфера обмена, в текстовый процессор (например, Word) достаточно выполнить команду Ctrl + V.
Способ второй. Использование программы «Ножницы»
Программа «Ножницы» с выходом ОС Windows 7. Данная программа в ходит в состав ОС. «Ножницы» можно запустить следующим способом, выполнив команду Пуск – Все программы – Стандартные – Ножницы. Программа «Ножницы» позволяет делать снимок как всего экрана, окна, так и отдельных область экрана. Снимок области экрана можно выполнить несколькими способами: прямоугольная область и произвольная форма.
В состав программы «Ножницы» входят ряд дополнительный функций. А именно: перо, маркеры, отправка по почте, резинка (стирает только маркер), сохранить (снимок экрана).
Способ третий. Использование стандартного средства для записи действий
Средство для записи действий по воспроизведению неполадок входит в состав ОС Windows 7. Запуск программы осуществляется с помощью команды Пуск – выполнить (командное поле),ввести psr. На экране появится следующее окно:
Для начала записи действий, достаточно нажать кнопку «Начать запись», после чего совершайте любые необходимые действия, программа записывает время клика, скриншот области экрана, где был совершен клик и короткое описание. После остановки записи «Остановить запись», программа предлагает сохранить ZIP-архив. В данный архив помещается html-файл со встроенными скриншотами, коротким описание, количеством кликов и прочей информацией.
Нажмите на боковой панели значок 
-
Выделенная область — чтобы сделать скриншот части экрана. Выделите область, удерживая левую кнопку мыши. При этом справа внизу отобразятся размеры области (в пикселях).
-
Весь экран — чтобы сделать скриншот экрана компьютера.
-
Веб-страница — чтобы сделать скриншот всей страницы сайта.
После выбора откроется окно для редактирования скриншота, где можно изменить и сохранить изображение. Если вы не хотите сохранять скриншот, просто закройте окно и в появившемся сообщении выберите ответ Не сохранять.
Вы можете обрезать сделанный скриншот, нарисовать на нем фигуры или стрелки, пометить маркером, добавить текстовые надписи, размыть часть изображения.
Кнопки команд находятся на верхней панели окна редактирования:
-
Стрелки — выберите вид, толщину и цвет. Рисуйте с помощью указателя, удерживая левую кнопку мыши.
-
Текст — выберите шрифт, цвет текста, тип фона. Левой кнопкой мыши нажмите место, куда хотите поместить надпись, и введите текст.
Совет. Чтобы изменить размер текста, который вы добавили на скриншот, нажмите на свободную область — вокруг надписи появится рамка. Потяните за один из углов.
-
Фигуры — выберите вид, толщину и цвет. Рисуйте с помощью указателя, удерживая левую кнопку мыши.
-
Маркер — выберите толщину и цвет, рисуйте произвольную линию с помощью указателя, удерживая левую кнопку мыши.
-
Размыть — выделите область, удерживая левую кнопку мыши. Используйте эту функцию, чтобы скрыть часть снимка (например, лицо человека или личные сведения).
-
Обрезать — выделите новые границы снимка, удерживая левую кнопку мыши.
-
Настройки — обновите горячие клавиши или отключите создание скриншотов.
Для отмены и возврата действий используйте кнопки 

Масштаб изображения можно регулировать с помощью ползунка в нижней левой части окна.
Примечание. После сохранения скриншота окно редактирования закроется.
В нижней правой части окна редактирования выберите действие:
-
Копировать — чтобы скопировать изображение в буфер обмена.
-
Сохранить — чтобы сохранить на компьютере файл в формате PNG.
-
Загрузить на Яндекс Диск — чтобы сохранить скриншот на Диске. Если вы авторизованы на Яндексе, появится сообщение со ссылкой на загруженный снимок. Если не авторизованы, появится приглашение авторизоваться.
-
Нажмите .
-
В разделе Скриншоты отключите опцию Разрешить браузеру делать скриншоты.
Позже вы можете снова включить ее.
Примечание. Если значок 
С помощью горячих клавиш можно сделать скриншот не только страницы сайта, но и экрана компьютера (например, страницы игры или программы).
| Горячие клавиши | |
|---|---|
| Сделать скриншот выделенной области |
Ctrl + Alt + 1 |
| Сделать скриншот экрана компьютера |
Ctrl + Alt + 2 |
| Сделать скриншот страницы |
Ctrl + Alt + 3 |
Если вы хотите изменить горячие клавиши для скриншотов или совсем отключить их использование:
-
Нажмите .
-
В разделе Скриншоты выберите сочетание клавиш для каждого вида скриншотов либо отключите опцию Использовать горячие клавиши.
Эскиз экрана заменяет классический Ножницы, Новый экранный эскиз не только помогает вам снимать экранные снимки, но и комментировать их и делиться ими.
В то время как Эскиз экрана По своим характеристикам он немного лучше, чем Snipping Tool, в нем отсутствуют некоторые важные функции, которые вы можете найти в сторонних бесплатных утилитах для снятия экрана. Такие инструменты, как Greenshot и PicPick, безусловно, лучше, чем приложение Screen Sketch в Windows 10.

Если вы используете сторонний инструмент для захвата экрана на вашем Windows 10 ПК, возможно, вы захотите удалить приложение Screen Sketch по умолчанию.
В этом руководстве мы увидим, как удалить приложение Screen Sketch в Windows 10.
ПРИМЕЧАНИЕ: Если вы хотите снова начать использовать приложение Screen Sketch в будущем, вы можете получить его из Windows Магазине.
Метод 1 2
Удаление эскиза экрана с помощью PowerShell
Шаг 1: Запустите PowerShell с правами администратора. Чтобы сделать это, щелкните правой кнопкой мыши на кнопке «Пуск» на панели задач, а затем нажмите Windows PowerShell (администратор) опцию.
Нажмите Да когда вы получите приглашение UAC.
Шаг 2: В окне PowerShell введите Get-AppxPackage а затем нажмите клавишу Enter, чтобы отобразить все приложения, установленные на вашем ПК.

Найдите элемент приложения Screen Sketch и скопируйте его PackageFullName.
Шаг 3: Выполните следующую команду для удаления Screen Sketch:
Get-AppxPackage PackageFullName | Remove-AppxPackage
В приведенной выше команде замените PackageFullName фактическим именем PackageFullName, которое вы скопировали на предыдущем шаге.

Если у вас возникли проблемы с этим методом, используйте указания в методе 2 этого руководства.
Метод 2 2
Удаление эскиза экрана с помощью CCleaner
Шаг 1: Скачать CCleaner для Windows 10 и установить их на ПК. Если вы не хотите устанавливать дополнительное программное обеспечение, вы можете загрузить портативную версию.
Шаг 2: Запустите CCleaner и перейдите к Инструменты > Удалить.
Шаг 3: Найдите запись эскиза экрана. Выберите его запись, а затем нажмите Удалить кнопка. Нажмите кнопку OK, когда вы получите диалоговое окно подтверждения, чтобы удалить приложение Screen Sketch.

Как записаться удалить приложения по умолчанию в Windows 10 руководство может также вас заинтересовать.
Источник