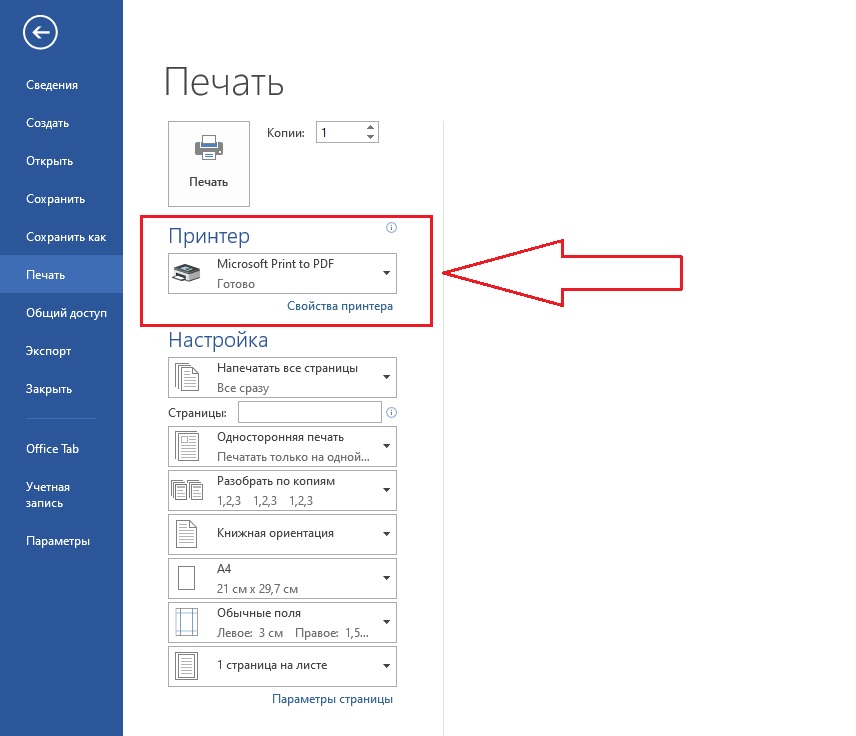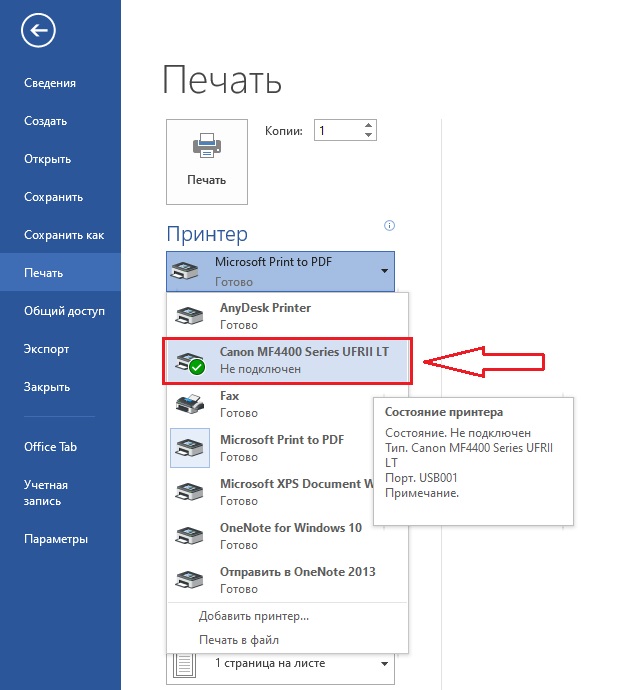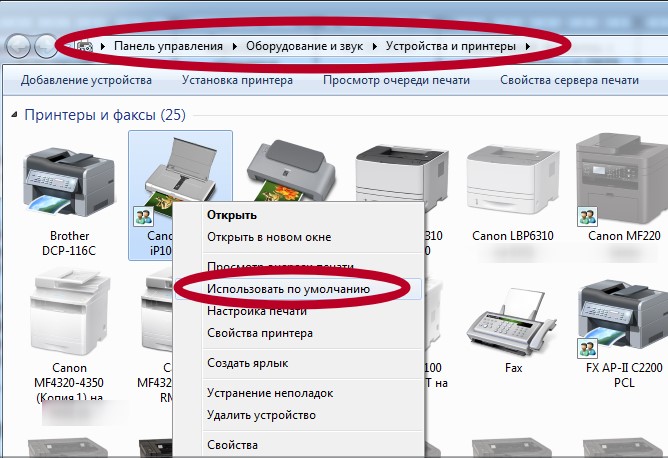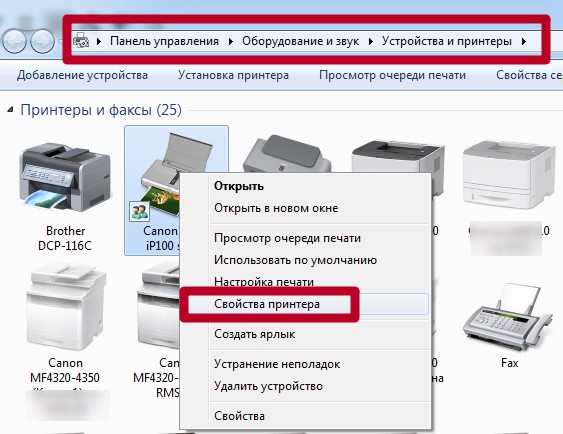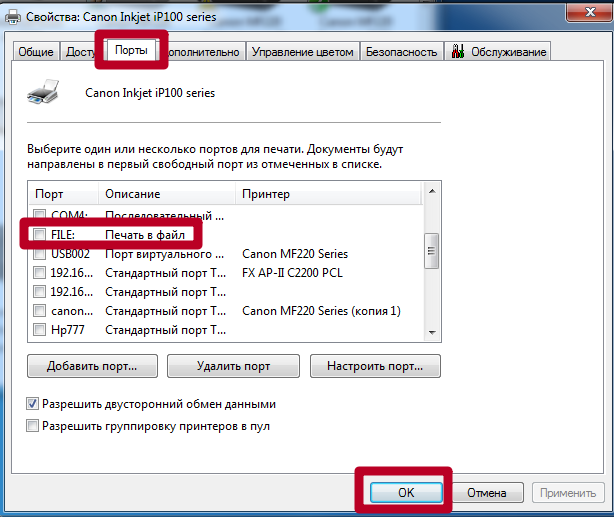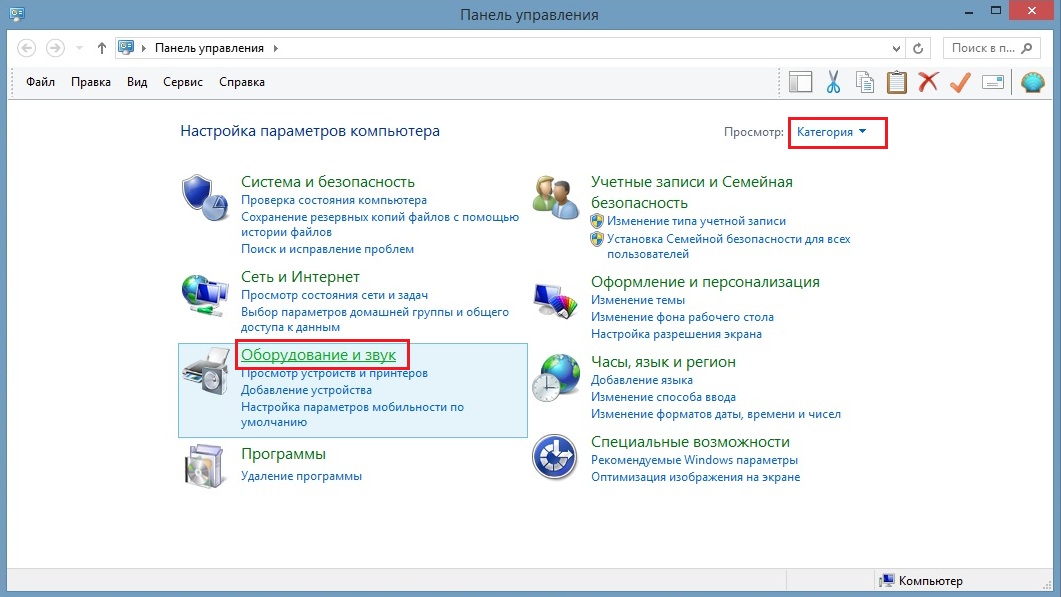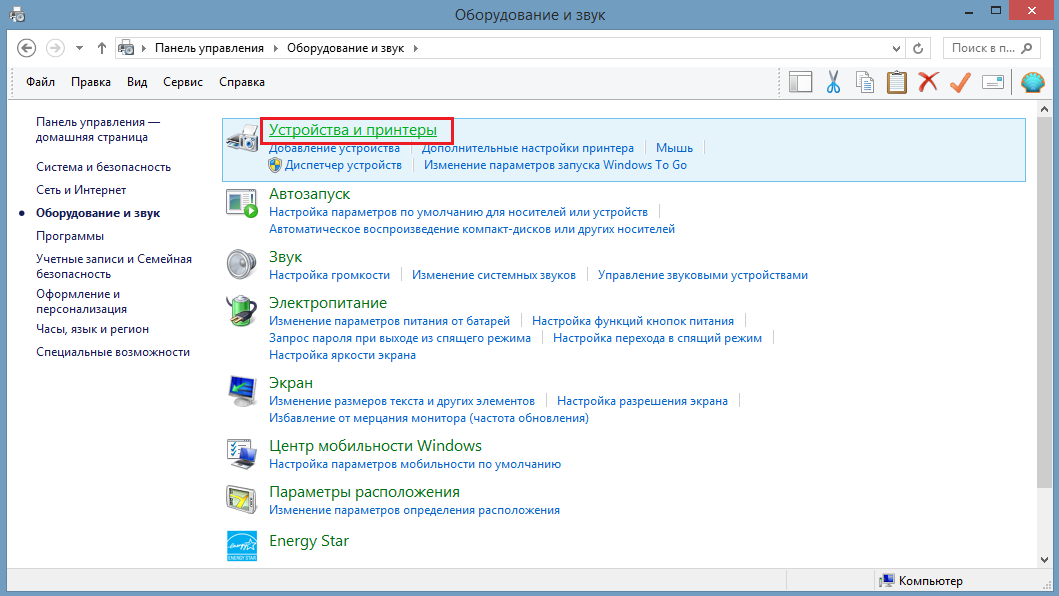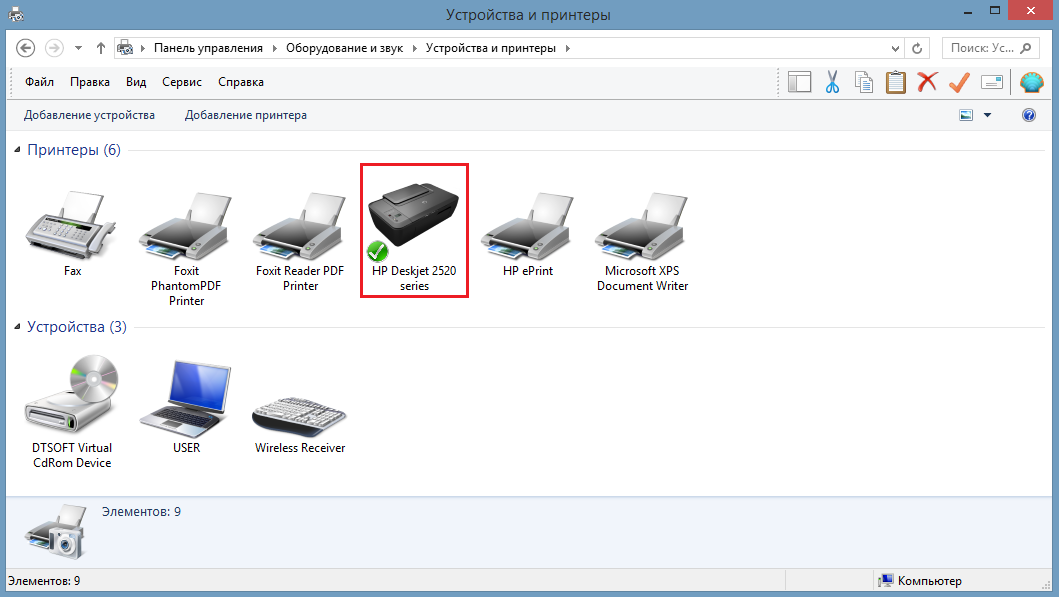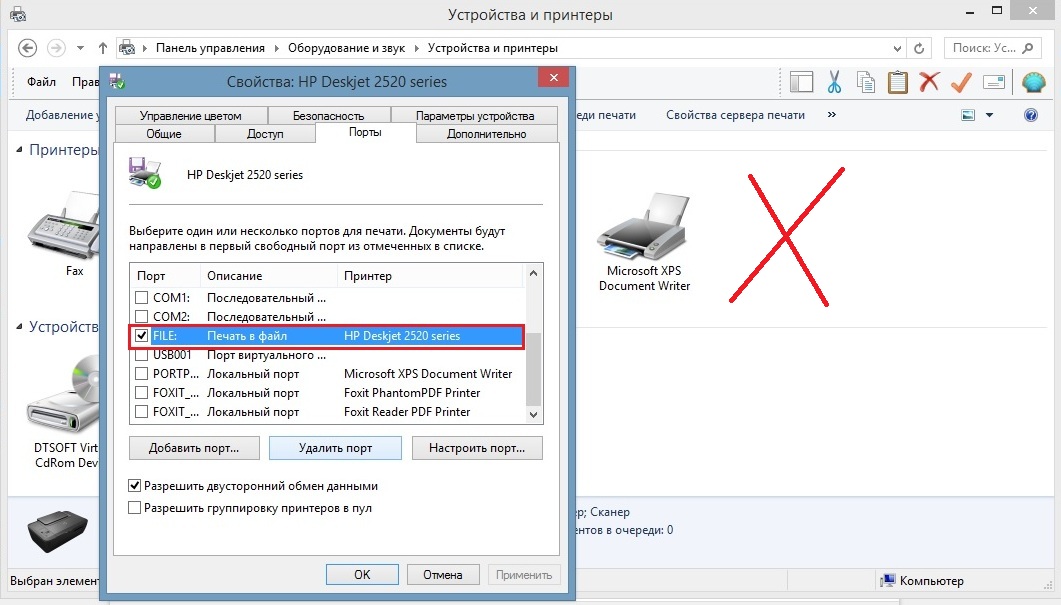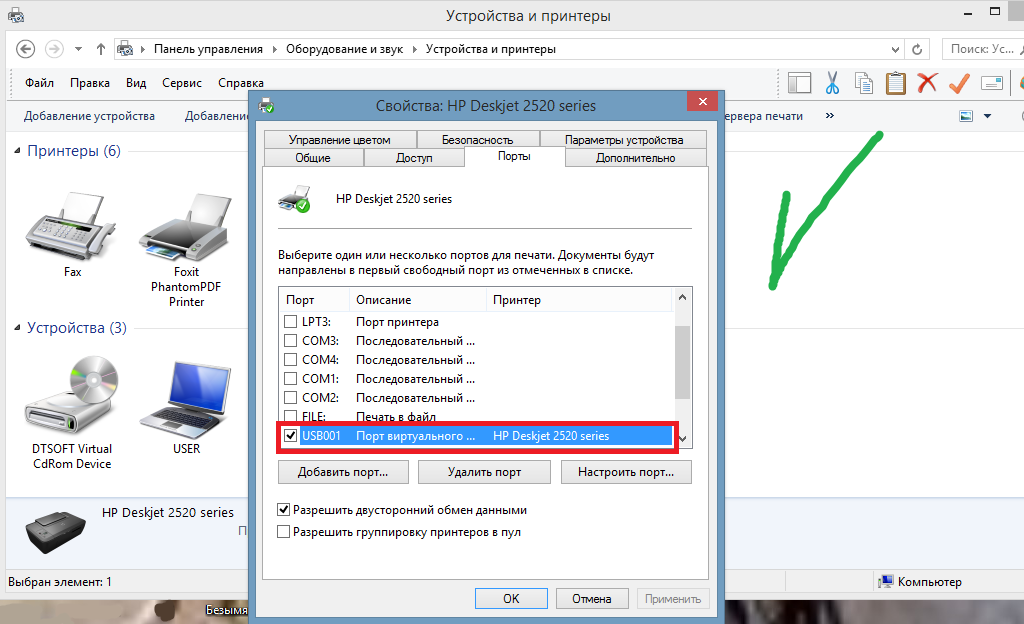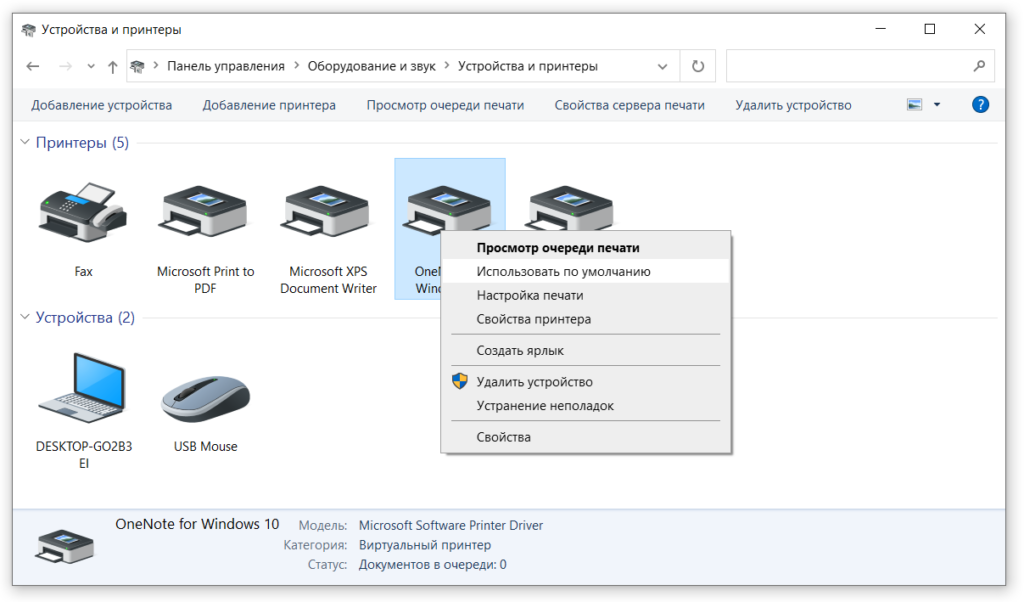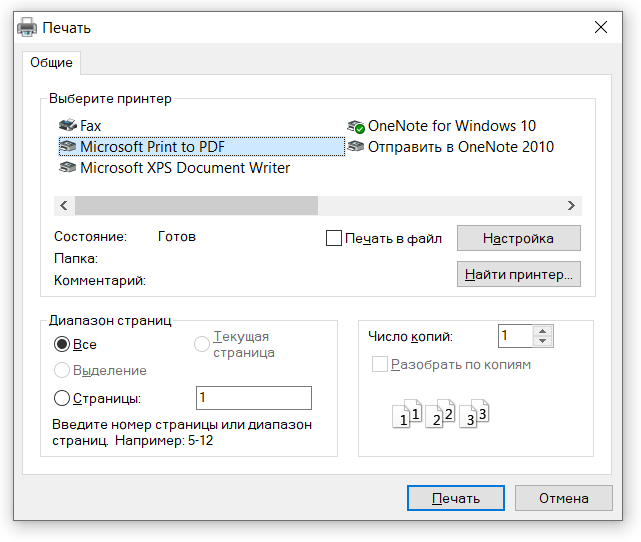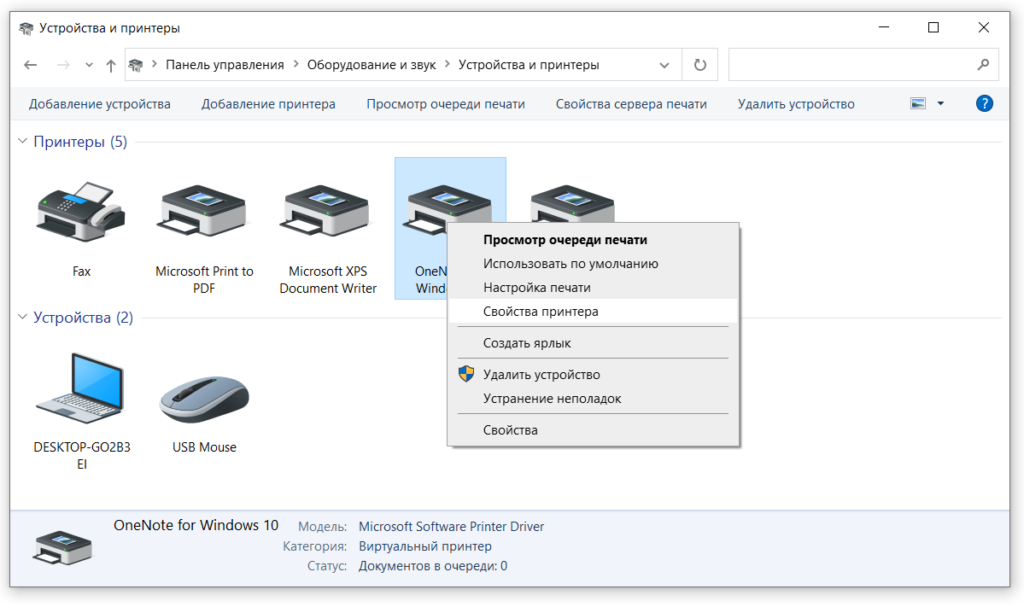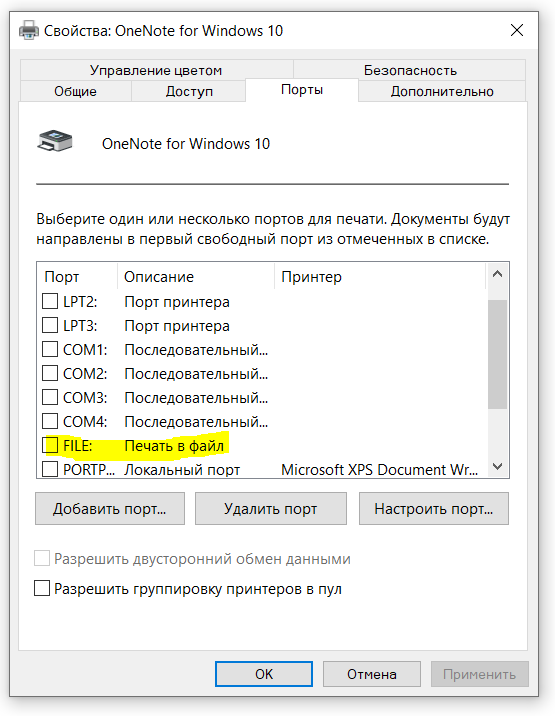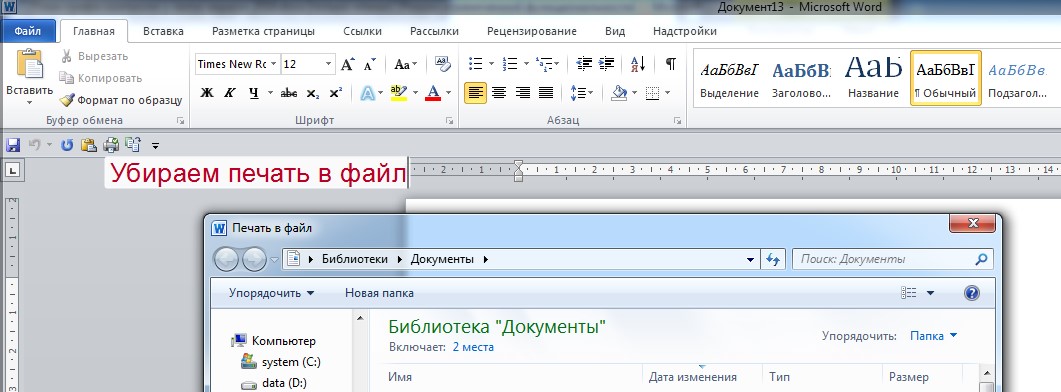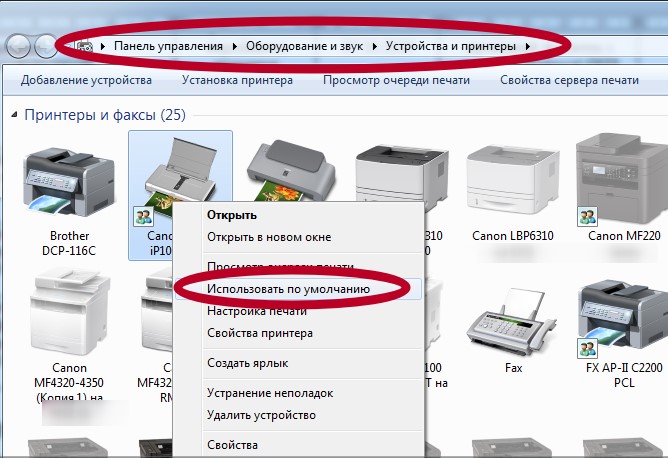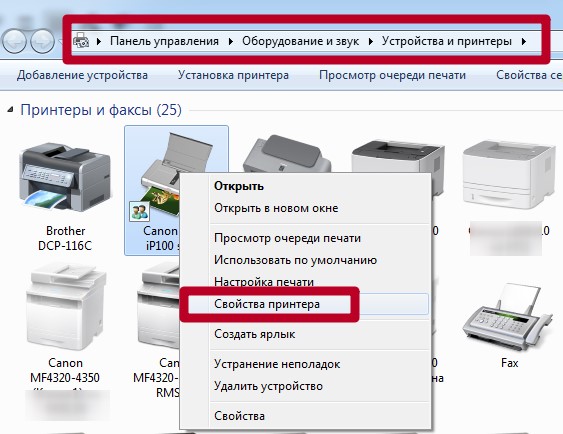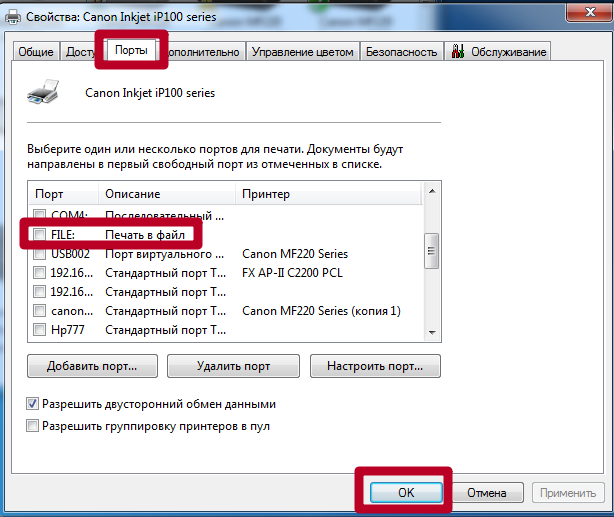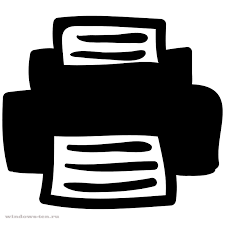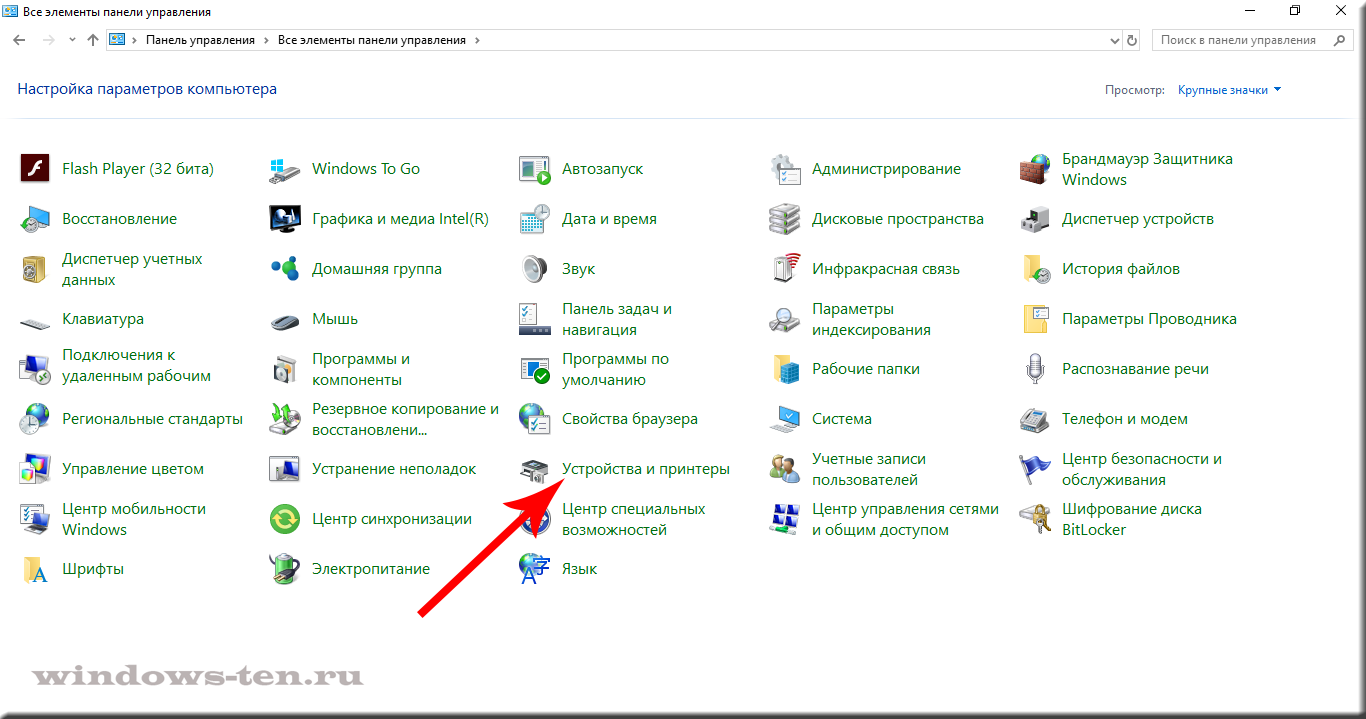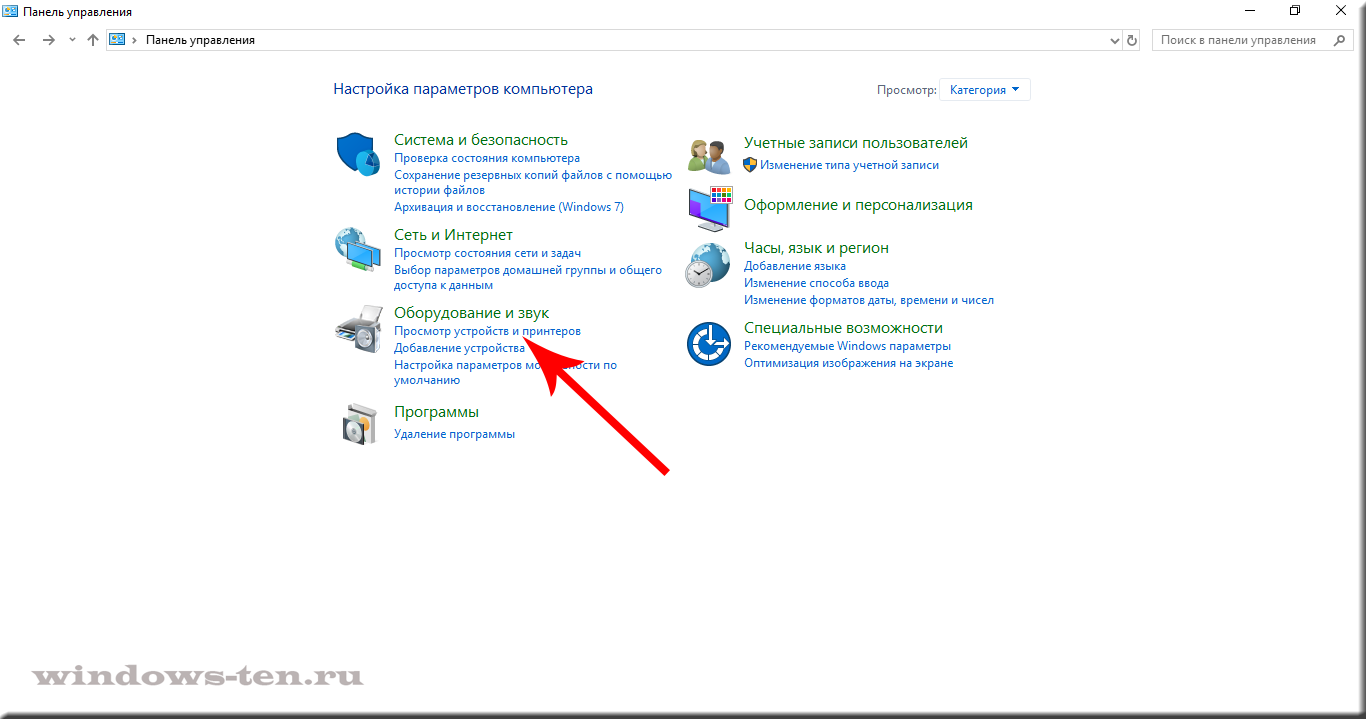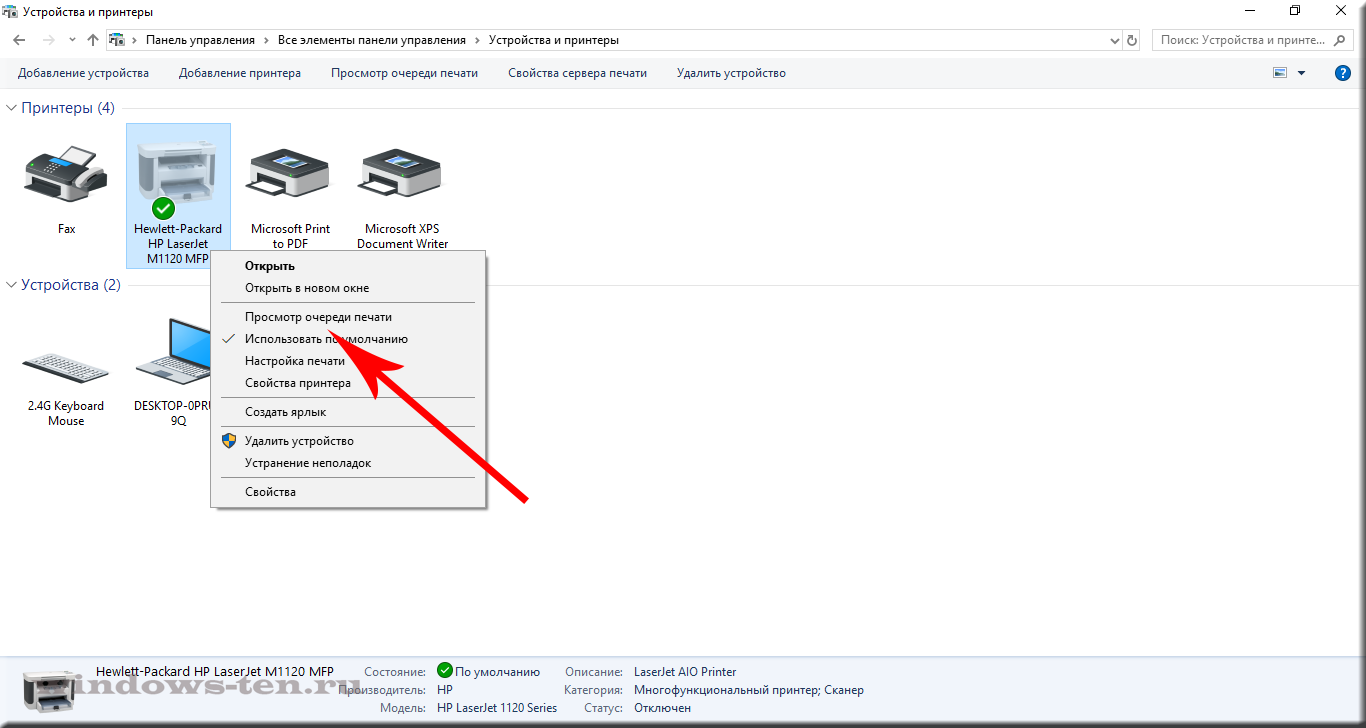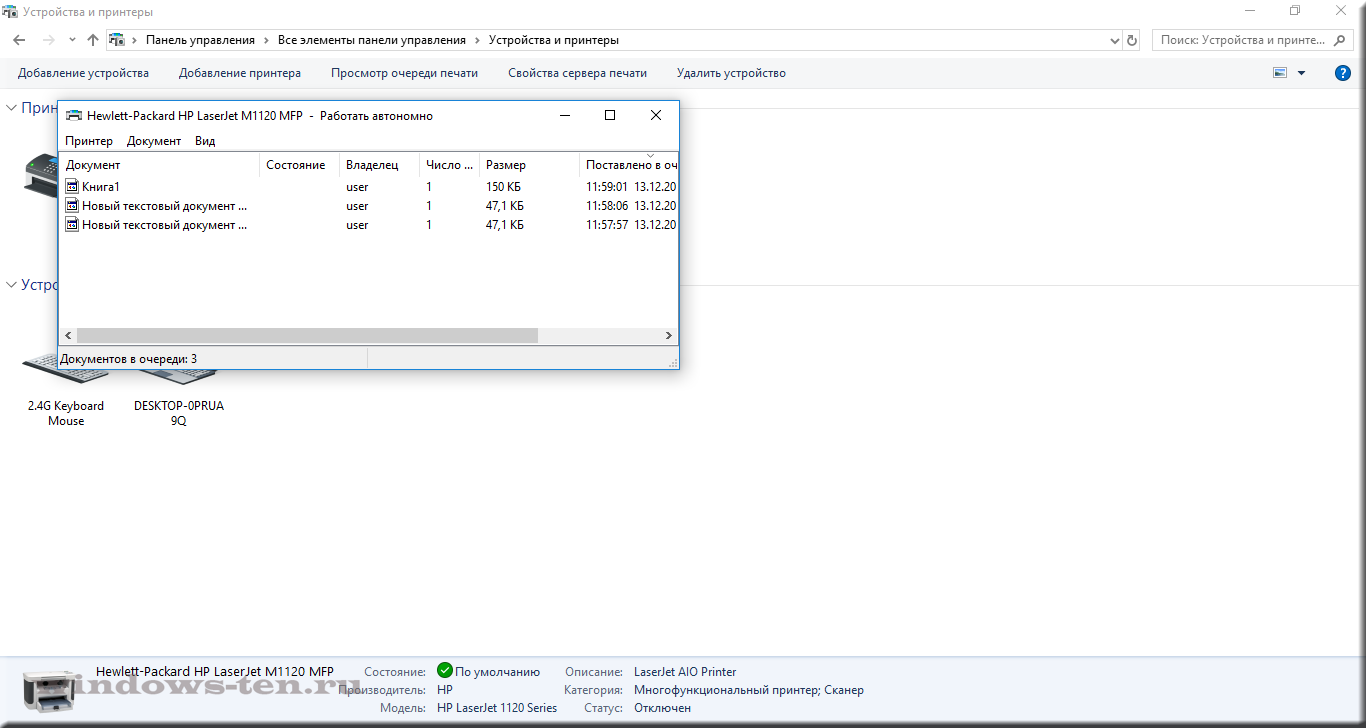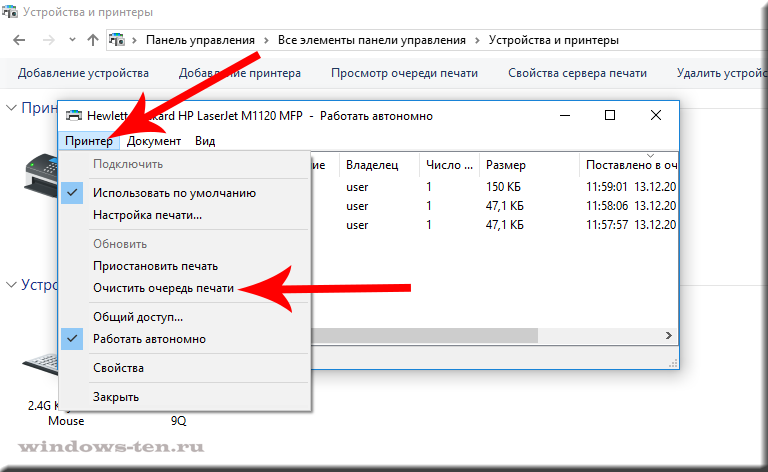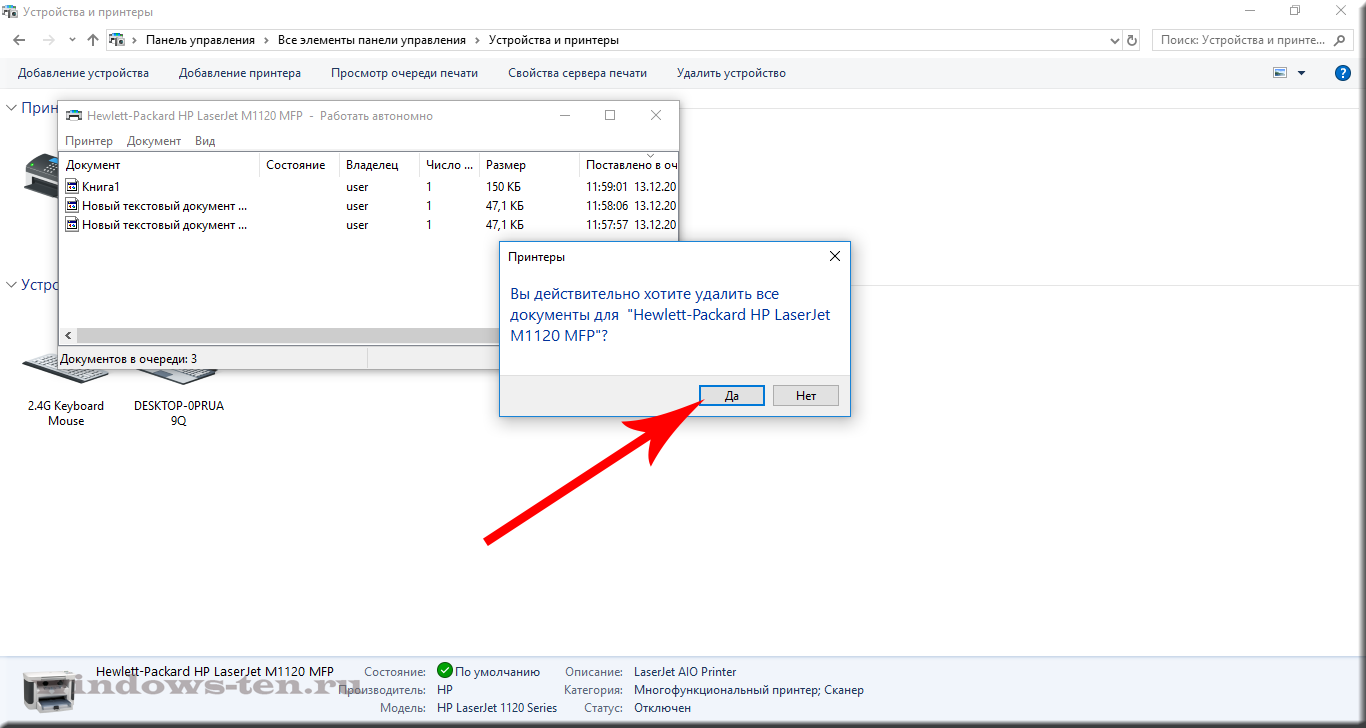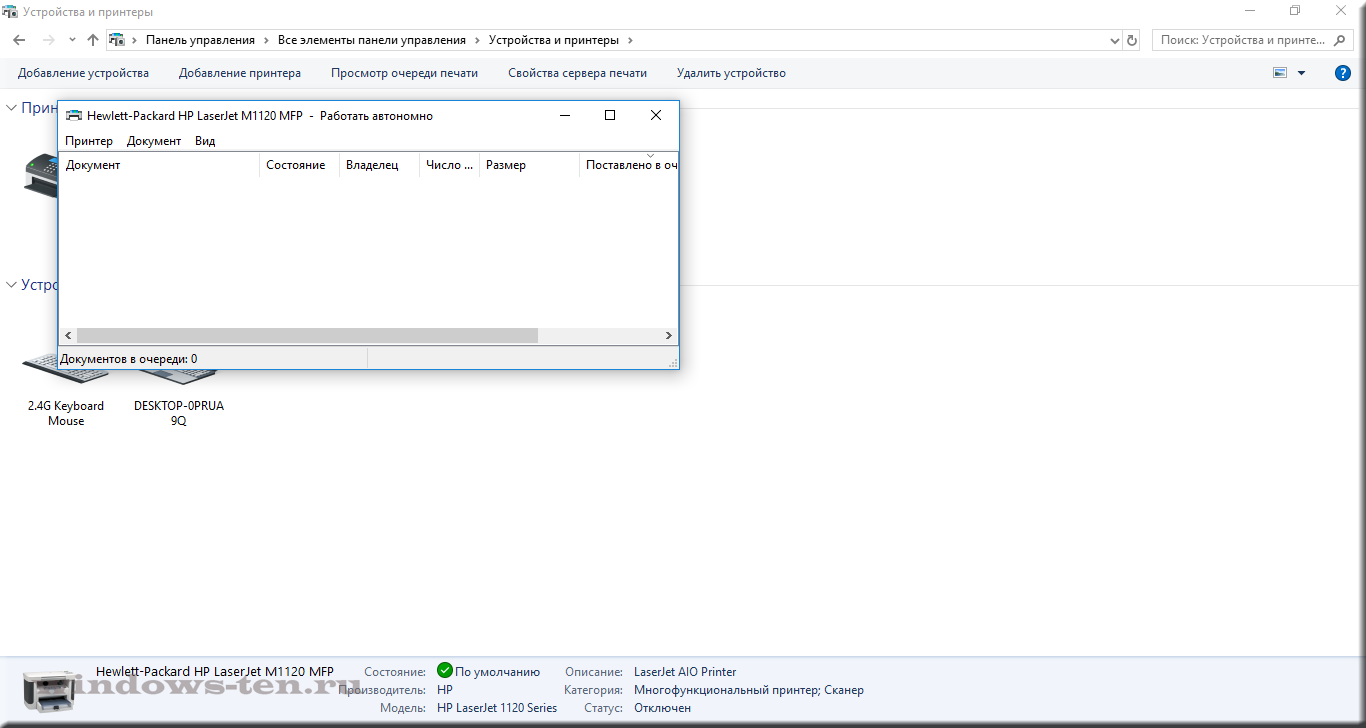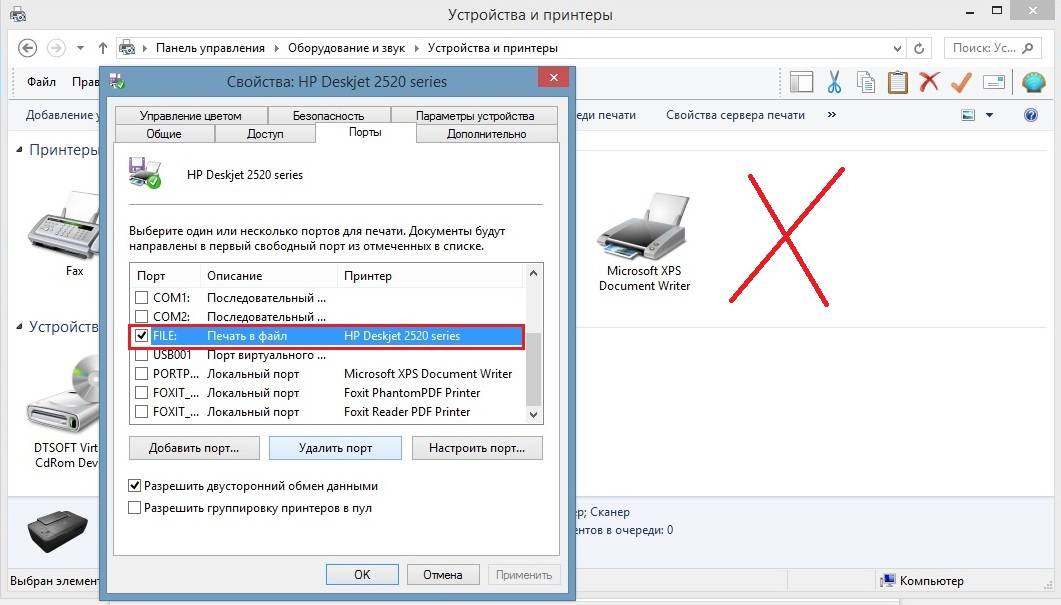Почему вместо печати предлагается сохранение файла? Как это убрать?
Почему при печати предлагается сохранить документ?
Все, кто пользуется принтером на регулярной основе, привыкли, что при нажатии на кнопку печати нужный документ практически моментально отправляется на принтер и распечатывается. Так должно быть в идеальных условиях. Но что делать, если после отправки на печать появляется окно с выбором места для сохранения, а сам процесс печати не запускается?
Проверка выбранного принтера
Практически всегда эта ситуация возникает, когда вы пытаетесь отправить задание для печати на виртуальный PDF принтер (Microsoft Print to PDF), который создается многими текстовыми PDF редакторами и назначается, как принтер по умолчанию.
Чтобы это проверить достаточно в окне, появляющемся при нажатии на кнопку “Печать”, посмотреть на какой принтер она будет выполняться.
Принтер, на который будет отправлен документ
Если будет указан не Ваш принтер, то нужно нажать на стрелку, раскрывающую полный список, и из него выбрать уже нужный принтер, после чего попробовать распечатать требуемый документ.
Выбор правильного принтера
Вдруг в списке будет несколько принтеров, и вы не знаете какой из них нужный, можно просто по очереди пробовать отправлять документ на печать на каждый из списка.
Как только печать начнется это будет означать, что актуальный принтер найден, и чтобы каждый раз не выбирать его из списка, можно просто установить его по умолчанию. Таким образом он всегда будет выбираться автоматически.
Лучшая благодарность автору — репост к себе на страничку:
Как устранить проблему, когда при печати документа появляется окно «сохранить файл»
Содержание
- 1 Установка по умолчанию
- 2 Смена порта
- 3 Видеоинструкция
- 4 Как убрать печать в файл (видео)
- 5 Как убрать печать в файл
- 6 Вместо печати предлагается сохранение результата печати
Одной из частых проблем при работе с офисной техникой на компьютере или ноутбуке под управлением операционной системы Windows 7, 8 или 10 является ситуация, когда принтер производит печать в файл на физический диск, а не выводит результат на бумагу. В этой инструкции мы расскажем, как отключить сохранение результат и устранить появление данной ошибки в будущем.
Установка по умолчанию
Если после нажатия кнопки «Print» Вы видите окно, где пишет «Сохранить файл», то это значит, что скорее всего неправильно установлен принтер по умолчанию. Когда используется ОС Виндовс, то главным установлен Microsoft XPS Document Writer. Он не может распечатать документ на лист бумаги, а только создать файл аналогичный формату PDF, который в дальнейшем изменить никак нельзя.
Чтобы печать проводилась на реальное устройство, которое не предлагает сохранение, а выводит на бумагу, его нужно установить и указать главным по умолчанию. Предположим, что подключение аппарата уже произведено. Если нет, то Вам в помощь наша отдельная статья по этому вопросу.
Ряд шагов ниже поможет сделать физическое устройство главным для печати и убрать окно сохранения:
- Зайдите в панель управления, а оттуда в раздел с принтерами.
- Найдите свою модель и левой клавишей мышки отметьте ее.
- Правой вызовите контекстное меню.
- В нем отметьте пункт «Использовать по умолчанию».
Смена порта
А также стоит проверить правильно ли указан сам порт устройства. Возможно он был сменен или установлен не корректно еще при установке.
- Откройте раздел с устройствами. Аналогично как в первом способе.
- Теперь выберите в меню «Свойства».
- Перейдите на вкладку «Порты».
- Убедитесь, что напротив порта с названием «Печать в файл» нет отмеченной галочки.
- Если она присутствует, то уберите ее.
- Если аппарат локальный, то отметьте порт USB001, а если сетевой, то соответствующий ему port.
- После этого печатать в файл принтер уже не должен.
Видеоинструкция
Видеоблог | Настройка оборудования29.01.2016
Как убрать печать в файл (видео)
Здравствуйте, уважаемые посетители нашего сайта. Хочу предложить вашему вниманию небольшой мануал по такой вот проблеме. При печати любого документа word, exel и даже изображения, выходит окно «Сохранить как…» и далее ничего не происходит, принтер не печатает. Хочу сразу вас успокоить, не переживайте, это не вирус и легко решается 🙂 Это называется «печать в файл», а о том, как убрать печать в файл, вы узнаете из этой статьи. Выполнив всего несколько простых шагов, вы сможете исправить это досадное недоразумение и наконец распечатать ваши документы.
Решение:
Панель управления -> Оборудование и звук->Устройства и принтеры-> свойства принтера -> вкладка Порты -> выбрать USB вместо Печати в файл
А теперь немного картинок, где всё пошагово показано.
1. Первый делом идём в Панель управления, выбираем вид по категориям и заходим в «Оборудование и звук»
2. Идём в «Устройства и принтеры»
3. Вот он — наш принтер! Обратите внимание, принтер не виртуальный, а физический. Всё как положено, выбран по умолчанию.
4. Открываем свойства принтера, нажав правую кнопку мыши по значку принтера. В открывшемся окне выбираем вкладку «Порты». Если стоит галочка «Печатать в файл» — это и есть причина того, почему принтер не печатает.
5. Поставьте галочку на USB подключении «Порт виртуального принтера«. Например, у меня это порт USB001.
6. Нажмите ОК. Теперь печать должна заработать, все ваши документы и фото будут успешно напечатаны 🙂 Спасибо за внимание и хорошего дня!
Далее—> Комментарии
Функция Печать в файл сохраняет документ в формате prn, чтобы в дальнейшем его можно было распечатать на другом устройстве. Например, более профессиональном оборудовании с языком PS, которое должно быть подключено к компьютеру исключительно через порт LPT. В этом случае новому файлу нужно дать имя и нажать ОК. По умолчанию сохранение скорее всего пойдет в папке Документы.
Как убрать печать в файл
- Нажмите Отмена и снова откройте настройки печати. Нажмите на строку с принтером и посмотрите на последнюю строчку выпадающего меню. Если там стоит галочка в строке Печать в файл, просто снимите ее.
- Если маркера в этой строке нет, откройте Панель управления и перейдите в Просмотр устройств и принтеров.
- Если ваш реальный принтер, использующийся по умолчанию, не помечен зеленым как обычно, значит он действительно настроен для печати в файл.
- Откройте Свойства принтера (для вызова этого меню нужно кликнуть по значку вашей модели принтера правой кнопкой мыши).
- Выберите вкладку Порты. Для вашего принтера назначен порт Печать в файл. Поставьте маркер в строку с портом USB, если таково ваше соединение, или сетевым, как на этом рисунке и нажмите ОК.
Вместо печати предлагается сохранение результата печати
- Если система предлагает сохранить PDF-документ, или OpenXPS, проверьте назначенный принтер. Скорее всего вы случайно кликнули этот значок и нужно просто выбрать в выпадающем меню нужную модель.
- Если же этот Print to PDF помечен зеленым, то есть назначен по умолчанию, выбирать принтер придется при каждой отправке на печать.
- Зайдите в Устройства и принтеры, кликните по значку реального, а не виртуального принтера правой кнопкой мыши и поставьте маркер в строке Использовать по умолчанию.
Используемые источники:
- https://printeru.info/poleznoe/prichiny-pochemu-printer-ne-pechataet-a-sohranyaet-fajl
- https://navertel.net/pri-pechati-printer-predlagaet-sohranit-fajl-reshaem-etu-problemu
- https://iloveprinting.ru/question/print-to-file-how-to-fix.html
Оценка статьи:

Загрузка…
Похожие публикации
Печать в файл — это сохранение информации в какой-то формат (pdf, xps или prn) для дальнейшей распечатки в другом месте. То есть происходит имитация печати на принтере. Как правило, в Windows этот режим установлен по умолчанию и является причиной многих вопросов пользователей.
Содержание
- 1 Принтер по умолчанию
- 2 Другой способ отключения печати в файл
- 3 Сменить порт
- 4 Принтер вместо печати сохраняет файл prn / xps
- 5 Видеоинструкция
- 6 Чем полезна печать в файл?
Принтер по умолчанию
Если принтер вместо печати сохраняет файл в PDF, то нужно зайти в Панель управления Оборудование и звук Устройства и принтеры. Находим свою модель и нажимаем на нее правой кнопкой мыши и выбираем пункт «Использовать по умолчанию».
Если вашего принтера нет в списке устройств, значит нужно искать проблемы в подключении к компьютеру.
Другой способ отключения печати в файл
Открываем текстовый файл, который хотим печатать и нажимаем клавиши Ctr + P. Появляется всплывающее окно, в котором будет стоять Microsoft print to pdf. В этом списке выбираем свою модель принтера и нажимаем кнопку «Печать». После этого принтер должен распечатать выбранный вами файл.
Сменить порт
Если оба способа не помогли, то ищем причину неисправности в смене порта, который присваивается при установке. Заходим в Панель управления Оборудование и звук Устройства. Нажимаем на свой принтер правой кнопкой мыши и выбираем в контекстном меню «свойства принтера».
Проверяем снятие галочки в пункте file. Если она присутствует, то нужно ее убрать.
Если аппарат локальный, то отметьте порт USB001, а если сетевой, то соответствующий ему port. Все. Причина печати в файл пдф отключена.
Принтер вместо печати сохраняет файл prn / xps
Если вместо печати документа принтер сохраняет файл в другой формат, например, prn или xps, то следуем инструкции приведенной выше. Принципиальной разницы нет. В настройках нужно установить принтер по умолчанию.
Видеоинструкция
Чем полезна печать в файл?
Зачем вообще нужна печать в файл?
Это очень удобно, если у вас нет своего принтера. Представьте себе, что вы пришли фотоателье или к другу с принтером. Печатаете документ, но на бумаге он выглядит не так как в электронном файле. В результате вам приходится искать компьютер, чтобы его отредактировать.
Печать в файл избавляет вас от этого геморроя, так как создаст PDF, который будет выглядеть, как настоящая распечатка на принтере. Открыв полученный файл можно посмотреть готовый вариант и уже с ним идти в фотоателье. Так вы сэкономите свое драгоценное время.
Загрузка…
Содержание
- Почему при печати предлагается сохранить документ?
- Проверка выбранного принтера
- Причины, почему принтер не печатает, а сохраняет файл
- Установка по умолчанию
- Смена порта
- Видеоинструкция
- При печати принтер предлагает сохранить файл и не печатает windows 10
- Решение:
- Добавить комментарий Отменить ответ
- Как устранить проблему, когда при печати документа появляется окно «сохранить файл»
- Установка по умолчанию
- Смена порта
- Видеоинструкция
- Как убрать печать в файл (видео)
- Решение:
- Сохранение результата печати как отключить windows 10
- Решение:
- Добавить комментарий Отменить ответ
Почему при печати предлагается сохранить документ?
Все, кто пользуется принтером на регулярной основе, привыкли, что при нажатии на кнопку печати нужный документ практически моментально отправляется на принтер и распечатывается. Так должно быть в идеальных условиях. Но что делать, если после отправки на печать появляется окно с выбором места для сохранения, а сам процесс печати не запускается?
Проверка выбранного принтера
Практически всегда эта ситуация возникает, когда вы пытаетесь отправить задание для печати на виртуальный PDF принтер (Microsoft Print to PDF), который создается многими текстовыми PDF редакторами и назначается, как принтер по умолчанию.
Чтобы это проверить достаточно в окне, появляющемся при нажатии на кнопку “Печать”, посмотреть на какой принтер она будет выполняться.
Принтер, на который будет отправлен документ
Если будет указан не Ваш принтер, то нужно нажать на стрелку, раскрывающую полный список, и из него выбрать уже нужный принтер, после чего попробовать распечатать требуемый документ.
Выбор правильного принтера
Вдруг в списке будет несколько принтеров, и вы не знаете какой из них нужный, можно просто по очереди пробовать отправлять документ на печать на каждый из списка.
Как только печать начнется это будет означать, что актуальный принтер найден, и чтобы каждый раз не выбирать его из списка, можно просто установить его по умолчанию. Таким образом он всегда будет выбираться автоматически.
Источник
Причины, почему принтер не печатает, а сохраняет файл
Одной из частых проблем при работе с офисной техникой на компьютере или ноутбуке под управлением операционной системы Windows 7, 8 или 10 является ситуация, когда принтер производит печать в файл на физический диск, а не выводит результат на бумагу. В этой инструкции мы расскажем, как отключить сохранение результат и устранить появление данной ошибки в будущем.
Установка по умолчанию
Если после нажатия кнопки «Print» Вы видите окно, где пишет «Сохранить файл», то это значит, что скорее всего неправильно установлен принтер по умолчанию. Когда используется ОС Виндовс, то главным установлен Microsoft XPS Document Writer. Он не может распечатать документ на лист бумаги, а только создать файл аналогичный формату PDF, который в дальнейшем изменить никак нельзя.
Чтобы печать проводилась на реальное устройство, которое не предлагает сохранение, а выводит на бумагу, его нужно установить и указать главным по умолчанию. Предположим, что подключение аппарата уже произведено. Если нет, то Вам в помощь наша отдельная статья по этому вопросу.
Ряд шагов ниже поможет сделать физическое устройство главным для печати и убрать окно сохранения:
Убедитесь, что Вы или кто-то другой не устанавливали на ПК программ или утилит для печати в ПДФ.
Смена порта
А также стоит проверить правильно ли указан сам порт устройства. Возможно он был сменен или установлен не корректно еще при установке.
Видеоинструкция
Источник
При печати принтер предлагает сохранить файл и не печатает windows 10
Здравствуйте, уважаемые посетители нашего сайта. Хочу предложить вашему вниманию небольшой мануал по такой вот проблеме. При печати любого документа word, exel и даже изображения, выходит окно «Сохранить как…» и далее ничего не происходит, принтер не печатает. Хочу сразу вас успокоить, не переживайте, это не вирус и легко решается 🙂 Это называется «печать в файл», а о том, как убрать печать в файл, вы узнаете из этой статьи. Выполнив всего несколько простых шагов, вы сможете исправить это досадное недоразумение и наконец распечатать ваши документы.
Решение:
А теперь немного картинок, где всё пошагово показано.
1. Первый делом идём в Панель управления, выбираем вид по категориям и заходим в «Оборудование и звук»
2. Идём в «Устройства и принтеры»
3. Вот он — наш принтер! Обратите внимание, принтер не виртуальный, а физический. Всё как положено, выбран по умолчанию.
4. Открываем свойства принтера, нажав правую кнопку мыши по значку принтера. В открывшемся окне выбираем вкладку «Порты». Если стоит галочка «Печатать в файл» — это и есть причина того, почему принтер не печатает.
5. Поставьте галочку на USB подключении «Порт виртуального принтера«. Например, у меня это порт USB001.
6. Нажмите ОК. Теперь печать должна заработать, все ваши документы и фото будут успешно напечатаны 🙂 Спасибо за внимание и хорошего дня!
На правах автора хочу напомнить, что у нас есть группа вк и телеграм-чат, где можно пообщаться на компьютерную и сетевую тематику.
Добавить комментарий Отменить ответ
Столкнулся с такой же проблемой на компе клиента. Вышеперечисленное не помогло, все настройки принтера были «правильными».
Оказалось, что косяк в самом ворде (екселе и т.д.): в меню Печать, в списке выбора принтеров, в самом низу есть пункт «Печатать в файл». Если он отмечен «галочкой», то каковы бы ни были свойства принтера, печать будет перенаправляться в файл.
Замечательно, вы гений!
Спасибо! помогло! правда вместо порта USB, которого не было, выбрала порт «WSD». Не знаю
, что это, но документ распечатался 🙂
У меня проблема в том что в пкм нет слова печать, хотя раньше Word так печатала
Все перепробовал, но мне помогло только после того, как запустил исправления правой клавишей по значку принтера в панеле управления, система проверила..нашла исправление, мол, надо разрешить рабочей группе доступ дать…и все!
Оказалось, что плохое соединение USB кабеля
БОЛЬШОЕ СПАСИБО. Неделю мучилась с принтером и наконец смогла его настроить.
Спасибо огромное, 6 месяцев я не мог найти решение этой проблемы десятки сайтов и видео просмотрел, спасибо
не работает,тоже самое(
Отлично! Две секунды и даже мне, блондинке, все ясно и понятно, в отличие от многих других статей. Спасибо большое!
Галочка стояла на usb порте, но в ворде все равно печатало в файл.
Удалила порт «в файл» и теперь все печатает.
Спасибо за подсказку!
Спасибо за помощь все работает.
Спасибо большое. Все кратко, лаконично. Даже мне, как обычному пользователю женского пола все понятно))) У меня в Портах все было ок, просто нудно было сделать этот принтер ПоУмолчанию! Спасибо)
А ЕСЛИ НЕ ПОЛУЧАЕТСЯ ПРИМЕНИТЬ И НЕ РАБОТАЕТ ЧТО ДЕЛАТЬ
It works. Thank you.
Спасибо огромное, все заработало!
СПАСИБО ОГРОМНОЕ,ВСЕ ДОХОДЧИВО И ЯСНО,ПРИНТЕР ЗАРАБОТАЛ.
А у меня в порте не показывает USB?
нужно драйвер для принтера установить, ну и убедиться что кабель рабочий
у меня тупорылый принтер
Печатает только в Ворде, картинки предлагает сохранять
Добрый день. У меня все правильно стоит. Но если печатаю текстовый документ, то печатает. А если картинку PDF например. Предлагает сохранить…. Иногда это даже полезно, но если честно заколебало. Где еще посмотреть?
а какой принтер в настройках выбран по умолчанию?
а у меня стоит все правильно,но сохранение в файл и не печатает
на вирусы проверьтесь, вдруг дело в них?
ГОСПОДИ, какое счастье. СПАСИБО!
Спасибо огромное, Человек.
Реальная помощь- просто и доходчиво!
Искал решение проблемы на других ресурсах, умники дают бесполезные советы- убери галочку там, поставь галочку там…
Спасибо большое!
У меня так и стоит, но все равно не работает
драйвера как правило виноваты, переустановить попробуйте
А как переустановить драйвер?
Windows 10 не печатает только PDF — вместо кнопки Печать кнопка Сохранить. Зашла в Панель управления, Устройства и принтеры. У меня принтер Canon MP230 series Printer. Жму на него правой кнопкой.
Нажимаю на Свойства — только две вкладки Общие и Оборудование. Вкладки Порты вообще нет. Поэтому нигде нет списка, чтобы снять галочку со строчки Печатать в файл.
На вкладке Оборудование в окошечке перечень из 4 пунктов:
Имя тип
Canon MP230 series устр…
Canon MP230 series Printer принтеры
Поддержка USB принтера контроллер
Составное юсб устройство контроллер
Внизу есть кнопка свойства.
При кликанье на эту кнопку и на любую строчку в окошечке открывается еще одно окно, где 4 вкладки: общие драйвера видео события. Опять-таки нет никаких портов.
Вопрос — как в такой Windows 10 отменить печать в файл?
Нужно выбирать не свойства, а «свойства принтера», точно нет такого?
Уже все печатает! Проблема оказалась в глюках Windows 10. Кроме того, что нельзя было распечатать PDF, вообще ничего не печатал, показывал системную ошибку winnpol драйв и недоступность доменных служб Active directory. Обращалась в техподдержку, они запускали проверку. Не помогло. Ещё раз сказали запустить, так как уже кончался у них рабочий день. После окончания проверки решила попробовать печатать. Опять были принтеры не установлены, но хотя бы кнопка была активной. Нажала принтеры установить. ошибки winnpol драйв уже не было. Но снова объявилась ошибка:
Принтер не устанавливается потому что доменные службы Active directory сейчас недоступны.
Я попробовала зайти в брандмауэр в панели управления, нажала устранение неполадок в сети, запустился мастер. После него попробовала печатать всё отлично печатается — в офисах выбрала принтер, принтер подключился. После этого попробовала зайти на сайт распечатать PDF. Кнопка было сохранить но после того как зашла в изменить — там появилась куча принтеров. Я выбрала свой mp230. Кнопка сохранить наконец-таки поменялась на печать и можно было распечатать.
Рад, что у вас проблема благополучно решилась 🙂
Огромное спасибо- выручили! Моментально всё стало работать.
Источник
Как устранить проблему, когда при печати документа появляется окно «сохранить файл»
Одной из частых проблем при работе с офисной техникой на компьютере или ноутбуке под управлением операционной системы Windows 7, 8 или 10 является ситуация, когда принтер производит печать в файл на физический диск, а не выводит результат на бумагу. В этой инструкции мы расскажем, как отключить сохранение результат и устранить появление данной ошибки в будущем.
Установка по умолчанию
Если после нажатия кнопки «Print» Вы видите окно, где пишет «Сохранить файл», то это значит, что скорее всего неправильно установлен принтер по умолчанию. Когда используется ОС Виндовс, то главным установлен Microsoft XPS Document Writer. Он не может распечатать документ на лист бумаги, а только создать файл аналогичный формату PDF, который в дальнейшем изменить никак нельзя.
Чтобы печать проводилась на реальное устройство, которое не предлагает сохранение, а выводит на бумагу, его нужно установить и указать главным по умолчанию. Предположим, что подключение аппарата уже произведено. Если нет, то Вам в помощь наша отдельная статья по этому вопросу.
Ряд шагов ниже поможет сделать физическое устройство главным для печати и убрать окно сохранения:
Смена порта
А также стоит проверить правильно ли указан сам порт устройства. Возможно он был сменен или установлен не корректно еще при установке.
Видеоинструкция
Видеоблог | Настройка оборудования 29.01.2016
Как убрать печать в файл (видео)
Здравствуйте, уважаемые посетители нашего сайта. Хочу предложить вашему вниманию небольшой мануал по такой вот проблеме. При печати любого документа word, exel и даже изображения, выходит окно «Сохранить как…» и далее ничего не происходит, принтер не печатает. Хочу сразу вас успокоить, не переживайте, это не вирус и легко решается 🙂 Это называется «печать в файл», а о том, как убрать печать в файл, вы узнаете из этой статьи. Выполнив всего несколько простых шагов, вы сможете исправить это досадное недоразумение и наконец распечатать ваши документы.
Решение:
А теперь немного картинок, где всё пошагово показано.
1. Первый делом идём в Панель управления, выбираем вид по категориям и заходим в «Оборудование и звук»
2. Идём в «Устройства и принтеры»
3. Вот он — наш принтер! Обратите внимание, принтер не виртуальный, а физический. Всё как положено, выбран по умолчанию.
4. Открываем свойства принтера, нажав правую кнопку мыши по значку принтера. В открывшемся окне выбираем вкладку «Порты». Если стоит галочка «Печатать в файл» — это и есть причина того, почему принтер не печатает.
5. Поставьте галочку на USB подключении «Порт виртуального принтера«. Например, у меня это порт USB001.
6. Нажмите ОК. Теперь печать должна заработать, все ваши документы и фото будут успешно напечатаны 🙂 Спасибо за внимание и хорошего дня!
Функция Печать в файл сохраняет документ в формате prn, чтобы в дальнейшем его можно было распечатать на другом устройстве. Например, более профессиональном оборудовании с языком PS, которое должно быть подключено к компьютеру исключительно через порт LPT. В этом случае новому файлу нужно дать имя и нажать ОК. По умолчанию сохранение скорее всего пойдет в папке Документы.
Источник
Сохранение результата печати как отключить windows 10
Уважаемая, Вам действительно необходимо проверить наличие галочки напротив «печатать в файл» в настройках свойств печати. Кстати, в MS Word и практически во всех программах по умолчанию работает сочетание клавиш «Ctrl+P».
Выберите нужный принтер и правой кнопкой на нем выберите «Использовать по умолчанию».
Уважаемая, Вам действительно необходимо проверить наличие галочки напротив «печатать в файл» в настройках свойств печати. Кстати, в MS Word и практически во всех программах по умолчанию работает сочетание клавиш «Ctrl+P».
Выберите нужный принтер и правой кнопкой на нем выберите «Использовать по умолчанию».
Здравствуйте, уважаемые посетители нашего сайта. Хочу предложить вашему вниманию небольшой мануал по такой вот проблеме. При печати любого документа word, exel и даже изображения, выходит окно «Сохранить как…» и далее ничего не происходит, принтер не печатает. Хочу сразу вас успокоить, не переживайте, это не вирус и легко решается 🙂 Это называется «печать в файл», а о том, как убрать печать в файл, вы узнаете из этой статьи. Выполнив всего несколько простых шагов, вы сможете исправить это досадное недоразумение и наконец распечатать ваши документы.
Решение:
А теперь немного картинок, где всё пошагово показано.
1. Первый делом идём в Панель управления, выбираем вид по категориям и заходим в «Оборудование и звук»
2. Идём в «Устройства и принтеры»
3. Вот он — наш принтер! Обратите внимание, принтер не виртуальный, а физический. Всё как положено, выбран по умолчанию.
4. Открываем свойства принтера, нажав правую кнопку мыши по значку принтера. В открывшемся окне выбираем вкладку «Порты». Если стоит галочка «Печатать в файл» — это и есть причина того, почему принтер не печатает.
5. Поставьте галочку на USB подключении «Порт виртуального принтера«. Например, у меня это порт USB001.
6. Нажмите ОК. Теперь печать должна заработать, все ваши документы и фото будут успешно напечатаны 🙂 Спасибо за внимание и хорошего дня!
Добавить комментарий Отменить ответ
У меня проблема в том что в пкм нет слова печать, хотя раньше Word так печатала
Все перепробовал, но мне помогло только после того, как запустил исправления правой клавишей по значку принтера в панеле управления, система проверила..нашла исправление, мол, надо разрешить рабочей группе доступ дать…и все!
Оказалось, что плохое соединение USB кабеля
БОЛЬШОЕ СПАСИБО. Неделю мучилась с принтером и наконец смогла его настроить.
Спасибо огромное, 6 месяцев я не мог найти решение этой проблемы десятки сайтов и видео просмотрел, спасибо
не работает,тоже самое(
Отлично! Две секунды и даже мне, блондинке, все ясно и понятно, в отличие от многих других статей. Спасибо большое!
Галочка стояла на usb порте, но в ворде все равно печатало в файл.
Удалила порт «в файл» и теперь все печатает.
Спасибо за подсказку!
Спасибо за помощь все работает.
Спасибо большое. Все кратко, лаконично. Даже мне, как обычному пользователю женского пола все понятно))) У меня в Портах все было ок, просто нудно было сделать этот принтер ПоУмолчанию! Спасибо)
А ЕСЛИ НЕ ПОЛУЧАЕТСЯ ПРИМЕНИТЬ И НЕ РАБОТАЕТ ЧТО ДЕЛАТЬ
It works. Thank you.
Спасибо огромное, все заработало!
СПАСИБО ОГРОМНОЕ,ВСЕ ДОХОДЧИВО И ЯСНО,ПРИНТЕР ЗАРАБОТАЛ.
А у меня в порте не показывает USB?
нужно драйвер для принтера установить, ну и убедиться что кабель рабочий
у меня тупорылый принтер
Печатает только в Ворде, картинки предлагает сохранять
Добрый день. У меня все правильно стоит. Но если печатаю текстовый документ, то печатает. А если картинку PDF например. Предлагает сохранить…. Иногда это даже полезно, но если честно заколебало. Где еще посмотреть?
а какой принтер в настройках выбран по умолчанию?
а у меня стоит все правильно,но сохранение в файл и не печатает
на вирусы проверьтесь, вдруг дело в них?
ГОСПОДИ, какое счастье. СПАСИБО!
Спасибо огромное, Человек.
Реальная помощь- просто и доходчиво!
Искал решение проблемы на других ресурсах, умники дают бесполезные советы- убери галочку там, поставь галочку там…
Спасибо большое!
У меня так и стоит, но все равно не работает
драйвера как правило виноваты, переустановить попробуйте
А как переустановить драйвер?
Windows 10 не печатает только PDF — вместо кнопки Печать кнопка Сохранить. Зашла в Панель управления, Устройства и принтеры. У меня принтер Canon MP230 series Printer. Жму на него правой кнопкой.
Нажимаю на Свойства — только две вкладки Общие и Оборудование. Вкладки Порты вообще нет. Поэтому нигде нет списка, чтобы снять галочку со строчки Печатать в файл.
На вкладке Оборудование в окошечке перечень из 4 пунктов:
Имя тип
Canon MP230 series устр…
Canon MP230 series Printer принтеры
Поддержка USB принтера контроллер
Составное юсб устройство контроллер
Внизу есть кнопка свойства.
При кликанье на эту кнопку и на любую строчку в окошечке открывается еще одно окно, где 4 вкладки: общие драйвера видео события. Опять-таки нет никаких портов.
Вопрос — как в такой Windows 10 отменить печать в файл?
Нужно выбирать не свойства, а «свойства принтера», точно нет такого?
Уже все печатает! Проблема оказалась в глюках Windows 10. Кроме того, что нельзя было распечатать PDF, вообще ничего не печатал, показывал системную ошибку winnpol драйв и недоступность доменных служб Active directory. Обращалась в техподдержку, они запускали проверку. Не помогло. Ещё раз сказали запустить, так как уже кончался у них рабочий день. После окончания проверки решила попробовать печатать. Опять были принтеры не установлены, но хотя бы кнопка была активной. Нажала принтеры установить. ошибки winnpol драйв уже не было. Но снова объявилась ошибка:
Принтер не устанавливается потому что доменные службы Active directory сейчас недоступны.
Я попробовала зайти в брандмауэр в панели управления, нажала устранение неполадок в сети, запустился мастер. После него попробовала печатать всё отлично печатается — в офисах выбрала принтер, принтер подключился. После этого попробовала зайти на сайт распечатать PDF. Кнопка было сохранить но после того как зашла в изменить — там появилась куча принтеров. Я выбрала свой mp230. Кнопка сохранить наконец-таки поменялась на печать и можно было распечатать.
Рад, что у вас проблема благополучно решилась 🙂
Огромное спасибо- выручили! Моментально всё стало работать.
Источник
Содержание
- Сохранение результата печати как отключить windows 10
- Решение:
- Добавить комментарий Отменить ответ
- Причины, почему принтер не печатает, а сохраняет файл
- Установка по умолчанию
- Смена порта
- Видеоинструкция
- Принтер не печатает: Как убрать печать в файл, Вместо печати предлагается сохранение результата печати
- Как убрать печать в файл
- Вместо печати предлагается сохранение результата печати
- Сохранение результата печати как отключить?
- Сохранение результата печати как отключить?
- Просмотр очереди через «Панель управления»
- Перезагрузка системного процесса
- Удаление временной папки
- Командная строка
- Как отменить печать документа на принтере: очистка очереди печати
- Очередь принтера не очищается в Windows 10
- Не удается удалить задание на печать в Windows 10? Попробуйте эти решения
- Решение 1. Очистите очередь печати в Windows
- Решение 2. Очистите очередь печати с помощью командной строки
- Решение 3. Настройте пакетный файл для очистки очереди печати
- Как исправить ошибку очереди печати принтера в Windows 10?
- Причины ошибки при печати
- Обновление драйверов контроллеров USB
- Перезапуск службы
- Устранение неполадок принтера
- Как остановить печать в принтере и отменить на компьютере
- Нажатие кнопки отмены
- Очистка очереди
- Интерфейс программ
- Перезапуск или остановка службы печати
- Очистка папки «Printers»
- Остановка через командную строку
- Запуск специального файла с расширением .bat
- Отключение питания
- Почему печать не останавливается
- Как остановить печать в принтере и отменить на компьютере
Сохранение результата печати как отключить windows 10
Уважаемая, Вам действительно необходимо проверить наличие галочки напротив «печатать в файл» в настройках свойств печати. Кстати, в MS Word и практически во всех программах по умолчанию работает сочетание клавиш «Ctrl+P».
Есть еще вероятность, что используется виртуальный принтер (не обязательно Office, кстати).. .
Проще всего зайти в «Принтеры и факсы» через панель управления или из кнопки «Пуск» и проверить, какой принтер у Вас используется по умолчанию.. . Напротив такого принтера должна стоять галочка.. .
Выберите нужный принтер и правой кнопкой на нем выберите «Использовать по умолчанию».
Уважаемая, Вам действительно необходимо проверить наличие галочки напротив «печатать в файл» в настройках свойств печати. Кстати, в MS Word и практически во всех программах по умолчанию работает сочетание клавиш «Ctrl+P».
Есть еще вероятность, что используется виртуальный принтер (не обязательно Office, кстати).. .
Проще всего зайти в «Принтеры и факсы» через панель управления или из кнопки «Пуск» и проверить, какой принтер у Вас используется по умолчанию.. . Напротив такого принтера должна стоять галочка.. .
Выберите нужный принтер и правой кнопкой на нем выберите «Использовать по умолчанию».
Здравствуйте, уважаемые посетители нашего сайта. Хочу предложить вашему вниманию небольшой мануал по такой вот проблеме. При печати любого документа word, exel и даже изображения, выходит окно «Сохранить как…» и далее ничего не происходит, принтер не печатает. Хочу сразу вас успокоить, не переживайте, это не вирус и легко решается 🙂 Это называется «печать в файл», а о том, как убрать печать в файл, вы узнаете из этой статьи. Выполнив всего несколько простых шагов, вы сможете исправить это досадное недоразумение и наконец распечатать ваши документы.
Решение:
Панель управления -> Оборудование и звук->Устройства и принтеры-> свойства принтера -> вкладка Порты -> выбрать USB вместо Печати в файл
А теперь немного картинок, где всё пошагово показано.
1. Первый делом идём в Панель управления, выбираем вид по категориям и заходим в «Оборудование и звук»
2. Идём в «Устройства и принтеры»
3. Вот он — наш принтер! Обратите внимание, принтер не виртуальный, а физический. Всё как положено, выбран по умолчанию.
4. Открываем свойства принтера, нажав правую кнопку мыши по значку принтера. В открывшемся окне выбираем вкладку «Порты». Если стоит галочка «Печатать в файл» — это и есть причина того, почему принтер не печатает.
5. Поставьте галочку на USB подключении «Порт виртуального принтера«. Например, у меня это порт USB001.
6. Нажмите ОК. Теперь печать должна заработать, все ваши документы и фото будут успешно напечатаны 🙂 Спасибо за внимание и хорошего дня!
Добавить комментарий Отменить ответ
У меня проблема в том что в пкм нет слова печать, хотя раньше Word так печатала
Все перепробовал, но мне помогло только после того, как запустил исправления правой клавишей по значку принтера в панеле управления, система проверила..нашла исправление, мол, надо разрешить рабочей группе доступ дать…и все!
Оказалось, что плохое соединение USB кабеля
БОЛЬШОЕ СПАСИБО. Неделю мучилась с принтером и наконец смогла его настроить.
очень рад помочь)
Спасибо огромное, 6 месяцев я не мог найти решение этой проблемы десятки сайтов и видео просмотрел, спасибо
не работает,тоже самое(
Всё сделал , как советовали, но комп все равно предлагает сохранить, причём в формате фото…потом печатает.
Отлично! Две секунды и даже мне, блондинке, все ясно и понятно, в отличие от многих других статей. Спасибо большое!
Галочка стояла на usb порте, но в ворде все равно печатало в файл.
Удалила порт «в файл» и теперь все печатает.
Спасибо за подсказку!
Спасибо за помощь все работает.
Спасибо большое. Все кратко, лаконично. Даже мне, как обычному пользователю женского пола все понятно))) У меня в Портах все было ок, просто нудно было сделать этот принтер ПоУмолчанию! Спасибо)
А ЕСЛИ НЕ ПОЛУЧАЕТСЯ ПРИМЕНИТЬ И НЕ РАБОТАЕТ ЧТО ДЕЛАТЬ
It works. Thank you.
Спасибо огромное, все заработало!
СПАСИБО ОГРОМНОЕ,ВСЕ ДОХОДЧИВО И ЯСНО,ПРИНТЕР ЗАРАБОТАЛ.
А у меня в порте не показывает USB?
нужно драйвер для принтера установить, ну и убедиться что кабель рабочий
Спасибо. все получилось отменить !
у меня тупорылый принтер
Печатает только в Ворде, картинки предлагает сохранять
Добрый день. У меня все правильно стоит. Но если печатаю текстовый документ, то печатает. А если картинку PDF например. Предлагает сохранить…. Иногда это даже полезно, но если честно заколебало. Где еще посмотреть?
а какой принтер в настройках выбран по умолчанию?
а у меня стоит все правильно,но сохранение в файл и не печатает
на вирусы проверьтесь, вдруг дело в них?
ГОСПОДИ, какое счастье. СПАСИБО!
Спасибо огромное, Человек.
Здравствуйте, у меня проблемка с печатью из AutoCAD в файл принтером DWG to PDF.pc3 и PublishToWeb JPG , сначала думал, что сбились настройки в AutoCAD-11, но и в AutoCAD-8 тоже самое. Операционка XP.
Реальная помощь- просто и доходчиво!
Искал решение проблемы на других ресурсах, умники дают бесполезные советы- убери галочку там, поставь галочку там…
Спасибо большое!
У меня так и стоит, но все равно не работает
драйвера как правило виноваты, переустановить попробуйте
А как переустановить драйвер?
набираете в пуск-> выполнить команду printui /s ,и на вкладке драйвер можно удалить текущий
Windows 10 не печатает только PDF — вместо кнопки Печать кнопка Сохранить. Зашла в Панель управления, Устройства и принтеры. У меня принтер Canon MP230 series Printer. Жму на него правой кнопкой.
Нажимаю на Свойства — только две вкладки Общие и Оборудование. Вкладки Порты вообще нет. Поэтому нигде нет списка, чтобы снять галочку со строчки Печатать в файл.
На вкладке Оборудование в окошечке перечень из 4 пунктов:
Имя тип
Canon MP230 series устр…
Canon MP230 series Printer принтеры
Поддержка USB принтера контроллер
Составное юсб устройство контроллер
Внизу есть кнопка свойства.
При кликанье на эту кнопку и на любую строчку в окошечке открывается еще одно окно, где 4 вкладки: общие драйвера видео события. Опять-таки нет никаких портов.
Вопрос — как в такой Windows 10 отменить печать в файл?
Нужно выбирать не свойства, а «свойства принтера», точно нет такого?
Уже все печатает! Проблема оказалась в глюках Windows 10. Кроме того, что нельзя было распечатать PDF, вообще ничего не печатал, показывал системную ошибку winnpol драйв и недоступность доменных служб Active directory. Обращалась в техподдержку, они запускали проверку. Не помогло. Ещё раз сказали запустить, так как уже кончался у них рабочий день. После окончания проверки решила попробовать печатать. Опять были принтеры не установлены, но хотя бы кнопка была активной. Нажала принтеры установить. ошибки winnpol драйв уже не было. Но снова объявилась ошибка:
Принтер не устанавливается потому что доменные службы Active directory сейчас недоступны.
Я попробовала зайти в брандмауэр в панели управления, нажала устранение неполадок в сети, запустился мастер. После него попробовала печатать всё отлично печатается — в офисах выбрала принтер, принтер подключился. После этого попробовала зайти на сайт распечатать PDF. Кнопка было сохранить но после того как зашла в изменить — там появилась куча принтеров. Я выбрала свой mp230. Кнопка сохранить наконец-таки поменялась на печать и можно было распечатать.
Рад, что у вас проблема благополучно решилась 🙂
Огромное спасибо- выручили! Моментально всё стало работать.
Причины, почему принтер не печатает, а сохраняет файл
Одной из частых проблем при работе с офисной техникой на компьютере или ноутбуке под управлением операционной системы Windows 7, 8 или 10 является ситуация, когда принтер производит печать в файл на физический диск, а не выводит результат на бумагу. В этой инструкции мы расскажем, как отключить сохранение результат и устранить появление данной ошибки в будущем.
Установка по умолчанию
Если после нажатия кнопки «Print» Вы видите окно, где пишет «Сохранить файл», то это значит, что скорее всего неправильно установлен принтер по умолчанию. Когда используется ОС Виндовс, то главным установлен Microsoft XPS Document Writer. Он не может распечатать документ на лист бумаги, а только создать файл аналогичный формату PDF, который в дальнейшем изменить никак нельзя.
Чтобы печать проводилась на реальное устройство, которое не предлагает сохранение, а выводит на бумагу, его нужно установить и указать главным по умолчанию. Предположим, что подключение аппарата уже произведено. Если нет, то Вам в помощь наша отдельная статья по этому вопросу.
Ряд шагов ниже поможет сделать физическое устройство главным для печати и убрать окно сохранения:
- Зайдите в панель управления, а оттуда в раздел с принтерами.
- Найдите свою модель и левой клавишей мышки отметьте ее.
- Правой вызовите контекстное меню.
- В нем отметьте пункт «Использовать по умолчанию».
Убедитесь, что Вы или кто-то другой не устанавливали на ПК программ или утилит для печати в ПДФ.
Смена порта
А также стоит проверить правильно ли указан сам порт устройства. Возможно он был сменен или установлен не корректно еще при установке.
- Откройте раздел с устройствами. Аналогично как в первом способе.
- Теперь выберите в меню «Свойства».
- Перейдите на вкладку «Порты».
- Убедитесь, что напротив порта с названием «Печать в файл» нет отмеченной галочки.
- Если она присутствует, то уберите ее.
- Если аппарат локальный, то отметьте порт USB001, а если сетевой, то соответствующий ему port.
- После этого печатать в файл принтер уже не должен.
Видеоинструкция
Принтер не печатает: Как убрать печать в файл, Вместо печати предлагается сохранение результата печати
Функция Печать в файл сохраняет документ в формате prn, чтобы в дальнейшем его можно было распечатать на другом устройстве. Например, более профессиональном оборудовании с языком PS, которое должно быть подключено к компьютеру исключительно через порт LPT. В этом случае новому файлу нужно дать имя и нажать ОК. По умолчанию сохранение скорее всего пойдет в папке Документы.
Как убрать печать в файл
- Нажмите Отмена и снова откройте настройки печати. Нажмите на строку с принтером и посмотрите на последнюю строчку выпадающего меню. Если там стоит галочка в строке Печать в файл, просто снимите ее.
- Если маркера в этой строке нет, откройте Панель управления и перейдите в Просмотр устройств и принтеров.
- Если ваш реальный принтер, использующийся по умолчанию, не помечен зеленым как обычно, значит он действительно настроен для печати в файл.
- Откройте Свойства принтера (для вызова этого меню нужно кликнуть по значку вашей модели принтера правой кнопкой мыши).
- Выберите вкладку Порты. Для вашего принтера назначен порт Печать в файл. Поставьте маркер в строку с портом USB, если таково ваше соединение, или сетевым, как на этом рисунке и нажмите ОК.
Вместо печати предлагается сохранение результата печати
- Если система предлагает сохранить PDF-документ, или OpenXPS, проверьте назначенный принтер. Скорее всего вы случайно кликнули этот значок и нужно просто выбрать в выпадающем меню нужную модель.
- Если же этот Print to PDF помечен зеленым, то есть назначен по умолчанию, выбирать принтер придется при каждой отправке на печать.
- Зайдите в Устройства и принтеры, кликните по значку реального, а не виртуального принтера правой кнопкой мыши и поставьте маркер в строке Использовать по умолчанию.
Сохранение результата печати как отключить?
Сохранение результата печати как отключить?
Нередко возникают ситуации, когда требуется остановить отправленную на принтер печать, например, по причине ошибочно выбранного документа, некачественной печати, необходимости форматирования текста или внесения других изменений. Чтобы не тратить попусту листы и краску, первым делом стоит убрать из лотка бумагу, после чего нужно будет отменить задание.
Кроме того, при распечатывании нескольких документов, особенно когда они объёмные, процесс может зависнуть, после чего принтер больше не отвечает на последующие команды распечатать документ. Исправить ситуацию можно путём очистки очереди печати.
Манипуляции выполняются различными методами, у многих моделей принтера на корпусе есть кнопка отмены задания, но если оборудование не предполагает её наличие, то справиться с задачей несложно и с помощью компьютера, используя программные средства операционной системы.
Например, если в системном трее присутствует значок принтера, очистить очередь печати вы сможете, открыв окно свойств и выбрав соответствующую опцию. При отсутствии ярлыка в трее можно воспользоваться другими эффективными способами.
Просмотр очереди через «Панель управления»
Один из вариантов очистки очереди печати предполагает использование «Панели управления», метод доступен для всех версий Windows и подходит для разных моделей принтеров. Если на Windows 7 проблем с переходом к «Панели управления» не возникает, то в случае с Windows 10 многие пользователи озадачиваются её поиском.
Дело в том, что в Майкрософт решили заменить привычную «Панель управления» на более продвинутую службу «Параметры», но всё же оставили возможность использования традиционного инструмента, хоть и спрятали.
Перейти в окно можно через контекстное меню «Пуск», а также через «Поиск», введя название службы или воспользовавшись консолью «Выполнить» (Win+R – команда control).
Очистка очереди печати для конкретного принтера
Как отменить печать файлов на принтере посредством «Панели управления»:
- Переходим к службе, открываем раздел «Устройства и принтеры».
- Выбираем используемый принтер, двойным щелчком мышки на нём открываем окно с информацией (то же окно откроется также при нажатии ПКМ и выборе опции «Просмотр очереди печати»).
- Здесь будет список файлов, что были запланированы для распечатывания. Выделяем объект, который требуется удалить из очереди, и жмём ПКМ, из контекстного меню выбираем «Отменить» или, выделив объект, нажимаем клавишу Del.
- Если нужно осуществить сброс всех элементов в очереди, на верхней панели окна нажимаем «Принтер» и затем «Очистить очередь печати».
После проделанных манипуляций список должен быть очищен и можно выполнять новые задачи. Здесь, в меню принтера, имеется также опция «Приостановить печать», актуальная, когда принтер зажевал бумагу и самостоятельно не остановился.
Перезагрузка системного процесса
Диспетчер печати – перезагрузка через меню “Службы”
Способ отлично подходит, если аннулировать задание нужно как можно быстрее, но обычно к нему прибегают, когда предыдущий вариант не сработал. Как очистить всю очередь печати принтера:
- Открываем консоль «Выполнить» (жмём Win+R или используем другой удобный для вас способ, например, через контекстное меню «Пуск»).
- Набираем команду services.msc, нажимаем клавишу ввода.
- Откроется окно «Службы». В перечне служб ищем «Диспетчер печати», жмём ПКМ и выбираем из контекстного меню опцию «Перезапустить».
- Не нужно останавливать службу, выполняем именно перезапуск.
Способ достаточно быстро и эффективно справляется с задачей. В результате выполняемых действий снимается задача печати, при этом список документов будет очищен полностью. Выбрать определённые файлы и отменить только их распечатку не получится, так что этот факт следует учитывать, применяя данный метод.
Другой вариант решения проблемы предполагает остановку «Диспетчера печати» (ПКМ – «Остановить») с последующей очисткой папки «Printers» и повторным запуском службы.
Удаление временной папки
Когда принтеру даётся задание распечатать документы, системой формируются временные файлы, содержащие информацию, требуемую для выполнения печати. Так, если вручную почистить папку, где хранятся эти данные, вам удастся сбросить задачу.
Перед выполнением действий лучше остановить «Диспетчер печати» (см. выше) и снова запустить службу после очистки.
Как вручную остановить печать на принтере:
- Идём по пути C:WindowsSystem32SpoolPrinters (если «С:» в вашем случае не является системным диском, указываем букву того раздела, на котором стоит ОС).
- Удаляем содержимое каталога Printers (не сам каталог), чем и будет обеспечена отмена печати на принтере.
Применяя данный метод, стоит учесть, что из очереди пропадут все файлы, так что, если речь, например, об офисе и использовании оборудования несколькими сотрудниками, этот момент берём во внимание.
Командная строка
По сути тот же процесс можно значительно упростить, осуществив все манипуляции не вручную, а через командную строку, для чего на компьютере вы должны работать под учётной записью администратора.
Командная строка Windows
Выполняем задачу следующим образом:
- Запускаем командную строку с расширенными правами, используя любой удобный для вас способ, например, через контекстное меню «Пуск» (жмём ПКМ и выбираем командную строку с правами администратора).
- В терминале задаём команду net stop spooler и жмём клавишу ввода, чтобы остановить «Диспетчер печати».
- Вводим ещё две команды, после каждой из которых жмём Enter:
- del %systemroot%system32spoolprinters*.shd F S Q
- del %systemroot%system32spoolprinters*.spl F S Q
- Эти команды обеспечивают очистку папки Printers, содержащей данные документов, отправленных на печать (файлы «.shd» и «.spl»), в результате чего удаётся снять поставленную оборудованию задачу.
- Теперь выполняем запуск службы «Диспетчер печати», введя команду net start spooler.
Как отменить печать документа на принтере: очистка очереди печати
Вопрос от пользователя
Подскажите, как можно настроить принтер: я на него отправила 3 документа на распечатку. В результате один он распечатал, а другие два нет. Сейчас сколько не отправляю документов — он ничего не печатает.
Всплывает окошко с очередью печати документов — один из них похоже завис. Никак не получается очистить эту очередь печати или удалить. Как это можно сделать?
Да, есть подобная проблема: при отправке нескольких файлов на распечатку (особенно, если они большие и весят несколько десятков мегабайт, содержат графику, чертежи и пр.), нередко, когда очередь печати подвисает. И, разумеется, пока она не будет очищена — принтер может никак не реагировать на отправку новых документов на распечатку.
Собственно, сегодняшняя статья будет на эту проблематику…
Очередь принтера не очищается в Windows 10
Многие пользователи сообщали, что на их компьютере не будет очищена очередь печати. Это может быть большой проблемой и помешать вам печатать другие документы. Тем не менее, вы можете решить эту проблему с помощью этих решений.
Все принтеры имеют очередь печати, которая ставит в очередь документы для печати. Тем не менее, эта очередь может иногда застревать или зависать, что может привести к полной остановке печати. Когда это происходит, некоторые могут попытаться вручную удалить документы из очереди печати; но обнаружите, что опция Отмена не работает. Тогда перезагрузка Windows может даже не сработать. Это несколько способов исправить очередь печати, которая не очищается в Windows 10.
Не удается удалить задание на печать в Windows 10? Попробуйте эти решения
- Очистить очередь печати в Windows
- Очистите очередь печати с помощью командной строки
- Настройте пакетный файл для очистки очереди печати
Решение 1. Очистите очередь печати в Windows
Один из способов решения проблемы с очередью принтера на вашем компьютере – очистить очередь вручную. Для этого необходимо вручную отключить службу диспетчера очереди печати и удалить файлы из очереди. Это проще, чем кажется, и вы можете сделать это, выполнив следующие действия:
- Во-первых, выключите принтер.
- Нажмите кнопку Windows 10 Cortana и введите «services» в поле поиска.
- Теперь вы можете выбрать «Службы», чтобы открыть окно, показанное ниже.
- Прокрутите вниз, пока не перейдете в Диспетчер очереди печати . Затем дважды щелкните Спулер принтера , чтобы открыть его окно.
- Чтобы отключить диспетчер очереди печати, нажмите кнопку Стоп .
- Нажмите кнопку «Проводник» на панели задач Windows 10.
- Теперь перейдите в C: Windows System32 spool PRINTERS в проводнике. Откроется папка с журналом открытых и непечатных документов в очереди на печать.
- Удерживайте клавишу Ctrl и выберите все файлы в папке. Затем нажмите кнопку X Удалить в верхней части проводника, чтобы удалить их.
- Затем снова откройте диалоговое окно свойств диспетчера очереди печати. Нажмите кнопку Пуск в этом окне, чтобы снова включить диспетчер очереди печати.
- Теперь включите принтер и распечатайте что-нибудь.
- ЧИТАЙТЕ ТАКЖЕ . Что делать, если драйвер принтера для Windows 10 недоступен
Решение 2. Очистите очередь печати с помощью командной строки
Вы также можете очистить очередь печати на вашем ПК прямо из командной строки. Это немного продвинутое решение, но оно также является самым быстрым, поскольку вы можете выполнить его, просто выполнив несколько команд:
- Сначала нажмите горячую клавишу Win + X, чтобы открыть меню Win + X.
- Теперь выберите Командная строка (Администратор) , чтобы открыть окно прямо под ним.
- Введите strong net stop spooler ‘в командной строке и нажмите Enter, чтобы отключить спулер печати.
- Затем введите strong del% systemroot% System32 spool printers */Q ‘в командной строке и нажмите клавишу Return . Это приведет к удалению зависшей очереди принтера.
- Введите Net Start Spooler ‘, чтобы перезапустить очереди печати.
- Включите принтер и начните печать.
Решение 3. Настройте пакетный файл для очистки очереди печати
Пакетные файлы также могут исправить некоторые вещи. Это включает застрявшие очереди принтера. Вот как вы исправляете очередь печати с помощью пакетного файла.
- Введите «Блокнот» в поле поиска Cortana и выберите, чтобы открыть Блокнот.
- Скопируйте и вставьте следующий текст в Блокнот с помощью горячих клавиш Ctrl + C и Ctrl + V .
- @echo off
- echo Остановка диспетчера очереди печати.
- эхо.
- чистый стоп-спулер
- echo Стирание документов временного нежелательного принтера
- эхо.
- del/Q/F/S «% systemroot% System32 Spool Printers *. *
- echo Запуск диспетчера очереди печати.
- эхо.
- net spooler
- Нажмите Файл >Сохранить как , чтобы открыть окно ниже.
- Выберите Все файлы в раскрывающемся меню Тип файла.
- Удалите * .txt из поля «Имя файла» и замените его на «Очередь принтера». Файл может иметь любой заголовок, но в конце он должен содержать .bat.
- Нажмите Сохранить , чтобы сохранить командный файл.
- Откройте папку, в которую вы сохранили пакетный файл, и затем вы можете щелкнуть пакетную очередь печати, чтобы запустить его.
- Включите принтер и распечатайте документ.
Это три быстрых и эффективных исправления для очереди принтера, которая не очищается в Windows 10. Если ваша очередь принтера часто застревает, рассмотрите возможность обновления драйвера принтера с помощью диспетчера устройств. Вы можете сохранить новые драйверы для Windows 10 с веб-сайтов производителей принтеров. Кроме того, вы также можете запустить средство устранения неполадок принтера в Windows 10.
Примечание редактора . Это сообщение было первоначально опубликовано в январе 2017 года и с тех пор было обновлено и обновлено для обеспечения свежести, точности и полноты.
Вам также может понравиться
Windows Time был моей путеводной звездой, когда дело
Сводный инструмент, а именно Service Pack 2 для Windows
Как исправить ошибку очереди печати принтера в Windows 10?
При переходе на Windows 10 из предыдущей версии можно столкнуться с такой проблемой, как несовместимость устройств. Замечаем, что некоторые устройства система не видит или они работают неправильно, включая графическое, сетевое и прочее оборудование. Иногда это может отразиться и на службе печати. При этом в очереди принтера отображается сообщение «Ошибка печати» при попытке распечатать документ в Windows 10.
Причины ошибки при печати
В процессе печати участвуют несколько компонентов. В первую очередь, должны быть запущены Диспетчер печати и служба буферизации. При обращении к принтеру задача вызывает Диспетчер печати, который добавляет документ в очередь печатающего устройства. Затем выбранный принтер загружает задание и выводит его на бумагу. Данные могут передаваться через USB, Wi-Fi, локальную сеть или другие кабели.
Ошибка может произойти в любом промежутке этого процесса и ее возникновению может предшествовать ряд причин.
Очередь принтера не смогла обработать поврежденные данные и в результате была остановлена или ей не удалось полностью запустится.
Второй наиболее вероятной причиной ошибки печати является соединение между компьютером и принтером. Если уверены, что кабель передачи данных работает правильно (протестирован на другом компьютере), то проблема может быть в драйверах. Это могут быть драйверы принтера или порта USB. Таким образом, связь между компьютером и печатающим устройством прерывается. Эта проблема возникает после перехода на Windows 10 из предыдущей версии из-за несовместимости драйверов.
Обновление драйверов контроллеров USB
Если принтер работает на другом компьютере, то проблема в драйверах USB. Чтобы их обновить выполните следующие шаги:
Откройте Диспетчер устройств с помощью системного поиска или командой devmgmt.msc, запущенной из окна «Выполнить» (Win + R).
Затем разверните вкладку Контроллеры USB и щелкните правой кнопкой мыши на устройствах и с именем чипсета или корневого концентратора, и выберите «Обновить».
На следующем экране выберите автоматический поиск и подождите завершения процесса.
Если этот способ не сработал, попробуйте удалить эти драйвера, а затем на вкладке Действие нажмите на «Обновить конфигурацию оборудования», чтобы система при обнаружении устройств смогла их переустановить.
Также последнюю версию программного обеспечения можно загрузить из сайта производителя материнской платы.
Перезапуск службы
Перезапуск Диспетчера печати после удаления отложенных задач в очереди принтера может вернуть функцию в рабочее состояние.
Перейдите в системные службы командой services.msc, запущенной из окна «Выполнить» (Win + R).
Щелкните правой кнопкой мыши на Диспетчере печати и выберите Свойства. Затем нажмите на «Остановить».
Оставив это окно открытым, откройте Проводник (Win + E) и перейдите по пути:
Выделите все содержимое в этой папке сочетанием Ctrl + A, щелкните правой кнопкой мыши по выделенному и выберите «Удалить».
Закройте окно Проводника и вернитесь в свойства Диспетчера печати. Теперь нажмите на кнопку «Запустить». После закройте службы и попробуйте что-либо распечатать.
Устранение неполадок принтера
Если не уверены в том, что вызывает ошибку, выполните поочередно следующие шаги:
Прежде всего запустите средство устранения неполадок. Этот инструмент позволит перезагрузить принтер и драйверы и проверить наличие ошибок. Прежде чем продолжить включите принтер.
Откройте раздел устранения неполадок, командой помощью команды ms-settings:troubleshoot, запущенной из окна «Выполнить» (Win + R).
В правой части кликните на вкладку Принтер и запустите средство устранения неисправностей. Если в результате начального сканирования была обнаружена ошибка, кликните на «Применить это исправление».
После завершения перезагрузите службу и очистите очередь печати как указано в предыдущем способе.
Затем перезапустите принтер. Иногда этого решения достаточно, чтобы устранить проблему. Если есть какие-либо задания в очереди, которые не могут быть удалены, перезапуск должен очистить их. Выключите питание принтера, отсоедините его от компьютера, затем снова подключите и включите. Теперь попробуйте распечатать документ. Чаще всего это должно решить ошибку печати.
Проверьте наличие бумаги. Часто возникают проблемы с захватом бумаги во входном лотке. Особенно, когда используете МФУ, другая функция могла «зафиксировать» лист для своей операции.
Как остановить печать в принтере и отменить на компьютере
Если вы заметили неточности в документе или он распечатывается в плохом качестве, вытяните листки из лотка. Процесс незамедлительно останавливается, что позволяет сэкономить бумагу. После, отменяется вывод документа на печать как на самом принтере, так и в компьютере.
Нажатие кнопки отмены
Есть не на каждой модели печатающего устройства. Нажав, можно мгновенно отменить печать на принтере. Кнопка имеет красный цвет с надписью «Cancel» или «C». Располагается на видной части возле кнопки, запускающей копирование.
На моделях Epson кнопка часто называется Stop и может выполнять две функции — отмену и очистку заданий.
Очистка очереди
Способ 1. Через иконку в области уведомлений Windows.
- Внизу справа экрана вашего компьютера есть системный трей, где отображаются запущенные задачи. Там должна быть иконка запущенного принтера (может быть скрыта под значком треугольника).
- Кликаете по иконке и открываете свойства.
- Выбираете из списка «Очистить очередь».
Способ 2. Если в области уведомлений не отображается ярлык принтера, используется другой метод удаления документов из очереди – через панель управления.
- Одновременно нажимаете кнопки Windows+R.
- В появившемся окне прописываете команду «control printer».
- В списке принтеров находите нужный.
- Открываете его контекстное меню через нажатие ПКМ.
- Кликаете на «Показать очередь» или «Просмотр очереди печати».
- В верхнем горизонтальном меню открывшегося окна кликаете на вкладку «Принтер».
- В зависимости от поставленной задачи кликаете на «Приостановить печать» или «Очистить очередь печати».
Если в списке несколько файлов, а в отмене нуждается конкретный, выбираете его и нажимаете на клавиатуре клавишу Del.
Интерфейс программ
Современное программное обеспечение для обработки текстовой и графической информации, позволяют пользователю останавливать распечатку через свой интерфейс. Если документ небольшой, на несколько страниц, воспользоваться методом вы просто не успеете физически, поскольку распечатываются маленькие файлы мгновенно. Загрузка больших по объёму документов, дипломных, докторских работ, графиков, фотографий в хорошем качестве требует большего времени. Для отмены достаточно нажать на клавиатуре «Esc» или использовать специальную кнопку в функциях программы.
Перезапуск или остановка службы печати
- Через «Пуск» заходите в окно «Выполнить» или вызываете его нажатием комбинации Windows+R.
- Вводите в пустую строку «services.msc», чтобы вызвать окно управления службами Windows.
- В предложенном списке найдите «Диспетчер печати» или «Spooler».
- Остановите службу.
- Для отмены печати очистите папку «Printers» от файлов с расширением .spl, .shd. Так снимается очередь.
- Обратно запустите службу печати.
Очистка папки «Printers»
В папке размещены данные о распечатываемых документах и файлах. Она располагается на загрузочном диске по адресу C:WindowsSystem32SpoolPrinter. Операционка может быть установлена не на диске С, тогда в адресной строке вместо C: прописывается другой диск. Внутри папки удаляются все файлы .spl, .shd (см. изображение в предыдущем пункте статьи).
Остановка через командную строку
Командная строка с правами админа открывается через диспетчер задач. В Windows 10 через поиск возле «Пуска» есть кнопка поиска. Вводим в поиск cmd и запускаем строку как администратор.
Рассмотрим первый вариант.
- Для запуска диспетчера зажимаете комбинацию Alt+Ctrl+Del или Ctrl+Shift+Esc.
- В меню «Файл» кликаете на «Запустить новую задачу».
- Прописываете «cmd».
- Возле фразы «Создать задачу с правами администратора» ставите галочку.
- Нажимаете Enter или OK.
Вводите в окно поочерёдно каждую команду:
- net stop spooler;
- del%systmroot%system32spoolprinters*.shd – удаляет с директории Printers файлы .shd;
- del%systmroot%system32spoolprinters*.spl – очищает папку от документов формата .spl;
- net star spool.
Первая и последняя команды останавливают и запускают диспетчер печати соответственно.
Отмена считается успешной, если после выполнения каждой команды на экране не появляется никаких ответных сообщений наподобие «Ошибка доступа…» или «Не удаётся….».
Запуск специального файла с расширением .bat
Мы могли бы описать процесс создание файла, но решили сразу дать вам готовый.
Кликните, чтобы скачать файл на компьютер
Запустите файл от имени администратора и с очереди уберутся все отправленные на печать документы. Очень удобный способ, т. к. не надо никуда заходить. Просто держите файл на рабочем столе и запускайте при необходимости.
Отключение питания
Останавливать работу принтера выдёргиванием кабеля питания из розетки можно только в экстренных случаях. Такая отмена может привести к застреванию или замятию бумаги, стать причиной поломки принтера. Включать принтер можно только через время, когда очистится встроенная оперативная память.
Почему печать не останавливается
Принтер имеет собственную оперативную память, которая хранит в себе все документы, поступающие на распечатку. Когда пользователь подаёт команду на остановку, устройство ещё может продолжать работу, используя информацию с оперативки.
Быстро остановить печать не получается на некоторых версиях операционных систем, которые работают с задержкой. Но она незначительная, поэтому останавливать принтер, чтобы он не печатал, можно корректно, не прибегая к экстренным методам, способным вызвать непоправимые последствия для принтера.
Как остановить печать в принтере и отменить на компьютере
Если вы заметили неточности в документе или он распечатывается в плохом качестве, вытяните листки из лотка. Процесс незамедлительно останавливается, что позволяет сэкономить бумагу. После, отменяется вывод документа на печать как на самом принтере, так и в компьютере.
Почему мой принтер хочет сохранять, а не печатать?
Случайное включение любой функции печати файлов может вызвать неожиданное появление окна сохранения. Убедитесь, что в окне «Печать» не установлен флажок «Печать в файл». Если в качестве выбранного принтера отображается «Microsoft XPS Document Printer» или «Print to Microsoft PDF», переключите настройку на ваш фактический принтер.
Как мне исправить мой принтер, который говорит, что он хочет сохранить, а не печатать?
Из диалогового окна печати Chrome нажмите кнопку «Изменить» и выберите «Сохранить как». PDF на ваш принтер, тогда он должен распечатать вместо сохранения файла. Принтер говорит: «Сохраните» и не печатает!
Как перестать печатать, чтобы сэкономить?
Остановить запрос на сохранение файла при печати — Windows
- Щелкните Файл → Печать. Действия по печати могут отличаться в зависимости от используемого приложения.
- Снимите флажок Печать в файл.
- Щелкните Печать или ОК, в зависимости от вашего приложения. Теперь ваш документ должен распечатать правильно.
Почему вместо печати написано «Сохранить как PDF»?
При запуске печати из Google Chrome кнопка «Сохранить» отображается по умолчанию для сохранения в PDF файл вместо отправки печати на принтер. … При нажатии на кнопку «Сохранить» страница, которую вы пытаетесь распечатать, будет сохранена в формате PDF; оттуда его можно будет распечатать с помощью ридера, такого как Adobe Acrobat Reader.
Где мои настройки принтера?
Откройте Пуск> Настройки> Принтеры и факсы. Щелкните правой кнопкой мыши принтер и выберите «Параметры печати». Измените настройки.
Как исправить печать в файл?
2] Исправьте конфигурацию принтера
Щелкните правой кнопкой мыши запись о вашем принтере, которую вы хотите использовать для печати документов, и выберите Установить как принтер по умолчанию. Вы также можете попробовать это. Откройте PDF-файл, перейдите в диалоговое окно «Печать» и снимите флажок «Печать в файл». Посмотрим, поможет ли это.
Зачем нужно распечатывать файл?
Вы можете распечатать документ на файл вместо отправки его на печать с принтера. При печати в файл будет создан файл PDF, PostScript или SVG, содержащий документ. Это может быть полезно, если вы хотите перенести документ на другой компьютер или поделиться им с кем-то.
Почему написано «печать в файл»?
Обычно вывод сохраняется как «. prn »файл. Одна из идей заключается в том, что если печать в вашем приложении это трудоемкий или неудобный процесс, вы можете один раз нажать кнопку «Печать» и сохранить результат этого процесса печати с помощью функции «Печать в файл».. Каждый раз, когда вам нужна дополнительная распечатка, вы просто копируете ее на принтер.
Как мне настроить «печать в файл» в Windows 10
- В меню Файл щелкните Печать.
- В поле «Имя» выберите принтер, который вы будете использовать для печати файла.
- Установите флажок «Печать в файл» и нажмите кнопку «ОК».
- В поле «Имя файла» диалогового окна «Печать в файл» введите имя файла.
Почему принтер не в сети?
Это может быть вызвано ошибка между вашим устройством или компьютером и принтером. Иногда это может быть так просто, как неправильно подсоединенный кабель или простая ошибка из-за замятия бумаги. Однако принтер, отображающий ошибку «Offline», также может быть связан с проблемами с драйвером принтера или программным обеспечением.
Как сохранить PDF без печати?
Чтобы создать файл PDF без отображения диалогового окна Сохранить файл PDF как:
- Перейдите в «Пуск» -> «Устройства и принтеры» (только «Принтеры в Vista»), щелкните правой кнопкой мыши novaPDF и выберите «Параметры печати».
- В окне настроек печати novaPDF перейдите на вкладку «Сохранить». …
- Выберите «Использовать предопределенные настройки» и нажмите «Настроить параметры сохранения».
Как просмотреть и очистить очередь печати принтера в Windows 10
Как открыть и очистить очередь печати документов, отправленных на принтер в Windows 10? / Как отменить печать документа в Windows 10?
После того, как что-либо было отправлено на печать, в Windows 10, данные для обработки попадают в специальную «очередь», руководствуясь которой, принтер выводит информацию на бумагу.
В очередь на печать можно отправлять любое количество документов, выводиться которые будут один за другим, согласно той последовательности, в которой были отправлены. Соответственно, если, при печати какого-либо из файлов произошел сбой — все, отправленные за ним документы так и остаются дожидаться своей очереди, и не начнут обрабатываться принтером до тех пор, пока документ, при печати которого произошла ошибка, не будет распечатан, или удален из списка.
Кроме прочего, в списке возможно, редактирование очереди на печать, которое дает возможность перезапуска печати документа, без участия программы-обработчика, через которую было отправлено задание.
Итак, для того, чтобы открыть очередь на печать для принтера в Windows 10:
- Открываем панель управления Windows (Если вы не знаете, как это сделать, не беда — подсмотрите ЗДЕСЬ , это не сложно)
- Теперь, нас интересует пункт «устройства и принтеры», если ваша панель управления выглядит так:
Или же строка «просмотр устройств и принтеров» , если панель управления, в вашем случае, выглядит вот так:
После чего, в открывшемся окне, где будут отображены все когда-либо сопрягавшиеся с системой принтеры, сканеры, факсы и так далее — находим то название, которое соответствует нужному вам принтеру.
Нажимаем на искомый принтер ПРАВОЙ кнопкой мыши, для вызова контекстного меню, и кликаем уже ЛЕВОЙ кнопкой по сроке «Просмотр очереди печати»
В результате, откроется окно, где будут отображены все задания, отправленные на печать принтеру. (В списке отображаются только те задания, которые еще не распечатаны либо распечатаны частично. Документы, печать которых закончена, исчезают из списка)
Для очистки очереди печати, и отмены всех находящихся в ней заданий — нажимаем «принтер», в верхнем левом углу появившегося окна, и выбираем пункт «Очистить очередь печати»
Подтверждаем свои намерения, нажав кнопку «Да» в появившемся диалоговом окне.
Если все сделано правильно — список должен очиститься
Если очередь на печать не очищается.
Если, при удалении документов из очереди на печать, они не в какую не удаляются — проблема кроется в синхронизации программного обеспечения устройства (драйвера) с системой.
Решается вопрос «не удаляемой» очереди печати довольно просто:
- Удалите сам принтер из системы (если не знаете как это делать — подсмотрите ТУТ , там все довольно просто)
- После этого, перезагрузите компьютер или ноутбук
- Подключите принтер или включите его питание, если аппарат уже подключен.
- Подождите 3-5 минут, чтобы система автоматически переустановила программное обеспечение принтера
(Windows 10 запоминает устройство, если оно было установлено ранее, и сохраняет все программное обеспечение, нужное для его работы. Потому, когда вы подключите принтер, учитывая то, что мы его только что удалили, а значит, он уже знаком нашей Windows — операционная система сама произведет установку устройства и выгрузит все необходимые программы и драйверы)
Готово! Очередь печати очищена, можно приступать к работе!
Источник
Сохранение результата печати как отключить windows 10
Уважаемая, Вам действительно необходимо проверить наличие галочки напротив «печатать в файл» в настройках свойств печати. Кстати, в MS Word и практически во всех программах по умолчанию работает сочетание клавиш «Ctrl+P».
Есть еще вероятность, что используется виртуальный принтер (не обязательно Office, кстати).. .
Проще всего зайти в «Принтеры и факсы» через панель управления или из кнопки «Пуск» и проверить, какой принтер у Вас используется по умолчанию.. . Напротив такого принтера должна стоять галочка.. .
Выберите нужный принтер и правой кнопкой на нем выберите «Использовать по умолчанию».
Уважаемая, Вам действительно необходимо проверить наличие галочки напротив «печатать в файл» в настройках свойств печати. Кстати, в MS Word и практически во всех программах по умолчанию работает сочетание клавиш «Ctrl+P».
Есть еще вероятность, что используется виртуальный принтер (не обязательно Office, кстати).. .
Проще всего зайти в «Принтеры и факсы» через панель управления или из кнопки «Пуск» и проверить, какой принтер у Вас используется по умолчанию.. . Напротив такого принтера должна стоять галочка.. .
Выберите нужный принтер и правой кнопкой на нем выберите «Использовать по умолчанию».
Здравствуйте, уважаемые посетители нашего сайта. Хочу предложить вашему вниманию небольшой мануал по такой вот проблеме. При печати любого документа word, exel и даже изображения, выходит окно «Сохранить как…» и далее ничего не происходит, принтер не печатает. Хочу сразу вас успокоить, не переживайте, это не вирус и легко решается 🙂 Это называется «печать в файл», а о том, как убрать печать в файл, вы узнаете из этой статьи. Выполнив всего несколько простых шагов, вы сможете исправить это досадное недоразумение и наконец распечатать ваши документы.
Решение:
Панель управления -> Оборудование и звук->Устройства и принтеры-> свойства принтера -> вкладка Порты -> выбрать USB вместо Печати в файл
А теперь немного картинок, где всё пошагово показано.
1. Первый делом идём в Панель управления, выбираем вид по категориям и заходим в «Оборудование и звук»
2. Идём в «Устройства и принтеры»
3. Вот он — наш принтер! Обратите внимание, принтер не виртуальный, а физический. Всё как положено, выбран по умолчанию.
4. Открываем свойства принтера, нажав правую кнопку мыши по значку принтера. В открывшемся окне выбираем вкладку «Порты». Если стоит галочка «Печатать в файл» — это и есть причина того, почему принтер не печатает.
5. Поставьте галочку на USB подключении «Порт виртуального принтера«. Например, у меня это порт USB001.
6. Нажмите ОК. Теперь печать должна заработать, все ваши документы и фото будут успешно напечатаны 🙂 Спасибо за внимание и хорошего дня!
Добавить комментарий Отменить ответ
У меня проблема в том что в пкм нет слова печать, хотя раньше Word так печатала
Все перепробовал, но мне помогло только после того, как запустил исправления правой клавишей по значку принтера в панеле управления, система проверила..нашла исправление, мол, надо разрешить рабочей группе доступ дать…и все!
Оказалось, что плохое соединение USB кабеля
БОЛЬШОЕ СПАСИБО. Неделю мучилась с принтером и наконец смогла его настроить.
Спасибо огромное, 6 месяцев я не мог найти решение этой проблемы десятки сайтов и видео просмотрел, спасибо
не работает,тоже самое(
Всё сделал , как советовали, но комп все равно предлагает сохранить, причём в формате фото…потом печатает.
Отлично! Две секунды и даже мне, блондинке, все ясно и понятно, в отличие от многих других статей. Спасибо большое!
Галочка стояла на usb порте, но в ворде все равно печатало в файл.
Удалила порт «в файл» и теперь все печатает.
Спасибо за подсказку!
Спасибо за помощь все работает.
Спасибо большое. Все кратко, лаконично. Даже мне, как обычному пользователю женского пола все понятно))) У меня в Портах все было ок, просто нудно было сделать этот принтер ПоУмолчанию! Спасибо)
А ЕСЛИ НЕ ПОЛУЧАЕТСЯ ПРИМЕНИТЬ И НЕ РАБОТАЕТ ЧТО ДЕЛАТЬ
It works. Thank you.
Спасибо огромное, все заработало!
СПАСИБО ОГРОМНОЕ,ВСЕ ДОХОДЧИВО И ЯСНО,ПРИНТЕР ЗАРАБОТАЛ.
А у меня в порте не показывает USB?
нужно драйвер для принтера установить, ну и убедиться что кабель рабочий
Спасибо. все получилось отменить !
у меня тупорылый принтер
Печатает только в Ворде, картинки предлагает сохранять
Добрый день. У меня все правильно стоит. Но если печатаю текстовый документ, то печатает. А если картинку PDF например. Предлагает сохранить…. Иногда это даже полезно, но если честно заколебало. Где еще посмотреть?
а какой принтер в настройках выбран по умолчанию?
а у меня стоит все правильно,но сохранение в файл и не печатает
на вирусы проверьтесь, вдруг дело в них?
ГОСПОДИ, какое счастье. СПАСИБО!
Спасибо огромное, Человек.
Здравствуйте, у меня проблемка с печатью из AutoCAD в файл принтером DWG to PDF.pc3 и PublishToWeb JPG , сначала думал, что сбились настройки в AutoCAD-11, но и в AutoCAD-8 тоже самое. Операционка XP.
Реальная помощь- просто и доходчиво!
Искал решение проблемы на других ресурсах, умники дают бесполезные советы- убери галочку там, поставь галочку там…
Спасибо большое!
У меня так и стоит, но все равно не работает
драйвера как правило виноваты, переустановить попробуйте
А как переустановить драйвер?
набираете в пуск-> выполнить команду printui /s ,и на вкладке драйвер можно удалить текущий
Windows 10 не печатает только PDF — вместо кнопки Печать кнопка Сохранить. Зашла в Панель управления, Устройства и принтеры. У меня принтер Canon MP230 series Printer. Жму на него правой кнопкой.
Нажимаю на Свойства — только две вкладки Общие и Оборудование. Вкладки Порты вообще нет. Поэтому нигде нет списка, чтобы снять галочку со строчки Печатать в файл.
На вкладке Оборудование в окошечке перечень из 4 пунктов:
Имя тип
Canon MP230 series устр…
Canon MP230 series Printer принтеры
Поддержка USB принтера контроллер
Составное юсб устройство контроллер
Внизу есть кнопка свойства.
При кликанье на эту кнопку и на любую строчку в окошечке открывается еще одно окно, где 4 вкладки: общие драйвера видео события. Опять-таки нет никаких портов.
Вопрос — как в такой Windows 10 отменить печать в файл?
Нужно выбирать не свойства, а «свойства принтера», точно нет такого?
Уже все печатает! Проблема оказалась в глюках Windows 10. Кроме того, что нельзя было распечатать PDF, вообще ничего не печатал, показывал системную ошибку winnpol драйв и недоступность доменных служб Active directory. Обращалась в техподдержку, они запускали проверку. Не помогло. Ещё раз сказали запустить, так как уже кончался у них рабочий день. После окончания проверки решила попробовать печатать. Опять были принтеры не установлены, но хотя бы кнопка была активной. Нажала принтеры установить. ошибки winnpol драйв уже не было. Но снова объявилась ошибка:
Принтер не устанавливается потому что доменные службы Active directory сейчас недоступны.
Я попробовала зайти в брандмауэр в панели управления, нажала устранение неполадок в сети, запустился мастер. После него попробовала печатать всё отлично печатается — в офисах выбрала принтер, принтер подключился. После этого попробовала зайти на сайт распечатать PDF. Кнопка было сохранить но после того как зашла в изменить — там появилась куча принтеров. Я выбрала свой mp230. Кнопка сохранить наконец-таки поменялась на печать и можно было распечатать.
Рад, что у вас проблема благополучно решилась 🙂
Огромное спасибо- выручили! Моментально всё стало работать.
Источник
Как очистить очередь печати принтера в Windows 7 и 10. Женщинам посвящается
Всем привет! Друзья, думаю что те из вас, кто постоянно работает в офисе и активно использует печатную технику, довольно часто сталкивались с зависанием задания печати. То есть если посмотреть очередь печати, то вроде нужный документ там есть, но желанный лист с буквами все равно не появляется на выходе из устройства.
Чтобы решить эту проблему, нужно четко знать, как очистить очередь печати принтера. Заодно попутно в этой статье рассмотрим, почему, вообще, так происходит. Ведь чтобы бороться со следствием, надо знать первопричину. Особенно это касается работы по сети .
Содержание статьи:
Причины, по которым зависает очередь печати
Правильные действия при зависании печати
Спасительный файл, который 100% поможет
Итак, друзья, очередь печати часто намертво зависает из-за следующих сплошь и рядом распространенных причин:
Задание на печать было отправлено на еще выключенный принтер.
Документ на печать был отправлен не на тот принтер. А пока оно не выполнится, следующие за ним будут висеть.
На печать было одновременно отправлено слишком много файлов. В результате памяти принтера не хватает для обработки объемаданных.
Также могут возникнуть вопросы с драйверами и глюками системных служб Windows 7 и 10, например, таких как «Диспетчер очереди печати». Казалось бы, как во всем этом можно разобраться? Все кажется очень сложным. Но на самом деле данный вопрос довольно легко решается.
Самым простым действием в такой ситуации будет ручная очистка очереди печати. Для этого в системном трее следует отыскать значок нужного устройства и на вкладке «Принтер» выбрать соответствующий пункт:
Еще здесь полезным будет обратить внимание на «Состояние» документа, чтобы понять, вообще, будет он выполняться или давно уже ошибка сработала. Бывает такое, что в трееиконку с печатающей коробочкой отыскать не получается.
Тогда нужно проследовать в «Панель управления» (как это сделать подробно рассказано здесь ), найти там нужный принтер и нажав по нему правой кнопкой мыши, довести задуманное до логического завершения:
Хорошо, а как быть, если вышеперечисленные действия не помогли? Имеется еще один стопроцентный метод. Он заключается в банальной перезагрузке компьютера . Помогает почти всегда. Правда, есть один большой минус.
Вот представьте себе, у вас на рабочем столе открыта куча документов, работает какая-нибудь ведомственная программа, а тут, бац, надо все это добро сохранять, закрывать и так далее. Многих пользователей просто бесит такая ситуация. Думаю, вас тоже.
Товарищи, чтобы избежать этого неприятного поворота событий, а также не рыскать в бесконечном списке системных служб Windows 7 и 10, без конца их перезапуская, нужно скачать по ссылке отсюда небольшой файл, распаковать его и запустить. Он сделает всю грязную работу за вас, причем в автоматическом режиме.
Кстати, лично я разместил его ярлык на рабочем столе, что очень даже удобно. Итак, запускаем, ждем пару секунд и готово! Теперь печать точно должна пойти. И, главное, никаких перезагрузок:
По крайней мере, именно этот небольшой файлик постоянно спасает жизнь мне на работе. Раньше в конторе работницы женского пола бежали ко мне будучи на нервах и с угрозами в адрес своего принтера, а сейчас стали такими добрыми, что даже заходить ко мне перестали. 😉
Ну вот и все, друзья, теперь вы знаете, как очистить очередь печати принтера в Win 7 и 10. Так что применяйте полученные знания на практике, делая ежедневную рутинную работу более легкой и удобной.
На этом все пока. Если остались вопросы, задавайте их в комментариях.
Источник
Содержание
- Причины, почему принтер не печатает, а сохраняет файл
- Установка по умолчанию
- Смена порта
- Видеоинструкция
- Принтер вместо печати сохраняет файл pdf, prn или xps 🖨️ Что делать?
- Принтер по умолчанию
- Другой способ отключения печати в файл
- Сменить порт
- Принтер вместо печати сохраняет файл prn / xps
- Видеоинструкция
- Чем полезна печать в файл?
- Почему при печати предлагается сохранить документ?
- Проверка выбранного принтера
- Как устранить проблему, когда при печати документа появляется окно «сохранить файл»
- Установка по умолчанию
- Смена порта
- Видеоинструкция
- Как убрать печать в файл (видео)
- Решение:
- Причины, почему принтер не печатает, а сохраняет файл
- Установка по умолчанию
- Смена порта
- Видеоинструкция
- Как убрать печать в файл (видео)
- Решение:
- Как убрать печать в файл
- Вместо печати предлагается сохранение результата печати
Причины, почему принтер не печатает, а сохраняет файл
Одной из частых проблем при работе с офисной техникой на компьютере или ноутбуке под управлением операционной системы Windows 7, 8 или 10 является ситуация, когда принтер производит печать в файл на физический диск, а не выводит результат на бумагу. В этой инструкции мы расскажем, как отключить сохранение результат и устранить появление данной ошибки в будущем.
Установка по умолчанию
Если после нажатия кнопки «Print» Вы видите окно, где пишет «Сохранить файл», то это значит, что скорее всего неправильно установлен принтер по умолчанию. Когда используется ОС Виндовс, то главным установлен Microsoft XPS Document Writer. Он не может распечатать документ на лист бумаги, а только создать файл аналогичный формату PDF, который в дальнейшем изменить никак нельзя.
Чтобы печать проводилась на реальное устройство, которое не предлагает сохранение, а выводит на бумагу, его нужно установить и указать главным по умолчанию. Предположим, что подключение аппарата уже произведено. Если нет, то Вам в помощь наша отдельная статья по этому вопросу.
Ряд шагов ниже поможет сделать физическое устройство главным для печати и убрать окно сохранения:
Убедитесь, что Вы или кто-то другой не устанавливали на ПК программ или утилит для печати в ПДФ.
Смена порта
А также стоит проверить правильно ли указан сам порт устройства. Возможно он был сменен или установлен не корректно еще при установке.
Видеоинструкция
Источник
Принтер вместо печати сохраняет файл pdf, prn или xps 🖨️ Что делать?
Печать в файл — это сохранение информации в какой-то формат (pdf, xps или prn) для дальнейшей распечатки в другом месте. То есть происходит имитация печати на принтере. Как правило, в Windows этот режим установлен по умолчанию и является причиной многих вопросов пользователей.
Принтер по умолчанию
Если принтер вместо печати сохраняет файл в PDF, то нужно зайти в Панель управления Оборудование и звук Устройства и принтеры. Находим свою модель и нажимаем на нее правой кнопкой мыши и выбираем пункт «Использовать по умолчанию».
Если вашего принтера нет в списке устройств, значит нужно искать проблемы в подключении к компьютеру.
Другой способ отключения печати в файл
Открываем текстовый файл, который хотим печатать и нажимаем клавиши Ctr + P. Появляется всплывающее окно, в котором будет стоять Microsoft print to pdf. В этом списке выбираем свою модель принтера и нажимаем кнопку «Печать». После этого принтер должен распечатать выбранный вами файл.
Сменить порт
Если оба способа не помогли, то ищем причину неисправности в смене порта, который присваивается при установке. Заходим в Панель управления Оборудование и звук Устройства. Нажимаем на свой принтер правой кнопкой мыши и выбираем в контекстном меню «свойства принтера».
Проверяем снятие галочки в пункте file. Если она присутствует, то нужно ее убрать.
Если аппарат локальный, то отметьте порт USB001, а если сетевой, то соответствующий ему port. Все. Причина печати в файл пдф отключена.
Принтер вместо печати сохраняет файл prn / xps
Если вместо печати документа принтер сохраняет файл в другой формат, например, prn или xps, то следуем инструкции приведенной выше. Принципиальной разницы нет. В настройках нужно установить принтер по умолчанию.
Видеоинструкция
Чем полезна печать в файл?
Зачем вообще нужна печать в файл?
Это очень удобно, если у вас нет своего принтера. Представьте себе, что вы пришли фотоателье или к другу с принтером. Печатаете документ, но на бумаге он выглядит не так как в электронном файле. В результате вам приходится искать компьютер, чтобы его отредактировать.
Печать в файл избавляет вас от этого геморроя, так как создаст PDF, который будет выглядеть, как настоящая распечатка на принтере. Открыв полученный файл можно посмотреть готовый вариант и уже с ним идти в фотоателье. Так вы сэкономите свое драгоценное время.
Источник
Почему при печати предлагается сохранить документ?
Все, кто пользуется принтером на регулярной основе, привыкли, что при нажатии на кнопку печати нужный документ практически моментально отправляется на принтер и распечатывается. Так должно быть в идеальных условиях. Но что делать, если после отправки на печать появляется окно с выбором места для сохранения, а сам процесс печати не запускается?
Проверка выбранного принтера
Практически всегда эта ситуация возникает, когда вы пытаетесь отправить задание для печати на виртуальный PDF принтер (Microsoft Print to PDF), который создается многими текстовыми PDF редакторами и назначается, как принтер по умолчанию.
Чтобы это проверить достаточно в окне, появляющемся при нажатии на кнопку “Печать”, посмотреть на какой принтер она будет выполняться.
Принтер, на который будет отправлен документ
Если будет указан не Ваш принтер, то нужно нажать на стрелку, раскрывающую полный список, и из него выбрать уже нужный принтер, после чего попробовать распечатать требуемый документ.
Выбор правильного принтера
Вдруг в списке будет несколько принтеров, и вы не знаете какой из них нужный, можно просто по очереди пробовать отправлять документ на печать на каждый из списка.
Как только печать начнется это будет означать, что актуальный принтер найден, и чтобы каждый раз не выбирать его из списка, можно просто установить его по умолчанию. Таким образом он всегда будет выбираться автоматически.
Источник
Как устранить проблему, когда при печати документа появляется окно «сохранить файл»
Одной из частых проблем при работе с офисной техникой на компьютере или ноутбуке под управлением операционной системы Windows 7, 8 или 10 является ситуация, когда принтер производит печать в файл на физический диск, а не выводит результат на бумагу. В этой инструкции мы расскажем, как отключить сохранение результат и устранить появление данной ошибки в будущем.
Установка по умолчанию
Если после нажатия кнопки «Print» Вы видите окно, где пишет «Сохранить файл», то это значит, что скорее всего неправильно установлен принтер по умолчанию. Когда используется ОС Виндовс, то главным установлен Microsoft XPS Document Writer. Он не может распечатать документ на лист бумаги, а только создать файл аналогичный формату PDF, который в дальнейшем изменить никак нельзя.
Чтобы печать проводилась на реальное устройство, которое не предлагает сохранение, а выводит на бумагу, его нужно установить и указать главным по умолчанию. Предположим, что подключение аппарата уже произведено. Если нет, то Вам в помощь наша отдельная статья по этому вопросу.
Ряд шагов ниже поможет сделать физическое устройство главным для печати и убрать окно сохранения:
Смена порта
А также стоит проверить правильно ли указан сам порт устройства. Возможно он был сменен или установлен не корректно еще при установке.
Видеоинструкция
Видеоблог | Настройка оборудования 29.01.2016
Как убрать печать в файл (видео)
Здравствуйте, уважаемые посетители нашего сайта. Хочу предложить вашему вниманию небольшой мануал по такой вот проблеме. При печати любого документа word, exel и даже изображения, выходит окно «Сохранить как…» и далее ничего не происходит, принтер не печатает. Хочу сразу вас успокоить, не переживайте, это не вирус и легко решается 🙂 Это называется «печать в файл», а о том, как убрать печать в файл, вы узнаете из этой статьи. Выполнив всего несколько простых шагов, вы сможете исправить это досадное недоразумение и наконец распечатать ваши документы.
Решение:
А теперь немного картинок, где всё пошагово показано.
1. Первый делом идём в Панель управления, выбираем вид по категориям и заходим в «Оборудование и звук»
2. Идём в «Устройства и принтеры»
3. Вот он — наш принтер! Обратите внимание, принтер не виртуальный, а физический. Всё как положено, выбран по умолчанию.
4. Открываем свойства принтера, нажав правую кнопку мыши по значку принтера. В открывшемся окне выбираем вкладку «Порты». Если стоит галочка «Печатать в файл» — это и есть причина того, почему принтер не печатает.
5. Поставьте галочку на USB подключении «Порт виртуального принтера«. Например, у меня это порт USB001.
6. Нажмите ОК. Теперь печать должна заработать, все ваши документы и фото будут успешно напечатаны 🙂 Спасибо за внимание и хорошего дня!
Функция Печать в файл сохраняет документ в формате prn, чтобы в дальнейшем его можно было распечатать на другом устройстве. Например, более профессиональном оборудовании с языком PS, которое должно быть подключено к компьютеру исключительно через порт LPT. В этом случае новому файлу нужно дать имя и нажать ОК. По умолчанию сохранение скорее всего пойдет в папке Документы.
Источник
Причины, почему принтер не печатает, а сохраняет файл
Одной из частых проблем при работе с офисной техникой на компьютере или ноутбуке под управлением операционной системы Windows 7, 8 или 10 является ситуация, когда принтер производит печать в файл на физический диск, а не выводит результат на бумагу. В этой инструкции мы расскажем, как отключить сохранение результат и устранить появление данной ошибки в будущем.
Установка по умолчанию
Если после нажатия кнопки «Print» Вы видите окно, где пишет «Сохранить файл», то это значит, что скорее всего неправильно установлен принтер по умолчанию. Когда используется ОС Виндовс, то главным установлен Microsoft XPS Document Writer. Он не может распечатать документ на лист бумаги, а только создать файл аналогичный формату PDF, который в дальнейшем изменить никак нельзя.
Чтобы печать проводилась на реальное устройство, которое не предлагает сохранение, а выводит на бумагу, его нужно установить и указать главным по умолчанию. Предположим, что подключение аппарата уже произведено. Если нет, то Вам в помощь наша отдельная статья по этому вопросу.
Ряд шагов ниже поможет сделать физическое устройство главным для печати и убрать окно сохранения:
Смена порта
А также стоит проверить правильно ли указан сам порт устройства. Возможно он был сменен или установлен не корректно еще при установке.
Видеоинструкция
Видеоблог | Настройка оборудования 29.01.2016
Как убрать печать в файл (видео)
Здравствуйте, уважаемые посетители нашего сайта. Хочу предложить вашему вниманию небольшой мануал по такой вот проблеме. При печати любого документа word, exel и даже изображения, выходит окно «Сохранить как…» и далее ничего не происходит, принтер не печатает. Хочу сразу вас успокоить, не переживайте, это не вирус и легко решается 🙂 Это называется «печать в файл», а о том, как убрать печать в файл, вы узнаете из этой статьи. Выполнив всего несколько простых шагов, вы сможете исправить это досадное недоразумение и наконец распечатать ваши документы.
Решение:
А теперь немного картинок, где всё пошагово показано.
1. Первый делом идём в Панель управления, выбираем вид по категориям и заходим в «Оборудование и звук»
2. Идём в «Устройства и принтеры»
3. Вот он — наш принтер! Обратите внимание, принтер не виртуальный, а физический. Всё как положено, выбран по умолчанию.
4. Открываем свойства принтера, нажав правую кнопку мыши по значку принтера. В открывшемся окне выбираем вкладку «Порты». Если стоит галочка «Печатать в файл» — это и есть причина того, почему принтер не печатает.
5. Поставьте галочку на USB подключении «Порт виртуального принтера«. Например, у меня это порт USB001.
6. Нажмите ОК. Теперь печать должна заработать, все ваши документы и фото будут успешно напечатаны 🙂 Спасибо за внимание и хорошего дня!
Функция Печать в файл сохраняет документ в формате prn, чтобы в дальнейшем его можно было распечатать на другом устройстве. Например, более профессиональном оборудовании с языком PS, которое должно быть подключено к компьютеру исключительно через порт LPT. В этом случае новому файлу нужно дать имя и нажать ОК. По умолчанию сохранение скорее всего пойдет в папке Документы.
Как убрать печать в файл
Вместо печати предлагается сохранение результата печати
Источник