Вы тут: Главная → Windows → Как отключить автоматическое упорядочивание файлов и папок в проводнике Windows 7

Честно говоря, я никогда не пользовался ручным упорядочиванием, и оно мне кажется тем более не нужным при наличии таких богатых возможностей сортировки и группировки в папках проводника Windows 7. Однако тем, кто привык работать с файлами и папками по-старинке и не желает переучиваться, это изменение портит немало крови.
Можно отключить автоматическое упорядочивание в проводнике, и ваш порядок файлов и папок будет запоминаться. На рисунках ниже видно, что ручное упорядочивание перетаскиванием файлов работает.
Вы даже можете включать и отключать упорядочивание в отдельных папках.
Увеличить рисунок
Но отключение автоматического упорядочивания сопряжено со следующими ограничениями:
- Автоматическое упорядочивание невозможно отключить в папках, входящих в библиотеки.
- В папках, не входящих в библиотеки, вид Плитка замещается видом Расширенная плитка, хотя внешние они аналогичны.
- Ручное упорядочивание не работает, если папка имеет вид Список.
- Если после отключения автоматического упорядочивания, вы переименуете или переместите папку, заданный вами вручную порядок сбросится. Нужно будет снова вручную упорядочить файлы, после чего проводник запомнит их порядок.
- В папке «Компьютер» не будет работать вид с индикаторами заполнения дисков.
- Если включена область предпросмотра, двойной щелчок по текстовому файлу переводит в режим переименования файла, вместо того, чтобы открыть его.
Не исключены и другие побочные эффекты. Если вы согласны на такие ограничения (а лучшего решения все равно пока не придумано), следуйте инструкциям ниже.
- Загрузите архив с двумя REG-файлами и распакуйте его.
- Запустите файл Disable_Auto_Arrange.reg и согласитесь на внесение изменений в реестр.
- Чтобы изменения вступили в силу, выйдите из системы и снова выполните вход.
Теперь вы можете упорядочивать файлы перетаскиванием.
Чтобы вернуть назад автоматическое упорядочивание, запустите файл Default _Folder _Views.reg и согласитесь на внесение изменений в реестр. Изменения вступят в силу после выхода из системы.
Возможность упорядочивания привносит параметр FFLags, который устанавливается для каждого из шаблонов вида папки.
Windows Registry Editor Version 5.00
;Отключение автоматического упорядочивания файлов в папках проводника
;Учтите ограничения /10971/
;Сброс вида папок
[-HKEY_CURRENT_USERSoftwareClassesLocal SettingsSoftwareMicrosoftWindowsShellBags]
; Отключение упорядочивания для шаблона "Общие элементы"
[HKEY_CURRENT_USERSoftwareClassesLocal SettingsSoftwareMicrosoftWindowsShellBagsAllFoldersShell{5C4F28B5-F869-4E84-8E60-F11DB97C5CC7}]
"FFLAGS"=dword:43000000
"Mode"=dword:00000004
; Отключение упорядочивания для шаблона "Документы"
[HKEY_CURRENT_USERSoftwareClassesLocal SettingsSoftwareMicrosoftWindowsShellBagsAllFoldersShell{7D49D726-3C21-4F05-99AA-FDC2C9474656}]
"FFLAGS"=dword:43000000
"Mode"=dword:00000004
; Отключение упорядочивания для шаблона "Музыка"
[HKEY_CURRENT_USERSoftwareClassesLocal SettingsSoftwareMicrosoftWindowsShellBagsAllFoldersShell{94D6DDCC-4A68-4175-A374-BD584A510B78}]
"FFLAGS"=dword:43000000
"Mode"=dword:00000004
; Отключение упорядочивания для шаблона "Изображения"
[HKEY_CURRENT_USERSoftwareClassesLocal SettingsSoftwareMicrosoftWindowsShellBagsAllFoldersShell{B3690E58-E961-423B-B687-386EBFD83239}]
"FFLAGS"=dword:43000000
"Mode"=dword:00000004
; Отключение упорядочивания для шаблона "Видео"
[HKEY_CURRENT_USERSoftwareClassesLocal SettingsSoftwareMicrosoftWindowsShellBagsAllFoldersShell{5FA96407-7E77-483C-AC93-691D05850DE8}]
"FFLAGS"=dword:43000000
"Mode"=dword:00000004
Трудно сказать, кто раскопал это первым, но похоже, что это был мой коллега MVP Ramesh Srinivasan. Он разбирался с твиком выделения только имени файла или папки в проводнике (вместо выделения целой строки), а отключение автоматического упорядочивания явилось побочным эффектом этого твика. К сожалению, он не обозначил и половины проблем и ограничений, которые я перечислил выше (их пришлось собирать из разных источников, в том числе и по результатам вопросов на OSZone).
Многим не нравиться беспорядочное расположение элементов. Поэтому разберем такой момент, как упорядочить файлы в папке в Windows 7, а именно сортировку и группировку.
Если элементов не много, можно еще разобраться, но бывает что файлов с разными расширениями или папок очень большое количество. Такой обширный список будет трудно восприниматься. Конечно, когда разложено все по полочкам, куда более удобней. Для этого разработчики ОС и придумали специальные настройки фильтров упорядочивания.
Базовая фильтрация файлов и папок: сортировка и группировка
Вы можете упорядочить свои списки с помощью вариантов:
—сортировка – с помощью этой настройки можно быстро упорядочить файлы по размеру, типу (документы, ярлыки программ, изображения и т.д.) и многое другое. Чтобы воспользоваться этой опцией, нажмите на любом пустом месте проводника правой кнопкой мыши. В контекстном меню наведите на пункт “сортировка” и выберите желаемую для Вас опцию.
Вы также можете использовать другие фильтры сортировки. Для этого в контекстном меню выберите пункт «подробнее». Перед Вами откроется окно «выбор столбцов в таблице». Флажками отмечайте, какие опции хотите добавить. Нажимайте кнопки «вверх», «вниз», для определения расположения их в контекстном меню.
В примере, я взял «URL-адрес» и «Автор», расположил их выше опции «размер». Теперь при последующем вызове контекстного меню, добавились эти опции в указанном мной порядке. В итоге у меня получилось так:
Не стоит забывать о пунктах «По возрастанию» и «По убыванию». Если выберем первую опцию, то сортировать будет от 0-9, от А-Я, если вторую то от Я-А, от 9-0.
При совмещении типа сортировок можно получить отличное упорядочивание файлов в папке в Windows 7. Например, фильтр расставит группы файлов по типу, и в то же время по возрастанию.
— Группировка – с помощью этой настройки, Вы сможете создавать группы файлов и папок по размеру, имени, типу. Это означает, что вы можете отделить нужные элементы от других.
Чтобы воспользоваться данной возможностью, нажмите на пустом месте в проводнике Windows 7 правой кнопкой. Из появившегося меню выберите “Группировка” и задайте любой пункт группировки.
Примечание: Выше описанные методы применяются только к текущей папки. Все новые добавленные дополнительные параметры упорядочивания будут отображаться как в пункте “Сортировка”, так и в ”Группировка”.
Чтобы избавится от элементов группировки, кликните на «(Нет)», тогда все изменения исчезнут.
Опции сортировки и группировки могут быть использованы одновременно. Например, вы можете сгруппировать по размеру или типу и сортировать данную группу по дате, имени или другими свойствами.
Если вы нажмете левой кнопкой по названию группы, то выделятся все файлы и элементы.
Расширенная фильтрация упорядочивания файлов и папок Windows 7: сортировка и группировка
Для следующих параметров фильтрации необходимо в обязательном порядке использовать представление «плитка». Расширенные опции можно рассматривать как продолжение группировки по фильтрации. Вы можете использовать это, даже для фильтрации скрытых файлов и папок Windows 7, основанной на очень специфических критериях.
В режиме представления «плитка» у Вас есть несколько столбцов, такие как имя, данные, размер и т.д. Если вы наведите курсор мыши на колонку, вы заметите небольшую стрелку на правой стороне. Нажмите на нее и вы увидите несколько вариантов, которые позволяют упорядочить по определенным группам (например, файлы с именами от А до К).
Выберите опцию и Вы увидите, как останутся только файлы, папки по заданному критерию. Кроме того, вы увидите небольшой флажок на правой стороне колонки, указывая на то, что фильтр активен.
Вы можете выбирать по нескольким столбцам на основе различных критериев. Кроме того, есть возможность использовать окно поиска для фильтрации еще более точных результатов. Чтобы отключить расширенную группировку, достаточно снять флажок с параметра.
Как вы видите, окно проводника может довольно мощно упорядочить файлы в папке в Windows 7. После небольшого количества экспериментов, Вы привыкните ко всем доступным вариантам и быстро найдете искомые элементы.
Вы можете пропустить чтение записи и оставить комментарий. Размещение ссылок запрещено.
6128
0
ID 36635
Всем привет! Как в Windows 7 отключить автосортировку, и чем это чревато?
Ссылка на пост
ПОДЕЛИТЬСЯ ПОСТОМ В СВОЕМ АККАУНТЕ
Комментарии (17)
09.02.2016 12:39
Что именно Вы подразумеваете под автосортировкой?
Если расположение файлов, то они, как правило идут в алфавитном порядке, либо от А до Я, либо наоборот, если щелкнуть по стрелочке возле имени.
Сортировать можно и другими способами. Для этого нужно правой кнопкой мыши щелкнуть на пустом поле окна и в диалоговом окне выбрать способ сортировки:
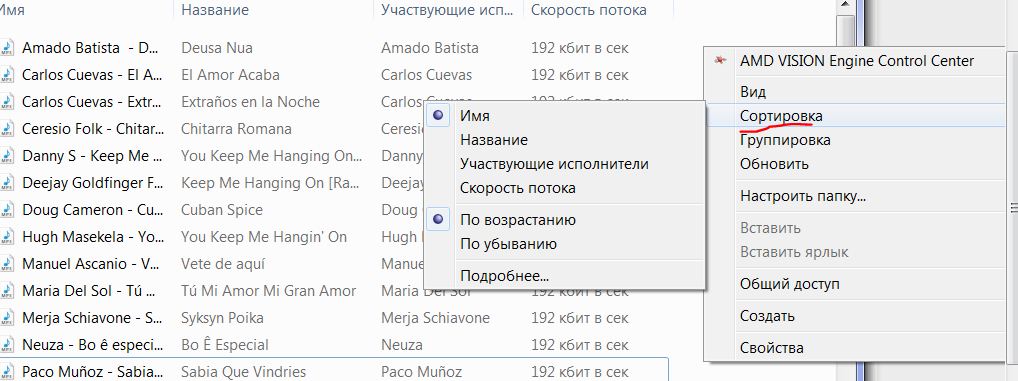
А если Вы хотите воспроизводить файлы в произвольном порядке, то в каждом плеере есть такая возможность:
0
09.02.2016 19:08
Здравствуйте, Юлия. Я не имел ввиду работу в плеере.
У меня в «проводнике» отображение файлов в папках установлено «список». Это принцириально.
Я открываю окно «проводника» с большим количеством файлов. Размер окна таков, что в нём помещается три колонки файлов. Остальные файлы папки как бы «скрыты» справа и чтобы их просмотреть, нужно двигать нижний горизонтальный ползунок.
Так вот. Если мне нужно спозиционироваться на каком-либо файле в правой или средней колонке, проводник немедленно смещает этот столбец влево.
Объяснить это трудно, но происходит это так, как будто бы я двигаю тот самый нижний ползунок для просмотра папки.
Если файлов за правой визуальной границей папки очень много, то при выделении любого файла НЕ ИЗ ЛЕВОЙ КОЛОНКИ происходит горизонтальный скроллинг.
Соответственно я не могу запустить файл, если только он не возле левой границы окна проводника.
Поэтому постоянно приходится «ловить» файлы.
Можно ли в Win7 отключить автосортировку файлов в открытой папке и чем это чревато? В ХР при добавлении новых файлов в открытую папку, они добавлялись в конец списка, а здесь сразу же теряются в куче уже имеющихся папок, т.к. сортируются немедленно.
С уважением, Евгений.
0
09.02.2016 21:08
Здравствуйте, Евгений!
Даже и не знаю, как Вам помочь? Никогда не задумывалась об отключении сортировки, знаю только как изменить, применить различные способы и приспособиться к тому, что предложил разработчик. Если у Вас способ сортировки Список, то это не принципиально. Его можно изменить на любой другой, кликнув в эту область:
В диалоговом окне выберите Таблица.. и файлы будут расположены одним столбиком с прописанными тэгами, если они у Вас прописаны!
Для того, что бы добавляемые трэки располагались внизу списка, я использую простое перетаскивание, если перемещаю из папки в папку, а если скачиваю, то они тоже падают на «дно» либо обозначаются синим цветом после сортировки. У меня это получается автоматически, как настроить — подсказать не могу.
0
10.02.2016 06:05
Юлия . . . Вы пишите — «Если у Вас способ сортировки Список, то это не принципиально.» — вот именно, что принципиально! Меня интересует отключение автосортировки как файлов, так и папок. Например, как в ХР. Внимательно прочитайте мой пост 2 и попробуйте сами поработать таким образом. Поверьте, Вы столкнётесь с массой неудобств.
С уважением, Евгений.
0
10.02.2016 06:54
Почему Список для Вас — принципиально? Таблица — это тот же список, только с удобными функциями. Поработать таким способом, как предлагаете Вы… я попробовала. Очень неудобно!! В Таблице таких проблем нет!! К сожалению, у меня никогда не было ХР, по этому не могу сравнить!
0
10.02.2016 06:58
Поискала ответ на Ваш вопрос.. в сети!! Если готовы рисковать, можете пройти путь, который предложен ниже … и отключить сортировку путем внесения изменений в реестр:
|
Сообщений: 47 Пользователь Награды: 0 Репутация: 1 |
Для того чтобы можно было вручную упорядочить файлы и папки в windows 7, необходимо отключить автоматическую сортировку. Сделать это можно путем изменения реестра Нужно скопировать текст ниже в блокнот: Quote Windows Registry Editor Version 5.00 [-HKEY_CURRENT_USERSoftwareClassesLocal SettingsSoftwareMicrosoftWindowsShellBags] [HKEY_CURRENT_USERSoftwareMicrosoftWindowsCurrentVersionExplorerAdvanced] [HKEY_CURRENT_USERSoftwareClassesLocal SettingsSoftwareMicrosoftWindowsShellBagsAllFoldersShell] [HKEY_CURRENT_USERSoftwareClassesLocal SettingsSoftwareMicrosoftWindowsShellBagsAllFoldersShell{5C4F28B5-F869-4E84-8E60-F11DB97C5CC7}] [HKEY_CURRENT_USERSoftwareClassesLocal SettingsSoftwareMicrosoftWindowsShellBagsAllFoldersShell{7d49d726-3c21-4f05-99aa-fdc2c9474656}] [HKEY_CURRENT_USERSoftwareClassesLocal SettingsSoftwareMicrosoftWindowsShellBagsAllFoldersShell{94d6ddcc-4a68-4175-a374-bd584a510b78}] [HKEY_CURRENT_USERSoftwareClassesLocal SettingsSoftwareMicrosoftWindowsShellBagsAllFoldersShell{b3690e58-e961-423b-b687-386ebfd83239}] [HKEY_CURRENT_USERSoftwareClassesLocal SettingsSoftwareMicrosoftWindowsShellBagsAllFoldersShell{5fa96407-7e77-483c-ac93-691d05850de8}] сохранить в файл с расширением *.reg, например disable.reg и запустить его, на запрос — внести изменения или нет, ответить да следующий код служит для отмены изменений, и возврата к исходному состоянию: Quote Windows Registry Editor Version 5.00 [-HKEY_CURRENT_USERSoftwareClassesLocal SettingsSoftwareMicrosoftWindowsShellBags] [HKEY_CURRENT_USERSoftwareMicrosoftWindowsCurrentVersionExplorerAdvanced] также копируем в блокнот, сохраняем с расширением *.reg и открываем файл, разрешив изменения. p.s. во вложении можно скачать готовые файлы,и запустить их. |
отключение автоматического упорядочивания сопряжено со следующимиограничениями:
- Автоматическое упорядочивание невозможно отключить в папках, входящих в библиотеки.
- В папках, не входящих в библиотеки, вид Плитка замещается видомРасширенная плитка, хотя внешние они аналогичны.
- Ручное упорядочивание не работает, если папка имеет вид Список.
- Если после отключения автоматического упорядочивания, вы переименуете или переместите папку, заданный вами вручную порядок сбросится. Нужно будет снова вручную упорядочить файлы, после чего проводник запомнит их порядок.
- В папке «Компьютер» не будет работать вид с индикаторами заполнения дисков.
- Если включена область предпросмотра, двойной щелчок по текстовому файлу переводит в режим переименования файла, вместо того, чтобы открыть его.
Не исключены и другие побочные эффекты. Если вы согласны на такие ограничения (а лучшего решения все равно пока не придумано), следуйте инструкциям! Удачи!!
0
10.02.2016 07:19
Юлия . . . в том то и дело, что после работы на ОС ХР, лично мне пока сложно перестроиться. В новых ОС очень много неудобств. И это не только на мой взгляд. Всё познаётся в сравнении. Попробуйте какое- то время поработать на ХР, а потом снова на 7, 8 или 10е. Ну например мгновенно зайдите в пункт «Удаление программ» в ХР и в 7е. Или мгновенно поменяйте заставку, картинку рабочего стола и т.д., и Вы несомненно ощутите разницу в удобствах. К сожалению с возрастом всё труднее менять привычки. А слово «принципиально» — это значит ПРИНЦИПИАЛЬНО. Само слово «Список» говорит обо всём. А Вам огромное СПАСИБО за участие.
С уважением, Евгений.
0
10.02.2016 08:53
Евгений, извините, конечно, но по-моему Вы сами себе создаете проблему. Ну зачем, скажите на милость, впихивать в одну папку такое количество файлов, что они не помещаются в окне Проводника? Что, трудно рассортировать файлы по нескольким папкам, дав им (папкам) соответствующие имена? Вот у меня, например, в любой папке хранится не более полутора-двух десятков файлов. И никаких проблем. Но для Вас это, видимо, тоже «принципиально».
При этом я никогда не использую вид Список, исключительно Таблица, как наиболее информативный и удобный. Да и в самом слове Список не вижу ничего принципиального.
С уважением, Сергей.
0
10.02.2016 11:25
Сергей . . . Не обижайтесь, но для меня «Список» — это список, а «Таблица» — это таблица, в полном смысле этих слов. А теперь попробуйте (если не лень и есть время) создать на рабочем столе папку, а в ней… ну допустим текстовые файлы: Легнин_Свойства (1) . . . Легнин_Свойства (201). Когда Вы откроете папку, то при виде «Список» все фалы видны, а при виде «Таблица» нужно пользоваться прокруткой, что в работе не удобно. Теперь добавьте другие файлы и увидите, как работает автосортировка . . . Прочитайте мой пост 2.
Обратите внимание — например: Реестр в системе выполнен в виде списка, а не таблицы, потому как визуально легко воспринимается и работать удобно.
С уважением, Евгений.
0
10.02.2016 13:23
Попробуйте какое- то время поработать на ХР, а потом снова на 7, 8 или 10е..
Евгений, скажу честно: на ХР мне работать не приходилось да и не придется. Не вижу смысла, поскольку она устарела и не смотря на массу достоинств обладает такой же массой недостатков. В первую очередь: с ней несовместимы те программы, которыми я пользуюсь и без которых никак не обойтись. Может быть в ХР удобно, но для меня это НЕ ПРИНЦИПИАЛЬНО. Я легко приспосабливаюсь к любой из версий и особых неудобств не испытываю! У меня, наверное, другой подход, а именно — не я систему создала и не мне ее менять!! Если кто то ее создавал, значит он руководствовался какими то соображениями, логикой, техническими возможностями и т.д. и т.п. Я понимаю, что Вам неудобно и непривычно. Может быть в силу возраста или характера. Сочувствую, но помочь.. к сожалению — не могу! Тут нужен программист, который сможет адаптировать систему максимально.. под Ваши привычки и требования!! Желаю всего наилучшего. Успехов))
0
10.02.2016 20:35
Спасибо, Юлия. — «Через некоторое время Вы начнёте меня понимать, а потом и вовсе поймёте — сказал он и пожелал всего хорошего . . .» — Будьте счастливы!
С уважением, Евгений.
0
11.02.2016 00:50
veal пишет:
Спасибо, Юлия. — «Через некоторое время Вы начнёте меня понимать, а потом и вовсе поймёте — сказал он и пожелал всего хорошего . . .» — Будьте счастливы!
С уважением, Евгений.
Уважаемый Евгений! Посмотрел всё вышеизложенное и решил добавить немного из своего опыта. Честно говоря, мне тоже непонятна ваша принципиальность — извините! Пользуюсь основной системой XP64, также использую и семёрку. Лучше XP системы не знаю. Особой разницы в списках и таблицах не нахожу. Давно и активно использую файлменеджер: очень удобно и быстро получаю доступ к любым папкам и файлам. Можно настроить и списки для своего удобства. Советую и вам попробовать. Лично мне очень нравится Frigate 3.36.0.9 Professional. Самый популярный — Тотал командир. Простите, если что не так!
0
11.02.2016 06:59
Спасибо, Василий. Всё нормально.
С уважением, Евгений.
0
11.02.2016 14:22
Евгений, я предполагаю, что у вас там много файлов с длинными названиями, которые не умещаются в ширине колонки. Поэтому при выделении не первой колонки происходит перескок на нее.
Попробуйте на папке, с короткими именами. Если там перескока не будет, что сократите имена файлов в той папке, о которой речь.
0
15.02.2016 22:54
musagent-700 пишет:
Евгений, я предполагаю, что у вас там много файлов с длинными названиями, которые не умещаются в ширине колонки. Поэтому при выделении не первой колонки происходит перескок на нее.
Попробуйте на папке, с короткими именами. Если там перескока не будет, что сократите имена файлов в той папке, о которой речь.
Спасибо, Михаил Михайлович. Я понял, что то, что мне нужно, к сожалению не получится.
С уважением, Евгений.
0
16.02.2016 08:18
Заступлюсь за пользователя veal, тем более что он не нашел здесь понимания ни от одного из ответивших ему и, таким образом оказался в одиночестве. Мне самому неприятно, когда мне вместо того что-бы помочь, начинают либо умничать, либо говорить: да зачем тебе это надо, делай так или так. А мне надо именно так как мне удобно, а не подстраиваться всякий раз под кого-то, в том числе и под каждую новую Винду. У меня, кстати, аналогичная проблема, что и у него, не знаю только почему он именно на этом сайте задал свой вопрос, так как это вовсе не технический сайт, как я понял, и к Windows вроде отношения не имеет. А я здесь оказался по наводке поисковика Google, когда написал в нем свой вопрос.
По сути вопроса: переходя с Windows XP на 7-ку я столкнулся со многими неудобствами. И у меня сложилось стойкое впечатление, что разработчики этой ОС совершенно не заботятся об удобствах для пользователей (юзеров), а преследуют сугубо свой корыстный интерес. Это мнение у меня сложилось после того как я столкнулся со множеством неудобств в новой системе и сложности их решения. Потратив кучу времени, сил и нервов, я так и не нашел ответы на многие вопросы. Лично мне 7-ка показалась гораздо хуже XP. Не по внешнему виду и каким-то рюшечкам, а именно по удобству в работе. Здесь есть люди, которые на XP вообще никогда не работали и поэтому совершенно не знают эту систему, конечно вряд ли они могут помочь таким как я, им проще всего сказать, зачем вам это надо, это старая система, переходите на новую, привыкайте работать по другому и т.д. и т.п.. Но ведь не все же могут так легко перестраиваться и приспосабливаться к новому, тем более когда уже выработались стойкие привычки с годами, к тому же если новое хуже старого, то тем более непонятно зачем мучать себя и привыкать к тому что неудобнее!
Ну и совсем уже конкретно по данному вопросу: мне тоже очень неудобно когда я что-либо перетаскиваю из папки в папку или копирую в неё, то файлы сразу с конца перескакивают в другое место в папке, по алфавиту (или еще по какой-то сортировке). Я, работая в Windows XP, привык, и мне это было удобно, что когда я перетаскивал файлы в папку, они располагались в ней в той последовательности в котрой туда попадали, и, соответственно, последние фалы, мной туда перемещенные, были в конце. И мне не надо было помнить их названия, что-бы быстро найти в папке. Это намного удобнее, если кто привык так работать! Ведь если в папке много разных файлов, и когда добавляешь в неё новые файлы и система их сразу как-то по своему сортирует, то они теряются в массе других файлов, и что-бы их найти надо запоминать их названия! И так каждый раз. А если это куча файлов и папок, а не два-три как, может быть у многих ответивших veal’у, то представте, если сможете конечно, как это неудобно. Подытожу, вышесказанное: если-бы разработчики Windows на самом деле заботились о юзерах, то не меняли-бы то что удобно в XP, а в 7-ке их сохранили и добавили-бы к ним новые возможности! Но, боюсь, что меня здесь никто, кроме veal’а не поймет!
0
28.02.2018 03:55
Случайно наткнулся на эту тему и увидел вопрос от Евгения (veal) по поводу отключения сортировки в Проводнике Windows, если тема ещё актуальна и проблема не решена, то ответ же прост и очевиден, странно, что никто не дал этот совет сразу, как был задан вопрос.
0
03.01.2019 00:34
Вопросы 


Добрый вечер. Над папками появились буквы, подскажите, как их убрать?
Елена
03.03.18
Технологии / Базы данных
2 ответа
Ответы
|
||||||||||
|
||||||||||||
|
|
|
Посмотреть всех экспертов из раздела Технологии > Базы данных
Похожие вопросы
Ввод даты в поле с типом DATETIME в MS SQL SERVER 20005?
2 ответа
13.10.12
Алена
Технологии > Базы данных
Установил обои от BELOFF WPI…
0 ответов
14.01.14
Хасбулат
Технологии > Базы данных
Помогите исправить лексические ошибки Отчет…
1 ответ
10.02.14
Оля
Технологии > Базы данных
Решено
Чтение удаленных писем ВКонтакте
5 ответов
16.03.14
Виктор Г.
Технологии > Базы данных
Здравствуйте. При переустановке Windows 7 в режиме обновления , на этапе «Распаковка файлов Windows» , после перезагрузки , происходит откат…
1 ответ
25.04.14
Даниил
Технологии > Базы данных
Содержание
- Как сортировать по алфавиту файлы или папки в Windows 10
- Как выстроить файлы или папки в определенной директории Windows 10 по алфавиту.
- Как: отключить группировку файлов в проводнике в Windows 10
- Чтобы отключить группировку файлов в проводнике в Windows 10
- Обновление за апрель 2021 года:
- Отключить или включить группировку файлов для всех папок
- Использование редактора реестра
- Вадим Стеркин
- Об авторе
- Как сделать список по алфавиту в Ворде, сортировка в Word 2003, 2007, 2010, 2013, 2016
- Как сделать список по алфавиту в Word 2007, 2010, 2013 или 2016
- Как сделать список по алфавиту в Word 2003
- Microsoft Word — Сортировка по алфавиту
- Как в word сделать список по алфавиту автоматически
- Можно ли в Проводнике настроить сортировку файлов по имени?
Как сортировать по алфавиту файлы или папки в Windows 10
Как выстроить файлы или папки в определенной директории Windows 10 по алфавиту.
Когда на диске или в папке содержится много всего, бывает довольно сложно найти нужный элемент. Однако, эту задачу можно упростить, если выстроить содержимое директории по алфавиту. Тогда, ориентируясь по заглавным буквам, можно сразу определить примерное местонахождение нужного файла или папки.
Итак, для того, чтобы содержимое папки было упорядочено в список по алфавиту:
- Открываем папку, в которой нужно сортировать элементы по алфавиту
- И щелкаем по вкладке «Вид» вверху экрана Левой кнопкой мыши
После чего, нажимаем кнопку «Сортировать», на появившейся панели
И выбираем строку «Название» в появившемся списке
Теперь, все элементы внутри данного каталога выстроятся по имени, в порядке, согласно порядку букв алфавита.
Обратите внимание, что, если в списке есть файлы, название которых начинается не с букв, а с цифр — они будут выставлены в самом начале списка. А, если в папке присутствуют названия как на английском так и русском языке, в начало списка будут размещены имена относящиеся к одному алфавиту, и, после последней его буквы, начнутся имена на другом языке. Поменять расположение названий латинского и русского алфавита можно, проделав описанную выше процедуру повторно. Кроме этого, можно изменить хронологию в обратную сторону, нажав «по возрастанию» или «по убыванию» соответственно.
Как: отключить группировку файлов в проводнике в Windows 10
Проводник — это лучший инструмент для просмотра файлов, хранящихся на компьютере под управлением Windows 10. Он предлагает высокий уровень настройки для записи и выполнения операций над файлом. Пользователь может классифицировать отсканированные файлы и папки по имени, типу, дате, размеру и т. Д. Файлы, имеющие общий атрибут, также можно сгруппировать с помощью функции группировки. Но эта функция не всегда помогает пользователям. Поэтому эти функции могут быть активированы и деактивированы. В этой статье мы увидим, как отключить группировку файлов в проводнике Windows 10.
Самый большой 10 Проводник Windows File имеет пять шаблонов папок: общие элементы, документы, изображения, музыка и видео. Когда вы видите вкладку «Настроить библиотеку» или «Папка», вы видите эти шаблоны. Это увеличивает гибкость при отображении вашей личной информации.
Например, даже если вы предпочитаете представление «Список» для документов, вы можете отображать свою музыкальную библиотеку в представлении «Подробности» и хотите, чтобы библиотеки изображений и видео отображались в представлениях на основе значков, таких как средние, большие или очень большие значки. Поэтому проводник сохраняет свои настройки для каждого шаблона папки индивидуально.
Помимо шаблонов просмотра, вы можете изменить параметры сортировки и группировки. Они помогут вам реорганизовать файлы в соответствии с различными деталями, такими как имя, размер, дата изменения и т. Д. По умолчанию файлы и папки сортируются по имени в возрастающем порядке. Вот как это изменить.
Чтобы отключить группировку файлов в проводнике в Windows 10
Просто щелкните правой кнопкой мыши пустое поле в списке файлов, например, щелкните правой кнопкой мыши, чтобы выбрать Группировать по> (Нет) из контекстного меню, чтобы отключить автоматическую группировку файлов в открытых диалоговых окнах.
Windows отключает группировку сразу после того, как она не выбрана. Вы можете просмотреть список файлов снова, как и раньше.
Обновление за апрель 2021 года:
Теперь мы рекомендуем использовать этот инструмент для вашей ошибки. Кроме того, этот инструмент исправляет распространенные компьютерные ошибки, защищает вас от потери файлов, вредоносных программ, сбоев оборудования и оптимизирует ваш компьютер для максимальной производительности. Вы можете быстро исправить проблемы с вашим ПК и предотвратить появление других программ с этим программным обеспечением:
- Шаг 1: Скачать PC Repair & Optimizer Tool (Windows 10, 8, 7, XP, Vista — Microsoft Gold Certified).
- Шаг 2: Нажмите «Начать сканирование”, Чтобы найти проблемы реестра Windows, которые могут вызывать проблемы с ПК.
- Шаг 3: Нажмите «Починить все», Чтобы исправить все проблемы.
В контекстном меню отображаются другие параметры, которые могут быть вам полезны, такие как изменение порядка сортировки или параметров просмотра. Однако они доступны напрямую в открытом диалоговом окне.
Неясно, тестирует ли Microsoft в настоящее время изменение на выбранных системах или это будет новый стандарт для всех пользователей, когда будет доступна версия 10 для Windows 1809.
Отключить или включить группировку файлов для всех папок
Чтобы отключить группировку файлов для всех папок, сначала необходимо выполнить описанные выше действия, чтобы папка имела желаемый вид. Когда эта папка открыта, нажмите «Просмотр»> «Параметры». Щелкните вкладку «Просмотр», затем нажмите «Применить ко всем папкам».
Чтобы включить группировку файлов для всех папок, нажмите «Сбросить папку» на той же вкладке «Вид». Будьте осторожны, чтобы случайно не нажать Восстановить настройки по умолчанию, так как это восстановит все настройки в представлении.
Использование редактора реестра
1. Нажмите Пуск, введите regedit в поле поиска, затем нажмите Enter.
2. перейдите по следующему адресу HKEY_CURRENT_USER Программное обеспечение Классы Локальные настройки Программное обеспечение Microsoft Windows Shell
3. На левой панели щелкните правой кнопкой мыши ключи BagMRU и Bags по одному и выберите Удалить.
4. нажмите Да, чтобы удалить.
5. перейдите в следующее место HKEY_CURRENT_USER Software Microsoft Windows Shell
6. На левой панели щелкните правой кнопкой мыши ключи BagMRU и Bags по одному и выберите Удалить.
7. Нажмите Да, чтобы удалить.
Закройте редактор реестра. Выйдите из системы и продолжайте применять изменения.
Заключение
Теперь, когда вы вернулись к новому началу, вы можете дополнительно настраивать представления папок и, пока вы это делаете, настраивать параметры папки, чтобы использовать еще больше преимуществ файлового проводника и всех его небольших оптимизаций, о которых вы, возможно, не знали.
CCNA, веб-разработчик, ПК для устранения неполадок
Я компьютерный энтузиаст и практикующий ИТ-специалист. У меня за плечами многолетний опыт работы в области компьютерного программирования, устранения неисправностей и ремонта оборудования. Я специализируюсь на веб-разработке и дизайне баз данных. У меня также есть сертификат CCNA для проектирования сетей и устранения неполадок.
Вадим Стеркин

Честно говоря, я никогда не пользовался ручным упорядочиванием, и оно мне кажется тем более не нужным при наличии таких богатых возможностей сортировки и группировки в папках проводника Windows 7. Однако тем, кто привык работать с файлами и папками по-старинке и не желает переучиваться, это изменение портит немало крови.
Можно отключить автоматическое упорядочивание в проводнике, и ваш порядок файлов и папок будет запоминаться. На рисунках ниже видно, что ручное упорядочивание перетаскиванием файлов работает.
Вы даже можете включать и отключать упорядочивание в отдельных папках.
Но отключение автоматического упорядочивания сопряжено со следующими ограничениями :
- Автоматическое упорядочивание невозможно отключить в папках, входящих в библиотеки.
- В папках, не входящих в библиотеки, вид Плитка замещается видом Расширенная плитка, хотя внешние они аналогичны.
- Ручное упорядочивание не работает, если папка имеет вид Список.
- Если после отключения автоматического упорядочивания, вы переименуете или переместите папку, заданный вами вручную порядок сбросится. Нужно будет снова вручную упорядочить файлы, после чего проводник запомнит их порядок.
- В папке «Компьютер» не будет работать вид с индикаторами заполнения дисков.
- Если включена область предпросмотра, двойной щелчок по текстовому файлу переводит в режим переименования файла, вместо того, чтобы открыть его.
Не исключены и другие побочные эффекты. Если вы согласны на такие ограничения (а лучшего решения все равно пока не придумано), следуйте инструкциям ниже.
- Загрузите архив с двумя REG-файлами и распакуйте его.
- Запустите файл Disable_Auto_Arrange.reg и согласитесь на внесение изменений в реестр.
- Чтобы изменения вступили в силу, выйдите из системы и снова выполните вход.
Теперь вы можете упорядочивать файлы перетаскиванием.
Чтобы вернуть назад автоматическое упорядочивание, запустите файл Default _Folder _Views.reg и согласитесь на внесение изменений в реестр. Изменения вступят в силу после выхода из системы.
Возможность упорядочивания привносит параметр FFLags, который устанавливается для каждого из шаблонов вида папки.
Трудно сказать, кто раскопал это первым, но похоже, что это был мой коллега MVP Ramesh Srinivasan. Он разбирался с твиком выделения только имени файла или папки в проводнике (вместо выделения целой строки), а отключение автоматического упорядочивания явилось побочным эффектом этого твика. К сожалению, он не обозначил и половины проблем и ограничений, которые я перечислил выше (их пришлось собирать из разных источников, в том числе и по результатам вопросов на OSZone).
Метки: проводник, реестр Информация в статье применима к Windows 7
Об авторе
Вадим — владелец этого блога, и почти все записи здесь вышли из-под его пера. Подробности о блоге и авторе здесь. Поддержать автора вы можете тут.
Как сделать список по алфавиту в Ворде, сортировка в Word 2003, 2007, 2010, 2013, 2016
Работая с текстовыми документами очень часто приходится использовать списки. При этом очень часто возникает необходимость сортировать такие списки по алфавиту.
К счастью, текстовый редактор Word позволяет избежать ручной сортировки и сэкономить большое количество времени. В этом материале мы расскажем о том, как сделать список по алфавиту в Word 2003, 2007, 2010, 2013 или 2016.
Как сделать список по алфавиту в Word 2007, 2010, 2013 или 2016
Если вы используете текстовый редактор Word 2007, 2010, 2013 или 2016, то кнопка для сортирования списка находится на вкладке «Главная», в блоке кнопок «Абзац». Данная кнопка называется «Сортировка» и она выглядит как две буквы «АЯ» и стрелка вниз.
Для того чтобы сделать список по алфавиту вам необходимо просто выделить ваш список и нажать на эту кнопку. После этого появится небольшое окно «Сортировка текста». В этом окне необходимо выбрать способ сортировки и нажать на кнопку «Ок». Если выбрать вариант «По возрастанию», то список будет отсортирован по алфавиту. Если же выбрать «По убыванию», то список от сортируется в обратном порядке, то есть от буквы «Я» до буквы «А».
С помощью данной кнопки можно сортировать по алфавиту любые списки. Все зависимости от того, как они оформлены. Это могут быть просто списке в виде абзаца текста, пронумерованные списки, не нумерованные списки или даже списки в таблице.
Как сделать список по алфавиту в Word 2003
Если вы используете текстовый редактор Word 2003, то вы также можете отсортировать список по алфавиту. Для этого необходимо выделить мышкой список, открыть меню «Таблица» и выбрать там пункт «Сортировка».
Не смотря на то, что данная функция расположена в меню «Таблица», он отлично работает и с обычными нумерованными и не нумерованными списками.
Microsoft Word — Сортировка по алфавиту
Как в word сделать список по алфавиту автоматически
Можно ли в Проводнике настроить сортировку файлов по имени?
В проводнике Windows 7 сортировка по имени не строгая, а «умная» (кавычки в этом месте должны быть саркастическмими). Как можно видеть на приложенном к посту скриншоте она не ставит 0 выше 4, а игнорирует его.
Однако при сортировке в других приложениях или в комндной строке порядок сортировки по имени нормальный.
В итоге сопоставить данные из проводника с ними невозможно — разные списки файлов получаются.
У меня поэтому вопрос: можно ли как-то отключить эту «умную» сортировку в проводнике или использвать её же в командной строке, например, в команде dir? Короче говоря, как сделать, чтобы оба списка совпадали?
Как можно добавить слово к имени всех файлов в папке, перед и после основного имени
Мне нужно поменять имена группы файлов в папке, добавить к ним слово, в начало о конец исходного.
Можно ли такую сортировку файлов организовать
Здравствуйте ребят.Скажите пожалуйста вот, что..у меня в скрипте выводится список файлов в таком.

Здравствуйте! Как сделать так, что бы во всех папках можно было Сортировать по типу файлов? А не.
Сортировка по имени в Проводнике
Есть папка с таким названием «—Важная папка—«. Так вот, в проводнике папка, начинающаяся с «-«.
Пять минут тыкал в картинку, думал, там скриншоты прикреплены 😀
Ответа не знаю, т. к. Виндой не пользуюсь. Помнится, никаких настроек на эту тему не попадалось.
Были времена, когда наоборот, многие пользователи требовали сделать «умную» сортировку. Даже мне поначалу было неудобно, когда имена файлов идут в порядке 1, 10, 11, 12, 2, 20, 21, 3, 4. Но я быстро привык, просто добавляя нули. И вот, уже, кажется, в ХР Микрософт пошёл навстречу пожеланиям домохозяек пользователей и сделал сортировку по числам. Меня-то эта проблема не волнует, т.к. я пользуюсь Тотал командером, но в некоторых программах тоже присутствует числовая сортировка, что для меня очень неудобно. Боюсь, в Проводнике это никак не изменить, в нём вообще, много чего сделано «раз и навсегда» и не настраивается. Гугляндекс по этому поводу молчит, выдает только это ваше сообщение.
Добавлено через 1 минуту
Persk, это не то. Ему надо, чтобы числовые имена шли в порядке: 1, 10, 11, 12, 2, 20, 21, 3, 4. а не 1, 2, 3, 4, 10, 11, 12, 20, 21. То есть, только по алфавиту, а не по номеру.
I know this seems like such a simple problem, but the folder and file sorting whenever I perform Browse in any application is always in reverse alphabetical order with folders first and then files (also in reverse alphabetical order). When I select Arrange Icons By > Type, the order is corrected, but if I hit Cancel or even Open a file (this is all performed from Start > Run), the incorrect order returns. How can I make the ordering permanent?
asked Dec 10, 2009 at 14:45
Try this:
Open a folder, make the arrangements you want.
Click «Tools» / «Folder Options».
Click «View» / «Apply to All Folders».
A confirmation message should appear, click «Yes».
Click «OK» to exit.
answered Dec 10, 2009 at 14:50
bubabuba
4794 silver badges6 bronze badges
0
I know this seems like such a simple problem, but the folder and file sorting whenever I perform Browse in any application is always in reverse alphabetical order with folders first and then files (also in reverse alphabetical order). When I select Arrange Icons By > Type, the order is corrected, but if I hit Cancel or even Open a file (this is all performed from Start > Run), the incorrect order returns. How can I make the ordering permanent?
asked Dec 10, 2009 at 14:45
Try this:
Open a folder, make the arrangements you want.
Click «Tools» / «Folder Options».
Click «View» / «Apply to All Folders».
A confirmation message should appear, click «Yes».
Click «OK» to exit.
answered Dec 10, 2009 at 14:50
bubabuba
4794 silver badges6 bronze badges
0
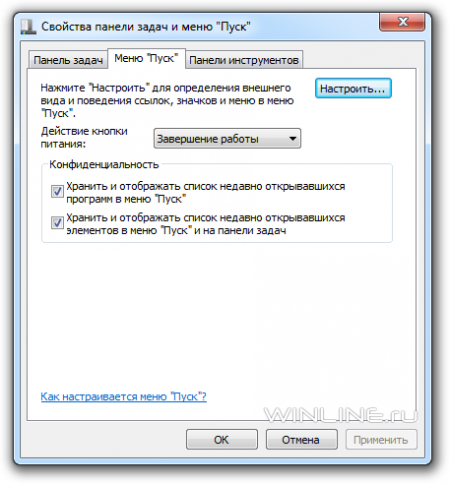
Инструкция
1. Нажмите правой клавишей на значке стартового меню в левом нижнем углу рабочего стола. Выберите в контекстном меню пункт «Свойства».
2. Когда откроется диалоговое окно «Свойства панели задач и меню «Пуск» выберите вкладку «Меню «Пуск» и нажмите в ней кнопку «Настроить…»
3. В результате откроется новое диалоговое меню «Настройка меню «Пуск». Найдите в открывшемся списке пункт «Сортировать все программы по названию» и снимите напротив него галочку.
4. Далее нажмите кнопку «ОК» и вы сможете навсегда отключить сортировку программ в алфавитном порядке. Теперь вы можете сортировать программы в стартовом меню на свое усмотрение.

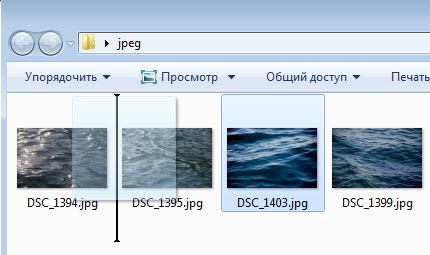
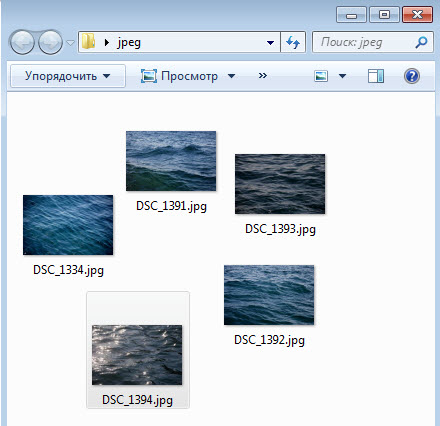
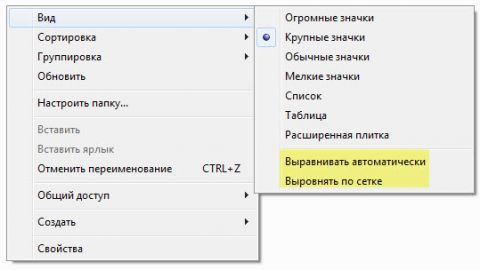







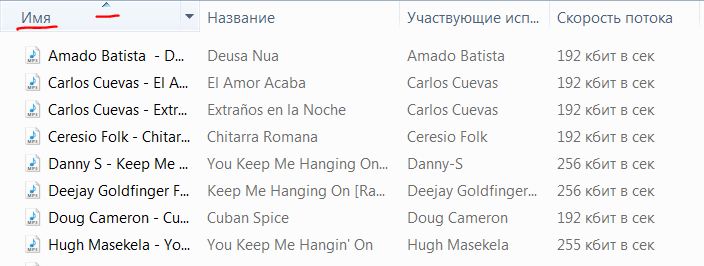
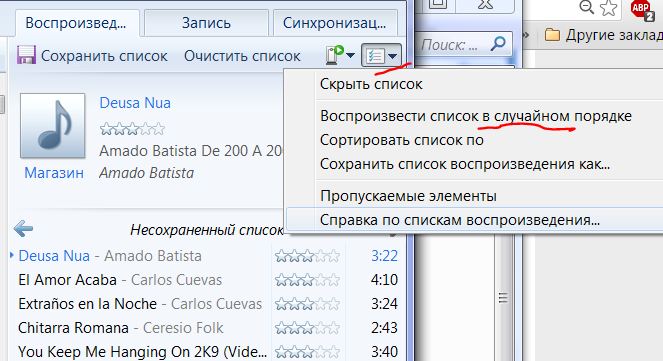
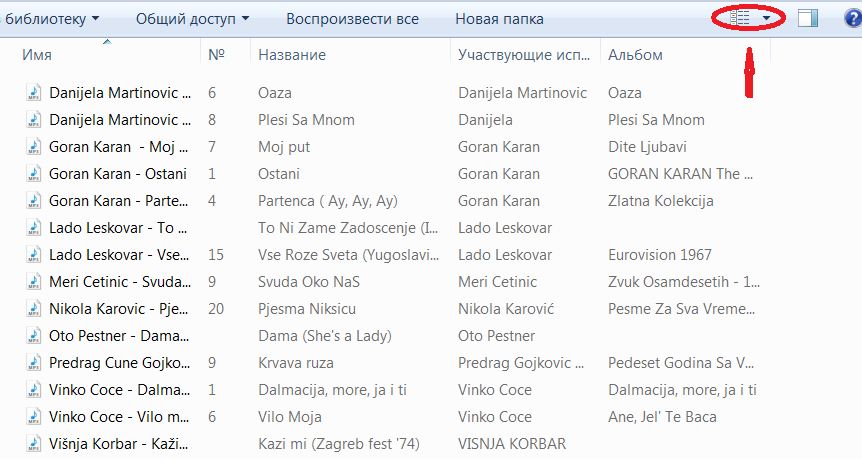
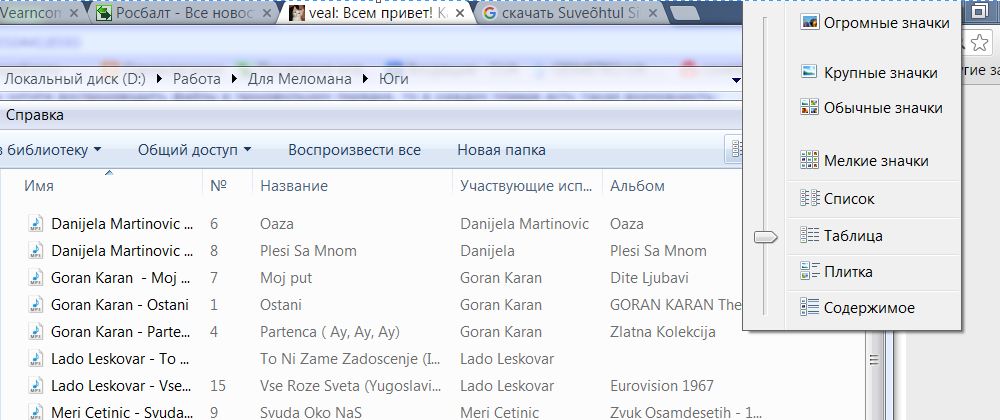




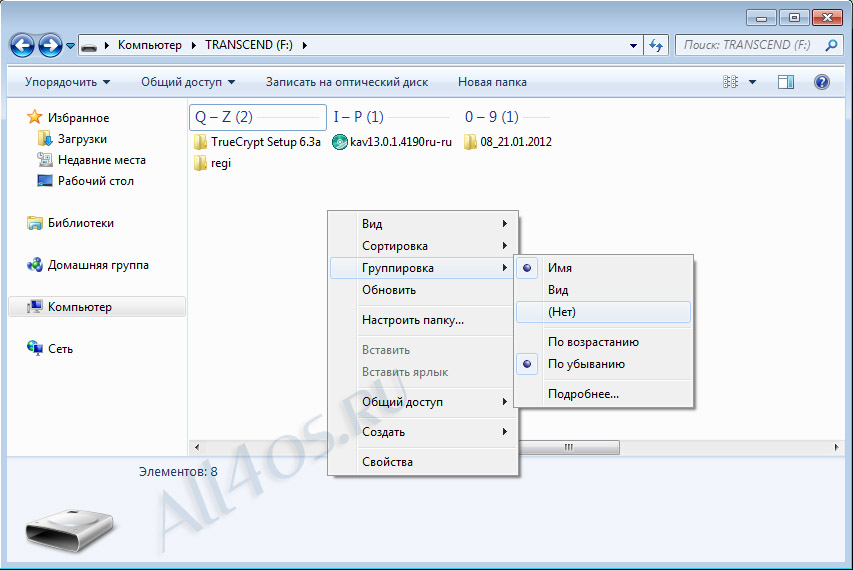 all4os.ru/forum/cat-windows_7/topic-66.html
all4os.ru/forum/cat-windows_7/topic-66.html










