Download PC Repair Tool to quickly find & fix Windows errors automatically
The File Explorer is the ultimate tool for browsing files on storage on a Windows 11/10 computer. It provides a great sense of customization for both listing and performing operations on a file. A user can arrange the files and folders being browsed by their name, type, date, size, etc. Files sharing a common attribute can also be grouped using the grouping feature. But this feature to disable Group by Folder View does not always help users. That is why these features can be turned on or off. In this article, we will be checking out how to disable file grouping in File Explorer on Windows 11/10.

We will be taking a look at two things regarding disabling File grouping in File Explorer on Windows 10:
- Disable File grouping for only one folder.
- Disable File grouping for all the folders.
Stop File Explorer sorting by week and month
1] Disable File grouping for only one folder
It is a relatively simple and straightforward method that will work when you wish to Disable File grouping for one folder only.
- Open File Explorer and navigate to the folder where you wish to disable file grouping.
- Right-click anywhere in the folder.
- Select Group by > None.
It will disable file grouping for that particular single folder only.
2] Disable File grouping for all the folders
This method is an extension of the first method. After following the steps in the first method, hit the following key combinations in the given order to open Folder Options:
- ALT + V
- Then, ALT + Y
- Lastly, ALT + O
Navigate to the View tab.
Under the section of Folder views, select Apply to Folders.
Select Apply and then select OK.
It will disable file grouping on all folders on that computer listed in File Explorer.
I hope you found this guide useful to disable Group by Folder View.
Ayush has been a Windows enthusiast since the day he got his first PC with Windows 98SE. He is an active Windows Insider since Day 1 and has been a Windows Insider MVP.
Download PC Repair Tool to quickly find & fix Windows errors automatically
The File Explorer is the ultimate tool for browsing files on storage on a Windows 11/10 computer. It provides a great sense of customization for both listing and performing operations on a file. A user can arrange the files and folders being browsed by their name, type, date, size, etc. Files sharing a common attribute can also be grouped using the grouping feature. But this feature to disable Group by Folder View does not always help users. That is why these features can be turned on or off. In this article, we will be checking out how to disable file grouping in File Explorer on Windows 11/10.

We will be taking a look at two things regarding disabling File grouping in File Explorer on Windows 10:
- Disable File grouping for only one folder.
- Disable File grouping for all the folders.
Stop File Explorer sorting by week and month
1] Disable File grouping for only one folder
It is a relatively simple and straightforward method that will work when you wish to Disable File grouping for one folder only.
- Open File Explorer and navigate to the folder where you wish to disable file grouping.
- Right-click anywhere in the folder.
- Select Group by > None.
It will disable file grouping for that particular single folder only.
2] Disable File grouping for all the folders
This method is an extension of the first method. After following the steps in the first method, hit the following key combinations in the given order to open Folder Options:
- ALT + V
- Then, ALT + Y
- Lastly, ALT + O
Navigate to the View tab.
Under the section of Folder views, select Apply to Folders.
Select Apply and then select OK.
It will disable file grouping on all folders on that computer listed in File Explorer.
I hope you found this guide useful to disable Group by Folder View.
Ayush has been a Windows enthusiast since the day he got his first PC with Windows 98SE. He is an active Windows Insider since Day 1 and has been a Windows Insider MVP.
Вариант 1: В одной папке
Если надо убрать группы в одной папке, достаточно воспользоваться контекстным меню, открыв его внутри каталога. Запустите ту папку, группы в которой нужно убрать, и щелкните по свободной области правой кнопкой мыши. Наведите курсор на пункт «Группировка» и из дополнительного меню выберите значение «Нет».
После этого в конкретной папке, где была произведена настройка, группировка файлов и подпапок будет отключена.
Вариант 2: Для всех папок
Если требуется настроить вид данных во всех папках, то вышеописанную инструкцию надо применить к каталогам на компьютере. В этом случае потребуется перейти в дополнительные параметры папок:
- Произведите настройку отображения данных в любой папке так же, как описано выше. Затем перейдите на вкладку «Вид» у «Проводника». Нажмите на кнопку «Параметры» и выберите «Изменить параметры папок и поиска».
- В новом окне откройте раздел «Вид». Должна быть активна кнопка «Применить к папкам» — нажмите на нее и подтвердите действие кнопкой «ОК».
- Подтвердите действие в появившемся окне.


Настройка применится ко всем папкам, которые есть в «Проводнике». Если нужно, то в отдельных каталогах можно вновь активировать группировку по разным критериям, при этом другие папки затронуты не будут.
Читайте также: Открываем «Параметры Проводника» в Windows 10
Еще статьи по данной теме:
Помогла ли Вам статья?
Содержание
- 1 Папка Загрузки
- 2 Исправление обновления января 2020 года:
- 3 Вид, сортировка и группировка файлов в Windows 8.1, 10
Такая группировка применяется ко всем файлам, не зависимо от того, были они скачаны до или после обновления ОС. В этом нет ничего страшного, и очень легко исправить макет папки, если знаете что нужно поменять.
Папка Загрузки
Открываем папку “Загрузки” и щелкаем правой кнопкой мыши в любом свободном месте. Находясь в контекстном меню, выбираем опцию “Группировка” и следом опцию (Нет). Это действие и придаст макету каталога привычный нам вид.
Данная функция группировки не является новой в ОС версии 1903. В течение долгого времени она является частью Windows. Единственным недостатком здесь есть то, что разработчики решили изменить представление файлов по умолчанию. До этого файлы в папке не подвергались сортировке и, не исключено, что отдельные пользователи даже не подозревали о такой возможности. В подменю можно включать сортировку не только по дате, а и по имени, типу и размеру.
Обычно папка Загрузки имеет тенденцию к накоплению файлов. Все приложения, способные загружать контент, помещают его в неё по умолчанию. В связи с большим количеством объектов, хранящихся в каталоге, и тем фактом, что пользователи не всегда меняют им имя перед сохранением, этот метод группировки является отличным способом упорядочивания.
В дальнейшем, осознавая, что такая компоновка была хороша, или вы предпочтете использовать её для разных каталогов в системе, то обнаружите ту же опцию везде. Используя для этого правую кнопку мыши, выберите пункт группировки по дате изменения.
Несмотря на то, что все легко исправить, вполне возможно, это сделано преднамеренно и вовсе не является ошибкой. Разработчики корпорации Майкрософт могут просто предполагать, что такая сортировка должна иметь место по умолчанию. Спасибо за внимание!
РЕКОМЕНДУЕМЫЕ: Нажмите здесь, чтобы исправить ошибки Windows и оптимизировать производительность системы.
Проводник — это лучший инструмент для просмотра файлов, хранящихся на компьютере под управлением Windows 10. Он предлагает высокий уровень настройки для записи и выполнения операций над файлом. Пользователь может классифицировать отсканированные файлы и папки по имени, типу, дате, размеру и т. Д. Файлы, имеющие общий атрибут, также можно сгруппировать с помощью функции группировки. Но эта функция не всегда помогает пользователям. Поэтому эти функции могут быть активированы и деактивированы. В этой статье мы увидим, как отключить группировку файлов в проводнике Windows 10.
Для того, 10 Проводник Windows File имеет пять шаблонов папок: общие элементы, документы, изображения, музыка и видео. Когда вы видите вкладку «Настроить библиотеку» или «Папка», вы видите эти шаблоны. Это увеличивает гибкость при отображении вашей личной информации.
Например, даже если вы предпочитаете представление «Список» для документов, вы можете отобразить свою музыкальную библиотеку в представлении «Подробности», и вы хотите, чтобы библиотеки изображений и видео отображались в представлениях на основе значков, таких как средние, большие или очень большие значки. Вот почему Explorer сохраняет свои настройки для каждого шаблона папки отдельно.
Помимо просмотра шаблонов, вы можете изменить параметры сортировки и группировки. Они помогут вам реорганизовать ваши файлы в соответствии с различными данными, такими как имя, размер, дата изменения и т. Д. По умолчанию файлы и папки сортируются по имени в порядке возрастания. Вот как это изменить.
Чтобы отключить группировку файлов в проводнике в Windows 10
Просто щелкните правой кнопкой мыши пустое поле в списке файлов, например, щелкните правой кнопкой мыши, чтобы выбрать Группировать по> (Нет) в контекстном меню, чтобы отключить автоматическую группировку файлов в открытых диалоговых окнах.
Windows отключает группировку сразу после того, как она не выбрана. Вы можете просмотреть список файлов снова, как и раньше.
Исправление обновления января 2020 года:
Мы рекомендуем вам попробовать этот новый инструмент. Он исправляет множество компьютерных ошибок, а также защищает от таких вещей, как потеря файлов, вредоносное ПО, сбои оборудования и оптимизирует ваш компьютер для максимальной производительности. Это исправило наш компьютер быстрее, чем делать это вручную:
- Шаг 1: Скачать PC Repair & Optimizer Tool (Windows 10, 8, 7, XP, Vista — Microsoft Gold Certified).
- Шаг 2: Нажмите «Начать сканирование”, Чтобы найти проблемы реестра Windows, которые могут вызывать проблемы с ПК.
- Шаг 3: Нажмите «Починить все», Чтобы исправить все проблемы.
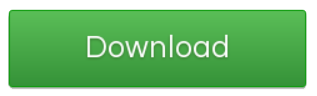
В контекстном меню отображаются другие параметры, которые могут быть вам полезны, такие как изменение порядка сортировки или параметров просмотра. Однако они доступны напрямую в открытом диалоговом окне.
Неясно, тестирует ли Microsoft в настоящее время изменение на выбранных системах или это будет новый стандарт для всех пользователей, когда будет доступна версия 10 для Windows 1809.
Отключить или включить группировку файлов для всех папок
Чтобы отключить группировку файлов для всех папок, необходимо сначала выполнить описанные выше шаги, чтобы папка имела желаемый вид. Когда эта папка открыта, нажмите Вид> Параметры. Перейдите на вкладку «Вид», затем нажмите «Применить ко всем папкам».
Чтобы включить группировку файлов для всех папок, нажмите «Сбросить папку» на той же вкладке «Вид». Будьте осторожны, чтобы случайно не нажать Восстановить настройки по умолчанию, так как это восстановит все настройки в представлении.
Использование редактора реестра
1. Нажмите Пуск, введите regedit в поле поиска, затем нажмите Enter.
2. перейдите по следующему адресу HKEY_CURRENT_USER Программное обеспечение Классы Локальные настройки Программное обеспечение Microsoft Windows Shell
3. На левой панели щелкните правой кнопкой мыши ключи BagMRU и Bags по одному и выберите Удалить.
4. нажмите Да, чтобы удалить.
5. перейдите в следующее место HKEY_CURRENT_USER Software Microsoft Windows Shell
6. На левой панели щелкните правой кнопкой мыши ключи BagMRU и Bags по одному и выберите Удалить.
7. Нажмите Да, чтобы удалить.
Закройте редактор реестра. Выйдите из системы и продолжайте применять изменения.
Заключение
Теперь, когда вы вернулись к началу работы, вы можете дополнительно настраивать виды папок и, пока вы работаете, настраивать параметры папок, чтобы использовать еще больше преимуществ файлового обозревателя и всех его небольших оптимизаций, которые вы, возможно, не знали.
https://answers.microsoft.com/en-us/windows/forum/windows_7-files/how-can-i-get-rid-of-annoying-files-grouping-in/2261c844-974f-4d77-948b-321e767e6c32
РЕКОМЕНДУЕМЫЕ: Нажмите здесь, чтобы устранить ошибки Windows и оптимизировать производительность системы
CCNA, веб-разработчик, ПК для устранения неполадок
Я компьютерный энтузиаст и практикующий ИТ-специалист. У меня за плечами многолетний опыт работы в области компьютерного программирования, устранения неисправностей и ремонта оборудования. Я специализируюсь на веб-разработке и дизайне баз данных. У меня также есть сертификат CCNA для проектирования сетей и устранения неполадок.
Информация к новости
- Просмотров: 40 412
- Автор: admin
- Дата: 21-03-2015
21-03-2015
Категория: —
Здравствуйте админ, давно заметил за Вами одну особенность, все файлы на вашем жёстком диске расположены аккуратно, например, текстовые одной колонкой, видеофайлы другой, аудиофайлы третьей, простые папки четвёртой, образы ISO операционных систем пятой и так далее.Скриншот диска (H:) вашего компьютера взятый из статьи.
Как бы мне сделать как у вас, а то сами видите, что творится на моём компьютере, чёрт ногу сломит, да ещё полосу прокрутки нужно крутить.
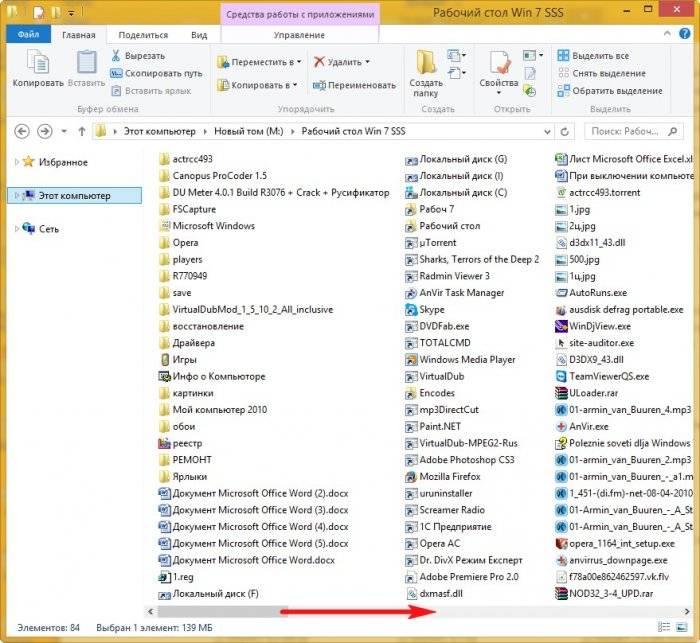
Вид, сортировка и группировка файлов в Windows 8.1, 10
Привет друзья! Когда-то, много лет назад, на моём компьютере царил ужасный беспорядок, все файлы, папки и ярлыки находились в одной куче и я как-то умудрялся в этом всём работать, но в один прекрасный день ко мне подошёл старший системный администратор и сказал: «Ты чё товарищ дорогой здесь гуано на рабочем месте развёл?», и ещё пару интересных и незнакомых слов произнёс (да, ругаться он умел), с тех пор много времени прошло, но тот случай я запомнил и всегда стараюсь сохранять на компе маломальский порядок, только со временем начинаешь понимать, что это должно быть во всём, так и работать, и жить легче.Не сомневаюсь, что любому пользователю компьютера будет приятно, если на дисках и в папках у него воцариться порядок и всё разложится по полочкам, всегда неприятно наблюдать компьютерный кавардак, когда все файлы на дисках свалены в одну кучу и совсем непонятно как в этой куче быстро найти нужные файл или папку. А навести порядок, тем не менее, очень просто с помощью сортировки и разделения файлов по группам, тем более в Windows 8.1 и Windows 10.
- Во первых, хочу сказать, что какого-то единого правила в упорядочении файлов на вашем компьютере нет и цель моей статьи просто напомнить вам о существовании простых инструментов способных помочь в этом деле, также предлагаю всем пользователям высказаться в комментариях и предложить свой способ.
Заходим на жёсткий диск среднестатистического пользователя компьютера и видим примерно такую картину.
Конечно можно рассовать все эти текстовые документы, простые папки, видеофайлы, ISO образы, виртуальные диски VDI по другим папкам и на диске окажется всего 10 папок, но уверен, что после распределения файлов по папкам у вас, через некоторое время, уже в этих папках начнётся такой же беспорядок.Приводим содержание диска в благопристойный вид.Щёлкаем правой мышью на пустом месте диска или папки и выбираемВид ->Мелкие значки
В итоге получается такая же каша «Дружба» из файлов.
Щёлкаем правой мышью и выбираемСортировка ->Тип
Уже кое-что получилось.
Группировка ->Тип
Результат
Если вам этого мало, то в меню Сортировка и Группировка нажмите Подробнее… и выберите свой экзотический вариант упорядочивания файлов.
Вам будет интересно: Как упорядочить файлы в папке в Windows 10 по сортировке и группировке, а также отобразить нужные столбцы: «Тип», «Дата создания», «Дата изменения», «Размер» и так далее
ВернутьсяКомментариев: 20 Дорогой посетитель, Вы можете задать на сайте любой вопрос и обязательно получите ответ! Используемые источники:
- https://advicesos.com/windows/papka-zagruzki.html
- http://windowsbulletin.com/ru/как-отключить-группировку-файлов-в-проводнике-на-windows-10/
- https://remontcompa.ru/704-vid-sortirovka-i-gruppirovka-faylov-v-windows-81-10.html
Проводник – это специальный встроенный инструмент операционной системы Виндовс, который работает с хранением и сортировкой документов на персональном устройстве пользователя. Иногда юзеру требуется корректировка установленной схемы. Пользователю необходимо ознакомиться с инструкцией, поясняющей, как убрать созданные группы в папке Windows 10.
Как отключить группировку файлов в Проводнике для одной папки
Десятая версия Виндовса позволяет настраивать операционку под нужды пользователя. В стандартной вариации разработчик устанавливает пять блоков: элементы общего порядка, сохраненные на ПК документы, изображения, файлы музыки и видео.
Отключение производится посредством выполнения следующих шагов:
- запустить рабочее окно Проводника на мониторе персонального компьютера (стационарного, портативного);
- в левой части выбрать блок, для которого требуется установить обновленные настройки, открыть, кликнув левой клавишей мыши;
- по пустому пространству кликнуть правой кнопкой мышки, чтобы вызвать меню контекстного плана;
- выбрать пункт «Группировать», затем, в выпавшем списке вариантов, строку «Нет».
После внесенных корректировок компьютер можно перезагрузить в принудительном порядке.
Внимание! Корректировка стандартной версии Виндовса означает, что могут возникнуть непредвиденные ошибки или неисправности (даже при выполнении несложных процедур). Перед началом стоит создать дополнительную точку восстановления ОС.
Отключение всех папок
Чтобы выполнить отключение созданных ранее разделов, необходимо выполнить этапы предыдущей инструкции. Затем пользователю требуется активировать раздел «Параметры папки», нажав последовательно следующие сочетания горячих клавиш:
- «Alt» и «V»;
- «Alt» и «Y»;
- «Alt» и «O».
После этого необходимо перейти на вкладку «Вид», выбрать «Display the full path…», затем – нажать кнопку «Применить ко всем папкам». Настройки применяются сразу, перезагрузки ПК не требуется. Если потребуется вернуть первоначальные характеристики, в данном пункте следует нажать «Сбросить папку» и активировать запрос.
Операционная система Виндовс предполагает различные варианты настроек. Пользователь может отключить стандартные блоки в Проводнике – по одной или одновременно все созданные разработчиком. Рекомендуется заблаговременно создавать копии ОС, чтобы при возникновении неполадок провести процедуру отката до предыдущей рабочей версии.
Вам помогло? Поделитесь с друзьями — помогите и нам!

Проводник – это идеальный инструмент для просмотра файлов в хранилище на компьютере с Windows 10. Он обеспечивает отличное чувство настройки как для листинга, так и для выполнения операций с файлом. Пользователь может организовать просмотр файлов и папок по их имени, типу, дате, размеру и т. Д. Файлы, имеющие общий атрибут, также могут быть сгруппированы с помощью функции группировки. Но эти функции не всегда помогают пользователям. Вот почему эти функции могут быть включены или выключены. В этой статье мы рассмотрим, как отключить группировку файлов в проводнике файлов в Windows 10.
Отключить группировку файлов в проводнике
Мы рассмотрим две вещи, касающиеся отключения группировки файлов в проводнике в Windows 10:
- Отключить группировку файлов только для одной папки.
- Отключить группировку файлов для всех папок.
1] Отключить группировку файлов только для одной папки
Это относительно простой и понятный метод, который будет работать, если вы хотите отключить группировку файлов только для одной папки.
- Откройте проводник и перейдите в папку, в которой вы хотите отключить группировку файлов.
- Щелкните правой кнопкой мыши в любом месте папки.
- Выберите Группировать по> Нет.
Он отключит группировку файлов только для этой конкретной папки.
2] Отключить группировку файлов для всех папок
Этот метод является расширением первого метода. Выполнив шаги первого метода, нажмите следующие комбинации клавиш в указанном порядке, чтобы открыть Параметры папки:
- ALT + V
- Тогда ALT + Y
- Наконец, ALT + O
В разделе Представления папок выберите Применить к папкам.
Выберите Применить , а затем нажмите ОК.
Это отключит группировку файлов во всех папках на этом компьютере, перечисленных в проводнике.
Автоматическая группировка файлов диалоговом окне Windows 10: как отключить
Речь идет о списках файлов, которые открываются после того, как вы нажали кнопку «Открыть» (Open) в самой Windows 10 или в любом установленном на компе приложении.
Так вот, новая Windows, начиная со следующей Windows 10 v.1903, вместо того, чтобы отображать файлы в диалоговых окошках едином списком и согласно правилу сортировки, как раньше, может в автоматическом режиме разбивать их на отдельные группы по дате последнего изменения.
Вид это имеет примерно такой как на скрине ниже. Как видим, в открытом диалоговом окне файлы разложены сразу на три группы «Сегодня» (Today), «Вчера» (Yesterday) и «Ранее не этой неделе» (Earlier this week).
Фокусу с группировкой файлов в Windows, как говорится, сто лет в обед (ну, лет 10 точно), но раньше применялся он только в «Проводнике» системы.
Что же касается, новой фичи, то она, разумеется, иногда тоже может быть полезной. Скажем, когда надо найти что-то нужное, не помнишь, как оно точно называется, но точно знаешь, когда этот файл открывался.
В таком случае, конечно, гораздо проще просмотреть группу файлов за определенную дату, чем перебирать в памяти варианты названий и гонять их в поиске.
Но в целом, когда система сама начинает группировать файлы, то это «слегка» непривычно и может даже не понравиться. В особенности, когда замечаешь, что привычное меню «Вид» куда-то вдруг запропастилось и быстро вернуть список файлов в окне к обычному виду как бы не представляется возможным.
И тем не менее, сделать, как было, все-таки можно.
как отключить автоматическую группировку файлов в Windows 10?
Всё просто. Для этого в том же диалоговом окне кликаем правой кнопкой мыши по свободному месту, в выскочившем меню жмем «Группировка» и в следующем — «(Нет)«. После этого Windows сразу же уберет группировку и будет показывать файлы одним списком, как раньше:
К слову, обратите внимание: в том же контекстном меню кроме «(Нет)» и «Дата изменения» есть и другие параметры сортировки файлов в окне (Имя, Тип, Размер), которые могут оказаться более полезными, но которые доступны только, пока диалоговое окно открыто.
И в завершение отметим, что на момент публикации данного поста новую/старую функцию группировки файлов в диалоговых окнах Microsoft только тестирует, и еще не совсем понятно, в какой именно из новых версий системы она появится.
Как отключить просмотр группы по папкам в проводнике Windows 10?
При использовании Проводник Windows в Windows 10 , вы можете легко расположить файлы и папки по своему усмотрению одним щелчком мыши. В дополнение к традиционным функциям копирования / вставки / перемещения файловый браузер операционной системы позволяет легко упорядочивать файлы. Файловый менеджер позволит вам сортировать файлы в соответствии с вашими интересами, такими как тип, размер, имя и т. Д.
Проводник файлов дает большое значение для настройки для организации и выполнения плавных операций с файлами. Файлы с одинаковыми характеристиками также можно сгруппировать с помощью функции группировки. Но иногда эта функция группировки не помогает пользователям. По этой причине пользователи вынуждены отключать или включать функции группировки. В этой статье мы объясним, как отключить группировку файлов. Посмотрим как.
- 1 Отключить группировку файлов в проводнике Windows 10
- 1.1 Отключить группировку файлов для определенной папки:
- 1.2 Отключить группировку файлов для всех папок:
- 1.3 Чтобы снова включить группировку файлов
- 1.4 Вы также можете включить группировку всех файлов папок
Отключить группировку файлов в проводнике Windows 10
Рассматривая возможность отключения группировки файлов, мы можем отключить группировку файлов для любой конкретной папки или всех папок.
Отключить группировку файлов для определенной папки:
Это простой и самый естественный метод. Если вы хотите отключить группировку файлов для определенной папки, выполните следующие действия.
- Откройте проводник, затем перейдите в нужную папку, чтобы отключить группировку файлов.
- Затем щелкните правой кнопкой мыши папку
- И выберите «Нет».
Отключить группировку файлов для всех папок:
Эта процедура является продолжением предыдущего метода. Чтобы отключить группировку файлов во всех папках, вы можете выполнить этот шаг;
- Нажмите клавишу Windows + E
- Затем перейдите в папку, которую вы выбрали для отключения группировки файлов
- Нажмите «Просмотр», как вы видите на экране, чтобы перейти на вкладку «Просмотр».
- Позже в группе «Показать / скрыть» выберите значок «Параметры».
- И в диалоговом окне «Параметры папки» выберите «Просмотр», чтобы перейти на вкладку «Просмотр».
- Затем нажмите «Применить к папкам».
- Наконец, ОК, нажмите кнопку
Теперь все папки и файлы освобождены от ранее выбранной группировки файлов.
Чтобы снова включить группировку файлов
В случае, если иногда вы решите включить группировку файлов, вы можете легко ее включить. Выполните этот шаг, чтобы включить;
- Нажмите клавишу Windows + E
- Перейдите в понравившуюся папку, чтобы сгруппировать файлы
- Нажмите «Просмотр», чтобы открыть вкладку «Просмотр».
- Затем в группе Current View и выберите Group
- И выберите желаемые аспекты (размер, дата и т. Д.)
Вы также можете включить группировку всех файлов папок
- Нажмите клавишу Windows + E
- Перейдите в папку, которую вы уже выбрали, чтобы включить группировку файлов
- Затем нажмите «Просмотр», чтобы открыть вкладку «Просмотр».
- Теперь вы можете выбрать группу «Показать / скрыть» на вкладке просмотра и выбрать значок «Параметры».
- Теперь вы можете выбрать «Просмотр» в диалоговом окне «Параметры папки», чтобы перейти на вкладку «Просмотр».
- Затем нажмите «Сбросить папки» и нажмите кнопку «ОК».
Самым большим преимуществом Explorer является то, что параметры просмотра, сортировки и группировки могут меняться в соответствии с вашими интересами. Если вам не нравится текущий режим просмотра, вы можете легко выбрать другой режим просмотра, просто щелкнув параметр просмотра.
В любом случае, прочитав это письмо, вы можете вносить изменения в соответствии с вашими интересами и удобством. Вы можете отключить и включить группировку файлов только для одной папки и всех папок. После прочтения статьи, если у вас есть какие-либо вопросы или отзывы, напишите комментарий в поле для комментариев ниже.
При использовании Проводник Windows в Windows 10, вы можете легко расположить файлы и папки по своему усмотрению одним щелчком мыши. В дополнение к традиционным функциям копирования / вставки / перемещения файловый браузер операционной системы позволяет легко упорядочивать файлы. Файловый менеджер позволит вам сортировать файлы в соответствии с вашими интересами, такими как тип, размер, имя и т. Д.
Проводник файлов дает большое значение для настройки для организации и выполнения плавных операций с файлами. Файлы с одинаковыми характеристиками также можно сгруппировать с помощью функции группировки. Но иногда эта функция группировки не помогает пользователям. По этой причине пользователи вынуждены отключать или включать функции группировки. В этой статье мы объясним, как отключить группировку файлов. Посмотрим как.
Оглавление
-
1 Отключить группировку файлов в проводнике Windows 10
- 1.1 Отключить группировку файлов для определенной папки:
- 1.2 Отключить группировку файлов для всех папок:
- 1.3 Чтобы снова включить группировку файлов
- 1.4 Вы также можете включить группировку всех файлов папок
Отключить группировку файлов в проводнике Windows 10
Рассматривая возможность отключения группировки файлов, мы можем отключить группировку файлов для любой конкретной папки или всех папок.
Отключить группировку файлов для определенной папки:
Это простой и самый естественный метод. Если вы хотите отключить группировку файлов для определенной папки, выполните следующие действия.
- Откройте проводник, затем перейдите в нужную папку, чтобы отключить группировку файлов.
- Затем щелкните правой кнопкой мыши папку
- И выберите «Нет».
Отключить группировку файлов для всех папок:
Эта процедура является продолжением предыдущего метода. Чтобы отключить группировку файлов во всех папках, вы можете выполнить этот шаг;
- Нажмите клавишу Windows + E
- Затем перейдите в папку, которую вы выбрали для отключения группировки файлов
- Нажмите «Просмотр», как вы видите на экране, чтобы перейти на вкладку «Просмотр».
- Позже в группе «Показать / скрыть» выберите значок «Параметры».
- И в диалоговом окне «Параметры папки» выберите «Просмотр», чтобы перейти на вкладку «Просмотр».
- Затем нажмите «Применить к папкам».
- Наконец, ОК, нажмите кнопку
Теперь все папки и файлы освобождены от ранее выбранной группировки файлов.
Чтобы снова включить группировку файлов
В случае, если иногда вы решите включить группировку файлов, вы можете легко ее включить. Выполните этот шаг, чтобы включить;
- Нажмите клавишу Windows + E
- Перейдите в понравившуюся папку, чтобы сгруппировать файлы
- Нажмите «Просмотр», чтобы открыть вкладку «Просмотр».
- Затем в группе Current View и выберите Group
- И выберите желаемые аспекты (размер, дата и т. Д.)
Вы также можете включить группировку всех файлов папок
- Нажмите клавишу Windows + E
- Перейдите в папку, которую вы уже выбрали, чтобы включить группировку файлов
- Затем нажмите «Просмотр», чтобы открыть вкладку «Просмотр».
- Теперь вы можете выбрать группу «Показать / скрыть» на вкладке просмотра и выбрать значок «Параметры».
- Теперь вы можете выбрать «Просмотр» в диалоговом окне «Параметры папки», чтобы перейти на вкладку «Просмотр».
- Затем нажмите «Сбросить папки» и нажмите кнопку «ОК».
Самым большим преимуществом Explorer является то, что параметры просмотра, сортировки и группировки могут меняться в соответствии с вашими интересами. Если вам не нравится текущий режим просмотра, вы можете легко выбрать другой режим просмотра, просто щелкнув параметр просмотра.
В любом случае, прочитав это письмо, вы можете вносить изменения в соответствии с вашими интересами и удобством. Вы можете отключить и включить группировку файлов только для одной папки и всех папок. После прочтения статьи, если у вас есть какие-либо вопросы или отзывы, напишите комментарий в поле для комментариев ниже.
Статьи по Теме:
- Как запустить ОС Windows 10 на macOS или MacBook
- Моя Windows 10 зависает при подключении к Wi-Fi: как исправить?
- Как разблокировать ноутбук с Windows с помощью Mi Band 4
- Служба Hamachi остановлена в Windows 10: как исправить?
- Исправить ошибку Minecraft: не удалось записать основной дамп в Windows 10
Удобный просмотр файлов на компьютере стал возможным благодаря проводнику в Windows 10, так как он предоставляет пользователям отличные возможности настройки как для перечисления, так и для выполнения операций с файлом. У вас есть возможность упорядочить просматриваемые папки и файлы по их имени, типу, дате, размеру и т. Д. Более того, файлы с общим атрибутом также могут быть сгруппированы соответствующим образом с помощью функции группировки. Однако бывают случаи, когда вместо помощи это вызывает некоторые проблемы у некоторых пользователей. Вот почему в этом посте вы узнаете, как отключить функцию группировки файлов в проводнике в Windows 10.
Есть два метода, которые необходимо учитывать при отключении функции группировки файлов в Windows 10. Во-первых, вы можете отключить ее только для одной папки или вы можете отключить ее для всех папок на вашем компьютере. Для получения более подробной информации следуйте инструкциям, приведенным ниже.
Вариант 1. Отключить группировку файлов только в одной папке.
Этот первый вариант относительно прост и прост, он будет работать, если вы хотите отключить группировку файлов только в одной папке.
- Сначала откройте проводник и перейдите в папку, в которой вы хотите отключить группировку файлов.
- Затем щелкните правой кнопкой мыши в любом месте этой папки.
- Затем выберите Группировать по> Нет. Это отключит группировку файлов только для этой конкретной папки.
Вариант 2 — отключить группировку файлов во всех папках
Если вы хотите отключить группировку файлов во всех папках на вашем компьютере, вам необходимо воспользоваться этой опцией. Если вы уже пробовали первый, продолжайте шаги, указанные ниже.
- Нажмите комбинацию клавиш Alt + V.
- Затем нажмите клавиши Alt + Y, а затем нажмите клавиши Alt + O.
- После этого перейдите на вкладку «Просмотр» и в разделе «Просмотр папок» выберите «Применить к папкам».
- Теперь нажмите кнопку «Применить» и «ОК», чтобы сохранить сделанные изменения. Это отключит группировку файлов во всех папках, перечисленных в проводнике.
Расширенный ремонт системы Pro
Автоматизированное решение для ремонта ПК в один клик
С Advanced System Repair Pro вы можете легко
Замените поврежденные файлы
Восстановить производительность
Удалить вредоносные программы
СКАЧАТЬ
Advanced System Repair Pro совместим со всеми версиями Microsoft Windows, включая Windows 11.
Поделиться этой статьей:
Вас также может заинтересовать
Если вы вдруг столкнулись с ошибкой «Не удалось правильно инициализировать приложение (0xc0000005)» при использовании приложения на компьютере с Windows 10, читайте дальше, так как в этом посте вы найдете некоторые потенциальные исправления, которые могут помочь вам исправить ошибку. Вы можете столкнуться с ошибкой «Не удалось правильно инициализировать приложение (0xc0000005)» во многих приложениях, таких как VLC, Chrome, Word и любых других исполняемых файлах и даже файлах операционной системы. Когда вы получите такую ошибку, вы увидите следующее сообщение об ошибке:
«Приложение не удалось правильно инициализировать (0xc0000005). Нажмите «ОК», чтобы закрыть приложение ».
Этот вид ошибки приложения может возникать по нескольким причинам, включая поврежденную установку приложения или системные файлы, которые могут быть повреждены или повреждены. Это также может быть вызвано заражением вредоносным ПО. В этом посте есть несколько предложений, которые помогут вам устранить ошибку. Вы можете попробовать запустить сканирование System File Checker и инструмент DISM или переустановить проблемное приложение или восстановить-установить Windows 10, а также запустить сканирование на наличие вредоносных программ. Обратите внимание, что параметры, представленные ниже, необязательно выполнять последовательно.
Вариант 1. Попробуйте запустить сканирование с помощью средства проверки системных файлов.
Как уже упоминалось, ошибка может быть из-за поврежденных или поврежденных системных файлов и одного из способов, который вы можете исправить, запустив проверку системных файлов или проверку SFC на вашем компьютере. Для этого выполните следующие действия:
- В Windows Start Search введите «командная строка» и щелкните правой кнопкой мыши командную строку в результатах поиска, а затем выберите параметр «Запуск от имени администратора».
- После открытия командной строки с правами администратора введите «ПФС / SCANNOW”И нажмите Enter, чтобы выполнить его.
- После завершения сканирования перезагрузите компьютер и посмотрите, исправлена ли ошибка «Не удалось правильно инициализировать приложение (0xc0000005)».
Вариант 2 — Запустите инструмент DISM
Вы можете попробовать запустить Deployment Imaging and Servicing Management или DISM, чтобы исправить ошибку приложения. Используя этот встроенный инструмент, у вас есть различные опции, такие как «/ ScanHealth», «/ CheckHealth» и «/ RestoreHealth».
- Откройте командную строку с правами администратора.
- Затем введите следующие команды и обязательно нажмите Enter сразу после ввода каждой из них:
- Dism / Online / Очистка-изображение / CheckHealth
- Dism / Online / Очистка-изображение / ScanHealth
- exe / Online / Cleanup-image / Восстановление здоровья
- Не закрывайте окно, если процесс занимает некоторое время, поскольку, вероятно, он займет несколько минут.
Вариант 3. Попробуйте переустановить приложение.
Вы также можете удалить приложение и загрузить его последнюю рабочую версию, а затем снова установить его. Обратите внимание, что когда вы сделаете это, вы потеряете все данные своего приложения.
Вариант 4 — Попробуйте восстановить, установите Windows 10
- Во-первых, вы должны нажать на эту ссылке а затем нажмите кнопку Загрузить инструмент сейчас.
- Затем нажмите «Использовать инструмент для создания установочного носителя (USB-накопитель, DVD или файл ISO)…» и следуйте приведенным ниже инструкциям на экране.
- Теперь выберите вариант файла ISO на шаге 5.
- После этого у вас должен появиться файл ISO.
- Затем перейдите в папку, в которую вы загрузили файл ISO.
- Затем щелкните правой кнопкой мыши ISO-файл Windows 10 и выберите параметр «Открыть с помощью», а затем выберите «Проводник».
- Теперь нажмите «setup.exe» и следуйте инструкциям, появляющимся на экране. При появлении запроса вы должны выбрать «Ничего» (чистая установка) или «Сохранить только личные файлы». Обратите внимание, что вы не должны выбирать «Сохранять личные файлы, приложения и настройки Windows».
Вариант 5. Попробуйте просканировать компьютер с помощью Защитника Windows.
Возможно, ваш компьютер заражен вредоносным ПО, из-за чего вы получаете сообщение об ошибке «Не удалось правильно инициализировать приложение (0xc0000005)». Таким образом, вам необходимо просканировать компьютер с помощью Защитника Windows.
- Нажмите клавиши Win + I, чтобы открыть Обновление и безопасность.
- Затем нажмите «Безопасность Windows» и откройте Центр безопасности Защитника Windows.
- Затем нажмите Защита от вирусов и угроз> Запустить новое расширенное сканирование.
- Теперь убедитесь, что в меню выбрано «Полное сканирование», а затем нажмите кнопку «Сканировать сейчас», чтобы начать.
Узнать больше
Приложение Microsoft Photos — полезный инструмент, который позволяет пользователям просматривать, редактировать, а также создавать видео на своих компьютерах с Windows 10. Хотя большую часть времени он работает нормально, бывают случаи, когда вы можете столкнуться с некоторыми проблемами при его использовании. Одна из этих проблем заключается в том, что вы не можете сохранить медиафайлы из приложения «Фото» после редактирования изображения. Скорее всего, это связано с проблемой разрешения. Однако, по словам некоторых пользователей, они получили ошибку, из-за которой отредактированный файл мультимедиа не может быть сохранен. Когда вы столкнетесь с такой ошибкой, вы увидите следующую ошибку в приложении «Фото»:
«Похоже, у вас нет разрешения на сохранение изменений в этом файле.
Попробуйте вместо этого сохранить копию ».
Есть несколько вариантов устранения этой ошибки, которые вы можете изучить. Вы можете попробовать обновить приложение Microsoft Photos или подтвердить право собственности на папку назначения. Вы также можете повторно зарегистрировать и переустановить приложение. Для получения более подробных инструкций используйте варианты, представленные ниже.
Вариант 1. Попробуйте обновить приложение Microsoft Photos.
Первое, что вы можете сделать, чтобы решить эту проблему, это обновить приложение Microsoft Photos.
- Откройте Microsoft Store и нажмите на три горизонтальные точки для меню, расположенного в верхней правой части окна, чтобы увидеть параметры.
- Далее выберите «Загрузки и обновления», а затем нажмите кнопку «Получить обновления» в правом верхнем углу. При этом будут установлены все ожидающие обновления для всех приложений, включая приложение Microsoft Photos, с помощью Магазина Microsoft.
Вариант 2. Попробуйте подтвердить право собственности на папку назначения.
Следующее, что вы можете сделать, чтобы исправить ошибку, — это подтвердить владение этой папкой, поскольку есть вероятность, что место, где вы пытаетесь сохранить файл, может не иметь достаточных прав для чтения и записи файла на диск. Таким образом, вам нужно стать владельцем папки, выполнив следующие действия:
- Введите «командная строка» в строке поиска Windows, затем щелкните правой кнопкой мыши соответствующий результат поиска и выберите «Запуск от имени администратора».
- После этого, если появляется запрос контроля учетных записей или контроля учетных записей, просто нажмите «Да» для продолжения.
- Далее введите и введите эту команду: ПРИНЯТЬ / F
- Обратите внимание, что — это расположение папки или файла в проводнике.
- Теперь введите и введите эту вторую команду: ICACLS / администраторы гранта: F
- Наконец, после выполнения команды перезагрузите компьютер и посмотрите, можете ли вы теперь получить доступ к папке или файлу.
Вариант 3. Попробуйте сбросить настройки приложения «Фото».
Если первый вариант перезапуска фонового процесса приложения «Фото» не сработал для вас, вы можете попробовать сбросить настройки приложения «Фото», чтобы оно использовало заводские настройки по умолчанию. Обратите внимание, что этот параметр работает, если у вас возникла эта проблема после внесения нескольких изменений в приложение «Фотографии».
- Чтобы начать восстановление приложения «Фотографии», откройте «Настройки Windows 10».
- Затем перейдите в Приложения> Приложения и функции.
- После этого прокрутите вниз, пока не увидите вариант приложения «Фотографии» — щелкните по нему и откройте его Дополнительные параметры.
- Оттуда вы увидите кнопку «Сброс», нажмите на нее и нажмите, а затем нажмите на нее еще раз, чтобы подтвердить.
Примечание: Процесс может занять пару минут. Как только это будет сделано, снова откройте изображения с помощью приложения «Фото».
Вариант 4. Попробуйте переустановить приложение «Фото».
Если ни один из первых двух вариантов, указанных выше, не сработал, вы можете рассмотреть возможность переустановки приложения «Фотографии». В отличие от того, что думает большинство пользователей, на самом деле не так сложно переустановить предустановленные приложения, поскольку для этого у вас есть Windows PowerShell. Чтобы использовать эту программу при переустановке приложения «Фото», выполните следующие действия.
- Откройте программу Windows PowerShell с правами администратора и введите следующую команду:
Set-ExecutionPolicy Неограниченный
- После этого выполните эту вторую команду, чтобы заново зарегистрироваться и переустановить приложение Microsoft Photos.
Get-AppXPackage -AllUsers | Foreach {Add-AppxPackage -DisableDevelopmentMode -Register «$ ($ _. InstallLocation) AppXManifest.xml»}
Примечание: В данной команде не забудьте заменить «PackageFullName» фактическим именем пакета для приложения «Фотографии». После выполнения команды приложение «Фотографии» будет удалено с вашего компьютера, поэтому вам нужно будет снова установить его из Магазина Windows, просто выполнив поиск. Как только вы его нашли, просто нажмите «Установить», чтобы начать процесс установки.
Узнать больше
Ошибка выполнения 429 — Что это?
Ошибка 429 — это тип ошибки времени выполнения. Иногда это происходит при использовании оператора new или функции CreateObject в Microsoft Visual Basics для создания экземпляра приложения Microsoft Office. Код ошибки отображается на экране вашего компьютера в следующем формате:
Ошибка выполнения ‘429’: активный компонент X не может создать объект
Решения
 Причины ошибок
Причины ошибок
Код ошибки времени выполнения 429 запускается по нескольким причинам. Это включает:
- Ошибка в приложении
- Неправильная конфигурация системы
- Отсутствующие компоненты ActiveX в приложении
- Поврежденные компоненты Active X и приложения класса
- Требуемая приложением DLL повреждена
- Активный объект X не был зарегистрирован должным образом
- Поврежденные приложения
- Поврежденный реестр Windows
- Проблемы с идентификатором класса
Код ошибки времени выполнения 429 не только причиняет вам неудобства, поскольку затрудняет доступ к программам, но и задержки в исправлении этого кода ошибки могут привести к серьезным повреждениям ПК, таким как зависание системы, сбои и сбои.
Дополнительная информация и ручной ремонт
Чтобы устранить ошибку времени выполнения 429 на вашем компьютере, попробуйте следующие рекомендуемые решения:
1. Перерегистрируйте приложение, вызвавшее ошибку
Определите приложение Office, вызывающее ошибку, и повторно зарегистрируйте его. Например, если Office Excel является основной причиной появления всплывающего сообщения об ошибке, просто перерегистрируйте его. Нажмите на меню «Пуск», а затем запустите. Затем введите это в «: C:/Program Files/Microsoft Office/Office/Excel.exe/regserver» и нажмите OK. Надеюсь, это решит проблему.
2. Перейдите на страницу обновления скрипта Microsoft Windows и загрузите обновленный установочный файл Microsoft.
Это также поможет вам исправить ошибку 429 во время выполнения. Просто следуйте указаниям мастера установки и обновите свой MS Office Приложения. Поврежденные файлы и отсутствующие в них компоненты легко исправить с помощью файла обновления. Однако, если это не сработает, то это означает, что причина важнее, чем вы думаете. Это связано либо с поврежденными объектами Active X, либо с поврежденным реестром Windows.
3. Восстановите объекты Active X и Реестр.
Чтобы восстановить реестр и объекты Active X за один раз, желательно скачать Restoro. Это передовой высокофункциональный многофункциональный инструмент для ремонта ПК нового поколения. Он развертывается с мощными и многочисленными утилитами, такими как очиститель реестра, Active X и сканер классов, детектор ошибок конфиденциальности и модуль стабильности системы. Очиститель реестра, встроенный в этот инструмент восстановления, позволяет стирать устаревшие, ненужные, вредоносные и недействительные файлы и записи реестра, сохраненные в реестре. Он освобождает место на диске, восстанавливает поврежденные DLL-файлы и реестр, тем самым устраняя ошибку выполнения 429 в вашей системе. Объект Active X и функция класса выявляют и сканируют проблемы Active X на вашем ПК и сразу же устраняют их. Помимо этого, с помощью этого инструмента для поиска ошибок вы также можете сканировать на наличие вирусов, а также улучшить производительность вашего ПК.
Почему Total Care System?
Total System Care — это универсальное решение для решения всех видов проблем, связанных с ПК, включая ошибку 429 во время выполнения. Чтобы запустить его в вашей системе, вам не нужно быть программистом. Он очень прост в эксплуатации. Он имеет удобную навигацию и удобный интерфейс. В этом нет ничего сложного. Это безопасно и эффективно. Он решает все проблемы с ПК за несколько секунд. Вы можете запустить его в фоновом режиме, выполняя другие задачи в вашей системе. Кроме того, он совместим со всеми версиями Windows.
Открыть загрузить Total Care System и устранить ошибку времени выполнения 429 в вашей системе сегодня.
Узнать больше
Если вы часто сталкиваетесь с медленной загрузкой папок на вашем компьютере с Windows 10, например, папки «Загрузки», то вы попали в нужное место, так как этот пост поможет вам решить эту проблему. Медленная загрузка папок — распространенная проблема, с которой сталкиваются многие пользователи, даже если они используют новейшее оборудование, такое как твердотельные накопители. Поэтому, если вы столкнулись с тем же, будь то папка «Загрузки» или другие папки на вашем компьютере, есть способ решить эту проблему и ускорить загрузку папки. Медленная загрузка означает, что когда вы пытаетесь открыть папку, требуется несколько секунд, прежде чем она отобразит свое содержимое. В таких случаях вы увидите зеленую адресную строку загрузки с надписью «Работаю над этим», что может сильно раздражать, особенно если вы спешите. И если вы заметили, что это происходит только в папке «Загрузки», наверняка что-то не так. Такая проблема может возникать на твердотельных накопителях и обычных жестких дисках. Основная причина возникновения этой проблемы заключается в том, что папка могла быть оптимизирована для просмотра фотографий или других мультимедийных форматов, поэтому загрузка всех файлов и их миниатюр занимает гораздо больше времени, чем обычно. Однако, поскольку папка «Загрузки» обычно содержит всевозможные файлы, такие как документы, zip-файлы, аудио/видеофайлы и т. д., нет необходимости оптимизировать эту папку только для мультимедийных файлов, потому что это только замедлит работу проводника Windows. при загрузке содержимого папки и эскизов, которых нет для многих файлов.
Вариант 1. Настройте папку загрузок
- Щелкните правой кнопкой мыши папку «Загрузки» или папку, при открытии которой возникают проблемы.
- Затем нажмите «Свойства» и перейдите на вкладку «Настройка».
- После этого нажмите кнопку «Оптимизировать эту папку для» в раскрывающемся меню.
- Затем выберите «Общие элементы» из раскрывающегося списка, который по умолчанию мог быть установлен как «Изображения» или «Видео».
- У вас также есть возможность применить этот шаблон ко всем подпапкам, то есть если в вашей папке есть подпапки.
- Теперь примените настройки и перезапустите проводник Windows.
Примечание: После того, как вы выполнили описанные выше шаги, теперь содержимое папки должно отображаться намного быстрее, чем раньше. Теперь попробуйте открыть папку «Загрузки», это не займет много времени, так как вы сразу увидите изменения.
Вариант 2. Запустите CHKDSK, чтобы проверить свой диск на наличие ошибок.
Когда дело доходит до некоторых проблем, связанных с жестким диском или съемными устройствами, в Windows может быть полезна утилита, которая называется «chkdsk». Эта утилита проверки ошибок может помочь с несколькими проблемами в системе, включая ошибку файловой системы -2147219196.
- Нажмите клавиши Win + S, чтобы открыть окно поиска.
- Затем введите «командная строка» в поле и в появившихся результатах поиска щелкните правой кнопкой мыши командную строку и выберите «Запуск от имени администратора».
- После открытия командной строки с повышенными правами скопируйте и вставьте следующую команду и нажмите Enter:
CHKDSK / R / F
- Теперь, если вам предложат запустить CHKDSK после перезагрузки компьютера, просто нажмите Y и перезагрузите компьютер.
- Если CHKDSK не может найти никаких ошибок, нажмите клавиши Win + E и перейдите в окно доступа. Оттуда щелкните правой кнопкой мыши соответствующий диск и выберите «Свойства».
- После открытия окна «Свойства» перейдите на вкладку «Инструменты», а затем нажмите кнопку «Проверить» в разделе «Проверка ошибок».
- Дождитесь завершения процесса и перезагрузите компьютер.
- После перезагрузки компьютера попробуйте получить доступ к файлу и проверьте, сохраняется ли ошибка.
Узнать больше
Это расширение панели инструментов/веб-браузера поддерживает рекламу/поиск, которое обычно устанавливается как дополнительное предложение, пользователи обычно имеют его в комплекте со сторонним программным обеспечением. Во время настройки эта панель инструментов изменит домашнюю страницу и страницы новых вкладок на портал поиска партнеров MyWay.com, используя основную поисковую систему для сбора общего дохода от поиска. Это также изменит поставщика поиска по умолчанию. Пока это расширение установлено, пользователи будут видеть дополнительную рекламу и рекламный контент во время своих сеансов просмотра, а также возможность появления всплывающей рекламы. Несколько антивирусных сканеров пометили это расширение как угонщик браузера, и рекомендуется удалить его с вашего компьютера.
О браузере угонщиков
Взлом браузера означает, что вредоносный код взял под контроль и изменил настройки вашего интернет-браузера без вашего согласия. Они созданы для того, чтобы мешать работе браузерных программ в различных целях. Обычно это приводит пользователей к заранее определенным веб-сайтам, которые хотят увеличить доход от своей рекламной кампании. Хотя это может показаться наивным, все угонщики браузера наносят ущерб и, следовательно, всегда рассматриваются как угроза безопасности. В худшем случае ваш интернет-браузер может быть взломан для загрузки вредоносного программного обеспечения, которое может нанести серьезный ущерб вашему ноутбуку или компьютеру.
Как узнать, что ваш интернет-браузер был взломан
Общие симптомы, которые указывают на наличие этого вредоносного программного обеспечения на вашем компьютере:
1. домашняя страница изменена
2. Закладка и новая вкладка также изменены
3. По умолчанию онлайн-поисковая система изменена
4. вы получаете новые панели инструментов, которых раньше не видели.
5. ваш интернет-браузер показывает бесконечные всплывающие окна с рекламой
6. Ваш веб-браузер работает нестабильно или начинает работать медленно
7. Вы не можете посещать определенные веб-сайты, например, домашние страницы антивирусного программного обеспечения.
Как именно браузер угонщик находит свой путь к вашей компьютерной системе
Злоумышленники могут проникнуть в компьютер тем или иным способом, в том числе посредством загрузок, совместного использования файлов и электронной почты. Они также могут поступать из любого BHO, расширения, надстройки, панели инструментов или подключаемого модуля со злым умыслом. Угонщики браузера проникают на ваш компьютер в дополнение к загрузкам бесплатных программных приложений, которые вы случайно устанавливаете вместе с оригиналом. Некоторые из самых популярных угонщиков — MyImageConverter, Conduit Search, Babylon Toolbar, Sweet Page, OneWebSearch и CoolWebSearch.
Узнайте, как избавиться от угонщиков браузера
Некоторые угонщики можно удалить, просто удалив соответствующее бесплатное программное обеспечение или надстройки через «Установка и удаление программ» на панели управления Windows. В некоторых случаях найти и удалить вредоносную часть может быть непросто, поскольку связанный с ней файл может выполняться как часть процесса операционной системы. Кроме того, угонщики браузера могут изменять реестр Windows, поэтому восстановить все значения вручную может быть довольно сложно, особенно если вы не очень технически подкованы. Вы можете выбрать автоматическое удаление угонщиков браузера, просто установив и запустив эффективную программу защиты от вредоносных программ. SafeBytes Anti-Malware обнаруживает все типы угонщиков, включая MyImageConverter, и быстро и эффективно устраняет все следы. В дополнение к антивирусному программному обеспечению программа оптимизатора ПК, такая как Total System Care, может помочь вам исправить ошибки реестра Windows, удалить ненужные панели инструментов, защитить вашу конфиденциальность в Интернете и повысить общую производительность компьютера.
Что делать, если вирус мешает вам загрузить или установить антивирус?
Практически все вредоносные программы плохи, но одни типы вредоносных программ наносят гораздо больший ущерб вашему компьютеру, чем другие. Некоторые варианты вредоносного ПО изменяют настройки веб-браузера, добавляя прокси-сервер или изменяя настройки конфигурации DNS ПК. В таких случаях вы не сможете посещать некоторые или все веб-сайты и, следовательно, не сможете загрузить или установить необходимое программное обеспечение безопасности для удаления компьютерного вируса. Если вы читаете это сейчас, возможно, вы уже поняли, что причиной заблокированного сетевого подключения является вирусная инфекция. Итак, как действовать, если вам нужно установить антивирусное программное обеспечение, такое как Safebytes? Следуйте приведенным ниже инструкциям, чтобы удалить вредоносное ПО альтернативными методами.
Загрузите программное обеспечение в безопасном режиме с поддержкой сети
В операционной системе Windows предусмотрен специальный режим, называемый «Безопасный режим», в котором загружаются только минимально необходимые программы и службы. В случае, если вредоносное ПО блокирует подключение к Интернету и влияет на ваш компьютер, запуск его в безопасном режиме позволяет загрузить антивирус и запустить диагностическое сканирование, ограничивая при этом потенциальный ущерб. Чтобы войти в безопасный режим или безопасный режим с загрузкой сетевых драйверов, нажмите F8 во время загрузки системы или запустите MSCONFIG и найдите параметры «Безопасная загрузка» на вкладке «Загрузка». Перейдя в безопасный режим, вы можете попытаться установить приложение для защиты от вредоносных программ без помех со стороны вредоносных программ. Теперь вы можете запустить антивирусное сканирование, чтобы избавиться от вирусов и вредоносных программ без помех со стороны другого вредоносного приложения.
Загрузите программное обеспечение безопасности с помощью альтернативного интернет-браузера
Некоторые вредоносные программы нацелены только на определенные веб-браузеры. Если это похоже на вашу ситуацию, используйте другой веб-браузер, поскольку он может обойти вирус. Если вам кажется, что к Internet Explorer подключен троян, переключитесь на альтернативный веб-браузер со встроенными функциями безопасности, например Firefox или Chrome, чтобы загрузить предпочитаемую вами программу защиты от вредоносных программ — Safebytes.
Установите антивирус на USB-накопитель
Другим вариантом будет сделать портативную антивирусную программу на USB-накопителе. Чтобы запустить антивирусное ПО с USB-накопителя, выполните следующие простые действия:
1) На компьютере без вирусов загрузите и установите Safebytes Anti-Malware.
2) Подключите USB-накопитель к чистому компьютеру.
3) Дважды щелкните загруженный файл, чтобы открыть мастер установки.
4) Выберите букву флеш-накопителя в качестве места, когда мастер спросит вас, где именно вы хотите установить антивирус. Следуйте инструкциям на экране, чтобы завершить процесс установки.
5) Перенесите флешку с незараженного компьютера на зараженный компьютер.
6) Дважды щелкните значок Safebytes Anti-malware на USB-накопителе, чтобы запустить программное обеспечение.
7) Нажмите кнопку «Сканировать», чтобы запустить полное сканирование компьютера и автоматически удалить вирусы.
Защитите свой компьютер и конфиденциальность с помощью SafeBytes Anti-Malware
Вы хотите установить лучшую антивирусную программу для своего ПК? На рынке можно найти множество приложений, которые выпускаются в бесплатных и платных версиях для систем Windows. Некоторые из них отлично справляются с устранением вредоносных программ, а некоторые сами повлияют на ваш компьютер. Вы должны искать продукт, который заработал хорошую репутацию и обнаруживает не только вирусы, но и другие типы вредоносных программ. Принимая во внимание высоко оцененные приложения, Safebytes AntiMalware, безусловно, является наиболее рекомендуемым. Антивредоносное ПО SafeBytes — это надежное программное обеспечение, которое не только полностью защищает ваш компьютер, но и очень удобно для людей с любым уровнем подготовки. Благодаря своей передовой технологии это программное обеспечение поможет вам защитить ваш компьютер от инфекций, вызванных различными видами вредоносных программ и аналогичных интернет-угроз, включая рекламное ПО, шпионское ПО, вирусы, черви, трояны, клавиатурные шпионы, программы-вымогатели и потенциально нежелательные программы (ПНП). .
SafeBytes Anti-Malware предлагает ряд расширенных функций, которые выделяют его среди всех остальных. Давайте посмотрим на некоторые из них ниже:
Реагирование на угрозы в реальном времени: SafeBytes обеспечивает активный контроль и защиту в реальном времени от всех известных компьютерных вирусов и вредоносных программ. Он будет регулярно проверять ваш персональный компьютер на предмет подозрительной активности, а его непревзойденный брандмауэр защищает ваш компьютер от несанкционированного доступа из внешнего мира.
Защита от вредоносных программ мирового класса: Используя признанный критиками механизм защиты от вредоносных программ, SafeBytes предлагает многоуровневую защиту, которая предназначена для обнаружения и избавления от вирусов и вредоносных программ, которые спрятаны глубоко внутри операционной системы вашего компьютера.
Веб-защита: SafeBytes проверяет гиперссылки, имеющиеся на веб-странице, на предмет возможных угроз и уведомляет вас, безопасен ли сайт для посещения или нет, с помощью своей уникальной системы ранжирования безопасности.
Легкий: Это приложение не «тяжело» использует ресурсы компьютера, поэтому вы не увидите проблем с производительностью, когда SafeBytes работает в фоновом режиме.
Служба поддержки 24 / 7: Служба поддержки доступна 24 x 7 x 365 дней по электронной почте и в чатах, чтобы ответить на ваши вопросы. SafeBytes разработала отличное решение для защиты от вредоносных программ, которое поможет вам справиться с последними угрозами вредоносного ПО и вирусными атаками. Вы можете быть уверены, что ваш компьютер будет защищен в режиме реального времени, как только вы воспользуетесь этим инструментом. Поэтому, если вы ищете абсолютно лучшее приложение для удаления вредоносных программ и не возражаете заплатить за него несколько долларов, выберите SafeBytes Anti-Malware.
Технические детали и удаление вручную (для опытных пользователей)
Чтобы избавиться от MyImageConverter вручную, перейдите к списку «Установка и удаление программ» на панели управления и выберите программу, от которой вы хотите избавиться. Для расширений веб-браузера перейдите в диспетчер дополнений/расширений вашего браузера и выберите подключаемый модуль, который вы хотите отключить или удалить. Вы также можете сбросить настройки домашней страницы и поставщиков поисковых систем, а также удалить временные файлы, историю просмотров и файлы cookie. Если вы решите вручную удалить системные файлы и записи реестра Windows, используйте следующий контрольный список, чтобы убедиться, что вы точно знаете, какие файлы нужно удалить, прежде чем выполнять какие-либо действия. Но имейте в виду, что редактирование реестра Windows обычно является сложной задачей, и только опытные пользователи и профессионалы должны пытаться решить эту проблему. Кроме того, некоторые вредоносные программы способны воспроизводить или предотвращать удаление. Настоятельно рекомендуется выполнять процедуру удаления в безопасном режиме Windows.
файлы:
%PROGRAMFILES(x86)%4zUninstall MyImageConverter.dll %SystemDrive%UserswsierraAppDataRoamingMozillaFirefoxProfilespe3eufs0.default[электронная почта защищена]_4z.comcontentMyImageConverter.exe %LOCALAPPDATA%MyImageConverter_4z %PROGRAMFILES%MyImageConverter_4z %UserProfile%Local SettingsApplication Dataamailnkkmeeoijlkjdgloiclaiifpojf %LOCALAPPDATA%amailnkkmeeoijlkjdgloiclaiifpojf %ProgramFiles%MyImageConverter GoogleChromeUser DataDefaultSync Extension Settingsoeabadoffdnkmmecmhpknaklgmabippp %ProgramFiles(x86)%MyImageConverter %UserProfile%Local SettingsApplication DataGoogleChromeUser DataDefaultExtensionsikgjglmlehllifdekcggaapkaplbdpje %LOCALAPPDATA%Google ChromeUser DataDefaultExtensionsikgjglmlehllifdekcggaapkaplbdpje %LOCALAPPDATA%GoogleChromeUser DataDefaultSync Extension Settingsikgjglmlehllifdekcggaapkaplbdpje %UserProfile%Local SettingsApplication DataGoogleChromeUser DataDefaultSync Extension Settings ikgjglmlellifdekcggaapkaplbdpje %UserProfile%Local SettingsApplication DataMyImageConverterTooltab %LOCALAPPDATA%MyImageConverterTooltab
Реестр:
HKEY_CURRENT_USERHKEY_CURRENT_USERSoftware
HKEY_CURRENT_USERSoftwareAppDataLowSoftwareMyImageConverter_4z
HKEY_CURRENT_USERSoftwareMyImageConverter_4z
HKEY_LOCAL_MACHINESOFTWAREClassesMyImageConverter_4z.DynamicBarButton
HKEY_LOCAL_MACHINESOFTWAREClassesMyImageConverter_4z.DynamicBarButton.1
HKEY_LOCAL_MACHINESOFTWAREClassesMyImageConverter_4z.FeedManager
HKEY_LOCAL_MACHINESOFTWAREClassesMyImageConverter_4z.HTMLPanel
HKEY_LOCAL_MACHINESOFTWAREClassesMyImageConverter_4z.HTMLPanel.1
HKEY_LOCAL_MACHINESOFTWAREClassesMyImageConverter_4z.MultipleButton
HKEY_LOCAL_MACHINESOFTWAREClassesMyImageConverter_4z.MultipleButton.1
HKEY_LOCAL_MACHINESOFTWAREClassesMyImageConverter_4z.PseudoTransparentPlugin
HKEY_LOCAL_MACHINESOFTWAREClassesMyImageConverter_4z.PseudoTransparentPlugin.1
HKEY_LOCAL_MACHINESOFTWAREClassesMyImageConverter_4z.Radio
HKEY_LOCAL_MACHINESOFTWAREClassesMyImageConverter_4z.ScriptButton
HKEY_LOCAL_MACHINESOFTWAREClassesMyImageConverter_4z.ScriptButton.1
HKEY_LOCAL_MACHINESOFTWAREClassesMyImageConverter_4z.SettingsPlugin
HKEY_LOCAL_MACHINESOFTWAREClassesMyImageConverter_4z.SettingsPlugin.1
HKEY_LOCAL_MACHINESOFTWAREClassesMyImageConverter_4z.SkinLauncher
HKEY_LOCAL_MACHINESOFTWAREClassesMyImageConverter_4z.SkinLauncher.1
HKEY_LOCAL_MACHINESOFTWAREClassesMyImageConverter_4z.SkinLauncherSettings
HKEY_LOCAL_MACHINESOFTWAREClassesMyImageConverter_4z.SkinLauncherSettings.1
HKEY_LOCAL_MACHINESOFTWAREClassesMyImageConverter_4z.ToolbarProtector
HKEY_LOCAL_MACHINESOFTWAREClassesMyImageConverter_4z.ToolbarProtector.1
HKEY_LOCAL_MACHINESOFTWAREClassesMyImageConverter_4z.UrlAlertButton
HKEY_LOCAL_MACHINESOFTWAREClassesMyImageConverter_4z.UrlAlertButton.1
HKEY_LOCAL_MACHINESOFTWAREClassesMyImageConverter_4z.XMLSessionPlugin
HKEY_LOCAL_MACHINESOFTWAREClassesMyImageConverter_4z.XMLSessionPlugin.1
HKEY_CURRENT_USERSoftwareMicrosoftInternet ExplorerApproved Extensions, value: 312F84FB-8970-4FD3-BDDB-7012EAC4AFC9
HKEY_CURRENT_USERSoftwareMicrosoftInternet ExplorerApproved Extensions, value: 48586425-6BB7-4F51-8DC6-38C88E3EBB58
HKEY_LOCAL_MACHINESOFTWAREWow6432NodeGoogleChromeExtensionsadldappccjhelkmbkpiibilgnnjakieg
HKEY_LOCAL_MACHINESOFTWAREWow6432NodeMicrosoftInternet ExplorerLow RightsElevationPolicy3d429207-4689-492d-a0e5-cdc5dfbb5005
HKEY_LOCAL_MACHINESOFTWAREWow6432NodeMicrosoftInternet ExplorerLow RightsElevationPolicy66d59105-fe06-43a4-b292-eb0097e9eb74
HKEY_LOCAL_MACHINESOFTWAREWow6432NodeMicrosoftInternet ExplorerLow RightsElevationPolicy9103c314-c4e2-4463-8934-b19bcb46236d
HKEY_LOCAL_MACHINESOFTWAREWow6432NodeMicrosoftInternet ExplorerLow RightsElevationPolicy97cef41c-5055-474a-855a-892d4fe3e596
HKEY_LOCAL_MACHINESOFTWAREWow6432NodeMicrosoftInternet ExplorerLow RightsElevationPolicyd375ee64-f893-498a-a0e9-0e9829c88c3d
HKEY_LOCAL_MACHINESOFTWAREWow6432NodeMicrosoftTracingMyImageConverterCrxSetup_RASAPI32
HKEY_LOCAL_MACHINESOFTWAREWow6432NodeMicrosoftTracingMyImageConverterCrxSetup_RASMANCS
HKEY_LOCAL_MACHINESOFTWAREWow6432NodeMicrosoftWindowsCurrentVersionExtPreApproved1f6f39c1-00a8-4752-a94c-d0ea92d978b6
HKEY_LOCAL_MACHINESOFTWAREWow6432NodeMicrosoftWindowsCurrentVersionExtPreApproved38122a36-83b2-46b8-b39a-ec72a4614a07
HKEY_LOCAL_MACHINESOFTWAREWow6432NodeMicrosoftWindowsCurrentVersionExtPreApproved5354d921-3f52-47c5-938d-77a2fb6defe7
HKEY_LOCAL_MACHINESOFTWAREWow6432NodeMicrosoftWindowsCurrentVersionExtPreApproved71144427-1368-4D18-8DC9-2AE3CC4C4F83
HKEY_LOCAL_MACHINESOFTWAREWow6432NodeMicrosoftWindowsCurrentVersionExtPreApproved99e1f6fd-2e94-4cf6-8344-1ba63cd3bd9b
HKEY_LOCAL_MACHINESOFTWAREWow6432NodeMicrosoftWindowsCurrentVersionExtPreApproveda86782d8-7b41-452f-a217-1854f72dba54
HKEY_LOCAL_MACHINESOFTWAREWow6432NodeMicrosoftWindowsCurrentVersionExtPreApproveded345812-2722-4dca-9976-d01832db44ee
HKEY_LOCAL_MACHINESOFTWAREWow6432NodeMozillaPlugins@MyImageConverter_4z.com/Plugin
HKEY_LOCAL_MACHINESOFTWAREMicrosoftInternet ExplorerLow RightsElevationPolicy9103c314-c4e2-4463-8934-b19bcb46236d
HKEY_LOCAL_MACHINESOFTWAREMicrosoftInternet ExplorerLow RightsElevationPolicy97cef41c-5055-474a-855a-892d4fe3e596
HKEY_LOCAL_MACHINESOFTWAREMicrosoftInternet ExplorerLow RightsElevationPolicyd375ee64-f893-498a-a0e9-0e9829c88c3d
HKEY_LOCAL_MACHINESOFTWAREMicrosoftTracingMyImageConverterCrxSetup_RASAPI32
HKEY_LOCAL_MACHINESOFTWAREMicrosoftTracingMyImageConverterCrxSetup_RASMANCS
HKEY_LOCAL_MACHINESOFTWAREMicrosoftWindowsCurrentVersionexplorerBrowser Helper Objects312f84fb-8970-4fd3-bddb-7012eac4afc9
HKEY_LOCAL_MACHINESOFTWAREMicrosoftWindowsCurrentVersionexplorerBrowser Helper Objectsc547c6c2-561b-4169-a2a5-20ba771ca93b
HKEY_LOCAL_MACHINESOFTWAREMicrosoftWindowsCurrentVersionExtPreApproved1f6f39c1-00a8-4752-a94c-d0ea92d978b6
HKEY_LOCAL_MACHINESOFTWAREMicrosoftWindowsCurrentVersionExtPreApproved71144427-1368-4D18-8DC9-2AE3CC4C4F83
HKEY_LOCAL_MACHINESOFTWAREMicrosoftWindowsCurrentVersionExtPreApproved99e1f6fd-2e94-4cf6-8344-1ba63cd3bd9b
HKEY_LOCAL_MACHINESOFTWAREMicrosoftWindowsCurrentVersionExtPreApproveda86782d8-7b41-452f-a217-1854f72dba54
HKEY_LOCAL_MACHINESOFTWAREMicrosoftWindowsCurrentVersionExtPreApproveded345812-2722-4dca-9976-d01832db44ee
HKEY_LOCAL_MACHINESOFTWAREMozillaPlugins@MyImageConverter_4z.com/Plugin
HKEY_LOCAL_MACHINESOFTWAREMicrosoftWindowsCurrentVersionRun, value: MyImageConverter Search Scope Monitor
HKEY_LOCAL_MACHINESOFTWAREWow6432NodeMicrosoftWindowsCurrentVersionUninstallVDC_is1
HKEY_LOCAL_MACHINESOFTWAREGoogleChromeExtensionsadldappccjhelkmbkpiibilgnnjakieg
HKEY_LOCAL_MACHINESOFTWAREMyImageConverter
HKEY_LOCAL_MACHINESOFTWAREWow6432NodeMyImageConverter_4z
HKEY_LOCAL_MACHINESOFTWAREClassesMyImageConverter.ScriptHelper
HKEY_LOCAL_MACHINESOFTWAREClassesMyImageConverter.ScriptHelper.1
HKEY_LOCAL_MACHINESOFTWAREWow6432NodeMicrosoftInternet ExplorerSearchScopescf6e4b1c-dbde-457e-9cef-ab8ecac8a5e8
HKEY_LOCAL_MACHINESOFTWAREWow6432NodeMicrosoftWindowsCurrentVersionUninstallMyImageConverter
HKEY_LOCAL_MACHINESOFTWAREMozillaPlugins@MyImageConverter_ScriptHelper.com/Plugin
HKEY_LOCAL_MACHINESOFTWAREMicrosoftWindowsCurrentVersionRun, value: MyImageConverter_4z Browser Plugin Loader
HKEY_LOCAL_MACHINESOFTWAREWow6432NodeMicrosoftWindowsCurrentVersionRun, value: MyImageConverter_4z Browser Plugin Loader
HKEY_LOCAL_MACHINESOFTWAREMicrosoftInternet ExplorerLowRegistryDOMStorageMyImageConverter.dl.tb.ask.com
HKEY_CURRENT_USERSoftwareMicrosoftInternet ExplorerDOMStorageMyImageConverter.dl.myway.com
HKEY_LOCAL_MACHINESOFTWAREMicrosoftInternet ExplorerDOMStorageMyImageConverter.com
HKEY_LOCAL_MACHINESOFTWAREMicrosoftInternet ExplorerLowRegistryDOMStoragewww.MyImageConverter.com
HKEY_CURRENT_USERSoftwareMicrosoftInternet ExplorerDOMStoragefree.MyImageConverter.com
HKEY_LOCAL_MACHINEHKEY_CURRENT_USERSoftware[APPLICATION]MicrosoftWindowsCurrentVersionUninstall..Uninstaller
Узнать больше
Отсутствует MSVCR80.dll Ошибка — что это?
Msvcr80.dll файл динамической библиотеки во время выполнения Этот файл обычно требуется для запуска программ, написанных с помощью Visual Studio.
Msvcr80.dll ошибка сообщения могут появляться при использовании или установке определенных программ на вашем ПК, запуск и загрузка которых зависят от файла Msvcr80.dll. Это сообщение об ошибке может появиться на экране вашего компьютера в одном из следующих форматов:
- «Msvcr80.dll не найден»
- «Не удалось запустить это приложение, так как не найден файл msvcr80.dll. Повторная установка приложения может решить эту проблему».
- «Файл msvcr80.dll отсутствует».
- «Не удается запустить [ПРИЛОЖЕНИЕ]. Отсутствует необходимый компонент: msvcr80.dll. Установите [ПРИЛОЖЕНИЕ] еще раз.
- «APSDaemon.exe — Системная ошибка — MSVCR80.dll отсутствует на вашем компьютере».
- «Не удается найти [ПУТЬ]msvcr80.dll»
Решения
 Причины ошибок
Причины ошибок
Msvcr80.dll — это распространенная ошибка Windows PC. Этот код ошибки может возникать по нескольким причинам. К ним относятся:
- Удаление и повреждение файла Msvcr80.dll
- Проблемы с реестром
- Вирусная инфекция
- Аппаратный сбой
- Неправильная установка программного обеспечения
Рекомендуется устранить этот код ошибки, чтобы избежать неудобств. Эта ошибка может помешать вам получить доступ и запустить нужную программу.
Дополнительная информация и ручной ремонт
Вот некоторые из лучших и простых решений DIY, чтобы исправить ошибку Msvcr80.dll на вашем компьютере прямо сейчас:
1. Проверьте свою корзину на предмет отсутствия файла Msvcr80.dll или загрузите файл Msvcr80.dll с надежного веб-сайта.
Если вы получили сообщение об ошибке «отсутствует файл Msvcr80.dll», сначала проверьте корзину. Возможно, вы случайно удалили файл Msvcr80.dll при удалении программы с ПК. Помните, что файлы dll являются общими файлами. Эти файлы используются рядом программ на вашем ПК для запуска и загрузки. Существует вероятность того, что программа, которую вы удалили, использовала тот же файл для запуска на вашем ПК. Таким образом, при удалении этой программы с вашего ПК также мог быть удален файл Msvcr80.dll. Поэтому проверьте корзину, чтобы восстановить отсутствующий файл. Тем не менее, если вы не можете найти отсутствующий файл Msvcr80.dll, попробуйте загрузить его на свой компьютер. Однако при этом убедитесь, что вы загружаете файл с надежного веб-сайта для загрузки dll.
2. Удалите и переустановите программу Apple iTunes
Эта ошибка обычно появляется при запуске Apple, ITunes на вашем ПК. Чтобы решить эту проблему и обеспечить беспрепятственный доступ к Apple iTunes, вот что вам нужно сделать: удалить из Windows следующие программы в следующем порядке: Apple iTunes, обновление программного обеспечения, поддержка мобильных устройств Apple, Bonjour, поддержка приложений, iCloud и мобильный я . Пропустите программное обеспечение, которое вы еще не установили в своей системе. При удалении программ, если у вас есть две записи одного и того же программного обеспечения, сначала удалите старую версию, а затем более новую. Для этого перейдите в Applet на панели управления. Это называется программами и функциями в Windows 7, 8 и Vista и добавлением/удалением программ в Windows XP. После того, как все программное обеспечение Apple будет удалено, следующим шагом будет загрузка последней версии iTunes с сайта Apple. После успешной загрузки программного обеспечения в вашу систему запустите его. Это, скорее всего, решит проблему.
3. Сканирование на вирусы
Если проблема не устранена, то основная причина может быть связана с вторжением вредоносных программ. Поэтому в таких обстоятельствах рекомендуется проверить компьютер на наличие вирусов и вредоносных программ с помощью мощного антивируса и сразу же удалить их. Обратите внимание, что использование антивируса может снизить производительность вашего ПК.
4. Выполните сканирование реестра и восстановление
Когда реестр перегружен ненужными и избыточными файлами, такими как ненужные файлы, файлы cookie, недопустимые записи и неверные ключи, он легко повреждается, что приводит к возникновению таких ошибок, как ошибки Msvcr80.dll. Чтобы решить эту проблему, вы должны выполнить сканирование реестра и восстановить его с помощью мощного средства очистки реестра. Независимо от того, является ли причиной проблемы вирусная инфекция или причина связана с проблемами реестра, лучший способ решить проблему без ущерба для скорости вашей системы — загрузить Restoro. Это передовой, передовой и многофункциональный инструмент для ремонта ПК. Он совместим со всеми версиями Windows. В это программное обеспечение встроено несколько утилит для восстановления и повышения производительности ПК, таких как очиститель реестра, антивирус и оптимизатор системы. Обладает высокофункциональным интуитивно понятным алгоритмом и удобным интерфейсом. Функция очистки реестра обнаруживает все проблемы с реестром, стирает ненужные файлы, очищает и восстанавливает поврежденный реестр и поврежденные DLL-файлы. Антивирусная утилита сканирует все типы вредоносных программ, вирусов, троянских и шпионских программ и немедленно удаляет их. В то время как модуль системного оптимизатора помогает повысить производительность вашего компьютера до оптимального уровня. Всего за несколько простых кликов ошибка Msvcr80.dll устранена. Для начала, нажмите здесь. чтобы скачать Restoro на свой компьютер сегодня!
Узнать больше
Ошибка библиотеки Microsoft Visual C ++
Исправление ошибки библиотеки времени выполнения Microsoft Visual C++. Операционная система Microsoft Windows поддерживает форму общих библиотек, известную как DLL (библиотеки динамической компоновки). Они также известны как библиотеки кода, которые используются несколькими процессами, пока одна копия загружается в память. Среды выполнения также являются библиотеками кода, которые загружаются приложениями, когда приложение вызывается для запуска в системе. Наиболее распространенными библиотеками времени выполнения, которые используются сегодня, являются Visual C ++ Runtime Library и Java Runtime Environment. Эти библиотеки практически используются почти для каждого отдельного приложения, которое вы запускаете в своей системе. Поэтому очень важно, чтобы эти библиотеки были в хорошем рабочем состоянии.
Microsoft Visual C++ Runtime Library Ошибка возникает, когда эта библиотека времени выполнения повреждается. Когда возникает ошибка библиотеки времени выполнения Microsoft Visual C++, приложения, основанные на этой библиотеке времени выполнения, работают неправильно, в результате чего вы блокируете доступ к этим приложениям и затрудняете работу с ними. Вообще говоря, эта ошибка указывает на нестабильность системы и плохое обслуживание ПК. Если эта ошибка не будет устранена своевременно, она может привести к серьезным повреждениям вашей системы, таким как зависание системы, сбои и потеря данных.
Решения
 Причины ошибок
Причины ошибок
Ошибка библиотеки времени выполнения Microsoft Visual C ++ возникает по многим причинам. Это включает:
- Плохая установка программы
- Фрагментация диска
- Отсутствующие и поврежденные DLL-файлы
- Повреждение реестра
- Вторжение вредоносных программ
Вкратце можно сказать, что глубоко укоренившейся причиной ошибки библиотеки времени выполнения Microsoft Visual C++ является реестр. Все перечисленные выше причины связаны с реестром. Для упрощения реестр является основной базой данных вашей системы, которая хранит все действия, выполняемые на компьютере, в оперативной памяти, на жестком диске. Сюда входят как важные данные, так и ненужные файлы, такие как временные файлы, история Интернета, неверные ключи реестра, недействительные записи реестра, а также файлы из удаленных программ. Если эти файлы не удаляются из реестра часто, это перегружает жесткий диск и приводит к отображению в вашей системе непонятных сообщений об ошибках, таких как ошибка библиотеки времени выполнения Microsoft Visual C++, в качестве предупреждающих знаков. Иногда перезагрузка системы может исправить ошибку библиотеки времени выполнения Microsoft Visual C++. Однако это временно. Сообщение об ошибке снова появляется через некоторое время. Таким образом, вместо того, чтобы искать временное решение, рекомендуется искать решение, которое может исправить эту ошибку на максимально долгое время.
Дополнительная информация и ручной ремонт
Есть два способа исправить код ошибки библиотеки времени выполнения Microsoft Visual C++. Один из них — переустановить библиотеки времени выполнения Visual C++. Это может быть сложной задачей, если вы не являетесь программистом или технически грамотным специалистом. Однако второй способ, или скажем так, самый лучший и простой способ решить эту проблему — скачать Restoro. Это действительно простой способ, поскольку он не требует технических знаний или знаний в области программирования для исправления ошибки библиотеки времени выполнения Microsoft Visual C++. Restoro — это передовой, удобный и многофункциональный инструмент восстановления, интегрированный с мощными утилитами, такими как интуитивно понятная очистка реестра, сканер стабильности системы и антивирус. Он имеет гладкий интерфейс, удобную навигацию и простой макет, что позволяет пользователям и даже новичкам легко использовать его для устранения ошибки Microsoft Visual C ++ за считанные секунды. Очиститель реестра сканирует весь ваш компьютер на наличие проблем с реестром. Он стирает все недействительные, ненужные и устаревшие файлы, освобождая место на диске. В дополнение к этому, он восстанавливает фрагментированные диски, поврежденные файлы .dll (библиотека исполняемого кода) и восстанавливает реестр. Наряду с этими преимуществами Restoro также работает как системный оптимизатор, повышая производительность вашей системы. Его могут загрузить все пользователи ПК с Windows, поскольку он совместим со всеми версиями Windows.
Открыть чтобы загрузить Restoro на свой компьютер, чтобы устранить код ошибки библиотеки времени выполнения Microsoft Visual C ++ и обеспечить оптимальную производительность и работоспособность ПК.
Узнать больше
0X0000007B (0xF78d2524) — Что это?
Если вы используете ноутбук или ноутбук и пытаетесь установить на него Windows XP, вы можете столкнуться с сообщением об ошибке 0x0000007B (0xF78524). Эта ошибка является популярным синим экраном ошибки смерти и очень похожа на ошибка 0x0000007B.
Решения
 Причины ошибок
Причины ошибок
Распространенные причины появления кода ошибки 0x0000007B (0xF78524) на вашем ноутбуке:
- Коррупция файлов
- Проблемы конфигурации устройства
- Вторжение рекламного / шпионского ПО
- Незавершенные установки
- Проблема с контроллером жесткого диска вашего компьютера
Дополнительная информация и ручной ремонт
Многие люди испытывают панику, когда испытывают ошибку 0x0000007B (0xF78524) на своих ноутбуках и ноутбуках просто потому, что это Синий экран смерти ошибка. У BSoD есть целый образ смертельных компьютерных ошибок, которые могут почти вывести системы из строя. Если вы также столкнулись с этой ошибкой на своем ноутбуке, сохраняйте спокойствие и следуйте приведенным ниже решениям, чтобы быстро и без проблем исправить ошибку. Вот различные способы исправления и устранения кода ошибки BSOD 0x0000007B (0xF78524):
- Независимо от того, есть ли у вас Lenovo IdeaPad Y550, Dell Latitude E4300 или любой другой ноутбук, если конфигурация драйвера устройства является причиной ошибки 0x0000007B (0xF78524), все, что вам нужно сделать, это запустить свой ноутбук и нажать F2, чтобы войти в BIOS. . Теперь разверните раздел «Диски». После этого перейдите к «Работа с SATA». SATA — это аббревиатура от Serial Advanced Technology Attachment, которая позволяет запоминающим устройствам, таким как жесткие диски и оптические приводы, связываться с материнской платой с помощью высокоскоростного последовательного кабеля. Для успешной связи между устройствами необходимо настроить режим контроллера SATA. Как только вы перейдете в режим «SATA Operation», измените его с RAID AHCI на RAID ATA. Сохраните изменения и выйдите из BIOS. Это помогает в кратчайшие сроки устранить ошибку 0x0000007B (0xF78524).
- Еще один способ исправить эту ошибку — Загрузить и установить инструмент восстановления 0x0000007B (0xF78524). Как только этот инструмент будет установлен на вашем ноутбуке, нажмите кнопку сканирования. После завершения сканирования вы увидите список ошибок; нажмите кнопку «Восстановить», чтобы исправить обнаруженные ошибки, а затем перезапустите.
- Ошибка 0x0000007B (0xF78524) также может возникать из-за повреждения загрузочного тома. В таком случае рекомендуется запустить команду chkdsk на жестком диске. Эта команда консоли восстановления используется для проверки жесткого диска, восстановления и успешного восстановления данных на диске.
Узнать больше
Из-за последнего аналитика безопасности вредоносных программ для Android, существует 5.8 миллиона загрузок приложений, которые могут украсть ваши данные Facebook, ваши учетные данные для входа в Facebook! Российская антивирусная компания Dr.Web обнаружила троянские приложения, которые крадут ваши учетные данные для входа в Facebook, обманом заставляя пользователей вводить их личную информацию, чтобы убрать рекламу в приложении. Все приложения были удалены из магазина игр и больше не могут быть установлены, но, пожалуйста, проверьте свой телефон, чтобы удалить их и с телефона.
Список вредоносных приложений:
Если случайно у вас есть какое-либо приложение из этого списка, по соображениям безопасности рассмотрите возможность удаления его со своего телефона.
- Фото PIP
- Обработка фото
- Очиститель мусора
- Инвелл Фитнес
- Гороскоп на день
- Блокировка приложений Keep
- Локит Мастер
- Гороскоп Пи
- Диспетчер блокировки приложений
В ходе расследования аналитики Dr.Web обнаружили дополнительное троянское приложение, которое ранее попало в Google Play Store. Программное обеспечение для редактирования изображений EditorPhotoPip уже было удалено, но его можно было загрузить через сайты-агрегаторы.
Узнать больше
Что такое код ошибки 8007002c?
Пользователи при обновлении до операционной системы Windows 10 с Windows 8 / 8.1 или Windows 7 часто сталкиваются с кодом ошибки 8007002c. Эта ошибка возникает при попытке выполнить общую процедуру чистой загрузки. В процессе установки он достигнет определенного максимального предела, например 75%, а затем вернется в исходное состояние. Иногда после установки пользователи сталкиваются с проблемой черного экрана, когда курсор не отображается.
Решения
 Причины ошибок
Причины ошибок
Неправильно сконфигурированные системные файлы, которые создают ошибки реестра в вашей операционной системе, обычно вызывают код ошибки 8007002c в Windows 10. Эта ошибка реестра возникает, когда новые программы устанавливаются поверх старых, а старые программы не удаляются полностью. Другая возможная причина может быть от некоторых вредоносное программное обеспечение как шпионское, рекламное и вирусное ПО.
Дополнительная информация и ручной ремонт
Внимание: Следующие шаги сложны. Может возникнуть риск оказаться в ситуации без загрузки или потери данных. Было бы лучше, если бы под наблюдением находился опытный пользователь, особенно в использовании командной строки.
Чтобы исправить код ошибки 8007002c, возникающий при обновлении Windows 10, вы можете выполнить этот пошаговый метод ручного восстановления. После правильного выполнения метода восстановления пользователи, скорее всего, быстро решат такие проблемы, как код ошибки 8007002c, и смогут беспрепятственно перейти на операционную систему Windows 10.
Однако в таких случаях, когда есть сложные инструкции и, следовательно, требуется эксперт, обратитесь за помощью к профессионалу Windows. Вы также можете подумать о создании использование автоматизированного инструмента когда нужно.
Есть несколько способов исправить код ошибки 8007002c, но вот наиболее эффективные и действенные методы:
Способ первый: принудительное обновление Windows
Чтобы иметь возможность загружать и устанавливать необходимые обновления, вы можете использовать средство принудительного обновления Windows. Смотрите ниже для шагов:
- Перейдите C: Windows Software Distribution Скачать. После этого удалите все файлы, найденные в этой папке.
- Нажмите Windows + X затем нажмите на командную строку (Admin). Тип exe / updatenow когда появится окно командной строки, нажмите Enter.
- Откройте приложение Панель управления. Выбирать Центр обновления Windows, На этом этапе Windows 10 должна начать загрузку.
- Нажмите еще раз на Windows + X открыть окно командной строки. В командной строке введите или скопируйте и вставьте следующие команды по одной:
ПРИМЕЧАНИЕ: Не забывайте нажимать Enter после каждой команды.
Dism / Online / Очистка-изображение / CheckHealth
Dism/Online/Cleanup-Image/ScanHealth Dism/Online/Cleanup-Image/RestoreHealth
- Введите имя компьютера для вашего компьютера. Убедитесь, что вы используете простое имя длиной не менее 8 символов.
Вот как вы можете ввести имя машины:
- Нажмите на Начать а затем щелкните правой кнопкой мыши Компьютер. После этого выберите Для пользователей с операционной системой Windows 8 нажмите Windows + X затем нажмите Система.
- Нажмите на Изменить параметры под именем компьютера, доменом и настройками рабочей группы.
Способ второй: диагностировать проблемы с оперативной памятью
Другая причина, по которой код ошибки 8007002c возникает, — это наличие неисправного и неправильно установленного чипа памяти. Попробуйте использовать Проверки памяти Windows диагностировать, если есть проблемы с оперативной памятью.
- Нажмите на Windows Key + X Затем выберите
- Тип
- Выберите Диагностика памяти Windows, в этом окне выберите Перезагрузите сейчас и проверьте наличие проблем
Метод третий: используйте выборочный запуск
Еще одна возможная причина появления кода ошибки 8007002c связана со сторонним программным обеспечением. Чтобы исправить эту ошибку, вы можете попробовать загрузить свое устройство с помощью выборочного запуска — типа загрузки, при котором вы можете загрузить ограниченный набор автозапусков и служб.
- Откройте приложение Инструмент настройки системы. На панели задач введите MSCONFIG в Поиск Затем нажмите «Ввод».
- Выберите Общие
- Выберите Выборочный запуск вариант, затем отметьте Загружать системные службы
- Убедитесь, что Загружать элементы автозагрузки флажок снят.
- Нажмите Применить и
Не можете смириться с долгим и техническим ручным процессом ремонта? Вы все еще можете исправить эту ошибку, загрузив и установив мощный автоматизированный инструмент это, безусловно, сделает работу в один миг!
Узнать больше
Авторское право © 2022, ErrorTools, Все права защищены
Товарные знаки: логотипы Microsoft Windows являются зарегистрированными товарными знаками Microsoft. Отказ от ответственности: ErrorTools.com не аффилирован с Microsoft и не претендует на прямую аффилированность.
Информация на этой странице предоставлена исключительно в информационных целях.
Ремонт вашего ПК одним щелчком мыши
Имейте в виду, что наше программное обеспечение необходимо установить на ПК с ОС Windows. Откройте этот веб-сайт на настольном ПК и загрузите программное обеспечение для простого и быстрого устранения ваших проблем.
Проводник – это идеальный инструмент для просмотра файлов в хранилище на компьютере с Windows 10. Он обеспечивает отличное чувство настройки как для листинга, так и для выполнения операций с файлом. Пользователь может организовать просмотр файлов и папок по их имени, типу, дате, размеру и т. Д. Файлы, имеющие общий атрибут, также могут быть сгруппированы с помощью функции группировки. Но эти функции не всегда помогают пользователям. Вот почему эти функции могут быть включены или выключены. В этой статье мы рассмотрим, как отключить группировку файлов в проводнике файлов в Windows 10.

Содержание
- Отключить группировку файлов в проводнике
- 1] Отключить группировку файлов только для одной папки
- 2] Отключить группировку файлов для всех папок
Отключить группировку файлов в проводнике
Мы рассмотрим две вещи, касающиеся отключения группировки файлов в проводнике в Windows 10:
- Отключить группировку файлов только для одной папки.
- Отключить группировку файлов для всех папок.
1] Отключить группировку файлов только для одной папки

Это относительно простой и понятный метод, который будет работать, если вы хотите отключить группировку файлов только для одной папки.
- Откройте проводник и перейдите в папку, в которой вы хотите отключить группировку файлов.
- Щелкните правой кнопкой мыши в любом месте папки.
- Выберите Группировать по> Нет.
Он отключит группировку файлов только для этой конкретной папки.
2] Отключить группировку файлов для всех папок
Этот метод является расширением первого метода. Выполнив шаги первого метода, нажмите следующие комбинации клавиш в указанном порядке, чтобы открыть Параметры папки:
- ALT + V
- Тогда ALT + Y
- Наконец, ALT + O
Перейдите на вкладку Вид .

В разделе Представления папок выберите Применить к папкам.
Выберите Применить , а затем нажмите ОК.
Это отключит группировку файлов во всех папках на этом компьютере, перечисленных в проводнике.
Надеюсь, вы нашли это руководство полезным.
Содержание
- 1 Папка Загрузки
- 2 Исправление обновления января 2020 года:
- 3 Вид, сортировка и группировка файлов в Windows 8.1, 10
Такая группировка применяется ко всем файлам, не зависимо от того, были они скачаны до или после обновления ОС. В этом нет ничего страшного, и очень легко исправить макет папки, если знаете что нужно поменять.
Папка Загрузки
Открываем папку “Загрузки” и щелкаем правой кнопкой мыши в любом свободном месте. Находясь в контекстном меню, выбираем опцию “Группировка” и следом опцию (Нет). Это действие и придаст макету каталога привычный нам вид.
Данная функция группировки не является новой в ОС версии 1903. В течение долгого времени она является частью Windows. Единственным недостатком здесь есть то, что разработчики решили изменить представление файлов по умолчанию. До этого файлы в папке не подвергались сортировке и, не исключено, что отдельные пользователи даже не подозревали о такой возможности. В подменю можно включать сортировку не только по дате, а и по имени, типу и размеру.
Обычно папка Загрузки имеет тенденцию к накоплению файлов. Все приложения, способные загружать контент, помещают его в неё по умолчанию. В связи с большим количеством объектов, хранящихся в каталоге, и тем фактом, что пользователи не всегда меняют им имя перед сохранением, этот метод группировки является отличным способом упорядочивания.
В дальнейшем, осознавая, что такая компоновка была хороша, или вы предпочтете использовать её для разных каталогов в системе, то обнаружите ту же опцию везде. Используя для этого правую кнопку мыши, выберите пункт группировки по дате изменения.
Несмотря на то, что все легко исправить, вполне возможно, это сделано преднамеренно и вовсе не является ошибкой. Разработчики корпорации Майкрософт могут просто предполагать, что такая сортировка должна иметь место по умолчанию. Спасибо за внимание!
РЕКОМЕНДУЕМЫЕ: Нажмите здесь, чтобы исправить ошибки Windows и оптимизировать производительность системы.
Проводник — это лучший инструмент для просмотра файлов, хранящихся на компьютере под управлением Windows 10. Он предлагает высокий уровень настройки для записи и выполнения операций над файлом. Пользователь может классифицировать отсканированные файлы и папки по имени, типу, дате, размеру и т. Д. Файлы, имеющие общий атрибут, также можно сгруппировать с помощью функции группировки. Но эта функция не всегда помогает пользователям. Поэтому эти функции могут быть активированы и деактивированы. В этой статье мы увидим, как отключить группировку файлов в проводнике Windows 10.
Для того, 10 Проводник Windows File имеет пять шаблонов папок: общие элементы, документы, изображения, музыка и видео. Когда вы видите вкладку «Настроить библиотеку» или «Папка», вы видите эти шаблоны. Это увеличивает гибкость при отображении вашей личной информации.
Например, даже если вы предпочитаете представление «Список» для документов, вы можете отобразить свою музыкальную библиотеку в представлении «Подробности», и вы хотите, чтобы библиотеки изображений и видео отображались в представлениях на основе значков, таких как средние, большие или очень большие значки. Вот почему Explorer сохраняет свои настройки для каждого шаблона папки отдельно.
Помимо просмотра шаблонов, вы можете изменить параметры сортировки и группировки. Они помогут вам реорганизовать ваши файлы в соответствии с различными данными, такими как имя, размер, дата изменения и т. Д. По умолчанию файлы и папки сортируются по имени в порядке возрастания. Вот как это изменить.
Чтобы отключить группировку файлов в проводнике в Windows 10
Просто щелкните правой кнопкой мыши пустое поле в списке файлов, например, щелкните правой кнопкой мыши, чтобы выбрать Группировать по> (Нет) в контекстном меню, чтобы отключить автоматическую группировку файлов в открытых диалоговых окнах.
Windows отключает группировку сразу после того, как она не выбрана. Вы можете просмотреть список файлов снова, как и раньше.
Исправление обновления января 2020 года:
Мы рекомендуем вам попробовать этот новый инструмент. Он исправляет множество компьютерных ошибок, а также защищает от таких вещей, как потеря файлов, вредоносное ПО, сбои оборудования и оптимизирует ваш компьютер для максимальной производительности. Это исправило наш компьютер быстрее, чем делать это вручную:
- Шаг 1: Скачать PC Repair & Optimizer Tool (Windows 10, 8, 7, XP, Vista — Microsoft Gold Certified).
- Шаг 2: Нажмите «Начать сканирование”, Чтобы найти проблемы реестра Windows, которые могут вызывать проблемы с ПК.
- Шаг 3: Нажмите «Починить все», Чтобы исправить все проблемы.
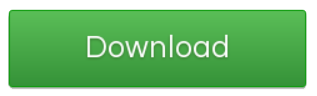
В контекстном меню отображаются другие параметры, которые могут быть вам полезны, такие как изменение порядка сортировки или параметров просмотра. Однако они доступны напрямую в открытом диалоговом окне.
Неясно, тестирует ли Microsoft в настоящее время изменение на выбранных системах или это будет новый стандарт для всех пользователей, когда будет доступна версия 10 для Windows 1809.
Отключить или включить группировку файлов для всех папок
Чтобы отключить группировку файлов для всех папок, необходимо сначала выполнить описанные выше шаги, чтобы папка имела желаемый вид. Когда эта папка открыта, нажмите Вид> Параметры. Перейдите на вкладку «Вид», затем нажмите «Применить ко всем папкам».
Чтобы включить группировку файлов для всех папок, нажмите «Сбросить папку» на той же вкладке «Вид». Будьте осторожны, чтобы случайно не нажать Восстановить настройки по умолчанию, так как это восстановит все настройки в представлении.
Использование редактора реестра
1. Нажмите Пуск, введите regedit в поле поиска, затем нажмите Enter.
2. перейдите по следующему адресу HKEY_CURRENT_USER Программное обеспечение Классы Локальные настройки Программное обеспечение Microsoft Windows Shell
3. На левой панели щелкните правой кнопкой мыши ключи BagMRU и Bags по одному и выберите Удалить.
4. нажмите Да, чтобы удалить.
5. перейдите в следующее место HKEY_CURRENT_USER Software Microsoft Windows Shell
6. На левой панели щелкните правой кнопкой мыши ключи BagMRU и Bags по одному и выберите Удалить.
7. Нажмите Да, чтобы удалить.
Закройте редактор реестра. Выйдите из системы и продолжайте применять изменения.
Заключение
Теперь, когда вы вернулись к началу работы, вы можете дополнительно настраивать виды папок и, пока вы работаете, настраивать параметры папок, чтобы использовать еще больше преимуществ файлового обозревателя и всех его небольших оптимизаций, которые вы, возможно, не знали.
https://answers.microsoft.com/en-us/windows/forum/windows_7-files/how-can-i-get-rid-of-annoying-files-grouping-in/2261c844-974f-4d77-948b-321e767e6c32
РЕКОМЕНДУЕМЫЕ: Нажмите здесь, чтобы устранить ошибки Windows и оптимизировать производительность системы
CCNA, веб-разработчик, ПК для устранения неполадок
Я компьютерный энтузиаст и практикующий ИТ-специалист. У меня за плечами многолетний опыт работы в области компьютерного программирования, устранения неисправностей и ремонта оборудования. Я специализируюсь на веб-разработке и дизайне баз данных. У меня также есть сертификат CCNA для проектирования сетей и устранения неполадок.
Информация к новости
- Просмотров: 40 412
- Автор: admin
- Дата: 21-03-2015
21-03-2015
Категория: —
Здравствуйте админ, давно заметил за Вами одну особенность, все файлы на вашем жёстком диске расположены аккуратно, например, текстовые одной колонкой, видеофайлы другой, аудиофайлы третьей, простые папки четвёртой, образы ISO операционных систем пятой и так далее.Скриншот диска (H:) вашего компьютера взятый из статьи.
Как бы мне сделать как у вас, а то сами видите, что творится на моём компьютере, чёрт ногу сломит, да ещё полосу прокрутки нужно крутить.
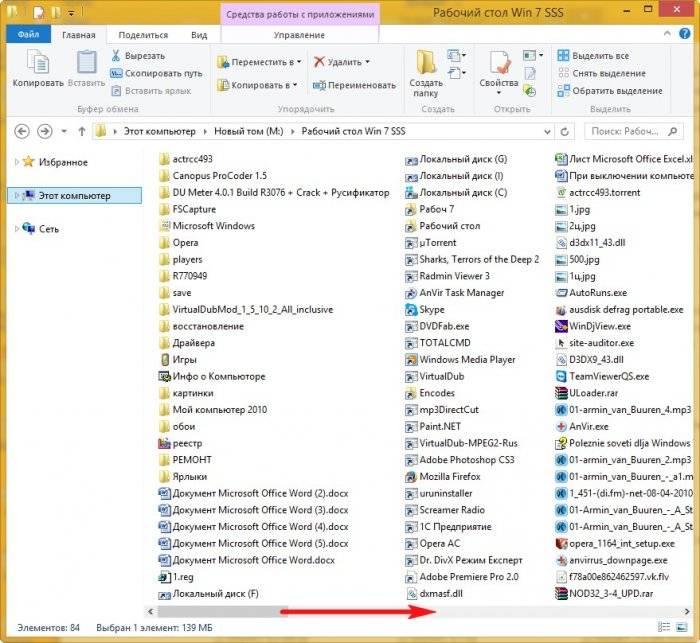
Вид, сортировка и группировка файлов в Windows 8.1, 10
Привет друзья! Когда-то, много лет назад, на моём компьютере царил ужасный беспорядок, все файлы, папки и ярлыки находились в одной куче и я как-то умудрялся в этом всём работать, но в один прекрасный день ко мне подошёл старший системный администратор и сказал: «Ты чё товарищ дорогой здесь гуано на рабочем месте развёл?», и ещё пару интересных и незнакомых слов произнёс (да, ругаться он умел), с тех пор много времени прошло, но тот случай я запомнил и всегда стараюсь сохранять на компе маломальский порядок, только со временем начинаешь понимать, что это должно быть во всём, так и работать, и жить легче.Не сомневаюсь, что любому пользователю компьютера будет приятно, если на дисках и в папках у него воцариться порядок и всё разложится по полочкам, всегда неприятно наблюдать компьютерный кавардак, когда все файлы на дисках свалены в одну кучу и совсем непонятно как в этой куче быстро найти нужные файл или папку. А навести порядок, тем не менее, очень просто с помощью сортировки и разделения файлов по группам, тем более в Windows 8.1 и Windows 10.
- Во первых, хочу сказать, что какого-то единого правила в упорядочении файлов на вашем компьютере нет и цель моей статьи просто напомнить вам о существовании простых инструментов способных помочь в этом деле, также предлагаю всем пользователям высказаться в комментариях и предложить свой способ.
Заходим на жёсткий диск среднестатистического пользователя компьютера и видим примерно такую картину.
Конечно можно рассовать все эти текстовые документы, простые папки, видеофайлы, ISO образы, виртуальные диски VDI по другим папкам и на диске окажется всего 10 папок, но уверен, что после распределения файлов по папкам у вас, через некоторое время, уже в этих папках начнётся такой же беспорядок.Приводим содержание диска в благопристойный вид.Щёлкаем правой мышью на пустом месте диска или папки и выбираемВид ->Мелкие значки
В итоге получается такая же каша «Дружба» из файлов.
Щёлкаем правой мышью и выбираемСортировка ->Тип
Уже кое-что получилось.
Группировка ->Тип
Результат
Если вам этого мало, то в меню Сортировка и Группировка нажмите Подробнее… и выберите свой экзотический вариант упорядочивания файлов.
Вам будет интересно: Как упорядочить файлы в папке в Windows 10 по сортировке и группировке, а также отобразить нужные столбцы: «Тип», «Дата создания», «Дата изменения», «Размер» и так далее
ВернутьсяКомментариев: 20 Дорогой посетитель, Вы можете задать на сайте любой вопрос и обязательно получите ответ! Используемые источники:
- https://advicesos.com/windows/papka-zagruzki.html
- http://windowsbulletin.com/ru/как-отключить-группировку-файлов-в-проводнике-на-windows-10/
- https://remontcompa.ru/704-vid-sortirovka-i-gruppirovka-faylov-v-windows-81-10.html
Проводник — это идеальный инструмент для просмотра файлов в хранилище на компьютере с Windows 10. Он обеспечивает отличную настройку как для перечисления, так и для выполнения операций с файлом. Пользователь может упорядочить просматриваемые файлы и папки по их имени, типу, дате, размеру и т. Д. Файлы, имеющие общий атрибут, также могут быть сгруппированы с помощью функции группировки. Но эта функция не всегда помогает пользователям. Вот почему эти функции можно включать и выключать. В этой статье мы рассмотрим, как отключить группировку файлов в проводнике в Windows 10.
Отключить группировку файлов в проводнике
Мы рассмотрим две вещи, касающиеся отключения группировки файлов в проводнике в Windows 10:
- Отключить группировку файлов только для одной папки.
- Отключите группировку файлов для всех папок.
Остановить сортировку проводника по неделям и месяцам
1]Отключить группировку файлов только для одной папки
Это относительно простой и понятный метод, который будет работать, если вы хотите отключить группировку файлов только для одной папки.
- Откройте проводник и перейдите в папку, в которой вы хотите отключить группировку файлов.
- Щелкните правой кнопкой мыши в любом месте папки.
- Выбирать Группировать по> Нет.
Это отключит группировку файлов только для этой конкретной папки.
2]Отключить группировку файлов для всех папок.
Этот метод является расширением первого метода. После выполнения шагов первого метода нажмите следующие комбинации клавиш в указанном порядке, чтобы открыть параметры папки:
- ALT + V
- Затем ALT + Y
- Наконец, ALT + O
Перейдите к Вид таб.
В разделе Просмотры папок, выберите Применить к папкам.
Выберите Применить, а затем нажмите ОК.
Это отключит группировку файлов во всех папках на этом компьютере, перечисленных в проводнике.
Надеюсь, вы нашли это руководство полезным.
.
Удобный просмотр файлов на компьютере стал возможным благодаря проводнику в Windows 10, так как он предоставляет пользователям отличные возможности настройки как для перечисления, так и для выполнения операций с файлом. У вас есть возможность упорядочить просматриваемые папки и файлы по их имени, типу, дате, размеру и т. Д. Более того, файлы с общим атрибутом также могут быть сгруппированы соответствующим образом с помощью функции группировки. Однако бывают случаи, когда вместо помощи это вызывает некоторые проблемы у некоторых пользователей. Вот почему в этом посте вы узнаете, как отключить функцию группировки файлов в проводнике в Windows 10.
Есть два метода, которые необходимо учитывать при отключении функции группировки файлов в Windows 10. Во-первых, вы можете отключить ее только для одной папки или вы можете отключить ее для всех папок на вашем компьютере. Для получения более подробной информации следуйте инструкциям, приведенным ниже.
Вариант 1. Отключить группировку файлов только в одной папке.
Этот первый вариант относительно прост и прост, он будет работать, если вы хотите отключить группировку файлов только в одной папке.
- Сначала откройте проводник и перейдите в папку, в которой вы хотите отключить группировку файлов.
- Затем щелкните правой кнопкой мыши в любом месте этой папки.
- Затем выберите Группировать по> Нет. Это отключит группировку файлов только для этой конкретной папки.
Вариант 2 — отключить группировку файлов во всех папках
Если вы хотите отключить группировку файлов во всех папках на вашем компьютере, вам необходимо воспользоваться этой опцией. Если вы уже пробовали первый, продолжайте шаги, указанные ниже.
- Нажмите комбинацию клавиш Alt + V.
- Затем нажмите клавиши Alt + Y, а затем нажмите клавиши Alt + O.
- После этого перейдите на вкладку «Просмотр» и в разделе «Просмотр папок» выберите «Применить к папкам».
- Теперь нажмите кнопку «Применить» и «ОК», чтобы сохранить сделанные изменения. Это отключит группировку файлов во всех папках, перечисленных в проводнике.
Расширенный ремонт системы Pro
Автоматизированное решение для ремонта ПК в один клик
С Advanced System Repair Pro вы можете легко
Замените поврежденные файлы
Восстановить производительность
Удалить вредоносные программы
СКАЧАТЬ
Advanced System Repair Pro совместим со всеми версиями Microsoft Windows, включая Windows 11.
Поделиться этой статьей:
Вас также может заинтересовать
Если вы получаете сообщение об ошибке, в котором говорится: «Центр обновления Windows в настоящее время не может проверять наличие обновлений, поскольку обновления на этом компьютере контролируются» при попытке изменить настройки Центра обновления Windows или выполнить обновление вручную, читайте дальше, так как этот пост поможет вам исправить это. В основном вы можете столкнуться с этой ошибкой в управляемых системах, где администратор контролирует разрешения в операционной системе. Причина, по которой вы не можете изменить настройки Центра обновления Windows или вручную обновить свою систему, заключается в том, что групповая политика не позволяет вам сделать это, и что единственный пользователь, который может делать эти вещи, — не кто иной, как администратор системы. Устранение неполадок такого рода аналогично устранению неполадок, связанных с сообщением об ошибке, в котором говорится: «Некоторыми параметрами управляет ваша организация». В таких случаях вам необходимо проверить как параметры групповой политики Центра обновления Windows, так и параметры реестра. Если вы обычный пользователь, вам необходимо обратиться к системному администратору по этому вопросу, а если вы являетесь администратором, вы можете внести изменения в системные настройки с помощью редактора реестра и редактора групповой политики. Подробные инструкции см. в инструкциях, приведенных ниже.
Вариант 1 — через редактор реестра
Если вы используете домашнюю версию Windows 10 и хотите изменить политику для пользователей без прав администратора на локальном компьютере, вы можете использовать для этого редактор реестра. Вот как вы можете это сделать:
- Нажмите клавиши Win + R, чтобы открыть диалоговое окно «Выполнить».
- Затем введите «Regedit» в поле и нажмите Enter, чтобы открыть редактор реестра.
- После этого перейдите к следующему разделу реестра:
HKEY_LOCAL_MACHINESOFTWAREPoliciesMicrosoftWindows
- Оттуда найдите ключ с именем «WindowsUpdate» в папке Windows, и если он не существует, вы можете просто щелкнуть правой кнопкой мыши папку Windows и выбрать «Создать»> «Ключ».
- Теперь назовите новый ключ «WindowsUpdate» и создайте новый подраздел под вновь созданным ключом и введите «AU» в качестве его имени.
- Не снимая выделения с AU, щелкните правой кнопкой мыши в любом месте правой панели и выберите «Создать»> «Значение DWORD (32 бита)».
- Затем назовите значение «AUOptions», щелкните правой кнопкой мыши AUOptions и выберите «Изменить».
- Затем измените значение параметра «Значение» на «5» и нажмите «ОК», чтобы сохранить изменения, внесенные в настройки. Обратите внимание, что значение 5 относится к политике, позволяющей локальному администратору выбирать параметр.
- После завершения перезагрузите компьютер и проверьте, могут ли пользователи без прав администратора изменять настройки Windows Update или обновлять Windows.
Вариант 2 — через редактор групповой политики
- Нажмите клавиши Win + R, чтобы открыть диалоговое окно «Выполнить», а затем введите «gpedit.msc» и нажмите Enter, чтобы открыть редактор групповой политики.
- Затем перейдите в эту папку: Конфигурация компьютера> Административные шаблоны> Компоненты Windows> Центр обновления Windows.
- Теперь найдите политику «Настроить автоматические обновления» на правой панели и дважды щелкните по ней, чтобы открыть ее Свойства.
- После этого переведите переключатель в положение «Включено» и в раскрывающемся меню «Настроить автоматическое обновление» выберите вариант 5: Разрешить локальному администратору выбирать настройку.
- Затем нажмите Apply и OK, чтобы сохранить изменения, внесенные в настройки.
- Перезагрузите компьютер и проверьте, устранена ли проблема.
Узнать больше
Код 43 — Что это?
Код 43, Ошибка диспетчера устройств, сообщается, когда Windows не распознает аппаратное устройство, такое как видеокарта, USB, принтер или любое другое внешнее оборудование, подключенное к вашему ПК.
Диспетчер устройств останавливает оборудование, если сообщает о какой-то неуказанной проблеме. В основном это отображается в следующем формате:
«Windows остановила это устройство, поскольку сообщала о проблемах. Код 43 ”
Решения
 Причины ошибок
Причины ошибок
Код 43 может сработать по нескольким причинам. Однако в 95% случаев это связано с проблемами драйвера устройства, такими как:
- Пропавшие водители
- Поврежденные водители
- Устаревшие драйверы
Проблемы с драйверами возникают, когда доступны новые версии драйверов или драйверы повреждаются из-за некоторых основных причин, таких как вирусные инфекции.
Помимо проблем с драйверами, код 43 также может появляться при установке и удалении программного обеспечения. Это может вызвать конфликт оборудования в реестре, нарушив взаимодействие с драйверами.
Код 43 может помешать вам беспрепятственно использовать желаемое устройство. Хотя Code 43 не является кодом фатальной ошибки, как ошибки времени выполнения и BSoD, все же рекомендуется исправить его немедленно, чтобы избежать неудобств.
Иногда вы можете временно обойти код ошибки 43 с помощью простой перезагрузки компьютера, но это не решит проблему навсегда. Для постоянного исправления попробуйте методы, приведенные ниже.
Дополнительная информация и ручной ремонт
Чтобы помочь вам навсегда восстановить код 43 с вашего ПК, ниже приведены некоторые из лучших, простых и эффективных решений. Просто следуйте инструкциям, чтобы избавиться от кода 43 с вашего ПК.
Способ 1 — запустить и запустить мастер устранения неполадок
Это один из способов выяснить точную природу проблемы, которая вызвала появление кода ошибки 43. Чтобы запустить и запустить мастер устранения неполадок, вот что вам нужно сделать:
- Перейти в меню «Пуск»
- Введите Диспетчер устройств в строке поиска и нажмите клавишу ВВОД
- Нажмите на Диспетчер устройств, чтобы запустить его в вашей системе
- Теперь нажмите на вкладку «Общие»
- После этого нажмите Trouble Shoot, чтобы запустить мастер устранения неполадок
Мастер будет диагностировать проблему и предоставит вам решение для ее устранения. Все, что вам нужно сделать, это следовать инструкциям Мастера.
Способ 2 — проверьте документацию по оборудованию
Если по какой-либо причине метод 1 не работает, другим решением может быть проверка документации по оборудованию для получения дополнительных сведений о диагностике проблемы.
Способ 3 — удалить неисправные драйверы
Если основная причина кода 43 связана с проблемами с драйверами, то лучший способ ее устранения — удалить неисправные драйверы, а затем переустановить новые драйверы. Один из многих способов удаления драйверов:
- Нажмите кнопку «Пуск»
- Введите «sysdm.cpl» в поле поиска и нажмите клавишу ВВОД, чтобы продолжить
- В диалоговом окне «Свойства системы» откройте вкладку «Оборудование».
- Нажмите Диспетчер устройств, а затем дважды щелкните Тип устройства
- Теперь нажмите на проблемный аппарат, сообщающий код устройства 43
- После этого перейдите на вкладку «Драйвер» и нажмите «Удалить», чтобы полностью удалить этот драйвер.
- Посетите веб-сайт производителя и загрузите новую версию драйвера
- Установите его в вашей системе, распаковав файл .ZIP
Способ 4 — автоматическое обновление драйверов
Выявление и обновление новых версий драйверов вручную может вызывать разочарование и отнимать много времени, особенно если вы спешите и не разбираетесь в компьютерах.
Кроме того, после обновления драйверов вам необходимо проверять их снова и снова, чтобы убедиться, что они не устарели. Вам необходимо обновлять их каждый раз, когда появляются новые версии, что может вызвать стресс.
Чтобы избежать этих проблем, навсегда восстановив код 43, загрузите драйверFIX. Это инновационная и удобная программа для драйверов устройств, разработанная специально для решения всех видов проблем с драйверами.
Если на вашем компьютере появляется код 43 из-за отсутствия или устаревания драйверов, DriverFIX может легко решить проблему.
Интеллектуальная система программирования, встроенная в это программное обеспечение, позволяет за считанные секунды обнаруживать проблемные и устаревшие драйверы.
Он сопоставляет новые и совместимые версии и обновляет драйверы немедленно, автоматически и на регулярной основе всего за несколько щелчков мышью. Это разрешает код 43, а также гарантирует, что все ваши драйверы останутся в актуальном состоянии.
ДрайверFIX совместим со всеми версиями Windows.
Открыть скачать драйверFIX исправить и решить код 43 сразу.
Узнать больше
Если вы не знаете, Windows 10 теперь позволяет пользователям проверять уровень заряда батареи устройств Bluetooth. Чаще всего аксессуары или периферийные устройства, которые пользователи используют для своих устройств с Windows 10, подключаются к нему с помощью технологии Bluetooth. Эта высокоскоростная маломощная беспроводная технология предназначена для беспроводной связи мобильных устройств, компьютеров и других сетевых устройств на небольшом расстоянии. Мониторинг уровня заряда батареи устройства, на котором включен Bluetooth, — непростая задача, поскольку большинство этих устройств не поддерживают мониторинг заряда батареи Bluetooth или отображение уровня заряда батареи. И даже на устройствах, которые это делают, вам все равно придется устанавливать дополнительное программное обеспечение, чтобы найти его. Однако Windows 10 устраняет это требование, и все, что вам нужно сделать, это добавить устройство Bluetooth и подключить это устройство Bluetooth. Как? Следуйте приведенным ниже инструкциям.
Шаг 1: Добавление устройства Bluetooth Самый простой способ отобразить аккумулятор вашего устройства Bluetooth на экране Windows 10 — просто добавить устройство Bluetooth. Для этого выполните следующие подэтапы:
- Сначала включите режим Bluetooth на вашем устройстве.
- Затем перейдите в Настройки Windows> Устройства> Bluetooth и другие устройства.
- Оттуда нажмите кнопку «+» рядом с опцией «Добавить Bluetooth или другие устройства» и выберите тип устройства, которое вы хотите добавить.
Шаг 2: Подключение устройства Bluetooth После добавления устройства оно будет отображаться на экране «Добавить устройство».
- Теперь выберите новое добавленное устройство Bluetooth и нажмите кнопку «Готово».
- После этого он будет подключен. Вернитесь в окно «Bluetooth и другие устройства» и прокрутите вниз до раздела «Мышь, клавиатура и перо».
- Оттуда переместите курсор вдоль подключенного устройства, чтобы отобразить уровень заряда батареи.
Имейте в виду, что существует несколько способов отображения информации о батарее устройства Bluetooth. Однако Windows 10 понимает только один из них как таковой. Поэтому, если ваше устройство не является устройством с низким энергопотреблением Bluetooth, Windows 10 не сможет отображать информацию о его батарее и не будет отображать ее уровень заряда.
Узнать больше
GoforFiles — это потенциально нежелательная программа, которая якобы позволяет пользователям легко искать файлы, фильмы, приложения и другие полезные вещи в Интернете. В нашем тестировании эта программа при дальнейшей проверке не работает, она только выводит ошибку на каждый поисковый запрос. В довершение всего эта программа поставляется в комплекте с другими программами, которые могут быть вредоносными или нежелательными. Эта программа добавляет в окна ссылки для запуска, что позволяет запускать ее и связанные с ней программы при каждом перезапуске или запуске Windows. Также создается задача по расписанию, что позволяет запускать программу в разное случайное время в течение дня. Многие антивирусные приложения пометили эту программу и ее аналоги как потенциально нежелательные программы, и настоятельно рекомендуется удалить эти программы с вашего компьютера.
О потенциально нежелательных программах
Что такое потенциально нежелательная программа (PUP)?
Люди сталкивались с этим — вы загружаете бесплатное программное обеспечение, затем обнаруживаете какие-то нежелательные приложения в своей компьютерной системе или обнаруживаете странную панель инструментов, включенную в ваш браузер. Вы их не установили, так как же они появились? Эти нежелательные приложения, которые называются потенциально нежелательными программами или сокращенно ПНП, обычно сопровождаются пакетом программного обеспечения при загрузке приложения и могут вызвать серьезные проблемы у пользователей компьютеров. PUP не включает вредоносное ПО в традиционном понимании. Что обычно отличает ПНП от вредоносного программного обеспечения, так это тот факт, что когда вы загружаете его, вы делаете это со своего согласия, хотя в большинстве случаев непреднамеренно и неохотно. Но нет никаких сомнений в том, что ПНП остаются плохой новостью для пользователей компьютеров, поскольку они могут нанести непоправимый ущерб ПК во многих отношениях. Как нежелательные программы влияют на вас? Нежелательные программы бывают разных форм. Чаще всего их можно найти в сборщиках рекламного ПО, которые, как известно, используют агрессивную и вводящую в заблуждение рекламу. Большинство сборщиков устанавливают множество рекламных приложений от нескольких поставщиков, каждый из которых имеет свою собственную политику EULA. Safebytes Anti-malware полностью устраняет эту угрозу и защищает ваш компьютер от ПНП или заражения вредоносным ПО. ПНП также появляются в виде нежелательных панелей инструментов или плагинов для интернет-браузеров. Панели инструментов не только бесполезно занимают место на вашем экране, они также могут манипулировать результатами поиска, отслеживать ваши действия в Интернете, снижать производительность вашего интернет-браузера и замедлять ваше интернет-соединение. Они могут показаться безобидными, но ПНП, как правило, являются шпионскими программами. Они могут включать в себя дозвонщики, кейлоггеры, а также другое встроенное в них программное обеспечение, которое может отслеживать вас или отправлять вашу конфиденциальную информацию третьим лицам. Из-за этой нежелательной программы ваше приложение может зависнуть, ваша защита может быть отключена, что может сделать ваш компьютер уязвимым, ваша система может быть разрушена, и этот список можно продолжать и продолжать.
Советы по предотвращению щенков
• Внимательно изучите, прежде чем соглашаться с лицензионным соглашением, так как в нем может быть пункт о ПНП.
• Всегда выбирайте пользовательскую установку, если вам предоставляется выбор между рекомендуемой и выборочной установкой — никогда не нажимайте бездумно «Далее», «Далее», «Далее».
• Установить блокировщик рекламы / всплывающих окон; Разверните продукты для защиты от вредоносных программ, такие как Safebytes Anti-malware. Эти программы установят стену между компьютером и онлайн-преступниками.
• Будьте внимательны при загрузке и установке бесплатного программного обеспечения, программного обеспечения с открытым исходным кодом или условно-бесплатного программного обеспечения. Избегайте загрузки и установки расширений и приложений браузера, о которых вы не знаете.
• Всегда загружайте программное обеспечение из надежных источников, таких как официальные сайты, а не из ненадежного совместного использования. Избегайте торрентов и одноранговых клиентов.
Не удается установить Safebytes Anti-malware из-за вируса? Попробуй это!
Вредоносные программы потенциально могут причинить всевозможные повреждения после вторжения в вашу систему, от кражи ваших личных данных до стирания файлов на вашем компьютере. Некоторые вредоносные программы находятся между компьютером и вашим интернет-соединением и блокируют некоторые или все интернет-сайты, которые вы действительно хотите посетить. Это также может помешать вам установить что-либо на вашем компьютере, особенно антивирусную программу. Если вы читаете это сейчас, вы, вероятно, поняли, что заражение вредоносным ПО является причиной заблокированного вами интернет-трафика. Итак, что делать, если вы хотите загрузить и установить антивирусное программное обеспечение, такое как Safebytes? Следуйте инструкциям ниже, чтобы избавиться от вредоносных программ альтернативными методами.
Загрузите свой компьютер в безопасном режиме
В безопасном режиме вы можете изменить настройки Windows, удалить или установить некоторые приложения, а также удалить трудно удаляемые вирусы. В случае, если вирус настроен на автоматическую загрузку при загрузке компьютера, переключение в этот режим может помешать ему это сделать. Чтобы войти в безопасный режим или безопасный режим с загрузкой сетевых драйверов, нажмите F8 во время загрузки системы или запустите MSConfig и найдите параметры «Безопасная загрузка» на вкладке «Загрузка». Перейдя в безопасный режим, вы можете попытаться установить антивирусную программу без помех со стороны вредоносного программного обеспечения. Сразу после установки запустите сканер вредоносных программ, чтобы удалить стандартные заражения.
Переключитесь на альтернативный интернет-браузер
Код вредоносной программы может использовать уязвимости в определенном браузере и блокировать доступ ко всем веб-сайтам с антивирусным программным обеспечением. Если к Internet Explorer подключен троян, переключитесь на другой веб-браузер со встроенными функциями безопасности, например Firefox или Chrome, чтобы загрузить свою любимую антивирусную программу — Safebytes.
Создайте загрузочный USB-антивирус
Другой вариант — сохранить и управлять антивирусной программой полностью с USB-накопителя. Чтобы запустить антивирус с USB-накопителя, выполните следующие простые меры:
1) Используйте другой безвирусный ПК для загрузки Safebytes Anti-Malware.
2) Подключите флешку к USB-порту на чистом компьютере.
3) Запустите программу установки, дважды щелкнув исполняемый файл загруженного программного обеспечения с расширением .exe.
4) Выберите USB-накопитель в качестве места для сохранения файла программного обеспечения. Следуйте инструкциям на экране, чтобы завершить процесс установки.
5) Теперь подключите USB-накопитель к зараженной системе.
6) Дважды щелкните файл EXE, чтобы запустить программу Safebytes с флешки.
7) Запустите полное сканирование системы, чтобы выявить и избавиться от всех видов вредоносных программ.
Защитите свой компьютер от вредоносных программ с помощью SafeBytes Security Suite
Чтобы защитить свой компьютер или ноутбук от различных интернет-угроз, очень важно установить на свой ноутбук антивирусное приложение. Тем не менее, с таким количеством компаний, занимающихся защитой от вредоносных программ, в настоящее время действительно сложно решить, какую из них вы должны приобрести для своего персонального компьютера. Некоторые из них превосходны, некоторые достойны, а некоторые сами разрушат ваш компьютер! Вы должны быть осторожны, чтобы не выбрать неправильный продукт, особенно если вы покупаете премиальное программное обеспечение. Среди немногих хороших приложений SafeBytes Anti-Malware является наиболее рекомендуемой программой для конечного пользователя, заботящегося о безопасности. Safebytes — одна из хорошо зарекомендовавших себя фирм, предлагающих решения для ПК, которые предлагают это комплексное приложение для защиты от вредоносных программ. Используя выдающуюся систему защиты, эта утилита мгновенно обнаружит и удалит большинство угроз безопасности, включая программы-угонщики браузера, вирусы, рекламное ПО, программы-вымогатели, трояны, черви и ПНП. Антивредоносное ПО SafeBytes выводит защиту компьютера на совершенно новый уровень благодаря расширенным функциям. Давайте рассмотрим некоторые из них ниже:
Оптимальная защита от вредоносных программ: Благодаря признанному критиками механизму защиты от вредоносных программ SafeBytes предлагает многоуровневую защиту, которая предназначена для обнаружения и устранения угроз, скрытых глубоко в операционной системе вашего компьютера.
Реагирование на угрозы в реальном времени: SafeBytes обеспечивает круглосуточную защиту вашего компьютера, ограничивая вторжение вредоносных программ в режиме реального времени. Он будет постоянно контролировать ваш компьютер на предмет хакерской активности, а также предоставляет пользователям расширенную защиту с помощью брандмауэра.
Веб-защита: Safebytes присваивает всем сайтам уникальную оценку безопасности, которая помогает вам понять, безопасна ли веб-страница, которую вы собираетесь посетить, для просмотра или известна ли она как фишинговый.
Более быстрое сканирование: SafeBytes Anti-Malware имеет алгоритм многопоточного сканирования, который работает до 5 раз быстрее, чем любое другое антивирусное программное обеспечение.
Легкий: SafeBytes — это легкое и удобное решение для защиты от вирусов и вредоносных программ. Поскольку оно использует минимальные ресурсы компьютера, это программное обеспечение оставляет мощность компьютера именно там, где она должна быть: на самом деле.
24/7 онлайн-поддержка: Служба поддержки доступна 24 x 7 x 365 дней по электронной почте и в чатах, чтобы ответить на ваши вопросы. SafeBytes создала отличное решение для защиты от вредоносных программ, которое поможет вам справиться с новейшими компьютерными угрозами и вирусными атаками. Теперь вы можете понять, что этот инструмент делает больше, чем просто сканирует и удаляет угрозы на вашем ПК. Вы получите лучшую всестороннюю защиту за деньги, которые вы потратите на подписку SafeBytes AntiMalware, в этом нет никаких сомнений.
Технические детали и удаление вручную (для опытных пользователей)
Если вы хотите выполнить удаление GoforFiles вручную, а не с помощью автоматизированного программного инструмента, вы можете выполнить следующие простые шаги: Перейдите в панель управления Windows, щелкните «Установка и удаление программ» и выберите приложение-нарушитель, чтобы удалить его. удалить. В случае подозрительных версий подключаемых модулей веб-браузера вы можете легко избавиться от них с помощью диспетчера расширений вашего веб-браузера. Также настоятельно рекомендуется восстановить заводские настройки веб-браузера до состояния по умолчанию, чтобы исправить поврежденные настройки. Чтобы обеспечить полное удаление, вручную проверьте жесткий диск и реестр на наличие всего следующего и удалите или сбросьте значения по мере необходимости. Но имейте в виду, что это может быть сложной задачей, и только компьютерные специалисты могут выполнить ее безопасно. Кроме того, некоторые вредоносные программы способны воспроизводить себя или предотвращать удаление. Вам настоятельно рекомендуется выполнить этот процесс в безопасном режиме Windows.
файлы:
%ProgramFiles%GoForFiles.comGoForFiles.com.exe %UserProfile%DesktopGoForFiles.com.lnk %UserProfile%StartMenuGoForFiles.comGoForFiles.com.lnk %UserProfile%StartMenuGoForFiles.comHelp.lnk %UserProfile%StartMenuGoForFiles.comRegistration.Lnk %UserProfile%ApplicationDataMicrosoftInternetExplorerQuForFiles.com.lnk .lnk
Реестр:
HKEY_CURRENT_USERSoftware376694984709702142491016734454 HKEY_CURRENT_USERSoftwareMicrosoftWindowsCurrentVersionRun376694984709702142491016734454
Узнать больше
Каждый раз, когда вы открываете приложение в операционной системе Windows 11, оно открывается со стандартными привилегиями. Теперь обратите внимание, что права вашей учетной записи и права приложения — это две разные вещи, вы можете быть администратором системы, но когда вы открываете приложение, оно по-прежнему открывается со стандартными привилегиями.

Настройка приложения для запуска от имени администратора всегда
- Найдите исполняемый файл приложения
- Щелкните правой кнопкой мыши и выберите свойства
- Нажмите на Совместимость таб
- Установите флажок рядом с Запустите эту программу от имени администратора
- Нажмите на Применить
- Нажмите на OK
С этого момента каждый раз, когда вы обычно открываете приложение двойным щелчком, оно будет открываться с правами администратора.
Узнать больше
Windows 7 была операционной системой, в которой было то, чего не было ни в одной другой Windows даже сегодня. Официальные виджеты рабочего стола Microsoft. Благодаря привлекательному дизайну пользователи любили использовать адекватность и аккуратность этих гаджетов. Однако Microsoft пришлось прекратить выпуск этих гаджетов, поскольку они представляли серьезную угрозу безопасности операционной системы. Считалось, что потенциальный злоумышленник мог даже использовать гаджет, чтобы получить полный контроль над вашим ПК. С участием Windows 10, все сильно изменилось. В вашем распоряжении все фантастические приложения и живые плитки, обеспечивающие более естественный опыт. Несмотря на все это, если вы все еще любите модные гаджеты, у нас есть как раз то, что вам нужно, чтобы начать работу с подобными гаджетами. «Виджеты» на Windows 10. Виджеты Win10 это инструмент, который помещает самую важную информацию прямо перед вами, на ваш рабочий стол.
Виджеты Win10
Win10 Widgets — это пакет настольных приложений, предоставляемый Rainmeter который является эффективным механизмом настройки системы для Windows. Он привносит в Windows 10 несколько информативных виджетов, которые благодаря своему интуитивно понятному и элегантному дизайну выглядят почти как родные. Вы можете закрепить их на своем рабочем столе, чтобы следить за различными показателями системы, такими как использование ЦП, хранение данных, использование батареи, подробная производительность компьютера и т. Д.
Естественно выглядящие виджеты для Windows 10
Эти виджеты разработаны таким образом, что они полностью соответствуют пользовательскому интерфейсу Windows 10. С похожим языком дизайна, визуальным стилем, акцентным цветом и даже настройками шрифта эти виджеты выглядят почти как неотъемлемый системный компонент. Вы можете выбирать между вариантами разных размеров, чтобы закрепить их на рабочем столе, и расположить их в упорядоченном порядке, чтобы максимально использовать его.
Настраиваемые гаджеты для настольных ПК
Помимо вариантов размера по умолчанию, вы можете настроить несколько других параметров, относящихся к внешнему виду любого виджета. Поскольку Rainmeter — это программа с открытым исходным кодом, вам предоставляются файлы конфигурации .ini, которые вы можете настроить по своему желанию. Вы также можете настроить координаты, положение и прозрачность виджета. Вы даже можете создавать свои собственные скины (.rmskin пакет) с помощью встроенного Упаковщик скинов и опубликуйте их для общего использования через Rainmeter.
Скины Illustro
Помимо классных виджетов, Rainmeter также содержит иллюстро, простая коллекция скинов, демонстрирующая диапазон возможностей Rainmeter. Вы можете загрузить скины на свой рабочий стол, чтобы кратко взглянуть на внутренности вашей системы. Вы также можете начать редактировать эти скины, чтобы сделать их своими, воспользовавшись руководством Rainmeter и ссылкой на форум, представленной на экране приветствия. Win10 Widgets — отличный инструмент, если вам нравятся виджеты или гаджеты на рабочем столе. Он сливается с фоном и помещает важную информацию прямо на ваш рабочий стол, и вам не нужно искать что-то еще. Если у вас уже есть приложение Rainmeter, вы можете загрузить файл Win10 Widgets .rmskin со страницы здесь, иначе вы можете загрузить комбинированный пакет для виджетов Rainmeter и Win10 из здесь.
Узнать больше
Если вы просматриваете Интернет с помощью браузера Google Chrome на своем компьютере с Windows 10, но вдруг обнаруживаете сообщение об ошибке «ERR_ICAN_NAME_COLLISION», прочитайте этот пост, который поможет вам решить проблему. Вот полное содержание сообщения об ошибке:
«Сайт недоступен. Этот сайт в интранете компании, организации или учебного заведения имеет тот же URL-адрес, что и внешний веб-сайт. Попробуйте связаться с вашим системным администратором. ERR ICAN NAME COLLISION. «
Эта ошибка вызвана ошибкой в частном пространстве имен или случайным перенаправлением на неправильный прокси-сервер. Есть несколько способов исправить эту ошибку. Вы можете попробовать проверить целостность файла Hosts или прокси. Вы также можете попытаться использовать редактор реестра и применить некоторые настройки, удалить конфликтующие расширения браузера или очистить кэш DNS, а также запустить сканирование на наличие вредоносных программ.
Вариант 1. Попробуйте проверить целостность файла Hosts.
Чтобы проверить целостность файла Hosts, выполните следующие действия:
- Вы должны перейти по этому пути в проводнике: C: / Windows / System32 / driversetc
- После этого найдите файл с именем «Hosts», щелкните его правой кнопкой мыши и откройте его в приложении «Блокнот».
- Затем убедитесь, что вы записали URL-адреса блоков на своем компьютере в список, а затем сохраните файл.
Примечание: Бывают случаи, когда вы вошли в систему с учетными данными администратора, и вы можете получить сообщение об ошибке. В таком случае введите «блокнот» в поле «Начать поиск» и щелкните правой кнопкой мыши Блокнот в результатах поиска, а затем выберите параметр «Запуск от имени администратора». После этого откройте файл Hosts, внесите необходимые изменения и сохраните его.
Вариант 2 — Попробуйте проверить прокси-сервер
Некоторые пользователи сообщили, что устранили проблему после того, как отключили использование прокси-сервера встроенным способом. Выполните следующие действия, чтобы отключить прокси-сервер.
- Нажмите клавиши Win + R, чтобы открыть диалоговое окно «Выполнить».
- Затем введите «inetcpl.cpl» в поле и нажмите Enter, чтобы открыть Свойства Интернета.
- После этого перейдите на вкладку «Подключения» и выберите настройки локальной сети.
- Оттуда. Снимите флажок «Использовать прокси-сервер» для вашей локальной сети, а затем убедитесь, что установлен флажок «Автоматически определять настройки».
- Теперь нажмите кнопку ОК и кнопку Применить.
- Перезагрузите компьютер.
Примечание: Если вы используете стороннюю прокси-службу, вы должны отключить ее.
Вариант 3. Попробуйте использовать редактор реестра.
Перед применением некоторых настроек реестра убедитесь, что вы создали точку восстановления системы. Как только вы это осветите, выполните следующие действия:
- Нажмите клавиши Win + R, чтобы открыть служебную программу «Выполнить», введите в поле «Regedit» и нажмите «Ввод», чтобы открыть редактор реестра.
- После этого перейдите к этому разделу реестра: HKEY_LOCAL_MACHINESYSTEMCurrentControlSetServicesTcpipParametersDataBasePath
- Найдите ключ по умолчанию и дважды щелкните по нему и убедитесь, что его значение Значение установлено как «C: / Windows / System32 / driversetc».
- Теперь выйдите из редактора реестра и перезагрузите компьютер, чтобы применить сделанные изменения
Вариант 4 — очистить кеш DNS
Вы также можете попробовать очистить кеш DNS, чтобы исправить ошибку «ERR_ICAN_NAME_COLLISION». Все, что вам нужно сделать, это открыть командную строку от имени администратора, а затем последовательно выполнить каждую из следующих команд, чтобы очистить кеш DNS:
- IPCONFIG / выпуск
- IPCONFIG / обновить
- IPCONFIG / flushdns
Вариант 5. Избавьтесь от конфликтующих расширений браузера.
- Откройте Chrome и нажмите клавиши Alt + F.
- Перейдите в раздел «Дополнительные инструменты» и нажмите «Расширения», чтобы найти любые подозрительные расширения браузера или панели инструментов.
- Нажмите на корзину и выберите «Удалить».
- Перезапустите Chrome и снова нажмите клавиши Alt + F.
- Перейдите к «При запуске» и отметьте «Открыть определенную страницу или набор страниц».
- Чтобы проверить, активен ли угонщик браузера, нажмите Установить страницы, если он активен, перезапишите URL.
Примечание: Если удаление расширений браузера или панелей инструментов не помогло, вы также можете попробовать сбросить настройки браузера Google Chrome.
- Откройте Google Chrome, затем нажмите клавиши Alt + F.
- После этого нажмите на «Настройки».
- Далее, прокрутите вниз, пока не увидите опцию Advanced, как только вы ее увидите, нажмите на нее.
- После выбора опции «Дополнительно» перейдите к «Восстановить и очистить» и нажмите «Восстановить исходные настройки по умолчанию», чтобы сбросить Google Chrome.
- Теперь перезапустите Google Chrome.
Вариант 6. Запустите сканирование на наличие вредоносных программ с помощью Защитника Windows
Возможно, ваш компьютер заражен вредоносным ПО, из-за чего вы получаете ошибку «ERR_ICAN_NAME_COLLISION». Таким образом, вам необходимо просканировать компьютер с помощью Защитника Windows.
- Нажмите клавиши Win + I, чтобы открыть Обновление и безопасность.
- Затем нажмите «Безопасность Windows» и откройте Центр безопасности Защитника Windows.
- Затем нажмите Защита от вирусов и угроз> Запустить новое расширенное сканирование.
- Теперь убедитесь, что в меню выбрано «Полное сканирование», а затем нажмите кнопку «Сканировать сейчас», чтобы начать.
Узнать больше
Chedot — это браузер на основе Chromium, который заменяет ваш системный интернет-браузер по умолчанию. Этот браузер предлагает пользователям инструменты для загрузки видео, более быстрого просмотра и пользовательского поиска. От издателя: Особенностью нашего браузера является высокая скорость на слабых компьютерах, высокая скорость загрузки при плохом интернете, поддержка возобновления загрузки файлов при обрыве соединения и загрузка в несколько потоков, возможность заходить на заблокированные сайты и скачивать видео с видео-сайтов.
Хотя это может показаться интересным и хорошим в начале, этот браузер был помечен как потенциально нежелательная программа. Он отслеживает активность пользователей, собирает данные веб-трафика и информацию о пользователях. При использовании Chedot вы можете видеть дополнительные объявления во время ваших сеансов просмотра.
О потенциально нежелательных приложениях
Что такое потенциально нежелательная программа (PUP)?
Люди сталкивались с этим — вы загружаете бесплатное программное обеспечение, затем обнаруживаете некоторые нежелательные приложения в своей компьютерной системе или обнаруживаете странную панель инструментов, включенную в ваш браузер. Вы их не установили, так как же они появились? Эти нежелательные приложения, которые называются потенциально нежелательными программами или сокращенно ПНП, обычно сопровождаются пакетом программного обеспечения при загрузке приложения и могут вызвать серьезные проблемы у пользователей компьютеров. PUP не включает вредоносное ПО в традиционном понимании. Что обычно отличает ПНП от вредоносного программного обеспечения, так это тот факт, что когда вы загружаете его, вы делаете это со своего согласия, хотя в большинстве случаев непреднамеренно и неохотно. Но нет никаких сомнений в том, что ПНП остаются плохой новостью для пользователей компьютеров, поскольку они могут нанести непоправимый ущерб ПК во многих отношениях.
Как на вас влияют нежелательные программы?
Нежелательные программы бывают разных форм. Чаще всего их можно найти в сборщиках рекламного ПО, которые, как известно, используют агрессивную и вводящую в заблуждение рекламу. Большинство сборщиков устанавливают множество рекламных приложений от нескольких поставщиков, каждый из которых имеет свою собственную политику EULA. Safebytes Anti-malware полностью устраняет эту угрозу и защищает ваш компьютер от ПНП или заражения вредоносным ПО. ПНП также появляются в виде нежелательных панелей инструментов или плагинов для интернет-браузеров. Панели инструментов не только бесполезно занимают место на вашем экране, они также могут манипулировать результатами поиска, отслеживать ваши действия в Интернете, снижать производительность вашего интернет-браузера и замедлять ваше интернет-соединение. Они могут показаться безобидными, но ПНП, как правило, являются шпионскими программами. Они могут включать в себя дозвонщики, кейлоггеры, а также другое встроенное в них программное обеспечение, которое может отслеживать вас или отправлять вашу конфиденциальную информацию третьим лицам. Из-за этой нежелательной программы ваше приложение может зависнуть, ваша защита может быть отключена, что может сделать ваш компьютер уязвимым, ваша система может быть разрушена, и этот список можно продолжать и продолжать.
Советы по предотвращению щенков
• Внимательно изучите, прежде чем соглашаться с лицензионным соглашением, так как в нем может быть пункт о ПНП.
• Всегда выбирайте пользовательскую установку, если вам предоставляется выбор между рекомендуемой и выборочной установкой — никогда не нажимайте бездумно «Далее», «Далее», «Далее».
• Установить блокировщик рекламы / всплывающих окон; Разверните продукты для защиты от вредоносных программ, такие как Safebytes Anti-malware. Эти программы установят стену между компьютером и онлайн-преступниками.
• Будьте внимательны при загрузке и установке бесплатного программного обеспечения, программного обеспечения с открытым исходным кодом или условно-бесплатного программного обеспечения. Избегайте загрузки и установки расширений и приложений браузера, о которых вы не знаете.
• Всегда загружайте программное обеспечение из надежных источников, таких как официальные сайты, а не из ненадежного совместного использования. Избегайте торрентов и одноранговых клиентов.
Что делать, если вы не можете загрузить Safebytes Anti-Malware?
Все вредоносные программы плохие, но некоторые типы вредоносных программ наносят гораздо больший вред вашему компьютеру, чем другие. Некоторые вредоносные программы находятся между вашим компьютером и сетевым подключением и блокируют некоторые или все интернет-сайты, которые вы действительно хотите проверить. Он также заблокирует вам установку чего-либо на вашем компьютере, особенно антивирусных приложений. Так что же делать, если вредоносное программное обеспечение не позволяет загрузить или установить Safebytes Anti-Malware? Хотя этот тип проблемы будет сложнее обойти, есть некоторые действия, которые вы можете предпринять.
Установите антивирус в безопасном режиме
В безопасном режиме вы можете настроить параметры Windows, удалить или установить некоторые программы, а также избавиться от трудно удаляемых вирусов. Если вирус настроен на загрузку сразу после запуска ПК, переход в этот режим вполне может помешать ему это сделать. Чтобы войти в безопасный режим или безопасный режим с поддержкой сети, нажмите клавишу F8 во время загрузки ПК или запустите MSConfig и найдите параметры «Безопасная загрузка» на вкладке «Загрузка». Находясь в безопасном режиме, вы можете попытаться установить антивирусную программу без помех со стороны вируса. Теперь вы можете запустить сканирование на наличие вредоносных программ, чтобы устранить компьютерные вирусы и вредоносные программы без каких-либо препятствий со стороны другого вредоносного приложения.
Загрузите антивирусное программное обеспечение, используя другой браузер.
Некоторые вирусы могут быть нацелены на уязвимости определенного браузера, которые блокируют процесс загрузки. Если вы подозреваете, что ваш Internet Explorer был захвачен вирусом или иным образом скомпрометирован киберпреступниками, лучший подход — переключиться на альтернативный веб-браузер, например Chrome, Firefox или Safari, чтобы загрузить выбранное вами программное обеспечение безопасности — Safebytes Anti-Malware .
Создайте загрузочный USB-антивирус
Вот еще одно решение, которое создает портативное антивирусное программное обеспечение USB, которое может сканировать вашу систему на наличие вредоносных программ без необходимости установки. Выполните следующие действия, чтобы запустить антивирус на зараженном компьютере.
1) Загрузите Safebytes Anti-Malware или Windows Defender Offline на чистый компьютер.
2) Подключите USB-накопитель к незараженному ПК.
3) Дважды щелкните загруженный файл, чтобы открыть мастер установки.
4) Выберите букву диска флешки в качестве места, когда мастер спросит вас, где именно вы хотите установить антивирус. Следуйте инструкциям на экране для завершения процесса установки.
5) Теперь перенесите флешку на зараженный компьютер.
6) Дважды щелкните файл EXE, чтобы запустить инструмент Safebytes с флешки.
7) Нажмите кнопку «Сканировать сейчас», чтобы запустить проверку на вирусы.
SafeBytes Anti-Malware — больше защиты для вас
В наши дни средство защиты от вредоносных программ может защитить компьютер от различных форм онлайн-угроз. Но подождите, как выбрать правильный среди различных программ для защиты от вредоносных программ, доступных на рынке? Возможно, вы знаете, что существует множество компаний и продуктов, занимающихся защитой от вредоносных программ, на которые стоит обратить внимание. Некоторые из них хороши, некоторые достойны, а некоторые сами повлияют на ваш компьютер! Вы должны быть осторожны, чтобы не выбрать неправильный продукт, особенно если вы покупаете программное обеспечение премиум-класса. Когда дело доходит до коммерческих вариантов программного обеспечения для защиты от вредоносных программ, многие люди выбирают популярные бренды, такие как SafeBytes, и они очень довольны этим. Safebytes входит в число хорошо зарекомендовавших себя фирм, занимающихся компьютерными решениями, которые предоставляют комплексное программное обеспечение для защиты от вредоносных программ. Используя свою передовую технологию, это приложение может помочь вам уничтожить несколько типов вредоносных программ, включая компьютерные вирусы, черви, ПНП, трояны, рекламное ПО, программы-вымогатели и угонщики браузера. SafeBytes обладает выдающимися характеристиками по сравнению с различными другими антивирусными программами. Ниже приведены некоторые из замечательных:
Защита в режиме реального времени: Вредоносные программы, стремящиеся проникнуть в компьютер, обнаруживаются и останавливаются по мере обнаружения экранами активной защиты SafeBytes. Он будет регулярно проверять вашу компьютерную систему на предмет подозрительной активности и защищает ваш персональный компьютер от несанкционированного доступа.
Оптимальная защита от вредоносных программ: Safebytes основан на лучшем антивирусном движке в отрасли. Эти механизмы могут обнаруживать и удалять угрозы даже на начальных этапах распространения вредоносного ПО.
Особенности «Быстрого сканирования»: Высокоскоростной механизм сканирования вредоносных программ SafeBytes сокращает время сканирования и продлевает срок службы батареи. Одновременно он эффективно выявляет и удаляет зараженные файлы или любые онлайн-угрозы.
Веб-фильтрация: SafeBytes обеспечивает мгновенную оценку безопасности веб-страниц, которые вы собираетесь проверить, автоматически блокируя вредоносные сайты и гарантируя, что вы уверены в своей онлайн-безопасности при просмотре Интернета.
Легкий вес: SafeBytes — действительно легкий инструмент. Он использует чрезвычайно малую вычислительную мощность, поскольку работает в фоновом режиме, поэтому вы не заметите каких-либо проблем с производительностью системы.
Премиум поддержка: По любым техническим вопросам или поддержке продукта вы можете получить круглосуточную профессиональную помощь в чате и по электронной почте.
Технические детали и удаление вручную (для опытных пользователей)
Если вы не хотите использовать программное обеспечение для удаления вредоносных программ и предпочитаете избавиться от Chedot вручную, вы можете сделать это, перейдя в меню «Установка и удаление программ Windows» на панели управления и удалив программу-нарушитель; в случае расширения браузера вы можете удалить его, посетив менеджер надстроек/расширений браузера. Также настоятельно рекомендуется восстановить заводские настройки браузера до состояния по умолчанию, чтобы исправить поврежденные настройки. Чтобы убедиться в полном удалении, найдите следующие записи реестра на своем компьютере и удалите их или сбросьте значения соответственно. Имейте в виду, что только опытные пользователи должны пытаться вручную редактировать системные файлы, в основном потому, что удаление любой отдельной критической записи реестра приводит к серьезной проблеме или даже к сбою системы. Кроме того, некоторые вредоносные программы продолжают реплицироваться, что затрудняет их удаление. Вам рекомендуется выполнить эту процедуру в безопасном режиме.
файлы:
%APPDATA%MicrosoftWindowsГлавное менюПрограммыChedot %PROGRAMFILES%Chedot %USERPROFILE%Documentschedot.reg
Реестр:
HKEY_LOCAL_MACHINE HKEY_LOCAL_MACHINESOFTWAREWow6432NodeMicrosoftWindowsCurrentVersionApp Pathschedot.exe HKEY_LOCAL_MACHINESOFTWAREWow6432NodeMicrosoftWindowsCurrentVersionRun value: Chedot HKEY_LOCAL_MACHINESOFTRSunrentWARECurrentVerssion:valueCursoftWindowss HKEY_LOCAL_MACHINE SOFTWARE Wow6432Node RegisteredApplications значение: Chedot.NSJA6BHDA3NCFCFMXW3QSCUYUQ HKEY_LOCAL_MACHINE Software Chedot HKEY_LOCAL_MACHINE SOFTWARE Classes .htm OpenWithProgIds значение: ChedotHTML.NSJA6BHDA3NCFCFMXW3QSCUYUQ HKEY_LOCAL_MACHINE SOFTWARE Classes .html OpenWithProgIds значение: ChedotHTML.NSJA6BHDA3NCFCFMXW3QSCUYUQ HKEY_LOCAL_MACHINE SOFTWARE Classes .xhtml OpenWithProgIds значение: ChedotHTML.NSJA6BHDA3NCFCFMXW3QSCUYUQ HKEY_LOCAL_MACHINE SOFTWARE Classes ChedotHTML.NSJA6BHDA3NCFCFMXW3QSCUYUQ HKEY_LOCAL_MACHINE SOFTWARE Clients StartMenuInternet Chedot.NSJA6BHDA3NCFCFMXW3QSCUYUQ HKEY_LOCAL_MACHINE SOFTWARE Microsoft Windows CurrentVersion App Paths chedot.exe HKEY_LOCAL_MACHINE ПРОГРАММНОЕ ОБЕСПЕЧЕНИЕ ARE RegisteredApplications значение: Chedot.NSJA6BHDA3NCFCFMXW3QSCUYUQ HKEY_CURRENT_USER Software Microsoft Windows CurrentVersion Explorer FileExts .html OpenWithProgids значение: ChedotHTML.NSJA6BHDA3NCFCFMXW3QSCUYUQ HKEY_CURRENT_USER Software Microsoft Windows CurrentVersion Explorer FileExts .htm OpenWithProgids значение .
Узнать больше
Как вы знаете, «JPEG» — это один из наиболее часто используемых форматов файлов изображений, представляющий собой сжатие цифровых изображений. Это один из наиболее часто используемых форматов файлов мобильными телефонами и цифровыми камерами. Обычно он обеспечивает сжатие 10:1 с незначительной заметной потерей качества изображения. В последнее время было множество случаев, особенно после последнего обновления Windows 10, когда пользователи не могли открывать файлы JPEG на своих ПК. Каждый раз, когда они пытаются открыть любой файл JPEG, они либо получают ошибку, либо вообще ничего не происходит. Эта проблема может быть связана с тем, что приложение-обработчик по умолчанию для приложений JPEG не установлено, или может быть какая-то сторонняя программа просмотра изображений, которая не работает должным образом. Чтобы устранить эту проблему с файлами JPEG, обратитесь к приведенным ниже вариантам устранения неполадок.
Вариант 1. Попробуйте изменить ассоциацию типов файлов.
Вам необходимо проверить, правильно ли установлена ассоциация типов файлов для файлов JPEG или нет, поскольку существует множество сторонних программ, которые автоматически изменяют ассоциацию типов файлов на себя без вашего разрешения в момент их установки, и поэтому, если какая-либо из этих третьих сторон -party программы не работают, тогда, естественно, ваши файлы JPEG не будут открываться. Вот почему вы можете попробовать изменить настройку на программу просмотра фотографий по умолчанию, а не на стороннюю. Для этого выполните следующие действия.
- Нажмите клавиши Win + R, чтобы открыть диалоговое окно «Выполнить».
- Затем введите «панель управления» в поле и нажмите Enter, чтобы открыть панель управления.
- После открытия панели управления нажмите на категорию «Программы» и выберите в меню пункт «Программы по умолчанию».
- Затем выберите второй параметр «Связать тип файла или протокол с программой», а затем выберите параметр «Выбор приложений по умолчанию по типу файла».
- После этого нажмите на расширение файла .jpg и выберите нужный вариант во всплывающем окне.
- Теперь перезагрузите компьютер, чтобы обновить все ваши программы, а затем посмотрите, исправила ли она проблему или нет.
Вариант 2. Попробуйте обновить компьютер.
Microsoft часто выпускает обновления для выявления ошибок и улучшения работы пользователей. И эта конкретная ошибка, при которой файлы JPEG не открываются, уже подтверждена Microsoft, поэтому вам необходимо убедиться, что ваш компьютер с Windows 10 обновлен до последнего выпущенного обновления и что нет ожидающих обновлений.
- Нажмите клавиши Win + S, чтобы открыть Поиск, а затем введите «обновить» в поле и откройте настройки системы из результатов поиска.
- После этого проверьте наличие обновлений, а затем загрузите и установите их при необходимости.
- Теперь перезагрузите компьютер после завершения обновления и проверьте, можете ли вы теперь открывать файлы JPEG.
Вариант 3. Попробуйте сбросить настройки приложения «Фото».
Сброс приложения «Фото» также может помочь вам решить проблему. Обратите внимание, что этот параметр сбрасывает все конфигурации и ваши данные, связанные с вашими фотографиями, и переводит приложение в состояние, когда вы впервые начали его использовать, и что этот параметр исправит все несоответствия, с которыми ваше приложение может столкнуться прямо сейчас.
- Нажмите клавиши Win + S, чтобы открыть панель поиска.
- Затем введите «настройки» в поле, чтобы открыть приложение «Настройки».
- После открытия настроек нажмите на категорию «Приложения».
- Оттуда появится список приложений, установленных на вашем компьютере.
- Перемещайтесь по этим приложениям, пока не найдете приложение «Фотографии», а затем нажмите «Дополнительные параметры».
- После этого нажмите кнопку «Сброс», которая появится на следующем экране. Затем появится новое всплывающее окно с предупреждением о том, что все настройки, а также информация для входа будут потеряны. В любом случае нажмите «Сброс», чтобы продолжить сброс настроек приложения «Фото».
- Перезагрузите компьютер после завершения сброса.
Вариант 4. Попробуйте переустановить приложение «Фото».
Прежде чем вы начнете использовать сторонние программы для просмотра изображений, попробуйте сначала переустановить приложение «Фотографии». Таким образом, если с ним что-то не так, оно сразу же будет исправлено сразу после переустановки. Просто обратите внимание, что для этого параметра требуются права администратора, поэтому вам необходимо войти в систему как администратор.
- Первое, что вам нужно сделать, это нажать клавиши Windows + S и набрать «PowerShell».
- Затем щелкните файл правой кнопкой мыши и выберите пункт «Запуск от имени администратора» в контекстном меню.
- Когда PowerShell открыт, выполните эту команду: get-appxpackage * Microsoft.Windows.Photos * | удалить-appxpackage
- Команда, которую вы только что ввели, удалит приложение «Фотографии». После завершения процесса перейдите в Microsoft Store и найдите Microsoft Photos, затем загрузите и установите его снова.
Узнать больше
Неисправимая ошибка, обнаруженная DirectX, обычно возникает у геймеров, когда они пытаются запустить определенную игру. В этом руководстве мы поможем вам преодолеть это и решить проблему. Выполняйте шаги в этом руководстве один за другим, поскольку они идут от самых простых к сложным, поэтому рекомендуется следовать им, чтобы не тратить массу времени и ресурсов на выполнение неправильных задач.
-
Проверьте страницу своей игры и свой DirectX
Первая и самая распространенная вещь, которая может вызвать этот тип ошибки, — это когда у вас установлен DirectX не той версии, которую требует игра. Проверьте страницу игрового магазина, чтобы увидеть системные требования и записать, какая версия DirectX требуется для запуска. Затем нажмите ⊞ ОКНА + R чтобы открыть диалог запуска и ввести его DXDIAG и нажмите ENTER
Появится окно диагностики DX, в нижней части которого вы найдете версию DirectX, установленную в вашей системе. Если версии разные, установите необходимую версию DirectX и запустите игру. -
Обновите или переустановите драйверы графического процессора
DirectX может быть поврежден из-за плохого обновления драйвера, чтобы исправить это, переустановите или обновите графические драйверы до последней версии с официального веб-сайта производителя.
-
Установите масштабирование на 100
Зайдите в настройки Windows и установите пользовательское масштабирование дисплея на значение 100, выйдите из системы и снова войдите в систему.
-
Удалить ключ реестра
Обратите внимание, что вы должны сделать это в качестве последнего варианта и быть очень осторожным, поскольку таким образом вы можете привести к сбою всей Windows. Нажмите ⊞ ОКНА + R , чтобы открыть диалоговое окно запуска, и введите в нем RegEdit, чтобы открыть редактор реестра. Найдите этот ключ:
КомпьютерHKEY_CLASSES_ROOTPROTOCOLSFiltertext / XML
и удалите его из реестра, вы можете сначала сделать резервную копию реестра, на всякий случай. -
Используйте специальный инструмент для исправления ошибок
используйте инструменты для исправления ошибок, такие как RESTORO, и исправьте все проблемы одним простым щелчком мыши.
Узнать больше
Авторское право © 2022, ErrorTools, Все права защищены
Товарные знаки: логотипы Microsoft Windows являются зарегистрированными товарными знаками Microsoft. Отказ от ответственности: ErrorTools.com не аффилирован с Microsoft и не претендует на прямую аффилированность.
Информация на этой странице предоставлена исключительно в информационных целях.
Ремонт вашего ПК одним щелчком мыши
Имейте в виду, что наше программное обеспечение необходимо установить на ПК с ОС Windows. Откройте этот веб-сайт на настольном ПК и загрузите программное обеспечение для простого и быстрого устранения ваших проблем.







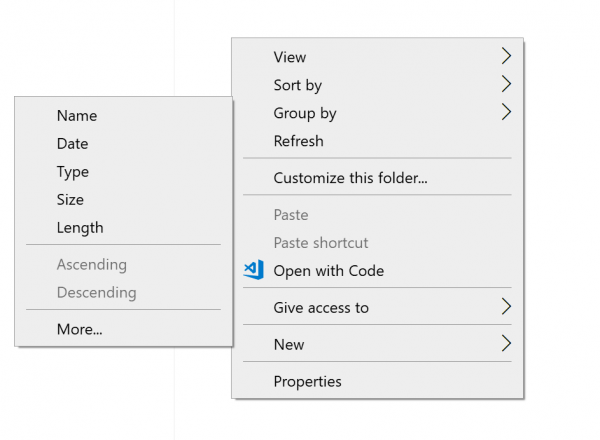
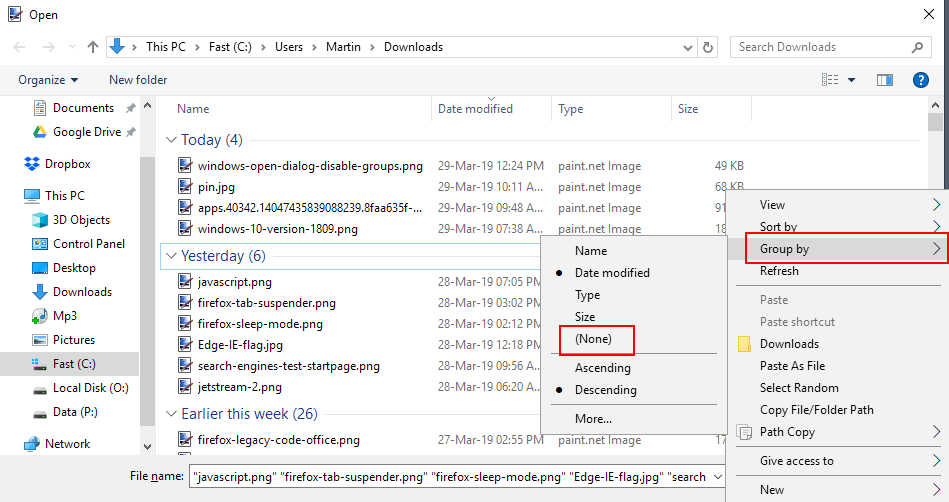
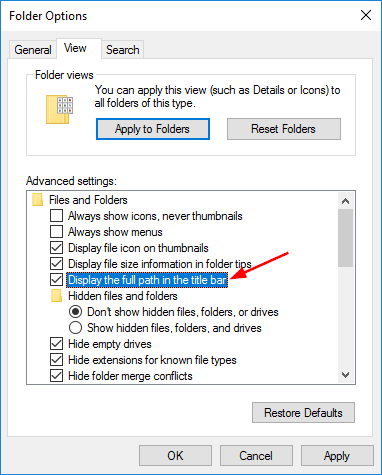
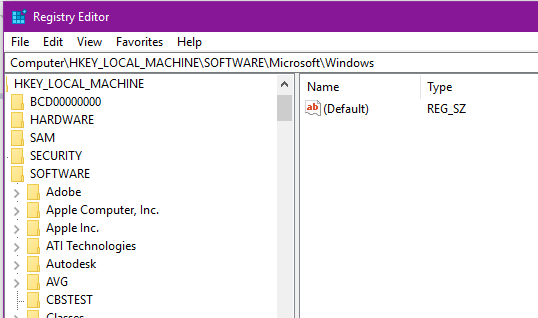

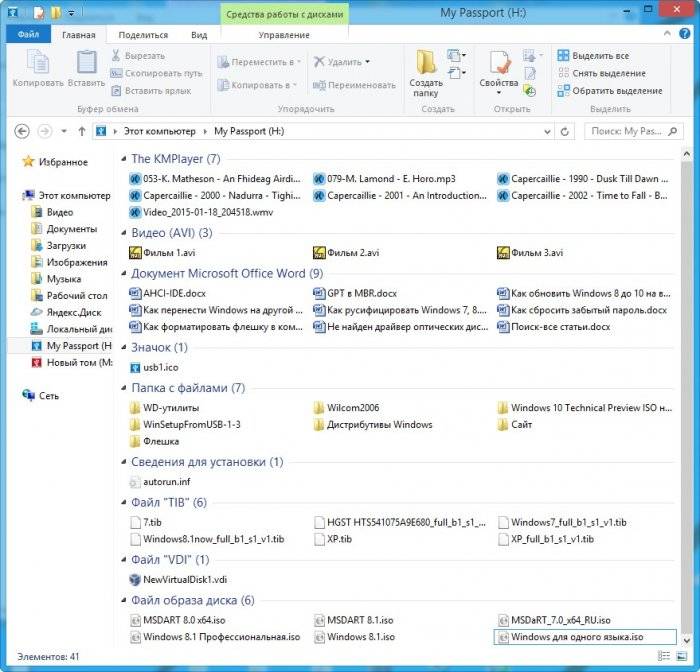
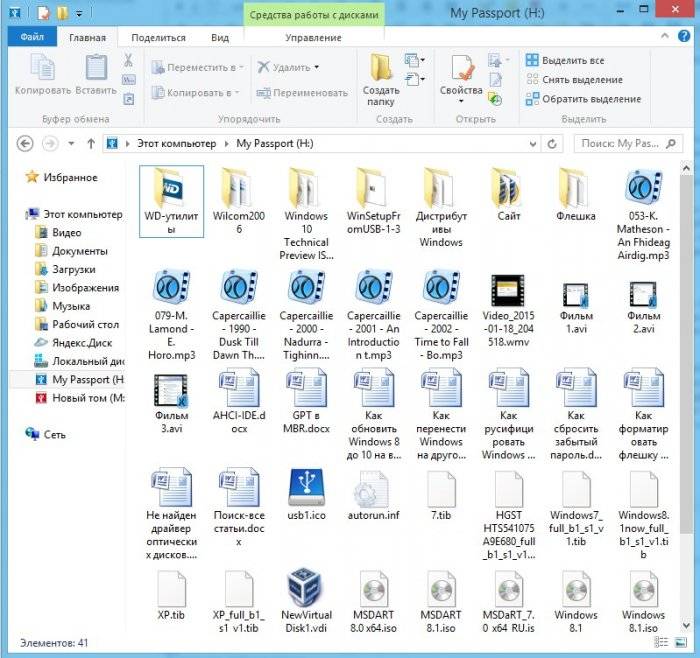
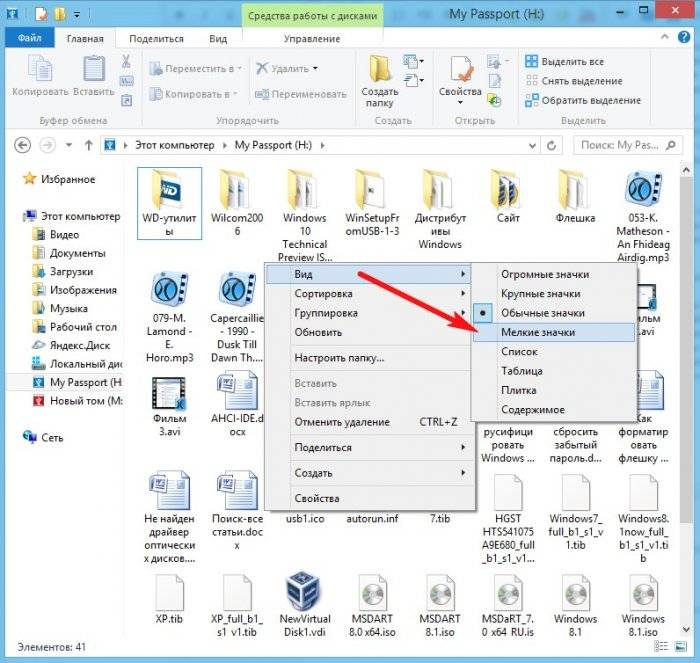
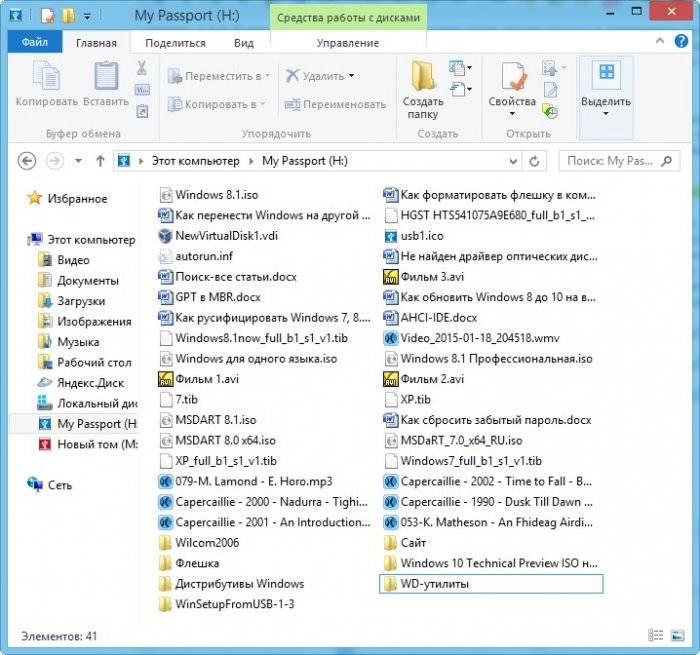
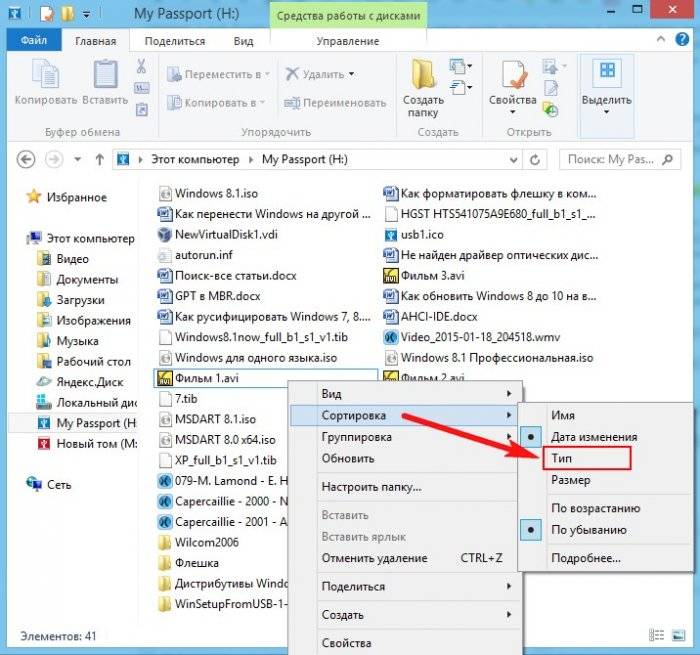
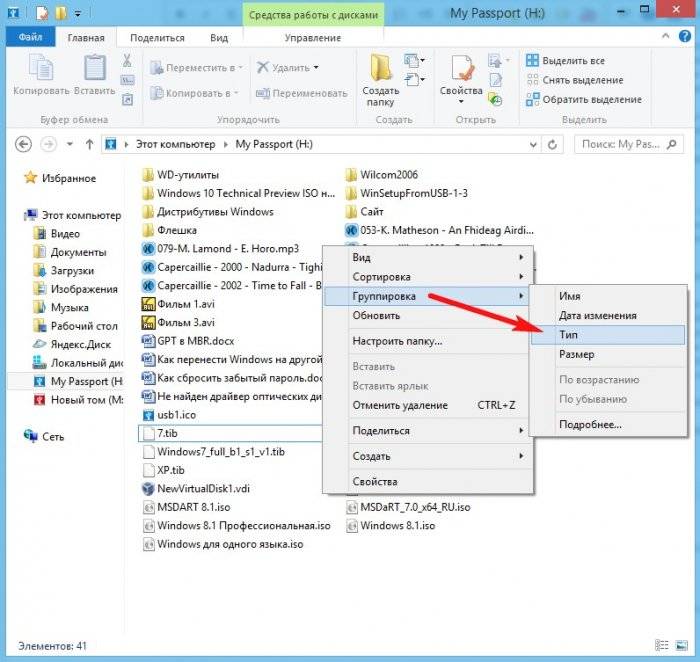
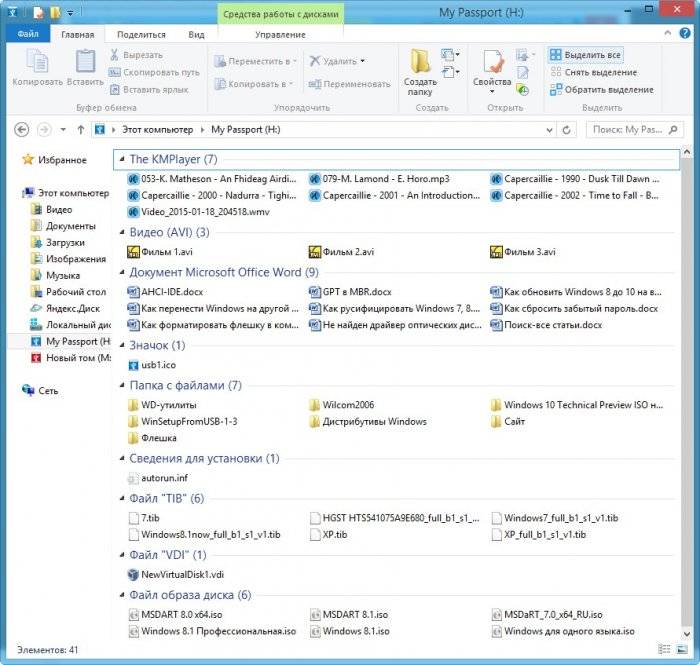









 Причины ошибок
Причины ошибок
 Причины ошибок
Причины ошибок