В Windows 8 разработчики внесли значительные изменения в Проводник, добавив в верхнюю его область раскрывающуюся ленту с инструментами и минимизировав большую часть элементов интерфейса. Например, значительно тоньше стала строка состояния у нижней границы окна Проводника. По этой причине мало кто из пользователей Windows 8.1 и 10 обращает на неё внимание, а некоторые и вовсе рады были бы её отключить.
Причины скрыть строку состояния у вас может быть две. Вы ей не пользуетесь и хотите максимально увеличить площадь Проводника либо переключатели режимов отображения в правой её части слишком малы, чтобы быть удобными при работе на устройстве с сенсорным экраном.
Так вот, отключить её очень просто.
Раскройте ленту Проводника, переключитесь в раздел «Вид», выберите «Параметры» -> «Изменить параметры папок и поиска».
В открывшемся диалоговом окошке на вкладке «Вид» найдите пункт «Показывать строку состояния», снимите с него галочку и сохраните настройки.
Статус-бар будет немедленно скрыт.
Отключить её отображения также можно с помощью простого твика реестра.
Открыв командой regedit редактор реестра, разверните ветку:
HKEY_CURRENT_USERSoftwareMicrosoftWindowsCurrentVersionExplorer/Advanced
Найдите справа DWORD-параметр ShowStatusBar и измените его значение с 1 на 0.
Новые настройки должны вступить в силу сразу, но если этого вдруг не случиться, перезапустите Проводник или перезайдите в свою учётную запись. Оба способа одинаково работают и в Windows 10, и в Windows 8.1.
Загрузка…
Содержание
- Красный X на папках, файлах или жестком диске в Windows 10
- Красный крестик на папках, файлах или жестком диске
- 1.Переустановите приложение облачной службы.
- 2.Отключите привод в случае подключенных дисков.
- 3.Обновите компьютер и BIOS
- 4.Запустите CHKDSK
- 5.Очистить кеш значков
- 6.Отключить защиту жесткого диска от записи
- 7.Сканирование с помощью антивируса
- 8.Если это просто OneDrive?
- Как включить или отключить строку состояния в проводнике в Windows 10
- Что показывает строка состояния File Explorer
- Отключить строку состояния в проводнике в Windows 10
- Как в Проводнике Windows 10 отключить строку состояния
- 1 комментарий
- Как скрыть или показать строку состояния в Проводнике Windows
- Как скрыть или показать строку состояния используя Параметры Проводника
- Как скрыть или показать строку состояния используя файл реестра
- Отключаем в Проводнике быстрый доступ к часто используемым файлам в Windows 10
- Проводник Windows: отключить быстрый доступ в Windows 10
- Полностью удалить быстрый доступ через реестр
Красный X на папках, файлах или жестком диске в Windows 10
Согласно нескольким сообщениям, редкая ошибка разделов локальных дисков, имеющих красный кружок с X на их значках.
Причина этой ошибки до сих пор неизвестна, но обычно это означает, что папка с файлами, диск или содержимое не обновляются, не обновляются или не синхронизируются. Есть несколько методов, которые помогают устранить эту ошибку.
Здесь главное отметить, что это может происходить на локальных дисках, дисках, подключенных к сети, а также в файлах и папках.
Красный крестик на папках, файлах или жестком диске
Если вы видите наложение красного значка X, то следующие предложения могут вам помочь. Если это происходит со значками на рабочем столе, может помочь простое обновление рабочего стола:
1.Переустановите приложение облачной службы.
Если на вашем компьютере установлены OneDrive, Dropbox и т. д., то это может быть причиной этой проблемы.
Вам необходимо либо обновить это программное обеспечение, либо, если это не поможет, удалить его и заново установить его последнюю версию.
2.Отключите привод в случае подключенных дисков.
Откройте проводник Windows.
На верхней ленте щелкните стрелку вниз и выберите Отключите сетевой диск.
Он откроет новое диалоговое окно, в котором будут перечислены буквы, назначенные для сопоставленных разделов.
Выбирать OK.
И теперь все подключенные диски будут отключены.
Затем вы можете отобразить его обратно, если в этом есть необходимость.
3.Обновите компьютер и BIOS
Вам необходимо обновить свою копию Windows 10, а затем обновить BIOS вашего компьютера.
Перезагрузите компьютер. Это помогло многим исправить эту ошибку.
4.Запустите CHKDSK
Мы будем использовать командную строку для запуска ChkDsk. Запустите CMD от имени администратора и выполните следующую команду:
Он либо начнет проверять наличие ошибок и исправлять их, либо отобразит сообщение, в котором говорится:
Chkdsk не может работать, потому что том используется другим процессом. Хотите, чтобы этот том по расписанию проверялся при следующем перезапуске системы? (Да / Нет)
Ударить Y для планирования проверки диска при следующей перезагрузке системы.
Перезагрузите компьютер и дайте запустить chkdsk.
Посмотрите, помогло ли это.
5.Очистить кеш значков
Чтобы очистить кэш значков, откройте диспетчер задач Windows.
Прокрутите вниз до Проводник Виндоус. Щелкните правой кнопкой мыши список и выберите Конец задачи.
Запустите командную строку Windows от имени администратора.
Выполните следующие команды в указанном порядке:
Ваш кеш значков будет очищен и восстановлен.
6.Отключить защиту жесткого диска от записи
Некоторые люди сообщили, что им пришлось отключить защиту от записи. Посмотрим, поможет ли это вам.
7.Сканирование с помощью антивируса
Иногда вирусы могут повредить файл и привести к подобным ошибкам.
Рекомендуется выполнить глубокое полное сканирование вашего компьютера с помощью антивируса, установленного на вашем компьютере.
8.Если это просто OneDrive?
Если эта ошибка отображается только на значке OneDrive и в содержимом папки OneDrive, возможно, возникла проблема с синхронизацией OneDrive. В этом сообщении показано, как исправить эту и другие ошибки OneDrive.
Мы надеемся, что вам было легко следовать инструкциям, и вы успешно решили проблему.
Источник
Как включить или отключить строку состояния в проводнике в Windows 10
Проводник Windows довольно отзывчив и обладает множеством функций. Он допускает массу настроек путем изменения параметров или изменения значения ключа реестра или изменения групповой политики. Сегодня мы покажем вам, как включить или отключить Строка состояния в Проводнике файлов в Windows 10.
Что показывает строка состояния File Explorer
Строка состояния находится в нижней части проводника. Он показывает, сколько элементов в папке и сколько элементов вы выбрали. Он также отображает информацию о каждом элементе и может отображать элементы, используя большие эскизы одним щелчком мыши.
Отключить строку состояния в проводнике в Windows 10
Мы рассмотрим следующие способы включения или отключения строки состояния в проводнике в Windows 10:
1] Использование параметров папки
Начните с открытия проводника. Затем нажмите сочетание клавиш ALT + F на клавиатуре. Теперь нажмите на Опции.
Убедитесь, что вы находитесь на вкладке, помеченной как Вид . В списке, который заполняется, обратите внимание на Показать строку состояния.
2] Использование редактора реестра
Нажмите комбинацию кнопок WINKEY + R, чтобы запустить утилиту Run, введите regedit и нажмите Enter. После открытия редактора реестра перейдите к следующему
HKEY_CURRENT_USER Software Microsoft Windows CurrentVersion Explorer Advanced
Теперь нажмите правой кнопкой мыши Дополнительно и выберите «Создать»> «Значение DWORD (32-разрядное)».
Если DWORD уже существует, вам нужно изменить его.
Перезагрузите компьютер, чтобы изменения вступили в силу.
3] Использование Ultimate Windows Tweaker
Наш Ultimate Windows Tweaker позволяет вам сделать это одним щелчком мыши. Вы найдете его настройки в Настройки> Проводник.
Дополнительные советы по проводнику Windows здесь.
Источник
Как в Проводнике Windows 10 отключить строку состояния
В Windows 8 разработчики внесли значительные изменения в Проводник, добавив в верхнюю его область раскрывающуюся ленту с инструментами и минимизировав большую часть элементов интерфейса. Например, значительно тоньше стала строка состояния у нижней границы окна Проводника. По этой причине мало кто из пользователей Windows 8.1 и 10 обращает на неё внимание, а некоторые и вовсе рады были бы её отключить.
Причины скрыть строку состояния у вас может быть две. Вы ей не пользуетесь и хотите максимально увеличить площадь Проводника либо переключатели режимов отображения в правой её части слишком малы, чтобы быть удобными при работе на устройстве с сенсорным экраном.
Так вот, отключить её очень просто.
В открывшемся диалоговом окошке на вкладке «Вид» найдите пункт «Показывать строку состояния», снимите с него галочку и сохраните настройки.
Статус-бар будет немедленно скрыт.
Отключить её отображения также можно с помощью простого твика реестра.
Открыв командой regedit редактор реестра, разверните ветку:
Новые настройки должны вступить в силу сразу, но если этого вдруг не случиться, перезапустите Проводник или перезайдите в свою учётную запись. Оба способа одинаково работают и в Windows 10, и в Windows 8.1.
1 комментарий
Здравствуйте. Как быть, если в параметрах стоит галочка, и в реестре стоит 1, а строки состояния нет?
Источник
Как скрыть или показать строку состояния в Проводнике Windows
В данной статье показаны действия, с помощью которых можно скрыть или показать строку состояния в Проводнике Windows.
Строка состояния отображается в нижней части проводника и показывает общее количество элементов содержащихся в текущей открытой папке, а также количество выбранных элементов.
При необходимости можно скрыть или показать строку состояния в Проводнике Windows.
Настройка строки состояния является глобальным параметром, который применяется ко всем папкам, а не только к текущей папке.
Как скрыть или показать строку состояния используя Параметры Проводника
В окне «Параметры Проводника», перейдите на вкладку Вид, а затем снимите или установите флажок опции Показывать строку состояния и нажмите кнопку OK.
Как скрыть или показать строку состояния используя файл реестра
Данный способ также позволяет скрыть или показать строку состояния в Проводнике Windows, с помощью внесения изменений в системный реестр Windows посредством файла реестра.
Прежде чем вносить какие-либо изменения в реестр, настоятельно рекомендуется создать точку восстановления системы
Все изменения производимые в реестре отображены ниже в листингах файлов реестра.
Чтобы скрыть строку состояния, создайте и примените файл реестра следующего содержания:
Windows Registry Editor Version 5.00.
Чтобы показать строку состояния, создайте и примените файл реестра следующего содержания:
Windows Registry Editor Version 5.00.
Используя рассмотренные выше действия, можно скрыть или показать строку состояния в Проводнике Windows.
Источник
Отключаем в Проводнике быстрый доступ к часто используемым файлам в Windows 10
В Проводнике Windows 10 по умолчанию включена функция отображения наиболее часто используемых данных. В некоторых случаях, когда ПК используется в семье, это использовать нежелательно. CHIP расскажет, как деактивировать эту опцию или настроить ее по своим портебностям.
Проводник Windows: отключить быстрый доступ в Windows 10
Новый быстрый доступ в Windows 10 состоит из трех частей: наиболее часто используемых папок, вручную закрепленных документов и последних файлов. Если вы хотите сохранить свои закрепленные папки, то можете скрыть только две новые категории:

Полностью удалить быстрый доступ через реестр
Если вы также хотите удалить свои закрепленные папки, вам нужно глубже войти в систему:
Во-первых, настройте Проводник так, чтобы он запускался с папки «Мой компьютер», а на с «Быстрого доступа». В противном случае позже появится сообщение об ошибке. Теперь нажмите комбинацию клавиш [Win + R] и введите команду «regedit».
Подтвердите запрос управления учетной записью пользователя с помощью «Да». В редакторе реестра перейдите к пути «HKEY_CLASSES_ROOTCLSID<679f85cb-0220-4080-b29b-5540cc05aab6>ShellFolder». Если ключ ShellFolder не существует, щелкните правой кнопкой мыши на предыдущей папке и выберите «Создать»> «Ключ». В качестве имени введите «ShellFolder».


Затем запустите диспетчер задач с комбинацией клавиш [Ctrl] + [Shift] + [Esc].
Здесь вы найдете пункт «Проводник Windows». Нажмите «Перезагрузить» в нижнем правом углу. Быстрый доступ исчез.
Читайте также:
Фото: компании-производители
Источник
Download PC Repair Tool to quickly find & fix Windows errors automatically
The Windows File Explorer is pretty responsive and carries a lot of features. It allows a ton of customizations either by changing Settings or changing the value of a Registry key or Group Policy modification. Today, we are going to show you how to enable or disable Status Bar in File Explorer on Windows 11/10.
What does the File Explorer Status Bar display
The Status Bar rests at the bottom of the Explorer. It shows you how many items are there in the folder and how many items you have selected. It also displays information about each item and can display items using large thumbnails with a click.

We will be covering the following methods to enable or disable the Status Bar in File Explorer on Windows 10:
- Using Folder Options.
- Using the Registry Editor.
- Using Ultimate Windows Tweaker.
1] Using Folder Options
Start by opening the File Explorer. Then hit the ALT+F button combination on your keyboard. Now click on Options.
Make sure that you are on the tab labeled as View. In the list that gets populated, look out for Show Status Bar.
It is enabled by default. If you uncheck it, you will have the Status Bar disabled.
Finally, click on Apply and then on OK.
2] Using the Registry Editor
Hit the WINKEY + R button combination to launch the Run utility, type in regedit and hit Enter. Once Registry Editor opens, navigate to the following key-
HKEY_CURRENT_USERSoftwareMicrosoftWindowsCurrentVersionExplorerAdvanced
Now, right click on Advanced and select New > DWORD (32-bit) Value.
Name this newly created DWORD as ShowStatusBar. Double click on it and change its Value to 0 to disable it. To enable it, you need to set its value to 1.
If the DWORD already exists, you need to modify it.
Reboot your computer for the changes to take effect.
3] Using Ultimate Windows Tweaker
Our Ultimate Windows Tweaker lets you do this with the click of your mouse. You will find its setting under Customization > File Explorer.
More Windows File Explorer tips here.
Ayush has been a Windows enthusiast since the day he got his first PC with Windows 98SE. He is an active Windows Insider since Day 1 and has been a Windows Insider MVP.
Download PC Repair Tool to quickly find & fix Windows errors automatically
The Windows File Explorer is pretty responsive and carries a lot of features. It allows a ton of customizations either by changing Settings or changing the value of a Registry key or Group Policy modification. Today, we are going to show you how to enable or disable Status Bar in File Explorer on Windows 11/10.
What does the File Explorer Status Bar display
The Status Bar rests at the bottom of the Explorer. It shows you how many items are there in the folder and how many items you have selected. It also displays information about each item and can display items using large thumbnails with a click.

We will be covering the following methods to enable or disable the Status Bar in File Explorer on Windows 10:
- Using Folder Options.
- Using the Registry Editor.
- Using Ultimate Windows Tweaker.
1] Using Folder Options
Start by opening the File Explorer. Then hit the ALT+F button combination on your keyboard. Now click on Options.
Make sure that you are on the tab labeled as View. In the list that gets populated, look out for Show Status Bar.
It is enabled by default. If you uncheck it, you will have the Status Bar disabled.
Finally, click on Apply and then on OK.
2] Using the Registry Editor
Hit the WINKEY + R button combination to launch the Run utility, type in regedit and hit Enter. Once Registry Editor opens, navigate to the following key-
HKEY_CURRENT_USERSoftwareMicrosoftWindowsCurrentVersionExplorerAdvanced
Now, right click on Advanced and select New > DWORD (32-bit) Value.
Name this newly created DWORD as ShowStatusBar. Double click on it and change its Value to 0 to disable it. To enable it, you need to set its value to 1.
If the DWORD already exists, you need to modify it.
Reboot your computer for the changes to take effect.
3] Using Ultimate Windows Tweaker
Our Ultimate Windows Tweaker lets you do this with the click of your mouse. You will find its setting under Customization > File Explorer.
More Windows File Explorer tips here.
Ayush has been a Windows enthusiast since the day he got his first PC with Windows 98SE. He is an active Windows Insider since Day 1 and has been a Windows Insider MVP.
В данной статье показаны действия, с помощью которых можно скрыть или показать строку состояния в Проводнике Windows.
Строка состояния отображается в нижней части проводника и показывает общее количество элементов содержащихся в текущей открытой папке, а также количество выбранных элементов.
При необходимости можно скрыть или показать строку состояния в Проводнике Windows.
Настройка строки состояния является глобальным параметром, который применяется ко всем папкам, а не только к текущей папке.
Как скрыть или показать строку состояния используя Параметры Проводника
Чтобы скрыть или показать строку состояния в Проводнике Windows, откройте классическую панель управления, в выпадающем списке Просмотр выберите Мелкие значки и затем выберите Параметры Проводника.
В окне «Параметры Проводника», перейдите на вкладку Вид, а затем снимите или установите флажок опции Показывать строку состояния и нажмите кнопку OK.
Как скрыть или показать строку состояния используя файл реестра
Данный способ также позволяет скрыть или показать строку состояния в Проводнике Windows, с помощью внесения изменений в системный реестр Windows посредством файла реестра.
Прежде чем вносить какие-либо изменения в реестр, настоятельно рекомендуется создать точку восстановления системы
Все изменения производимые в реестре отображены ниже в листингах файлов реестра.
Чтобы скрыть строку состояния, создайте и примените файл реестра следующего содержания:
Windows Registry Editor Version 5.00.
[HKEY_CURRENT_USER\Software\Microsoft\Windows\CurrentVersion\Explorer\Advanced].
«ShowStatusBar»=dword:00000000
Чтобы показать строку состояния, создайте и примените файл реестра следующего содержания:
Windows Registry Editor Version 5.00.
[HKEY_CURRENT_USER\Software\Microsoft\Windows\CurrentVersion\Explorer\Advanced].
«ShowStatusBar»=dword:00000001
Используя рассмотренные выше действия, можно скрыть или показать строку состояния в Проводнике Windows.
Включение или отключение строки состояния в проводнике
Как вы знаете, Windows File Explorer — довольно отзывчивая программа и содержит множество функций. Это позволяет вам выполнять различные настройки путем изменения настроек или изменения значения ключа реестра или изменения групповой политики. В любом случае, вы будете руководствоваться тем, как вы можете включить или отключить строку состояния в проводнике на вашем компьютере с Windows 10.
Строка состояния находится в нижней части проводника и показывает, сколько элементов находится в папке и сколько элементов вы выбрали. Кроме того, он также показывает вам информацию о каждом элементе и может отображать элементы с использованием больших миниатюр всего одним щелчком мыши.
Чтобы включить или отключить строку состояния в проводнике, вы можете использовать два приведенных ниже параметра в качестве ссылки. Вы можете использовать либо параметры папки, либо редактор реестра.
Вариант 1. Включение или отключение строки состояния с помощью параметров папки
- Нажмите клавиши Win + E на клавиатуре, чтобы открыть проводник.
- Затем нажмите клавиши Alt + F и выберите «Параметры».
- Оттуда убедитесь, что вы находитесь на вкладке «Вид» и ищите опцию «Показать строку состояния» в списке, который заполняется.
- После этого проверьте, включена ли опция Показать строку состояния. Предполагается, что он включен по умолчанию, поэтому, если он включен и вы хотите его отключить, просто снимите флажок, в противном случае оставьте его как есть.
- Теперь нажмите Apply и затем OK, чтобы сохранить сделанные изменения
Вариант 2 — включить или отключить строку состояния через редактор реестра
- Нажмите клавиши Win + R, чтобы открыть диалоговое окно «Выполнить».
- Затем введите «Regedit» в поле и нажмите Enter, чтобы открыть редактор реестра.
- Затем перейдите к этому разделу реестра: HKEY_CURRENT_USERSoftwareMicrosoftWindowsCurrentVersionExplorerAdvanced
- Затем щелкните правой кнопкой мыши на Advanced и выберите New> DWORD (32-bit) Value, а затем введите «ShowStatusBar» в качестве имени вновь созданного DWORD.
- Теперь дважды щелкните новый DWORD и измените его значение на «0», если вы хотите отключить строку состояния, и «1», если вы хотите включить его.
- Затем закройте редактор реестра и перезагрузите компьютер, чтобы применить сделанные изменения.
Расширенный ремонт системы Pro
Автоматизированное решение для ремонта ПК в один клик
С Advanced System Repair Pro вы можете легко
Замените поврежденные файлы
Восстановить производительность
Удалить вредоносные программы
СКАЧАТЬ
Advanced System Repair Pro совместим со всеми версиями Microsoft Windows, включая Windows 11.
Поделиться этой статьей:
Вас также может заинтересовать
Когда вы пытаетесь открыть Outlook 20016 и другие программы на своем ПК с Windows 10 и вместо этого получаете сообщение об ошибке: «Не удалось зарегистрировать DLL VB Script. Переустановите или запустите Regsvr32.exe Vbscript.dll для самостоятельной регистрации », — читайте дальше, поскольку этот пост поможет вам решить проблему и повторно зарегистрировать файл vbscript.dll. Внимательно следуйте каждому из следующих шагов, чтобы устранить проблему.
- Шаг 1: В поле «Начать поиск» введите «cmd» и в появившихся результатах поиска щелкните правой кнопкой мыши командную строку и выберите в контекстном меню пункт «Запуск от имени администратора».
- Шаг 2: После открытия командной строки от имени администратора введите regsvr32.exe vbscript.dll команду и нажмите Enter, чтобы выполнить его.
- Шаг 3: После ввода команды она перерегистрирует соответствующий DLL-файл с помощью regsvr32.exe, средства ОС Windows. Средство Regsvr32 — это утилита командной строки, которая позволяет пользователям регистрировать или отменять регистрацию элементов управления OLE, таких как элементы управления DLL и ActiveX (OCX) в операционной системе Windows. После успешного выполнения введенной вами команды вы увидите сообщение «DllRegisterServer в vbscript.dll выполнен успешно».
С другой стороны, если перерегистрация DLL-файла не сработала, вам, возможно, придется войти в свой компьютер с учетной записью администратора, а затем попытаться перерегистрировать DLL-файл еще раз. Но прежде чем вы это сделаете, вам нужно сначала создать точку восстановления системы, чтобы, если что-то пойдет не так, вы всегда могли отменить внесенные изменения. После создания точки восстановления системы дважды щелкните загруженный файл .reg, чтобы добавить его содержимое в реестр. После этого попробуйте открыть программу, которую вы пытались открыть, но не смогли из-за ошибки. Если это не работает, вы всегда можете переустановить затронутые программы, которые вызывают ошибку, и посмотреть, решит ли это проблему. Вы также можете обратиться за помощью к решению проблемы одним щелчком мыши. Эта программа представляет собой полезный инструмент, который не только восстанавливает поврежденные реестры и оптимизирует общую производительность вашего ПК, но также решает любые проблемы с DLL, такие как «Не удалось зарегистрировать DLL VB Script». Переустановите или запустите Regsvr32.exe Vbscript.dll для саморегистрации». Помимо этого, он также очищает ваш компьютер от любых ненужных или поврежденных файлов, которые помогают вам удалить любые нежелательные файлы из вашей системы. По сути, это решение, которое находится в пределах вашей досягаемости одним щелчком мыши. Он прост в использовании, так как он удобен для пользователя. Полный набор инструкций по его загрузке и использованию см. в приведенных ниже шагах.
Узнать больше
Код ошибки 0x800703e3, что это?
Код ошибки 0x800703e3 — это ошибка, которая возникает в Windows 10, а также во многих предыдущих версиях операционной системы Windows, начиная с Windows 7. Это ошибка, связанная с рядом различных причин, и, следовательно, Есть много разных способов исправить ошибку.
Общие симптомы включают в себя:
- Программы работают медленно или блокируются
- Компьютер зависает или собирается на синий экран
- Сообщение об ошибке
В большинстве случаев пользователи испытывают код ошибки 0x800703e3 при попытке установить новое программное обеспечение или обновить свои программы и операционные системы на своем компьютере с Windows. Код ошибки 0x800703e3 довольно просто исправить, и многие из используемых методов не требуют дополнительных навыков работы с компьютером или знаний. Однако, если у вас возникнут какие-либо трудности с выполнением описанных ниже действий на вашем устройстве, рекомендуется обратиться к квалифицированному специалисту по ремонту компьютеров, который поможет вам.
Решения
 Причины ошибок
Причины ошибок
Существует несколько разных причин для кода ошибки 0x800703e3. Наиболее распространенные из них, с которыми сталкиваются пользователи Windows:
- Незавершенные установки, мешающие системным файлам
- Устаревшая операционная система или программы
- Обновления оставались незавершенными в течение длительного времени
- Ручная отмена процесса установки
- Вредоносные программы или вирусы
- Поврежденные файлы в операционной системе
- Избыточность в установках программы на устройстве
Дополнительная информация и ручной ремонт
Поскольку существует много разных вещей, которые могут привести к появлению кода ошибки 0x800703e3 на вашем устройстве Windows, существует множество методов, которые можно использовать для устранения ошибки. Хотя многие из них легко выполнить для основных пользователей, некоторые из перечисленных ниже методов требуют знакомства с передовыми вычислительными методами. Если у вас возникли проблемы с использованием описанных ниже способов, обратитесь к квалифицированному специалисту по ремонту Windows.
Вот основные способы устранения ошибки с кодом 0x800703e3:
Метод первый: обновите драйверы и реестры вашего устройства
Лучше всего начать с разрешения кода ошибки 0x800703e3, чтобы открыть настройки драйверов и проверить, нужны ли какие-либо обновления. После обновления драйверов важно перезагрузить компьютер, чтобы изменения вступили в силу.
Во-вторых, вы также можете запустить инструмент восстановления реестра Windows, чтобы увидеть, есть ли какие-либо системные файлы в вашей библиотеке, которые могут быть исправлены, удалены или добавлены автоматически мастером восстановления. Опять же, важно, чтобы вы перезагрузили компьютер после того, как инструмент завершил процесс сканирования и восстановления, чтобы все необходимые изменения стали полностью активными и распознанными системой.
Метод второй: проверьте наличие обновлений системы и программы
Если с момента последнего обновления программного обеспечения и операционной системы прошло некоторое время, откройте настройки для обновлений системы. Всегда перезагружайте компьютер после завершения обновления системы, чтобы изменения вступили в силу.
Помните, что важно регулярно обновлять как вашу операционную систему Windows, так и ваши программы, чтобы не было отложенных обновлений, которые необходимо завершить. Это может помочь поддерживать ваш компьютер в оптимальном состоянии и исключить будущие ошибки во время установки и стандартной работы вашего компьютера.
Метод третий: восстановить вашу систему
В некоторых случаях лучший способ устранения ошибки с кодом 0x800703e3 — это переустановить операционную систему Windows на вашем компьютере. Если основной причиной ошибки является отсутствие или повреждение системного файла, это лучший способ быстро и эффективно решить проблему. Прежде чем пытаться переустановить Windows, работающую на вашем компьютере, убедитесь, что все ваши программы и информация были зарезервированы безопасным образом, чтобы вы могли восстановить эти элементы после завершения установки.
Метод четвертый: удалить недавно добавленные программы
Если вы только начали испытывать ошибку после установки новой программы, попробуйте удалить новую программу с вашего компьютера, используя процесс «удаления», а затем перезагрузите компьютер.
Если у вас возникли трудности с выполнением указанных выше методов самостоятельно или если проблема не была полностью решена с помощью этих методов, обратитесь к сертифицированному специалисту по Windows, который может помочь вам решить имеющиеся проблемы и настроить ваш компьютер и снова работает
Метод пятый: использование автоматизированного инструмента
Если вы хотите всегда иметь в своем распоряжении утилиту для исправления этих Windows 10 и других связанных с ними проблем, когда они возникают, Загрузить и установить мощный автоматизированный инструмент.
Узнать больше
Ошибка 0x0000001e это когда вы запускаете программу установки Windows XP и видите сообщение, которое говорит что-то вроде: STOP: 0x0000001E (0x80000003, 0xBFC0304, 0x0000000, 0x0000001)
Решения
 Причины ошибок
Причины ошибок
Скорее всего, вы столкнетесь с этой ошибкой, если перезагрузите компьютер, пока установка Windows все еще находится в процессе и еще не завершена. Другие причины этой ошибки включают любое из следующих условий:
- На диске, на котором вы устанавливаете Windows, недостаточно места для установки.
- На вашем компьютере установлен несовместимый или устаревший драйвер стороннего производителя (или более), который конфликтует с установкой. Например, это может быть проблемный видеодрайвер.
- Системный BIOS несовместим с установкой.
Дополнительная информация и ручной ремонт
Эта ошибка также называется «Проверка кода ошибки». STOP 0x1E означает, что ядро Windows XP обнаружило неизвестную или недопустимую инструкцию процессора. Вы увидите адрес исключения, который указывает на корень проблемы, которая обычно связана с драйвером или неисправным оборудованием. Вы должны записать этот адрес, а также дату ссылки неисправного драйвера или образа, который включает его. Если в какой-то момент для вас становится невозможным справиться, и вы в конечном итоге связываетесь с Центр поддержки Windows чтобы помочь вам в этом процессе, эта информация поможет вам значительно упростить работу, пока группа поддержки пытается устранить проблему. В сообщение об ошибке STOP 0x1E включены следующие параметры:
- это код исключения, который не может быть обработан.
- показывает адрес модуля, где произошло исключение.
- обозначает параметр исключения 0.
- представляет параметр исключения 1.
Вы можете использовать эту информацию, которая обычно предоставляется в сообщении об ошибке 0x0000001e, чтобы точно определить основную причину проблемы и устранить ее. Чтобы исправить эту ошибку, вам необходимо выполнить одну из следующих процедур в зависимости от вашей ситуации.
Очисти свой диск

Избавьтесь от стороннего водителя
Если в сообщении об ошибке 0x0000001e указано имя драйвера, из-за которого процесс установки останавливается, избавьтесь от этого драйвера, отключив или удалив его. Если проблема устранена таким образом, вам следует связаться с производителем стороннего драйвера и спросить его о любых более новых версиях драйвера, которые не будут конфликтовать с установкой Windows.
Обновление системы BIOS
Обновление BIOS вашей системы — это то, что вы не можете сделать самостоятельно. Вам нужно будет узнать больше о том, как вы можете обновить. Для этого вам следует связаться либо с производителем вашего ПК, либо с производителем вашей материнской платы. Если ничего не работает, вы всегда можете использовать инструменты отладки Microsoft, которые предоставят вам достаточно информации о сообщении об ошибке. Вы найдете средства отладки и дополнительную информацию о них, включая процесс загрузки и установки, на веб-сайте Microsoft.
Узнать больше
Qtcore4.dll Ошибка — Что это?
qtcore4.dll — это файл библиотеки динамической компоновки, который помогает Microsoft Windows загружать несколько ключевых компонентов системы. Ошибка Qtcore4.dll возникает, когда файл Qtcore4.dll не может быть загружен для запуска приложения, поддерживаемого этим файлом .dll. Сообщение об отсутствии Qcore4.dll может появиться при загрузке вашей системы или запуске определенной программы. Это синий экран типа ошибки смерти. Код ошибки Qtcore4.dll часто отображается как:
СИНИЙ ЭКРАН ОШИБКА — QtCore4.dll не найден
Не удалось загрузить Filei386QtCore4.dll. Код ошибки 7. Установка не может быть продолжена. Нажмите любую клавишу для выхода.
Решения
 Причины ошибок
Причины ошибок
Этот код ошибки вызван различными причинами, такими как:
- Файл размещения файлов Windows поврежден
- BIOS вашего компьютера (базовая система ввода / вывода) неправильно настроен
- Файл Qtcore4.dll повреждается
- Реестр поврежден и поврежден
- Программа не Microsoft не работает в тандеме с Windows
- Вредоносная программа
- Неправильное программное обеспечение аппаратного драйвера
Рекомендуется немедленно исправить код ошибки Qtcore4.dll, поскольку эта ошибка может представлять серьезную угрозу для вашей системы. Ошибка Qtcore4.dll может привести к поломке системы.
Дополнительная информация и ручной ремонт
Вот несколько способов исправить ошибку Qtcore4.dll в вашей системе:
1. Переустановите сообщение об ошибке Program Causing Qtcore4.dll, чтобы появилось всплывающее окно.
Поскольку файлы dll являются общими файлами, иногда из-за удаления и установки программы настройки файла .dll могут быть неправильно настроены, повреждены или повреждены. В таком случае вы можете попробовать переустановить программу, которая вызывает появление на экране сообщения об ошибке Qtcore4.dll.
2. Переконфигурируйте неправильно настроенный BIOS
Если неправильная конфигурация BIOS является причиной этого кода ошибки в вашей системе, попробуйте изменить конфигурацию неправильно настроенной системы. BIOS.
- Для этого загрузите компьютер и нажмите соответствующие клавиши BIOS, чтобы войти в BIOS. Клавиши могут отличаться от производителя к производителю, но обычно это клавиши настройки F2, F10, F12 и Del.
- Разобравшись с клавишами настройки, быстро нажимайте их при загрузке компьютера.
- После успешного нажатия клавиш настройки загрузится BIOS, и вы увидите меню настроек BIOS на своем экране. Отрегулируйте настройки. Перейдите в раздел «Работа с SATA» и измените RAID AHCI на RAID ATA. Сохраните изменения и затем выйдите.
3. Сканирование компьютера с помощью программы очистки реестра и антивируса.
Однако после настройки BIOS, если ошибка все еще появляется на вашем экране, это указывает на то, что проблема серьезнее, чем вы думаете. Это вызывает либо атаку вредоносного ПО, либо повреждение реестра. Если это основные причины ошибки Qtcore4.dll в вашей системе, вам необходимо просканировать компьютер с помощью программы очистки реестра и антивируса.
Реестр является основной базой данных вашей системы; если это будет повреждено, это, скорее всего, приведет к сбою системы и потере ценных данных. А что касается вредоносных программ, то наибольшую озабоченность вызывают угрозы безопасности данных. Современные передовые и смертоносные вредоносные программы, такие как вирусы и программы-шпионы, могут предоставить хакерам легкий доступ к вашей системе из удаленного места, просматривать ваши конфиденциальные и личные данные и манипулировать ими в своих интересах. Это привело к всплеску различные виды киберпреступности, утечка данных и случаи кражи личных данных на протяжении многих лет. Чтобы избежать всего этого при устранении кода ошибки Qtcore4.dll на вашем ПК, необходимы очистка и восстановление реестра, а также антивирусное сканирование. Вы можете либо загрузить 2 отдельных инструмента в свою систему для сканирования вашего ПК, что, кстати, займет много времени и увеличит ваши шансы на замедление работы системы, либо вы можете скачать Restoro.
Почему Ресторо?
- Total System Care — это усовершенствованный, удобный, высокотехнологичный и многофункциональный ремонт.
- Он развертывается с помощью мощного и интуитивно понятного средства очистки реестра. Он также работает как системный оптимизатор. Это избавляет вас от необходимости загружать множество инструментов для устранения и устранения различных ошибок на вашем компьютере.
- Это универсальное решение не только для проблем с Qtcore4.dll, но и практически для всех проблем, связанных с ПК.
- Утилита очистки реестра обнаруживает все вредоносные, ненужные и устаревшие файлы, которые перегружают и портят вашу оперативную память.
- Сюда входят ненужные и временные файлы. Он стирает их, освобождая место на диске. Одновременно он также восстанавливает поврежденные и неправильно настроенные файлы DLL, включая файл Qtcore4.dll, и исправляет поврежденный реестр.
- Утилита для проверки конфиденциальности имеет свойства антивируса. Он обнаруживает и удаляет вредоносные программы, вирусы, рекламные и шпионские программы из вашей системы за секунды.
- Total System Care устраняет ошибку Qtcore4.dll в вашей системе и повышает ее производительность. Он имеет простой и аккуратный интерфейс, который позволяет пользователям легко управлять им, даже тем, кто технически не разбирается.
- Он совместим со всеми версиями Windows.
Открыть чтобы загрузить Restoro и исправить ошибку Qtcore4.dll на вашем компьютере.
Узнать больше
Недавно компания Logitech выпустила на рынок новую линейку эргономичных мышей странной формы, поднятых на вертикальной оси. Logitech утверждает, что эти устройства решат ваши проблемы и облегчат боль в руках при длительном использовании компьютера.
В первый раз, когда я увидел эту мышь, меня не очень впечатлил ее внешний вид, и я почему-то подумал, что она не будет приятной. Все изменилось, когда я на самом деле начал его использовать, удивительно, хотя и странно на вид, он ощущается гораздо более естественным и гораздо менее напряженным в руке. Кроме того, мне казалось, что я использовал его раньше, лично мне не требовался период адаптации, чтобы использовать его в полной мере.
При всем этом я признаю, что использовать его для игр по-прежнему не вариант для меня, кому-то может показаться, что это нормально, особенно если они играют в некоторые игры, которые не должны быть отзывчивыми, такие как стратегии или подобные, но для RTS и FPS I будет по-прежнему придерживаться мыши типичной формы. Это может быть просто привычкой для меня, но почему-то я чувствую себя более отзывчивым с обычной мышью, но во всем остальном это мышь, которая избавит ваши руки от стресса.
Теперь, чтобы мышь действительно рекомендовали, она должна иметь хорошие технические характеристики, внешний вид — это еще не все. Менее важной деталью является то, что мышь поставляется в 3 разных цветах: черном, белом и розовом, а ее технические характеристики:
Технические характеристики и детали
Размеры
Высота: 71 ммШирина: 70 ммглубина: 108 ммВес: 125 г
Технические спецификации
Сенсорная технология
- Тип датчика: Расширенное оптическое отслеживание Logitech
- Диапазон точек на дюйм: 400–4000 dpi (полностью регулируется с шагом 100 dpi)
- Номинальная стоимость: 1000 точек на дюйм
Кнопки
- Количество кнопок: 6 (левый/правый клик, назад/вперед, средняя кнопка, колесо прокрутки со средним кликом)
Батарея
- Аккумулятор: 1 батарейка АА (в комплекте)
- Срок службы батареи: до 24 месяцев Срок службы батареи может варьироваться в зависимости от условий пользователя и компьютера.
Поддержка типа подключения
- USB-приемник Logi Bolt (в комплекте)
- Технология Bluetooth® с низким энергопотреблением
Беспроводной диапазон
- 10-метровый диапазон беспроводной связи
Лично я бы порекомендовал эту мышь всем, кто работает за компьютером в течение всего рабочего дня, так как она действительно ослабляет хватку и напрягает руки.
Узнать больше
Thorconnwndкласс ошибка — это ошибка Outlook, которая недавно всплыла. Известно, что эта ошибка создает несколько проблем в правильном функционировании приложения Outlook. По сути, эта ошибка является составной частью компонента Norton Antivirus Crash Guard Symantec. Вот почему те, кто использует антивирусную программу Norton, чаще всего сталкиваются с этой ошибкой.
Решения
 Причины ошибок
Причины ошибок
Когда возникает ошибка Thorconnwndclass, Outlook неожиданно закрывается, пользователи сталкиваются с проблемами при отправке или получении электронных писем, а производительность Outlook снижается, и это происходит из-за возникновения проблем при доступе к файлу PST. Из-за этого поврежденного PST-файла сохраненные данные недоступны для доступа. Другие факторы, вызывающие ошибку Thorconnwndclass, перечислены ниже.
- Поврежденные или поврежденные надстройки Outlook
- Поврежденная или поврежденная панель Outlook
- Незавершенная установка Outlook
- Неправильные настройки
- Thorconnwndclass Norton используется с Outlook
Независимо от основных факторов, которые приводят к возникновению этой ошибки, крайне важно, чтобы обходные пути были реализованы для обеспечения желаемой производительности Outlook в долгосрочной перспективе.
Дополнительная информация и ручной ремонт
Хотя существует несколько способов исправления этой ошибки, некоторые из наиболее распространенных перечислены ниже.
- Наиболее эффективным решением является Инструменты восстановления файлов PST доступно онлайн. Эти инструменты используют сложный алгоритм и тщательно сканируют файл PST и при необходимости восстанавливают его. Это устраняет ошибку Thorconnwndclass, возникающую в Outlook. Обычно такое программное обеспечение имеет простой в использовании интерфейс и может легко использоваться, при этом пользователю не требуется иметь серьезный технический опыт. Еще одно преимущество использования этого программного обеспечения, доступного в Интернете, заключается в том, что они не только восстанавливают файл, но и часто играют ключевую роль в восстановлении недоступных или потерянных данных.
Ниже приведены некоторые другие советы по ручному решению этой проблемы.
- Прежде всего, отключите ваш антивирусная программа Нортона программа, если она установлена в вашей системе. Теперь откройте приложение Outlook в безопасном режиме. Поскольку эта проблема также может быть вызвана поврежденными или поврежденными надстройками Outlook, настоятельно рекомендуется отключить или удалить их. Теперь вы столкнетесь с некоторыми файлами .dat. Переименуйте их, изменив существующие файлы .dat на новые .dat.
- Еще один полезный подход — использовать инструмент восстановления папки «Входящие», предлагаемый Outlook.
- Наконец, можно также использовать файл scanpst.exe, чтобы исправить любую проблему или ошибку, возникающую в приложении Outlook.
Узнать больше
Когда устанавливается чистая Windows или когда вы устанавливаете новое оборудование на свой компьютер, обычно Windows сама обнаруживает устройство и устанавливает его драйвер. Теперь возникает вопрос, сохраняете ли вы этот драйвер или устанавливаете драйвер производителя. Чтобы ответить на этот вопрос, давайте проанализируем, в чем разница между двумя драйверами и другие факторы, которые могут повлиять на ваше решение.
Разница между драйверами
Прежде всего, знайте, что драйверы, устанавливаемые Windows, также являются драйверами от производителя устройства, которые прошли контроль качества Microsoft, чтобы быть включенными в саму Windows. Теперь естественно возникает вопрос, в чем разница, ну ответ на который будет такой: в винде у вас урезанный драйвер, просто драйвер для того чтобы винда знала какое устройство подключено и как его использовать, то есть для например, если вы установите устройство принтера, вы сможете печатать документы, и Windows будет знать, что это принтер, но … вы не получите панель управления для этого принтера, где вы можете настроить сам принтер и все его функции, например, давайте скажем, пресс-папье и т. д. Так что, если вам нужны такие функции, в этом случае было бы лучше установить полный набор драйверов от производителя и получить весь пакет. Например, Windows распознает мышь RAZER, но вы не сможете изменить на ней цвета программных пользовательских кнопок, пока не установите драйверы RAZER. Еще один важный момент: драйверы, которые есть в Windows, обновляются реже, чем драйверы с сайта производителя. При этом, если вы предпочитаете и хотите иметь последние версии драйверов, вы предпочтете получить их снова у производителя.
Заключение
Таким образом, кажется, что драйверы производителя всегда в той или иной форме имеют преимущество, и что вы всегда будете нуждаться в них, и в большинстве случаев это правда, на самом деле, единственный раз, когда я мог подумать, что вы могли бы использовать «голые» драйверы Windows, это когда новое обновление драйверов что-то ломает в Windows и устройство начинает вести себя неправильно. в данном конкретном случае лучше откатиться на предыдущий драйвер Windows, который прошел проверку качества Microsoft и точно работает. В любом другом случае вам лучше использовать последние версии драйверов производителя. Если вы хотите читать более полезный статьи и советы о посещении различного программного и аппаратного обеспечения errortools.com в день.
Узнать больше
Aro2012 — это программа для оптимизации ПК, которая обычно поставляется в комплекте с другим программным обеспечением. Даже несмотря на то, что Aro2012 не представляет никакой угрозы, программы, поставляемые с ним, могут представлять проблему для вашего компьютера.
От автора: ARO — это расширенная утилита для восстановления и оптимизации, разработанная для улучшения и обслуживания компьютеров под управлением операционной системы Windows (как 32-, так и 64-разрядной). ARO фокусируется на поиске ошибок, которые скрываются в реестре Windows, выявлении беспорядка на ПК и веб-браузере, который может снижать производительность ПК, а также на обеспечении на компьютерах установленных и актуальных решений безопасности. Благодаря усовершенствованному механизму сканирования ARO предоставляет возможности глубокого сканирования для выявления и исправления ошибок реестра. ARO также ищет и удаляет «ненужные» файлы, которые со временем накапливаются и могут снизить производительность ПК.
После установки Aro2012 создает загрузочную запись, которая позволяет запускать его каждый раз при запуске компьютера. Он также добавляет планировщик задач, который позволяет запускать его в разное время.
О потенциально нежелательных приложениях
Вы когда-нибудь находили нежелательную программу в своей компьютерной системе и размышляли, как она туда попала, если вы уверены, что не загружали ее намеренно и никогда не давали разрешения на установку? PUA / PUP (потенциально нежелательное приложение / потенциально нежелательная программа) — это часть программного обеспечения, которое поставляется в комплекте с бесплатным/условно-бесплатным программным обеспечением, и вы соглашаетесь установить его на свой компьютер. Это программы, которые вам определенно не нужны на вашем компьютере, поскольку они не предоставляют никаких полезных услуг. Термин ПНП был впервые придуман, чтобы обозначить эту загружаемую хрень как нечто иное, чем вредоносное программное обеспечение. Причина в том, что большинство ПНП попадают в ПК не потому, что они проскальзывают, например, через дыры в системе безопасности, а потому, что пользователи установили их сами — 100% непреднамеренно, разумеется. ПНП могут и не быть вредоносными программами, но, тем не менее, они представляют опасность для вашего ноутбука или компьютера. В лучшем случае эти типы нежелательных программ практически не приносят никакой пользы, а в худшем они могут нанести серьезный вред вашему компьютеру.
Что делают щенки на вашем компьютере?
Большинство потенциально нежелательных программ представляют собой рекламное ПО, целью которого обычно является размещение множества надоедливых всплывающих окон, баннеров, купонов и выгодных предложений на просматриваемых веб-страницах. ПНП также бывают в виде нежелательных панелей инструментов или плагинов для браузера. Мало того, что они полностью занимают место на экране вашего компьютера, панели инструментов также могут манипулировать результатами поисковой системы, отслеживать ваши действия в Интернете, снижать общую производительность вашего интернет-браузера и замедлять ваше интернет-соединение до минимума. Они могут казаться невиновными, но ПНП, как правило, являются шпионскими программами. И в подавляющем большинстве случаев конечные пользователи не будут знать, что они устанавливают нежелательную программу. Это программы, которые не делают для вас ничего полезного; помимо того, что они занимают место на вашем жестком диске, они также замедляют работу вашего компьютера, часто изменяют настройки без вашего разрешения, и список неприятных функций можно продолжать и продолжать.
Как избежать вредоносного ПО
• Прочтите мелкий шрифт, чтобы лицензионное соглашение с конечным пользователем (EULA), которое вы принимаете, относится только к программе, которую вы действительно собираетесь загрузить.
• Всегда выбирайте «Выборочную» или «Расширенную» установку и никогда не нажимайте вслепую кнопку «Далее», что позволит вам снять отметку с любых нежелательных программ «подшивки».
• Иметь надежную антивирусную программу, такую как Safebytes Anti-malware, которая может защитить ваш компьютер от ПНП. Как только вы устанавливаете это ПО, защита от вредоносных программ и ПНП уже включена.
• Избегайте установки бесплатного приложения, которое вы не будете использовать. В настоящее время «бесплатное программное обеспечение» на самом деле не является бесплатным — это бессмыслица, связанная с «ненужным».
• Не загружайте программное обеспечение из всплывающих окон, онлайн-рекламы, веб-сайтов для обмена файлами, а также из других ненадежных источников; обратите внимание на любые предустановленные нежелательные параметры при загрузке программы. Избегайте посещения блогов и сайтов, поддерживающих пиратские программы.
Что делать, если вы не можете установить анти-вредоносные программы?
Практически все вредоносные программы по своей сути небезопасны, но одни виды вредоносных программ наносят гораздо больший ущерб вашему компьютеру, чем другие. Некоторые вредоносные программы предназначены для вмешательства или предотвращения действий, которые вы хотели бы делать на своем компьютере. Он вполне может не разрешить вам загружать что-либо из сети или не позволит вам получить доступ к некоторым или всем веб-сайтам, особенно к антивирусным сайтам. Если вы читаете это, скорее всего, вы застряли с заражением вредоносным ПО, которое не позволяет загрузить и установить программу Safebytes Anti-Malware на свой компьютер. Хотя проблему такого типа будет сложнее решить, вы можете предпринять некоторые действия.
Установить в безопасном режиме
Если вредоносная программа настроена на загрузку при запуске Windows, то загрузку в безопасном режиме следует избегать. Когда вы запускаете компьютер в безопасном режиме, загружаются только минимальные необходимые приложения и службы. Чтобы запустить компьютеры с Windows XP, Vista или 7 в безопасном режиме с загрузкой сетевых драйверов, следуйте приведенным ниже инструкциям.
1) При включении / запуске нажимайте клавишу F8 с интервалом в 1 секунду. Это должно вызвать меню Advanced Boot Options.
2) С помощью клавиш со стрелками выберите Безопасный режим с сетевым подключением и нажмите ENTER.
3) После загрузки этого режима у вас должен быть доступ в Интернет. Теперь получите необходимое приложение для удаления вирусов с помощью интернет-браузера. Чтобы установить программу, следуйте инструкциям мастера установки.
4) Сразу после установки выполните полное сканирование и дайте программному обеспечению избавиться от обнаруженных угроз.
Загрузите антивирусную программу в другом интернет-браузере
Веб-вирусы могут быть специфичными для среды, нацеливаться на конкретный интернет-браузер или атаковать определенные версии браузера. Если вам кажется, что к Internet Explorer подключен троян, переключитесь на другой интернет-браузер со встроенными функциями безопасности, например Chrome или Firefox, чтобы загрузить свою любимую антивирусную программу — Safebytes.
Установите и запустите антивирусное ПО с диска Thumb
Другой вариант — создать переносную антивирусную программу на USB-накопителе. Примите эти меры, чтобы использовать флэш-накопитель для очистки поврежденной системы.
1) Используйте другой безвирусный компьютер для загрузки Safebytes Anti-Malware.
2) Вставьте USB-накопитель в тот же компьютер.
3) Дважды щелкните значок «Установка» антивирусного программного обеспечения, чтобы запустить мастер установки.
4) Выберите USB-накопитель в качестве места назначения для сохранения файла программного обеспечения. Следуйте инструкциям на экране, чтобы завершить процесс установки.
5) Теперь вставьте перьевой диск в поврежденный компьютер.
6) Запустите Safebytes Anti-malware прямо с флешки, дважды щелкнув значок.
7) Просто нажмите «Сканировать сейчас», чтобы запустить сканирование зараженного компьютера на вирусы.
SafeBytes Anti-Malware: легкая защита от вредоносных программ для ПК с Windows
Хотите установить самое лучшее программное обеспечение для защиты от вредоносных программ на свой ноутбук или компьютер? Существует множество доступных приложений, которые доступны в платных и бесплатных версиях для систем Windows. Некоторые из них превосходны, некоторые — нормального типа, а некоторые сами испортят ваш компьютер! Вам нужно выбрать продукт, который заработал хорошую репутацию и обнаруживает не только вирусы, но и другие виды вредоносных программ. В список приложений, настоятельно рекомендуемых отраслевыми экспертами, входит SafeBytes Anti-Malware, самая надежная программа для Microsoft Windows. SafeBytes можно охарактеризовать как мощное антивирусное приложение, работающее в режиме реального времени, которое помогает обычному пользователю защитить свой компьютер от вредоносных угроз. Используя свою выдающуюся систему защиты, это программное обеспечение быстро обнаружит и избавится от большинства угроз безопасности, включая рекламное ПО, вирусы, угонщики браузера, программы-вымогатели, трояны, черви и ПНП. SafeBytes имеет множество замечательных функций, которые могут помочь вам защитить ваш компьютер от вредоносных атак и повреждений. Некоторые из них приведены ниже:
Активная защита: SafeBytes обеспечивает круглосуточную защиту вашего персонального компьютера, мгновенно ограничивая атаки вредоносных программ. Он будет постоянно контролировать ваш ноутбук или компьютер на предмет хакерской активности, а также обеспечивает пользователям превосходную защиту брандмауэра.
Самая надежная защита от вредоносных программ: Благодаря признанному критиками ядру вредоносных программ SafeBytes обеспечивает многоуровневую защиту, которая предназначена для обнаружения и удаления вирусов и вредоносных программ, которые скрыты глубоко в вашем компьютере.
Чрезвычайно быстрое сканирование: Очень быстрый механизм сканирования вредоносных программ SafeBytes сокращает время сканирования и продлевает срок службы батареи. В то же время он будет эффективно обнаруживать и удалять зараженные компьютерные файлы или любые интернет-угрозы.
Фильтрация веб-сайтов: Благодаря своему уникальному рейтингу безопасности SafeBytes уведомляет вас о том, безопасен ли веб-сайт или нет, чтобы получить к нему доступ. Это гарантирует, что вы всегда будете уверены в своей онлайн-безопасности при просмотре веб-страниц.
Минимальное использование ЦП и ОЗУ: Это легкое программное обеспечение, которое будет работать в фоновом режиме и не повлияет на производительность вашего компьютера.
Премиум поддержка: Служба поддержки доступна 24 x 7 x 365 дней по электронной почте и в чатах, чтобы ответить на ваши вопросы.
Технические детали и удаление вручную (для опытных пользователей)
Чтобы удалить Aro 2012 вручную, перейдите в список «Установка и удаление программ» на панели управления и выберите программу, от которой вы хотите избавиться. Для подключаемых модулей веб-браузера перейдите в диспетчер дополнений/расширений веб-браузера и выберите надстройку, которую вы хотите отключить или удалить. Также рекомендуется сбросить ваш веб-браузер до состояния по умолчанию, чтобы исправить поврежденные настройки. Чтобы обеспечить полное удаление, найдите следующие записи реестра на своем компьютере и удалите их или соответствующим образом сбросьте значения. Имейте в виду, что только профессиональные пользователи должны пытаться редактировать реестр вручную, потому что удаление любого критического системного файла приводит к серьезной проблеме или, возможно, к сбою ПК. Кроме того, некоторые вредоносные программы имеют возможность защиты от его удаления. Рекомендуется выполнять эту задачу в безопасном режиме.
файлы:
Поиск и удаление ARO2013_tbt.exe CleanSchedule.exe soref.dll AROSS.dll CheckForV4.dll aro.exe
Реестр:
Поиск и удаление: CURRENT_USER / ARORНапоминание
Узнать больше
Если вы вручную установили статический IP-адрес на своем компьютере с Windows 10 и столкнулись с ошибкой «Эта операция не удалась, поскольку ни один адаптер не находится в состоянии, допустимом для этой операции», вы не сможете подключиться ни к одной сети. . Многие пользователи сообщают, что им не удалось подключиться к какой-либо сети после того, как они вручную установили свои IP-адреса, и все, что они видят, — это символ красного креста на значке сети, расположенном в левой части панели задач. И при попытке освободить конфигурацию IP и обновить адрес с помощью командной строки или Windows PowerShell вместо этого они получают сообщение об ошибке. Пользователи также отметили, что с их интернет-соединением все в порядке, поскольку они смогли подключиться к Wi-Fi-соединению на своих мобильных устройствах. Однако им трудно подключиться к Интернету с помощью своих компьютеров. Чтобы решить эту проблему, вот несколько возможных исправлений, которые вы можете проверить. Обязательно внимательно следуйте каждой из инструкций.
Вариант 1. Попробуйте запустить средство устранения неполадок подключения к Интернету.
Поскольку вы не смогли подключиться к интернет-соединению с помощью ПК, вы можете попробовать запустить средство устранения неполадок с интернет-подключениями, так как это может решить проблему. Для запуска устранения неполадок выполните следующие действия:
- Нажмите клавиши Win + I, чтобы открыть Настройки.
- После открытия настроек перейдите в раздел «Обновление и безопасность».
- Затем перейдите к панели «Устранение неполадок», выберите раздел «Подключения к Интернету» и нажмите кнопку «Запустить средство устранения неполадок», чтобы начать работу.
- Подождите, пока средство устранения неполадок не выполнит свою работу, а затем попробуйте снова подключиться к сети.
Вариант 2 — Попробуйте выполнить сброс сети
Как уже указывалось, ошибка «Эта операция завершилась ошибкой, поскольку ни один адаптер не находится в состоянии, допустимом для этой операции», возникает из-за установленного статического IP-адреса. Таким образом, чтобы исправить это, вы можете попытаться выполнить сброс сети. Это сбросит всю конфигурацию сети, включая ваш IP-адрес. Чтобы выполнить сброс сети, выполните следующие действия:
- Нажмите клавиши Win + I, чтобы открыть Настройки.
- Оттуда перейдите в раздел «Сеть и Интернет».
- Затем прокрутите вниз и найдите «Сброс сети» под панелью состояния.
- После этого нажмите «Сброс сети», а затем «Сбросить сейчас», чтобы начать сброс конфигурации сети. После этого проверьте, может ли она исправить ошибку или нет.
Вариант 3. Попробуйте обновить, откатить или удалить сетевые драйверы.
Вы также можете обновить, откатить или отключить сетевые драйверы, чтобы исправить ошибку «Эта операция не удалась, поскольку ни один адаптер не находится в состоянии, допустимом для этой операции».
- Нажмите клавиши Win + R, чтобы открыть окно «Выполнить», а затем введите «MSC”И нажмите Enter, чтобы открыть окно диспетчера устройств.
- Под Диспетчером устройств вы увидите список драйверов. Оттуда найдите сетевые адаптеры и разверните их.
- Затем щелкните правой кнопкой мыши каждый из сетевых драйверов и, в зависимости от ваших предпочтений, вы можете выбрать «Обновить драйвер», «Отключить устройство» или «Удалить устройство».
- После этого перезагрузите компьютер и посмотрите, помогло ли оно исправить ошибку «синий экран» netio.sys.
Вариант 4 — попробуйте сбросить Winsock, TCP / IP и очистить DNS
Вы также можете попробовать сбросить Winsock, TCP / IP, и очистка DNS может помочь вам устранить ошибки. Для этого выполните следующие действия:
- Щелкните правой кнопкой мыши кнопку «Пуск» и выберите «Командная строка (администратор)», чтобы открыть командную строку с повышенными привилегиями.
- После этого выполните каждую из перечисленных ниже команд. И после того, как вы набрали один за другим, вы должны нажать Enter.
- Netsh сброс Winsock — введите эту команду для сброса Winsock
- Netsh Int IP resettcpip.txt сброс — введите эту команду для сброса TCP / IP
- IPCONFIG / flushdns — введите эту команду, чтобы очистить кэш DNS
- Затем перезагрузите компьютер и проверьте, устранена ли проблема.
Вариант 5 — Временно отключите брандмауэр и сторонний антивирус
Известно, что брандмауэр и антивирусные программы блокируют файлы в тот момент, когда они обнаруживают угрозу для системы. Однако в некоторых случаях он также может блокировать файл, даже если это безопасный файл. Таким образом, ваши антивирусные программы или брандмауэры могут быть причиной, по которой вы ничего не можете загрузить на свой компьютер с Windows 10. Чтобы изолировать проблему, вам необходимо временно отключить как брандмауэр, так и антивирусные программы, а затем проверить, можно ли теперь что-либо загружать из Интернета. Не забудьте включить их снова, поскольку их отключение может сделать ваш компьютер уязвимым для киберугроз.
Узнать больше
Dxgkrnl.sys — файл, связанный с драйвером Microsoft DirectX — набором технологий, разработанных Microsoft для обеспечения аппаратного ускорения для тяжелых мультимедийных приложений, таких как 3D-игры, а также HD-видео. Однако бывают случаи, когда вы сталкиваетесь с ошибками Blue Screen для этого системного файла, что довольно много. Поэтому, когда вы сталкиваетесь с ошибкой типа «синий экран», связанной с этим файлом, возможно, файл dxgkrnl.sys инфицирован каким-либо вирусом или вредоносным ПО, и это может остаться незамеченным, поскольку антивирусные программы рассматривают dxgkrnl.sys как системный файл. Вот некоторые ошибки Blue Screen, связанные с файлом dxgkrnl.sys:
- SYSTEM_SERVICE_EXCEPTION.
- BAD_POOL_HEADER
- СТОП 0x0000000A: IRQL_NOT_LESS_OR_EQUAL.
- СТОП 0x0000001E:
KMODE_EXCEPTION_NOT_HANDLED
- СТОП 0x00000050:
PAGE_FAULT_IN_NONPAGED_AREA
Чтобы исправить ошибку «синего экрана» dxgkrnl.sys, вот несколько советов, которые вы должны проверить.
Вариант 1. Попробуйте запустить средство диагностики DirectX.
Поскольку ошибка dxgkrnl.sys имеет отношение к графическим API-интерфейсам DirectX, вы можете запустить средство диагностики DirectX, чтобы решить эту проблему.
Вариант 2. Попробуйте обновить или переустановить DirectX.
Если инструмент диагностики DirectX не работает, вы можете попробовать обновить или переустановить DirectX. Это может помочь в устранении проблемы, поскольку при переустановке или обновлении DirectX он заменит несовместимые или поврежденные компоненты DirectX с вашего компьютера.
Вариант 3 — Попробуйте запустить команды DISM
Возможно, вы захотите восстановить потенциально поврежденные файлы в вашей системе, так как их наличие может также вызвать ошибку синего экрана dxgkrnl.sys. Чтобы восстановить эти поврежденные системные файлы, вы можете запустить команды DISM:
- Нажмите клавиши Win + X и нажмите «Командная строка (Admin)».
- После этого последовательно введите каждую из команд, перечисленных ниже, чтобы выполнить их:
- Dism / Online / Очистка-изображение / CheckHealth
- Dism / Online / Очистка-изображение / ScanHealth
- Dism / Online / Очистка-изображение / RestoreHealth
- После того, как вы выполнили приведенные выше команды, перезагрузите компьютер и проверьте, не устранена ли теперь ошибка Blue Screen dxgkrnl.sys.
Вариант 4. Попробуйте обновить или переустановить драйверы видеокарты.
Обновление или переустановка графических драйверов на вашем компьютере также может помочь в решении проблем совместимости между операционной системой и драйвером, которые также вызывают ошибку BSOD такого типа.
- Сначала загрузите компьютер в безопасном режиме.
- После этого нажмите клавиши Win + R, чтобы запустить Run.
- Введите devmgmt.msc в поле и нажмите Enter или нажмите OK, чтобы открыть диспетчер устройств.
- После этого отобразится список драйверов устройств. Оттуда найдите адаптеры дисплея и щелкните по ним.
- После этого щелкните правой кнопкой мыши каждую запись в разделе «Видеоадаптеры» и выберите в меню пункт «Удалить устройство».
- Теперь перезагрузите компьютер.
- После перезагрузки компьютера перейдите в приложение «Настройки» и проверьте наличие обновлений в разделе «Центр обновления Windows».
Примечание: У вас также есть возможность перейти непосредственно на веб-сайт производителей ваших видеокарт, таких как NVIDIA, Intel или AMD, и перейти в раздел под названием Драйверы, а затем проверить, есть ли новое доступное обновление — если оно есть, загрузите и установите его.
Вариант 5. Попробуйте запустить средство устранения неполадок синего экрана.
Как вы знаете, средство устранения неполадок синего экрана — это встроенный инструмент в Windows 10, который помогает пользователям исправлять ошибки BSOD, такие как dxgkrnl.sys. Его можно найти на странице средств устранения неполадок настроек. Чтобы использовать его, выполните следующие действия:
- Нажмите клавиши Win + I, чтобы открыть панель «Настройки».
- Затем перейдите в Обновление и безопасность> Устранение неполадок.
- Оттуда найдите опцию «Синий экран» с правой стороны, а затем нажмите кнопку «Запустить средство устранения неполадок», чтобы запустить средство устранения неполадок «Синий экран», а затем перейдите к следующим параметрам на экране. Обратите внимание, что вам может потребоваться загрузить ваш компьютер в безопасном режиме.
Вариант 6. Попробуйте отключить технологию SLI в Панели управления NVIDIA.
Если вы не знаете, есть технология SLI, которая поставляется с графическими картами NVIDIA. С помощью этой технологии на компьютере разрешено использование различных графических процессоров, что помогает запускать рендеринг альтернативных кадров и напрямую повышает производительность графики. Вот почему этот вариант отключения технологии SLI подходит для решения проблемы, если вы используете видеокарту NVIDIA.
- Найдите панель управления NVIDIA в поле поиска Cortana и затем щелкните соответствующий результат поиска, или вы также можете щелкнуть правой кнопкой мыши значок NIVIA, расположенный на панели задач, а затем выбрать панель управления NVIDIA, чтобы открыть его.
- После этого перейдите в раздел настроек 3D.
- Затем выберите опцию «Set SLI Configuration» и нажмите «Do Not Use SLI Technology».
- Теперь нажмите «Применить» в правом нижнем углу окна, чтобы сохранить сделанные изменения.
- Перезагрузите компьютер.
Вариант 7. Попробуйте отключить NVIDIA Surround.
Обратите внимание, что этот параметр применим только в том случае, если на вашем компьютере используется графическая карта NVIDIA.
- В окне поиска Cortana найдите панель управления NVIDIA и нажмите на соответствующий результат поиска.
- После открытия панели управления NVIDIA перейдите в «Настройки 3D»> «Настроить объемный звук», PhysX.
- Теперь снимите флажок «Span Displays with Surround», а затем нажмите кнопки «Применить» и «ОК», чтобы сохранить сделанные изменения.
- Перезагрузите компьютер.
Узнать больше
Авторское право © 2022, ErrorTools, Все права защищены
Товарные знаки: логотипы Microsoft Windows являются зарегистрированными товарными знаками Microsoft. Отказ от ответственности: ErrorTools.com не аффилирован с Microsoft и не претендует на прямую аффилированность.
Информация на этой странице предоставлена исключительно в информационных целях.
Ремонт вашего ПК одним щелчком мыши
Имейте в виду, что наше программное обеспечение необходимо установить на ПК с ОС Windows. Откройте этот веб-сайт на настольном ПК и загрузите программное обеспечение для простого и быстрого устранения ваших проблем.
Содержание
- Как включить или отключить строку состояния в проводнике в Windows 10
- Что показывает строка состояния File Explorer
- Отключить строку состояния в проводнике в Windows 10
- Как скрыть или показать строку состояния в Проводнике Windows
- Как скрыть или показать строку состояния используя Параметры Проводника
- Как скрыть или показать строку состояния используя файл реестра
- строки состояния (элементы управления Windows)
- Типы и стили
- Размер и высота
- Строки состояния Multiple-Part
- Операции с текстом строки состояния
- Строки состояния Owner-Drawn
- Строки состояния в простом режиме
- Обработка сообщений в строке состояния по умолчанию
- Показать (скрыть) строку состояния в проводнике Windows 10
- Показать или скрыть строку состояния в параметрах проводника
- Показать или скрыть строку состояния в редакторе реестра
- Как в Проводнике Windows 10 отключить строку состояния
- 1 комментарий
Как включить или отключить строку состояния в проводнике в Windows 10
Проводник Windows довольно отзывчив и обладает множеством функций. Он допускает массу настроек путем изменения параметров или изменения значения ключа реестра или изменения групповой политики. Сегодня мы покажем вам, как включить или отключить Строка состояния в Проводнике файлов в Windows 10.
Что показывает строка состояния File Explorer
Строка состояния находится в нижней части проводника. Он показывает, сколько элементов в папке и сколько элементов вы выбрали. Он также отображает информацию о каждом элементе и может отображать элементы, используя большие эскизы одним щелчком мыши.
Отключить строку состояния в проводнике в Windows 10
Мы рассмотрим следующие способы включения или отключения строки состояния в проводнике в Windows 10:
1] Использование параметров папки
Начните с открытия проводника. Затем нажмите сочетание клавиш ALT + F на клавиатуре. Теперь нажмите на Опции.
Убедитесь, что вы находитесь на вкладке, помеченной как Вид . В списке, который заполняется, обратите внимание на Показать строку состояния.
2] Использование редактора реестра
Нажмите комбинацию кнопок WINKEY + R, чтобы запустить утилиту Run, введите regedit и нажмите Enter. После открытия редактора реестра перейдите к следующему
HKEY_CURRENT_USER Software Microsoft Windows CurrentVersion Explorer Advanced
Теперь нажмите правой кнопкой мыши Дополнительно и выберите «Создать»> «Значение DWORD (32-разрядное)».
Если DWORD уже существует, вам нужно изменить его.
Перезагрузите компьютер, чтобы изменения вступили в силу.
3] Использование Ultimate Windows Tweaker
Наш Ultimate Windows Tweaker позволяет вам сделать это одним щелчком мыши. Вы найдете его настройки в Настройки> Проводник.
Дополнительные советы по проводнику Windows здесь.
Источник
Как скрыть или показать строку состояния в Проводнике Windows
В данной статье показаны действия, с помощью которых можно скрыть или показать строку состояния в Проводнике Windows.
Строка состояния отображается в нижней части проводника и показывает общее количество элементов содержащихся в текущей открытой папке, а также количество выбранных элементов.
При необходимости можно скрыть или показать строку состояния в Проводнике Windows.
Настройка строки состояния является глобальным параметром, который применяется ко всем папкам, а не только к текущей папке.
Как скрыть или показать строку состояния используя Параметры Проводника
В окне «Параметры Проводника», перейдите на вкладку Вид, а затем снимите или установите флажок опции Показывать строку состояния и нажмите кнопку OK.
Как скрыть или показать строку состояния используя файл реестра
Данный способ также позволяет скрыть или показать строку состояния в Проводнике Windows, с помощью внесения изменений в системный реестр Windows посредством файла реестра.
Прежде чем вносить какие-либо изменения в реестр, настоятельно рекомендуется создать точку восстановления системы
Все изменения производимые в реестре отображены ниже в листингах файлов реестра.
Чтобы скрыть строку состояния, создайте и примените файл реестра следующего содержания:
Windows Registry Editor Version 5.00.
Чтобы показать строку состояния, создайте и примените файл реестра следующего содержания:
Windows Registry Editor Version 5.00.
Используя рассмотренные выше действия, можно скрыть или показать строку состояния в Проводнике Windows.
Источник
строки состояния (элементы управления Windows)
Строка состояния — это горизонтальное окно в нижней части родительского окна, в котором приложение может отображать различные типы сведений о состоянии. Строку состояния можно разделить на части, чтобы отобразить более одного типа информации. на следующем снимке экрана показана строка состояния в приложении Microsoft Windows Paint. В этом случае строка состояния содержит текст «для справки выберите пункт» разделы справки «в меню» Справка «. Строка состояния — это область в нижней части окна, содержащая текст справки и сведения о координатах.
Этот раздел содержит следующие темы.
Типы и стили
Размер и высота
Строки состояния Multiple-Part
Операции с текстом строки состояния
По умолчанию текст выдается по левому краю в пределах указанной части строки состояния. В тексте можно внедрять символы табуляции ( t), чтобы выровнять их по центру или по правому краю. Текст справа от одного символа табуляции выравнивается по центру, а текст справа от второго символа табуляции выравнивается по правому краю.
Если приложение использует строку состояния, которая содержит только одну часть, можно использовать сообщения WM _ SETTEXT, WM _ gettextи WM _ жеттекстленгс для выполнения текстовых операций. Эти сообщения относятся только к части с нулевым индексом, что позволяет обрабатывать строку состояния так же, как и статический элемент управления Text.
Строки состояния Owner-Drawn
Отдельные части строки состояния можно определить как фрагменты, рисуемые владельцем. Использование этой методики обеспечивает больше возможностей управления, чем в противном случае. Например, можно отобразить точечный рисунок, а не текст или нарисовать текст, используя другой шрифт.
Чтобы определить часть окна как рисуемую владельцем, отправьте сообщение SB _ SETTEXT в строку состояния, указав часть и _ метод рисования SBT овнердрав. Если _ указан SBT овнердрав, параметр lParam является значением, заданным в приложении 32 бит, которое приложение может использовать при рисовании части. Например, можно указать маркер шрифта, маркер точечного рисунка, адрес строки и т. д.
Строки состояния в простом режиме
Вы поместили строку состояния в «простой режим», отправив ей _ простое сообщение. В простой режим в строке состояния отображается только одна часть. Когда задается текст окна, окно становится недействительным, но не перерисовывается до следующего _ рисования WM. Ожидание сообщения уменьшает мерцание экрана за счет минимизации количества попыток перерисовки окна. Строка состояния простого режима полезна для отображения текста справки для пунктов меню, когда пользователь прокручивается по меню.
Строка, отображаемая в строке состояния в простом режиме, сохраняется отдельно от строк, отображаемых в непростом режиме. Это означает, что окно можно перевести в простой режим, задать его текст и вернуться к непростому режиму без изменения текста в непростом режиме.
При задании текста в строке состояния простого режима можно указать любой метод рисования, кроме SBT _ овнердрав. Строка состояния простого режима не поддерживает рисование владельцем.
Обработка сообщений в строке состояния по умолчанию
Источник
Показать (скрыть) строку состояния в проводнике Windows 10
Внизу проводника есть строка состояния, которая показывает сколько элементов в открытой папке и какой размер выбранного файла. В сегодняшней статье рассмотрим пару способов как скрыть или как показать строку состояния в проводнике Windows 10.
Показать или скрыть строку состояния в параметрах проводника
1. Откройте “Проводник” с ярлыка или нажав клавиши Win+E.
2. Откройте параметры проводника: один из способов – в самом проводнике зайдите слева вверху в “Файл” и выберите “Параметры” (изменить параметры папок и поиска).
3. Во вкладке “Вид” напротив “Показать строку состояния” поставьте галочку, если нужно отобразить стоку состояния, или уберите галочку, если нужно убрать строку => нажмите “ОК”.
Показать или скрыть строку состояния в редакторе реестра
Перед редактированием реестра рекомендуется создать точку для восстановления системы.
1. Откройте редактор реестра: в строке поиска или в меню выполнить (выполнить вызывается клавишами Win+R) введите команду regedit и нажмите клавишу Enter.
2. Перейдите по пути HKEY_CURRENT_USER Software Microsoft Windows CurrentVersion Explorer Advanced. В разделе Advanced откройте параметр ShowStatusBar. Если хотите отобразить строку состояния в проводнике – измените значение на 1 и нажмите “ОК”.
Если нужно скрыть строку состояния – измените значение на и нажмите “ОК”.
Закройте редактор реестра и перезайдите в проводник, чтобы изменения вступили в силу. На сегодня всё, если вы знаете другие способы или у вас есть дополнения – пишите комментарии! Удачи Вам 🙂
Источник
Как в Проводнике Windows 10 отключить строку состояния
В Windows 8 разработчики внесли значительные изменения в Проводник, добавив в верхнюю его область раскрывающуюся ленту с инструментами и минимизировав большую часть элементов интерфейса. Например, значительно тоньше стала строка состояния у нижней границы окна Проводника. По этой причине мало кто из пользователей Windows 8.1 и 10 обращает на неё внимание, а некоторые и вовсе рады были бы её отключить.
Причины скрыть строку состояния у вас может быть две. Вы ей не пользуетесь и хотите максимально увеличить площадь Проводника либо переключатели режимов отображения в правой её части слишком малы, чтобы быть удобными при работе на устройстве с сенсорным экраном.
Так вот, отключить её очень просто.
В открывшемся диалоговом окошке на вкладке «Вид» найдите пункт «Показывать строку состояния», снимите с него галочку и сохраните настройки.
Статус-бар будет немедленно скрыт.
Отключить её отображения также можно с помощью простого твика реестра.
Открыв командой regedit редактор реестра, разверните ветку:
Новые настройки должны вступить в силу сразу, но если этого вдруг не случиться, перезапустите Проводник или перезайдите в свою учётную запись. Оба способа одинаково работают и в Windows 10, и в Windows 8.1.
1 комментарий
Здравствуйте. Как быть, если в параметрах стоит галочка, и в реестре стоит 1, а строки состояния нет?
Источник
Содержание
- Показать (скрыть) строку состояния в проводнике Windows 10
- Показать или скрыть строку состояния в параметрах проводника
- Показать или скрыть строку состояния в редакторе реестра
- Что означают значки в виде листа в Диспетчере задач Windows 10 Spring Crеаtors
- Как скрыть или показать строку состояния в Проводнике Windows
- Как скрыть или показать строку состояния используя Параметры Проводника
- Как скрыть или показать строку состояния используя файл реестра
- Как включить или отключить строку состояния в проводнике в Windows 10
- Что показывает строка состояния File Explorer
- Отключить строку состояния в проводнике в Windows 10
- Столбцы диспетчера задач Windows
- Столбцы диспетчера задач Windows
- Чтобы добавить больше столбцов, выполните следующие действия:
- Колонны и их описание
Показать (скрыть) строку состояния в проводнике Windows 10
Внизу проводника есть строка состояния, которая показывает сколько элементов в открытой папке и какой размер выбранного файла. В сегодняшней статье рассмотрим пару способов как скрыть или как показать строку состояния в проводнике Windows 10.
Показать или скрыть строку состояния в параметрах проводника
1. Откройте “Проводник” с ярлыка или нажав клавиши Win+E.
2. Откройте параметры проводника: один из способов – в самом проводнике зайдите слева вверху в “Файл” и выберите “Параметры” (изменить параметры папок и поиска).
3. Во вкладке “Вид” напротив “Показать строку состояния” поставьте галочку, если нужно отобразить стоку состояния, или уберите галочку, если нужно убрать строку => нажмите “ОК”.
Показать или скрыть строку состояния в редакторе реестра
Перед редактированием реестра рекомендуется создать точку для восстановления системы.
1. Откройте редактор реестра: в строке поиска или в меню выполнить (выполнить вызывается клавишами Win+R) введите команду regedit и нажмите клавишу Enter.
2. Перейдите по пути HKEY_CURRENT_USER Software Microsoft Windows CurrentVersion Explorer Advanced. В разделе Advanced откройте параметр ShowStatusBar. Если хотите отобразить строку состояния в проводнике – измените значение на 1 и нажмите “ОК”.
Если нужно скрыть строку состояния – измените значение на и нажмите “ОК”.
Закройте редактор реестра и перезайдите в проводник, чтобы изменения вступили в силу. На сегодня всё, если вы знаете другие способы или у вас есть дополнения – пишите комментарии! Удачи Вам 🙂
Что означают значки в виде листа в Диспетчере задач Windows 10 Spring Crеаtors
В апрельском обновлении Windows 10 Spring Crеаtors разработчики Microsoft внесли в Диспетчер задач незначительное изменение. Отныне, открыв это служебное приложение, можно будет видеть, какие процессы находятся в состоянии пониженной активности, не разворачивая при этом само древо процесса. Отличительным знаком таких процессов служит маленькая иконка в виде листа, расположенная напротив названия задачи в столбце «Процессы» и текстовое указание «Приостановлен» .
Теоретически, в состоянии «заморозки» может находиться любой второстепенный процесс Windows, но как правило, это фоновые службы некоторых штатных приложений. Наличие метки «Приостановлен» означает, что приложение работает, но его активность в системе сведена к минимуму, в чем можно убедиться, посмотрев на объем потребляемой им оперативной памяти.
Примечание: если вы не видите дополнительного столбца «Состояние», кликните ПКМ по пустой области вкладки «Имя» и отметьте в открывшемся меню пункт «Состояние» птичкой.
На приложенном ниже скриншоте можно видеть, что в состоянии ожидания находится браузер Microsoft Edge и это при том, что он не запущен. В состоянии пониженной активности могут также находиться службы системного поиска, Skype, Microsoft Outlook и прочих универсальных приложений, поставляемых с Windows 10, включая Параметры. Например, если запустить Windows Store, Календарь или Параметры, а затем свернуть их, то через некоторое время их процессы в Диспетчере задач будут помечены как приостановленные.
При переключении в окно замороженного приложения статус «Приостановлен» снимается, а объем потребляемой программой памяти резко возрастает. Если говорить о практической пользе нововведения, то ее не так уже и много, разве что благодаря визуальным признакам пользователь сможет быстрее определять, какие процессы в системе находятся в состоянии пониженной активности.
Как скрыть или показать строку состояния в Проводнике Windows
В данной статье показаны действия, с помощью которых можно скрыть или показать строку состояния в Проводнике Windows.
Строка состояния отображается в нижней части проводника и показывает общее количество элементов содержащихся в текущей открытой папке, а также количество выбранных элементов.
При необходимости можно скрыть или показать строку состояния в Проводнике Windows.
Настройка строки состояния является глобальным параметром, который применяется ко всем папкам, а не только к текущей папке.
Как скрыть или показать строку состояния используя Параметры Проводника
Чтобы скрыть или показать строку состояния в Проводнике Windows, откройте классическую панель управления, в выпадающем списке Просмотр выберите Мелкие значки и затем выберите Параметры Проводника .
В окне «Параметры Проводника», перейдите на вкладку Вид, а затем снимите или установите флажок опции Показывать строку состояния и нажмите кнопку OK.
Как скрыть или показать строку состояния используя файл реестра
Данный способ также позволяет скрыть или показать строку состояния в Проводнике Windows, с помощью внесения изменений в системный реестр Windows посредством файла реестра.
Прежде чем вносить какие-либо изменения в реестр, настоятельно рекомендуется создать точку восстановления системы
Все изменения производимые в реестре отображены ниже в листингах файлов реестра.
Чтобы скрыть строку состояния, создайте и примените файл реестра следующего содержания:
Windows Registry Editor Version 5.00.
Чтобы показать строку состояния, создайте и примените файл реестра следующего содержания:
Windows Registry Editor Version 5.00.
Используя рассмотренные выше действия, можно скрыть или показать строку состояния в Проводнике Windows.
Как включить или отключить строку состояния в проводнике в Windows 10
Проводник Windows довольно отзывчив и обладает множеством функций. Он допускает массу настроек путем изменения параметров или изменения значения ключа реестра или изменения групповой политики. Сегодня мы покажем вам, как включить или отключить Строка состояния в Проводнике файлов в Windows 10.
Что показывает строка состояния File Explorer
Строка состояния находится в нижней части проводника. Он показывает, сколько элементов в папке и сколько элементов вы выбрали. Он также отображает информацию о каждом элементе и может отображать элементы, используя большие эскизы одним щелчком мыши.
Отключить строку состояния в проводнике в Windows 10
Мы рассмотрим следующие способы включения или отключения строки состояния в проводнике в Windows 10:
- Использование параметров папки.
- Использование редактора реестра.
- Использование Ultimate Windows Tweaker.
1] Использование параметров папки
Начните с открытия проводника. Затем нажмите сочетание клавиш ALT + F на клавиатуре. Теперь нажмите на Опции.
Убедитесь, что вы находитесь на вкладке, помеченной как Вид . В списке, который заполняется, обратите внимание на Показать строку состояния.
Это включено по умолчанию. Если вы снимите флажок , у вас будет отключена строка состояния .
Наконец, нажмите Применить , а затем ОК.
2] Использование редактора реестра
Нажмите комбинацию кнопок WINKEY + R, чтобы запустить утилиту Run, введите regedit и нажмите Enter. После открытия редактора реестра перейдите к следующему
HKEY_CURRENT_USER Software Microsoft Windows CurrentVersion Explorer Advanced
Теперь нажмите правой кнопкой мыши Дополнительно и выберите «Создать»> «Значение DWORD (32-разрядное)».
Назовите этот вновь созданный DWORD как ShowStatusBar . Дважды нажмите на него и измените его значение на , чтобы отключить его. Чтобы включить его, вам нужно установить его значение в 1 .
Если DWORD уже существует, вам нужно изменить его.
Перезагрузите компьютер, чтобы изменения вступили в силу.
3] Использование Ultimate Windows Tweaker
Наш Ultimate Windows Tweaker позволяет вам сделать это одним щелчком мыши. Вы найдете его настройки в Настройки> Проводник.
Дополнительные советы по проводнику Windows здесь.
Столбцы диспетчера задач Windows
Основное использование Диспетчера задач в ОС Windows используется для мониторинга приложений, процессов и служб, работающих на вашем компьютере. Он также используется для мониторинга производительности компьютерного оборудования и сетевой статистики.
По умолчанию для отображения информации на вкладке “Процессы” выбраны только пять информационных столбцов. Если вы хотите получить более подробную информацию, это можно сделать, добавив столбцы к информации, отображаемой на вкладке Процессы.
Столбцы диспетчера задач Windows
В этих столбцах отображается информация о каждом процессе, например, сколько ресурсов процессора и памяти процесс использует в настоящее время.
Итак, в этой статье я объясняю все информационные столбцы, доступные в диспетчере задач Windows .
Чтобы добавить больше столбцов, выполните следующие действия:
- Нажмите правой кнопкой мыши Панель задач и откройте Диспетчер задач .
- Перейдите на вкладку Процессы и установите флажок Показывать процессы от всех пользователей .
- Чтобы добавить другие столбцы, нажмите Вид , а затем нажмите Выбрать столбцы . Установите флажки для столбцов, которые вы хотите просмотреть, и нажмите ОК .
Колонны и их описание
- PID (Идентификатор процесса): уникальный идентификационный номер, присваиваемый Windows каждому процессу, который помогает процессору идентифицировать каждый процесс в отдельности.
- Имя пользователя: учетная запись пользователя, под которой выполняется процесс.
- Идентификатор сеанса: используется для идентификации владельца процесса, если в систему вошли несколько пользователей, каждый пользователь имеет свой уникальный идентификатор сеанса.
- Загрузка ЦП: процент времени, в течение которого процесс использовал ЦП.
- CPU Time: общее время процессора в секундах, используемое процессом с момента его запуска.
- Чтения ввода/вывода: количество операций ввода/вывода чтения, сгенерированных процессом, включая файловые, сетевые и устройства ввода/вывода. Чтения ввода/вывода, направленные на дескрипторы CONSOLE (объект ввода консоли), не учитываются.
- Записей ввода/вывода: количество операций ввода/вывода записи, сгенерированных процессом, включая файловые, сетевые и устройства ввода/вывода. Операции ввода-вывода, направленные на дескрипторы CONSOLE (объект ввода консоли), не учитываются.
- Другие операции ввода-вывода. Число операций ввода-вывода, сгенерированных процессом, который не является ни чтением, ни записью, включая файловые, сетевые и устройства ввода-вывода. Примером такого типа операции является функция управления. I/O Другие операции, направленные на дескрипторы CONSOLE (объект ввода консоли), не учитываются.
- Байт чтения ввода/вывода: количество байтов, прочитанных в операциях ввода/вывода, сгенерированных процессом, включая файловые, сетевые и устройства ввода/вывода. Байты чтения ввода/вывода, направленные на дескрипторы CONSOLE (объект ввода консоли), не учитываются.
- Байт записи ввода/вывода: количество байтов, записанных в операциях ввода/вывода, сгенерированных процессом, включая файловые, сетевые и устройства ввода/вывода. Байты записи ввода/вывода, направленные на дескрипторы CONSOLE (объект ввода консоли), не учитываются.
- Другие байты ввода/вывода: количество байтов, переданных в операциях ввода/вывода, сгенерированных процессом, который не является ни чтением, ни записью, включая файловые, сетевые и устройства ввода/вывода. Примером такого типа операции является функция управления. Другие байты ввода/вывода, направленные на дескрипторы CONSOLE (объект ввода консоли), не учитываются.
- Память – рабочий набор: объем памяти в частном рабочем наборе, который используется другими процессами.
- Память – пиковый рабочий набор: максимальный объем памяти рабочего набора, используемый процессом.
- Память – дельта рабочего набора: количество изменений в памяти рабочего набора, используемых процессом.
- Память – частный рабочий набор. Подмножество рабочего набора, которое конкретно описывает объем памяти, используемой процессом, который не может использоваться другими процессами.
- Memory – Commit Size: объем виртуальной памяти, зарезервированный для использования процессом.
- Память – выгружаемый пул: объем памяти ядра, доступной для просмотра страниц, выделенной ядром или драйверами от имени процесса. Страничная память – это память, которую можно записать на другой носитель, например на жесткий диск.
- Память – невыгружаемый пул: объем нестраничной памяти ядра, выделенной ядром или драйверами от имени процесса. Нестраничная память – это память, которую нельзя записать на другой носитель.
- Ошибки страницы: количество ошибок страницы, сгенерированных процессом с момента его запуска. Ошибка страницы возникает, когда процесс обращается к странице памяти, которой в данный момент нет в его рабочем наборе.
- Page Fault Delta: изменение количества сбоев страниц с момента последнего обновления.
- Базовый приоритет: ранжирование приоритетов, определяющее порядок, в котором запланированы потоки процесса.
- Дескрипторы: количество дескрипторов объектов в таблице объектов процесса.
- Threads: количество потоков, запущенных в процессе.
- Объекты USER: количество объектов USER, используемых в данный момент процессом. Объект USER – это объект из Window Manager, который включает в себя окна, меню, курсоры, значки, хуки, ускорители, мониторы, раскладки клавиатуры и другие внутренние объекты.
- Объекты GDI: количество объектов из библиотеки графических интерфейсов устройств (GDI) интерфейсов прикладного программирования (API) для устройств вывода графики.
- Имя пути к изображению: расположение процесса на жестком диске.
- Командная строка: полная командная строка, указанная для создания процесса.
- Виртуализация контроля учетных записей (UAC). Указывает, включена ли виртуализация контроля учетных записей (UAC), включена или не разрешена для этого процесса. Виртуализация UAC перенаправляет ошибки записи файлов и реестра в местоположения для каждого пользователя.
- Описание: описание процесса. Это помогает новичкам легко определить процесс.
- Предотвращение выполнения данных: включено или отключено предотвращение выполнения данных для этого процесса.
Я протестировал новый диспетчер задач, который будет представлен Microsoft в Windows 8/10. Новый диспетчер задач Windows 10 будет иметь гораздо больше новых и расширенных функциональных возможностей и больше информационных столбцов, чтобы упростить обработку задач. Если вам нужны дополнительные функции, возможно, вас заинтересует альтернативное программное обеспечение Task Manager.
Как включить или отключить строку состояния в проводнике в Windows 10
Проводник Windows довольно отзывчив и обладает множеством функций. Он допускает массу настроек путем изменения параметров или изменения значения ключа реестра или изменения групповой политики. Сегодня мы покажем вам, как включить или отключить Строка состояния в Проводнике файлов в Windows 10.
Что показывает строка состояния File Explorer
Строка состояния находится в нижней части проводника. Он показывает, сколько элементов в папке и сколько элементов вы выбрали. Он также отображает информацию о каждом элементе и может отображать элементы, используя большие эскизы одним щелчком мыши.
Отключить строку состояния в проводнике в Windows 10
Мы рассмотрим следующие способы включения или отключения строки состояния в проводнике в Windows 10:
- Использование параметров папки.
- Использование редактора реестра.
- Использование Ultimate Windows Tweaker.
1] Использование параметров папки
Начните с открытия проводника. Затем нажмите сочетание клавиш ALT + F на клавиатуре. Теперь нажмите на Опции.
Убедитесь, что вы находитесь на вкладке, помеченной как Вид . В списке, который заполняется, обратите внимание на Показать строку состояния.
Это включено по умолчанию. Если вы снимите флажок , у вас будет отключена строка состояния .
Наконец, нажмите Применить , а затем ОК.
2] Использование редактора реестра
Нажмите комбинацию кнопок WINKEY + R, чтобы запустить утилиту Run, введите regedit и нажмите Enter. После открытия редактора реестра перейдите к следующему
HKEY_CURRENT_USER Software Microsoft Windows CurrentVersion Explorer Advanced
Теперь нажмите правой кнопкой мыши Дополнительно и выберите «Создать»> «Значение DWORD (32-разрядное)».
Назовите этот вновь созданный DWORD как ShowStatusBar . Дважды нажмите на него и измените его значение на 0 , чтобы отключить его. Чтобы включить его, вам нужно установить его значение в 1 .
Если DWORD уже существует, вам нужно изменить его.
Перезагрузите компьютер, чтобы изменения вступили в силу.
3] Использование Ultimate Windows Tweaker
Наш Ultimate Windows Tweaker позволяет вам сделать это одним щелчком мыши. Вы найдете его настройки в Настройки> Проводник.
Дополнительные советы по проводнику Windows здесь.
Источник
Включить строку состояния в блокноте в Windows 10/8/7
Если вы часто используете Блокнот, вы, возможно, заметили, что параметр «Строка состояния» в разделе «Просмотр» всегда отображается серым цветом или отключен. В этом посте мы увидим причину этого и то, как вы можете включить строку состояния в Блокноте — через сам интерфейс Блокнота или с настройкой реестра.
Строка состояния появляется в нижней части блокнота и предоставляет такую информацию, как количество строк и количество столбцов; текст занимает.
Теперь, если вы нажмете на View, и вы увидите, что опция Status Bar неактивна. Нажмите «Формат» и снимите флажок «Перенос по словам». Вернитесь назад, и вы увидите, что опция Status Bar доступна, и вы можете включить ее.
Это не ошибка, но это сделано!
Если вы хотите использовать Строка состояния в разделе «Просмотр» или Перейти (Ctrl + G) в разделе «Изменить», вам нужно отключить Перенос слов сначала в разделе Формат, поскольку перенос слов переносится с переносами строк. Вот как Блокнот был запрограммирован.
Включить строку состояния в блокноте
Но если вы хотите, вы можете через Реестр Windows заставить Блокнот всегда включать строку состояния.
Для этого запустите regedit и перейдите к следующей клавише:
Здесь измените значение StatusBar DWORD с 0 на 1 . Нажмите F5, чтобы обновить реестр.
Теперь откройте Блокнот. Вы увидите, что строка состояния включена.
Надеюсь, что это работает для вас!
Ищете больше, чтобы получить максимум от Блокнота? Ознакомьтесь с этими советами и рекомендациями по использованию блокнота.
Источник
Как скрыть или показать строку состояния в Проводнике Windows
В данной статье показаны действия, с помощью которых можно скрыть или показать строку состояния в Проводнике Windows.
Строка состояния отображается в нижней части проводника и показывает общее количество элементов содержащихся в текущей открытой папке, а также количество выбранных элементов.
При необходимости можно скрыть или показать строку состояния в Проводнике Windows.
Настройка строки состояния является глобальным параметром, который применяется ко всем папкам, а не только к текущей папке.
Как скрыть или показать строку состояния используя Параметры Проводника
Чтобы скрыть или показать строку состояния в Проводнике Windows, откройте классическую панель управления, в выпадающем списке Просмотр выберите Мелкие значки и затем выберите Параметры Проводника .
В окне «Параметры Проводника», перейдите на вкладку Вид, а затем снимите или установите флажок опции Показывать строку состояния и нажмите кнопку OK.
Как скрыть или показать строку состояния используя файл реестра
Данный способ также позволяет скрыть или показать строку состояния в Проводнике Windows, с помощью внесения изменений в системный реестр Windows посредством файла реестра.
Прежде чем вносить какие-либо изменения в реестр, настоятельно рекомендуется создать точку восстановления системы
Все изменения производимые в реестре отображены ниже в листингах файлов реестра.
Чтобы скрыть строку состояния, создайте и примените файл реестра следующего содержания:
Windows Registry Editor Version 5.00.
Чтобы показать строку состояния, создайте и примените файл реестра следующего содержания:
Windows Registry Editor Version 5.00.
Используя рассмотренные выше действия, можно скрыть или показать строку состояния в Проводнике Windows.
Источник
















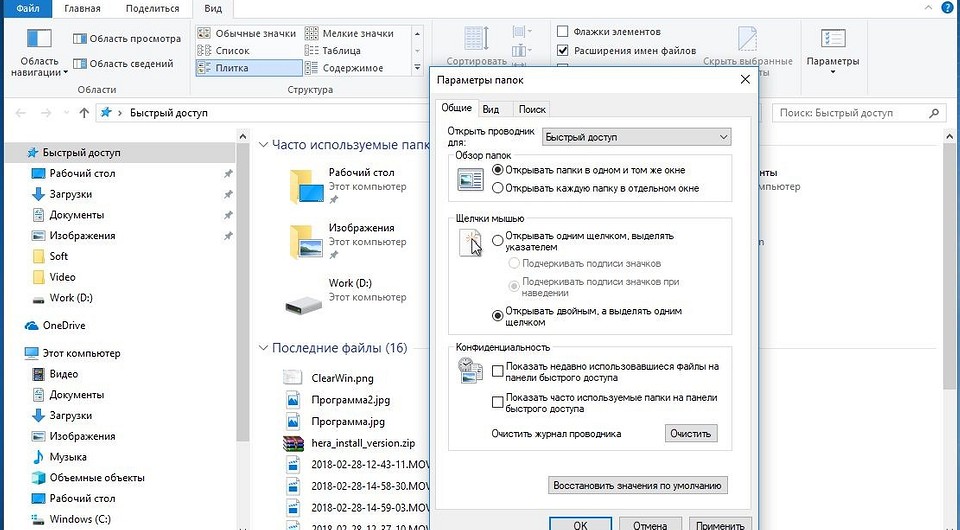
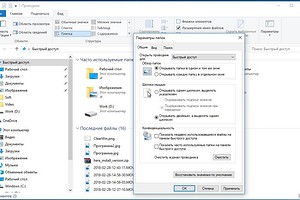




 Причины ошибок
Причины ошибок













