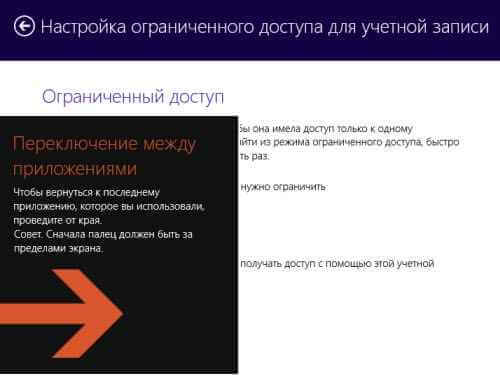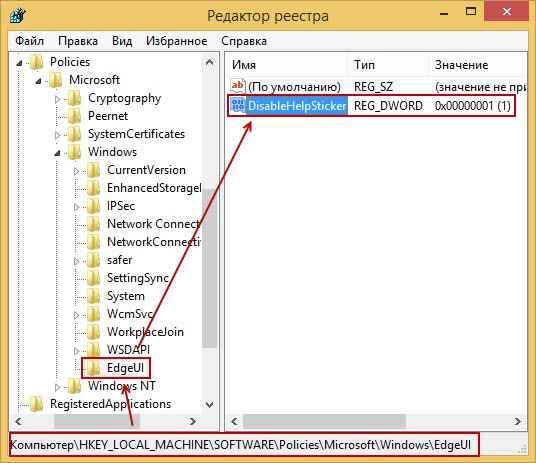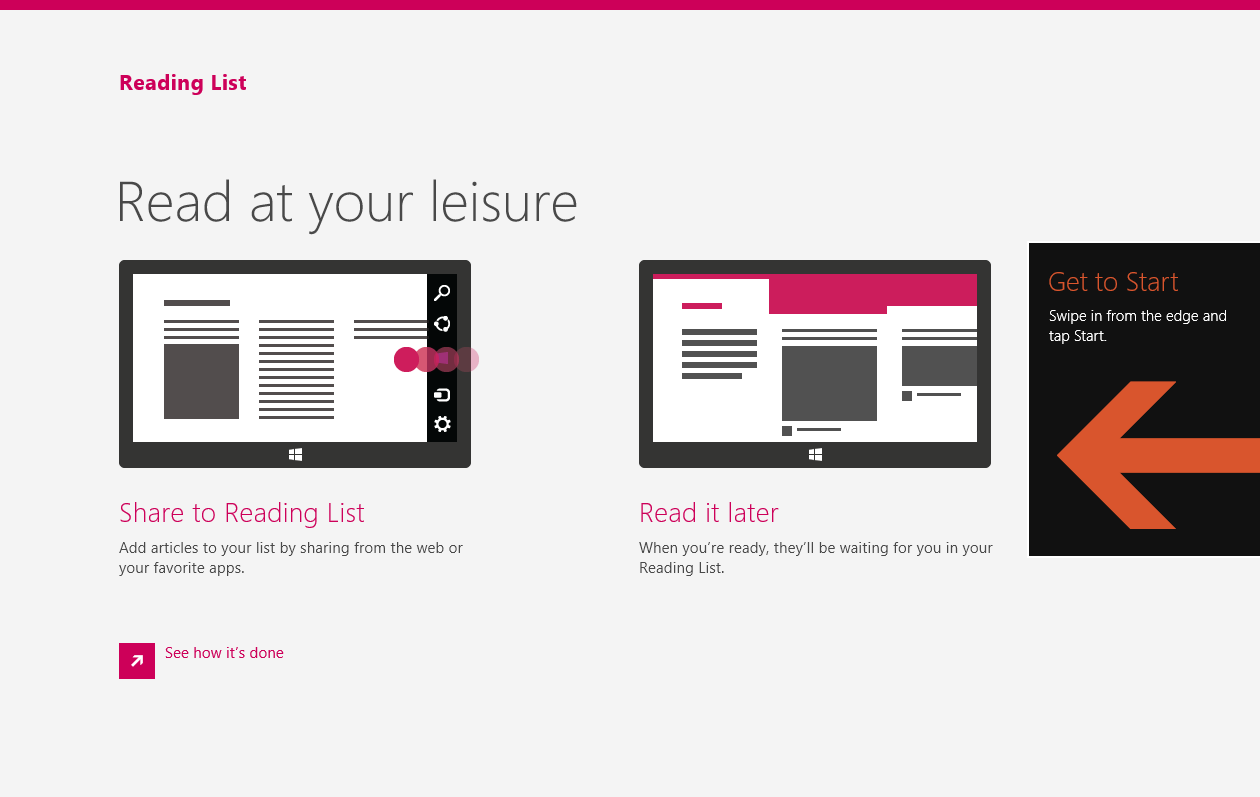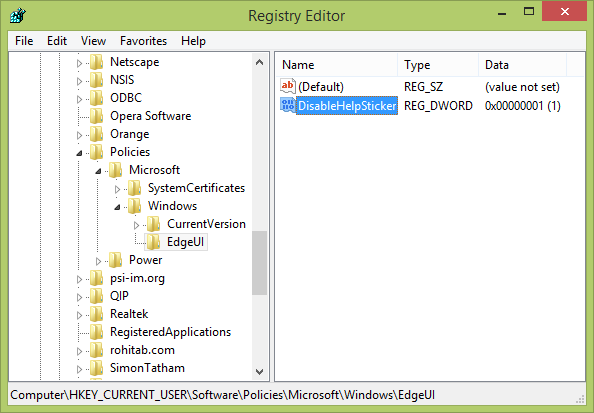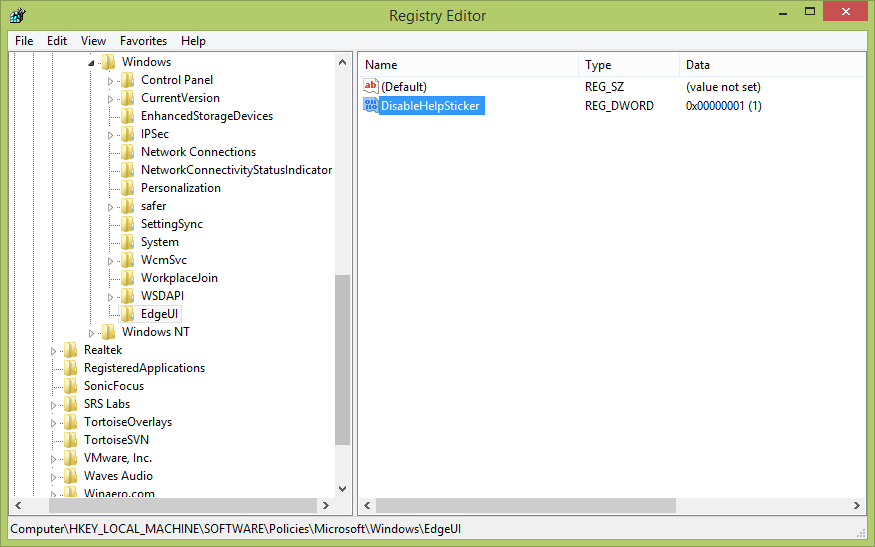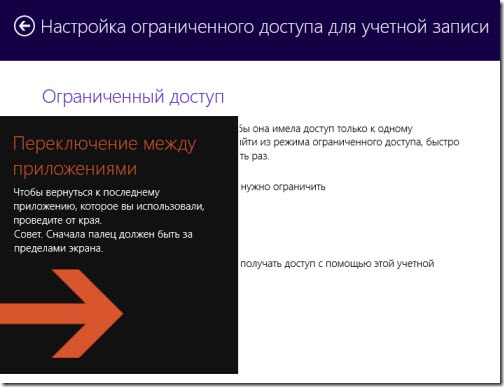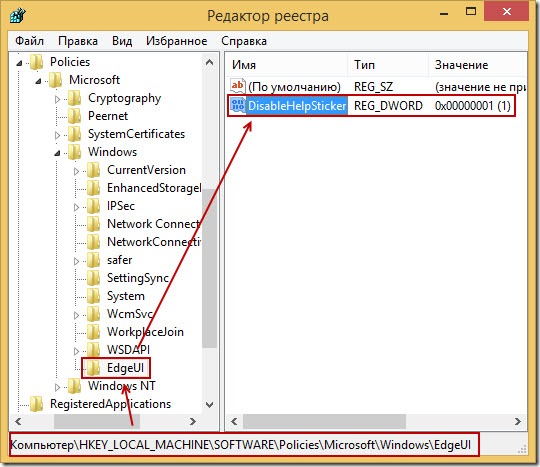/ Windows/ 0 комментариев
В Windows 8 и Windows RT способ открытия новых элементов системы был немного неясен для новых пользователей. Не все знали, где находится скрытый значок главного экрана, и как прокрутить боковую панель Charms Bar. По этой причине Microsoft добавила подсказки, которые отображаются на экране. Как отключить их?
Как отключить подсказки в Windows 8
Если вы уже имели дело с Windows 8, вы наверняка знаете, как вывести и получить доступ к отдельным разделам нового интерфейса. Поэтому экранное руководство не является необходимым. Хотя они должны официально появляться только один раз, но у многих людей есть проблемы с ними, потому что они появляются каждый раз, когда компьютер перезагружается.
Мы можем исключить подсказки, используя редактор политики локальной группы (более простой метод, только для систем в версии Professional) или с помощью реестра (немного более сложный метод, но работает в каждой редакции Windows). Мы покажем оба пути.
Способ 1. Отключите всплывающую подсказку с помощью редактора локальной групповой политики.
Этот метод намного проще, но он работает только в Windows 8.1 Professional.
- Откройте окно запуска с помощью сочетания клавиш Windows R.
- В стартовом окне введите gpedit.msc и нажмите Enter.
- Появится окно редактора локальной групповой политики. На боковой панели перейдите к «Конфигурация пользователя> Административные шаблоны> Компоненты Windows> Пользовательский интерфейс, растянутый до края».
- Подойдя к указанному ключу, выполните поиск справа от элемента под названием «Отключить подсказки». Дважды щелкните этот параметр.
- В верхнем левом углу выберите «Включено» и подтвердите с помощью OK. Советы по подсказке теперь будут отключены и не будут отображаться.
Способ 2. Отключение подсказок с помощью редактора реестра
Этот метод немного более трудоемкий, но мы можем его использовать, даже если у нас нет системы в версии Professional.
- Перейдите в начальный экран и выполните поиск команд regedit. Запустите найденный элемент с тем же именем.
- На экране редактора реестра перейдите в раздел «HKEY_CURRENT_USER Software Policies Microsoft Windows EdgeUI» . Если у вас нет ключа EdgeUI, вы должны его создать — щелкните правой кнопкой мыши по ключу Windows и выберите «Создать> Ключ» , а затем введите имя EdgeUI.
- Выберите ключ EdgeUI, затем щелкните пустое пространство справа и выберите «Новое> DWORD (32-разрядное значение)» . Дайте ему имя DisableHelpSticker , затем дважды щелкните его и установите для него значение 1 .
- Повторно выполните те же шаги, но на этот раз для ключевых «HKEY_LOCAL_MACHINE SOFTWARE Policies Microsoft Windows EdgeUI» , то есть, создать ключ EdgeUI , если нет, то создать его значение DisableHelpSticker и придать ему значение 1.
Обновлено 13.10.2015
Поставил на виртуальную машину Windows 8.1 для ознакомления с новыми возможностями и тут же столкнулся с одной новой фичей операционки – это подсказки. На выскакивающем окошке рассказано, как переключаться между приложениями, использовать активные углы и т.д. Это, конечно, все интересно и полезно, когда первый раз запускаешь Windows 8.1, но самое противное, что на виртуалке мне никак не удалось закрыть это окно подсказки.
Как отключить подсказки в Windows 8.1-01
Оно появляется поверх всех остальных окон и пунктов меню, перекрывая собой кнопки и все остальное. Попытался разобраться несколько минут, как же все-таки их закрывать, но ничего не получилось. Решил разобраться кардинально, стал искать, как их отключить вовсе.
Нашел…
Отключение подсказок в Windows 8.1
1. Открываем редактор реестра (Win+R вводим regedit.exe, нужны права администратора)
2. Переходим в раздел HKEY_LOCAL_MACHINESOFTWAREPoliciesMicrosoftWindows
3. Создаем новый раздел EdgeUI, если его еще нет
4. В разделе создаем параметр DWORD с именем – DisableHelpSticker и значением 1.
Как отключить подсказки в Windows 8.1-02
5. Перезагружаем Windows
Все, больше подсказки донимать нас не будут.
Если требуется отключить подсказки только у одного пользователя, то заходим под этой учетной записью в систему, и делаем все пункты с 1 по 5, только в реестре правим ветку HKEY_CURRENT_USERSoftwarePoliciesMicrosoftWindows.
Вот так вот просто отключить подсказки в Windows 8.1
Материал сайта Pyatilistnik.org
Если вы только что установили Windows 8.1, вероятно, она уже показывает вам подсказки о том, как использовать активные углы, переключаться между приложениями и про различные аспекты использования современных приложений. Подсказки выглядят так:
Такие подсказки полезны новичку, но вот если вы уже знакомы с системой и знаете всё, что вам подсказывает ОС, эти подсказки немного раздражают. Если их очередное появление вам не по душе, давайте выключим их.
Откройте редактор реестра (Win+R — > regedit.exe) и перейдите к этому ключу:
HKEY_CURRENT_USERSoftwarePoliciesMicrosoftWindowsEdgeUI
Совет: переход в нужный раздел реестра одним щелчком мыши
Если подраздел EdgeUI у вас отсутствует, просто создайте его.
Справа создайте параметр DisableHelpSticker, тип DWORD, значение 1.
Это отключит подсказки для текущего пользователя.
Теперь перейдите в раздел
HKEY_LOCAL_MACHINESOFTWAREPoliciesMicrosoftWindowsEdgeUI
Создайте такой же параметр и здесь:
Этим вы отключите подсказки вообще для всех пользователей Windows, для всех учётных записей.
Вот и всё! Теперь подсказки и советы вас беспокоить не будут.
Чтобы вернуть всё как было, просто удалите параметры, которые вы создали.
💡Узнавайте о новых статьях быстрее. Подпишитесь на наши каналы в Telegram и Twitter.
Судя по тому, что вы читаете этот текст, вы дочитали эту статью до конца. Если она вам понравилась, поделитесь, пожалуйста, с помощью кнопок ниже. Спасибо за вашу поддержку!
После апгрейда до Windows 8.1 пользователи получают возможность быстро ознакомиться с системой и пройти инструктаж. Для этого ОС выдает им различные всплывающие подсказки, которые обычно отключаются после прохождения. Иногда, правда, бывает так, что они продолжают функционировать и мешают нормальной работе. В этом случае подсказки можно принудительно отключить при помощи инструкции ниже.


Изображения: Hongkiat
При наведении мышки на ярлык, файл или папку в Windows под курсором появляется всплывающая подсказка, содержащая краткую информацию об объекте. Это очень полезная функция, тем не менее, у вас может быть целый ряд причин, чтобы временно её отключить. Например, вам нужно снять скриншот в момент наведения курсора на объект, и вы как раз не хотите, чтобы в снимок попала подсказка.
Отключаются всплывающие подсказки очень просто.
Откройте ленту Проводника, переключитесь на вкладку «Вид» и выберите там «Параметры папок и поиска».
В окошке параметров папок на вкладке «Вид» отыщите опцию «Отображать описание для папок и элементов рабочего стола» и деактивируйте её, сняв галочку с чекбокса.
Настройка будет применена сразу же.
Любители пошаманить с реестром могут отключить всплывающие подсказки через реестр.
Для этого в редакторе Regedit разверните ветку:
HKEY_CURRENT_USERSoftwareMicrosoftWindowsCurrentVersionExplorerAdvanced
Найдите в правой колонке DWORD-параметр ShowInfoTip и установите в качестве его значения 0, тогда как по умолчанию оно равняется единице.
Если оного параметра у вас нет, создайте его вручную.
Это всё.
Результат будет аналогичным изменению настройки через интерфейс, только для вступления её в силу потребуется перезапустить оболочку или перезайти в систему. Оба способа одинаково работают для Windows 7, 8.1 и 10. Для восстановления исходных настроек проделываем всё наоборот.
Оцените Статью:

Загрузка…
Поставил на виртуальную машину Windows 8.1 для ознакомления с новыми возможностями и тут же столкнулся с одной новой фичей операционки – это подсказки. На выскакивающем окошке рассказано, как переключаться между приложениями, использовать активные углы и т.д. Это, конечно, все интересно и полезно, когда первый раз запускаешь Windows 8.1, но самое противное, что на виртуалке мне никак не удалось закрыть это окно подсказки.
Оно появляется поверх всех остальных окон и пунктов меню, перекрывая собой кнопки и все остальное. Попытался разобраться несколько минут, как же все-таки их закрывать, но ничего не получилось. Решил разобраться кардинально, стал искать, как их отключить вовсе. Нашел…
Отключение подсказок в Windows 8.1
1. Открываем редактор реестра (Win+R вводим regedit.exe, нужны права администратора)
2. Переходим в раздел HKEY_LOCAL_MACHINESOFTWAREPoliciesMicrosoftWindows
3. Создаем новый раздел EdgeUI, если его еще нет
4. В разделе создаем параметр DWORD с именем – DisableHelpSticker и значением 1.
5. Перезагружаем Windows
Все, больше подсказки донимать нас не будут.
Если требуется отключить подсказки только у одного пользователя, то заходим под этой учетной записью в систему, и делаем все пункты с 1 по 5, только в реестре правим ветку HKEY_CURRENT_USERSoftwarePoliciesMicrosoftWindows.