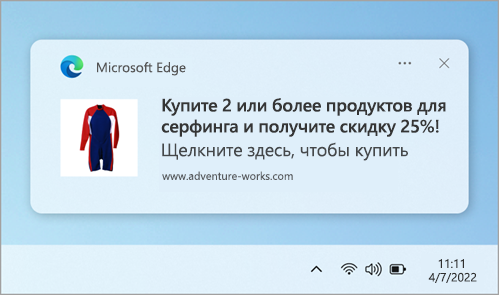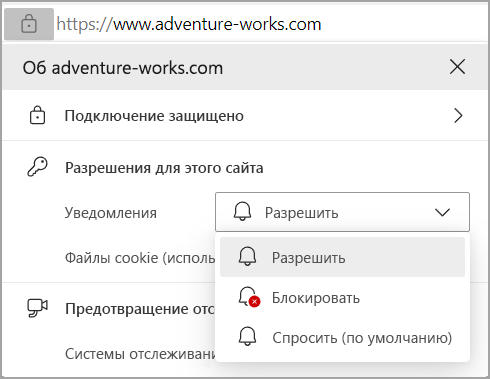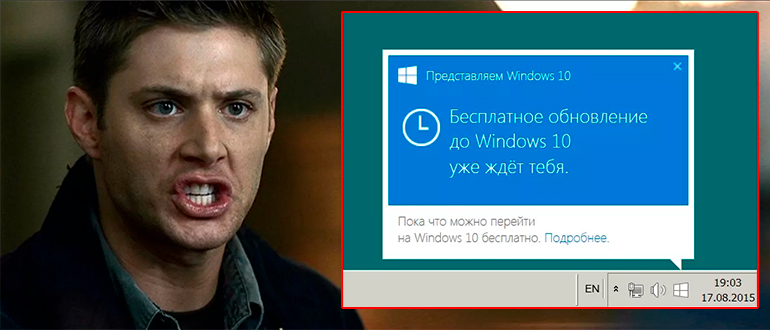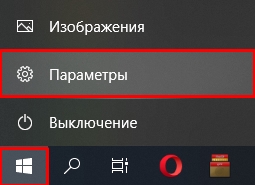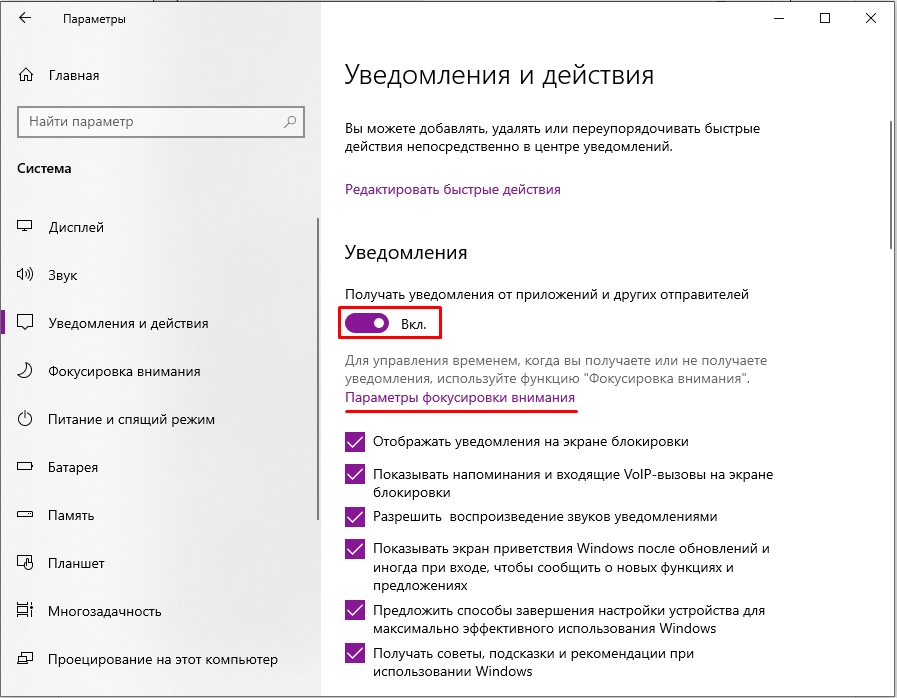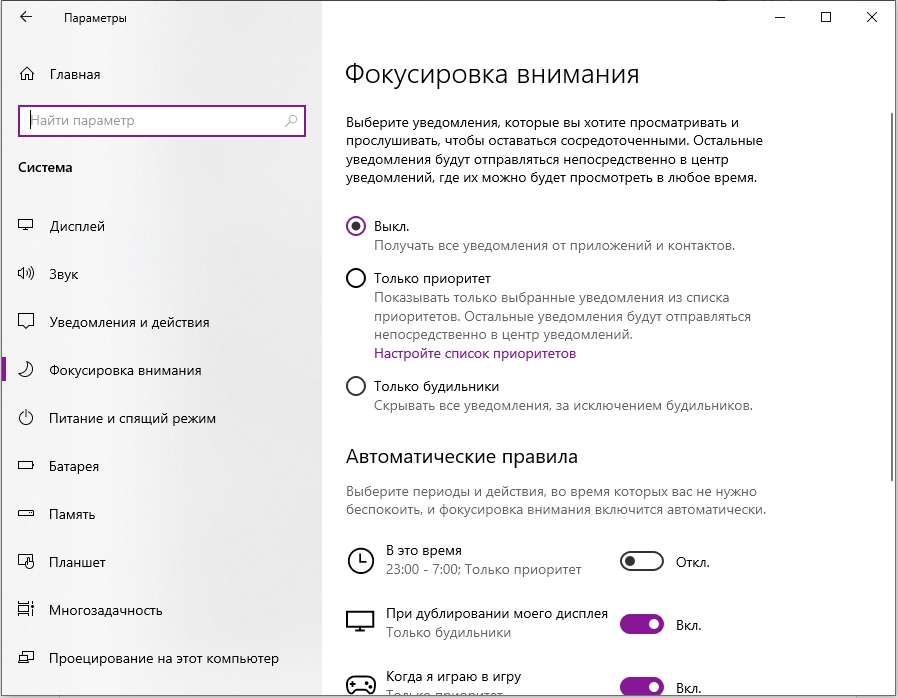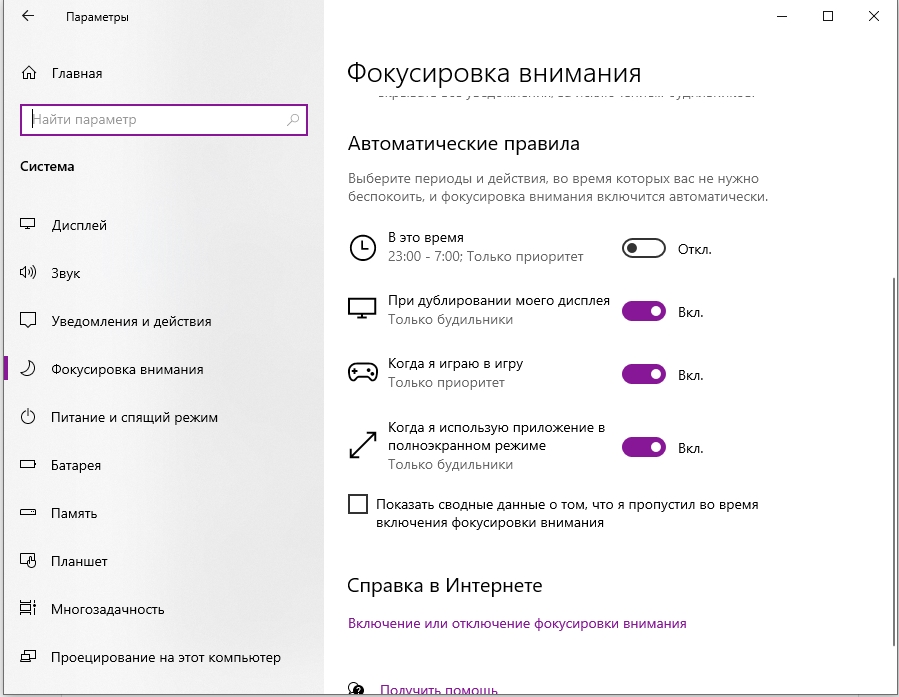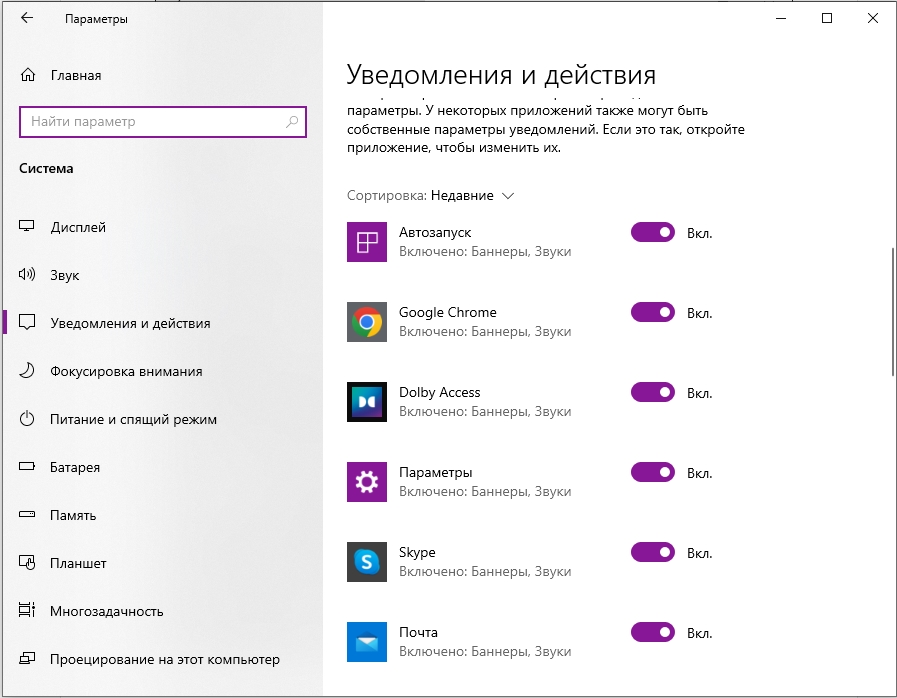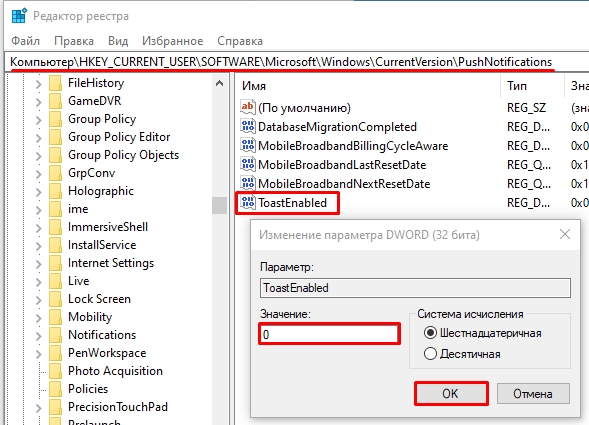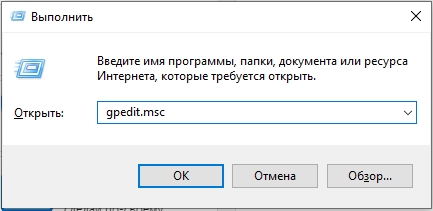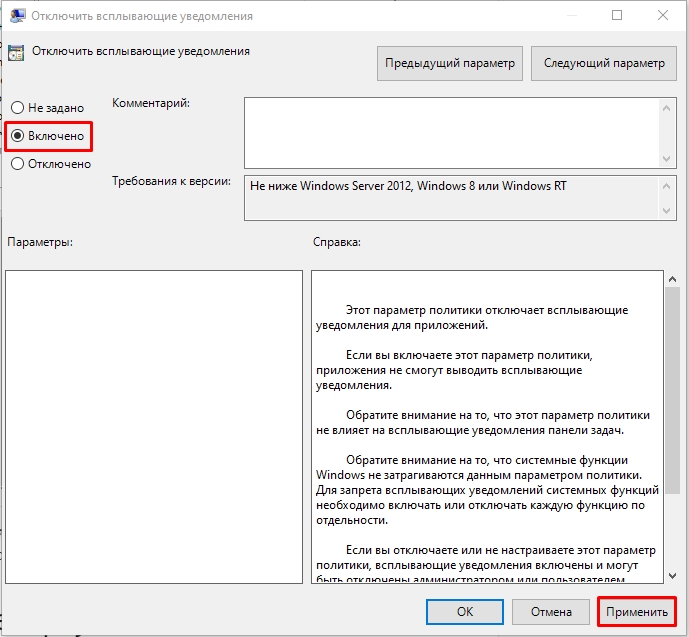В этой инструкции подробно о том, как убрать рекламу в правом нижнем углу рабочего стола и о том, чем эта проблема может быть вызвана.
- Реклама из Push-уведомлений браузера
- Всплывающие окна с рекламой от программ
- Вредоносное ПО
- Дополнительная информация
- Видео инструкция
Реклама в углу экрана, представляющая собой Push-уведомления браузера
Наиболее частая причина рассматриваемой проблемы — ваши подписки на уведомления в браузере — Google Chrome, Яндекс Браузере, Microsoft Edge или каком-либо ещё. Наверное, вы не раз замечали, что при посещении некоторых сайтов появляется предложение «Разрешить показ уведомлений». И часто это разрешение используется для одной цели — рекламы, которую вы и видите в виде уведомлений.
К счастью, отключаются такие уведомления легко, приведу примеры для трёх указанных выше браузеров (также далее в статье вы найдете видео, где все шаги показаны наглядно):
В Google Chrome
- Откройте меню (три точки справа вверху) и перейдите в «Настройки». В настройках, в разделе «Конфиденциальность и безопасность» найдите пункт «Настройки сайтов».
- В этом разделе перейдите в пункт «Уведомления».
- Обратите на раздел «Разрешить».
- Выберите сомнительные сайты, от которых может приходить реклама, нажмите по таким сайтам и запретите им присылать уведомления, также вы можете нажать кнопку «Сбросить все разрешения», что тоже отменит данное вами ранее разрешение.
В Яндекс Браузере
- Откройте меню браузера (три полосы в строке заголовка справа) и перейдите в «Настройки».
- Перейдите в раздел настроек «Сайты», а в нем, в подразделе «Уведомления» нажмите по пункту «От прочих сайтов».
- В списке «Разрешена» выберите мышью сайты, отправку уведомлений от которых нужно запретить (при наведении мыши появятся пункты «Запретить» и «Удалить») и отключите отправку уведомлений от них: если вы нажмете «Запретить», уведомления от сайтов приходить не будут. Если нажмите «Удалить» — разрешения для сайта будут сброшены (уведомления приходить не будут, но в следующий раз, когда вы зайдете на этот же сайт, он вам опять это предложит).
В Microsoft Edge
- Откройте меню браузера (три точки справа в верхней панели) и перейдите в «Настройки».
- Перейдите в раздел настроек «Файлы cookie и разрешения сайтов» (если вы не видите такой раздел, нажмите по кнопке меню слева).
- В разделе «Разрешения для сайтов» нажмите «Все сайты».
- Если в списке будут сайты, которым вы дали разрешение на отправку вам уведомлений, здесь их можно будет отозвать.
Как правило, причина окон с рекламой в углу экрана — именно в разрешении таких уведомлений, причем часто даже по всем параметрам «нормальный» сайт может, помимо обычных материалов, присылать и рекламные.
Всплывающие окна с рекламой от программ
Следующая по распространенности причина таких окон — какие-то программы на компьютере, которые их показывают. Обычно, выяснить, что это за программа сравнительно легко: например, бесплатный антивирус будет рекламировать свою платную версию и мы легко можем понять, что это именно он вызывает появление такого окна (но не можем от него избавиться, не избавившись от самой программы или не убрав её из автозагрузки).
Но возможен сценарий, что пользователю неизвестно, какая программа вызывает показ рекламы в углу, в этом случае мы можем это выяснить. Существуют различные методы для этих целей, один из вариантов — бесплатная утилита WinSpy, сделанная на AutoHotkey:
- Скачайте архив с WinSpy со страницы https://sourceforge.net/projects/winspyex/files/latest/download и распакуйте его.
- Запустите программу. В момент, когда появится окно с рекламой, перетащите мышью значок «прицела» из WinSpy на рекламное окно.
- В окне WinSpy должна появиться информация о процессе, которому принадлежит это окно, проще всего понять и увидеть путь — перейдя на вкладку «Process» в утилите.
- На этой же вкладке можно нажать «Open Folder» чтобы сразу перейти в папку с программой, которая вызвала появление рекламы.
- После того, как источник был обнаружен, решение об удалении или других действиях остается за вами.
Вредоносные программы на компьютере
Подход, описанный выше обычно позволяет определить и нежелательные программы на компьютере, которые досаждают вам рекламой, но не всегда. Если источник не найден, рекомендую использовать специальные средства удаления вредоносных и потенциально нежелательных программ (причем нередко антивирус их «не видит»).
Из рекомендуемых мною в первую очередь — AdwCleaner, бесплатный инструмент, обычно справляющийся с большинством таких случаев.
Дополнительная информация
В этой инструкции речь шла о рекламе, которая появляется в правом нижнем углу экрана Windows 10, но не в окне браузера. Если же такую рекламу вы видите внутри окна браузера, то причины могут быть следующими:
- Так захотел владелец сайта (тогда, при желании, можно использовать блокировщики рекламы).
- В вашем браузере в наличии нежелательные расширения (дополнения). Основной признак — подобная реклама появляется на всех посещаемых сайтах. Решение — попробовать отключить все расширения (даже на 100% полезные) и, если реклама пропала, включать их по одному, пока она снова не появится, чтобы выяснить, какое из них на самом деле оказалось не очень полезным.
Видео инструкция
Думаю, один из предложенных вариантов поможет в вашем случае и проблема будет успешно устранена.
Сделайте это для всех приложений или выберите только особо надоедливые.
Отключите все уведомления
- Нажмите Win + i, чтобы открыть «Параметры Windows».
- Перейдите во вкладку «Система» → «Уведомления и действия».
- Пролистайте вниз, найдите опцию «Получать уведомления от приложений и других отправителей» и отключите её.
Вас больше не будут беспокоить сообщения от предустановленных приложений Windows, программ, загруженных из Microsoft Store, или других источников.
Оставьте только важные уведомления
- Нажмите Win + i, чтобы открыть «Параметры Windows».
- Перейдите во вкладку «Система» → «Уведомления и действия».
- Опуститесь до списка «Получать уведомления от этих отправителей» и отключите ненужные приложения.
Временно отключите уведомления
Если вам нужно побыть в тишине, можете отключить уведомления на некоторое время.
- Откройте панель уведомлений с помощью комбинации Win + а или нажмите на иконку в правом нижнем углу.
- Выберите режим «Не беспокоить».
Пока работает этот режим, все сообщения сохраняются в «Центре уведомлений», так что вы сможете вернуться к ним позже.
Отключите рекламные уведомления
Первое, что приходит в голову, — всплывающее сообщение, которое предлагает попробовать Microsoft Edge. Чтобы избавиться от него навсегда, нужно сделать следующее.
- Нажмите Win + i, чтобы открыть «Параметры Windows».
- Перейдите во вкладку «Система» → «Уведомления и действия».
- Опуститесь немного вниз и отключите опцию «Получать советы, подсказки и рекомендации при использовании Windows».
Отключите уведомления на заблокированном экране
Windows 10 позволяет приложениям показывать информацию на заблокированном экране. Вы можете посмотреть задачи в календаре или проверить почту, при этом вам не нужно разблокировать компьютер. Довольно удобная опция, которую всегда можно отключить при необходимости.
- Нажмите Win + i, чтобы открыть «Параметры Windows» → «Персонализация».
- Перейдите во вкладку «Экран блокировки».
- Отключите ненужные приложения.
Всплывающие уведомления с новостями или сообщениями — штука удобная, но не когда вы пытаетесь сосредоточиться на работе или смотрите кино. Многие пользователи Windows 10 со временем начинают недолюбливать правый нижний угол экрана, где то и дело что-то вылезает, или нервно вздрагивать от системных звуков. К счастью, это легко поправить — сейчас расскажем как.
Важно: в этой инструкции мы приводим советы только для Windows 10. Предыдущие версии системы перестали получать обновления, а значит, стали уязвимы для вирусов, троянов и других угроз. Поэтому, если у вас все еще стоит Windows 7, 8.1 или более ранние версии, постарайтесь поскорее обновиться. А уже потом вы сможете спокойно и в безопасности настроить уведомления.
- Какие уведомления лучше оставить
- Настройка уведомлений в Windows 10
- Как отключить все уведомления сразу
- Настройка уведомлений для отдельных программ
- Режим «Фокусировка внимания»
- Тишь и благодать
Какие уведомления лучше оставить
Средства Windows 10 позволяют отключить практически все уведомления, но есть две их категории, которые мы рекомендуем оставить. Они могут влиять на безопасную работу всего компьютера.
- Антивирусная защита. О любой подозрительной активности на вашем компьютере лучше узнать вовремя. Ради этого можно даже поставить сериал на паузу.
- Обновление системы. Обновления операционной системы важны для безопасности: они устраняют уязвимости, которые злоумышленники могут использовать, чтобы заразить ваш компьютер чем-нибудь неприятным. Иногда их выпускают в срочном порядке, если какой-нибудь зловред активно распространяется через неизвестную ранее уязвимость, поэтому устанавливать их нужно как можно оперативнее.
Настройка уведомлений в Windows 10
Остальные уведомления вы можете смело заглушать и скрывать, если они доставляют неудобства. Вот как это сделать.
Как отключить все уведомления сразу
- Откройте меню Пуск и перейдите в раздел Параметры, нажав на шестеренку.
- Перейдите в группу Система.
- В меню слева выберите Уведомления и действия.
- Прокрутите вниз и нажмите на переключатель Получать уведомления от приложений и других отправителей. Он должен стать серым.
Уведомления об обновлении системы и сообщения от Защитника Windows при этом останутся — для их настройки есть отдельное меню. Зато никаких сообщений от Outlook или новостей о новом сезоне в PUBG вы больше не увидите.
Рядом с описанным выше переключателем есть еще несколько полезных опций. Здесь можно:
- Запретить системе показывать уведомления на экране блокировки — чтобы случайные люди не прочитали ваши личные сообщения из VK.
- Отключить советы, подсказки и рекомендации от Windows, которые появляются после установки обновлений, новых устройств или просто во время работы в системе.
Настройка уведомлений для отдельных программ
Допустим, вы хотите отключить не все уведомления, а только те, что приходят от некоторых программ — например, Skype или Facebook. Для этого:
- Откройте Пуск -> Параметры -> Система -> Уведомления и действия.
- Прокрутите вниз до пункта Получать уведомления от этих приложений.
- Найдите в списке нужные приложения и отключите переключатели рядом с ними.
Если вас донимают уведомления от важной программы — например, рабочей почты или мессенджера для связи на удаленке — и вы не можете позволить себе отключить их целиком, попробуйте сделать их комфортнее для себя.
Некоторых людей главным образом раздражает звук, а других — мельтешение перед глазами. Если убрать основной раздражитель, важные уведомления перестанут действовать вам на нервы. В Windows 10 вы можете выборочно отключить для программы звуковые сигналы или всплывающие оповещения. Для этого нажмите на иконку приложения в списке и рассмотрите расширенное меню.
- Чтобы отключить звуковой сигнал, но оставить всплывающие оповещения, передвиньте переключатель Звуковой сигнал при получении уведомления в положение Откл.
- Чтобы избавиться от всплывающих сообщений, но оставить звук, уберите галочки в пунктах Показывать баннеры уведомлений и Отображать уведомления в центре уведомлений.
Отдельная история — уведомления от сайтов, которым вы когда-то их разрешили. Обычно это новости с сайтов СМИ, специальные предложения от интернет-магазинов и так далее. Если один-два источника еще можно вынести, то после пары десятков разрешений браузер начнет выплевывать новые сообщения каждую минуту. Узнайте, как это исправить, из нашей инструкции по отключению уведомлений браузера.
Режим «Фокусировка внимания»: поставьте уведомления на паузу
В Windows 10 есть режим «Фокусировка внимания», который позволяет поставить уведомления (все или только некоторые) на паузу, — например, чтобы не отвлекаться на социальные сети, пока вы заняты срочным отчетом, или вечером не вздрагивать от уведомлений о новых письмах на рабочую почту. Чтобы включить режим фокусировки внимания:
- Откройте меню Пуск и перейдите в раздел Параметры.
- В группе Система откройте раздел Фокусировка внимания.
Теперь настройте ограничения:
- Выберите Только будильники, чтобы запретить все уведомления, кроме сигналов будильника или таймера с обратным отсчетом.
- Выберите Только приоритет, если хотите в определенное время, например в рабочее, получать уведомления только от приложений или контактов из приоритетного списка, который вы создаете сами.
Как настроить приоритетный список программ и контактов:
- Под пунктом Только приоритеты нажмите на ссылку Настройте список приоритетов.
- Выберите типы разрешенных уведомлений — сообщения об SMS и входящих вызовах или напоминания.
- В меню Люди при необходимости настройте список контактов, уведомления от которых будут показываться в приложениях Звонки, Почта или Skype. Обратите внимание: эта настройка не подойдет тем, кто по работе должен получать сообщения от незнакомых людей.
- В меню Приложения можно изменять список программ, которым разрешено присылать уведомления в режиме фокусировки, — например, оставить в нем только почтовый клиент или приложения для удаленной работы и больше ни на что не отвлекаться. Чтобы убрать лишнее приложение из списка, нажмите на его иконку, а затем — нажмите Удалить.
У режима фокусировки есть дополнительные настройки — автоматические правила. Здесь вы можете:
- Настроить время автоматического включения режима — например, на час ежедневной летучки.
- Запретить все уведомления, кроме сигналов таймеров или сообщений от приоритетных программ и контактов, когда вы проводите презентацию, играете в игру или используете любое другое приложение в полноэкранном режиме.
«Фокусировка внимания» не уничтожает лишние уведомления, а лишь скрывает их до того момента, пока вы этот режим не отключите. При желании вы можете в любой момент просмотреть их в Центре уведомлений, это кнопка внизу справа от часов.
Если читать их все нет желания, в настройках режима поставьте галочку Показать сводные данные о том, что я пропустил во время включения фокусировки внимания. Когда время для режима фокусировки внимания истечет, система предоставит вам краткую справку о том, что вы пропустили.
Тишь и благодать
Теперь никакие раздражители не помешают вам работать, учиться или отдыхать. Помните, что пропущенные уведомления всегда можно прочесть в Центре уведомлений справа от часов. Не отключайте их для действительно важных вещей — средств защиты и обновления системы, — благодаря которым ваш компьютер продолжает работать штатно.
У нас есть инструкции по отключению уведомлений для Android, для iPhohe и iPad, а также для macOS. А о том, как достичь еще большего цифрового комфорта, читайте в нашем блоге.
Microsoft Edge Панель мониторинга учетной записи Майкрософт Еще…Меньше
Уведомления веб-сайтов появляются в правом нижнем углу экрана, а также отображаются в Центре уведомлений. Когда для веб-сайта включены уведомления, они по-прежнему отображаются, даже если Microsoft Edge закрыта.
Примечание: Если вы получаете нежелательные всплывающие элементы, которые не совпадают с уведомлениями веб-сайтов, пожалуйста, обратитесь к разделу Блокировка всплывающих окон в Microsoft Edge. Всплывающие элементы — это рекламные объявления, уведомления, предложения и предупреждения, которые открываются в текущем окне браузера, в новом окне или на другой вкладке.
Как отключить уведомления веб-сайтов в Microsoft Edge
Уведомления для отдельных веб-сайтов можно удалить или заблокировать следующими способами:
Удалить или заблокировать уведомления в настройках Edge
-
В Edge прейдите в Параметры и другое в правом верхнем углу окна браузера.
-
Выберите Параметры > Файлы cookie и разрешения сайтов и выберите Уведомления. В разделе Разрешить вы найдете список веб-сайтов, которые сейчас отправляют вам уведомления.
-
Выберите три точки рядом с веб-сайтом, от которого вы больше не хотите получать уведомления, и выберите Удалить или Блокировать.
-
Выбор параметра Блокировать запрещает веб-сайту отправлять вам уведомления.
-
Выбор Удалить также останавливает уведомления, но если вы посетите этот веб-сайт в будущем, он спросит, хотите ли вы снова разрешить уведомления.
-
Управляйте уведомлениями из строки навигации браузера
Чтобы проверить или управлять уведомлениями при посещении веб-сайта, на который вы уже подписаны, сделайте следующее:
-
Выберите Просмотр сведений о сайте слева от панели навигации.
-
В разделе Разрешения для этого сайта > Уведомления, выберите Блокировать в раскрывающемся меню.
Примечание: Вы можете повторно подписаться на уведомления веб-сайта в будущем, вернувшись в это меню и выбрав Разрешить.
Чтобы узнать, как получить доступ к Центру уведомлений, см. раздел Как открыть Центр уведомлений и быстрые настройки.
Нужна дополнительная помощь?
Вместе с очередным глобальным обновлением Windows 10 за номером 1903 компания обновила и другие компоненты системы, включая браузер Edge. Это действительно хороший быстрый браузер, который используется системой по умолчанию. Но многие пользователи предпочитают более навороченные браузеры Chrome, Opera и Mozillа Firefox с удобными расширениями.
Очевидно, чтобы повысить использование токового браузера Edge всеми пользователями Windows 10, в обновленной версии ОС компания активировала функцию отображения уведомлений о различных новостях, например из «желтой прессы». Такие баннеры обычно всплывают при включении компьютера из правого нижнего угла рабочего стола и их закрыть можно лишь из вертикальной панели уведомлений, либо перейдя по предложенной ссылке новости. Это может кого-то раздражать, т.к. опции отключения уведомлений в самом браузере Edge попросту нет.

- Windows 10: настройки не открываются — что делать?
Но секрет кроется в настройках самой Windows 10. Чтобы отключить показ таких навязчивых уведомлений, нужно кликнуть на кнопку Пуск и нажать левой кнопкой мыши на изображение шестеренки — «Параметры». В открывшемся окне «Параметры Windows», в котором нужно перейти в раздел «Система» — это первый значок в списке.



Читайте также:
- Cкрытые функции в Windows 10: как их найти и активировать?
- Как установить Windows 10 без ключа
Фото: компании-производители

В обновлённой версии операционной системы все всплывающие уведомления сохраняются непосредственно в центре уведомлений Windows 10. Можно полностью отключить уведомления (даже убрать новый центр уведомлений) или же просто правильно его настроить. Стоит также отметить функцию фокусировки внимания, которая убирает все навязчивые всплывающие уведомления.
Эта статья расскажет, как отключить всплывающие уведомления в Windows 10. На самом деле, все уведомления, собранные в одном месте, это очень даже удобно. Бывает лучше запретить некоторым приложениям отправлять уведомления или настроить фокусировку внимания.
Параметры системы
Перейдите в раздел Параметры > Система > Уведомления и действия. Теперь перетяните ползунок Получать уведомления от приложений и других отправителей в положение Отключено.
Дополнительно можно настроить возможность получения уведомлений отдельных приложений. Достаточно выбрать приложение со списка доступных, чтобы посмотреть дополнительные параметры. У некоторых приложений также могут быть собственные параметры уведомлений.
Для каждого приложения можно полностью включить или отключить уведомления. При необходимости отдельно отключаем показ баннеров уведомлений, сохранение приватность уведомлений в центре уведомлений, отображение уведомлений в центре уведомлений или звуковой сигнал при получении уведомлений.
Фокусировка внимания
Нововведение позволяет выбрать уведомления, которые Вы хотите просматривать и прослушивать. Все остальные уведомления будут отправляться непосредственно в центр уведомлений. Их можно будет посмотреть в любое время, но они Вас не будут беспокоить во время игры.
Достаточно перейти в расположение Параметры > Система > Фокусировка внимания. Для включения функции выберите Только приоритет (показывать выбранные уведомления из списка приоритетов) или Только будильники (скрывать все уведомления, кроме будильников).

Групповые политики
- Откройте редактор локальных групповых политик, выполнив gpedit.msc в окне Win+R.
- Перейдите в раздел Конфигурация пользователя > Административные шаблоны > Меню Пуск и панель задач > Уведомления.
- Измените состояние параметра Отключить всплывающие уведомления на Включено.
Этот параметр политики отключает всплывающие уведомления для приложений. Обратите внимание на то, что системные функции не затрагиваются данным параметром политики. Для запрета всплывающих уведомлений системных функций необходимо включать или отключать каждую функцию по отдельности.
Если Вы отключаете или не настраиваете этот параметр политики, всплывающие уведомления включены и могут быть отключены администратором или пользователем. Чтобы изменения этого параметра политики вступили в силу, не требуется перезагружать систему или перезапускать службу.
Редактор реестра
Перед внесением любых изменений рекомендуется создать резервную копию реестра Windows 10. Она даст возможность в любой момент откатить изменения с копии буквально в несколько нажатий.
Откройте редактор реестра выполнив команду regedit в окне Win+R. Перейдите в расположение: HKEY_CURRENT_USER Software Microsoft Windows CurrentVersion PushNotifications. Измените значение параметра ToastEnabled на 0.
Дополнительно ранее мы рассматривали, как отключить центр уведомлений Windows 10. Можно перейти в раздел реестра: HKEY_CURRENT_USER/ SOFTWARE/ Policies/ Microsoft/ Windows/ Explorer. Теперь создайте параметр DWORD (32 бита) DisableNotificationCenter установив значение 1.
После внесения изменений в реестр нужно выполнить перезагрузку компьютера или же перезапустить проводник в Windows 10. В итоге получается отключить навязчивые всплывающие уведомления.
Заключение
Всплывающие уведомления бывают как полезными, так и ненужными и одновременно навязчивыми. Сейчас в центр уведомлений попадают все уведомления от системы и сторонних приложений. В отношении пользователя есть возможность отключить или настроить уведомления даже от защитника или брандмауэра. Хотя так как они касаются безопасности системы в целом отключать их не рекомендуется.

Администратор и основатель проекта Windd.ru. Интересуюсь всеми новыми технологиями. Знаю толк в правильной сборке ПК. Участник программы предварительной оценки Windows Insider Preview. Могу с лёгкостью подобрать комплектующие с учётом соотношения цены — качества. Мой Компьютер: AMD Ryzen 5 3600 | MSI B450 Gaming Plus MAX | ASUS STRIX RX580 8GB GAMING | V-COLOR 16GB Skywalker PRISM RGB (2х8GB).

Сидишь себе, смотришь фильм/слушаешь музыку/думаешь о чем-то… И тут «динь-динь», раздается раздражающий звук и в нижнем углу экрана появляется какое-нибудь уведомление от ОС Windows 10/11… 😢
На мой взгляд разработчики ОС крайне неудачно реализовали их появление, в той же Windows 7 ведь не было же этого (ни навязчивых звуков, ни уведомлений поверх остальных окон).
Неудивительно, что «такие» уведомления многих раздражают и достают (в том числе и меня). Думаю, что совсем не лишним было бы их отключить насовсем (либо оставить лишь самые важные), и нормально работать в спокойной атмосфере. Не так ли? 😉
Собственно, в этой статье приведу несколько советов по решению сей проблемы. Кстати, обратите внимание, что проблему можно решить разными способами (просто некоторые могут не сработать, да и многое зависит еще от версии и сборки вашей системы).
Итак…
*
Содержание статьи
- 1 Как избавиться и отключить уведомления насовсем
- 1.1 Совет 1. Быстрое отключение всего неважного
- 1.2 Совет 2. Задайте параметры Windows
- 1.2.1 Windows 10
- 1.2.2 Windows 11
- 1.3 Совет 3. Воспользуйтесь редактором групповых политик
- 1.4 Совет 4. Воспользуйтесь редактором реестра
- 1.5 Совет 5. Тем, кто отключил уведомления, а они все равно появляются
→ Задать вопрос | дополнить
Как избавиться и отключить уведомления насовсем
Совет 1. Быстрое отключение всего неважного
Если кликнуть по «значку уведомлений» в трее Windows — то в появившемся меню можно оставить только приоритетные (и важные) уведомления! Разумеется, всё остальное показываться не будет. Я думаю, что большинство пользователей — это более, чем устроит. 👌
Примечание: см. мой пример на скриншоте ниже 👇, если вы сделаете также — то Windows 10 перестанет вас отвлекать различной «ерундой».
Только приоритет!
*
Совет 2. Задайте параметры Windows
Windows 10
Следующая рекомендация тоже достаточно «очевидная»: откройте параметры Windows (сочетание кнопок Win+i, либо ПУСК/параметры).
Далее необходимо перейти в раздел «Система» (см. скрин ниже 👇).
Система
После открыть подраздел «Уведомления и действия»: в нем вы сможете включить/отключить показ уведомлений как полностью, так и от конкретных приложений.
Уведомления и действия
Кроме этого, также обратите внимание на вкладку «Фокусировка внимания»: там можно разрешить уведомления только от будильников, или вообще задать временной интервал, когда ничто и никто не сможет побеспокоить вас! 👇
Система — фокусировка внимания
Однако, сразу отмечу, что хоть эти опции и есть в параметрах самой ОС, работают они (иногда) «из рук вон плохо», и даже после отключения уведомлений — они могут появляться.
Поэтому, если в вашем случае этот совет не сработает, прибегните к нижеприведенным способам.
*
Windows 11
В параметрах ОС необходимо перейти во вкладку «Система / уведомления». См. скрин ниже. 👇
Система — уведомления — Windows 11
Далее вы можете либо сразу отключить все уведомления, либо оставить только самые важные из них // через фокусировку внимания (см. стрелки 1 и 2 на скрине ниже 👇).
Фокусировка внимания
Вообще, лично я бы порекомендовал включить вариант «Только приоритет» — в этом случае отвлекать вас система всякой «ерундой» точно не станет! 😉
Только приоритет
*
Совет 3. Воспользуйтесь редактором групповых политик
Данный способ один из самых надежных и эффективных, позволяет убрать все уведомления «одним махом».
Единственный недостаток: редактор групповых политик можно открыть не во всех версиях Windows (например, в домашних версиях его нет, и 👉 поэтому придется воспользоваться его аналогом).
*
Чтобы открыть редактор групповых политик необходимо:
- нажать сочетание кнопок Win+R (чтобы появилось окно «Выполнить»);
- ввести команду gpedit.msc и нажать Enter.
gpedit.msc — запускаем редактор групповых политик
Затем следует перейти в раздел «Конфигурация пользователя -> Административные шаблоны -> Меню «Пуск» и панель задач».
Далее найти в нем параметр «Удалить уведомления и значок центра уведомления», открыть его и включить. Сохранить настройки и начать «спокойно» пользоваться системой…
Конфигурация пользователя — удалить уведомления и значок ЦУ // Кликабельно!
*
Совет 4. Воспользуйтесь редактором реестра
1) Открываем 👉 редактор реестра и переходим в ветку:
HKEY_CURRENT_USERSoftwareMicrosoftWindowsCurrentVersionPushNotifications
Во вкладке PushNotifications необходимо создать DWORD-параметр с именем ToastEnabled. 👇
Создать параметр (реестр)
2) Далее этому параметру необходимо присвоить значение «0» (ноль). 👇
Присваиваем значение «0»
3) После перезагрузите компьютер и проверьте работу уведомлений…
*
Совет 5. Тем, кто отключил уведомления, а они все равно появляются
Бывает такое, что выполненные выше действия не дают никакого результата: уведомления все равно появляются…
В этом случае проверьте, не установлены ли у вас какие-нибудь приложения, которые могут «показывать» эти самые уведомления.
Порой их не так просто выявить, особенно если на уведомлениях нет «опознавательных» знаков. Хотя бы обратите внимание, когда они начали появляться, а затем свой список приложений отсортируйте по датам и посмотрите, что устанавливали в последнюю очередь.
👉 В помощь!
Чтобы увидеть список установленных приложений, зайдите в панель управления (как ее открыть в Windows 11/10) и откройте раздел «Программы и компоненты» (см. скрин ниже).
Сортировка приложений по дате установки
Кстати, в панели управления не всегда отображены все установленные приложения, поэтому имеет смысл воспользоваться специальными утилитами. Например, CCleaner или IObit Uninstaller.
👉 В помощь!
Более подробно о том, как найти и удалить «не удаляемые» программы с помощью спец. утилит.
Скриншот окна IObit Uninstaller: удаление дополнения для браузера
*
PS
Если вы видите также всплывающие пуш-уведомления в браузере (Chrome, Opera и пр.) — рекомендую также ознакомиться с еще одной моей прошлой заметкой (ссылка ниже).
*
👉 В помощь!
Как отключить ПУШ-уведомления (оповещения) в браузерах: Google Chrome, Firefox, Opera
*
Дополнения по теме, критика и т.д., как обычно, приветствуется…
Удачной работы!
👋
Первая публикация: 20.06.2018
Корректировка: 5.08.2021


Полезный софт:
-
- Видео-Монтаж
Отличное ПО для создания своих первых видеороликов (все действия идут по шагам!).
Видео сделает даже новичок!
-
- Ускоритель компьютера
Программа для очистки Windows от «мусора» (удаляет временные файлы, ускоряет систему, оптимизирует реестр).
Всех приветствую на портале WiFiGiD.RU. Если вы читаете эти строчки, значит вы хотите отключить уведомления в Windows. При этом неважно какая версия у вас установлена 10, 11 или 8. Во всех «Окнах» работает один и тот же модуль, который и отвечает за уведомления в операционной системе.
Ниже в статье я подробно описал 4 способа. Также, если вы передумаете полностью выключать эту функцию, вы сможете настроить режим сообщений под себя. Например, вы можете выключить надоедливые уведомления во время игры или при просмотре фильмов и сериалов. В случае возникновения каких-то дополнительных вопросов – пишите в комментарии.
Содержание
- Способ 1: Параметры системы
- Способ 2: Фокусировка внимания
- Способ 3: Редактор реестра
- Способ 4: Редактор локальной групповой политики
- Задать вопрос автору статьи
Способ 1: Параметры системы
Давайте посмотрим, как проще всего отключить уведомления в Виндовс 10 или 11. Для этого мы изменим некоторые конфигурации в параметрах.
- Открываем меню «Пуск» и жмем по шестеренке.
- Находим основной пункт «Система».
- Смотрите, если вам нужно просто убрать уведомления в Windows – переведите бегунок «Получать уведомления от приложений и других отправителей» в состояние выключено. Вы также можете просто вручную включить или выключить галочки настроек ниже. Здесь можно выключить звуковое сопровождение, или отображение уведомлений на экране блокировки. Можно настроить «Параметры фокусировки внимания» – кликните по этой ссылке.
- Здесь можно включить получение только важных уведомлений или только будильника.
- Ниже есть настройки дополнительных правил. Например, отключение всех сообщений во время игр. Или при использовании полноэкранных приложений, например, когда вы смотрите фильмы.
- Вернитесь на один шаг назад и пролистайте вниз до подраздела «Уведомления и действия» – здесь можно настроить получение сообщений для конкретного системного или стороннего приложения, установленного на компьютере. Вам достаточно просто выбрать тот вариант, который вам нужен.
Способ 2: Фокусировка внимания
Быстро менять конфигурацию «Фокусировки внимания» можно с помощью дополнительной кнопки в правом нижнем углу экрана – кликаем по ней правой кнопкой мыши. Напомню, что по умолчанию фокусировка выключена, и вы получаете все уведомления.
Способ 3: Редактор реестра
Навсегда отключить центр уведомлений в Windows 10 или 11 можно с помощью редактора реестра:
- На клавиатуре зажимаем две клавиши:
+ R
- Используем команду:
regedit
- Переходим по пути:
HKEY_CURRENT_USERSoftwareMicrosoftWindowsCurrentVersionPushNotifications
- Двойным щелчком левой кнопки мыши открываем параметр:
ToastEnabled
- Ставим ему значение ноль (0) и жмем «ОК». Если у вас этого параметра нет – создаем его, нажав правую кнопку мыши по пустому месту – создаем DWORD (32 бита).
- Как только все будет готово, перезагружаем операционную систему.
Способ 4: Редактор локальной групповой политики
Все то же самое, что и в третьем способе можно сделать с помощью редактора локальной групповой политики. Для некоторых данный способ покажется более удобным:
- Используем волшебные кнопки:
+ R
- Теперь используем другое заклинание:
gpedit.msc
ПРИМЕЧАНИЕ! Если после этого у вас вылезла ошибка – читаем эту инструкцию.
- Открываем «Конфигурацию пользователя» и в ней находим основной раздел с «Административными шаблонами». Далее находим папку «Меню Пуск и панель задач». Вам останется один раз кликнуть по «Уведомлению».
- Теперь переходим в правый блок, где и находятся конфигурационные файлы – кликаем два раза ЛКМ по файлу «Отключить всплывающие уведомления».
- Включаем настройку, жмем по кнопке применения и «ОК».
- Все закрываем и перезагружаемся.
Содержание
- Отключаем уведомления в Виндовс 10
- Способ 1: «Уведомления и действия»
- Способ 2: «Фокусировка внимания»
- Заключение
- Вопросы и ответы
«Центр уведомлений», отсутствовавший в предыдущих версиях операционной системы, извещает пользователя о различных событиях, происходящих в среде Windows 10. С одной стороны, это весьма полезная функция, с другой же – не всем нравится регулярно получать и накапливать зачастую малоинформативные, а то и вовсе бесполезные сообщения, еще и постоянно отвлекаться на них. В таком случае оптимальным решением будет отключение «Центра» в целом или только исходящих от него уведомлений. Обо всем этом мы и расскажем сегодня.
Как и в случае с решением большинства задач в ОС Windows 10, отключить уведомления можно как минимум двумя способами. Это можно сделать как для отдельных приложений и компонентов операционной системы, так и для всех сразу. Существует также возможность полного отключения «Центра уведомлений», но ввиду сложности реализации и потенциального риска мы ее рассматривать не будем. Итак, приступим.
Способ 1: «Уведомления и действия»
Далеко не все знают о том, что работу «Центра уведомлений» можно адаптировать под свои нужды, отключив возможность отправки сообщений сразу для всех или только отдельных элементов ОС и/или программ. Делается это следующим образом:
- Вызовите меню «Пуск» и кликните левой кнопкой мышки (ЛКМ) по расположенному на его правой панели значку шестеренки, чтобы открыть системные «Параметры». Вместо этого можете просто нажать клавиши «WIN+I».
- В открывшемся окне перейдите в первый раздел из перечня доступных – «Система».
- Далее в боковом меню выберите вкладку «Уведомления и действия».
- Пролистайте перечень доступных опций вплоть до блока «Уведомления» и, используя имеющиеся там переключатели, определите то, где и какие уведомления вы хотите (или не хотите) видеть. Подробности касательно назначения каждого из представленных пунктов вы можете видеть на скриншоте ниже.
Если перевести в неактивное положение последний переключатель в списке («Получать уведомления от приложений»…), это отключит уведомления для всех приложений, имеющих право на их отправку. Полный список представлен на изображении ниже, и при желании их поведение можно настроить отдельно.
Примечание: Если ваша задача заключается именно в полном отключении уведомлений, уже на данном этапе можно считать ее решенной, остальные шаги выполнять не обязательно. Однако мы все же рекомендуем ознакомиться со второй частью данной статьи – Способом 2.
- Напротив названия каждой из программ есть тумблер, аналогичный таковому в общем перечне параметров выше. Логично, что отключая его, вы запрещаете конкретному элементу отправлять вам уведомления в «Центр».
Если же нажать по названию приложения, можно определить его поведение более точно и, если потребуется, установить приоритет. Все доступные опции показаны на представленном ниже скриншоте.
То есть здесь вы можете как полностью отключить уведомления для приложения, так и просто запретить ему «попадать» со своими сообщениями в «Центр уведомлений». Дополнительно можно отключить звуковой сигнал.Важно: Касательно «Приоритета» стоит отметить лишь одно – если вы установите значение «Наивысший», уведомления от таких приложений будут поступать в «Центр» даже при включенном режиме «Фокусировки внимания», о котором мы еще расскажем далее. Во всех же остальных случаях лучше будет выбрать параметр «Обычный» (собственно, именно он установлен по умолчанию).
- Определив параметры уведомлений для одного приложения, возвращайтесь к их списку и выполните аналогичную настройку для тех элементов, которые вам нужны, либо же просто отключите ненужные.

Итак, обратившись к «Параметрам» операционной системы, мы с вами можем как выполнить детальную настройку уведомлений для каждого отдельного приложения (как системного, так и стороннего), которое поддерживает работу с «Центром», так и полностью деактивировать возможность их отправки. Какой из вариантов предпочтете лично вы – решайте сами, мы же рассмотрим еще один, более быстрый в реализации метод.
Способ 2: «Фокусировка внимания»
Если же вы не хотите настраивать уведомления под себя, но и отключать их навсегда тоже не планируете, можно поставить ответственный за их отправку «Центр» на паузу, переведя его в то состояние, которое ранее называлось «Не беспокоить». В дальнейшем уведомления можно будет снова включить, если такая необходимость возникнет, тем более что делается это все буквально в несколько кликов.
- Наведите указатель курсора на значок «Центра уведомлений» в конце панели задач и нажмите по нему ЛКМ.
- Кликните по плитке с названием «Фокусировка внимания» один раз,
если хотите получать уведомления только от будильника,
или два, если хотите разрешить беспокоить вас только приоритетным компонентам ОС и программам.
- Если при выполнении предыдущего способа вы не задавали для каких-либо приложений наивысший приоритет и не делали этого ранее, уведомления вас больше не потревожат.
Примечание: Для отключения режима «Фокусировки внимания» нужно нажать по соответствующей плитке в «Центре уведомлений» один иди два раза (зависит от установленного значения), чтобы она перестала быть активной.
И все же, чтобы не действовать наугад, следует дополнительно проверить приоритеты программ. Делается это в уже знакомых нам с вами «Параметрах».
- Повторите шаги 1-2, описанные в предыдущем способе данной статьи, а затем перейдите во вкладку «Фокусировка внимания».
- Нажмите по ссылке «Настройте список приоритетов», расположенной под пунктом «Только приоритет».
- Выполните необходимые настройки, разрешив (оставить галочку слева от названия) или запретив (снять) представленным в списке приложениям и компонентам ОС тревожить вас.
- Если же вы хотите добавить какую-то стороннюю программу в этот список, назначив ей наивысший приоритет, нажмите по кнопке «Добавить приложение» и выберите ее из списка доступных.
- Внеся необходимые правки в функционирование режима «Фокусировка внимания», можно закрыть окно «Параметров», а можно вернуться на шаг назад и, если есть такая необходимость, задать для него «Автоматические правила». В данном блоке доступны следующие опции:
- «В это время» – при переведении переключателя в активное положение появляется возможность задать время автоматического включения и последующего отключения режима фокусировки.
- «При дублировании экрана» — если вы работаете с двумя и более мониторами, при переключении их в режим дублирования, фокусировка будет активирована автоматически. То есть никакие уведомления вас не потревожат.
- «Когда я играю» — в играх, понятное дело, система тоже не будет беспокоить вас уведомлениями.
Читайте также: Как сделать два экрана в Виндовс 10
Дополнительно:
Подводя итог данного метода, отметим, что переход в режим «Фокусировки внимания» — это временная мера избавления от уведомлений, но при желании она может стать и постоянной. Все что от вас требуется в таком случае – настроить под себя его функционирование, включить и, если есть такая необходимость, больше не отключать.
Заключение
В этой статье мы рассказали о том, каким образом можно отключить уведомления на компьютере или ноутбуке с Windows 10. Как и в большинстве случаев, на выбор вам предоставляется сразу несколько вариантов решения задачи – временное или полное отключение ответственного за отправку уведомлений компонента ОС, либо же тонкая настройка отдельных приложений, благодаря которой можно получать от «Центра» только действительно важные сообщения. Надеемся, данный материал был полезен для вас.
Еще статьи по данной теме: