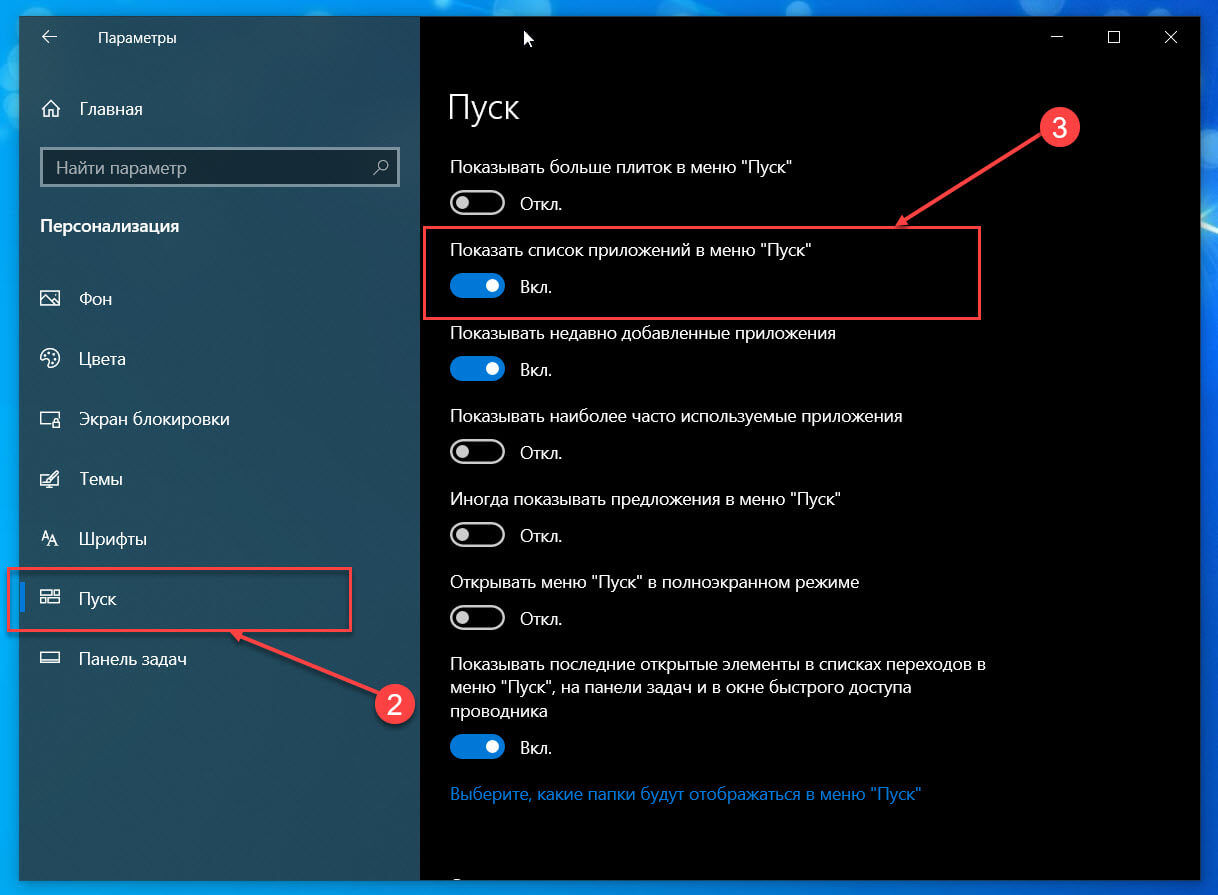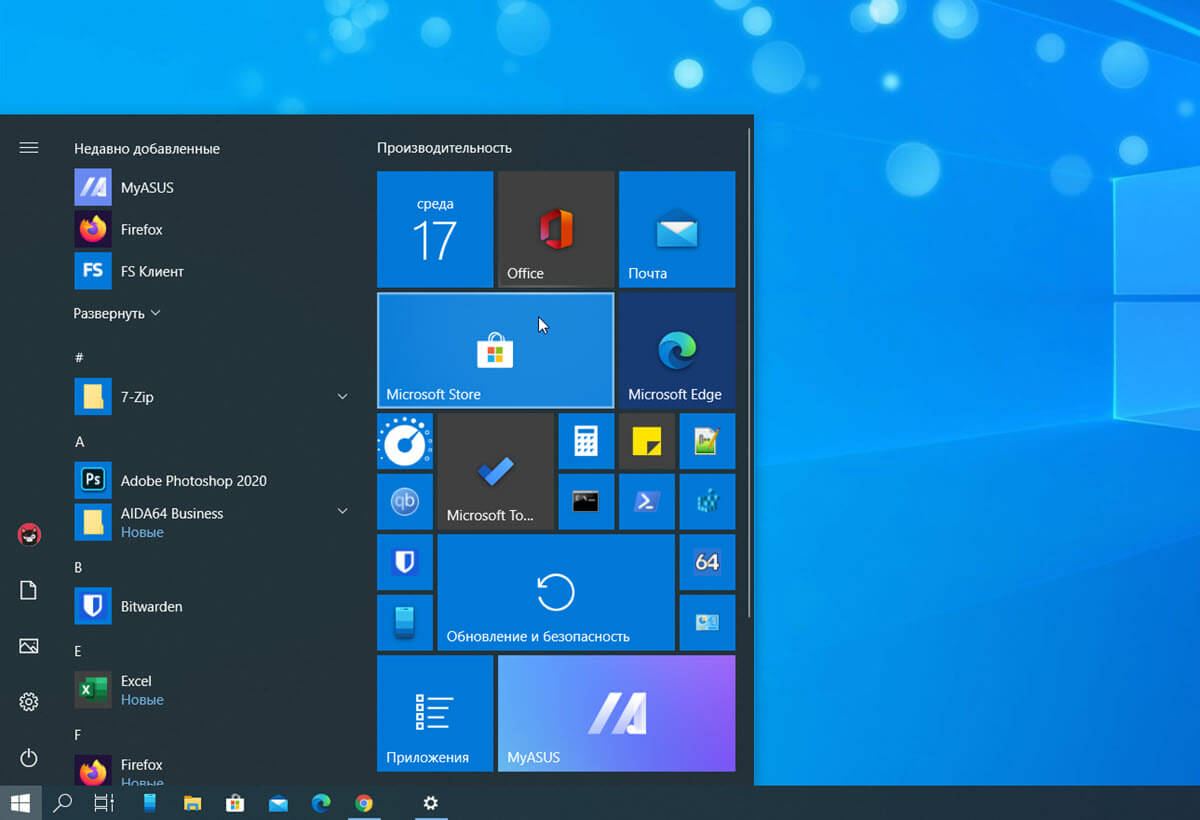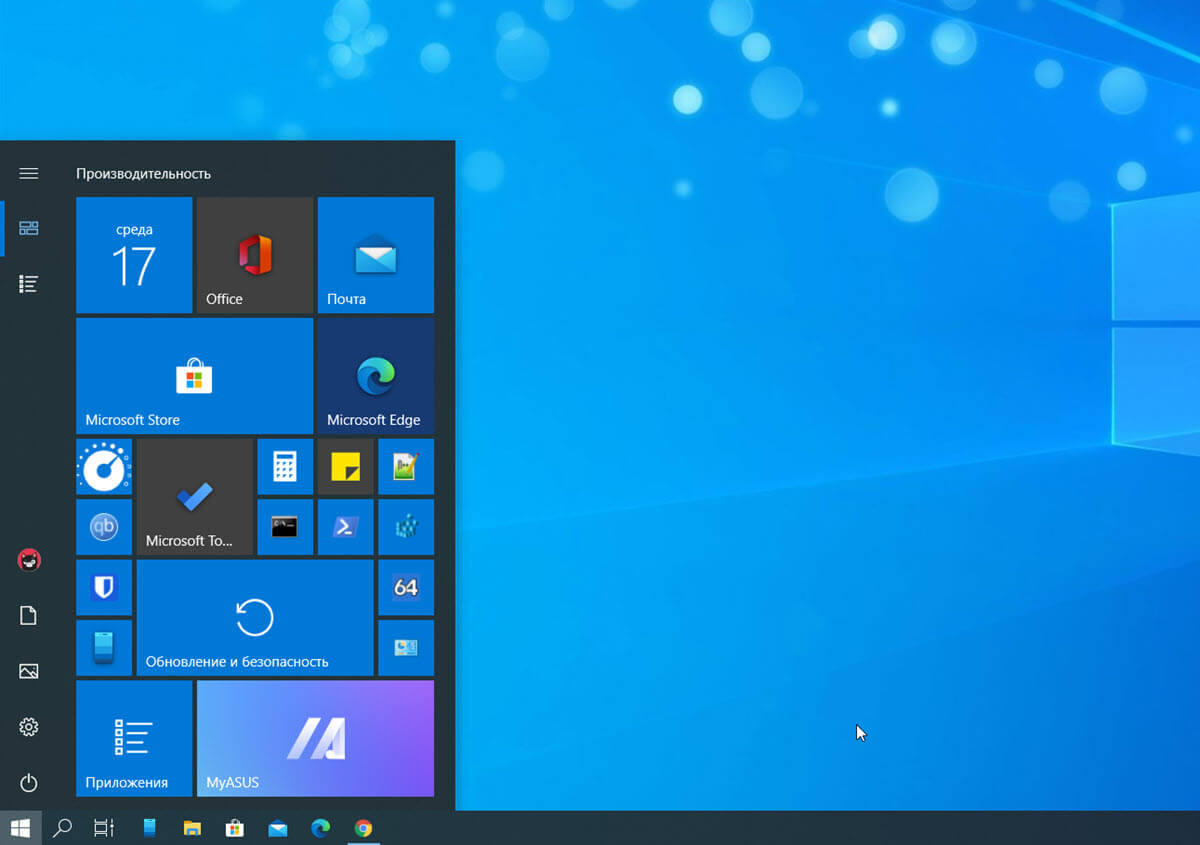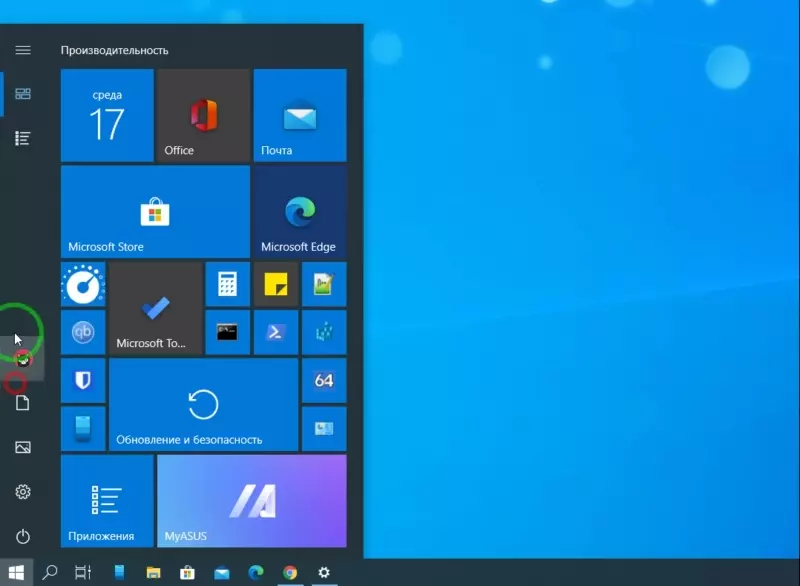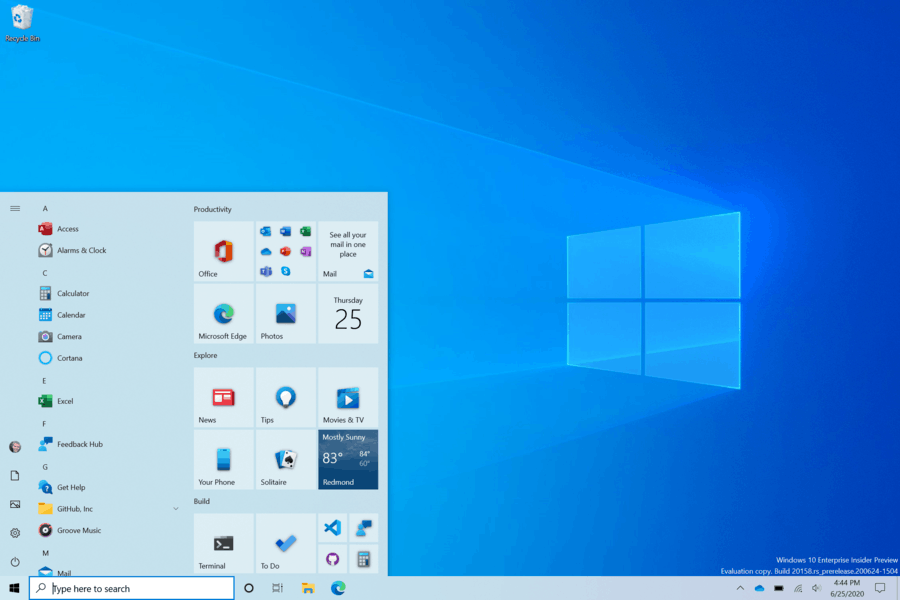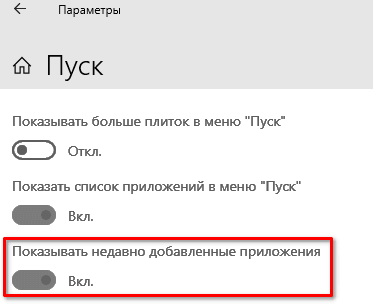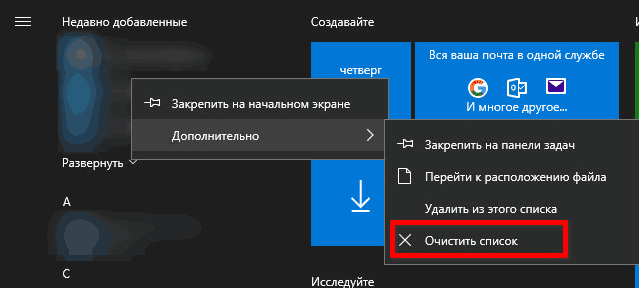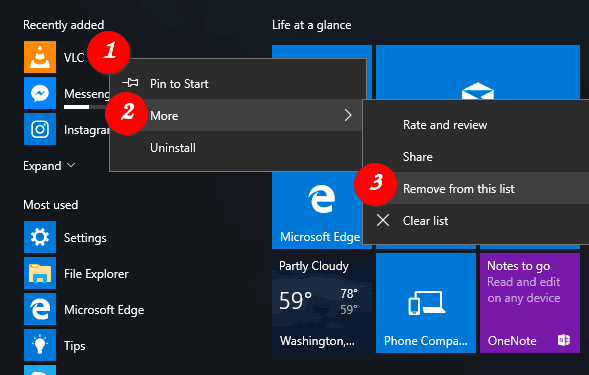Когда вы устанавливаете очередное приложение в Windows 10, его иконка автоматически добавляется в список «Недавно добавленные», располагающийся в верхней части меню Пуск. Не то чтобы этот список доставлял неудобства, просто пользователь может захотеть сделать правую область меню Пуск более компактной, скрыв блок недавно добавленных приложений. Такая возможность появилась в Windows 10 ещё в сборке 14942.
Запустите приложение «Параметры», перейдите в раздел персонализации, переключитесь на вкладку «Пуск» и установите переключатель «Показывать недавно добавленные приложения» в положение «Выкл».
В нашем примере Windows не активирована, настройки персонализации неактивны, поэтому мы будем действовать в обход. Тем, кто находится в аналогичной ситуации, предлагаем отключить меню недавно установленных программ через реестр.
Откроете командой regedit редактор реестра и разверните эту ветку:
HKEY_LOCAL_MACHINESOFTWAREPoliciesMicrosoftWindowsExplorer
Вполне возможно, что последнего подраздела Explorer у вас не окажется, в этом случае создайте его вручную. В нём же вам нужно будет создать 32-битный параметр типа DWORD с именем HideRecentlyAddedApps и установить в качестве его значение 1.
Это действие отключит отображение списка недавно добавленных приложений даже если настройки раздела параметров неактивны, но для этого после применения твика потребуется перезагрузить компьютер.
Примечание: воспользовавшись местным контекстным меню, вместо полного отключения списка вы можете удалить из него конкретную запись или полностью очистить его.
Мера эта временная
, так как после установки нового ПО список появится вновь.
Начиная со сборки 17083, отключение списка недавно добавленных приложений доступно через редактор локальных групповых политик. Этот способ можно применить, если твик по какой-то причине не сработает.
Откройте редактор командой gpedit.msc, перейдите в первой колонке по цепочке настроек Конфигурация компьютера -> Административные шаблоны -> Меню «Пуск» и панель задач, дважды кликните по политике «Удалить список «Недавно добавленные» из меню «Пуск»».
И установите в открывшемся окне радиокнопку в положение «Включено».
Если в будущем вы захотите вновь включить показ списка, повторите описанные выше действия в обратном порядке.
Загрузка…
Удаление списка всех приложений через приложение «Настройки»
Список всех приложений в меню «Пуск» можно удалить через приложение «Настройки». В приложении «Настройки» есть переключатель, с помощью которого можно включать и отключать список приложений. Это метод по умолчанию для удаления всего списка приложений из меню «Пуск» вашей системы. Однако, если этот параметр неактивен, проверьте следующие методы.
- Удерживая клавишу Win + I, чтобы открыть приложение «Настройки» в вашей системе. Теперь перейдите в Персонализацию.
- Выберите Пуск в левой панели и тумблер выключения в «Показать список приложений в меню Пуск» вариант. Это отключит список приложений в меню «Пуск».
- Для того, чтобы включить его обратно, нужно просто повернуть на тумблер для того же варианта.
Удаление списка всех приложений с помощью редактора локальной групповой политики
Другой способ отключить этот список приложений в меню «Пуск» — использовать редактор локальной групповой политики. Этот параметр будет иметь три различных варианта, из которых пользователь может выбирать. Каждый из них работает по-своему, поэтому выберите тот, который вам нужен для вашей системы. Информацию по каждой опции можно найти в деталях настройки.
Однако локальная групповая политика доступна только для версий Windows Pro, Enterprise и Ultimate. Пропустите этот метод, если вы используете операционную систему Windows Home.
Примечание. Этот параметр доступен как для конфигурации компьютера, так и для конфигурации пользователя. Путь одинаков для обоих, только категория будет отличаться.
- Откройте Выполнить диалоговое окно, нажав Win + R кнопки вместе. Теперь введите «gpedit.msc» в поле и нажмите клавишу Enter, чтобы открыть окно редактора локальной групповой политики.
- Перейдите к следующей категории в редакторе локальной групповой политики:
User Configuration Administrative Templates Start Menu and Taskbar
Примечание. Мы используем параметр, доступный в конфигурации компьютера. Вы также можете использовать настройку в конфигурации пользователя.
- Дважды кликните параметр «Удалить список всех программ из меню «Пуск»», и он откроется в другом окне. Теперь измените параметр переключения с Не настроено на Включено.
Чтобы применить изменения, нажмите кнопку «Применить» или «ОК». Это отключит список приложений из меню «Пуск».
- Чтобы снова включить список приложений, вам необходимо вернуть переключатель в положение «Не настроено» или «Отключено» на шаге 3.
Удаление списка всех приложений через редактор реестра
Если в вашей системе нет редактора локальной групповой политики, вы можете добиться того же результата, используя редактор реестра. От пользователей просто требуется несколько технических шагов для настройки этого параметра.
Мы всегда рекомендуем пользователям создавать резервную копию, прежде чем вносить какие-либо изменения в реестр. Выполнив следующие шаги, вы можете легко удалить список приложений из меню «Пуск».
Примечание. Значение можно задать как в кустах «Текущие пользователи», так и в кустах «Локальный компьютер». Путь будет таким же, но другим будет только улей.
- Откройте диалоговое окно «Выполнить», нажав кнопки Win + R на клавиатуре. Теперь введите «regedit» и нажмите клавишу Enter, чтобы открыть редактор реестра. При появлении запроса в системе управления учетными записями пользователей (UAC) нажмите кнопку «Да».
- Перейдите по следующему пути в окне редактора реестра:
HKEY_LOCAL_MACHINE Software Microsoft Windows CurrentVersion Policies ExplorerПримечание. В этом методе мы используем куст «Локальный компьютер», но вы также можете использовать куст «Текущий пользователь», если настраиваете его для определенного пользователя.
- Кликните правой кнопкой мыши на правой панели и выберите «Создать» -> «Значение DWORD (32-бит)». Назовите это вновь созданное значение «NoStartMenuMorePrograms»
- Чтобы установить это значение как параметр «Свернуть», дважды кликните по нему и установите значение 3.
- Если вы хотите установить параметр «Свернуть и отключить настройку», установите для данных значения этого значения значение 2.
- Для третьего варианта «Удалить и отключить настройку» установите для этого значения значение 1.
- После выбора одного из параметров обязательно перезагрузите систему, чтобы изменения вступили в силу. Это отключит список приложений в соответствии с вашими настройками.
- Вы всегда можете включить его обратно, изменив значение data на 0 или удалив это значение из редактора реестра.
22.08.2020
В данной статье показаны действия, выполнив которые можно скрыть или показать список приложений в меню «Пуск» в операционной системе Windows 10.
Все установленные приложения отображаются в меню «Пуск» в виде списка приложений в алфавитном порядке. Некоторые из этих приложений сгруппированы в папки с соответствующими именами и также представлены в алфавитном порядке.
Если вы скроете список приложений, то он не будет показываться рядом с закрепленными плитками в меню «Пуск». Вместо этого в нем появится кнопка «Все приложения», которая позволит открывать список всех приложений.
.
Чтобы скрыть (показать) список приложений, нажмите на панели задач кнопку Пуск и далее выберите Параметры
или нажмите на клавиатуре сочетание клавиш
+ I.
В открывшемся окне «Параметры Windows» выберите категорию Персонализация.
Затем выберите вкладку Пуск, и в правой части окна установите переключатель Показать список приложений в меню «Пуск» в положение Откл. чтобы скрыть список приложений, или в положение Вкл. чтобы показать список приложений в меню «Пуск»
Меню «Пуск» получило массу положительных изменений в Windows 10. У вас по-прежнему есть плитки, которые позволяют быстро запускать ваши любимые приложения, и у вас есть список приложений, в котором вы можете найти и запустить любое приложение, установленное в вашей системе. Если вам по-прежнему не нравится внешний вид меню «Пуск», вы можете заменить список приложений на плитки. Вот как.
Одной из особенностей Windows 10 — возможность настроить меню «Пуск» используя дополнительные настройки: показывать больше плиток, недавно добавленные и часто используемые приложения и др. Помимо перечисленных опций, вы можете скрыть в меню «Пуск» список установленных приложений, тем самым изменив внешний вид меню. Давайте посмотрим, как это сделать.
Чтобы скрыть список приложений в меню Пуск, достаточно включить специальную опцию в приложении «Параметры»
- Откройте приложение «Параметры» нажав сочетание клавиш Windows I
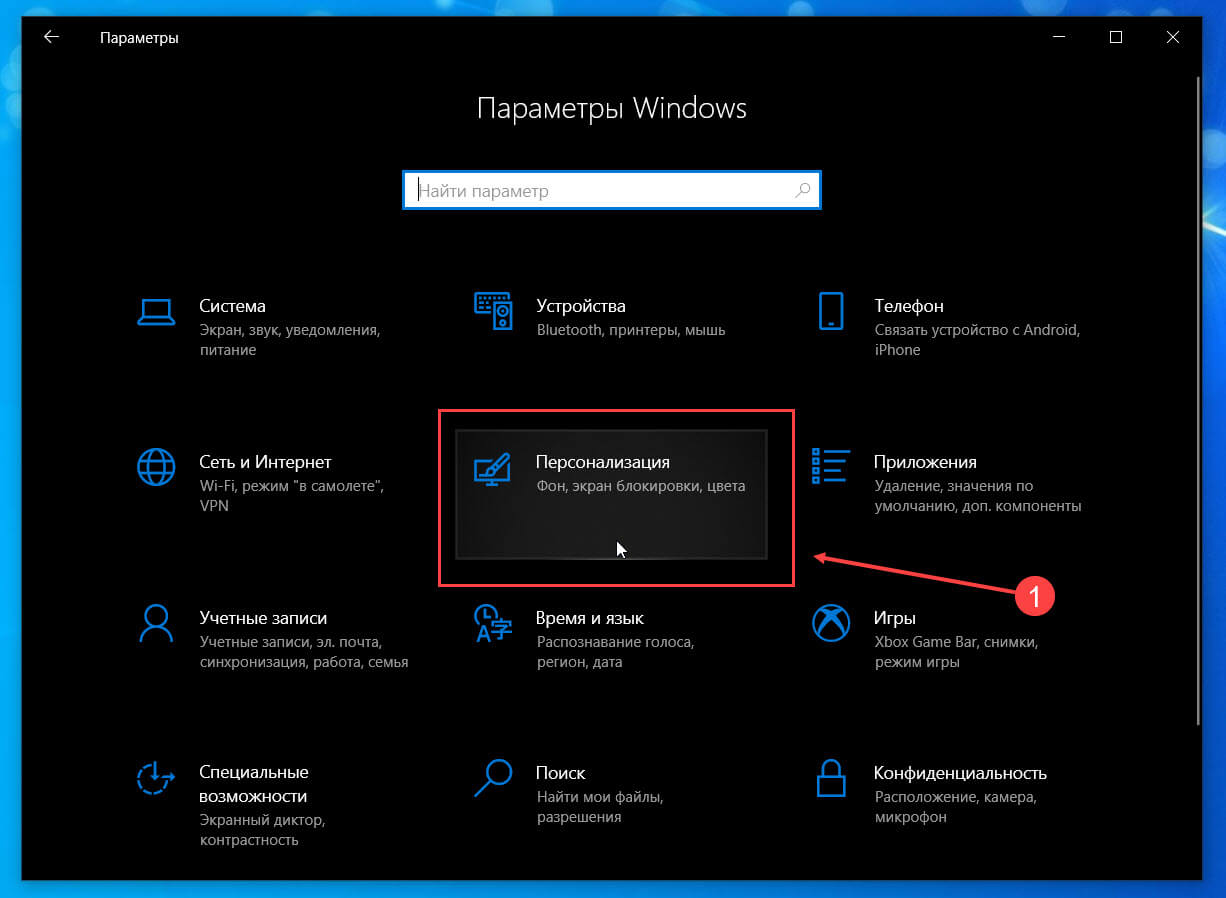
- Перейдите в группу настроек «Персонализация» → «Пуск».
- Найдите и передвиньте ползунок переключателя «Показывать список приложений в меню Пуск» в положение «Откл.»
- Открыв меню «Пуск» вы увидите, что список приложений скрыт, и благодаря чему меню стало более компактным. Доступ к списку приложений у вас попрежнему есть, просто кликнете мышкой на значок списка «Все приложения».
Результат будет выглядеть следующим образом:
До:
После:
Чтобы открыть список установленных программ нажмите в меню кнопку «Все приложения», (см. картинку ниже)
или перейдите в приложение «Параметры» → «Персонализация» → «Пуск» и верните переключатель опции «Показывать список приложений в меню Пуск» в положение «Вкл.»
Вам может быть интересно:
Как в меню «Пуск» Заменить плитки списком приложений
Не работает опция «Показывать наиболее часто используемые приложения»

В этой короткой инструкции о том, как убрать недавно добавленные в Windows 10 так, чтобы после установки чего-либо, значки и папки этих программ сразу оказывались не вверху меню Пуск, а в своих расположениях по алфавиту. Также может быть полезным: Настройка меню Пуск Windows 10.
Отключение появления «Недавно добавленные» в Windows 10
Всё, что потребуется, чтобы убрать «Недавно добавленные» навсегда из меню Пуск Windows 10 — это использовать соответствующие настройки в параметрах персонализации:
- Зайдите в Параметры (можно нажать клавиши Win+I).
- Откройте раздел «Персонализация» — «Пуск».
- Отключите пункт «Показывать недавно добавленные приложения».
На этом всё — больше этот раздел не будет появляться в меню, когда вы устанавливаете какую-то новую игру или программу.
Кстати, рекомендую в том же разделе персонализации обратить внимание и на другие переключатели: есть большая вероятность, что вы захотите что-то выключить (например, предложения в меню Пуск) или включить.
Видео
Ну а если остаются какие-то вопросы, задавайте в комментариях, я постараюсь ответить.
Когда вы нажмете кнопку «Пуск» в Windows 10, вы увидите, что интерфейс разделен на три отдельные секции: маленькие кнопки слева, список приложений и программ в середине и статические или динамические плитки на правая сторона.
Вы можете настроить несколько параметров внешнего вида меню «Пуск», включая список папок или ссылок, которые появляются в этом левом меню. По умолчанию вы увидите такие элементы, как Настройки, Питание, Сеть, Загрузки и т. Д.
В этой статье я покажу вам, как настроить значки, которые отображаются в меню «Пуск».
Если вы ищете способ скрыть или удалить приложения из меню «Пуск» Windows, которые отображаются в списке всех программ, прокрутите вниз до раздела «Удаление приложений из меню Пуск».
Показать / Скрыть папки в меню «Пуск»
Чтобы начать, нажмите «Пуск», а затем настройки, который является значком шестерни.
Далее нажмите на воплощение,
Затем нажмите «Пуск» в левом меню, а затем вы увидите все настройки для настройки меню «Пуск».
Просто упомянуть несколько вещей, пока мы здесь, если вы отключите Показать список приложений в меню «Пуск» Опция удалит тот средний раздел, о котором мы говорили выше (список программ и приложений).
Недавно добавленные приложения В верхней части списка будут показаны все недавно установленные вами программы. За Показать наиболее используемые приложения, он будет перечислять ваши самые популярные приложения прямо под недавно добавленными приложениями.
Если вы хотите скрыть недавно открытые файлы из контекстного меню на значках панели задач, обязательно отключите Показать недавно открытые элементы в списках переходов при запуске или на панели задач вариант.
Наконец, в нижней части, это то, что мы ищем. Нажать на Выберите, какие папки будут отображаться при запуске ссылка на сайт. Microsoft любит называть эти элементы папками, но ссылки или ярлыки кажутся мне более разумными.
Здесь вы можете включить или отключить список предопределенных папок / ссылок, которые будут отображаться при запуске. Например, если я включу все, вы увидите, что мой список становится довольно длинным в меню «Пуск».
Вот и все, что нужно сделать. Если вы хотели добавить или удалить приложения из меню «Пуск» вместо этих значков, попробуйте сделать что-то другое.
Удалить приложения из Start MenU
Чтобы удалить приложение из списка приложений в меню «Пуск», не удаляя программу, просто щелкните его правой кнопкой мыши и выберите Больше а затем выберите Местонахождение открытого файла,
Это приведет вас к системной папке меню «Пуск» в Windows. Здесь вы увидите список всех папок и ярлыков, которые отображаются в самом меню «Пуск».
Чтобы удалить элемент из списка, просто удалите его. Вы также можете создавать свои собственные папки здесь и добавлять свои собственные ярлыки или ссылки. Если вы хотите добавить ярлык, создайте его на рабочем столе, щелкнув правой кнопкой мыши файл и выбрав Отправить — Рабочий стол (создать ярлык),
Затем просто перетащите этот ярлык в эту папку, и он появится в меню «Пуск»! У вас не должно возникнуть проблем с добавлением или удалением элементов из этой папки.
В меню Пуск Windows 10 доступна кнопка под названием «Все приложения». В этой статье рассмотрим, как быстро и легко добавить или удалить эту кнопку из меню.
Содержание
- 1 Список программ в Windows 10
- 2 Первый метод — Редактор локальной групповой политики
- 3 Второй метод — редактор реестра
Кнопка «Все приложения» отображается в меню Пуск в ОС Windows 10. При её нажатии мы попадаем в раздел, где отображены все программы, игры и приложения, установленные на компьютере. Благодаря этому можно быстро просмотреть список интересующих нас инструментов. К сожалению, это не самый лучший способ просмотра всех программ, а иногда случается так, что установленные инструменты не отображаются в списке «Все приложения».
К счастью, «Все приложения» можно легко удалить в Windows 10. А также быстро восстановить, если в этом возникнет необходимость. В этой статье вы узнаете два способа, с помощью которых можно исключить или вернуть обратно список Все приложения в меню Пуск.
Первый метод — Редактор локальной групповой политики
Первый способ, который мы хотели бы обсудить здесь, удаление кнопки «Все приложения» с помощью Редактора локальной групповой политики. Но прежде чем приступить к его выполнению следует отметить, что этот метод не доступен для всех пользователей Windows 10.
Вышеупомянутый Редактор локальной групповой политики доступен только в более продвинутых версиях Windows 10 Pro и Windows 10 Enterprise. В базовой версии (Home) он не задействован (отсутствует файл gpedit.msc). В этом случае переходите к ознакомлению второго способа.
Редактор локальной групповой политики можно запустить введением его названия в поисковую строку Windows 10, или через окно Выполнить – вызываем его одновременным нажатием на клавиши Win + R, вводим команду gpedit.msc и подтверждаем её выполнение на Enter.
После открытия Редактора в левой части окна переходим по следующему пути:
Конфигурация пользователя> Административные шаблоны> Меню Пуск и панель задач
Затем в основной части окна находим строку «Удалить список всех программ в меню Пуск». Дважды щелкните на неё для входа в настройки. В окне Настроек установите значение на «Включить», затем закройте Радактор локальной групповой политики.
После откройте Диспетчер задач – с помощью сочетания клавиш Ctrl + Alt + Delete. Во вкладке Процессы найдите строчку explorer.exe (Проводник). Кликните на неё правой кнопкой мыши и из контекстного меню выберите команду «Завершить процесс». После выйдите из Диспетчера задач.
Теперь остаётся только перезагрузить компьютер. После кнопка Все приложения не будет отображаться в меню Пуск. Конечно же, её можно вернуть обратно. Просто установите в настройках «Удалить список всех программ в меню Пуск» на значение «Не задано» или «Отключить».
Второй метод — редактор реестра
Если у вас не доступен вышеуказанный инструмент, можно использовать редактор реестра, который доступен в любой версии «десятки». Также с его помощью можно включить или отключить доступ ко всем программам в меню Пуск.
Чтобы запустить редактор реестра нажмите на клавиши Win + R, введите regedit и подтвердите выполнение на Enter.
После открытия в левой части окна (меню со списком папок) перейдите к следующей записи:
HKEY_CURRENT_USERSOFTWAREMicrosoft WindowsCurrentVersionPoliciesExplorer
После открытия папки Explorer в основном окне редактора кликните правой мыши. Из появившегося контекстного меню выберите пункт Создать, затем Параметр DWORD (32 бита). Созданной записи присвоим название «NoStartMenuMorePrograms».
Затем откройте его двойным кликом мыши. В параметре NoStartMenuMorePrograms установите значение на «0». Здесь стоит отметить, что если вы хотите отобразить кнопку Все приложения, установите значение на «1».
После внесенных изменений выйдите из реестра и перезагрузите компьютер.
В меню «Пуск» Windows 10 имеется список Недавно добавленные, в котором показаны недавно установленные классические приложения и приложения из Магазина. У вас могут быть причины, чтобы от него избавиться, и Windows 10 позволяет скрыть этот список недавно установленных приложений.
В Windows 10 Microsoft проделала над меню «Пуск» действительно впечатляющую работу. Теперь оно сочетает «живые» плитки Windows 8 с классическими ярлыками приложений и имеет стильный красивый вид. Меню также спроектированно с учётом отзывчивый дизайна, что позволяет ему одинаково хорошо работать с дисплеями различных размеров и разрешений.
В меню «Пуск» есть раздел «Все приложения», в котором отображаются все установленные на компьютере программы. По умолчанию над ним отображается список недавно добавленных приложений. Хотя бывает полезно узнать, какие приложения были недавно установлены, этот список занимает ценное место в меню, а кроме того, может рассказать случайному прохожему, что вы установили на компьютер.
Если вы хотите освободить место для отображения полного списка приложений в меню «Пуск», или просто не хотите видеть список недавно установленных приложений, в Windows 10 есть возможность его удалить из меню «Пуск».
- Откройте приложеник Параметры в Windows 10.
- Перейдите к разделу Персонализация > Пуск.
- Переведите переключатель Показывать недавно добавленные приложения в положение Откл., чтобы скрыть недавно установленные приложения.
- Опцию можно включить обратно в любой момент времени, чтобы вернуть список недавно установленных приложений в меню.
- Теперь вы можете закрыть приложение «Параметры».
После выполнения вышеуказанных шагов раздел недавно добавленных приложений больше не будет отображаться в меню «Пуск». Приложения, которые были в нем представлены, можно запустить через представление «Все приложения» в меню «Пуск», или быстро найти их Поиском.
Кроме того, можно очистить список недавно установленных приложений без его отключения.
- Откройте меню «Пуск».
- Щелкните правой кнопкой мыши любое приложение в списке «Недавно добавленные» и выберите пункт «Дополнительно».
- Нажмите на элемент меню Очистить список.
- Список «Недавно добавленные» будет очищен.
Наконец, вместо очистки всего списка можно удалить из него отдельные приложения. Проще всего сделать это следующим образом.
- Откройте меню «Пуск».
- Щелкните правой кнопкой мыши на ярлыке приложения из списка «Недавно добавленные» приложений и выберите «Дополнительно».
- Щелкните по пункту «Удалить из этого списка».
- Это действие удалит выбранное приложение из списка недавно добавленных.
Вышеупомянутые шаги позволят вам удалить выбранное приложение из списка «Недавно добавленные» в меню «Пуск», но приложение останется доступным в представлении «Все приложения» и через поиск.
💡Узнавайте о новых статьях быстрее. Подпишитесь на наши каналы в Telegram и Twitter.
Судя по тому, что вы читаете этот текст, вы дочитали эту статью до конца. Если она вам понравилась, поделитесь, пожалуйста, с помощью кнопок ниже. Спасибо за вашу поддержку!