
Клавиша «F1» традиционно отвечает за вызов справки. Причём это совершенно не зависит от версии операционной системы Windows. Вот только в подавляющем большинстве случаев нажатие по данной кнопке происходит совершенно случайно, что может мешать работе за компьютером.
И к всеобщему счастью существует простая и, что немаловажно, быстрая возможность отключить открытие справки по нажатию клавиши «F1», чему и будет посвящён данный материал.
Как уже говорилось выше, данная клавиша отвечает за вызов справки, причём независимо от того, какая версия Windows используется на компьютере или ноутбуке. Это может быть Windows 7, 8, 8.1, 10 и последняя 11 версия. И даже в Windows более ранних версий функционал этой клавиши неизменен, как и принцип её отключения.
Однако не стоит пытаться найти опцию в настройках Windows, которая отвечает за реакцию по нажатию по клавише F1. Таковая просто не была предусмотрена разработчиками, точнее не была предусмотрена возможность управление через меню системных настроек. Однако, как мы знаем, сами настройки Windows хранятся в реестре.
И через реестр можно настроить очень и очень многое, включая реакцию на нажатие тех или иных клавиш на клавиатуре, среди которых и необходимая нам.
Для отключения клавиши вызова справки необходимо совершить несколько простых шагов:
- Необходимо скачать этот архив. В нём расположено два файла. Оные являются файлами реестра. При запуске осуществляется добавление необходимой информации в реестр, в данном случае отвечающей за отключение (файл Disable F1 key.reg) или возвращение (файл Enable F1 key.reg) функционала клавише открытия справки.
- Скачав архив, можете распаковать находящиеся в нём файлы, а можете сразу запустить желаемый из архива.
- Будет выведено небольшое окно, в котором будет задан вопрос, хотите ли вы добавить информацию в реестр.
Дав согласие, информация в реестр будет добавлена, и кнопка F1 будет отключена.
Вот таким, максимально простым, понятным и универсальным способом (не зависит от версии Windows, что используется на персональном компьютере или ноутбуке) осуществляется быстрое отключение клавиши, что при нажатии показывает справку.
Как отключить центр поддержки Windows 7
Цент поддержки постоянно напоминает одно и тоже своими сообщениям. Он следит за безопасностью и задачами по обслуживанию. Они выглядят следующим образом:
Появляются они в правом нижнем углу рабочего стола, в области уведомлений. Как правило, пользователи знают об изменениях, которые они сделали и такие оповещения им не к чему. Если изображен знак флажка с крестом — значит есть какие-либо уведомления.
Сам он в основном нужен для:
- Решения каких-либо проблем обслуживания компьютера.
- Проверки безопасности.
- Напоминания о запланированных задачах связанных с системой.
Обычно он только мешает и нервирует. Центр поддержки активно начинает уведомлять при:
- При отключении обновлений — по рекомендациям Microsoft нужно всегда устанавливать новые обновления. Поэтому демонстрируется соответствующее рекомендация.
- При отключении брандмауэра (сетевая защита или FireWall) — он встроен в операционную систему и им так же можно управлять через антивирусную программу. Рекомендуется, чтобы всегда был включен.
- При отключении антивируса — существует встроенная программа для защиты Windows Defender. Такое сообщение показывается если не включен ни один антивирус на компьютере. Желательно, чтобы он всегда был активен.
- При отключении резервного копирования — Microsoft рекомендует регулярно делать резервное копирование. Сообщение появляется если оно отключено или давно не производилось.
- При других неполадках — например, если не работает интернет, то в сообщении будут выводиться рекомендации о том, как его включить.
Если вы откроете центр поддержки, то увидите различные рекомендации. Красным помечены наиболее важные, а желтым желательные. Здесь присутствует как совет, так и информация по решению проблемы в виде подробной инструкции. Если вам это ненужно, то приступайте к отключению.
Отключение предупреждений
Для этого зайдите в меню Пуск >> Панель управления >> Выберите способ отображения крупными значками >> и найдите Центр поддержки.
Затем выберите настройку центра поддержки слева.
В появившемся окне уберите галочки со всех элементов:
Теперь вам не будут показаны уведомления.
Если вы не слишком опытный пользователь ПК, то я рекомендую оставить пункт «Устранение неполадок Windows» так, как там есть дельные советы по исправлению возникших проблем.
Но это ещё не всё. Дополнительно стоит убрать значок, который останется справа.
Отключение значка
Чтобы он не мешал, стоит его убрать. Нажмите правую кнопку мыши на рабочем столе по свободному месту правой нижней панели. Выберите свойства. В этом окне найдите центр поддержки и выключите его как на изображении ниже:
Теперь вам не будет это мешать при работе за компьютером.
Можно так же посмотреть короткое видео как это делается.
Источник
Отключение клавиши вызова справки F1
Клавиша «F1» традиционно отвечает за вызов справки. Причём это совершенно не зависит от версии операционной системы Windows. Вот только в подавляющем большинстве случаев нажатие по данной кнопке происходит совершенно случайно, что может мешать работе за компьютером.
И к всеобщему счастью существует простая и, что немаловажно, быстрая возможность отключить открытие справки по нажатию клавиши «F1», чему и будет посвящён данный материал.
Отключение вызова окна справки при нажатии клавиши F1 – инструкция
Как уже говорилось выше, данная клавиша отвечает за вызов справки, причём независимо от того, какая версия Windows используется на компьютере или ноутбуке. Это может быть Windows 7, 8, 8.1 и последняя 10 версия. И даже в Windows более ранних версий функционал этой клавиши неизменен, как и принцип её отключения.
Однако не стоит пытаться найти опцию в настройках Windows, которая отвечает за реакцию по нажатию по клавише F1. Таковая просто не была предусмотрена разработчиками, точнее не была предусмотрена возможность управление через меню системных настроек. Однако, как мы знаем, сами настройки Windows хранятся в реестре.
И через реестр можно настроить очень и очень многое, включая реакцию на нажатие тех или иных клавиш на клавиатуре, среди которых и необходимая нам.
Для отключения клавиши вызова справки необходимо совершить несколько простых шагов:
- Необходимо скачать этот архив. В нём расположено два файла. Оные являются файлами реестра. При запуске осуществляется добавление необходимой информации в реестр, в данном случае отвечающей за отключение (файл Disable F1 key.reg) или возвращение (файл Enable F1 key.reg) функционала клавише открытия справки.
- Скачав архив, можете распаковать находящиеся в нём файлы, а можете сразу запустить желаемый из архива.
Будет выведено небольшое окно, в котором будет задан вопрос, хотите ли вы добавить информацию в реестр.
Дав согласие, информация в реестр будет добавлена, и кнопка F1 будет отключена.
Вот таким, максимально простым, понятным и универсальным способом (не зависит от версии Windows, что используется на персональном компьютере или ноутбуке) осуществляется быстрое отключение клавиши, что при нажатии показывает справку.
В свою очередь, Вы тоже можете нам очень помочь.
Просто поделитесь статьей в социальных сетях и мессенджерах с друзьями.
Поделившись результатами труда автора, вы окажете неоценимую помощь как ему самому, так и сайту в целом. Спасибо!
Источник
Как отключить справку F1
Во всех версиях Windows при нажатии клавиши F1 открывается справка. Очень редко кто использует данную справку и нажатие на клавишу F1 чаще всего происходит случайно. В сегодняшней статье рассмотрим как отключить вызов справки при нажатии на клавишу F1.
Вы можете выполнить все по инструкции ниже, или загрузить файл f1 с нашего сайта => распаковать его => открыть его и согласиться на внесение изменений.
Отключить справку F1
1. В строке поиска или в меню «Выполнить» (выполнить вызывается клавишами Win+R) введите команду regedit и нажмите клавишу Enter.
2. Перейдите по пути HKEY_CURRENT_USERSoftwareClassesTypeLib. Нажмите на раздел TypeLib правой клавишей мыши, выберите «Создать» => «Раздел» => назовите его
3. Нажмите на раздел правой клавишей мыши, выберите «Создать» => «Раздел» => назовите его 1.0
4. Нажмите на раздел 1.0 правой клавишей мыши, выберите «Создать» => «Раздел» => назовите его 0
5. Нажмите на раздел 0 правой клавишей мыши, выберите «Создать» => «Раздел» => назовите его win32
В разделе win32 откройте параметр «По умолчанию» и ничего не меняя нажмите на «ОК».
6. Снова нажмите на раздел 0 правой клавишей мыши, выберите «Создать» => «Раздел» => назовите его win64
В разделе win64 откройте параметр «По умолчанию» и ничего не меняя нажмите на «ОК».
Закройте редактор реестра, теперь нажимая клавишу F1 вы не увидите справки.
На сегодня всё, если вы знаете другие способы — пишите в комментариях! Счастья Вам 🙂
Источник
Windows 10
- 04.03.2020
- 6 970
- 0
- 04.10.2021
- 9
- 9
- 0
- Содержание статьи
- Отключаем справку через Редактор реестра
- Отключаем справку через командную строку
- Отключаем справку через PowerShell
- Отключаем справку через VBScript
- Добавить комментарий
В старых версиях Windows, если Вы работали в Проводнике и нажимали на кнопку F1, то для Вас открывалась Справка. В Windows 10 же, вместо окна справки вы получите окно браузера, который будет открывать поисковик Microsoft с запросом «get help with file explorer in windows 10». За вызов данной справки отвечает один из параметров в реестре Windows, изменить который можно одним из ниже перечисленных способов.
Отключаем справку через Редактор реестра
Запускаем Редактор реестра, и ищем необходимую ветку реестра, которая находится по следующему адресу:
- Для 64-разрядных версий Windows:
HKEY_CURRENT_USERSoftwareClassesTypeLib{8cec5860-07a1-11d9-b15e-000d56bfe6ee}1.0win64 - Для 32-разрядных версий Windows:
HKEY_CURRENT_USERSoftwareClassesTypeLib{8cec5860-07a1-11d9-b15e-000d56bfe6ee}1.0win32
Данного пути может и не быть, в таком случае придется создать его самими!
В конце данного пути, должен быть созданный по умолчанию параметр с именем «(По умолчанию)», значение которого должно быть пустым.
Отключаем справку через командную строку
Данные команды можно использовать как для единичного использования в командной строке, или же, для каких-либо bat файлов:
Для 64-разрядных версий Windows:
REG ADD HKEY_CURRENT_USERSoftwareClassesTypeLib{8cec5860-07a1-11d9-b15e-000d56bfe6ee}1.0win64 /ve /d "" /fДля 32-разрядных версий Windows:
REG ADD HKEY_CURRENT_USERSoftwareClassesTypeLib{8cec5860-07a1-11d9-b15e-000d56bfe6ee}1.0win32 /ve /d "" /fОтключаем справку через PowerShell
В PowerShell данная задача решается следующей командой:
Для 64-разрядных версий Windows:
New-Item "HKCU:SoftwareClassesTypelib{8cec5860-07a1-11d9-b15e-000d56bfe6ee}1.0win64" -Force | New-ItemProperty -Name "(default)" -PropertyType String -Value "" -Force | Out-NullДля 32-разрядных версий Windows:
New-Item "HKCU:SoftwareClassesTypelib{8cec5860-07a1-11d9-b15e-000d56bfe6ee}1.0win32" -Force | New-ItemProperty -Name "(default)" -PropertyType String -Value "" -Force | Out-NullОтключаем справку через VBScript
В VBScript достаточно создать файл с расширением vbs, и выполнить его:
Для 64-разрядных версий Windows:
Set objShell = CreateObject("WScript.Shell")
objShell.RegWrite "HKEY_CURRENT_USERSoftwareClassesTypeLib{8cec5860-07a1-11d9-b15e-000d56bfe6ee}1.0win64", "", "REG_SZ"Для 32-разрядных версий Windows:
Set objShell = CreateObject("WScript.Shell")
objShell.RegWrite "HKEY_CURRENT_USERSoftwareClassesTypeLib{8cec5860-07a1-11d9-b15e-000d56bfe6ee}1.0win32", "", "REG_SZ"Обратите внимание! Современные ноутбуки имеют ряд функциональных клавиш, необходимых для управления встроенными возможностями устройства. Например, с их помощью можно изменять громкость, отключать звук или микрофон, регулировать яркость экрана. Но из-за особенностей раскладки и ограниченного пространства они зачастую назначены на уже имеющийся ряд F1–F12, по причине чего воспользоваться ими в стандартном режиме становится невозможно. В таком случае потребуется воспользоваться специальной клавишей или внести изменения в настройки BIOS.
Читайте также: Как включить клавиши F1–F12 на ноутбуке
Способ 1: Клавиша Fn
Некоторые модели ноутбуков по умолчанию настроены так, что при нажатии клавиш F1–F12 мультимедийные функции не срабатывают, вместо этого выполняется назначенное по умолчанию операционной системой действие. Например, F1 отвечает за вызов справочной информации, а F5 — за обновление рабочего пространства. В таком случае потребуется воспользоваться клавишей Fn, активирующей мультимедийные возможности, промаркированные в верхнем ряду соответствующими пиктограммами, после чего нажать необходимый элемент из блока F1–F12.
Помимо этого, на некоторых моделях ноутбуков есть встроенный режим переключения работы F1–F12, который позволяет менять местами их назначение с мультимедийного на системное и наоборот. Такая кнопка зачастую имеет пиктограмму замка или надпись FLock/FnLock. Для ее использования предварительно нужно зажать Fn. Впоследствии F1–F12 отключатся и при их нажатии будут работать функциональные клавиши.
Примечание! Зачастую описанная клавиша находится на Esc и сопровождается соответствующей пиктограммой, но может располагаться и на Shift, NumLock или Insert. При этом вместо описанного действия есть вероятность, что указанное сочетание спровоцирует блокировку клавиатуры. В таком случае воспользоваться этим методом не получится, необходимо будет вносить изменения в параметры BIOS.
Способ 2: Настройки BIOS
Если на клавиатуре ноутбука нет кнопки FLock/FnLock, для отключения F1–F12 с последующей заменой их на функциональные кнопки потребуется изменить настройки BIOS. Войти в него можно посредством нажатия специальной клавиши во время запуска компьютера. В зависимости от модели устройства она может отличаться, но на нашем сайте есть отдельная статья, в которой все детально рассматривается.
Подробнее: Как войти в BIOS на ноутбуке
После того как будет выполнен вход в BIOS, необходимо перейти в соответствующий раздел и переключить режим работы функциональных клавиш.
Примечание! В зависимости от производителя ноутбука интерфейс BIOS может отличаться, поэтому универсальной инструкции предоставить невозможно. Но далее будут рассмотрены наиболее популярные реализации системы ввода/вывода.
-
На моделях от Acer, Lenovo, Hewlett-Packard (HP) или Packard Bell перейдите во вкладку «System Configuration» и отыщите параметр «Action Keys Mode». Выделите его, нажмите клавишу Enter и выберите значение «Enabled».
Ноутбуки от компаний Dell имеют другой интерфейс BIOS. Необходимо открыть вкладку «Advanced», спуститься до параметра «Function Key Behavior», нажать Enter и выбрать в дополнительном меню значение «Multimedia Key».
А в устройствах от компании Toshiba этот же параметр называется «Function Keys Mode (without pressing Fn first)», расположен он тоже во вкладке «Advanced». Потребуется выбрать значение «Special function model».
- После изменения настроек сохраните их и перезапустите компьютер. Проще всего это сделать посредством нажатия клавиши F10. В появившемся меню следует выбрать пункт «Yes» или «ОК».

Примечание! Если в списке не была описана модель вашего ноутбука, проверьте каждый раздел BIOS на наличие параметра, содержащего в своем названии слово «Key» или «Keys» и измените его значение на противоположное от установленного.
Ноутбуки фирмы Asus, Samsung и Fujitsu зачастую не имеют соответствующего параметра в настройках BIOS, а смена режима работы клавиш F1–F12 выполняется непосредственно в операционной системе согласно инструкции из первого способа настоящей статьи.
После выполнения указанных действий режим работы рассматриваемых кнопок будет изменен на функциональный, а не стандартный для операционной системы. Чтобы воспользоваться F1–F12, потребуется предварительно зажать клавишу Fn.
Важно! В некоторых случаях после отключения F1–F12 функциональные клавиши все равно не работают, это зачастую связано с отсутствием соответствующих драйверов в операционной системе, которые и потребуется установить. О том, как это сделать, можно узнать из отдельной статьи на нашем сайте, ссылка на которую дана ниже.
Подробнее: Установка драйверов для ноутбука
Еще статьи по данной теме:
Помогла ли Вам статья?
Содержание
- При нажатии F1 на ноуте постоянно открывается справка. Как отключить эту клавишу
- Как отключить справку при нажатии клавиши F1 в Windows
- Отключить F1 из редактора реестра
- Измените роль клавиши F1 с помощью программы SharpKeys
- Отключите клавишу F1 с помощью AutoHotkey
- Отключаем справку в Проводнике по нажатию на F1
- Отключаем справку через Редактор реестра
- Отключаем справку через командную строку
- Отключаем справку через PowerShell
- Отключаем справку через VBScript
- Как отключить справку F1
- Отключить справку F1
- Назначение функциональных клавиш, как изменить режим их использования в ноутбуке
- Назначение функциональных клавиш
- Как включить клавиши F1-F12
- Как отключить кнопки F1-F12 на ноутбуке
При нажатии F1 на ноуте постоянно открывается справка. Как отключить эту клавишу
Запускаем Редактор реестра, и ищем необходимую ветку реестра, которая находится по следующему адресу:
Для 64-разрядных версий Windows:
HKEY_CURRENT_USERSoftwareClassesTypeLib<8cec5860-07a1-11d9-b15e-000d56bfe6ee>1.0win64
Для 32-разрядных версий Windows:
HKEY_CURRENT_USERSoftwareClassesTypeLib<8cec5860-07a1-11d9-b15e-000d56bfe6ee>1.0win32
Данного пути может и не быть, в таком случае придется создать его самими!
В конце данного пути, должен быть созданный по умолчанию параметр с именем «(По умолчанию)», значение которого должно быть пустым.
Отключаем справку через командную строку
Данные команды можно использовать как для единичного использования в командной строке, или же, для каких-либо bat файлов:
Для 64-разрядных версий Windows:
REG ADD HKEY_CURRENT_USERSoftwareClassesTypeLib<8cec5860-07a1-11d9-b15e-000d56bfe6ee>1.0win64 /ve /d «» /f
Для 32-разрядных версий Windows:
REG ADD HKEY_CURRENT_USERSoftwareClassesTypeLib<8cec5860-07a1-11d9-b15e-000d56bfe6ee>1.0win32
Отключаем справку через PowerShell
В PowerShell данная задача решается следующей командой:
Для 64-разрядных версий Windows:
Для 32-разрядных версий Windows:
Отключаем справку через VBScript
В VBScript достаточно создать файл с расширением vbs, и выполнить его:
Источник
Как отключить справку при нажатии клавиши F1 в Windows
Windows 10 это очень полная система с функциями, о которых мы иногда даже не догадываемся. Здесь вступают в игру элементы важности сочетаний клавиш, которые иногда так полезны. Мы также можем использовать функциональные клавиши, которые уже много лет используются на наших клавиатурах.
При этом цель состоит в том, чтобы облегчить использование самой операционной системы для большинства пользователей. Однако эти ключи, на которые мы ссылаемся, могут стать настоящей неприятностью. И это то, что мы должны иметь в виду, что сегодня наше оборудование используется как в рабочих задачах, так и связанных с отдыхом.
Поэтому, возможно, мы захотим по какой-то причине отключить его, например, чтобы случайно не нажать на него, выполняя другие действия. Вот почему в этих же строках мы покажем вам некоторые способы достижения этого, которые мы комментируем. Скажите, что изначально Операционная система Windows не предоставляет метод прямого отключения клавиши F1. Вот почему мы увидим другие альтернативные способы сделать это ниже.
Стоит отметить, что это то, что мы можем выполнить как из самой системы, так и с помощью внешних приложений.
Отключить F1 из редактора реестра
Например, это то, что мы можем сделать через Реестре сам, как мы собираемся вам показать. Прежде всего, чтобы получить доступ к этому разделу, мы можем написать команду Regedit в Windows поисковая строка чтобы открыть эту функцию.
Измените роль клавиши F1 с помощью программы SharpKeys
Таким образом, мы уже достигли цели, которую искали здесь, и с этого момента функциональная клавиша F1 становится неактивной.
Отключите клавишу F1 с помощью AutoHotkey
Поэтому, как только мы вошли в команду в новом скрипте, который мы создали, в меню File мы его сохраняем. Чтобы закончить, нам нужно только выполнить его двойным щелчком мыши на созданном файле. Таким образом, с этого момента, когда мы нажимаем клавишу F1, она ничего не будет делать.
Источник
 Отключаем справку в Проводнике по нажатию на F1
Отключаем справку в Проводнике по нажатию на F1
В старых версиях Windows, если Вы работали в Проводнике и нажимали на кнопку F1, то для Вас открывалась Справка. В Windows 10 же, вместо окна справки вы получите окно браузера, который будет открывать поисковик Microsoft с запросом «get help with file explorer in windows 10». За вызов данной справки отвечает один из параметров в реестре Windows, изменить который можно одним из ниже перечисленных способов.
Отключаем справку через Редактор реестра
Запускаем Редактор реестра, и ищем необходимую ветку реестра, которая находится по следующему адресу:
В конце данного пути, должен быть созданный по умолчанию параметр с именем «(По умолчанию)», значение которого должно быть пустым.
Отключаем справку через командную строку
Данные команды можно использовать как для единичного использования в командной строке, или же, для каких-либо bat файлов:
Для 64-разрядных версий Windows:
Для 32-разрядных версий Windows:
Отключаем справку через PowerShell
В PowerShell данная задача решается следующей командой:
Для 64-разрядных версий Windows:
Для 32-разрядных версий Windows:
Отключаем справку через VBScript
В VBScript достаточно создать файл с расширением vbs, и выполнить его:
Источник
Как отключить справку F1
Во всех версиях Windows при нажатии клавиши F1 открывается справка. Очень редко кто использует данную справку и нажатие на клавишу F1 чаще всего происходит случайно. В сегодняшней статье рассмотрим как отключить вызов справки при нажатии на клавишу F1.
Вы можете выполнить все по инструкции ниже, или загрузить файл f1 с нашего сайта => распаковать его => открыть его и согласиться на внесение изменений.
Отключить справку F1
1. В строке поиска или в меню “Выполнить” (выполнить вызывается клавишами Win+R) введите команду regedit и нажмите клавишу Enter.
2. Перейдите по пути HKEY_CURRENT_USERSoftwareClassesTypeLib. Нажмите на раздел TypeLib правой клавишей мыши, выберите “Создать” => “Раздел” => назовите его
3. Нажмите на раздел правой клавишей мыши, выберите “Создать” => “Раздел” => назовите его 1.0
4. Нажмите на раздел 1.0 правой клавишей мыши, выберите “Создать” => “Раздел” => назовите его
5. Нажмите на раздел правой клавишей мыши, выберите “Создать” => “Раздел” => назовите его win32
В разделе win32 откройте параметр “По умолчанию” и ничего не меняя нажмите на “ОК”.
6. Снова нажмите на раздел правой клавишей мыши, выберите “Создать” => “Раздел” => назовите его win64
В разделе win64 откройте параметр “По умолчанию” и ничего не меняя нажмите на “ОК”.
Закройте редактор реестра, теперь нажимая клавишу F1 вы не увидите справки.
На сегодня всё, если вы знаете другие способы – пишите в комментариях! Счастья Вам 🙂
Источник
Назначение функциональных клавиш, как изменить режим их использования в ноутбуке
Клавиатура компьютера или ноутбука оснащена группами клавиш, каждая из которых выполняет различные задачи. Функциональные клавиши F1-F12, могут быть запрограммированы под определённые действия, поэтому их удобно использовать при работе с системой и софтом. Каждый пользователь в той или иной мере пользуется этими возможностями и чем больше имеет знаний о существующих функциях, тем легче взаимодействует с компьютером.
Применение кнопок и вариаций их комбинирования значительно ускоряет рабочий процесс. В сочетании со специальными клавишами или управляющей Fn (кнопка в наличии на клавиатурах ноутбуков, а также некоторых моделях подключаемых клавиатур для ПК) F1-F12 предлагают ещё больше функциональных возможностей, к которым можно получить доступ мгновенно вместо выполнения нескольких манипуляций с помощью мыши.
По большому счёту, полноценное управление компьютером возможно и без использования мышки, с использованием одной только клавиатуры, но ввиду того, что такой способ непривычен для рядового пользователя, он применяется лишь в отдельных случаях, например как временное решение в отсутствие манипулятора. При этом лучше запоминать и чаще использовать существующие функции, поскольку, чем больше клавиш и их комбинаций задействуется в процессах, тем быстрее и проще работать за компьютером.
Назначение функциональных клавиш
Рассмотрим, сколько находится на современной клавиатуре функциональных клавиш, как они располагаются и за какие действия могут отвечать.
Количество F-клавиш обычно стандартно – 12, но на новых клавиатурах Apple их число достигает 19. Так, после кнопок F1- F12, находящихся в верхнем ряду, следом расположены и F13- F19, заменяющие собой Print Screen, Pause и прочие. На них можно возложить любые задачи. Предки современных клавиатур, устройства для IBM-совместимых компьютеров тоже имели немалый арсенал функциональных клавиш – 24. Сегодня найти такого «динозавра» уже непросто.
На клавиатурах ноутбуков разных производителей клавиши F1-F12 могут быть запрограммированы под различные функции:
Какая конкретно клавиша будет отвечать за ту или иную функцию зависит от производителя устройства. Здесь не придерживаются каких-либо стандартов.
В различных программах назначение каждой кнопки тоже будет отличаться, обычно разработчики софта назначают функциональным клавишам самые востребованные задачи, чтобы облегчить работу с приложением. При этом для ОС Windows каждая клавиша имеет значение по умолчанию. Применяя дополнительно к F1-F12 специальные клавиши, находящиеся по бокам от алфавитно-цифровых, а также Fn, которая найдётся на каждой клавиатуре современного ноутбука, можно значительно расширить спектр программных возможностей. Комбинации могут открывать различные системные службы без необходимости поиска их по всему компу, а также выполнять команды и совершать прочие действия в системе или приложениях.
Рассмотрим несколько задач, которые могут выполнять F-клавиши в операционной системе и некоторых программах.
Это лишь малая часть возможностей функциональных клавиш, в каждой программе им найдётся множество применений, а на ноутбуках в сочетании с Fn функциональность F-клавиш будет ещё выше.
Как включить клавиши F1-F12
Блок функциональных клавиш используется как на ноутбуке, так и на многих подключаемых к компьютеру клавиатурах в качестве исполнения основных функций F1-F12, а также мультимедийных. Для управления переключением режима применяется кнопка Fn.
Применение клавиши Fn на клавиатуре ноутбука
Так, в большинстве случаев функциональные клавиши по умолчанию настроены на срабатывание именно F1-F12. Для выполнения же альтернативных функций, то есть, чтобы можно было с их помощью управлять яркостью дисплея, звуком и прочими параметрами, требуется ещё и нажатие Fn вместе с нужной F-клавишей.
При этом на некоторых моделях ноутбуков (НР и др.) функциональные клавиши по умолчанию настроены как мультимедийные, а пользоваться ими в привычном режиме выполнения действий F1-F12 можно при одновременном нажатии с Fn.
Не все пользователи могут оценить такую креативность производителей, поскольку многие предпочитают в основном применять первостепенные опции F-клавиш, а не мультимедийные. Например, играя в компьютерные игры, где важна скорость реакции, или, работая со специальным софтом, для удобства чаще всего пользуюсь некоторыми кнопками из ряда F1-F12. Не совсем комфортно постоянно нажимать ещё и Fn для необходимого отклика, когда более целесообразно будет выключить навязанный мультимедийный режим и использовать нужные клавиши сразу же по прямому назначению. Чтобы поменять приоритет настройка функциональных клавиш на ноутбуке выполняется в BIOS, где потребуется изменение одного параметра. Для этого делаем следующее:
Изменения режима функциональных клавиш в BIOS
Изменяем режим клавиш в Dell BIOS
Теперь кнопки F1-F12 будут функционировать в стандартном режиме, а для применения мультимедийных опций потребуется нажатие Fn.
Как отключить кнопки F1-F12 на ноутбуке
В некоторых случаях, когда пользователи не желают пользоваться функциями, закреплёнными за клавишами F1-F12, а напротив хотят переключиться в мультимедийный режим, чтобы кнопки выполняли второе действие без нажатия Fn, можно также поменять назначение первичных и вторичных действий, обратившись к настройкам БИОС. Так, в разделе System Configuration необходимо перейти к параметру Action Keys Mode. Если напротив него стоит значение «Disabled» («Отключено»), то кнопки верхнего ряда F1-F12 исполняют обычные характерные для них действия, то есть опция отключает прямой доступ этими клавишами к расширенным функциям, но их же можно выполнить в сочетании с Fn.
Значение «Enabled» («Включено») предполагает приоритет использования мультимедийных возможностей, так что если занимаемся отключением функциональных клавиш, выставляем именно это значение. По сути, настройка меняет режим работы верхних кнопок F1-F12 с одного на другой, и вы можете выставить параметр так, как вам будет удобно работать с клавиатурой, а не приспосабливаться к настройкам по умолчанию.
Источник
Download Article
Download Article
On many modern keyboards (especially on laptops), the F1 – F12 keys at the top of the keyboard act like hotkeys by default. This can be frustrating when you’re gaming and want to quickly press a function key without using function lock or holding down Fn. But don’t worry, you can disable the function key so you can press F keys like normal. We’ll give you several easy options for changing the behavior of the function key on Windows and macOS.
-
1
Enter the system BIOS or UEFI. Depending on your computer manufacturer and BIOS version, you may be able to change the behavior the function keys in the BIOS. Start by booting in to the BIOS. The standard way to do this is to reboot your PC and press the required key (usually F1, F2, F10, or Del). However, most modern Windows 10 and 8.1 PCs now have an easier way to do this:
- Press the Windows key + I key together to open Settings.
- If you’re using Windows 8.1, click Change PC settings.
- Click Update & Security (Windows 10) or Update & recovery (Windows 8.1).
- Click Recovery in the left panel.
- Click Restart now under «Advanced startup» in the right panel.
- Click Troubleshoot.
- Click Advanced Options.
- Click UEFI Firmware Settings and select Restart. The PC will boot into the BIOS.
- If you don’t have a UEFI settings option, search for your computer model to figure out which key you need to use to enter the BIOS.
-
2
Select the Configuration or System Configuration tab. You can use the arrow keys on your keyboard to navigate, and press Enter to make selections.
- If you don’t see an option with a name like this, look for System Options or similar.
- You may need to select an Advanced menu first.[1]
Advertisement
-
3
Set «Hotkey Mode» or «Action Keys» to Disabled. The name of this feature varies by manufacturer. When the feature is disabled, you will not have to press the Fn key to use the F1 – F12 keys as regular F1 – F12 keys.[2]
- You can toggle this feature back on by returning to these BIOS settings at any time.
-
4
Press F10 and then Enter to save. This saves your settings and reboots into Windows, where you’ll no longer have to hold down the Fn key to use the Fx keys.
- If you want to use the hotkey functions of the keyboard, such as toggling Wi-Fi on or off or muting the volume, you can still press Fn and the associated Fx key to do so.
Advertisement
-
1
Click the Apple menu
menu. It’s at the top-left corner of the screen.
-
Mac keyboards now make the F1 – F12 keys act like special hotkeys by default.[3]
If you’d rather the F1 – F12 keys act like F1 – F12 keys rather than their hotkey functions (like muting sound or pausing a song), this method has you covered.
-
Mac keyboards now make the F1 – F12 keys act like special hotkeys by default.[3]
-
2
Click System Preferences. It’s near the top of the menu.
-
3
Click Keyboard. It’ll be toward the middle of the window. This opens the «Keyboard» window to a tab that’s also called «Keyboard.»
-
4
Check the box next to «Use F1, F2, etc keys as standard function keys.» When this box is checked, you won’t have to press Fn to use the function keys as F1 – F12. The change will take effect immediately, and you can click the red circle at the top of the window to close it.
- If you decide you want to use one of the special functions printed on the F1 – F12 keys, just hold down the Fn as you press the key.
Advertisement
-
1
Find the Fn Lock key on your keyboard. The Fn Lock usually displays a small lock icon and the letter «Fn.» It may be shared with another key, such as Esc or Shift.
- For example, if you’re using a Lenovo ThinkPad, the Esc key says «FnLk» at the bottom, which means that you’ll use the Esc key as the function lock key.[4]
- Not all keyboards have a Function Lock key, so this method won’t work for everyone.
- For example, if you’re using a Lenovo ThinkPad, the Esc key says «FnLk» at the bottom, which means that you’ll use the Esc key as the function lock key.[4]
-
2
Press and hold the Fn key on your keyboard. Don’t lift it yet.
-
3
Press the Fn Lock key while continuing to hold down Fn. When you release your fingers, the Fn key will no longer be needed to use the F1 – F12 keys as normal (or as hotkeys, depending on the manufacturer’s original settings).
- You can restore the original settings at any time by pressing those two keys again.
Advertisement
-
1
Find the Number Lock key on your keyboard. This key may be named something like NumLk, Num Lock, or Num with an arrow pointing down. You can usually find it around your number pad, or as a secondary function on another key.
- On many modern smaller keyboards, you’ll need the Fn key just to use the Num Lock key. If your Num Lock key is combined with another key, such as F11, this method won’t work for you.
-
2
Press and hold the Fn key on your keyboard. Don’t lift your finger just yet.
-
3
Press the Num ⇩ key while continuing to hold down Fn. Once you press the Num Lock key, you can lift both fingers from the keyboard. If you had to press Fn to use the F1 – F12 function keys normally before, you should no longer have to do that now (and vice-versa).
- If this doesn’t work, try pressing the Fn + Num Lock + Shift keys all at the same time.
- Repeat the key combination to return to the original Fn key setting.
Advertisement
Ask a Question
200 characters left
Include your email address to get a message when this question is answered.
Submit
Advertisement
-
If you are unable to change the way the Fn key works using any of these methods, you may want to purchase a generic keyboard and use that instead.
Thanks for submitting a tip for review!
Advertisement
About This Article
Article SummaryX
If you’re using a PC, try pressing the Num Lock key and the Fn key at the same time to use the Function keys as desired. If that doesn’t work, include the Shift key in with that combination and see if that helps. If not, look for a Function Lock key (it may be called FnLock or have a padlock and the letters «Fn») and press that and the Fn key at the same time. If neither of these work for you, boot into the BIOS, enter the Configuration tab, and disable «Hotkey Mode» or «Action Keys.»
If you’re using a Mac, click the Apple menu, select System Preferences, and then click Keyboard. Check the box next to «Use F1, F2, etc keys as standard function keys,» and then close the window.
Did this summary help you?
Thanks to all authors for creating a page that has been read 550,403 times.
Is this article up to date?
Download Article
Download Article
On many modern keyboards (especially on laptops), the F1 – F12 keys at the top of the keyboard act like hotkeys by default. This can be frustrating when you’re gaming and want to quickly press a function key without using function lock or holding down Fn. But don’t worry, you can disable the function key so you can press F keys like normal. We’ll give you several easy options for changing the behavior of the function key on Windows and macOS.
-
1
Enter the system BIOS or UEFI. Depending on your computer manufacturer and BIOS version, you may be able to change the behavior the function keys in the BIOS. Start by booting in to the BIOS. The standard way to do this is to reboot your PC and press the required key (usually F1, F2, F10, or Del). However, most modern Windows 10 and 8.1 PCs now have an easier way to do this:
- Press the Windows key + I key together to open Settings.
- If you’re using Windows 8.1, click Change PC settings.
- Click Update & Security (Windows 10) or Update & recovery (Windows 8.1).
- Click Recovery in the left panel.
- Click Restart now under «Advanced startup» in the right panel.
- Click Troubleshoot.
- Click Advanced Options.
- Click UEFI Firmware Settings and select Restart. The PC will boot into the BIOS.
- If you don’t have a UEFI settings option, search for your computer model to figure out which key you need to use to enter the BIOS.
-
2
Select the Configuration or System Configuration tab. You can use the arrow keys on your keyboard to navigate, and press Enter to make selections.
- If you don’t see an option with a name like this, look for System Options or similar.
- You may need to select an Advanced menu first.[1]
Advertisement
-
3
Set «Hotkey Mode» or «Action Keys» to Disabled. The name of this feature varies by manufacturer. When the feature is disabled, you will not have to press the Fn key to use the F1 – F12 keys as regular F1 – F12 keys.[2]
- You can toggle this feature back on by returning to these BIOS settings at any time.
-
4
Press F10 and then Enter to save. This saves your settings and reboots into Windows, where you’ll no longer have to hold down the Fn key to use the Fx keys.
- If you want to use the hotkey functions of the keyboard, such as toggling Wi-Fi on or off or muting the volume, you can still press Fn and the associated Fx key to do so.
Advertisement
-
1
Click the Apple menu
menu. It’s at the top-left corner of the screen.
-
Mac keyboards now make the F1 – F12 keys act like special hotkeys by default.[3]
If you’d rather the F1 – F12 keys act like F1 – F12 keys rather than their hotkey functions (like muting sound or pausing a song), this method has you covered.
-
Mac keyboards now make the F1 – F12 keys act like special hotkeys by default.[3]
-
2
Click System Preferences. It’s near the top of the menu.
-
3
Click Keyboard. It’ll be toward the middle of the window. This opens the «Keyboard» window to a tab that’s also called «Keyboard.»
-
4
Check the box next to «Use F1, F2, etc keys as standard function keys.» When this box is checked, you won’t have to press Fn to use the function keys as F1 – F12. The change will take effect immediately, and you can click the red circle at the top of the window to close it.
- If you decide you want to use one of the special functions printed on the F1 – F12 keys, just hold down the Fn as you press the key.
Advertisement
-
1
Find the Fn Lock key on your keyboard. The Fn Lock usually displays a small lock icon and the letter «Fn.» It may be shared with another key, such as Esc or Shift.
- For example, if you’re using a Lenovo ThinkPad, the Esc key says «FnLk» at the bottom, which means that you’ll use the Esc key as the function lock key.[4]
- Not all keyboards have a Function Lock key, so this method won’t work for everyone.
- For example, if you’re using a Lenovo ThinkPad, the Esc key says «FnLk» at the bottom, which means that you’ll use the Esc key as the function lock key.[4]
-
2
Press and hold the Fn key on your keyboard. Don’t lift it yet.
-
3
Press the Fn Lock key while continuing to hold down Fn. When you release your fingers, the Fn key will no longer be needed to use the F1 – F12 keys as normal (or as hotkeys, depending on the manufacturer’s original settings).
- You can restore the original settings at any time by pressing those two keys again.
Advertisement
-
1
Find the Number Lock key on your keyboard. This key may be named something like NumLk, Num Lock, or Num with an arrow pointing down. You can usually find it around your number pad, or as a secondary function on another key.
- On many modern smaller keyboards, you’ll need the Fn key just to use the Num Lock key. If your Num Lock key is combined with another key, such as F11, this method won’t work for you.
-
2
Press and hold the Fn key on your keyboard. Don’t lift your finger just yet.
-
3
Press the Num ⇩ key while continuing to hold down Fn. Once you press the Num Lock key, you can lift both fingers from the keyboard. If you had to press Fn to use the F1 – F12 function keys normally before, you should no longer have to do that now (and vice-versa).
- If this doesn’t work, try pressing the Fn + Num Lock + Shift keys all at the same time.
- Repeat the key combination to return to the original Fn key setting.
Advertisement
Ask a Question
200 characters left
Include your email address to get a message when this question is answered.
Submit
Advertisement
-
If you are unable to change the way the Fn key works using any of these methods, you may want to purchase a generic keyboard and use that instead.
Thanks for submitting a tip for review!
Advertisement
About This Article
Article SummaryX
If you’re using a PC, try pressing the Num Lock key and the Fn key at the same time to use the Function keys as desired. If that doesn’t work, include the Shift key in with that combination and see if that helps. If not, look for a Function Lock key (it may be called FnLock or have a padlock and the letters «Fn») and press that and the Fn key at the same time. If neither of these work for you, boot into the BIOS, enter the Configuration tab, and disable «Hotkey Mode» or «Action Keys.»
If you’re using a Mac, click the Apple menu, select System Preferences, and then click Keyboard. Check the box next to «Use F1, F2, etc keys as standard function keys,» and then close the window.
Did this summary help you?
Thanks to all authors for creating a page that has been read 550,403 times.


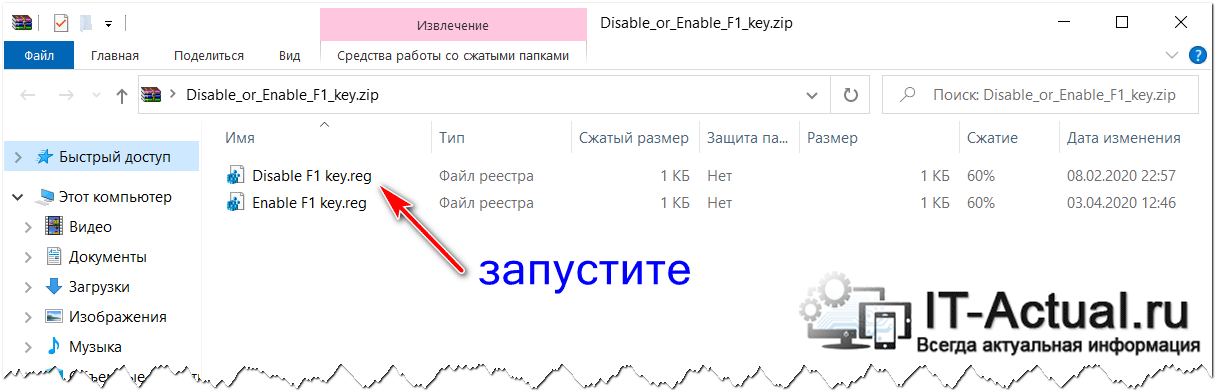


























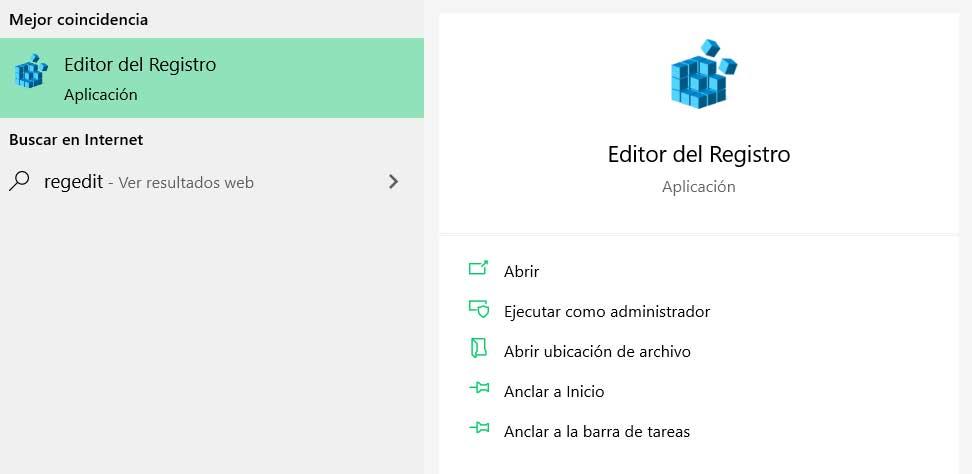
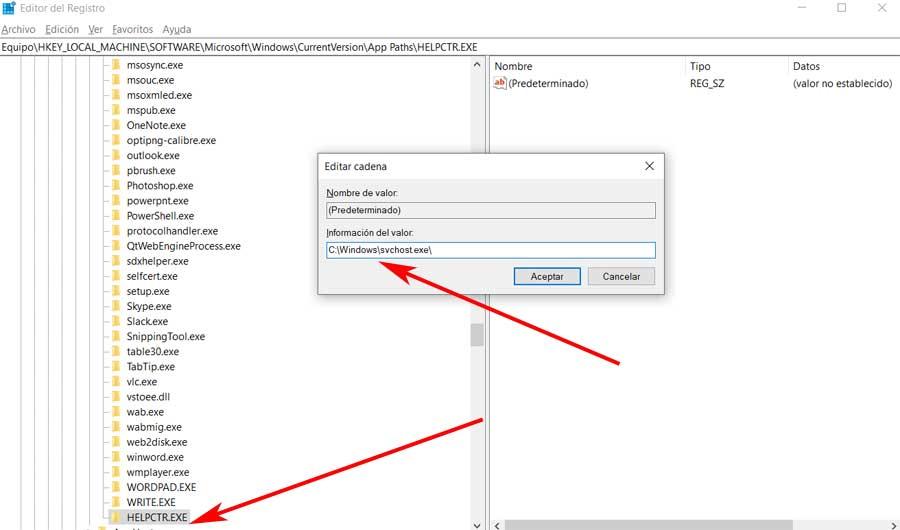
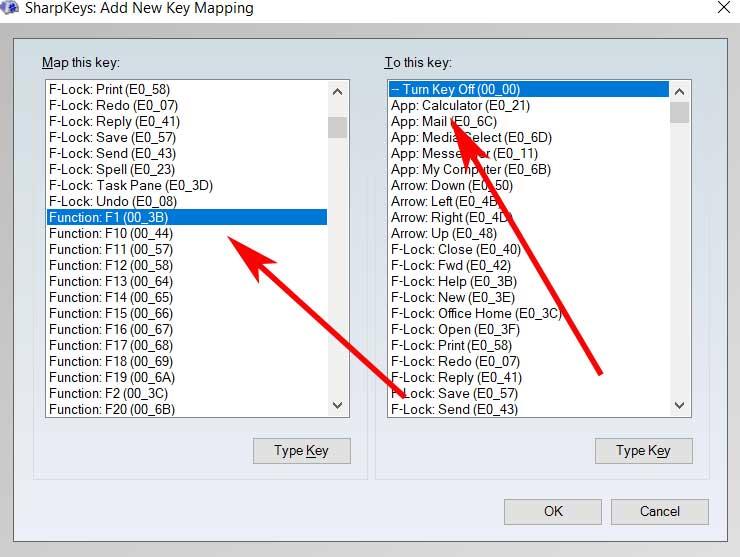
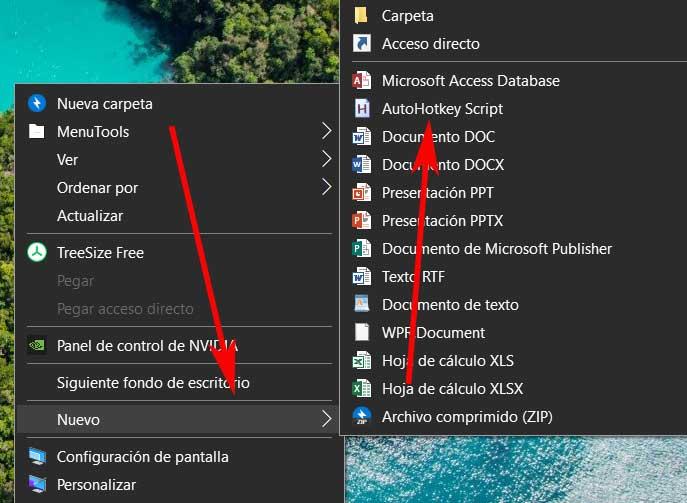

 Отключаем справку в Проводнике по нажатию на F1
Отключаем справку в Проводнике по нажатию на F1

















