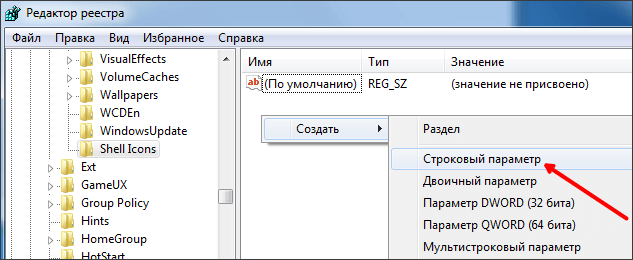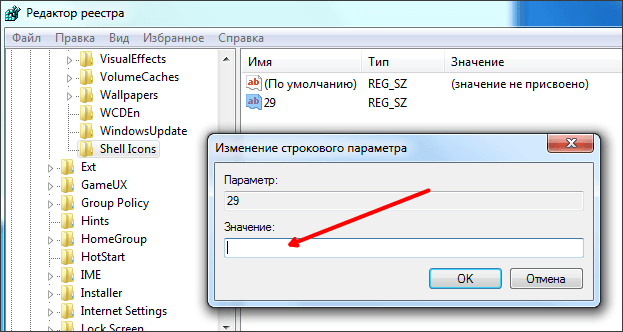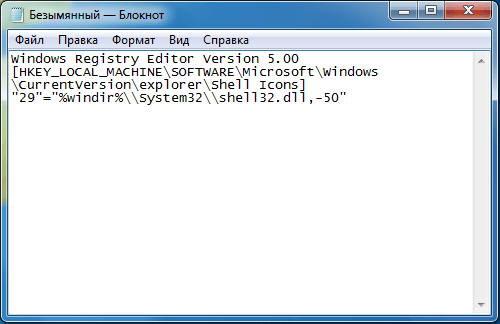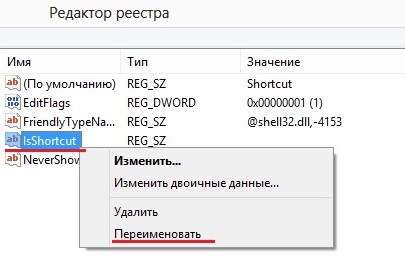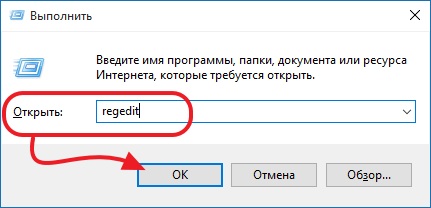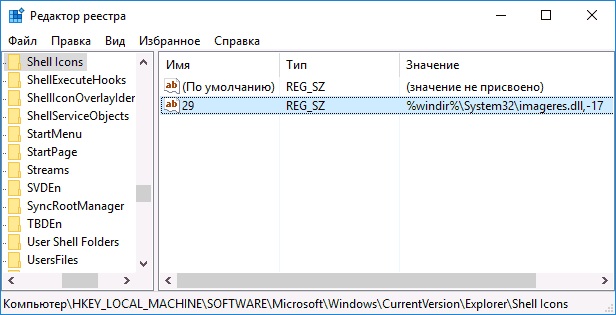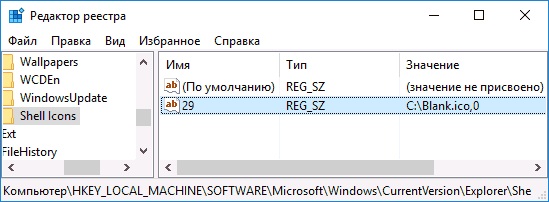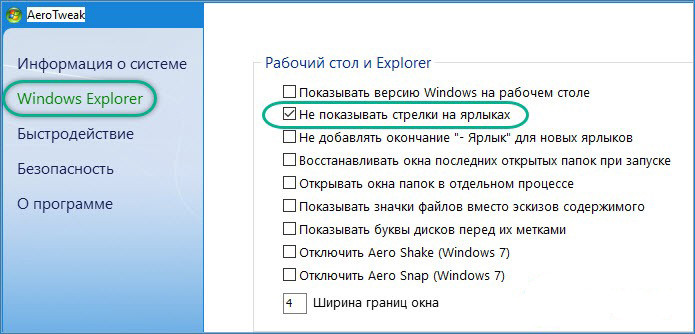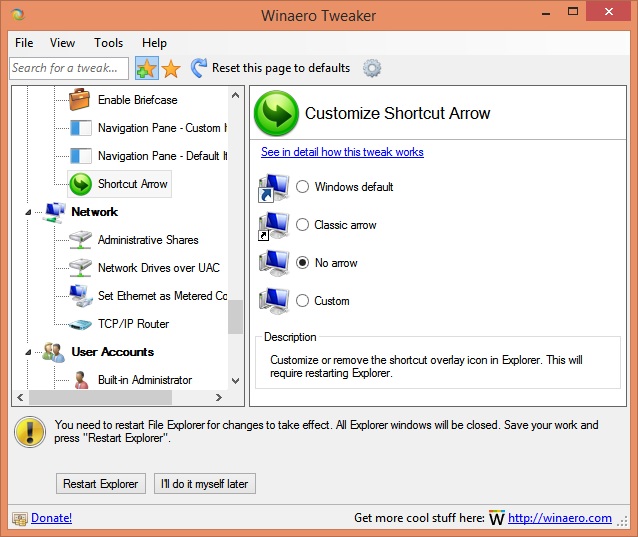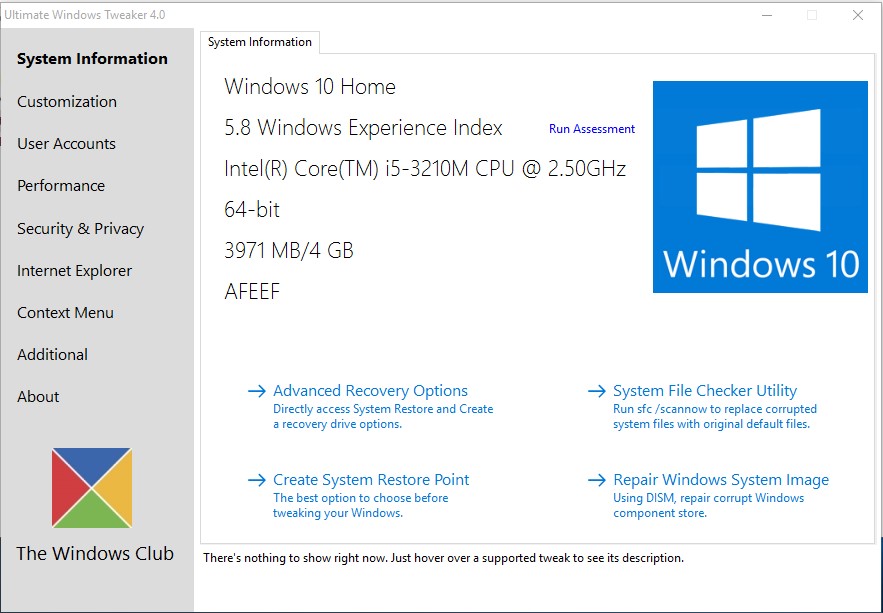В этой статье показаны действия, с помощью которых можно убрать стрелки с ярлыков в операционной системе Windows 7, Windows 8, Windows 8.1 и Windows 10.
При создании ярлыков для файлов, папок или программ на значках ярлыков отображается стрелка. Эта стрелка отличает ярлык от оригинального файла, папки.
Ярлык предоставляет быстрый способ доступа и открытия файлов, папок и программ, размещенных на разных дисках, в различных каталогах компьютера. Он имеет расширение *.lnk и является ссылкой на оригинальный файл или папку.
Далее в статье рассмотрены различные способы при помощи которых можно убрать стрелки с ярлыков в операционной системе Windows.
Используем иконку Blank.ico и файл реестра
Для того чтобы убрать стрелки с ярлыков скачиваем архив Icon_Arrow.zip
Скачать архив Icon_Arrow.zip.
Распаковываем архив, в архиве находится иконка Blank.ico и два файла реестра RemoveArrow.reg и RestoreArrow.reg
Затем иконку Blank.ico копируем в папку Windows (путь к папке обычно C:\Windows\).
Чтобы удалить стрелки с ярлыков, дважды кликните левой кнопкой мыши по файлу RemoveArrow.reg
В появившемся окне с предупреждением нажмите кнопку Да
В следующем окне с уведомлением о том что значения успешно внесены в реестр, нажмите кнопку OK.
Чтобы изменения вступили в силу достаточно перезапустить проводник Windows или выйти из системы.
Для того чтобы вернуть стрелки, делаем двойной клик по файлу реестра RestoreArrow.reg, соглашаемся с предупреждениями системы. После применения файла реестра, чтобы изменения вступили в силу перезапустите проводник Windows или выполните выход из системы.
Убираем стрелки ярлыков через редактор реестра
Откройте редактор реестра, для этого нажмите сочетание клавиш + R, в открывшемся окне Выполнить введите команду regedit и нажмите клавишу Enter↵.
В открывшемся окне редактора реестра перейдите по следующему пути:
HKEY_LOCAL_MACHINE\SOFTWARE\Microsoft\Windows\CurrentVersion\Explorer
Затем щелкните правой кнопкой мыши по разделу Explorer и в появившемся контекстном меню выберите Создать > Раздел, и присвойте ему имя Shell Icons. Если раздел Shell Icons существует, то пропустите этот шаг.
Выберите созданный раздел Shell Icons, и в правой части окна редактора реестра, в пустой области щёлкните правой кнопкой мыши и в появившемся контекстном меню выберите Создать > Строковый параметр, и присвойте ему имя 29
Далее дважды щёлкните по созданному параметру 29 и в появившемся окне «Изменение строкового параметра» в поле Значение: введите или скопируйте и вставьте следующую строку:
%Windir%\System32\Shell32.dll,-50
Затем нажмите кнопку OK и закройте редактор реестра.
Чтобы изменения вступили, перезапустите проводник Windows или выполните выход из системы и соответственно вход в систему.
Для того чтобы вернуть стрелки, удалите раздел Shell Icons.
Также можно скачать готовые файлы реестра для удаления/восстановления стрелок:
- Zip-архив с файлом реестра для удаления стрелок: скачать архив RemoveArrow.zip.
- Zip-архив с файлом восстановления стрелок: скачать архив RestoreArrow.zip.
После применения файлов реестра, чтобы изменения вступили в силу, перезапустите проводник Windows или выполните выход из системы.
По умолчанию, все ярлыки в Windows 7 обозначаются дополнительным значком в виде стрелки, который располагается в правом нижнем углу иконки файла или программы. Данная стрелка нужна для того чтобы пользователь мог легко отличить настоящий файл от ярлыка. Но, многих пользователей раздражают эти стрелки на каждом ярлыке. Если вы также считаете, что стрелки на ярлыках вам не нужны, то в данной статье вы сможете узнать, как убрать стрелки с ярлыков в Windows 7.
Как убрать стрелки с ярлыков с помощью редактора реестра
Убрать стрелки с ярлыков можно несколько ими способами. Сначала мы расскажем о том, как это делается с помощью редактора реестра. Откройте меню «Выполнить» (комбинация клавиш Windows-R) и введите команду «REGEDIT». Также вы можете ввести данную команду в поисковую строку в меню Пуск.
После выполнения команды «REGEDIT» перед вами должен открыться редактор реестра. Здесь вы должны открыть вот этот раздел реестра:
HKEY_LOCAL_MACHINESOFTWAREMicrosoftWindowsCurrentVersionExplorerShell Icons
Возможно, в разделе «Explorer» вы не сможете найти раздел «Shell Icons». В этом случае его нужно создать. Для этого кликните правой кнопкой мышки по разделу «Explorer» и выберите пункт меню «Создать – Раздел». После этого появится новый раздел реестра, назовите его «Shell Icons».
Дальше откройте раздел «Shell Icons» и создайте внутри него строковый параметр с названием «29».
После этого откройте созданный строковый параметр и задайте ему значение «%windir%System32shell32.dll,-50».
После этого закройте реестр и перезагрузите Windows. После следующего запуска Windows стрелки с ярлыков должны исчезнуть.
Как убрать стрелки с ярлыков при помощи REG файла
Вышеописанные изменения в реестре можно выполнить при помощи REG файла. Для этого откройте программу Блокнот и вставьте в нее следующий код:
Windows Registry Editor Version 5.00 [HKEY_LOCAL_MACHINESOFTWAREMicrosoftWindowsCurrentVersionexplorerShell Icons] "29"="%windir%\System32\shell32.dll,-50"
Вот так это выглядит в программе Блокнот:
После этого откройте меню «Файл – Сохранить как» и сохраните данный код в файле с расширением «.REG».
После сохранения откройте получившийся REG файл и подтвердите внесение изменений в реестр. Дальше система сама создаст раздел реестра «Shell Icons», строковый параметр «29» и внесет в него нужное значение. Теперь, для того чтобы убрать стрелки с ярлыков, вам останется только перезагрузить компьютер.
Как убрать стрелки с ярлыков при помощи сторонних программ
Также вы можете убрать стрелки с ярлыков при помощи сторонних программ. Например, это можно сделать с помощью любой программы для тонкой настройки Windows (обычно такие программы называют твикерами). Для примера продемонстрируем, как это делается в программе Windows 7 Tweaker.
Откройте программу Windows 7 Tweaker и перейдите в раздел «Система – Ярлык стрелка». После этого выберите пункт «Скрывать» и нажмите на кнопку «Сохранить и выйти».
После закрытия программы Windows 7 Tweaker не забудьте перезагрузить компьютер.
Посмотрите также:
- Как создать ярлык сайта на рабочем столе
- Как создать ярлык Мой компьютер на рабочем столе Windows 7
- Как перезагрузить компьютер через командную строку
- Как изменить размер значков на рабочем столе в Windows 7 или Windows 10
- Все файлы на флешке стали ярлыками
Автор
Александр Степушин
Создатель сайта comp-security.net, автор более 2000 статей о ремонте компьютеров, работе с программами, настройке операционных систем.
Остались вопросы?
Задайте вопрос в комментариях под статьей или на странице
«Задать вопрос»
и вы обязательно получите ответ.
2015-02-06 | Опубликовано в рубрике: Windows 7
Здравствуйте друзья! В этой не большой статья я хочу показать Вам, как убрать стрелки с ярлыков на рабочем столе windows 7. Сколько раз я хотел написать данную статью, но всё время забывал про неё, просто тупо вылетало с головы . Конечно тут выбор остаётся за Вами, нужно Вам убирать стрелки с ярлыков или нет, но мне кажется, что без стрелок ярлыки смотрятся всё таки по красивее и интересней. Что бы убрать стрелки с ярлыков windows 7, существуют различные программы, утилиты, но в данной статье я не буду использовать ни каких программ, думаю это очень удобно, зачем устанавливать какие то программы, грузить систему, что бы просто убрать стрелки с ярлыков, думаю это всё лишнее.
И так давайте приступим. Что бы убрать стрелки на ярлыках, нажмите на клавиатуре комбинацию клавиш WIN+R. Появится окно «Выполнить», скопируйте и вставьте в строку вот такую команду REG ADD «HKLMSOFTWAREMicrosoftWindowsCurrentVersionExplorerShell Icons» /v 29 /d %WINDIRsystem32shell32.dll,50 /f нажмите «OK» и перезагрузите компьютер.
После перезагрузки компьютера стрелки с ярлыков должны исчезнуть. Вот так всё просто и быстро убрать стрелки с ярлыков windows 7.
Как вернуть стрелки к ярлыкам windows 7
Если по каким то причинам у Вас что не получилось и появились проблемы или же Вы просто захотели вернуть стрелки к ярлыкам, нужно сделать следующее. Опять нажимаем сочетание клавиш WIN+R появится окно «Выполнить» копируем и вставляем в строку вот такую команду REG DELETE «HKLMSOFTWAREMicrosoftWindowsCurrentVersionExplorerShell Icons» /f перезагружаем компьютер и видим, что стрелки опять появились на ярлыках.
Если Вам что то не понятно или же Вы хотите дополнить статью, привести какие-нибудь примеры, обязательно пишите в комментариях к статье. Ну вот и всё друзья, надеюсь что статья Вам понравилась, до новых встреч на страницах сайта!!!
Если вам понравилась статья или сайт, то будьте добры нажмите внизу статьи кнопочку «g+».
Поделитесь в соц. сетях !
Делясь ссылкой на статью в социальных сетях — Вы помогаете развитию сайта! Спасибо!
Хотите получать новые статьи на свой почтовый ящик!
Уже подписались
В операционной системе Windows все объекты обозначены своими значками, с помощью которых выполняются нужные действия, например, запуск программы, открытие окна и т. д. Для любого объекта в Windows можно создать несколько значков, разместив их в разных местах на компьютере.
Эти значки называются «ярлыками». Отличить ярлык от файла можно по маленькой стрелочке синего цвета, расположенной в левом нижнем углу значка.
Содержание:
- Как убрать стрелки с ярлыков Windows 10 — 1 способ
- Как убрать стрелки с рабочего стола Windows — 2 способ
- Убираем стрелки с ярлыков в Winaero Tweaker — 3 способ
- Выводы статьи
- Как убрать значки с рабочего стола Windows (видео)
Стрелка указывает, что ярлык связан с определенным объектом в Windows. Ярлыки облегчают использование операционной системы, позволяя быстро получать доступ к файлам или программам.
Некоторым пользователям нужно убрать стрелку с ярлыка Windows. Зачем это может потребоваться? Возможно, из-за эстетических представлений пользователя о том, как должны отображаться элементы Windows на экране ПК.
Ярлык по сути является ссылкой на объект. Сама программа, файл или элемент системы находится на своем месте в операционной системе по умолчанию, а ярлык свободно помещается в любом другом удобном размещении на компьютере.
Ярлык можно переместить, удалить или переименовать, создать новый, при этом сам исходный файл от этого никак не пострадает. Если мы создадим новый документ или какой-то другой файл на Рабочем столе Windows, то он уже не будет ярлыком, а самим объектом. На таких файлах нет стрелочек.
Как убрать стрелки с ярлыков? Имеется несколько способов, которые позволяют убрать стрелки со значков в ОС Windows.
Несмотря на то, что часть пользователей желает убрать стрелки с ярлыков Windows 7, Windows 8.1, Windows 10, я не рекомендую этого делать из-за риска возникновения негативных последствий. На глаз нельзя будет различить, где находится ярлык или сам файл, поэтому при работе на компьютере возможны ошибочные действия с объектами, например, удаление нужных и важных файлов.
В этой статье вы найдете инструкции о том, как убрать синие стрелки на ярлыках, а также, как снова вернуть стрелки на значки, после их удаления. Для этого, мы используем системное средство — Редактор реестра и стороннее программное обеспечение — программу Winaero Tweaker.
Как убрать стрелки с ярлыков Windows 10 — 1 способ
Убрать стрелки с иконок можно способом внесения изменений в системный реестр Windows. После выполнения изменений параметров реестра, на компьютере появятся значки без стрелок на рабочем столе, которые по факту на самом деле являются ярлыками.
Выполните следующие действия:
- Откройте Редактор реестра.
- Пройдите по пути:
HKEY_LOCAL_MACHINESOFTWAREMicrosoftWindowsCurrentVersionExplorer
- В разделе «Explorer» создайте раздел с именем «Shell Icons».
- Щелкните правой кнопкой мыши по пустому месту в окне редактора реестра.
- В контекстном меню сначала выберите «Создать», а затем «Строковый параметр».
- Созданному параметру присвойте имя «29», не вводя других значений.
- Перезагрузите компьютер или перезапустите Проводник.
После выполнения этих действий, стрелки исчезнут с ярлыков, но эти значки все равно остались ярлыками.
В этом легко убедиться, если кликнуть по иконке правой кнопкой мыши, а в открывшемся меню выбрать «Свойства». В открывшемся окне, во вкладке «Ярлык» отобразится информация об объекте на компьютере, к которому привязан данный ярлык.
Чтобы вернуть ярлыки в Windows 10 выполните следующее:
- Войдите в Редактор реестра, пройдите по пути:
HKEY_LOCAL_MACHINESOFTWAREMicrosoftWindowsCurrentVersionExplorer
- Удалите раздел «Shell Icons» из реестра.
- Проведите перезагрузку компьютера или перезапуск Проводника Windows.
Как убрать стрелки с рабочего стола Windows — 2 способ
При использовании второго способа, стандартный значок стрелки заменяется на прозрачный, поэтому стрелки не отображаются на экране ПК.
Проделайте следующие действия:
- Скачайте ZIP-архив по ссылке.
- Распакуйте архив «Icon_Arrow» на компьютере. В архиве находится прозрачное изображение «Blank» с расширением «.ico» и два файла реестра.
- Скопируйте файл «Blank.ico» в папку «Windows» на Локальном диске «C:».
- Щелкните правой кнопкой мыши по файлу «RemoveArrow.reg».
- В контекстном меню выберите «Слияние», согласитесь на внесение изменений в реестр.
- Перезагрузите ПК или перезапустите Проводник Windows.
Для возврата стрелок ярлыков в Windows необходимо выполнить следующее:
- Кликните два раза по файлу «RestoreArrow.reg», а затем согласитесь на применение изменений в реестре.
- Перезапустите Проводник или перезагрузите компьютер.
Убираем стрелки с ярлыков в Winaero Tweaker — 3 способ
Winaero Tweaker — бесплатная программа, убирающая стрелки с ярлыков. Это мощное приложение для настройки операционной системы Windows под нужды пользователя. Приложение работает на английском языке.
Пройдите следующие шаги:
- Скачайте программу Winaero Tweaker с официального сайта: https://winaero.com/download-winaero-tweaker/.
- Установите программу на компьютер или используйте портативную версию (эта опция доступна в процессе установки приложения).
- В окне программы на левой панели найдите раздел «Shortcuts», нажмите на пункт «Shortcut Arrow».
- В правой области активируйте пункт «No arrow».
- Нажмите на кнопку «Restart Explorer».
Чтобы вернуться к настройкам Windows по умолчанию, необходимо сделать следующее:
- В окне программы Winaero Tweaker откройте раздел «Shortcuts».
- Выделите пункт «Shortcut Arrow».
- В настройках раздела «Customize Shortcut Arrow» установите флажок напротив пункта «Windows default».
- Для применения изменений нажмите на кнопку «Restart Explorer».
После перезапуска Проводника на ярлыках снова появятся синие стрелки.
Выводы статьи
В случае необходимости, пользователь может убрать стрелки с ярлыков в операционной системе Windows. Эту операцию можно сделать с помощью применения изменений в системном реестре или использовать стороннее приложение — бесплатную программу Winaero Tweaker.
Имейте в виду, что после применения подобных настроек, пользователь может перепутать ярлыки и файлы, в результате можно удалить что-то нужное, поэтому будет лучше отказаться от использования подобных изменений в операционной системе.
Как убрать значки с рабочего стола Windows (видео)
Похожие публикации:
- Восстановление Windows 10 из облака: функция «Загрузка из облака»
- Как закрепить папку на панели задач Windows 10 — 5 способов
- Переменные среды в Windows: использование, список и таблицы
- Что за файл Desktop.ini в Windows
- Будильник на компьютер или на ноутбук Windows — 3 способа
Добрый день всем! Сегодня что-то такое хорошее настроение, даже не знаю почему. И сегодня я хотел бы поделиться с вами небольшой статьей о том как убрать стрелки с ярлыков windows 7 или 8. Я вот например встречал людей, которых реально бесили эти стрелочки на ярлыках и они просили их убрать. Я конечно их убрал, но так и не понял, почему тот или иной человек хотел бы видеть ярлыки без лишних деталей.
Все таки эти закорючки помогают отличить файл от ярлыка. А то помню, как один мой товарисч (это не ошибка и не опечатка. Это я так специально написал) убрал все и потом отослал мне какой-то документ по почте, а на деле вместо документа мне пришел ярлык.
В общем это дело не моё, но я вам всё равно расскажу несколько способов как это сделать, чтобы эти закорючки не мозолили глаза. Люди разные бывают и у каждого свои заскоки. Я тоже не без них).
Здесь я расскажу как можно справиться с этим делом без программ средствами windows (но этот вариант похуже) и как добиться такого же эффекта с помощью небольшой программулины (лучший вариант).
Итак, поехали!
Первый способ (Редактор реестра)
Самый простой способ — это прописать одну вещицу в редакторе реестра. Не пугайтесь этого слова. Ничего плохого не случится. Мы всего лишь изменим один параметр для ярлыка и всё.
- Зайдите в редактор реестра. Знаете как? Если нет, то вызовите строку выполнить (WIN+R) и наберите там regedit и нажмите ОК. Вот вы и в редакторе реестра.
- Не пугайтесь, когда все это увидите. Просто вздохните поглубже. Теперь двойным щелчком левой кнопкой мыши нажмите на HKEY_CLASSES_ROOT. Теперь в раскрывающемся списке найдите каталог lnkfile и один раз щелкните по нему левой кнопкой мыши, чтобы каталог выделился, а не раскрывался (хотя если он раскроется, то будет не страшно).
- Теперь обратите внимание на правую колонку. Видите там есть параметр, который называется IsShortcut? Вот он-то нам и нужен. Нажмите на него правой кнопкой мыши и выберете «Переименовать» и напишите перед этим значением No. Т.е. у вас должно получиться «NoIsShortcut». Получилось? Отлично.
- Вообще, если честно, то всё равно как переименовывать. Просто проще всего добавить пару букв, чтобы потом их легко можно было убрать и вернуться к первоначальному состоянию. По-хорошему, этот параметр вообще можно удалить и будет тоже самое, но я бы не советовал, что бы потом не было проблем с возвращением.
- Теперь перезагружаем наш компьютер и смотрим на результат. Как видите, стрелок на ярлыках больше нет. Возрадуйтесь. Вот скриншоты с моего рабочего стола до и после этой процедуры.
НО!!! Есть побочный эффект в этом методе. Придется пожертвовать контекстным меню в меню «Пуск». Т.е. если в Пуске вы нажмете правой кнопкой, то ничего не произойдет, хотя должно будет открыться контекстное меню. Вы готовы им пожертвовать ради отсутствия стрелочек на ярлыках? Я бы лично не стал жертвовать этой панелью так как она оооочень удобная. Это того не стоит. Но если убрать стрелки вам предпочтительнее, то милости просим.
Кроме того исчезает языковая панель из параметров ПК, что тоже в общем-то ненормально.
Конечно, всё можно вернуть назад. Надо лишь снова зайти в редактор реестра и убрать No, которое мы написали до этого. Тогда после перезагрузки всё встанет на свои места.
Второй способ (Aero Tweak)
Кроме встроенного метода вы можете избавиться от стрелок с помощью сторонней программы, например Aero Tweak. Скачать вы ее можете откуда угодно, но чтобы вам не искать, загрузите [urlspan]отсюда[/urlspan].
- После того как у вас скачалась программа, то запустите ее, нажав на файле левую кнопку мыши 2 раза. Никакой установки не надо, она откроется сразу.
- Теперь выберете вкладку «Windows Explorer» и в правом окне поставьте галочку там, где написано «Не показывать стрелки на ярлыках». После чего нажмите на «Применить» в правом нижнем углу программы.
- Теперь осталось перезагрузить компьютер и посмотреть, что у нас из этого вышло. Смотрим. Ура!!! Стрелки с ярлыков исчезли, контекстное меню «Пуска» открывается без проблем, язык в параметрах не затронут.
В общем, как выяснилось, удаление стрелочек с ярлыков с помощью программы гораздо проще и не несет никаких потерь. Так что рекомендую использовать именно этот способ.
Есть еще несколько способов, но как правило все они тем или иным способом связаны с ковырянием реестра, что я вам особо не рекомендую делать, если вы не особый спец в компьютерах.
А каким способом предпочитаете избавляться от этих закорючек вы? Правда, если честно, то я не рекомендовал бы вам их трогать вообще. Ну ладно, это как кому нравится.
Ну вот вроде бы и всё. Советую вам посмотреть [urlspan]данный видеокурс[/urlspan], после изучения которого вы сможете глубоко нырнуть в windows и обучиться работе с ним, а также работе в интернете и другими компьютерными «фишками». В общем этот курс станет огромным шагом к изучению популярнейшей информационной системы.
Ну а я с вами прощаюсь. Увидимся с вами в новых статьях моего блога, поэтому не забывайте его посещать и обязательно подпишитесь на обновления и рекомендуйте в социальных сетях. Удачи всем и пока-пока!
Ярлыки в Windows имеют свой отличительный «знак» — небольшую стрелочку на иконке. Так вы не спутаете их с файлами и папками. Но иногда хочется от неё избавиться, чтобы все объекты выглядели красиво и аккуратно. Это обозначение нельзя перенастроить. Оно останется, даже если сменить значок в свойствах. Но всё же есть лазейки. Чтобы убрать стрелки с ярлыков Windows 10 и 7, воспользуйтесь специальными утилитами или вручную отредактируйте реестр.
Если вы ни разу не делали ничего подобного, лучше не рисковать. Изменение системных файлов и служб может привести к сбоям.
Реестр
Надо создать резервную копию системной конфигурации, которую вы меняете. Если что-то пойдёт не так, вы сумеете восстановить рабочие настройки.
- Меню «Пуск — Выполнить». Также можете использовать клавиши Win+R.
- Откроется поле для ввода. Напишите в нём команду «regedit» без кавычек.
Команда «regedit»
- Откроется редактор реестра. Для этого нужны права администратора.
- Перейдите в «Файл — Экспорт».
- Укажите каталог, в котором хотите сохранить копию. И придумайте ей имя.
- Подтвердите действие.
- Впоследствии вы сможете сделать бэкап из этой копии, если перейдёте в «Файл — Импорт».
Теперь вы подстраховались. И можете менять настройки ярлыков.
- В реестре разверните иерархию «HKEY_LOCAL_MACHINE»
- Перейдите в подкатегорию «SOFTWARE».
- Далее в «Microsoft — Windows — CurrentVersion»
- Откройте директорию «Explorer».
- В ней нужен подпункт «Shell Icons». Если ничего похожего там нет, придётся сделать вручную.
- Правой кнопкой мыши кликните по строчке «Explorer».
- «Создать — Раздел».
- Дайте ему название «Shell Icons».
- Откройте его.
- Щёлкните правой кнопкой мыши в папке (не по списку разделов, а конкретно в выбранном разделе).
- Создать — Стоковый параметр.
- Появившемуся файлу дайте имя «29».
- Откройте его (двойной клик мышью).
- В поле «Значение» скопируйте команду « %windir%System32shell32.dll,-50 » или «%windir%System32imageres.dll,-17» (кавычки убрать).
Команда «%windir%System32imageres.dll,-17»
- Нажмите «OK».
- Перезагрузите компьютер.
Чтобы вернуть значки в прежний вид, восстановите реестр из ранее созданной копии. Или удалите параметр «29».
Пустой файл
Можно загрузить «пустое» изображение и подставить его вместо стрелок.
- Найдите такой файл в интернете и скачайте. Объект должен иметь расширение .ICO (стандартный формат иконок). Должно получиться что-то вроде «ico»
- Скиньте этот рисунок в любой каталог. Например, в корневую директорию диска C:.
- В реестре перейдите в «Shell Icons». Как создать раздел, написано в предыдущей главе.
- Откройте параметр «29».
- В поле «Значение» введите путь к пустой иконке и добавьте «0». Это будет выглядеть примерно так «C:Blank.ico,0».
В поле «Значение» вводим путь к пустой иконке и добавляем«0»
- Сохраните и перезагрузите.
Утилиты
Чтобы убрать стрелки на ярлыках Windows 7 и 10 с помощью утилиты «AeroTweak»:
- Найдите в сети, скачайте и установите её.
- Запустите.
- Это достаточно функциональный инструмент для настройки операционной системы. Но сейчас нам нужна только одна опция.
- В списке слева выберите раздел «Explorer».
Ставим галочку рядом с «Не показывать стрелки на ярлыках»
- Поставьте галочку в чекбокс «Не показывать стрелки».
- Нажмите «Применить» и перезагрузите ПК.
Программа «Windows 7 Tweaker»:
- Откройте её.
- Раздел «Система». Он слева.
- Вкладка «Ярлык стрелка».
- Отметьте опцию «Не показывать».
- «Сохранить — Сохранить и выйти».
- Перезапустите Win.
Приложение «WinAero Tweaker»:
- Пункт «File Explorer» слева.
- Подпункт «Shorcut Arrow».
Выставляем маркер в «No Arrow»
- Выставьте маркер в «No Arrow».
- Нажмите «Restart Explorer».
Утилита Ultimate Windows Tweaker:
Окно программы Ultimate Windows Tweaker
- Раздел «Customization».
- Вкладка «File Explorer».
- Кнопка «Remove Shortcut Arrows».
- Сохраните изменения, нажав «Apply».
- Есть разные варианты программы под разные версии Win.
Также для этих целей подойдут утилиты «WSA Editor», «RemoveArrow» и «Iconpackager».
Стрелки на ярлыках могут кому-то мешать. Но убрать их напрямую через настройки нельзя. Приходится редактировать реестр или качать сторонний софт.
В Windows значки ярлыков часто имеют маленькую стрелку. Предположим, что если вам не нравятся эти маленькие стрелки, вы можете удалить их, отредактировав настройки реестра Windows. Однако способ установки этих изменений может быть небезопасным для вашего компьютера.
Вот несколько простых способов удалить или изменить стрелку на значке ярлыка.
Примечание: эти способы можно применить в Windows 7,8 и 10.
1. Отредактируйте реестр вручную.
Сначала в меню «Пуск» введите ключевое слово regedit в поле поиска и нажмите Enter, чтобы открыть редактор реестра. В окне редактора реестра перейдите к следующему ключу:
HKEY_LOCAL_MACHINESOFTWAREM MicrosoftWindowsCurrentVersionExplorer
В ключе Explorer найдите дочерний ключ с именем Shell Icons.
Если вы не можете найти ключ Shell Icons, вы можете создать новый ключ, щелкнув правой кнопкой мыши значок папки Explorer, затем выбрав New => Key и присвоив ключу имя Shell Icons.
Затем создайте новое значение для ключевых значков оболочки. Щелкните правой кнопкой мыши папку Shell Icons и выберите New => String Value и назовите это новое значение 29.
Затем перейдите к изменению значения. Дважды щелкните значение 29, затем скопируйте и вставьте следующую команду в поле «Данные значения», чтобы удалить стрелку на значке ярлыка:
% windir% System32shell32.dll, -50
Нажмите ОК, чтобы выйти из редактора реестра.
Наконец, перезагрузите компьютер, чтобы сохранить изменения.
Кроме того, если вы хотите снова отобразить стрелку на значке ярлыка, просто удалите созданное вами значение 29 или удалите ключевые значки оболочки.
Кроме того, если вы хотите изменить размер стрелки (в Windows Vista стрелка на значке ярлыка довольно большая), вам просто нужно ввести следующую команду в созданный вами ключ 29 значений:
% windir% System32shell32.dll, -16769
Затем закройте окно редактора реестра и перезагрузите компьютер.
2. Загрузите Windows Shortcut Arrow Hacks.
Если вы не хотите использовать метод редактирования реестра вручную, вы можете загрузить приложение Windows Shortcut Arrow Hacks на свой компьютер, установить и использовать.
Загрузите Windows Shortcut Arrow Hacks на свой компьютер здесь.
В ZIP-файле есть 3 варианта на выбор: стрелка удаления, изменение размера стрелки или стрелка восстановления на значке ярлыка.
Выберите один из 3 вариантов, которые вы хотите использовать, а затем дважды щелкните этот параметр, следуйте инструкциям на экране и перезагрузите компьютер.
3. Использование 3-го приложения
Самый простой способ убрать стрелку на значке ярлыка — воспользоваться поддержкой 3-го приложения.
В Windows 10 вы используете приложение: Ultimate Windows Tweaker 4 для Windows 10.
В Windows 8 вы используете приложение UWT 3.
В Windows 7 вы используете приложение UWT 2.2.
Эти приложения являются портативными, поэтому вам не нужно устанавливать их, просто загрузите эти приложения, запустите приложение и начните редактирование.
Чтобы удалить стрелку на значке ярлыка с помощью Ultimate Windows Tweaker, выберите «Настройка» на левой панели, затем щелкните вкладку «Проводник» и выберите «Удалить стрелки ярлыков из значков ярлыков».
Если вы хотите, чтобы на ярлыке отображалась стрелка, выполните те же действия, но выберите параметр «Восстановить стрелки ярлыка в значки ярлыков».
См. Некоторые из следующих статей:
-
Как активировать темный режим в Windows 10?
-
Инструкция по полному удалению приложения Onedrive в Windows 10
-
3 способа скрыть раздел восстановления (Recovery) в Windows 10 / 8.1 / 7
Удачи!
Ярлыки программ обозначаются стрелками, так как сам исполняемый файл утилиты размещается не на рабочем столе (ярлык выносится на рабочий стол для быстрого доступа), если вы его по ошибке удалите, то программа не удалится и ярлык можно будет быстро восстановить.
А если же вы удалите папки или файлы без стрелок, то они удалятся, потому что размещаются непосредственно на рабочем столе.
В общем эти стрелочки говорят о ссылающихся ярлычках, поэтому пользователю проще ориентироваться в работе c ПК.
Убираем стрелки с ярлыков программой Aero Tweak
AeroTweak — это простая утилита, позволяющая оптимизировать и ускорить работу Windows. Она разрабатывалась специально для Windows 7, но хорошо совместима и с новой Windows 10. С её помощью можно быстро убрать стрелки на ярлыках программ.
Нужно просто запустить утилиту, воспользоваться вкладкой Windows Explorer и поставить галочку в пункте «Не показывать стрелки на ярлыках». Взгляните на картинку ниже.
В принципе на этом все, остается только перезапустить ПК. Скачать утилиту можно на сайте разработчиков www.inf.ru.
Эти два способа подойдут тем, кто не любит устанавливать и запускать сторонние программы. В данном случае придется править реестр руками.
Способ N 1
Открываем окно выполнить клавишами Win и R, указываем «regedit» и жмем Enter.
В появившемся окне разворачиваем путь:
HKEY_LOCAL_MACHINESOFTWAREMicrosoftWindowsCurrentVersionExplorer
Жмем мышкой на раздел Explorer и создаем в нем подраздел с называнием Shell Icon
Потом в нём создаем «строковый параметр» с цифровым названием 29.
Способ N 2
Открываем также реестр, в этом случае пользуемся веткой «HKEY_CLASSES_ROOT».
Разворачиваем дерево и ищем в нем слева папку Lnkfile, а в правой части ищем IsShortcut, этот параметр отвечает за стрелки на ярлыках.
Щелкаем мышкой по этому параметру и переименовываем его в IsNotShortcut, сохраняем изменения, чтобы получилось, как на картинке ниже.
На этом настройка завершена, перезапускаем ПК, если все сделано правильно стрелки с ярлыков пропадут.
Потом щёлкаем по созданному нами параметру и изменяем в нем строковое значение, где в одноименном пункте вводим или вставляем %Windir%System32Shell32.dll,-50
Жмем OK и завершаем работу с реестром. Для применения изменений требуется перезапустить систему.
Решаем проблему при помощи утилиты Vista Shortcut Overlay Manager
Эта программка работает в Windows 7 и Vista. С её помощью убираются стрелки с ярлыков и изменяют их размеры. Благодаря этой утилите можно сделать рабочий стол ПК более дружелюбным и привлекательным. Работать с ней очень просто – выбираем необходимый пункт (в нашем случае No Arrow) и кликаем Apply.
Избавляемся от черных квадратов вместо значков ярлыков
Такие проблемные ситуации бывают в том случае, если вы использовали какую-либо программу для тюнинга Windows. Реже черные квадраты на ярлычках появляются в результате сбоев операционной системы. Корнем проблемы является кэш иконок, в котором содержится часто используемая информация. В эту область записываются изменения, вносимые сторонним софтом, поэтому если её очистить, то данная проблема пропадет.
Для решения проблемы нужно воспользоваться реестром Windows, в котором нужно найти соответствующий ключ и поправить его. Для неопытных пользователя, этот способ устранения черных квадратов может быть сложен и может привести к сбою работы ПК. Можно ошибиться и поставить в реестре неправильные параметры, в результате нужно будет восстанавливать или переустанавливать операционную систему.
Если вы с компьютером «на ты», то можете сделать текстовый файл и прописать в нем команду: REG DELETE «HKLMSOFTWAREMicrosoftWindowsCurrentVersionExplorerShell Icons» /f taskkill /F /IM explorer.exe cd %USERPROFILE% cd appdata cd local attrib —h IconCache.db del IconCache.db start explorer.exe exit
Изменяем расширение нашего файла на bat, потом нужно его просто запустить, и проблема с черными квадратами на ярлыках пропадет. Этот метод избавляет от ручного редактирования реестра. Созданный файл самостоятельно все исправит и перезапустит проводник.
Очищаем кеш иконок с помощью утилиты Icon Cache Cleaner
В процессе использования Windows у многих исчезают с рабочего стола иконки ярлыков. Эта проблема появляется из-за повреждения кеша иконок: C:Usersимя пользователяAppDataLocalIconCache.db. Именно в нем содержаться эскизы ярлыков, расположенных на экране.
С помощью этой небольшой и бесплатной программы вы быстро решите эту проблему. Эта утилита собирает информацию о всех кеш-файлах иконок в Windows и удаляет их.
Загружаем и запускаем утилиту (её не нужно инсталлировать на компьютер), ждем окончание сканирования программы и нажимаем удалить кеш-файлы c эскизами иконок и других системных изображений.
После последующей перезагрузки ПК кэш создается новый и эта проблема пропадает. Для использования программы понадобятся права администратора. Скачать данную программку можно с сайта разработчиков.
Сбрасываем параметры в командной строке
Запускаем окно выполнить, указываем в этом окне команду cmd.
Жмем «Ctrl+Alt+Del», далее открываем «Диспетчер задач».
В запущенных процессах нужно найти строчку «Explorer.exe» и принудительно завершить этот процесс.
В итоге на мониторе ПК пропадет все, кроме запущенной нами «командной строки».
В ней нужно прописать или вставить команду: del /a %userprofile%/AppData/Local/IconCache.db. Далее возвращаемся в «Диспетчер задач» и выбираем пункт «Файл», а потом «Запустить новую задачу» и указываем процесс, который завершали ранее.
Удаляем папки вручную
Если на компьютере исчезли ярлычки программ или они плохо отображаются, то нужно с помощью проводника открыть путь: C:Documents and SettingsUserLocal SettingsApplication Data, удалить или перенести в другое место на ПК файл IconCache.db. Потом нужно перезагрузить систему.
Это довольно простой способ решения проблемы, но нужно сделать видимыми скрытые файлы и папки системы, также как на картинке ниже.
Утилита Windows 7 Manager
Нужно открыть программу, выбрать пункт настройка и воспользоваться вкладкой «Настройка системы» и выбрать вкладку «рабочий стол». Все действия указаны в картинке ниже. Скачать можно: https://www.yamicsoft.com/ru/windows7manager/product.html
В общем, избавиться от стрелок на ярлычках можно различными способами, вам нужно выбрать боле подходящий. Есть как программные решения для простых пользователей, так и простая настройка системы для продвинутых пользователей, которые стараются своим руками делать все и не ставить лишнее ПО.