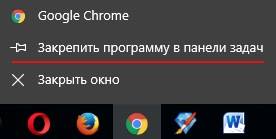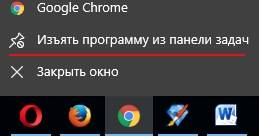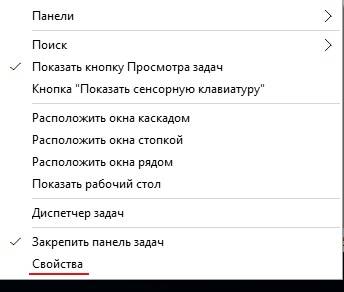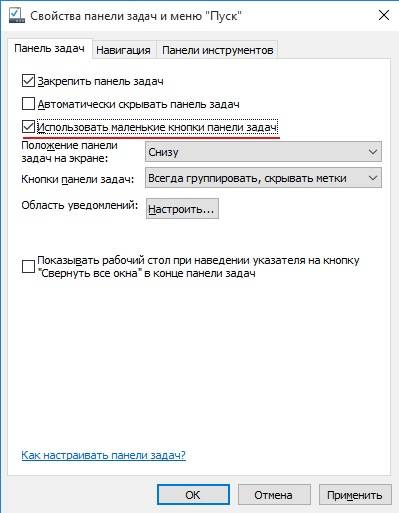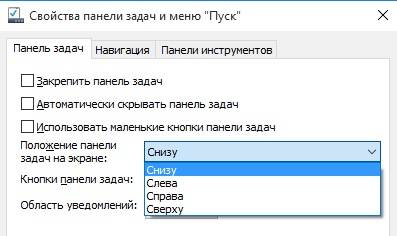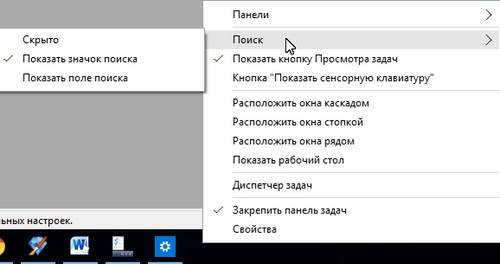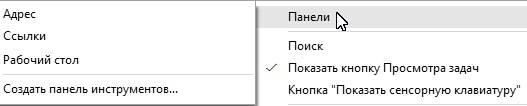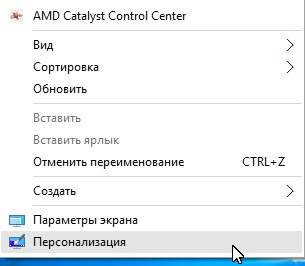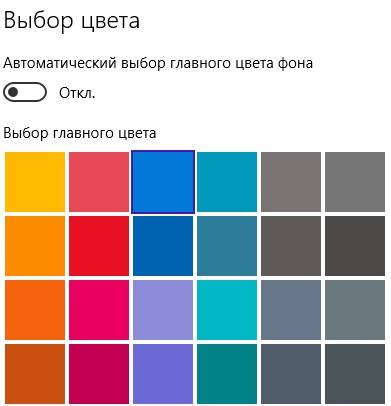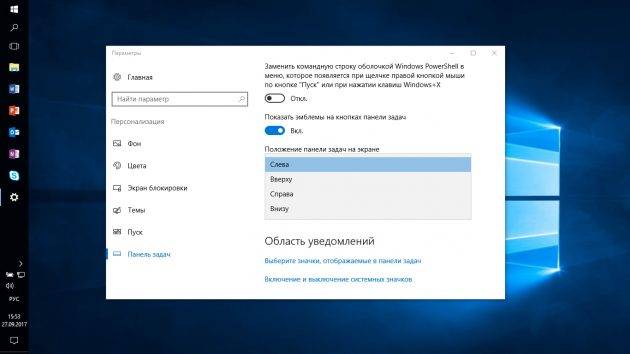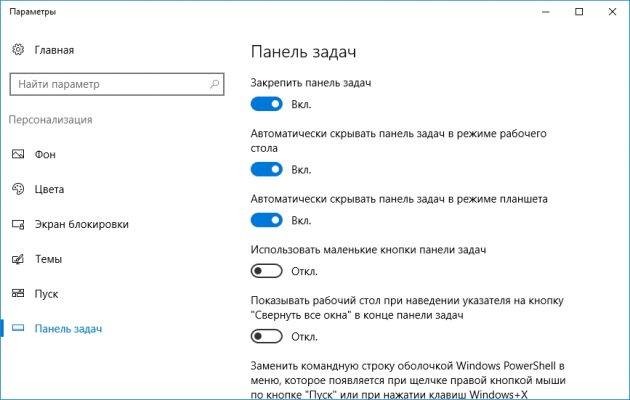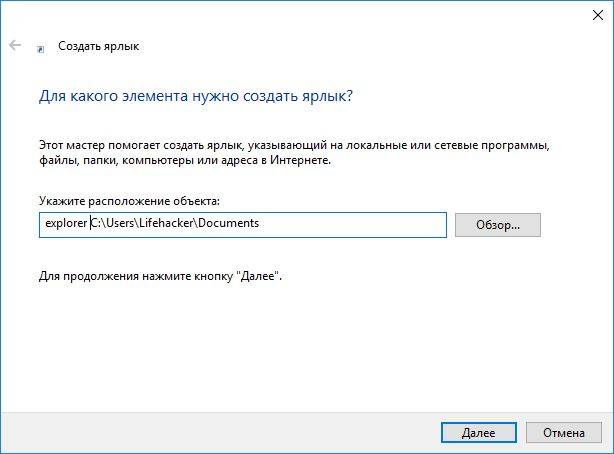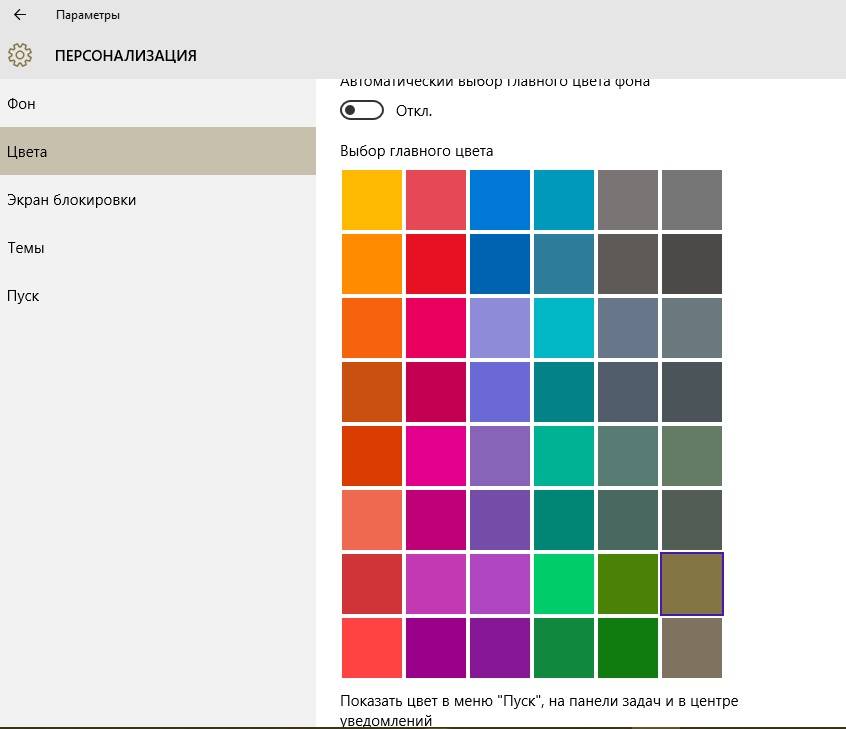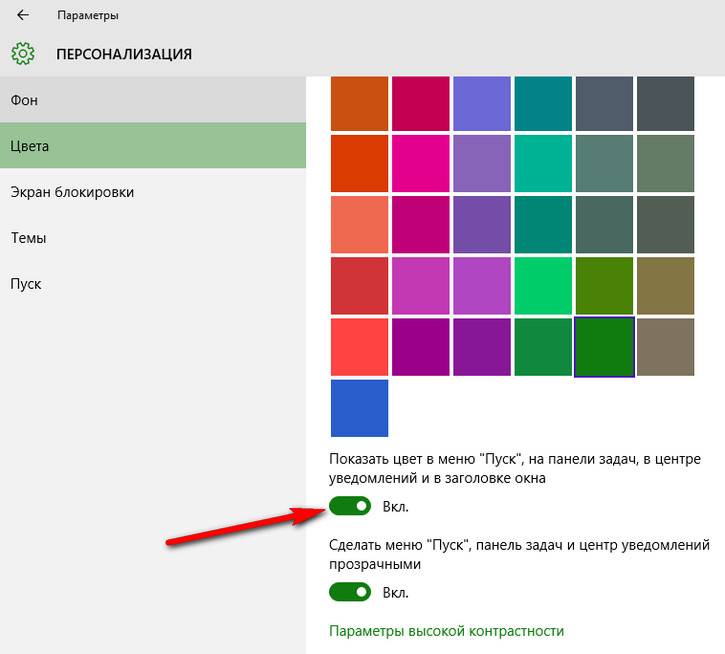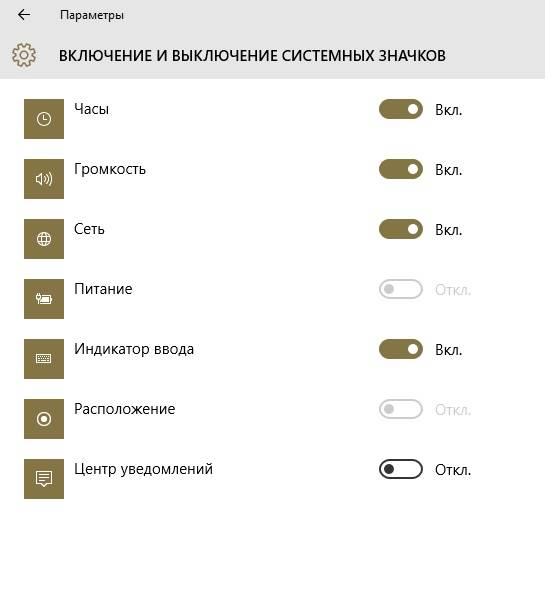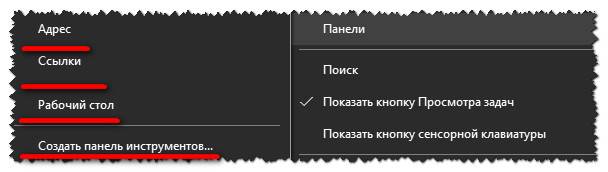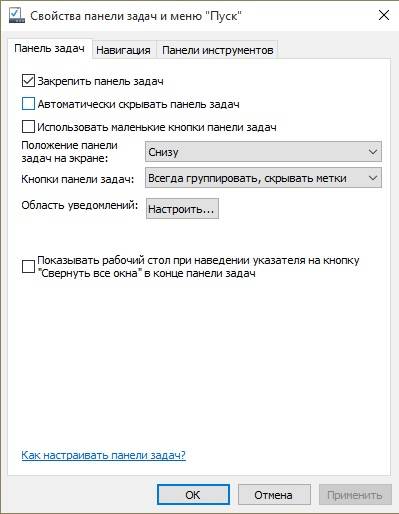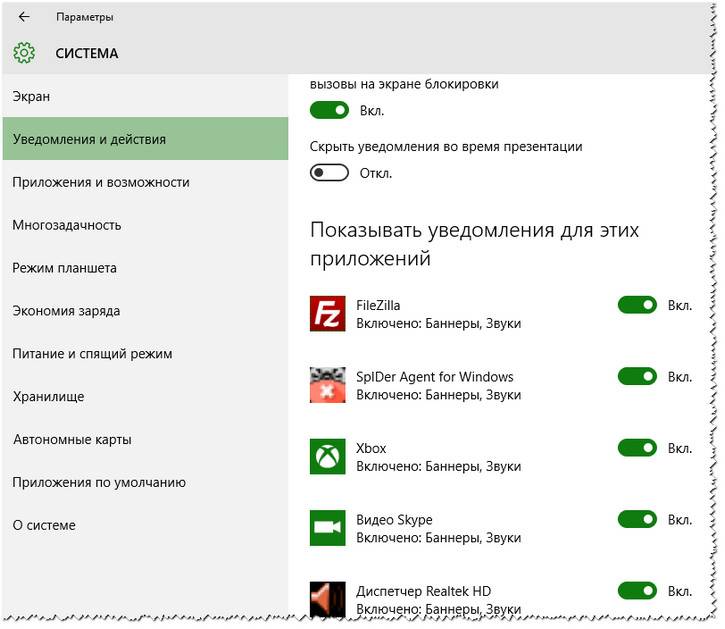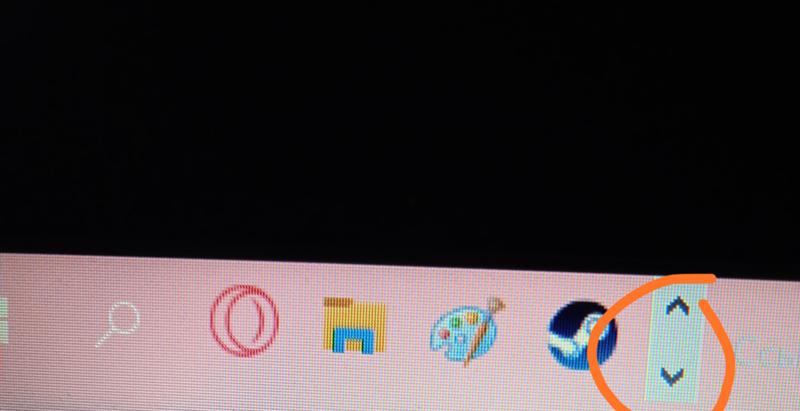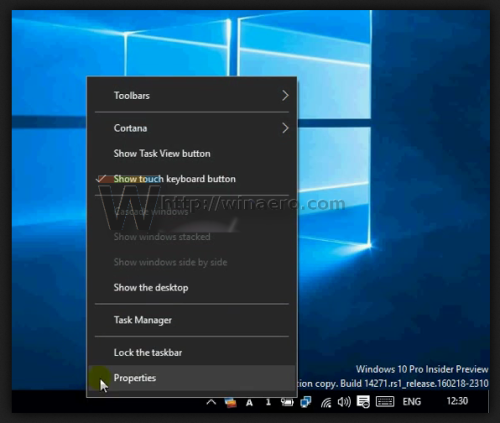Перейти к содержанию
На чтение 1 мин. Просмотров 75 Опубликовано 02.05.2021
Как официально предупреждала Microsoft, недавно выпущенная сборка Windows 10 14271 имеет проблемы с панелью задач. Согласно примечаниям к выпуску, когда вы включаете «всегда показывать все значки в области уведомлений», этот параметр нарушает макет области уведомлений. Пользователи, установившие эту сборку, также столкнулись с рядом других проблем с панелью задач. Почему-то в трее появляются дополнительные стрелки, смешанные со значками в трее. Вот как решить эту проблему.
Вот как выглядит проблема: 
Это происходит независимо от состояния опции «всегда показывать все значки в области уведомлений».
Решение неожиданное. Чтобы исправить ошибку и удалить стрелки из панели задач в Windows 10, сборка 14271 , вам необходимо сделать следующее:
- Щелкните правой кнопкой мыши значок пустое место на панели задач, чтобы открыть контекстное меню.
- Отметьте пункт «Показать кнопку сенсорной клавиатуры». Он должен быть включен:
Как только это будет сделано, дополнительная стрелка немедленно исчезнет . См. Следующее видео:
За обнаружение этого обращайтесь к участнику форума MyDigitalLife histhai обходной путь.
‘);
Содержание
- 1 Как закрепить значки на панели задач Windows 10
- 2 Уменьшить размер значков панели задач Windows 10
- 3 Как переместить панель задач Windows 10
- 4 Как убрать значки в трее Windows 10
- 5 Уменьшить или убрать панель поиска на панели задач
- 6 Добавление панелей инструментов
- 7 Изменение цвета и прозрачности панели задач
- 8 Выбираем место для панели задач
- 9 Размещаем значки по центру
- 10 Отключаем панель задач на дополнительных мониторах
- 11 Настраиваем специфические значки в трее
- 12 Скрываем панель задач
- 13 Настраиваем списки
- 14 Добавляем папки на панель задач
- 15 Управляем приложениями с панели задач
- 16 Убираем ненужное
- 17 Изменяем размер панели и значков
- 18 Возвращаем привычный вид
- 19 Настраиваем внешний вид панели задач
- 20 Добавляем и убираем инструменты с панели задач Windows 10
- 21 Меняем размер кнопок и расположение панели задач на рабочем столе Windows 10
Главная » Уроки и статьи » Операционная система
Всем привет! В этом уроке мы подробно рассмотрим панель задач Windows 10. Вы научитесь её настраивать, изменять размер и цвет, добавлять и создавать панели инструментов, убирать и закреплять значки. Урок будет обширный, так как я постараюсь затронуть всё важные настройки панели задач.
Как закрепить значки на панели задач Windows 10
Первое о чем хочется рассказать это о закреплении ярлыков на панели задач. Обычно закрепляют любимые браузеры, uTorrent и другие часто используемые программы, для быстрого доступа к ним. После закрепления ярлыка, он всегда остается на панели задач, даже если программа выключена.
Есть два простых способа закрепить ярлык на панели задач Windows 10.
Первый – открыть нужную программу, нажать правой кнопкой мыши по её значку и выбрать «Закрепить программу в панели задач».
Второй – найти программу в меню Пуск, нажать правой кнопкой мыши по ней и выбрать «Закрепить на панели задач».
Чтобы в дальнейшем убрать значок с панели задач, нажмите по нему правой кнопкой мыши и выберите «Изъять программу из панели задач». Или через меню Пуск – «Удалить из панели задач».
Уменьшить размер значков панели задач Windows 10
Если значки на панели задач для Вас большие, их можно уменьшить. Для этого нажмите правой кнопкой мыши по ней и выберите «Свойства».
В открывшемся окне, на вкладке Панель задач поставьте галочку «Использовать маленькие кнопки панели задач» и нажмите «Применить».
Примечание: В дальнейшем, под свойствами панели задач, я буду иметь виду именно это окно.
Если Вы хотите увеличить размер самой панели задач, то в окне свойств уберите галочку «Закрепить панель задач», примените изменения. Затем если навести мышку на верхний край панели, указатель изменится на двустороннюю стрелку, зажмите её и потяните вверх.
Как переместить панель задач Windows 10
Чтобы поменять расположение панели задач нужно в окне свойств, в блоке «Положение панели задач на экране» выбрать нужную сторону.
При использовании такого метода, для удобства можно поставить галочку «Автоматически скрывать панель задач», чтобы она скрывалась до тех пор, пока вы не подведете к ней мышь.
Также, если Ваша панель задач кажется загруженной, убедитесь что напротив «Кнопки панели задач» выбрано «Всегда группировать, скрывать метки». С помощью этой настройки, окна и программы одного типа будут группироваться, и занимать меньше места, также не будут показываться названия значков (метки).
Как убрать значки в трее Windows 10
Область уведомлений, или просто трей, это часть панели задач Windows 10. В ней показываются значки программ работающих в фоновом режиме, часы, громкость и т.п. Показ этих значков можно легко настроить. Снова зайдите в свойства панели задач и напротив «Область уведомлений» нажмите кнопку «Настроить…».
В открывшемся окне параметров, есть две основных ссылки – «Выберите значки, отображаемые в панели задач», где можно выбрать показывать ли значки ваших программ в трее, и «Включение и выключение системных значков», где можно отключить системные иконки. Например, убрать значок центра уведомлений, сети, часов, громкости и другие.
Уменьшить или убрать панель поиска на панели задач
Если Вам не нужен поиск в панели задач, или он занимает много места, то его можно уменьшить или полностью отключить.
Для этого нажмите правой кнопкой мыши по панели задач и выберите «Поиск». У Вас будет три варианта (если у Вас меньше, то версия вашей ОС отличается от моей, это не страшно.)
- Скрыто – убрать значок поиска.
- Показать значок поиска – виден только значок.
- Показать поле поиска – оно занимает много места, советую использовать второй вариант.
Под меню «Поиск» стоит галочка на «Показать кнопку просмотра задач», её можно убрать, для освобождения места на панели задач. Конечно, если Вы ею не пользуетесь.
Добавление панелей инструментов
Чтобы быстро добавить панели инструментов на панель задач, нажмите по ней правой кнопкой мыши и выберите Панели.
На выбор есть три:
- Адрес – можно вводить пути к папкам или ссылки на интернет страницы (они откроются в браузере по умолчанию).
- Ссылки – панель ссылок. (Для добавления новых, зайдите в диск «C:/Пользователи/«имя пользователя»/Ссылки» и скопируйте туда нужные ярлыки).
- Рабочий стол – панель вашего рабочего стола.
Четвертый вариант из списка «Создать панель инструментов», с помощью которого можно создать свою панель, выбрав нужную папку.
Изменение цвета и прозрачности панели задач
В последнем разделе этого урока я покажу, как можно изменить панель задач Windows 10, а точнее поменять её цвет и прозрачность.
Для этого нужно зайти в настройки персонализации, нажмите правой кнопкой мыши по пустому месту рабочего стола и выберите «Персонализация».
В открывшемся окне параметров, перейдите на вкладку Цвета.
Чтобы можно было менять цвет, отключите параметр «Автоматический выбор главного цвета фона», кликнув по нему.
Выберите понравившийся цвет. У Вас сразу же изменится цветовая схема папок, значков на панели задач и в меню Пуск.
Чтобы изменить цвет самой панели задач включите параметр ниже: «Показать цвет в меню Пуск, на панели задач и в центре уведомлений».
Чтобы панель задач была полупрозрачной, включите последний параметр «Сделать меню Пуск, панель задач и центр уведомлений прозрачными».
Вот мы и прошлись по основным настройкам панели задач. Надеюсь, я не зря старался, и Вы нашли нужную и полезную информацию. До встречи в новых уроках.
Дата: 24.02.2016Автор/Переводчик: Linchak
Панель задач Windows менялась от версии к версии, но её назначение оставалось неизменным: запуск программ и переключение между ними. Эта панель используется постоянно, поэтому неплохо было бы настроить её под свои нужды.
Выбираем место для панели задач
С первых версий Windows повелось, что панель задач в системе расположена снизу. Видимо, тогда не могли предугадать появление широкоформатных мониторов. Сейчас на огромных экранах широкая панель задач занимает лишнее место. Поэтому её лучше разместить вертикально.
Если ваша панель задач откреплена, вы можете перетащить её к нужному углу экрана. Или просто укажите положение панели задач, щёлкнув по ней правой кнопкой и выбрав «Параметры».
Размещаем значки по центру
Разместив значки по центру, вы придадите панели задач сходство с Dock. Это полезно, если вы привыкли работать с Mac. Кроме того, это просто красиво.
Чтобы переместить значки в центр:
- Открепите панель задач. Для этого щёлкните по ней правой кнопкой мыши и снимите отметку «Закрепить панель задач». Затем снова щёлкните по панели задач и в пункте меню «Панели» выберите «Ссылки». Перетащите значки к центру.
- Щёлкните по меню «Ссылки» правой кнопкой мыши и снимите отметки рядом с пунктами «Показывать подписи» и «Показывать заголовок».
Чтобы вернуть значки в привычное положение, просто уберите «Ссылки» с панели задач.
Отключаем панель задач на дополнительных мониторах
Если вы используете несколько мониторов, можно отключить панель задач на всех, кроме основного. Зайдите в настройки дисплеев и отключите опцию «Показывать панель задач на всех мониторах».
Настраиваем специфические значки в трее
Вы легко можете настроить отображаемые в трее значки без дополнительного ПО. Просто перетаскивайте их на значок-стрелку, за которой скрываются лишние иконки, чтобы спрятать их. Ещё вы можете зайти в «Параметры» и выбрать, какие значки отображать.
Скрываем панель задач
Если Windows 10 установлена на ноутбуке с небольшим экраном, стоит настроить автоскрытие панели задач, чтобы она не занимала лишнее место.
Зайдите в настройки и включите параметр «Автоматически скрывать панель задач». Теперь она будет скрываться, пока вы не подведёте курсор к краю экрана.
Настраиваем списки
Списками в Windows 10 называются меню, появляющиеся при щелчке правой кнопкой мыши по значку на панели задач. В них отображаются недавно открывавшиеся документы, места и некоторые часто используемые действия.
Добавлять в списки файлы можно простым перетаскиванием, перенеся папку на значок «Проводник» или документ на значок Microsoft Word. Или можно закрепить уже имеющиеся в списке иконки, щёлкнув по значку-булавке рядом с ними.
Вы можете увеличить количество отображаемых в списках пунктов через редактор реестра Windows. Введите в поиске regedit, откройте редактор реестра и перейдите по адресу
HKEY_CURRENT_USERSOFTWAREMicrosoftWindowsCurrentVersionExplorerAdvanced
Здесь вы можете найти параметр DWORD JumpListItems_Maximum. Если такого параметра нет, создайте его.
Затем измените параметр, введя нужное число и установив отметку «Десятичное». Перезапустите систему. Теперь в списках будет отображаться столько файлов, сколько вы захотите.
Добавляем папки на панель задач
Закреплять на панели задач значки простым перетаскиванием легко. А что насчёт папок? Обычно они закрепляются в выпадающем списке «Проводника». Но вы можете добавлять для конкретных папок отдельные значки.
Создайте ярлык к нужной папке и введите explorer и пробел перед адресом папки. Вы можете изменить значок, если хотите. Затем просто перетащите ярлык на панель задач.
Так вы сможете держать на панели задач часто используемые папки и не искать их в выпадающих списках.
Управляем приложениями с панели задач
Многие приложения, например медиапроигрыватели, поддерживают управление с панели задач. Просто закрепите значок приложения на панели, наведите на него курсор, тогда вы сможете переключать файлы в плейлисте или ставить воспроизведение на паузу, когда окно проигрывателя свёрнуто.
Убираем ненужное
Так ли нужны вам все эти кнопки? «Показать все окна» можно, просто нажав Win + Tab. А поиск можно начать, открыв «Пуск» и набрав на клавиатуре поисковый запрос.
Щёлкните правой кнопкой мыши по панели задач и в контекстном меню снимите отметки с «Показать все окна» и «Показать поиск».
Изменяем размер панели и значков
Открепив панель задач, вы можете изменить её размер простым перетягиванием. Затем можно снова закрепить её. Это полезно, если вы хотите разместить действительно много значков.
Ещё вы можете включить опцию «Использовать маленькие значки» в настройках панели задач. Тогда она будет занимать ещё меньше места.
Возвращаем привычный вид
Если вы чувствуете, что все эти нововведения от Microsoft не для вас, можно вернуть панели задач классический вид при помощи Classic Shell. Это бесплатное приложение с открытым исходным кодом, которое может настроить вид вашего «Проводника», панели задач и меню «Пуск».
Загрузить Classic Shell →
У вас есть свои рекомендации по настройке панели задач? Делитесь в комментариях!
Панель задач Windows 10 выглядит, как длинная полоса в нижней части экрана. В классической сборке она видима всегда, т.е. различные окна папок и приложений перекрыть её не смогут.
Пользователи взаимодействуют с панелью задач практически постоянно, поэтому важно сделать её предельно удобной.
Каждая версия Windows предлагает множество настроек этого функционального элемента и 10-я версия не стала исключением. Для начала изучим её важнейшие составляющие.
Панель задач в Windows 10 по умолчанию включает:
- значок «Пуск»;
- кнопку поиска в Windows;
- кнопку представления задач;
- среднюю часть, где отображаются окна открытых папок и программ;
- область уведомлений.
Как видите, кардинальных изменений в ней не произошло.
Настраиваем внешний вид панели задач
В панели задач в Windows 10 можно свободно менять цветовое оформление. Можно активировать автоматическую подстройку цвета под гамму установленных обоев или инсталлировать собственное оформление из предложенной палитры. Там же вы сможете активировать полную прозрачность панели.
Чтобы приступить к настройке цветовой гаммы, кликните правой кнопкой мыши на рабочем столе и выберите пункт «Персонализация». В нем откройте вкладку «Цвета».
После выбора подходящего цвета, проверьте активность переключателя «Показать цвет в пункте «Пуск», на панели задач и в центре уведомлений». Только в этом случае выбранная вами гамма будет отображаться не только в самой теме, но и на панели задач.
«Автоматический выбор главного цвета фона» следует деактивировать (вверху этого же меню находится этот ползунок), если вы хотите сами задать цвет панели задач.
Добавляем и убираем инструменты с панели задач Windows 10
Значки системных служб и приложений можно добавлять или убирать с панели задач Windows 10. Если вам не нужен поиск по системе или же вы не хотите получать непрерывные уведомления о своём местоположении, то просто уберите их во вкладке «Включения и выключения системных значков». Чтобы в неё перейти, необходимо:
Панели инструментов – ещё одна разновидность активных элементов на панели задач, организующая мгновенный доступ ко всевозможным элементам системы. Пользователь может создавать свои панели инструментов. Чтобы добавить стандартную панель инструментов, требуется:
- кликнуть правой кнопкой мыши по панели задач;
- выбрать пункт «Панели»;
- и добавить подходящий вариант из списка.
Рассмотрим, что означают предложенные системой инструменты:
- Панель «Рабочий стол» нужна для того, чтобы получить доступ к любому элементу рабочего стола прямо через панель задач.
- Панель «Ссылки» интегрирует папку с веб-закладками на панель задач. В итоге, увидев интересный сайт, вы сможете просто перетащить его из браузера в «Ссылки». Это мгновенно создаст новую закладку.
- Панель «Адреса» заменяет собой строку браузера. Вы вводите туда адрес сайта, а она перенаправляет вас в установленный по умолчанию главным браузер, где происходит загрузка веб-ресурса.
- Помимо этого, вы можете создавать собственные панели инструментов либо активировать предлагаемые различным софтом.
Меняем размер кнопок и расположение панели задач на рабочем столе Windows 10
В Windows 10, как и в прочих версиях ОС, панель задач по стандарту помещается вниз. Если вас не устраивает такое функциональное решение, то вы можете зафиксировать её в произвольный части экрана.
Можно активировать её автоматическое скрытие, чтобы она не мешала вашей работе за компьютером. Чтобы скорректировать положение панели задач на экране, необходимо:
- кликнуть на неё правой кнопкой мыши;
- перейти в свойства;
- в пункте «Положение панели задач на экране» выбрать её новое месторасположение;
- для автоматического скрытия активируйте флажок возле пункта «Автоматически скрывать панель задач» (на рисунке ниже видно как выглядят свойства панели задач и меню «Пуск»).
В Windows 10 вы сможете настроить группировку, размеры и названия кнопок на панели задач, а также включать и выключать уведомления для приложений:
Вы можете изменить размер ярлыков, «собрать» их в одной папке или отключить отображение названий. Как и в предыдущих случаях, все манипуляции осуществляются через свойства панели задач.
Если хотите уменьшить размер ярлыков, то поставьте галку возле пункта «Использовать маленькие кнопки на панели задач». Там же можно изменить размер отдельных блоков.
Управление группировкой производится через пункт «Кнопки панели задач». Там вы можете выбрать один из пунктов. Когда нужна группировка? В первую очередь, когда ярлыков на панели задач очень много, а лишние надписи и открытые окна только мешают комфортной работе. Чтобы сохранить все изменения, кликните на кнопку «Ок».
Увидимся в следующей статье, с уважением — Владислав Никитин.
Используемые источники:
- https://linchakin.com/posts/post/358/
- https://lifehacker.ru/windows-10-taskbar/
- https://abisab.com/windows-10/panel-zadach-windows-10-kak-nastroit-i-kak-ispolzovat
Появились вот такие стрелочки, как убрать не знаю. Очень мешают, когда много приложений открыто, ведь надо по стрелкам тыкать, чтобы найти нужное открытое приложение.

20.06.2021
Значит в трее много иконок.
попробуй растянуть границу трея.

20.06.2021
Все расположенные на панели иконки не влязят — по этому появляются эти стрелочки

20.06.2021
А зачем они вам вообще в трее почему с панели задач не запускать

20.06.2021
Пользуйся «пуск» а не лепи значки на «пз»,
убери из трея лишнее, чтобы не висело вхолостую (убери свои панели инструментов, если есть)
- Как в Windows-XP уменьшить высоту панели задач и значки в панели быстрого запуска? Скриншот прилагается. Интересует только Windows-XP. Интересуют внятные и понятные ответы. Если не знаете — не пишите.
- Как убрать значки с панели задач на Windows 11 если они не убираються? Как убрать значки с панели задач на Windows 11 (если они не убираються?)
- Как убрать надпись рабочий стол с панели задач на 10 винде? Как убрать надпись «рабочий стол» с панели задач на 10 винде?
- Как убрать две синие стрелочки на папках в windows 10 Типо я могу отключить сжатие на отдельной иконке но я хз как отключить на всех
Добавить комментарий
Как убрать стрелки со значков на рабочем столе?
Чтобы удалить стрелки из значков ярлыков с помощью Ultimate Windows Tweaker, выберите раздел «Настройка» слева, щелкните вкладку «Проводник» и нажмите «Удалить стрелки ярлыков из значков ярлыков». Чтобы вернуть их, выполните тот же процесс. Теперь кнопка будет называться «Восстановить стрелки быстрого доступа к значкам ярлыков».
Что означает стрелка на значках рабочего стола?
Маленькая изогнутая стрелка вверх в нижнем левом углу значка означает, что это ярлык для другого файла. … Во-первых, если вы сделаете резервную копию файла ярлыка, вы не сохранили фактический файл, а только ярлык на него. Во-вторых, если вы удалите файл ярлыка, сам файл (программа или данные) все равно останется на вашем компьютере.
Как вернуть нормальные значки ярлыков?
Начните с выбора значка, который вы хотите восстановить, из значков, отображаемых в окне «Настройки значков рабочего стола» — в нашем случае, Этот компьютер. Нажмите или коснитесь кнопки «Восстановить по умолчанию». Значок мгновенно возвращается к значению по умолчанию. После восстановления значка по умолчанию для ярлыка щелкните или коснитесь «ОК» или «Применить», чтобы сохранить изменения.
Почему на моем значке рабочего стола есть две стрелки?
Две маленькие синие стрелки в правом верхнем углу значка указывают на сжатый файл или папку. Для экономии места на диске операционная система Windows позволяет сжимать файлы и папки. … Если вы переместите файл с ДРУГОГО диска NTFS в сжатую папку, он также будет сжат.
Как удалить с рабочего стола значки, которые не удаляются?
Пожалуйста, выполните следующие действия.
- Загрузитесь в безопасном режиме и попробуйте удалить их.
- Если это оставшиеся значки после удаления программы, установите программу снова, удалите значки на рабочем столе, а затем удалите программу.
- Нажмите «Пуск» и «Выполнить», откройте Regedit и перейдите к. …
- Перейдите в папку / папки на рабочем столе и попробуйте удалить оттуда.
26 мар. 2019 г.
Что означают значки на моем компьютере?
Иконки — это маленькие изображения, которые представляют файлы, папки, программы и другие элементы. При первом запуске Windows вы увидите на рабочем столе хотя бы один значок: корзину (подробнее об этом позже). Производитель вашего компьютера мог добавить на рабочий стол другие значки. Ниже приведены некоторые примеры значков на рабочем столе.
В Windows 10 при сжатии файла или папки на его значке в правом верхнем углу появляются двойные синие стрелки, указывающие, что это сжатый файл или папка. Если вам не нравится видеть синюю стрелку, вы можете удалить их.
Как сбросить значки панели задач?
Щелкните правой кнопкой мыши на панели задач и выберите Параметры панели задач. Прокрутите вниз до области уведомлений и нажмите Включить или выключить системные значки. Теперь включите или выключите системные значки, как показано на изображении ниже (по умолчанию).
Как мне восстановить свои значки?
Как восстановить удаленные значки приложений Android
- Коснитесь значка «Ящик приложений» на своем устройстве. (Вы также можете провести вверх или вниз на большинстве устройств.)…
- Найдите приложение, для которого вы хотите создать ярлык. …
- Удерживая значок, откроется главный экран.
- Оттуда вы можете перетащить значок в любое место.
Что вы делаете, когда значки на рабочем столе исчезают?
Действия по исправлению отсутствующих или исчезнувших значков на рабочем столе
- Щелкните правой кнопкой мыши пустое место на рабочем столе.
- Нажмите на опцию «Просмотр» в контекстном меню, чтобы развернуть опции.
- Убедитесь, что установлен флажок «Показывать значки на рабочем столе». …
- Вы должны сразу увидеть, как снова появятся ваши значки.
Как избавиться от двойных синих стрелок на значках рабочего стола Windows 10?
Вариант 1. Удалите синие стрелки, отключив сжатие для файла или папки.
- Щелкните правой кнопкой мыши файл или папку, для которых необходимо отключить сжатие, и выберите «Свойства».
- На вкладке «Общие» нажмите кнопку «Дополнительно».
- В разделе «Дополнительные атрибуты» снимите флажок «Сжать содержимое», чтобы сэкономить место на диске.
- Нажмите кнопку ОК.
Как запретить Windows сжимать файлы?
Как отключить сжатие файлов Windows
- Нажмите кнопку «Пуск», затем введите «CMD».
- Щелкните правой кнопкой мыши «Командная строка», затем выберите «Запуск от имени администратора».
- Если будет предложено ввести пароль, введите учетные данные для учетной записи с правами администратора.
- Введите следующее и нажмите «Enter». Набор поведения fsutil disablecompression 1.
Как мне избавиться от ожидающей синхронизации?
Чтобы разрешить состояние ожидания синхронизации для файлов TMP, вы можете выполнить одно из следующих действий:
- Загрузите его вручную на onedrive.com.
- Переименуйте его и дайте ему новое расширение (например, «Temp»). Если вы не можете его переименовать, файл все еще используется. Перезагрузите компьютер и попробуйте еще раз.
- Переместите файл в папку вне вашего OneDrive.
- Удали это.
Перейти к содержимому
В недавно выпущенной сборке Windows 10 build 14271 обнаружилась неприятная проблема. В области уведомлений (системном трэе), там где отображаются часы, среди системных иконок и иконок приложений начали отображаться дополнительные стрелки, наподобие той, за которой «прячутся» неиспользуемые значки.
Вот как это выглядит:
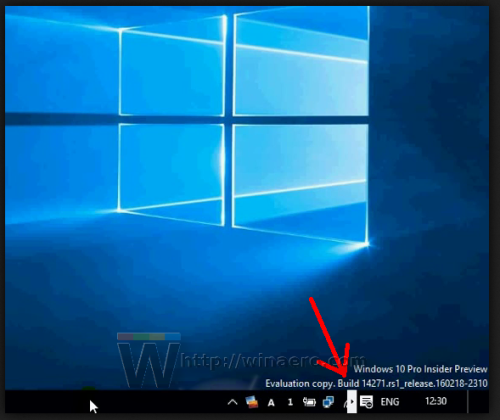
Портится внешний вид области уведомления (системного трея), если включить опцию «Всегда показывать все иконки в области уведомлений».
Проблема с дополнительными стрелочками в области уведомлений проявляется независимо от этой настройки и носит случайный характер, проявлясь не всегда и не у всех. Решение этой проблемы несколько неожиданное.
Как убрать лишние стрелки в области уведомлений в Windows 10 build 14271
Чтобы избавиться от лишних стрелочек, откройте свойства панели задач. Затем, поставьте флажок на пункте Показать кнопку сенсорной клавиатуры/Show touch keyboard button:
Как только вы включите эту опцию, стрелочки пропадут:
Видео ниже демонстрирует решение проблемы:
Эта статья на Winaero.
💡Узнавайте о новых статьях быстрее. Подпишитесь на наши каналы в Telegram и Twitter.
Судя по тому, что вы читаете этот текст, вы дочитали эту статью до конца. Если она вам понравилась, поделитесь, пожалуйста, с помощью кнопок ниже. Спасибо за вашу поддержку!
Несколько очевидных и не очень действий, которые помогут настроить вашу панель задач.
Панель задач Windows менялась от версии к версии, но её назначение оставалось неизменным: запуск программ и переключение между ними. Эта панель используется постоянно, поэтому неплохо было бы настроить её под свои нужды.
Выбираем место для панели задач
С первых версий Windows повелось, что панель задач в системе расположена снизу. Видимо, тогда не могли предугадать появление широкоформатных мониторов. Сейчас на огромных экранах широкая панель задач занимает лишнее место. Поэтому её лучше разместить вертикально.
Если ваша панель задач откреплена, вы можете перетащить её к нужному углу экрана. Или просто укажите положение панели задач, щёлкнув по ней правой кнопкой и выбрав «Параметры».
Размещаем значки по центру
Разместив значки по центру, вы придадите панели задач сходство с Dock. Это полезно, если вы привыкли работать с Mac. Кроме того, это просто красиво.
Чтобы переместить значки в центр:
- Открепите панель задач. Для этого щёлкните по ней правой кнопкой мыши и снимите отметку «Закрепить панель задач». Затем снова щёлкните по панели задач и в пункте меню «Панели» выберите «Ссылки». Перетащите значки к центру.
- Щёлкните по меню «Ссылки» правой кнопкой мыши и снимите отметки рядом с пунктами «Показывать подписи» и «Показывать заголовок».
Чтобы вернуть значки в привычное положение, просто уберите «Ссылки» с панели задач.
Отключаем панель задач на дополнительных мониторах
Если вы используете несколько мониторов, можно отключить панель задач на всех, кроме основного. Зайдите в настройки дисплеев и отключите опцию «Показывать панель задач на всех мониторах».
Настраиваем специфические значки в трее
Вы легко можете настроить отображаемые в трее значки без дополнительного ПО. Просто перетаскивайте их на значок-стрелку, за которой скрываются лишние иконки, чтобы спрятать их. Ещё вы можете зайти в «Параметры» и выбрать, какие значки отображать.
Скрываем панель задач
Если Windows 10 установлена на ноутбуке с небольшим экраном, стоит настроить автоскрытие панели задач, чтобы она не занимала лишнее место.
Зайдите в настройки и включите параметр «Автоматически скрывать панель задач». Теперь она будет скрываться, пока вы не подведёте курсор к краю экрана.
Настраиваем списки
Списками в Windows 10 называются меню, появляющиеся при щелчке правой кнопкой мыши по значку на панели задач. В них отображаются недавно открывавшиеся документы, места и некоторые часто используемые действия.
Добавлять в списки файлы можно простым перетаскиванием, перенеся папку на значок «Проводник» или документ на значок Microsoft Word. Или можно закрепить уже имеющиеся в списке иконки, щёлкнув по значку-булавке рядом с ними.
Вы можете увеличить количество отображаемых в списках пунктов через редактор реестра Windows. Введите в поиске regedit, откройте редактор реестра и перейдите по адресу
HKEY_CURRENT_USERSOFTWAREMicrosoftWindowsCurrentVersionExplorerAdvanced
Здесь вы можете найти параметр DWORD JumpListItems_Maximum. Если такого параметра нет, создайте его.
Затем измените параметр, введя нужное число и установив отметку «Десятичное». Перезапустите систему. Теперь в списках будет отображаться столько файлов, сколько вы захотите.
Добавляем папки на панель задач
Закреплять на панели задач значки простым перетаскиванием легко. А что насчёт папок? Обычно они закрепляются в выпадающем списке «Проводника». Но вы можете добавлять для конкретных папок отдельные значки.
Создайте ярлык к нужной папке и введите explorer и пробел перед адресом папки. Вы можете изменить значок, если хотите. Затем просто перетащите ярлык на панель задач.
Так вы сможете держать на панели задач часто используемые папки и не искать их в выпадающих списках.
Управляем приложениями с панели задач
Многие приложения, например медиапроигрыватели, поддерживают управление с панели задач. Просто закрепите значок приложения на панели, наведите на него курсор, тогда вы сможете переключать файлы в плейлисте или ставить воспроизведение на паузу, когда окно проигрывателя свёрнуто.
Убираем ненужное
Так ли нужны вам все эти кнопки? «Показать все окна» можно, просто нажав Win + Tab. А поиск можно начать, открыв «Пуск» и набрав на клавиатуре поисковый запрос.
Щёлкните правой кнопкой мыши по панели задач и в контекстном меню снимите отметки с «Показать все окна» и «Показать поиск».
Изменяем размер панели и значков
Открепив панель задач, вы можете изменить её размер простым перетягиванием. Затем можно снова закрепить её. Это полезно, если вы хотите разместить действительно много значков.
Ещё вы можете включить опцию «Использовать маленькие значки» в настройках панели задач. Тогда она будет занимать ещё меньше места.
Возвращаем привычный вид
Если вы чувствуете, что все эти нововведения от Microsoft не для вас, можно вернуть панели задач классический вид при помощи Classic Shell. Это бесплатное приложение с открытым исходным кодом, которое может настроить вид вашего «Проводника», панели задач и меню «Пуск».
Загрузить Classic Shell →
У вас есть свои рекомендации по настройке панели задач? Делитесь в комментариях!