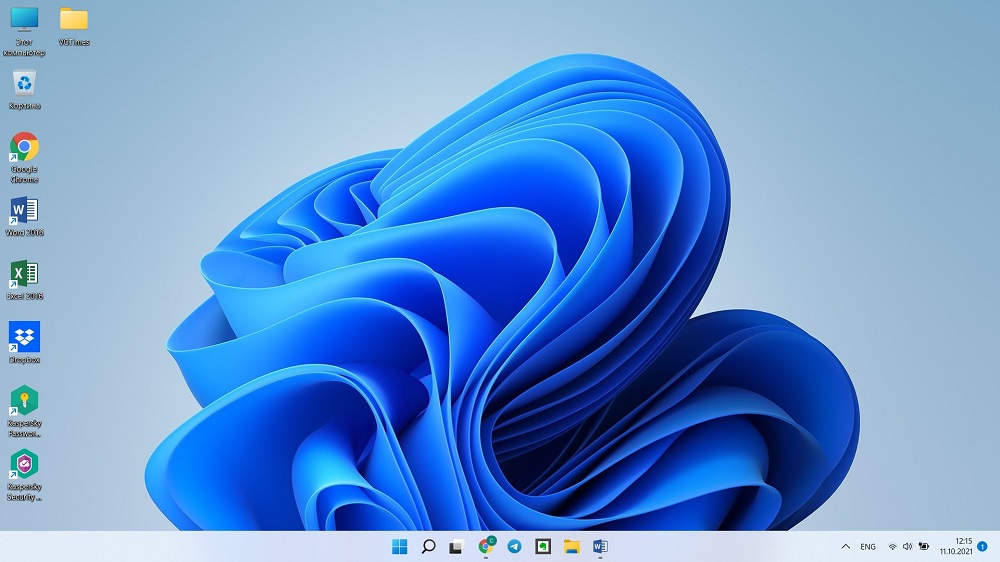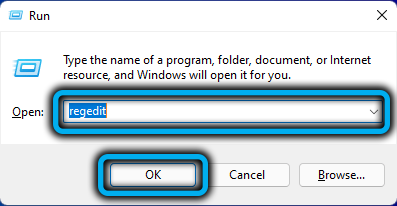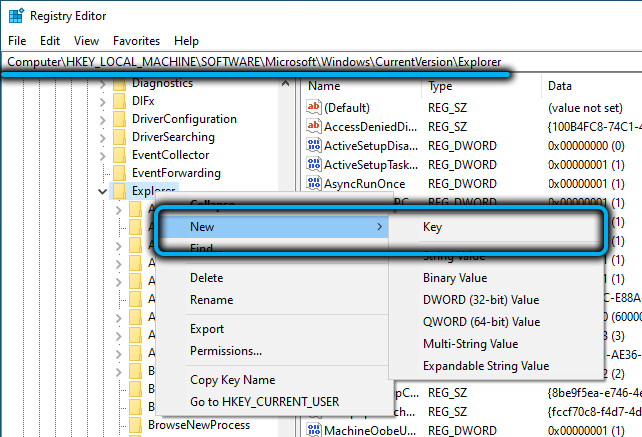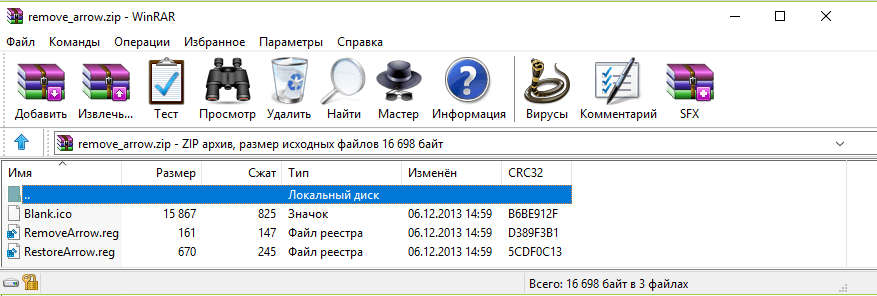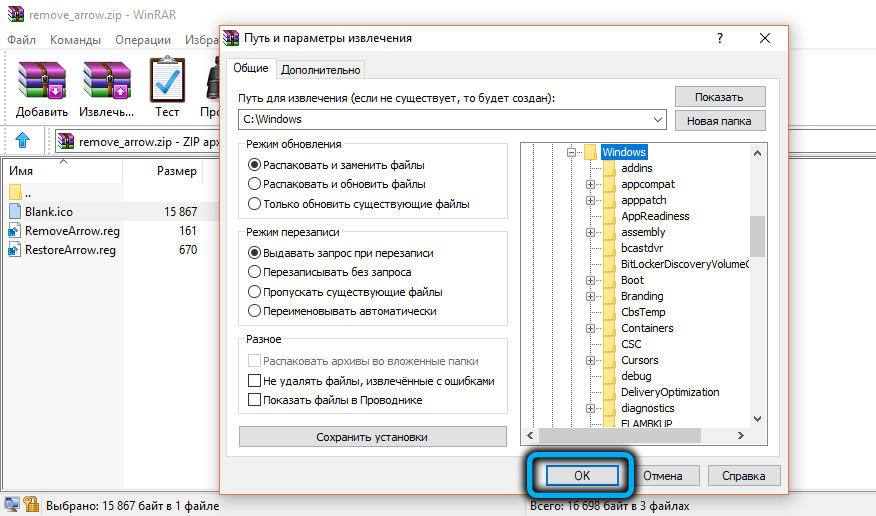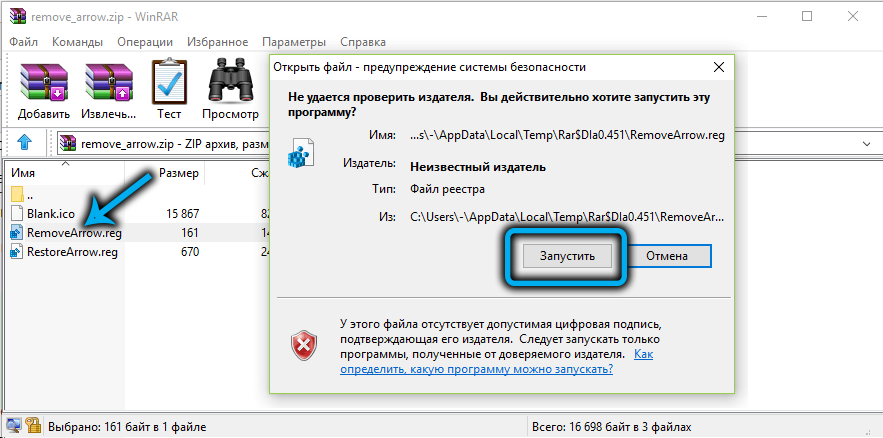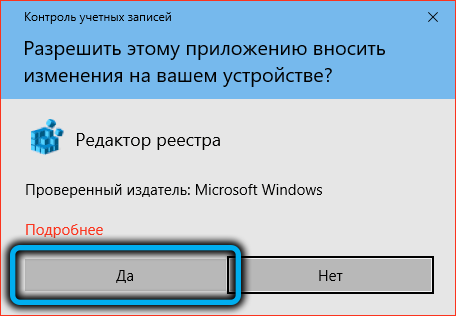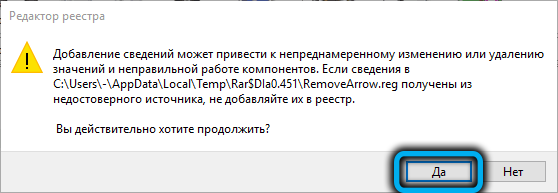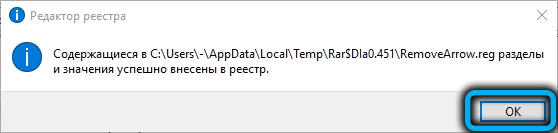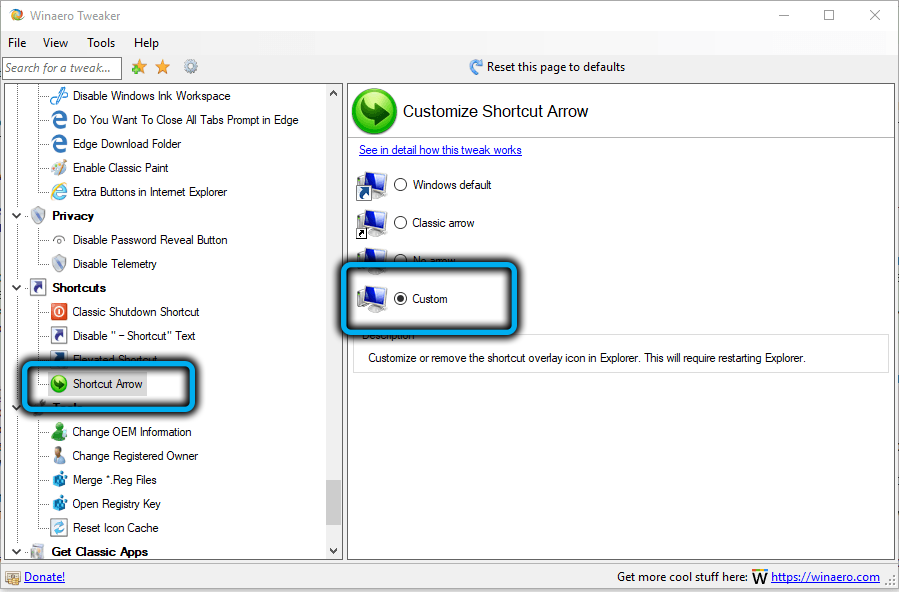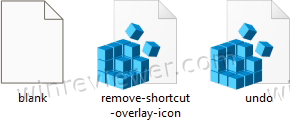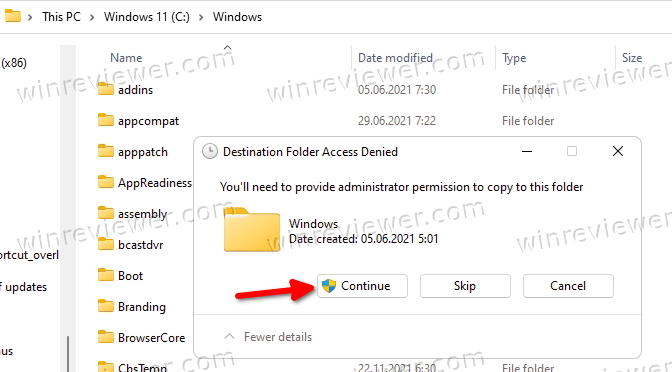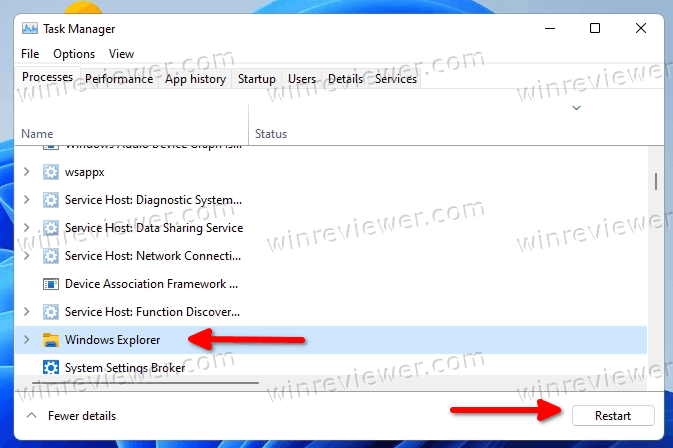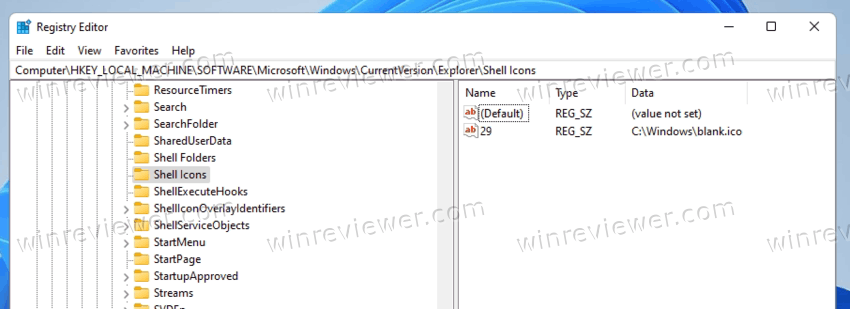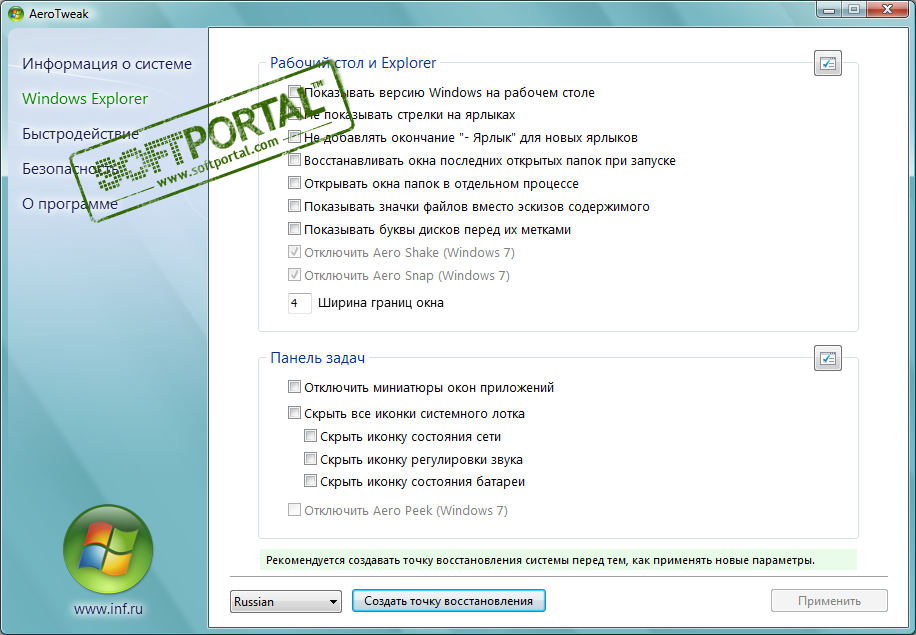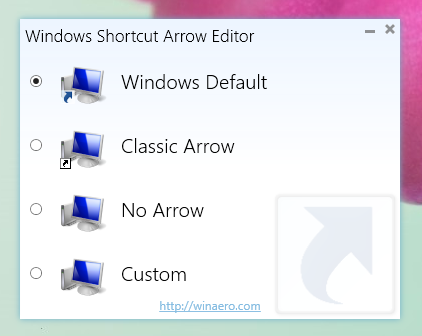В этой пошаговой инструкции подробно о методах убрать стрелки с ярлыков Windows 11 вручную или с помощью простой сторонней бесплатной утилиты.
С помощью редактора реестра или командной строки
Первый способ не предполагает использования каких-либо сторонних инструментов: достаточно использовать редактор реестра или командную строку Windows 11. В случае использования редактора реестра шаги будут следующими:
- Нажмите правой кнопкой мыши по кнопке «Пуск», выберите пункт «Выполнить» (или нажмите клавиши Win+R на клавиатуре), введите regedit в диалоговое окно «Выполнить» и нажмите Enter.
- В открывшемся редакторе реестра перейдите к разделу (папке)
HKEY_LOCAL_MACHINESOFTWAREMicrosoftWindowsCurrentVersionExplorer
- Нажмите правой кнопкой мыши по имени раздела Explorer, в контекстном меню выберите «Создать» — «Раздел» и укажите имя Shell Icons для нового раздела.
- Выберите вновь созданный раздел, а затем в правой панели редактора реестра нажмите правой кнопкой мыши, выберите пункт «Создать» — «Строковый параметр» и задайте имя 29 для него.
- Дважды нажмите по вновь созданному параметру и измените значение на
%windir%System32shell32.dll,-50
- Закройте редактор реестра и либо перезапустите проводник в диспетчере задач, либо выйдите из системы и снова зайдите.
В результате стрелки с ярлыков должны исчезнуть. Если вместо них вы видите черные квадраты или что-то ещё, снова зайдите в указанный раздел реестра, дважды нажмите по параметру с именем 29, удалите заданное на 5-м шаге значение, примените сделанные изменения и снова перезапустите проводник.
При желании ускорить процесс, вы можете запустить командную строку Windows 11 от администратора, ввести команду:
REG ADD "HKEY_LOCAL_MACHINESOFTWAREMicrosoftWindowsCurrentVersionExplorerShell Icons" /v 29 /t REG_SZ /d "" /f
и нажать Enter. После этого перезапустить проводник, выйти из системы и снова зайти или перезагрузить компьютер для того, чтобы стрелки с ярлыков исчезли.
В бесплатной программе Winaero Tweaker
Winaero Tweaker — бесплатная утилита для тонкой настройки Windows 11 и Windows 10 (подробно о ней в этой статье). Помимо прочего, она позволяет убрать стрелки с ярлыков:
- Скачайте Winaero Tweaker с официального сайта разработчика https://winaero.com/winaero-tweaker/ и установите программу.
- После установки и запуска перейдите к разделу «Shortcuts» — «Shortcut Arrow» и выберите «No arrow».
- Нажмите кнопку «Restart Explorer» для перезапуска проводника.
В результате стрелки с ярлыков Windows 11 на рабочем столе и в папках исчезнут.
Видео инструкция
Используя персональный компьютер как в работе, так и в повседневной жизни пользователи сталкиваются с использованием ярлыков. Они служат для предоставления быстрого и удобного доступа к различным файлам, папкам и приложениям. Исходный файл, на который указывает ярлык может располагаться в любом месте системы. Для того чтобы каждый раз не проделывать сложный путь к нужному файлу создается ярлык – связующая ссылка и, как правило, размещается она на рабочем столе.
Ярлык в системе отмечается значком стрелочки в нижнем левом углу и имеет он расширение «.Ink». Не всем юзерам операционной системы Windows нравится, как выглядит их рабочее пространство с такими стрелочками, и они задаются вопросом о том, как скрыть стрелки у ярлыков. Особенно актуален этот вопрос для пользователей виндовс 11, поскольку внешний облик ярлыков именно в этой версии претерпел значительные изменения.
В настоящем руководстве мы пошагово продемонстрируем 3 способа, с помощью которых вы сможете изменить внешний облик всех ярлыков на вашем ПК.
Для начала рассмотрим способы, в которых используются встроенные средства системы.
С помощью командной строки
Вызовите командную строку. Для этого на панели задач в поиске введите запрос «командная строка» или «cmd». Среди предложенных вариантов выберите приложение → Запуск от имени администратора.
В окно администратора скопируйте и вставьте следующую команду:
REG ADD «HKEY_LOCAL_MACHINESOFTWAREMicrosoftWindowsCurrentVersionExplorerShell Icons» /v 29 /t REG_SZ /d «» /f
Затем на клавиатуре нажмите клавишу ввода Enter.
На экране должно появится сообщение об успешном выполнении операции.
Теперь закройте окно Администратор: Командная строка и выполните перезагрузку вашего устройства.
Внести изменения в реестр
Запустите редактор реестра виндовс. Для этого можно использовать окно Выполнить, которое вызывается нажатием клавиш Win+R с клавиатуры → ввести команду regedit → Ok.
Перейдите к указанному ниже разделу реестра
КомпьютерHKEY_LOCAL_MACHINESOFTWAREMicrosoftWindowsCurrentVersionExplorer
Найдите раздел Explorer и щелкните по нему ПКМ для вызова контекстного меню → выберите действие Создать → Раздел. После чего необходимо новому разделу присвоить имя — Shell Icons.
Щелкните по вновь созданному разделу для его выбора и раскрытия параметров. Перейдите к правой части окна реестра и создайте новый параметр. Для этого щелкните ПКМ в любом свободном месте → Создать → Строковый параметр.
В качестве имя укажите «29».
Следующим шагом необходимо выполнить изменение его значения.
Двойной щелчок ЛКМ по параметру 29 откроет окно, где можно изменять его данные. В поле Значение скопируйте и вставьте следующее: %windir%System32shell32.dll,-50
После этого нажмите ОК для сохранения внесенных изменений и закройте окно редактора реестра.
При помощи Диспетчера задач выполните перезапуск Проводника либо же перезагрузите ваш ПК.
Готово! Надоедливые стрелки больше не отображаются на ярлыках.
Сторонний софт
Помимо перечисленных выше способов можно воспользоваться специальным софтом, который избавит вас от большого количества действий по редактированию реестра и удалит стрелки буквально за пару щелчков мыши. Таковой является Winaero Tweaker. Это бесплатная утилита, скачать которую можно на официальном сайте разработчика по этой ссылке.
После скачивания архива, откройте его и запустите файл-установщик (имеет расширение .exe).
Выполните стандартную процедуру установки.
Интерфейс утилиты полностью английский, без возможности изменения. При более подробном знакомстве вы наверняка заметите, что Winaero Tweaker имеет множество полезных функций по настройке и персонализации системы.
Запустите приложение → на панели слева найдите раздел Ярлыки (Shortcuts) → выберите подраздел Shortcuts arrow.
Установите флажок в положение No arrow (Без стрелок). В нижней части окна появится уведомление о необходимости перезапуска Проводника. Нажмите «Restart Explorer» и перезапуск будет выполнен программой самостоятельно.
В результате этих несложных действий все стрелки ярлыков исчезнут.
Также у вас есть возможность: вернуть стрелки ярлыков на их прежние места, для этого нужно выбрать «Windows default»; установить стрелки классического вида – кнопка «Classic arrow» или даже назначить свой значок «Custom».
Возможно вам будет интересна наша статья об удалении стрелок с ярлыков в Windows 7, 8, 8.1 и 10, где предложены способы, также работающие и в новой Windows 11.
Содержание
- Способ 1: Редактирование реестра
- Вариант 1: Строковый параметр в разделе «Shell Icons»
- Вариант 2: Переименование параметра «IsShortcut»
- Вариант 3: Готовый скрипт
- Способ 2: Winaero Tweaker
- Способ 3: AeroTweak
- Вопросы и ответы
Способ 1: Редактирование реестра
Рекомендуемый к применению в первую очередь (хотя и не самый простой) способ скрытия идентифицирующих ярлыки стрелок со всех демонстрируемых Windows 11 объектов данного типа подразумевает внесение изменений в главную базу данных настроек и параметров ОС Microsoft – реестр. Достичь поставленной цели возможно разновариантно, применяем любую из следующих трёх инструкций (сочетать особого смысла не имеет).
Вариант 1: Строковый параметр в разделе «Shell Icons»
- Любым способом (к примеру, вызвав («Win»+«R» на клавиатуре) оснастку «Выполнить» и передав через неё команду
regedit) запускаем «Редактор реестра».Подробнее: Как открыть «Редактор реестра» в Windows 11
- Копируем следующий текст-обозначение пути к разделу базы данных настроек и параметров в буфер обмена Windows 11, перемещаемся в «Редактор реестра», кликаем в поле под строкой меню правой кнопкой мыши, после чего выбираем «Вставить» в отобразившемся меню:
HKEY_LOCAL_MACHINESOFTWAREMicrosoftWindowsCurrentVersionExplorerДалее нажимаем «Ввод» на клавиатуре.
(Кроме выполнения вышеуказанного, перейти по целевому пути в реестре Win 11 возможно, разворачивая его составляющие-папки в панели слева окна Редактора.)
- Убедившись, что переместились в нужное место реестра, вызываем меню «Правка» Редактора,
выбираем в нём «Создать» — «Раздел».
- Присваиваем объекту «Новый раздел #1» имя
Shell Icons.
- Перемещаемся в правую часть окна «Редактора реестра» с открытым разделом «Shell Icons», кликаем в свободном от объектов месте правой кнопкой мыши, выбираем «Создать» — «Строковый параметр» в отобразившемся меню.
- В качестве имени сформированного параметра
вводим 29.
- Дважды кликаем по полученному объекту, в поле «Значение:» открывшегося окошка «Изменение строкового параметра»
пишем (или копируем из этой статьи и вставляем) следующий текст, после чего кликаем «ОК»:
%windir%System32shell32.dll,-50 - Перепроверяем, что в окне «Редактора реестра» отображается соответствующая следующему скриншоту картина и закрываем его.
- Чтобы внесённые в параметры Виндовс 11 изменения стали видны визуально, нужно перезагрузить компьютер, выйти из учётной записи пользователя ОС и войти в неё вновь, либо перезапустить «Проводник».
Подробнее: Как перезапустить «Проводник» в Windows 11
- На всякий случай отметим, что с целью возврата ярлыкам в Виндовс 11 внешнего вида по умолчанию, необходимо кликом выделить созданный по инструкции выше раздел базы данных настроек ОС (
КомпьютерHKEY_LOCAL_MACHINESOFTWAREMicrosoftWindowsCurrentVersionExplorerShell Icons) в панели слева окна «Редактора реестра», открыть меню «Правка» и выбрать в нём «Удалить»,
подтвердить запрос средства и затем перезапустить систему целиком либо только её «Проводник».

Вариант 2: Переименование параметра «IsShortcut»
- Аналогичным предложенному в пункте №1 предыдущей в этой статье инструкции образом открываем «Редактор реестра» Виндовс 11.
- В панели слева окна средства разворачиваем категорию параметров «HKEY_CLASSES_ROOT», затем находим в ней
и кликом выделяем папку «lnkfile».
- Перемещаемся в область справа «Редактора реестра», щёлкаем ПКМ по наименованию параметра IsShortcut,
в отобразившемся меню выбираем «Переименовать».
- Вводим новое имя указанного объекта – IsNotShortcut,
нажимаем «Ввод на клавиатуре».
- На этом фактически всё – закрываем «Редактор реестра». Далее, чтобы увидеть результат выполненного конфигурирования, релогинимся в операционке, или же перезапускаем «Проводник» Windows 11 либо ПК в целом.


Вариант 3: Готовый скрипт
Если нет желания выполнять манипуляции в реестре Виндовс 11 вручную, можно доверить это файлу-скрипту, который привносит необходимые для скрытия стрелок на ярлыках изменения параметров системы автоматически.
Скачать скрипт для скрытия/отображения стрелок на ярлыках в Windows 11
- Скачиваем доступный по ссылке выше файл на диск компьютера,
перемещаемся в содержащую его папку через «Проводник» Виндовс
и распаковываем архив (клик ПКМ по наименованию Remove-Restore_Arrow_Win11.zip – «Извлечь всё…» в открывшемся контекстном меню).
Читайте также: Как открыть «Проводник» в Windows 11
- Открываем полученный каталог «Remove-Restore_Arrow_Win11»,
щёлкаем правой кнопкой мыши по имеющемуся в нём BAT-файлу Remove_arrow(Run as Admin), выбираем «Запуск от имени Администратора» в его контекстном меню.
Читайте также: Запуск программ от имени Администратора в Windows 11
- Если появится окно «Система Windows защитила ваш компьютер», кликаем в нём «Подробнее»,
и затем по отобразившейся кнопке «Выполнить в любом случае».
Далее щёлкаем «Да», чтобы выдать «Обработчику команд» разрешение на внесение изменений в настройки системы.
- Несколько секунд ожидаем, пока скрипт завершит свою работу, затем нажимаем на любую кнопку клавиатуры, чтобы закрыть окно «Командной строки», в котором она выполнялась. Эффект операции уже констатируется – стрелки с ярлыков во всей системе пропали.
- Если возникнет потребность вернуть отличающее ярлык от значка файла обозначение путём автоматизированного возврата значений влияющих на это параметров в реестре Windows 11 к изначальным значениям:
Способ 2: Winaero Tweaker
Внести различные изменения в оформление Windows 11, включая скрытие стрелок с ярлыков, позволяют многие специализированные приложения для тонкой настройки системы, и далее мы рассмотрим одно из самых популярных бесплатных решений подобного плана – Tweaker от компании Winaero.
Скачать Winaero Tweaker с официального сайта
- Конечно, получению возможности использовать Winaero Tweaker для решения нашей задачи, предшествует скачивание софта, а также его установка на компьютер либо (как в примере далее) развертывание его портативной версии:
- Переходим по ссылке выше на официальный сайт создателей Winaero Tweaker, пролистываем открывшуюся веб-страницу,
кликаем «Get Winaero Tweaker».
- Вверху следующей страницы нажимаем «Download Winaero Tweaker»,
если предусмотрено настройками браузера, указываем путь сохранения архива с программой на диске ПК (по умолчанию – «Загрузки»), затем ожидаем окончания его скачивания.
- Переходим в содержащую полученный после выполнения предыдущего пункта инструкции файл winaerotweaker.zip папку через «Проводник» Windows, извлекаем все данные из первого
(ПКМ по иконке архива – «Извлечь всё…»).
- Перемещаемся в каталог «winaerotweaker»,
открываем файл-установщик твикера – WinaeroTweaker-X.Y.0.0.0-setup.exe.
- В случае появления окна «Система Windows защитила ваш компьютер» щёлкаем в нём «Подробнее»,
после чего — «Выполнить в любом случае».
Кликом по кнопке «Да» подтверждаем запрос системного модуля «Контроль учётных записей».
- Щёлкаем «Next» в первом окне Мастера инсталляции Winaero Tweaker.
- Переводим имеющуюся в следующем окне радиокнопку в положение «Portable mode (just extract files)», и затем кликаем «Next».
- Далее выбираем «I accept the agreement», после чего нажимаем «Next».
- Кликаем «Extract files», немного ожидаем завершения распаковки файлов программы,
нажимаем «Finish» в последнем окне установщика Winaero Tweaker.
- На этом развёртывание Винаэро Твикера на компьютере считается завершенным, чтобы запустить софт, перемещаемся в его папку (по умолчанию —
C:WinaeroTweaker),
открываем файл WinaeroTweaker.exe,
подтверждаем поступивший от «Контроля учётных записей»
запрос.
- Переходим по ссылке выше на официальный сайт создателей Winaero Tweaker, пролистываем открывшуюся веб-страницу,
- С целью удаления стрелок со всех ярлыков в Виндовс 11 через Винаэро Твикер пролистываем список реализуемых при помощи программы операций в левой части её окна, находим категорию «Shortcuts» и кликаем по её наименованию.
- Далее перемещаемся в правую часть окна софта и дважды кликаем по значку «Shortcut Arrow» (либо выполняем аналогичное действие, но в отношении одноимённого пункта в открывшемся разделе твиков «Shortcuts» в панели слева).
- Переводим радиокнопку «Сustomize Shortcut Arrow» из правой части окна Winaero Tweaker в положение «No arrow».
- Щёлкаем по отобразившейся после выбора значения рассматриваемой опции внизу Твикера кнопке «Restart Explorer».
- Ожидаем пару секунд, после чего можно визуально констатировать, что наша задача выполнена, — стрелки со всех ярлыков в интерфейсе Виндовс 11 исчезли.


Способ 3: AeroTweak
AeroTweak – ещё один бесплатный твикер, способный решить вопрос скрытия стрелок-отметок, идентифицирующих ярлыки в Windows. Стоит отметить, что этот софт очень старый и давно не обновляется (даже сайт разработчика прекратил своё существование), однако характеризуется крайне малым размером, не требует инсталляции, очень прост в использовании и, главное, эффективен (во всяком случае для решения нашей задачи) в том числе в новейшей на момент создания этого материала версии ОС от Microsoft.
Скачать AeroTweak
- Переходим по ссылке выше, скачиваем исполняемый файл AeroTweak на диск компьютера.
- Запускаем полученное приложение,
кликаем «Да» в окне-запросе «Контроля учётных записей» чтобы разрешить первому вносить изменения в системные настройки.
- Кликаем «Windows Explorer» в меню слева окна AeroTweak.
- Перемещаемся в правую часть окна приложения, в области «Рабочий стол и Explorer» находим опцию «Не показывать стрелки на ярлыках» и кликом ставим галочку в сопровождающем её чекбоксе.
- Нажимаем «Применить», затем закрываем твикер.
- Перезапускаем Windows 11 или ограничиваемся перезагрузкой «Проводника»,
после чего можем констатировать успешное выполнение поставленной задачи – ярлыки любых файлов в системе стрелками теперь не отмечены.
- Чтобы «вернуть всё как было», открываем АэроТвик, снимаем установленную при выполнении пункта №4 этой инструкции отметку, кликаем «Применить» и перезагружаемся.

Еще статьи по данной теме:
Помогла ли Вам статья?
Устанавливая на компьютер часто используемые приложения, мы даём положительный ответ на вопрос, нужно ли создавать для программы ярлык на рабочем столе для её быстрого запуска. То есть практически все иконки, имеющиеся на рабочем столе – это ссылки на программы, документы или медиафайлы. Механизм ярлыков позволяет максимально быстро открывать приложения или конкретные типы файлов, но нужно понимать, что ярлык – это файл, содержащий ссылку на приложение, возможно – с параметрами, но это не само приложение. Чтобы пользователи не путались в этом вопросе, все иконки создаваемых ярлыков имеют в левом нижнем углу прикреплённую стрелку.
Многим она кажется неэстетичной, портящей вид пиктограммы. Есть ли способ избавиться от такой стрелки в Windows 11? Оказывается, да, и не один.
Удаление стрелки в системном реестре
Во всех версиях Windows, включая 11, системный реестр содержит параметры, относящиеся к работе как самой операционной системы, так и всех установленных программ. И достаточно часто изменение этих параметров доступно только через реестр – другие штатные средства просто отсутствуют. В случае со стрелками на ярлыках ситуация схожая: основные способы удаления стрелки с ярлыков Windows 11 предполагают внесение правок в системный реестр.
Способ №1: правка реестра
Можно скачать из интернета готовый reg-файл, и этот метод мы рассмотрим ниже, а сейчас предлагаем вашему вниманию пошаговый алгоритм непосредственно правки реестра:
- в консоли «Выполнить» (Win+R) вводим regedit, жмём Enter и соглашаемся с тем, чтобы запускаемой утилите было разрешено вносить изменения на компьютере;
- раскрываем ветку
HKEY_LOCAL_MACHINE/SOFTWARE/Microsoft/Windows/CurrentVersion/Explorer/ Shell Icons - если последняя ветка Shell Icons отсутствует, её необходимо создать, установив курсор мыши на строку Explorer и кликнув ПКМ в правом блоке на пустом месте;
- появится кнопка «Создать» со стрелкой, жмём её и выбираем «Раздел»;
- ищем теперь в ветке Explorer только что созданный раздел с именем «Новый раздел», кликаем по нему ПКМ, выбираем пункт «Переименовать» и присваиваем разделу имя Shell Icons;
- снова кликаем ПКМ на пустом месте в правом блоке, на этот раз выбрав создание строкового параметра;
- кликаем ПКМ по имени созданного параметра («Новый параметр») и переименовываем его на 29;
- делаем двойной клик по этому имени и в качестве значения прописываем строку
%windir%System32shelldll,-50 - вместо значения -50 можно прописать -17;
- закрываем окно редактора реестра, перезагружаем компьютер.
Недостаток данного метода заключается в том, что вместо стрелок на иконках появится просто прозрачные квадраты, то есть саму стрелку мы убрали, а рамку — нет. Чтобы исправить ситуацию, необходимо параметру «29» указать, чтобы вместо штатного изображения imageres.dll он брал иконку blanc.ico, которую нужно предварительно скачать из интернета или создать пустую иконку самостоятельно, присвоив ей это имя.
Дальнейшие действия:
- снова запускаем regedit, ищем ветку «Shell Icons» по описанному выше пути;
- делаем двойной клик по параметру «29» и меняем его значение на путь к файлу Blank.ico, например, C:Blank.ico,0;
- закрываем редактор, перезагружаем компьютер.
Иконки ярлыков теперь будут содержать только родное изображение, баз стрелок и рамок.
Способ №2: переименование параметра IsShortcut
Этот метод более простой в применении:
Как видим, гениально просто, но, чтобы произведённые изменения вступили в силу, нужно перезагрузить компьютер.
Способ №3: использование готового reg-файла
Этот метод ещё проще, но готовый файл нужно ещё найти, обычно он называется remove_arrow.zip, но скачивать нужно только с проверенных источников, иначе высок риск подхватить вирус.
Именно по этой причине мы привели данный метод последним в нашем списке. Поскольку скачанный файл – архив, его нужно предварительно разархивировать в любую папку, в которой будет три файла: иконка Blanc.ico, RemoveArrow.reg, RestoreArrow.reg.
Нас интересует RemoveArrow.reg – выполняем двойной клик по нему, появится окно с запросом на разрешение внесения изменений на компьютере – подтверждаем кнопкой «Да», а затем ещё раз «Да».
В результате содержимое reg-файла будет успешно внесено в реестр Windows.
Удаление стрелки с использованием командной строки
Убрать стрелочки с ярлыков Windows 11 можно и через командную строку, запустив её с правами администратора.
В самой консоли вводим команду:
REG ADD "HKEY_LOCAL_MACHINESOFTWAREMicrosoftWindowsCurrentVersionExplorerShell Icons" /v 29 /t REG_SZ /d "" /f
и подтвердить нажатием Enter. Чтобы изменения вступили в силу, компьютер нужно перезагрузить.
Использование программ от сторонних разработчиков
И редактирование реестра, и манипуляции с командной строкой требуют ручного ввода параметров, который критически требователен к правильности вводимой последовательности символов – даже лишний или недостающий пробел могут привести к тому, что метод не сработает, и это в лучшем случае.
Поэтому многие работе в редакторе реестра предпочитают использование специализированных утилит. Есть такие программы и для изъятия стрелок на ярлыках, которые могут использоваться и для Windows 11.
Winaero Tweaker
Утилита, предназначенная для всех версий Windows, начиная с «восьмёрки». Она умеет изменять большое количество параметров операционной системы, прежде всего – косметического плана, но не только. Главный недостаток этой популярной утилиты – отсутствие русскоязычного интерфейса.
Рассмотрим, как избавиться от стрелок программе Winaero Tweaker:
AeroTweak
Это специализированная утилита с русскоязычным интерфейсом, которую можно использовать с той же целью, что и предыдущую: для тонкой настройки Windows. Правда, настраиваемых параметров здесь меньше, около 50, но среди них есть и возможность убрать стрелки с пиктограмм ярлыков Windows 11. Ещё одним достоинством утилиты можно назвать отсутствие необходимости в её установки: она поставляется исключительно в портабельном варианте.
Есть и недостаток: разработана программа не компанией, а частным лицом (в качестве автора указан Ilham Z), так что официального сайта у утилиты нет, её придётся искать на сторонних ресурсах, в чём есть определённый риск.
Сама процедура удаления стрелки следующая:
Таким образом, принцип примерно такой же, как в Winaero Tweaker, но для того, чтобы стрелки реально исчезли, необходимо перезагрузить компьютер.
Изменение формы стрелок
Если вы не против присутствия стрелки на ярлыках, но вам категорически не нравится её внешний вид, у вас есть возможность откорректировать форму стрелки.
Итак, чтобы изменить начертание стрелки ярлыка Windows 11, ищем в интернете подходящую иконку (или рисуем её самостоятельно, используя специализированный редактор), присваиваем имя Blank.ico и выполняем манипуляции с параметром «29» реестра, как описано выше, чтобы этот параметр получил значение C:Blank.ico,0. В принципе имя иконки может быть и другим, как и размещение, но тогда и в реестре необходимо произвести соответствующие правки.
Winaero Tweaker позволяет изменить форму стрелки без необходимости лезть в реестр, для чего в параметре Shortcut Arrow выбираем строку Custom и указываем путь к файлу иконки, которую вы хотите использовать вместо штатной стрелки.
Как вернуть стрелку
При удалении стрелки редактором реестра с параметром «29», вернуть её на место можно тем же способом, изменив значение параметра на:
%windir%System32shell32.dll,-30
Операция обратима, то есть, меняя значение последнего цифрового параметра, вы можете сколько угодно раз убирать или возвращать стрелку.
Если намерений удалять стрелку больше не будет, просто удалите из реестра параметр «29».
В случае использования утилиты Winaero Tweaker необходимо для параметра Shortcut Arrow выбрать значение Windows default. В AeroTweak достаточно убрать проставленную ранее галочку.
Заключение
Надеемся, эстетствующие пользователи Windows 11 удовлетворены предлагаемыми способами удаления стрелок с иконок ярлыков, благо имеются и сложные, и относительно простые варианты, как это сделать. Но если отбросить в сторону эстетическую составляющую, на которую абсолютное большинство не обращает внимания, то особого смысла в этой операции мы не видим.
Рассмотрим два способа убрать стрелки с ярлыков в Windows 11. По умолчанию каждый ярлык имеет такой значок, наложенный на оригинальную иконку приложения, чтобы отличать их от других файлов. Вы можете отключить его или заменить на собственный значок по вашему выбору.
По умолчанию Windows 11 показывает квадратный белый полупрозрачный значок со светло-голубой стрелкой в нижнем левом углу значка ярлыка. См. снимок экрана.
Хотя избавиться от этого значка или заменить его на собственный значок относительно легко, Windows 11 не включает соответствующую опцию нигде в графическом интерфейсе. К счастью, у нас есть два альтернативных решения для тех, кому нужно изменить или убрать значок-стрелку.
Если вам не нравится значок-стрелка на ярлыках, вот как вы можете его отключить.
- Скачайте этот ZIP-архив. Он содержит файл ICO с пустым значком.
- Распакуйте содержимое архива в любое удобное место. В нём же вы найдете пару готовых к использованию файлов REG.
- Скопируйте файл blank.ico в папку C:Windowsblank.ico. При появлении запроса нажмите «Продолжить».
- Дважды щелкните файл remove-shortcut-overlay-icon.reg и нажмите Да в подтверждении контроля учетных записей пользователей, чтобы добавить изменение в реестр.
- Наконец, перезапустите проводник, чтобы удалить значок стрелки с ярлыков.
Готово! Стрелка исчезнет со всех ярлыков в Windows 11.
Файл для отмены изменений «undo.reg» включен в скачанный вами ZIP-архив. Дважды щелкните его и перезапустите проводник, чтобы восстановить значок со стрелкой по умолчанию.
Если вы предпочитаете вносить изменения вручную, а также для лучшего понимания, давайте рассмотрим, как это работает.
Как это работает
Предоставленные файлы реестра изменят следующую ветку реестра:
HKEY_LOCAL_MACHINESOFTWAREMicrosoftWindowsCurrentVersionExplorer
Чтобы переопределить значок наложения стрелки ярлыка, здесь вам нужно создать новый подраздел с именем Shell Icons.
Наконец, в разделе HKEY_LOCAL_MACHINESOFTWAREMicrosoftWindowsCurrentVersionExplorerShell Icons вам нужно создать новое строковое значение (REG_SZ) и назвать его 29.
Задайте параметр 29 равным полному пути к файлу blank.ico. В нашем случае это C:Windowsblank.ico.
Осталось только перезапустить оболочку проводника, чтобы Windows 11 использовала наш новый значок для ярлыка — в нашем случае он будет пустой, поэтому стрелка исчезнет. Хочу отметить, что этот твик надежно работает во всех версиях Windows, начиная с Windows XP.
Очевидно, что вместо пустого значка вы можете использовать какой-нибудь нестандартный значок. Например, вы можете использовать значок из Windows 10 или даже восстановить крошечный черно-белый значок из Windows XP. Или вы можете найти какой-нибудь действительно красивый файл со стрелкой и использовать его в качестве оверлейной стрелки.
Вместо того, чтобы изменять реестр вручную, вы можете сэкономить свое время и использовать Winaero Tweaker. Программа также позволит вам изменить значок всего за пару кликов.
Заменить значок со стрелкой на ярлыках в Windows 11
- Загрузите Winaero Tweaker по этой ссылке.
- Запустите приложение и выберите «Shortcuts > Shortcut Arrow.».
- Установите настройку «Windows Default» (значок стрелки по умолчанию), classic arrow (классическую стрелку из Windows XP), либо выберите «custom icon», чтобы открыть значок стрелки из ICO файла.
- Выбрав опцию «No arrrow», вы удалите значок стрелки ярлыка в Windows 11.
Готово!
На следующем изображении показан нестандартный значок стрелки ярлыка:
На этом всё.
Источник: Winaero
💡Узнавайте о новых статьях быстрее. Подпишитесь на наши каналы в Telegram и Twitter.
Судя по тому, что вы читаете этот текст, вы дочитали эту статью до конца. Если она вам понравилась, поделитесь, пожалуйста, с помощью кнопок ниже. Спасибо за вашу поддержку!
Одной из наиболее частых задач, которые интересуют пользователей Windows 11, является удаление стрелок с ярлыков на рабочем столе и в папках.
Зачем в Windows 11 нужны стрелки ярлыков
Содержание
- Зачем в Windows 11 нужны стрелки ярлыков
- Как в Windows 11 убрать стрелки с ярлыков в редакторе реестра
- Удалите стрелки ярлыков Windows 11 в командной строке
- Как удалить стрелки с ярлыков Windows 11 с утилитой Winaero Tweaker
Стрелки на значках Windows 11 информативны и полезны. Позволяют отличить приложение или файл от ссылки на него — ярлык. Но украшением интерфейса стрелки назвать трудно. Поэтому многие пользователи предпочитают удалить их из чисто эстетических соображений.
В новой версии операционной системы внешний вид стрелок несколько изменился. Новый дизайн по вкусу не всем пользователям Windows 11. Удалить стрелки можно несколькими разными способами. В данной инструкции рассмотрены три метода очистки значков ярлыков от визуально непривлекательных крупных «хвостов» — стрелок. Альтернативное решение — вернуть стрелкам ярлыков классический компактный внешний вид.
Windows 11 отображает синюю стрелку в квадратном белом прямоугольнике в левом нижнем углу значка ярлыка приложения, папки или файла.
Разработчиками Windows 11 не предусмотрено никаких штатных настроек для отключения таких стрелок.
В данном пошаговом руководстве подробно показаны методы удаления стрелок с ярлыков Windows 11. Вы можете сделать это вручную в реестре, командой или с помощью простой сторонней бесплатной утилиты.
После успешного и правильного применения одного из рассмотренных ниже методов стрелок слева внизу на ярлыках не будет.
Как в Windows 11 убрать стрелки с ярлыков в редакторе реестра
Если вам не нравится значок стрелки на ярлыках, вы можете их отключить.
Щелкните правой кнопкой мыши кнопку «Пуск». Из лаконичного текстового меню для опытных пользователей Windows 11 выберите пункт «Выполнить».
В стоке «Открыть:» диалогового окна выполнения команд введите имя исполняемого файла редактора реестра regedit или regedit.exe
Щелкните по кнопке OK в нижней части окна или нажмите клавишу Enter.
В окне редактора реестра перейдите к ветке:
HKEY_LOCAL_MACHINESOFTWAREMicrosoftWindowsCurrentVersionExplorer
Щелкните правой кнопкой мыши по папке Explorer в левой панели окна приложения. Из основного контекстного меню данного каталога выберите «Создать». Из подменю — «Раздел».
Созданный раздел будет отображен в левой панели окна как «Новый раздел #1». Цифра после # — номер раздела. Может отличаться, если в реестре создано несколько однотипных элементов с одинаковыми именами. В данном случае — новых разделов.
Щелкните по ранее созданному разделу правой кнопкой мыши. В меню выберите «Переименовать». Присвойте новому разделу имя Shell Icons.
Щелкните по новому разделу в левой панели окна редактора реестра. Затем щелкните в пустом месте на правой панели. Выберите «Создать» из меню первого уровня и «Строковый параметр» из вложенного меню.
Назовите новый строковый параметр 29.
Щелкните дважды по созданному строковому параметру. В поле «Значение:» диалогового окна «Изменение строкового параметра» 29 введите:
%windir%System32shell32.dll,-50
Щелкните по кнопке ОК в нижней части окна для подтверждения применения внесенных вами изменений.
Перезапустите Проводник, выйдите из Windows 11 и войдите вновь. Или перезагрузите ваш компьютер.
В случае успешного применения рассмотренного выше метода стрелки на ярлыках отсутствуют.
В ряде случаев в итоге значки ярлыков могут полностью отсутствовать либо вместо них отображаются черные квадраты. Или будут выглядеть непрезентабельно как-то по-другому.
Не забудьте подписаться на наш Дзен
В таком случае вернитесь в редактор реестра к ранее созданному вами строковому параметру 29. Дважды щелкните по нему. Удалите ранее введенное значение и подтвердите внесение изменений щелчком по кнопке ОК.
Удалите стрелки ярлыков Windows 11 в командной строке
Если вы хотите ускорить процесс удаления стрелок ярлыков — используйте командную строку Windows 11. Командная строка (CMD, Command Prompt) — универсальный интерфейс управления операционной системой. Существенно не меняется более четырех десятилетий. Не зависит от версии ОС и темы.
Нажмите одновременно Win + R на клавиатуре вашего настольного ПК или ноутбука. Введите cmd или cmd.exe в поле «Открыть:» Далее одновременно нажмите клавиши Ctrl+ Shift + Enter, чтобы открыть командную строку от имени администратора операционной системы.
В консоли командной строки Windows 11 введите:
REG ADD «HKEY_LOCAL_MACHINESOFTWAREMicrosoftWindowsCurrentVersionExplorerShell Icons» /v 29 /t REG_SZ /d «» /f
Дождитесь появления в консоли командной строки Windows 11 сообщения о выполнении введенной команды: «Операция успешно завершена.»
Нажмите клавишу Enter.
Данная команда выполнит действия, которые были рассмотрены выше, но автоматически. Пользователю не придется вручную создавать раздел и строковый параметр реестра Windows 11. Только вместо приложения «Редактор реестра» была применена утилита reg.exe — другой способ внесения правок в реестр ОС.
Затем перезагрузите компьютер или перезапустите Проводник. Стрелки с ярлыков исчезли. Помните, что данный метод также вносит изменения в реестр Windows 11, но без обращения к графической утилите — редактору реестра. Быстрее, но менее наглядно.
Первое с чем сталкиваются пользователи новой операционной системы — непривычный внешний вид. Выбор прост — сразу привыкнуть к новшествам или вернуть как было в Windows 10 и 7. Одно из наиболее спорных визуальных изменений Windows 11 — кнопка доступа к главному меню ОС в центре панели задач.
Встроенный функционал позволяет кастомизировать ОС. То есть привести графический интерфейс, дизайн элементов, поведение системного софта и приложений в соответствии с индивидуальными задачами и эстетическими предпочтениями пользователя.
Читайте как вернуть кнопку «Пуск» в левый нижний угол экрана штатными средствами Windows 11:
Как удалить стрелки с ярлыков Windows 11 с утилитой Winaero Tweaker
Используйте сторонний программный инструмент Winaero Tweaker для тонкой настройки операционной системы. В числе прочих возможностей есть и опция удаления стрелок с ярлыков Windows 11.
Скачайте утилиту. Распакуйте ZIP-архив. Запустите исполняемый EXE-файл установщика. Следуйте инструкциям мастера установки программы. Для перехода к следующему шагу нажимайте кнопку Next. Щелкните Cancel, чтобы прервать установку приложения.
Откройте Winaero Tweaker. Прокрутите левую панель программы вниз до категории настроек Shortcuts («Ярлыки»). Выберите подкатегорию Shortcuts Arrow («Стрелка ярлыков»). В правой панели активируйте опцию No arrow («Без стрелки») — щелкните левой кнопкой мыши в пустом круге слева от данной надписи.
Щелкните по кнопке «Restart Explorer» в окне программы для перезапуска Проводника Windows 11 и применения внесенных изменений.
В результате стрелки с ярлыков приложений и файлов на рабочем столе и в папках исчезнут.
Чтобы вернуть стрелки на значки ярлыков, выберите опцию Windows default.
Щелкните по «Restart Explorer». Дизайн ярлыков вернется к исходно предусмотреному в Windows 11, то есть со стрелками.
Вы можете также кастомизировать внешний вид стрелок ярлыков Windows 11. Выберите Classic arrow и стрелки ярлыков станут классическими — лаконичными и неприметными как в ранних версиях Windows. При этом они сохранят свое основное предназначение — будут отличать ярлык от полноценной программы, файла или папки.
Помните, что вопрос доверия сторонним программам каждый решает для себя персонально. При возможности желательно использовать встроенные средства настройки ОС. Преимуществом сторонних утилит является более простой, понятный и наглядный интерфейс. Если результат внесенных изменений не понравился, легко вернуть все обратно в несколько кликов мышью. Удобно для начинающих пользователей. По данной причине программы-«твикеры» для тонкой настройки операционной системы пользуются немалой популярностью.
Редактор реестра и командная строка — инструменты, которые требуют предельной осторожности. Без достаточного опыта непросто будет вернуть как было.
В некоторых случаях штатными утилитами не обойтись. Не всем пользователям удобно, когда панель задач находится в нижней части экрана. Переместить ее вверх в параметрах ОС не получится. Читайте в «Блоге системного администратора» как переместить панель задач снизу вверх с помощью утилиты Taskbar11:
Дополнительно также рассмотрены и другие функции данного простого программного инструмента:
- изменение размера панели задач;
- выравнивание панели задач — позволит сместить «Пуск» из центра в левый угол;
- активация и удаление элементов панели.
Вам мешают стрелки ярлыков на рабочем столе? Напишите в комментариях почему.
В операционной системе Windows все объекты обозначены своими значками, с помощью которых выполняются нужные действия, например, запуск программы, открытие окна и т. д. Для любого объекта в Windows можно создать несколько значков, разместив их в разных местах на компьютере.
Эти значки называются «ярлыками». Отличить ярлык от файла можно по маленькой стрелочке синего цвета, расположенной в левом нижнем углу значка.
Содержание:
- Как убрать стрелки с ярлыков Windows 10 — 1 способ
- Как убрать стрелки с рабочего стола Windows — 2 способ
- Убираем стрелки с ярлыков в Winaero Tweaker — 3 способ
- Выводы статьи
- Как убрать значки с рабочего стола Windows (видео)
Стрелка указывает, что ярлык связан с определенным объектом в Windows. Ярлыки облегчают использование операционной системы, позволяя быстро получать доступ к файлам или программам.
Некоторым пользователям нужно убрать стрелку с ярлыка Windows. Зачем это может потребоваться? Возможно, из-за эстетических представлений пользователя о том, как должны отображаться элементы Windows на экране ПК.
Ярлык по сути является ссылкой на объект. Сама программа, файл или элемент системы находится на своем месте в операционной системе по умолчанию, а ярлык свободно помещается в любом другом удобном размещении на компьютере.
Ярлык можно переместить, удалить или переименовать, создать новый, при этом сам исходный файл от этого никак не пострадает. Если мы создадим новый документ или какой-то другой файл на Рабочем столе Windows, то он уже не будет ярлыком, а самим объектом. На таких файлах нет стрелочек.
Как убрать стрелки с ярлыков? Имеется несколько способов, которые позволяют убрать стрелки со значков в ОС Windows.
Несмотря на то, что часть пользователей желает убрать стрелки с ярлыков Windows 7, Windows 8.1, Windows 10, я не рекомендую этого делать из-за риска возникновения негативных последствий. На глаз нельзя будет различить, где находится ярлык или сам файл, поэтому при работе на компьютере возможны ошибочные действия с объектами, например, удаление нужных и важных файлов.
В этой статье вы найдете инструкции о том, как убрать синие стрелки на ярлыках, а также, как снова вернуть стрелки на значки, после их удаления. Для этого, мы используем системное средство — Редактор реестра и стороннее программное обеспечение — программу Winaero Tweaker.
Как убрать стрелки с ярлыков Windows 10 — 1 способ
Убрать стрелки с иконок можно способом внесения изменений в системный реестр Windows. После выполнения изменений параметров реестра, на компьютере появятся значки без стрелок на рабочем столе, которые по факту на самом деле являются ярлыками.
Выполните следующие действия:
- Откройте Редактор реестра.
- Пройдите по пути:
HKEY_LOCAL_MACHINESOFTWAREMicrosoftWindowsCurrentVersionExplorer
- В разделе «Explorer» создайте раздел с именем «Shell Icons».
- Щелкните правой кнопкой мыши по пустому месту в окне редактора реестра.
- В контекстном меню сначала выберите «Создать», а затем «Строковый параметр».
- Созданному параметру присвойте имя «29», не вводя других значений.
- Перезагрузите компьютер или перезапустите Проводник.
После выполнения этих действий, стрелки исчезнут с ярлыков, но эти значки все равно остались ярлыками.
В этом легко убедиться, если кликнуть по иконке правой кнопкой мыши, а в открывшемся меню выбрать «Свойства». В открывшемся окне, во вкладке «Ярлык» отобразится информация об объекте на компьютере, к которому привязан данный ярлык.
Чтобы вернуть ярлыки в Windows 10 выполните следующее:
- Войдите в Редактор реестра, пройдите по пути:
HKEY_LOCAL_MACHINESOFTWAREMicrosoftWindowsCurrentVersionExplorer
- Удалите раздел «Shell Icons» из реестра.
- Проведите перезагрузку компьютера или перезапуск Проводника Windows.
Как убрать стрелки с рабочего стола Windows — 2 способ
При использовании второго способа, стандартный значок стрелки заменяется на прозрачный, поэтому стрелки не отображаются на экране ПК.
Проделайте следующие действия:
- Скачайте ZIP-архив по ссылке.
- Распакуйте архив «Icon_Arrow» на компьютере. В архиве находится прозрачное изображение «Blank» с расширением «.ico» и два файла реестра.
- Скопируйте файл «Blank.ico» в папку «Windows» на Локальном диске «C:».
- Щелкните правой кнопкой мыши по файлу «RemoveArrow.reg».
- В контекстном меню выберите «Слияние», согласитесь на внесение изменений в реестр.
- Перезагрузите ПК или перезапустите Проводник Windows.
Для возврата стрелок ярлыков в Windows необходимо выполнить следующее:
- Кликните два раза по файлу «RestoreArrow.reg», а затем согласитесь на применение изменений в реестре.
- Перезапустите Проводник или перезагрузите компьютер.
Убираем стрелки с ярлыков в Winaero Tweaker — 3 способ
Winaero Tweaker — бесплатная программа, убирающая стрелки с ярлыков. Это мощное приложение для настройки операционной системы Windows под нужды пользователя. Приложение работает на английском языке.
Пройдите следующие шаги:
- Скачайте программу Winaero Tweaker с официального сайта: https://winaero.com/download-winaero-tweaker/.
- Установите программу на компьютер или используйте портативную версию (эта опция доступна в процессе установки приложения).
- В окне программы на левой панели найдите раздел «Shortcuts», нажмите на пункт «Shortcut Arrow».
- В правой области активируйте пункт «No arrow».
- Нажмите на кнопку «Restart Explorer».
Чтобы вернуться к настройкам Windows по умолчанию, необходимо сделать следующее:
- В окне программы Winaero Tweaker откройте раздел «Shortcuts».
- Выделите пункт «Shortcut Arrow».
- В настройках раздела «Customize Shortcut Arrow» установите флажок напротив пункта «Windows default».
- Для применения изменений нажмите на кнопку «Restart Explorer».
После перезапуска Проводника на ярлыках снова появятся синие стрелки.
Выводы статьи
В случае необходимости, пользователь может убрать стрелки с ярлыков в операционной системе Windows. Эту операцию можно сделать с помощью применения изменений в системном реестре или использовать стороннее приложение — бесплатную программу Winaero Tweaker.
Имейте в виду, что после применения подобных настроек, пользователь может перепутать ярлыки и файлы, в результате можно удалить что-то нужное, поэтому будет лучше отказаться от использования подобных изменений в операционной системе.
Как убрать значки с рабочего стола Windows (видео)
Похожие публикации:
- Восстановление Windows 10 из облака: функция «Загрузка из облака»
- Как закрепить папку на панели задач Windows 10 — 5 способов
- Переменные среды в Windows: использование, список и таблицы
- Что за файл Desktop.ini в Windows
- Будильник на компьютер или на ноутбук Windows — 3 способа
Если вас, также как и меня, раздражает каждый день видеть эти навязчивые белые прямоугольники, добро пожаловать в этот гайд.
Если нужно просто скрыть стрелки, сразу листайте до голубой врезки с кодом реестра
Первое, что необходимо сделать — подготовить png с прозрачным фоном и размером не менее 128 x 128 пикселей. У вас могут возникнуть трудности с тем, чтобы правильно подобрать размер самого символа, потому что в Windows, по какой-то причине, слой с иконкой стрелки накладывается на слой с иконкой приложения не 1 к 1. Так что просто ориентируйтесь на стандартные размеры:
Далее конвертируем png в ico. Для этого воспользуемся сервисом. Проверяем, чтобы напротив всех нужных нам размеров стояли галочки, загружаем png, получаем иконку.
Осталось создать запись в реестре. Открываем текстовый редактор, пишем в нем следующий текст, сохраняем в формате .reg и запускаем:
Windows Registry Editor Version 5.00
[HKEY_LOCAL_MACHINESOFTWAREMicrosoftWindowsCurrentVersionExplorerShell Icons]
«29»=»ПУТЬ_К_ИКОНКЕ»
(чтобы скрыть стрелки, пишите «29»=»», чтобы вернуть как было — «29»=-)
Перезапускаем Explorer и на этом наш гайд закончен.
P.S. Мою стрелку можно забрать здесь.
БОНУС
Пользователь @Dante спросил можно ли что-то сделать с иконкой UAC. Можно!
Для этого в файле реестра надо вместо 29 писать 77, а чтобы скрыть, нужно явно указать путь до пустой иконки.
Пользователи компьютера делятся на две категории: перфекционисты и те, кто абсолютно не беспокоятся о внешнем виде и содержимом рабочего стола. У людей из первой категории может возникнуть вопрос, как убрать стрелки с ярлыков в Windows 10, которые так мозолят глаза и не несут никакой пользы. Стандартно Windows всем ярлыкам устанавливает стрелку, отделяя их от оригинальных exe-файлов, но это поведение возможно изменить. Дальше пойдет речь о трех лучших способах удаления этой стрелки в ОС Windows.
Содержание
- Что говорят разработчики Windows?
- Способ №1. С помощью программы
- Утилита Windows 7 Manager
- Убрать стрелки с ярлыков программой Aero Tweak
- Использовать программу Windows Shortcut Arrow Editor
- Способ №2. Изменение реестра с помощью файлов REG
- Способ №3. Работа вручную
- Как убрать стрелки с ярлыков с помощью редактора реестра?
- Как пользоваться редактором реестра?
Что говорят разработчики Windows?
Стрелки имеют некоторое предназначение – они указывают на то, что данные элементы не являются самостоятельными, но напрямую связаны с другими исполняемыми файлами. Если говорить проще, то это всего лишь ссылка на настоящий файл приложения. После ее удаления программа продолжит работать без каких-либо изменений, а самих ссылок можно сделать любое количество. В случае деинсталляции приложения или удаления exe-файла они моментально становятся нерабочими.
Есть ли смысл в стрелках, если пользователи и так знают, что на рабочем столе размещаются исключительно ярлыки? Не особо, ведь смысловое значение стрелок очевидно. И все же разработчики желают перестраховаться, поэтому ставят такие обозначения всегда.
Вполне логичный вопрос о возможности удаления стрелок неоднократно задавался разработчикам на их официальном форуме. Вместо ожидаемого решения администрация отметила, что это обозначение стандартно, поэтому изменить его не представляется возможным.
Целеустремленные пользователи самостоятельно нашли способы, как убрать стрелки с ярлыков в Windows 7, 8 и 10. Даже есть специальные утилиты, которые позволяют изменить стандартное обозначение ярлыков. Добиться поставленной цели реально вручную, но для этого нужно выполнить несколько манипуляций с редактором реестра.
Способ №1. С помощью программы
Самый простой метод убрать стрелочки с иконок – использовать приложения. После их запуска останется выбрать, указывать значок ярлыка или нет.
Утилита Windows 7 Manager
Эта программа помогает в несколько кликов удалить синюю стрелку в Виндовс 7. Кстати, есть приложение для десятой версии – Windows 10 Manager. Оба выпускаются одним и тем же разработчиком и являются платными. Благодаря демоверсии на 20 дней, программу можно не покупать.
Как отключить стрелку:
- Загрузить Windows 7 Manager (или Windows 10 Manager).
- Перейти во вкладку «Настройка».
- Нажать на кнопку «Настройка системы».
- Перейти в раздел «Рабочий стол».
- Установить флажок напротив пункта «Удалить стрелочку с общих ярлыков» и «Сохранить».
Важно! Рабочий аналог приложений в Windows Vista, XP, 7 и 10 – Vista Shortcut Manager. Достоинство утилиты в простоте настройки – сразу после запуска показывается окно с «Arrow» и «No arrow». Выбрать второй вариант, что избавит от стрелочки.
Убрать стрелки с ярлыков программой Aero Tweak
Это популярное приложение, которое есть в бесплатном доступе. Его распространяют многочисленные сайты в интернете, но официальная страница находится здесь. Второй плюс, помимо бесплатного распространения – утилита не нуждается в установке.
Инструкция:
- Загрузить программу с официального сайта и запустить ее.
- Выбрать в меню слева пункт «Windows Explorer».
- Среди отобразившегося списка действий активировать опцию «Не показывать стрелки на ярлыках».
- Сохранить изменения и выйти из приложения.
- Перезагрузить компьютер.
Использовать программу Windows Shortcut Arrow Editor
Это специализированное приложение для удаления стрелки. Второе его предназначение – возможность замены стандартной иконки ярлыка на собственную. Больше утилита ничего не умеет, но необходимый минимум она выполняет быстро и без лишних трудностей.
Алгоритм действий:
- Загрузить программу по ссылке.
- Запустить приложение.
- Выбрать вариант «No Arrow» и применить изменение.
Чтобы установить свой значок, нужно выбрать последний пункт «Custom» и указать путь к файлу с изображением.
Важно! Программа работает во всех Windows, начиная с версии Vista.
Способ №2. Изменение реестра с помощью файлов REG
Второй метод подразумевает работу с реестром Windows, но напрямую взаимодействовать пользователю не придется. Есть специальный файл с расширением reg, в котором записаны команды для удаления стрелки. Файл создан опытным программистом, поэтому дополнительных манипуляций с ним не потребуется. Нужно лишь заменить оригинальную иконку Windows и запустить файл.
Пошаговая инструкция:
- Скачать файл в ZIP-архиве с сайта.
- Распаковать содержимое в любое удобное место.
- Копировать файл Blank.ico в системную папку с Windows, а при необходимости заменить старый файл.
- Запустить второй элемент архива RemoveArrow.reg.
- Подтвердить действие в окне предупреждения системы.
Способ №3. Работа вручную
Последний вариант по результату аналогичен предыдущему, но редактировать реестр придется самостоятельно. Это немного дольше и сложнее, но позволяет получить навыки работы с ОС, которые в будущем могут пригодиться.
Как убрать стрелки с ярлыков с помощью редактора реестра?
В библиотеке Windows есть специальный раздел «Shell Icons», а в нем параметр – 29. Он отвечает за отображение стрелки. Если установить пустое значение, то стандартное обозначение с ярлыка исчезнет.
Не стоит забывать! Перед внесением изменений в реестр рекомендуется создать точку восстановления. Это потенциально опасная процедура, как и любое редактирование данного раздела. Если что-то пойдет не так, то бекап поможет восстановить работоспособность Windows.
Как пользоваться редактором реестра?
Правильная настройка:
- Нажать комбинацию клавиш Win + R, ввести в появившуюся строку regedit и нажать Enter.
- Следовать по пути HKEY_LOCAL_MACHINE SOFTWARE Microsoft Windows CurrentVersion Explorer.
- В конечной ветке реестра найти раздел Shell Icons. Если его нет, тогда придется создавать. Нажать ПКМ по «Explorer» и выбрать «Создать» – «Раздел». В качестве имени указать Shell Icons.
- В рабочей области (справа) клик ПКМ, затем «Создать» и «Строковый параметр». Новому элементу присвоить имя «29», а значение оставить пустым.
- Закрыть реестр и перезагрузить компьютер.
Внимание! После включения ПК может возникнуть ситуация, что характерные «метки» ярлыков пропали, но вместо них появились прозрачные квадраты. Исправить это реально, но придется загрузить файл blank.ico (он уже был использован во втором способе). Перебросить его в папку Windows и снова открыть реестр. Изменить значение параметра «29» на путь к файлу, затем поставить запятую и написать 0. Пример: «C:Windowsblank.ico,0» без кавычек.
После выполнения любого способа стрелка с ярлыка исчезнет, но лучше всё-таки использовать приложения. Это более простой и безопасный путь, а в качестве бонуса многие программы предоставляют доступ к ряду других функций. Редактирование реестра нельзя назвать сложной процедурой, но в случае изменения не тех параметров, Windows может работать неправильно. По завершению процедуры exe-файл и ярлык перестанут чем-либо отличаться между собой, но и без того понятно, что на Рабочем столе установлены всего лишь ссылки.