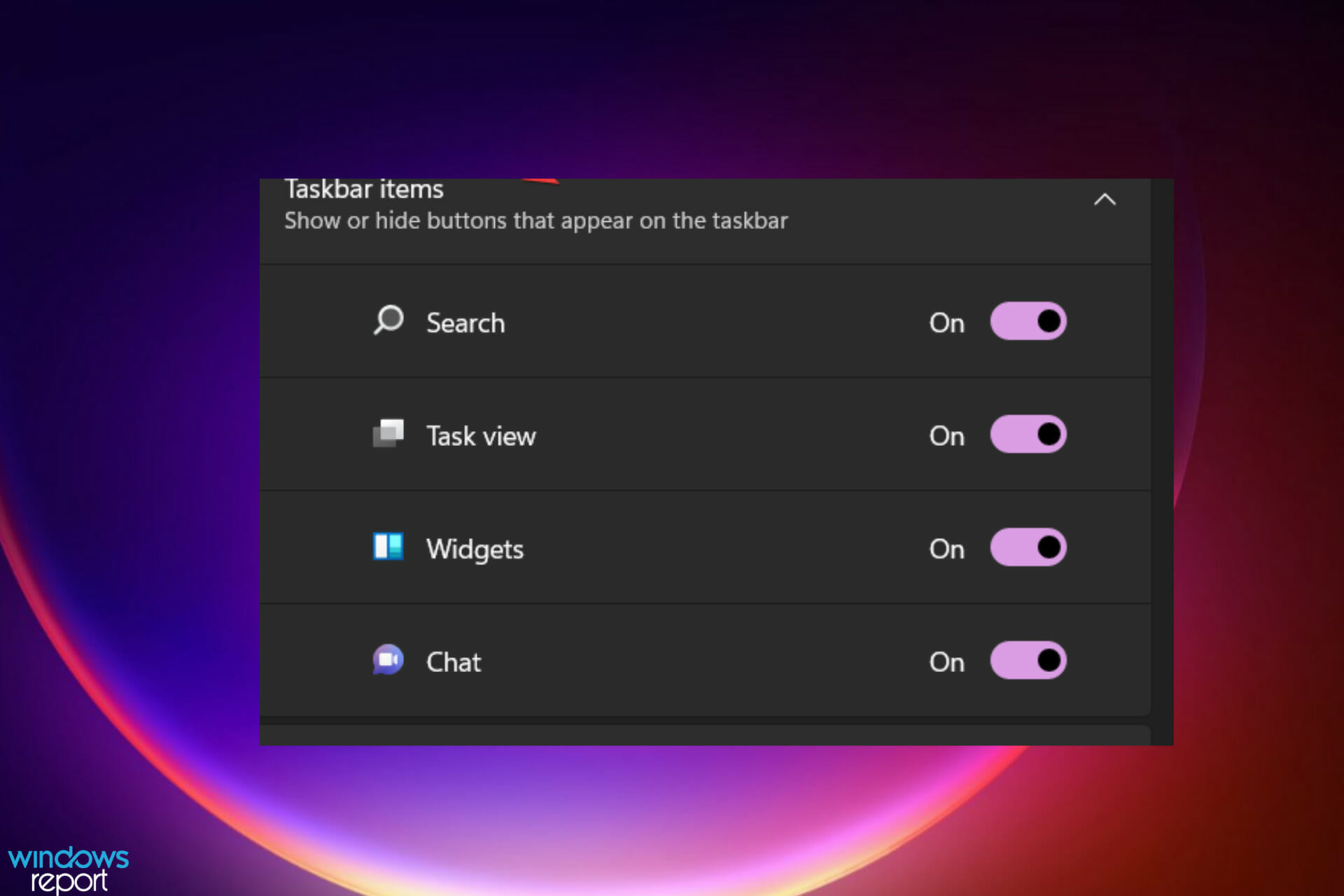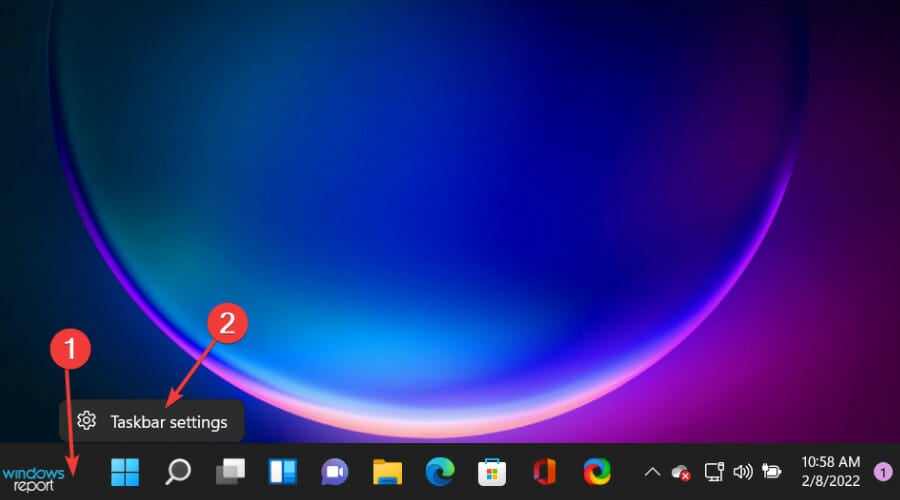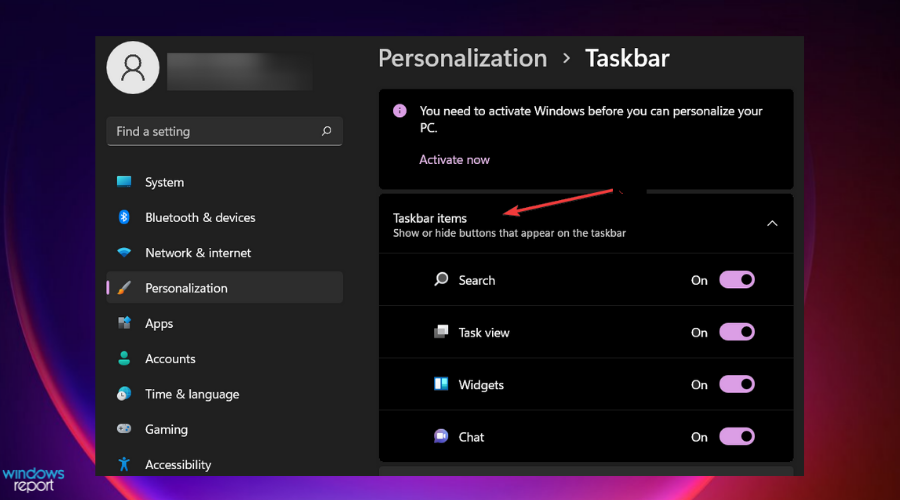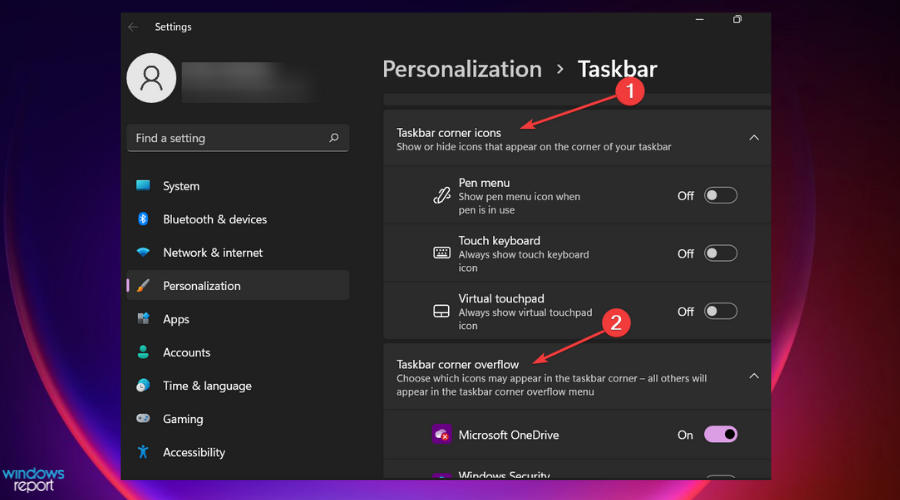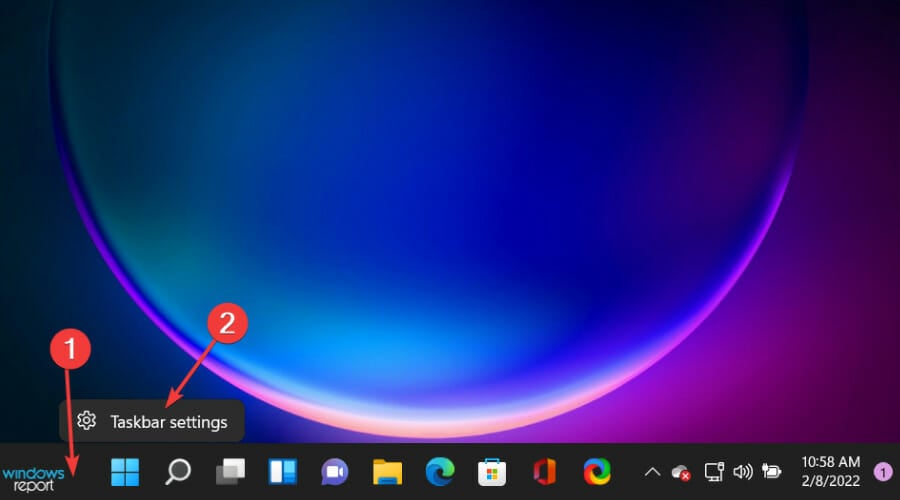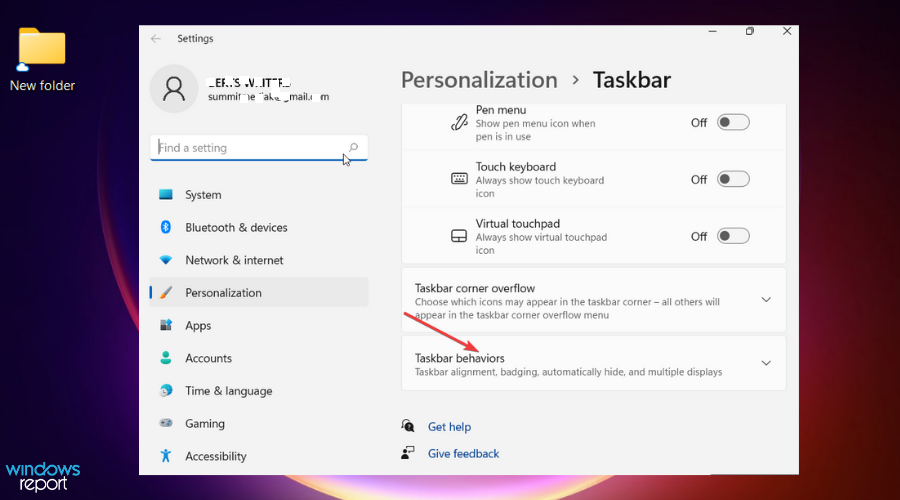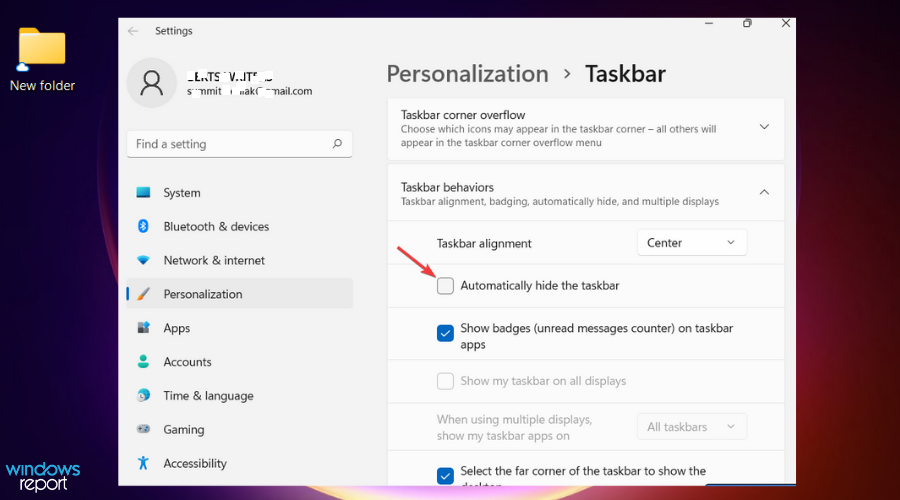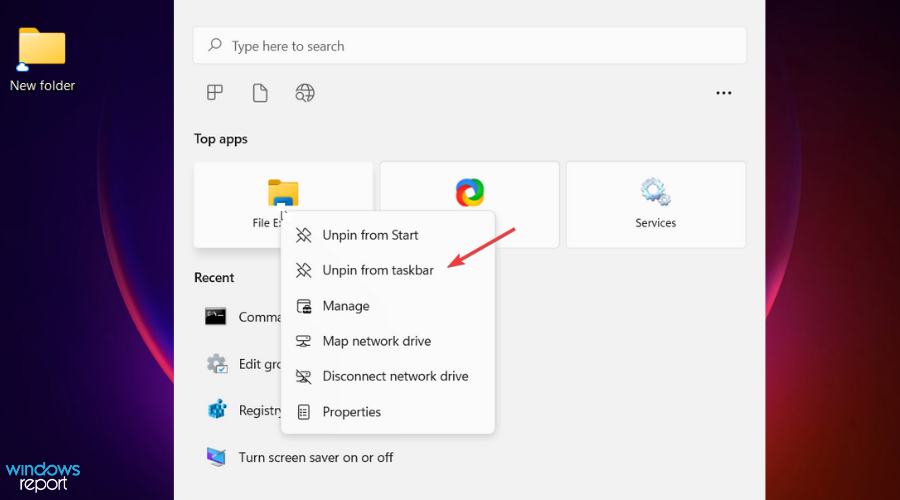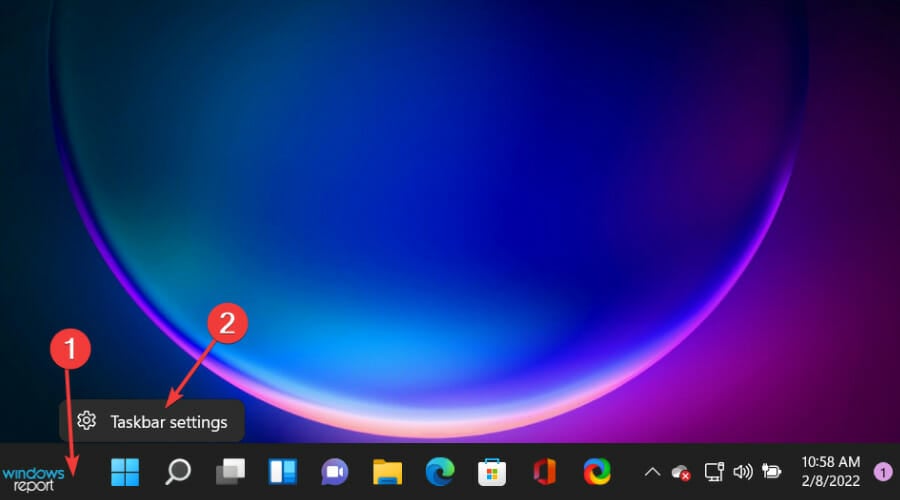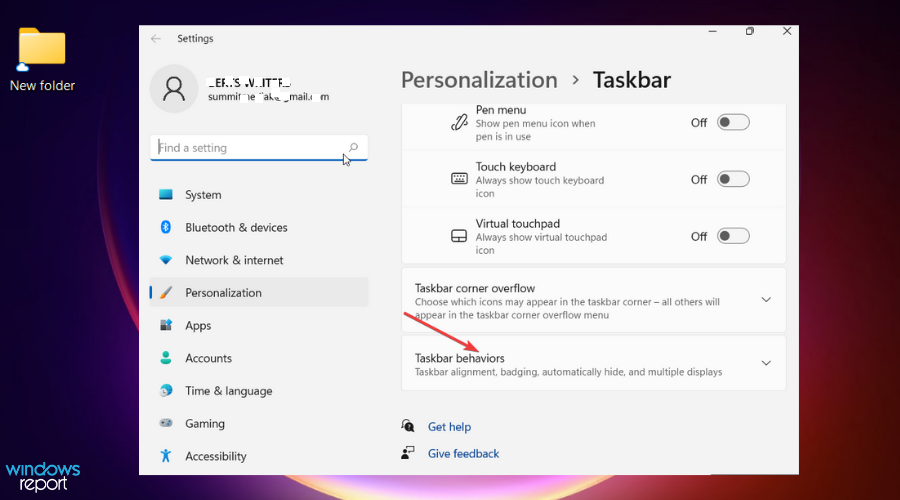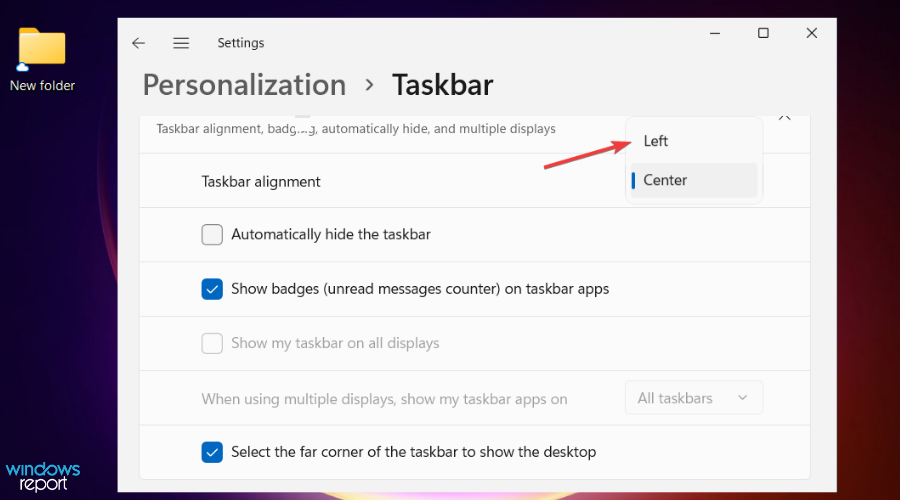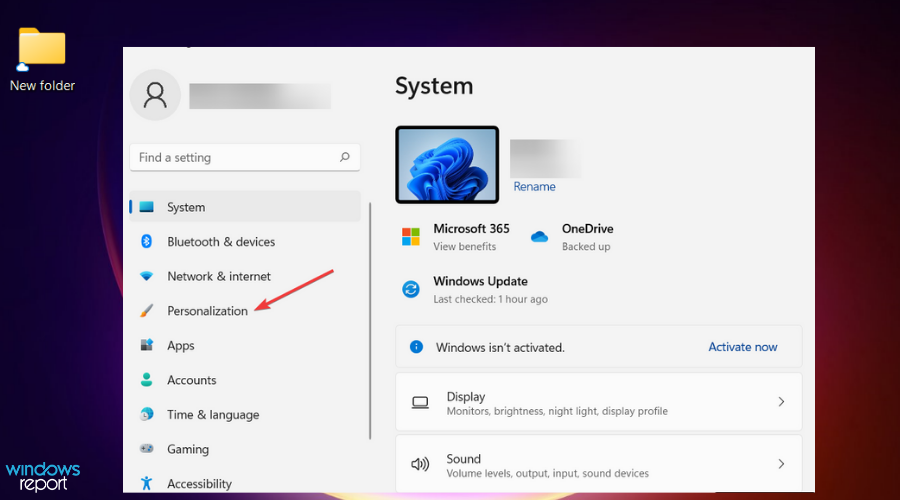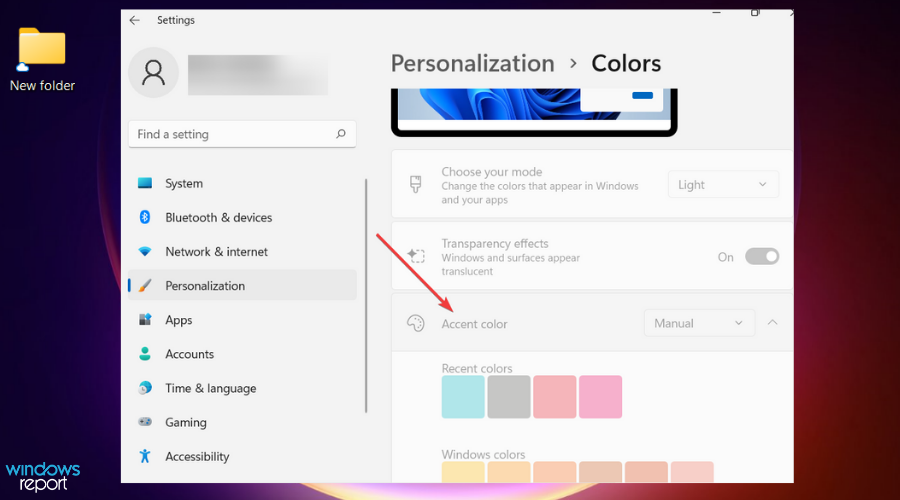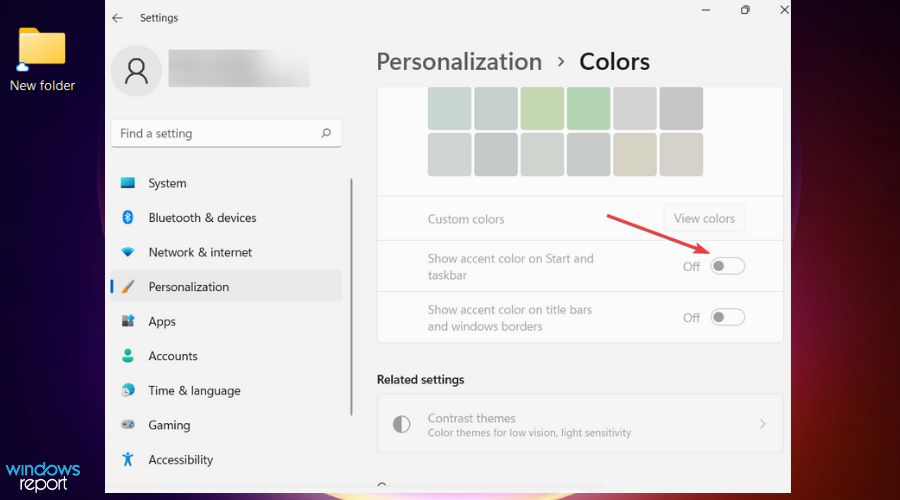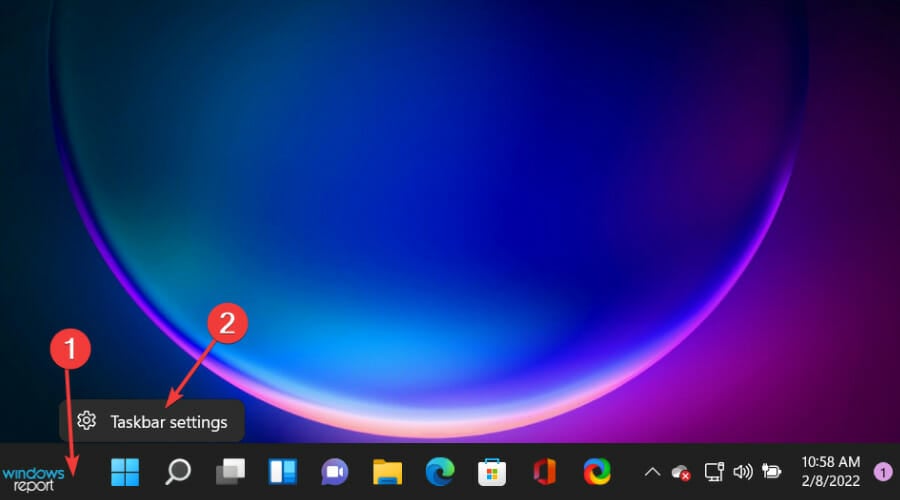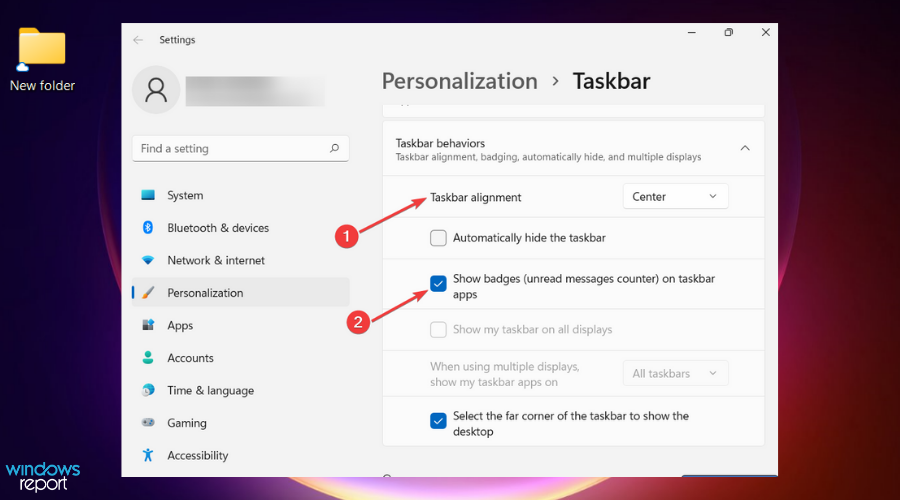Да никак! Нет, серьезно, удобную настройку “Показывать все значки” в системном трее из Windows 11, как и множество других полезных функций, просто выпилили из системы. Майкрософт изменили концепцию “системного трея”, объединили ее с областью уведомлений и теперь он называется, внимание – “Угол Панели Задач“! Вах, и теперь в “углу” всё делается несколько иначе.
Для отображения значков приходится либо тыкаться в настройку “Персонализация” -> “Панель задач” -> “Переполнение угла панели задач” (о, боже! кто это придумал?!!) и тыкать принудительно КАЖДЫЙ тубмлер на Вкл. около нужной программы (а если она еще не установлена? Ну да, ну да, пошел я на @#$)…
Либо же: (тут начинается магия!) – перетаскиванием иконок трея “в стрелочку” или “из стрелочки”! О как, смотрите:
Как по мне – ну решение такое себе, стало неудобно, один переключатель решал проблему навсегда, а теперь… “Раньше было лучше!” (с) Дед
Если вдруг кто знает, может в реестре ключ какой все-таки есть для включения всех значков сразу, пишите в комментарии. Добавлю в заметку.
Апдейт 22.11.21: Пользователь Майк (спасибо ему большое), подсказал таки способ, позволяющий вернуть переключатель (точнее, увидеть стандартный диалог из 10 версии):
- Копируем / вставляем в Win + R (Пуск – Выполнить): explorer shell:::{05d7b0f4-2121-4eff-bf6b-ed3f69b894d9}
- Бинго! Видим стандартный диалог, радуемся.
Добавлено 03.12.21: К сожалению, то ли после какого-то обновления, то ли просто глюки Майкрософт, чекбокс больше не меняет свое состояние и не выполняет свою функцию. Ищем дальше. 🙁
Удаление ближайших обновлений, к сожалению, не помогает.
Используя персональный компьютер как в работе, так и в повседневной жизни пользователи сталкиваются с использованием ярлыков. Они служат для предоставления быстрого и удобного доступа к различным файлам, папкам и приложениям. Исходный файл, на который указывает ярлык может располагаться в любом месте системы. Для того чтобы каждый раз не проделывать сложный путь к нужному файлу создается ярлык – связующая ссылка и, как правило, размещается она на рабочем столе.
Ярлык в системе отмечается значком стрелочки в нижнем левом углу и имеет он расширение «.Ink». Не всем юзерам операционной системы Windows нравится, как выглядит их рабочее пространство с такими стрелочками, и они задаются вопросом о том, как скрыть стрелки у ярлыков. Особенно актуален этот вопрос для пользователей виндовс 11, поскольку внешний облик ярлыков именно в этой версии претерпел значительные изменения.
В настоящем руководстве мы пошагово продемонстрируем 3 способа, с помощью которых вы сможете изменить внешний облик всех ярлыков на вашем ПК.
Для начала рассмотрим способы, в которых используются встроенные средства системы.
С помощью командной строки
Вызовите командную строку. Для этого на панели задач в поиске введите запрос «командная строка» или «cmd». Среди предложенных вариантов выберите приложение → Запуск от имени администратора.
В окно администратора скопируйте и вставьте следующую команду:
REG ADD «HKEY_LOCAL_MACHINESOFTWAREMicrosoftWindowsCurrentVersionExplorerShell Icons» /v 29 /t REG_SZ /d «» /f
Затем на клавиатуре нажмите клавишу ввода Enter.
На экране должно появится сообщение об успешном выполнении операции.
Теперь закройте окно Администратор: Командная строка и выполните перезагрузку вашего устройства.
Внести изменения в реестр
Запустите редактор реестра виндовс. Для этого можно использовать окно Выполнить, которое вызывается нажатием клавиш Win+R с клавиатуры → ввести команду regedit → Ok.
Перейдите к указанному ниже разделу реестра
КомпьютерHKEY_LOCAL_MACHINESOFTWAREMicrosoftWindowsCurrentVersionExplorer
Найдите раздел Explorer и щелкните по нему ПКМ для вызова контекстного меню → выберите действие Создать → Раздел. После чего необходимо новому разделу присвоить имя — Shell Icons.
Щелкните по вновь созданному разделу для его выбора и раскрытия параметров. Перейдите к правой части окна реестра и создайте новый параметр. Для этого щелкните ПКМ в любом свободном месте → Создать → Строковый параметр.
В качестве имя укажите «29».
Следующим шагом необходимо выполнить изменение его значения.
Двойной щелчок ЛКМ по параметру 29 откроет окно, где можно изменять его данные. В поле Значение скопируйте и вставьте следующее: %windir%System32shell32.dll,-50
После этого нажмите ОК для сохранения внесенных изменений и закройте окно редактора реестра.
При помощи Диспетчера задач выполните перезапуск Проводника либо же перезагрузите ваш ПК.
Готово! Надоедливые стрелки больше не отображаются на ярлыках.
Сторонний софт
Помимо перечисленных выше способов можно воспользоваться специальным софтом, который избавит вас от большого количества действий по редактированию реестра и удалит стрелки буквально за пару щелчков мыши. Таковой является Winaero Tweaker. Это бесплатная утилита, скачать которую можно на официальном сайте разработчика по этой ссылке.
После скачивания архива, откройте его и запустите файл-установщик (имеет расширение .exe).
Выполните стандартную процедуру установки.
Интерфейс утилиты полностью английский, без возможности изменения. При более подробном знакомстве вы наверняка заметите, что Winaero Tweaker имеет множество полезных функций по настройке и персонализации системы.
Запустите приложение → на панели слева найдите раздел Ярлыки (Shortcuts) → выберите подраздел Shortcuts arrow.
Установите флажок в положение No arrow (Без стрелок). В нижней части окна появится уведомление о необходимости перезапуска Проводника. Нажмите «Restart Explorer» и перезапуск будет выполнен программой самостоятельно.
В результате этих несложных действий все стрелки ярлыков исчезнут.
Также у вас есть возможность: вернуть стрелки ярлыков на их прежние места, для этого нужно выбрать «Windows default»; установить стрелки классического вида – кнопка «Classic arrow» или даже назначить свой значок «Custom».
Возможно вам будет интересна наша статья об удалении стрелок с ярлыков в Windows 7, 8, 8.1 и 10, где предложены способы, также работающие и в новой Windows 11.
Многие из вас замечали в левом нижнем углу на панели задач в Windows 11 иконку с информацией о текущей погоде. При нажатии или наведении курсора мышки на значок погоды с правой границы экрана появляются мини-приложения: виджеты погоды, фотографий, задач из приложения To-Do, новостей спорта, политики. Проблема заключается в том, что виджеты погоды и новостей отображаются на английском языке. Для пользователей, проживающих в России, это может доставлять дискомфорт.
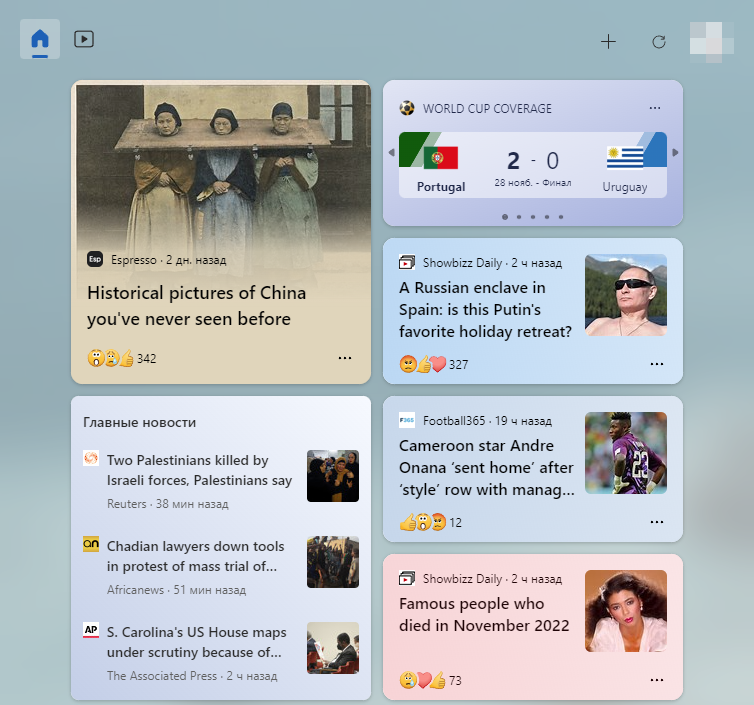
Также на панели задач можно увидеть кнопку чата (значок видекамеры в сообщении), которая может быть полезна для пользователей приложения Teams, кнопку поиска и кнопку представления задач. Если все вышеуказанные кнопки и элементы панели задач в Windows 11 вам не нужны, с помощью нашей инструкции вы сможете их убрать, отключив их в параметрах операционной системы.
- Щелкните правой кнопкой мыши по любому свободному от значков месту на панели задач.
- Нажмите на «Параметры панели задач».
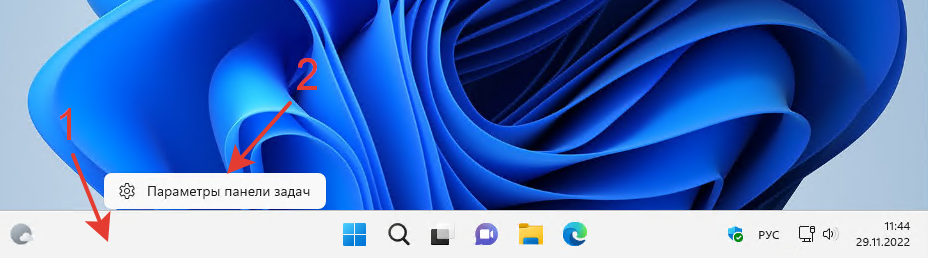
- В открывшихся параметрах переведите ползунок в положение «Откл.» напротив ненужных элементов панели задач. Вы можете отключить кнопки «Поиск», «Представление задач», «Мини-приложения», «Чат», как показано на скриншоте ниже, чтобы убрать их с панели задач.
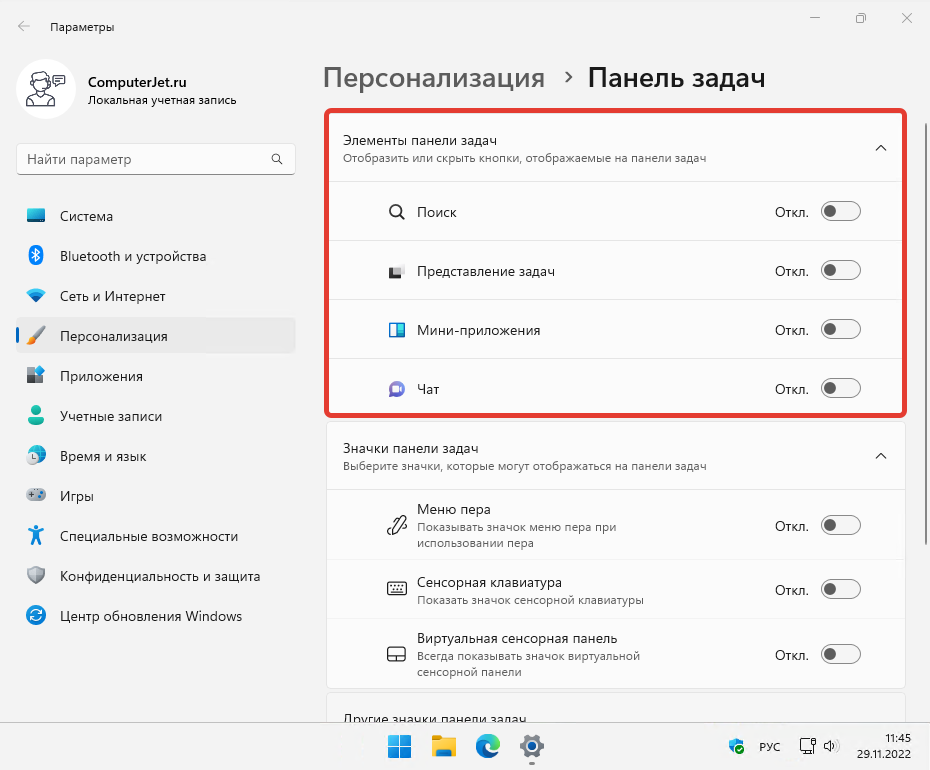
Обращаем ваше внимание на то, что убирая с панели задач лишние кнопки, вы не останавливаете службы и процессы, связанные с этими кнопками. Например, даже отключив отображение кнопки «Поиск» на панели задач, системная служба «Windows Search» продолжит свою работу. Изменения будут носить только визуальный эффект, позволив вам освободить место на панели задач только под действительно нужные элементы и кнопки приложений.
Если вам потребуется вернуть на панель задач ранее отключенные кнопки, вы сможете это сделать выше описанным способом, только переведя нужные элементы панели задач в положение «Вкл.»
Получилось ли у вас убрать лишние кнопки с панели задач в Windows 11? Или наоборот возникли трудности?
Расскажите об этом в комментариях 😉
Содержание
- Способ 1: Редактирование реестра
- Вариант 1: Строковый параметр в разделе «Shell Icons»
- Вариант 2: Переименование параметра «IsShortcut»
- Вариант 3: Готовый скрипт
- Способ 2: Winaero Tweaker
- Способ 3: AeroTweak
- Вопросы и ответы
Способ 1: Редактирование реестра
Рекомендуемый к применению в первую очередь (хотя и не самый простой) способ скрытия идентифицирующих ярлыки стрелок со всех демонстрируемых Windows 11 объектов данного типа подразумевает внесение изменений в главную базу данных настроек и параметров ОС Microsoft – реестр. Достичь поставленной цели возможно разновариантно, применяем любую из следующих трёх инструкций (сочетать особого смысла не имеет).
Вариант 1: Строковый параметр в разделе «Shell Icons»
- Любым способом (к примеру, вызвав («Win»+«R» на клавиатуре) оснастку «Выполнить» и передав через неё команду
regedit) запускаем «Редактор реестра».Подробнее: Как открыть «Редактор реестра» в Windows 11
- Копируем следующий текст-обозначение пути к разделу базы данных настроек и параметров в буфер обмена Windows 11, перемещаемся в «Редактор реестра», кликаем в поле под строкой меню правой кнопкой мыши, после чего выбираем «Вставить» в отобразившемся меню:
HKEY_LOCAL_MACHINESOFTWAREMicrosoftWindowsCurrentVersionExplorerДалее нажимаем «Ввод» на клавиатуре.
(Кроме выполнения вышеуказанного, перейти по целевому пути в реестре Win 11 возможно, разворачивая его составляющие-папки в панели слева окна Редактора.)
- Убедившись, что переместились в нужное место реестра, вызываем меню «Правка» Редактора,
выбираем в нём «Создать» — «Раздел».
- Присваиваем объекту «Новый раздел #1» имя
Shell Icons.
- Перемещаемся в правую часть окна «Редактора реестра» с открытым разделом «Shell Icons», кликаем в свободном от объектов месте правой кнопкой мыши, выбираем «Создать» — «Строковый параметр» в отобразившемся меню.
- В качестве имени сформированного параметра
вводим 29.
- Дважды кликаем по полученному объекту, в поле «Значение:» открывшегося окошка «Изменение строкового параметра»
пишем (или копируем из этой статьи и вставляем) следующий текст, после чего кликаем «ОК»:
%windir%System32shell32.dll,-50 - Перепроверяем, что в окне «Редактора реестра» отображается соответствующая следующему скриншоту картина и закрываем его.
- Чтобы внесённые в параметры Виндовс 11 изменения стали видны визуально, нужно перезагрузить компьютер, выйти из учётной записи пользователя ОС и войти в неё вновь, либо перезапустить «Проводник».
Подробнее: Как перезапустить «Проводник» в Windows 11
- На всякий случай отметим, что с целью возврата ярлыкам в Виндовс 11 внешнего вида по умолчанию, необходимо кликом выделить созданный по инструкции выше раздел базы данных настроек ОС (
КомпьютерHKEY_LOCAL_MACHINESOFTWAREMicrosoftWindowsCurrentVersionExplorerShell Icons) в панели слева окна «Редактора реестра», открыть меню «Правка» и выбрать в нём «Удалить»,
подтвердить запрос средства и затем перезапустить систему целиком либо только её «Проводник».

Вариант 2: Переименование параметра «IsShortcut»
- Аналогичным предложенному в пункте №1 предыдущей в этой статье инструкции образом открываем «Редактор реестра» Виндовс 11.
- В панели слева окна средства разворачиваем категорию параметров «HKEY_CLASSES_ROOT», затем находим в ней
и кликом выделяем папку «lnkfile».
- Перемещаемся в область справа «Редактора реестра», щёлкаем ПКМ по наименованию параметра IsShortcut,
в отобразившемся меню выбираем «Переименовать».
- Вводим новое имя указанного объекта – IsNotShortcut,
нажимаем «Ввод на клавиатуре».
- На этом фактически всё – закрываем «Редактор реестра». Далее, чтобы увидеть результат выполненного конфигурирования, релогинимся в операционке, или же перезапускаем «Проводник» Windows 11 либо ПК в целом.


Вариант 3: Готовый скрипт
Если нет желания выполнять манипуляции в реестре Виндовс 11 вручную, можно доверить это файлу-скрипту, который привносит необходимые для скрытия стрелок на ярлыках изменения параметров системы автоматически.
Скачать скрипт для скрытия/отображения стрелок на ярлыках в Windows 11
- Скачиваем доступный по ссылке выше файл на диск компьютера,
перемещаемся в содержащую его папку через «Проводник» Виндовс
и распаковываем архив (клик ПКМ по наименованию Remove-Restore_Arrow_Win11.zip – «Извлечь всё…» в открывшемся контекстном меню).
Читайте также: Как открыть «Проводник» в Windows 11
- Открываем полученный каталог «Remove-Restore_Arrow_Win11»,
щёлкаем правой кнопкой мыши по имеющемуся в нём BAT-файлу Remove_arrow(Run as Admin), выбираем «Запуск от имени Администратора» в его контекстном меню.
Читайте также: Запуск программ от имени Администратора в Windows 11
- Если появится окно «Система Windows защитила ваш компьютер», кликаем в нём «Подробнее»,
и затем по отобразившейся кнопке «Выполнить в любом случае».
Далее щёлкаем «Да», чтобы выдать «Обработчику команд» разрешение на внесение изменений в настройки системы.
- Несколько секунд ожидаем, пока скрипт завершит свою работу, затем нажимаем на любую кнопку клавиатуры, чтобы закрыть окно «Командной строки», в котором она выполнялась. Эффект операции уже констатируется – стрелки с ярлыков во всей системе пропали.
- Если возникнет потребность вернуть отличающее ярлык от значка файла обозначение путём автоматизированного возврата значений влияющих на это параметров в реестре Windows 11 к изначальным значениям:
Способ 2: Winaero Tweaker
Внести различные изменения в оформление Windows 11, включая скрытие стрелок с ярлыков, позволяют многие специализированные приложения для тонкой настройки системы, и далее мы рассмотрим одно из самых популярных бесплатных решений подобного плана – Tweaker от компании Winaero.
Скачать Winaero Tweaker с официального сайта
- Конечно, получению возможности использовать Winaero Tweaker для решения нашей задачи, предшествует скачивание софта, а также его установка на компьютер либо (как в примере далее) развертывание его портативной версии:
- Переходим по ссылке выше на официальный сайт создателей Winaero Tweaker, пролистываем открывшуюся веб-страницу,
кликаем «Get Winaero Tweaker».
- Вверху следующей страницы нажимаем «Download Winaero Tweaker»,
если предусмотрено настройками браузера, указываем путь сохранения архива с программой на диске ПК (по умолчанию – «Загрузки»), затем ожидаем окончания его скачивания.
- Переходим в содержащую полученный после выполнения предыдущего пункта инструкции файл winaerotweaker.zip папку через «Проводник» Windows, извлекаем все данные из первого
(ПКМ по иконке архива – «Извлечь всё…»).
- Перемещаемся в каталог «winaerotweaker»,
открываем файл-установщик твикера – WinaeroTweaker-X.Y.0.0.0-setup.exe.
- В случае появления окна «Система Windows защитила ваш компьютер» щёлкаем в нём «Подробнее»,
после чего — «Выполнить в любом случае».
Кликом по кнопке «Да» подтверждаем запрос системного модуля «Контроль учётных записей».
- Щёлкаем «Next» в первом окне Мастера инсталляции Winaero Tweaker.
- Переводим имеющуюся в следующем окне радиокнопку в положение «Portable mode (just extract files)», и затем кликаем «Next».
- Далее выбираем «I accept the agreement», после чего нажимаем «Next».
- Кликаем «Extract files», немного ожидаем завершения распаковки файлов программы,
нажимаем «Finish» в последнем окне установщика Winaero Tweaker.
- На этом развёртывание Винаэро Твикера на компьютере считается завершенным, чтобы запустить софт, перемещаемся в его папку (по умолчанию —
C:WinaeroTweaker),
открываем файл WinaeroTweaker.exe,
подтверждаем поступивший от «Контроля учётных записей»
запрос.
- Переходим по ссылке выше на официальный сайт создателей Winaero Tweaker, пролистываем открывшуюся веб-страницу,
- С целью удаления стрелок со всех ярлыков в Виндовс 11 через Винаэро Твикер пролистываем список реализуемых при помощи программы операций в левой части её окна, находим категорию «Shortcuts» и кликаем по её наименованию.
- Далее перемещаемся в правую часть окна софта и дважды кликаем по значку «Shortcut Arrow» (либо выполняем аналогичное действие, но в отношении одноимённого пункта в открывшемся разделе твиков «Shortcuts» в панели слева).
- Переводим радиокнопку «Сustomize Shortcut Arrow» из правой части окна Winaero Tweaker в положение «No arrow».
- Щёлкаем по отобразившейся после выбора значения рассматриваемой опции внизу Твикера кнопке «Restart Explorer».
- Ожидаем пару секунд, после чего можно визуально констатировать, что наша задача выполнена, — стрелки со всех ярлыков в интерфейсе Виндовс 11 исчезли.


Способ 3: AeroTweak
AeroTweak – ещё один бесплатный твикер, способный решить вопрос скрытия стрелок-отметок, идентифицирующих ярлыки в Windows. Стоит отметить, что этот софт очень старый и давно не обновляется (даже сайт разработчика прекратил своё существование), однако характеризуется крайне малым размером, не требует инсталляции, очень прост в использовании и, главное, эффективен (во всяком случае для решения нашей задачи) в том числе в новейшей на момент создания этого материала версии ОС от Microsoft.
Скачать AeroTweak
- Переходим по ссылке выше, скачиваем исполняемый файл AeroTweak на диск компьютера.
- Запускаем полученное приложение,
кликаем «Да» в окне-запросе «Контроля учётных записей» чтобы разрешить первому вносить изменения в системные настройки.
- Кликаем «Windows Explorer» в меню слева окна AeroTweak.
- Перемещаемся в правую часть окна приложения, в области «Рабочий стол и Explorer» находим опцию «Не показывать стрелки на ярлыках» и кликом ставим галочку в сопровождающем её чекбоксе.
- Нажимаем «Применить», затем закрываем твикер.
- Перезапускаем Windows 11 или ограничиваемся перезагрузкой «Проводника»,
после чего можем констатировать успешное выполнение поставленной задачи – ярлыки любых файлов в системе стрелками теперь не отмечены.
- Чтобы «вернуть всё как было», открываем АэроТвик, снимаем установленную при выполнении пункта №4 этой инструкции отметку, кликаем «Применить» и перезагружаемся.

Еще статьи по данной теме:
Помогла ли Вам статья?
Одной из наиболее частых задач, которые интересуют пользователей Windows 11, является удаление стрелок с ярлыков на рабочем столе и в папках.
Зачем в Windows 11 нужны стрелки ярлыков
Содержание
- Зачем в Windows 11 нужны стрелки ярлыков
- Как в Windows 11 убрать стрелки с ярлыков в редакторе реестра
- Удалите стрелки ярлыков Windows 11 в командной строке
- Как удалить стрелки с ярлыков Windows 11 с утилитой Winaero Tweaker
Стрелки на значках Windows 11 информативны и полезны. Позволяют отличить приложение или файл от ссылки на него — ярлык. Но украшением интерфейса стрелки назвать трудно. Поэтому многие пользователи предпочитают удалить их из чисто эстетических соображений.
В новой версии операционной системы внешний вид стрелок несколько изменился. Новый дизайн по вкусу не всем пользователям Windows 11. Удалить стрелки можно несколькими разными способами. В данной инструкции рассмотрены три метода очистки значков ярлыков от визуально непривлекательных крупных «хвостов» — стрелок. Альтернативное решение — вернуть стрелкам ярлыков классический компактный внешний вид.
Windows 11 отображает синюю стрелку в квадратном белом прямоугольнике в левом нижнем углу значка ярлыка приложения, папки или файла.
Разработчиками Windows 11 не предусмотрено никаких штатных настроек для отключения таких стрелок.
В данном пошаговом руководстве подробно показаны методы удаления стрелок с ярлыков Windows 11. Вы можете сделать это вручную в реестре, командой или с помощью простой сторонней бесплатной утилиты.
После успешного и правильного применения одного из рассмотренных ниже методов стрелок слева внизу на ярлыках не будет.
Как в Windows 11 убрать стрелки с ярлыков в редакторе реестра
Если вам не нравится значок стрелки на ярлыках, вы можете их отключить.
Щелкните правой кнопкой мыши кнопку «Пуск». Из лаконичного текстового меню для опытных пользователей Windows 11 выберите пункт «Выполнить».
В стоке «Открыть:» диалогового окна выполнения команд введите имя исполняемого файла редактора реестра regedit или regedit.exe
Щелкните по кнопке OK в нижней части окна или нажмите клавишу Enter.
В окне редактора реестра перейдите к ветке:
HKEY_LOCAL_MACHINESOFTWAREMicrosoftWindowsCurrentVersionExplorer
Щелкните правой кнопкой мыши по папке Explorer в левой панели окна приложения. Из основного контекстного меню данного каталога выберите «Создать». Из подменю — «Раздел».
Созданный раздел будет отображен в левой панели окна как «Новый раздел #1». Цифра после # — номер раздела. Может отличаться, если в реестре создано несколько однотипных элементов с одинаковыми именами. В данном случае — новых разделов.
Щелкните по ранее созданному разделу правой кнопкой мыши. В меню выберите «Переименовать». Присвойте новому разделу имя Shell Icons.
Щелкните по новому разделу в левой панели окна редактора реестра. Затем щелкните в пустом месте на правой панели. Выберите «Создать» из меню первого уровня и «Строковый параметр» из вложенного меню.
Назовите новый строковый параметр 29.
Щелкните дважды по созданному строковому параметру. В поле «Значение:» диалогового окна «Изменение строкового параметра» 29 введите:
%windir%System32shell32.dll,-50
Щелкните по кнопке ОК в нижней части окна для подтверждения применения внесенных вами изменений.
Перезапустите Проводник, выйдите из Windows 11 и войдите вновь. Или перезагрузите ваш компьютер.
В случае успешного применения рассмотренного выше метода стрелки на ярлыках отсутствуют.
В ряде случаев в итоге значки ярлыков могут полностью отсутствовать либо вместо них отображаются черные квадраты. Или будут выглядеть непрезентабельно как-то по-другому.
Не забудьте подписаться на наш Дзен
В таком случае вернитесь в редактор реестра к ранее созданному вами строковому параметру 29. Дважды щелкните по нему. Удалите ранее введенное значение и подтвердите внесение изменений щелчком по кнопке ОК.
Удалите стрелки ярлыков Windows 11 в командной строке
Если вы хотите ускорить процесс удаления стрелок ярлыков — используйте командную строку Windows 11. Командная строка (CMD, Command Prompt) — универсальный интерфейс управления операционной системой. Существенно не меняется более четырех десятилетий. Не зависит от версии ОС и темы.
Нажмите одновременно Win + R на клавиатуре вашего настольного ПК или ноутбука. Введите cmd или cmd.exe в поле «Открыть:» Далее одновременно нажмите клавиши Ctrl+ Shift + Enter, чтобы открыть командную строку от имени администратора операционной системы.
В консоли командной строки Windows 11 введите:
REG ADD «HKEY_LOCAL_MACHINESOFTWAREMicrosoftWindowsCurrentVersionExplorerShell Icons» /v 29 /t REG_SZ /d «» /f
Дождитесь появления в консоли командной строки Windows 11 сообщения о выполнении введенной команды: «Операция успешно завершена.»
Нажмите клавишу Enter.
Данная команда выполнит действия, которые были рассмотрены выше, но автоматически. Пользователю не придется вручную создавать раздел и строковый параметр реестра Windows 11. Только вместо приложения «Редактор реестра» была применена утилита reg.exe — другой способ внесения правок в реестр ОС.
Затем перезагрузите компьютер или перезапустите Проводник. Стрелки с ярлыков исчезли. Помните, что данный метод также вносит изменения в реестр Windows 11, но без обращения к графической утилите — редактору реестра. Быстрее, но менее наглядно.
Первое с чем сталкиваются пользователи новой операционной системы — непривычный внешний вид. Выбор прост — сразу привыкнуть к новшествам или вернуть как было в Windows 10 и 7. Одно из наиболее спорных визуальных изменений Windows 11 — кнопка доступа к главному меню ОС в центре панели задач.
Встроенный функционал позволяет кастомизировать ОС. То есть привести графический интерфейс, дизайн элементов, поведение системного софта и приложений в соответствии с индивидуальными задачами и эстетическими предпочтениями пользователя.
Читайте как вернуть кнопку «Пуск» в левый нижний угол экрана штатными средствами Windows 11:
Как удалить стрелки с ярлыков Windows 11 с утилитой Winaero Tweaker
Используйте сторонний программный инструмент Winaero Tweaker для тонкой настройки операционной системы. В числе прочих возможностей есть и опция удаления стрелок с ярлыков Windows 11.
Скачайте утилиту. Распакуйте ZIP-архив. Запустите исполняемый EXE-файл установщика. Следуйте инструкциям мастера установки программы. Для перехода к следующему шагу нажимайте кнопку Next. Щелкните Cancel, чтобы прервать установку приложения.
Откройте Winaero Tweaker. Прокрутите левую панель программы вниз до категории настроек Shortcuts («Ярлыки»). Выберите подкатегорию Shortcuts Arrow («Стрелка ярлыков»). В правой панели активируйте опцию No arrow («Без стрелки») — щелкните левой кнопкой мыши в пустом круге слева от данной надписи.
Щелкните по кнопке «Restart Explorer» в окне программы для перезапуска Проводника Windows 11 и применения внесенных изменений.
В результате стрелки с ярлыков приложений и файлов на рабочем столе и в папках исчезнут.
Чтобы вернуть стрелки на значки ярлыков, выберите опцию Windows default.
Щелкните по «Restart Explorer». Дизайн ярлыков вернется к исходно предусмотреному в Windows 11, то есть со стрелками.
Вы можете также кастомизировать внешний вид стрелок ярлыков Windows 11. Выберите Classic arrow и стрелки ярлыков станут классическими — лаконичными и неприметными как в ранних версиях Windows. При этом они сохранят свое основное предназначение — будут отличать ярлык от полноценной программы, файла или папки.
Помните, что вопрос доверия сторонним программам каждый решает для себя персонально. При возможности желательно использовать встроенные средства настройки ОС. Преимуществом сторонних утилит является более простой, понятный и наглядный интерфейс. Если результат внесенных изменений не понравился, легко вернуть все обратно в несколько кликов мышью. Удобно для начинающих пользователей. По данной причине программы-«твикеры» для тонкой настройки операционной системы пользуются немалой популярностью.
Редактор реестра и командная строка — инструменты, которые требуют предельной осторожности. Без достаточного опыта непросто будет вернуть как было.
В некоторых случаях штатными утилитами не обойтись. Не всем пользователям удобно, когда панель задач находится в нижней части экрана. Переместить ее вверх в параметрах ОС не получится. Читайте в «Блоге системного администратора» как переместить панель задач снизу вверх с помощью утилиты Taskbar11:
Дополнительно также рассмотрены и другие функции данного простого программного инструмента:
- изменение размера панели задач;
- выравнивание панели задач — позволит сместить «Пуск» из центра в левый угол;
- активация и удаление элементов панели.
Вам мешают стрелки ярлыков на рабочем столе? Напишите в комментариях почему.
В операционной системе Window 11 вырезано или изменено множество полезных функций, которые были доступны в ранних версиях Windows. Так Компания Microsoft пересмотрела функцию системного трея и объединила ее с областью уведомлений, теперь она называется — «Угол панели задач».
Если в Windows 10 все значки системного трея можно было отобразить на панели задач установив специальный флажок в настройках Панели управления (опция «Всегда отображать все значки уведомлений на панели задач»), то с новыми настройками Windows 11 не все так просто.
Теперь для отображения значков необходимо перейти в «Параметры» — «Персонализация» — «Панель задач» — «Переполнение угла панели задач».
Теперь самое интересное, чтобы отобразить все значки на панели задач необходимо перевести КАЖДЫЙ переключатель в положение «Вкл» у всех приложений из списка.
Либо альтернативный вариант — ручное перетаскивание значков из трея на панель задач.
Открываем панель скрытых значков (системный трей или угол панели задач), щелкнув на «стрелку вверх», которая находится слева от значка языковой панели.
Затем, зажимаем левой кнопкой мыши по значку и перетаскиваем его на панель задач.
Как это стало неудобно в Windows 11, раньше один переключатель решал проблему навсегда, а теперь…
Отобразить все значки из трея на панели задач можно, используя специальную команду для доступа к настройкам Панели управления (Значки области уведомлений), которые были доступны в Windows 10, но отключены в Windows 11.
Открываем диалоговое окно «Выполнить», щелкнув правой кнопкой мыши по меню «Пуск» и выбрав пункт «Выполнить» (либо нажимаем горячие клавиш «Win+R»). Далее, вставляем следующую строку в текстовое поле «Открыть»:
explorer shell:::{05d7b0f4-2121-4eff-bf6b-ed3f69b894d9}
Нажимаем кнопку «ОК», либо клавишу ввода на клавиатуре.
Откроется окно «Значки области уведомлений». Устанавливаем флажок на «Всегда отображать все значки уведомлений на панели задач». Все значки тут же отобразятся на панели задач. Для того, чтобы сохранить настройку, нажимаем кнопку «ОК».
Если флажок не устанавливается или наоборот не снимается, решение может быть следующее.
Вызываем окно «Выполнить» и вводим команду «regedit», чтобы перейти в редактор реестра Windows 11.
В окне редактора реестра переходим в раздел «Explorer» по следующему пути:
КомпьютерHKEY_CURRENT_USERSoftwareMicrosoftWindowsCurrentVersionExplorer
Находим строковый параметр «EnableAutoTray» и меняем его значение с «0» на «1». Нажимаем кнопку «ОК» для сохранения изменений.
Теперь флажок «Всегда отображать все значки уведомлений на панели задач» в окне «Значки области уведомлений» станет доступным для изменений.
by Vlad Turiceanu
Passionate about technology, Windows, and everything that has a power button, he spent most of his time developing new skills and learning more about the tech world. Coming… read more
Published on February 20, 2022
- Hiding some taskbar icons like Microsoft Teams not only saves space but also saves RAM on your system.
- By default, Windows 11’s taskbar icons are aligned at the center, but you can customize their position as you want.
- You can pin or unpin any apps on the taskbar, or rearrange them the way you want by dragging and dropping the icons.
If you feel like Windows 11’s taskbar is taking much space on your desktop, you can consider hiding it and only appearing when you want to use it.
However, it doesn’t mean that your pinned applications will disappear when you hide the taskbar icons. All the icons will remain but only appear when you place the cursor or touch the bottom side of your PC screen.
At the same time, you shouldn’t pin all your apps on the taskbar as some users have reported slow PC speed and, after unpinning them, normal speed is restored.
This article will guide you through how to hide the taskbar icons on Windows 11 in quick steps, not to mention that you can check out some easy taskbar tips to make your Windows 11 faster.
We’ll also show you how to use the taskbar for various functions. Read on, and let’s hear your experience at the end of this piece.
What do I need to know about the taskbar on Windows 11?
The taskbar appears, by default, at the bottom of your Windows PC screen, which spans from one edge to another. The Start button is located at the right, followed by a group of app icons and the clock and other system icons on the right side.
Windows 11’s taskbar is almost similar to the one from Windows 10; the main difference is that it’s aligned at the center, and you cannot right-click it to open the Task Manager, Start button, or other pinned apps.
The taskbar has four main parts by default, as shown below:
| Taskbar section | Function |
| Start button | It opens the menu |
| Main taskbar | Displays icons for all open applications and files and all other apps |
| Quick launch bar | It has all pinned apps and shortcuts that you use to launch instead of cluttering your desktop with apps and shortcuts. |
| The system tray | It consists of some of the apps running in the background and the clock. |
By default, Windows 11 Task has four task items, namely:
➡ Chat: This is a Microsoft Teams shortcut, a messaging application that is now included on Windows 11
➡ Search: It allows you to find files, apps, folders, etc., on your device AND also lets you find anything else on the Internet; if it’s not working, you can see how to fix the Search box on Windows 11
Some PC issues are hard to tackle, especially when it comes to corrupted repositories or missing Windows files. If you are having troubles fixing an error, your system may be partially broken.
We recommend installing Restoro, a tool that will scan your machine and identify what the fault is.
Click here to download and start repairing.
➡ Widget: This opens up to Windows 11 Widgets which is a panel that you can customize to show anything you want like news, weather, calendar, to-do lists, etc.
➡ Task view: This enables you to use multiple virtual desktops to better focus on several tasks simultaneously.
How do I hide the taskbar icons on Windows 11?
Hide taskbar icons manually
- Right-click on any empty space on the taskbar and select or tap Taskbar settings.
- Go to Taskbar items. Select the items you want to hide from the taskbar and toggle the button Off.
- Scroll down to Taskbar corner icons and Taskbar corner overflow. Select the icons you want to see on the taskbar and turn the button off.
After hiding your items on the taskbar, you might be interested in knowing how easy it is to use it. For that reason, we have prepared tips and easy ways on how you can use and customize the taskbar on Windows 11 below.
How do I hide the entire taskbar automatically?
- Right-click on any empty space on the taskbar and select or tap Taskbar settings.
- Click on the Taskbar behavior.
- Click and check the box against Automatically hide the taskbar.
- The taskbar will not be visible on your screen.
- To show your taskbar, point your cursor at the bottom of your screen, and it will pop up.
- When you move your cursor away, the taskbar will disappear again.
How do I use the taskbar in Windows 11?
1. Pin an app to taskbar
- Type the app you want on the search box and then right-click on it. Select Pin to taskbar.
- To unpin an app on the taskbar, follow the steps above and select Unpin from the taskbar.
Pinning an app on the desktop helps you quickly access it while on the desktop.
2. Change the taskbar alignment
- Right-click on the empty space on the taskbar. Select Taskbar settings.
- Click on the Taskbar behaviors.
- Scroll and find Taskbar alignment and then select Left.
By default, the taskbar icons are aligned at the center; thanks to Windows 11’s personalization, you can align them left as in Windows 10.
3. Rearrange taskbar icons
Rearranging icons on the Windows 11 taskbar is simple. Click on the icon of your choice and drag it to your preferred position. You can do this to any pinned app on your taskbar.
4. Change the color of your taskbar
- Click on the Start button and select Settings.
- On the settings window, navigate to Personalization.
- Click on Colors and then scroll down to Accent color.
- Click to turn on Show accent color on Start and Taskbar. This action changes the color of your taskbar to the overall theme color, and it is available if you select Custom or Dark as the color of your windows. If you select Custom, you will need to select Dark for Choose your default Windows mode.
5. Show badges on the taskbar icons
- Right-click on any empty space on the taskbar and select Settings.
- Click on Task behaviors and then scroll down to Show badges (unread messages counter) in taskbar apps.
A badge on the taskbar icon is an alert that lets you know something is happening or needs to happen on that particular app.
For instance, a bell badge on the Alarms and Clocks app shows an active alarm that will alert you when you set a time.
This feature is selected as turned on by default, but if you want to turn it off or you just want to check if it’s on, use the above process. There are more tips in our earlier article about how to hide the taskbar on Windows 11.
It’s so easy to hide taskbar icons on Windows 11, as shown in this piece. However, if it’s not working, check a complete guide on how to fix Windows 11 missing taskbar icons.
We hope this article helped you to hide taskbar icons on your PC. We would like to hear from you on this topic or any questions concerning the Windows 11 taskbar. Feel free to tell us your story below, in the comments section.
Still having issues? Fix them with this tool:
SPONSORED
If the advices above haven’t solved your issue, your PC may experience deeper Windows problems. We recommend downloading this PC Repair tool (rated Great on TrustPilot.com) to easily address them. After installation, simply click the Start Scan button and then press on Repair All.
Newsletter
by Vlad Turiceanu
Passionate about technology, Windows, and everything that has a power button, he spent most of his time developing new skills and learning more about the tech world. Coming… read more
Published on February 20, 2022
- Hiding some taskbar icons like Microsoft Teams not only saves space but also saves RAM on your system.
- By default, Windows 11’s taskbar icons are aligned at the center, but you can customize their position as you want.
- You can pin or unpin any apps on the taskbar, or rearrange them the way you want by dragging and dropping the icons.
If you feel like Windows 11’s taskbar is taking much space on your desktop, you can consider hiding it and only appearing when you want to use it.
However, it doesn’t mean that your pinned applications will disappear when you hide the taskbar icons. All the icons will remain but only appear when you place the cursor or touch the bottom side of your PC screen.
At the same time, you shouldn’t pin all your apps on the taskbar as some users have reported slow PC speed and, after unpinning them, normal speed is restored.
This article will guide you through how to hide the taskbar icons on Windows 11 in quick steps, not to mention that you can check out some easy taskbar tips to make your Windows 11 faster.
We’ll also show you how to use the taskbar for various functions. Read on, and let’s hear your experience at the end of this piece.
What do I need to know about the taskbar on Windows 11?
The taskbar appears, by default, at the bottom of your Windows PC screen, which spans from one edge to another. The Start button is located at the right, followed by a group of app icons and the clock and other system icons on the right side.
Windows 11’s taskbar is almost similar to the one from Windows 10; the main difference is that it’s aligned at the center, and you cannot right-click it to open the Task Manager, Start button, or other pinned apps.
The taskbar has four main parts by default, as shown below:
| Taskbar section | Function |
| Start button | It opens the menu |
| Main taskbar | Displays icons for all open applications and files and all other apps |
| Quick launch bar | It has all pinned apps and shortcuts that you use to launch instead of cluttering your desktop with apps and shortcuts. |
| The system tray | It consists of some of the apps running in the background and the clock. |
By default, Windows 11 Task has four task items, namely:
➡ Chat: This is a Microsoft Teams shortcut, a messaging application that is now included on Windows 11
➡ Search: It allows you to find files, apps, folders, etc., on your device AND also lets you find anything else on the Internet; if it’s not working, you can see how to fix the Search box on Windows 11
Some PC issues are hard to tackle, especially when it comes to corrupted repositories or missing Windows files. If you are having troubles fixing an error, your system may be partially broken.
We recommend installing Restoro, a tool that will scan your machine and identify what the fault is.
Click here to download and start repairing.
➡ Widget: This opens up to Windows 11 Widgets which is a panel that you can customize to show anything you want like news, weather, calendar, to-do lists, etc.
➡ Task view: This enables you to use multiple virtual desktops to better focus on several tasks simultaneously.
How do I hide the taskbar icons on Windows 11?
Hide taskbar icons manually
- Right-click on any empty space on the taskbar and select or tap Taskbar settings.
- Go to Taskbar items. Select the items you want to hide from the taskbar and toggle the button Off.
- Scroll down to Taskbar corner icons and Taskbar corner overflow. Select the icons you want to see on the taskbar and turn the button off.
After hiding your items on the taskbar, you might be interested in knowing how easy it is to use it. For that reason, we have prepared tips and easy ways on how you can use and customize the taskbar on Windows 11 below.
How do I hide the entire taskbar automatically?
- Right-click on any empty space on the taskbar and select or tap Taskbar settings.
- Click on the Taskbar behavior.
- Click and check the box against Automatically hide the taskbar.
- The taskbar will not be visible on your screen.
- To show your taskbar, point your cursor at the bottom of your screen, and it will pop up.
- When you move your cursor away, the taskbar will disappear again.
How do I use the taskbar in Windows 11?
1. Pin an app to taskbar
- Type the app you want on the search box and then right-click on it. Select Pin to taskbar.
- To unpin an app on the taskbar, follow the steps above and select Unpin from the taskbar.
Pinning an app on the desktop helps you quickly access it while on the desktop.
2. Change the taskbar alignment
- Right-click on the empty space on the taskbar. Select Taskbar settings.
- Click on the Taskbar behaviors.
- Scroll and find Taskbar alignment and then select Left.
By default, the taskbar icons are aligned at the center; thanks to Windows 11’s personalization, you can align them left as in Windows 10.
3. Rearrange taskbar icons
Rearranging icons on the Windows 11 taskbar is simple. Click on the icon of your choice and drag it to your preferred position. You can do this to any pinned app on your taskbar.
4. Change the color of your taskbar
- Click on the Start button and select Settings.
- On the settings window, navigate to Personalization.
- Click on Colors and then scroll down to Accent color.
- Click to turn on Show accent color on Start and Taskbar. This action changes the color of your taskbar to the overall theme color, and it is available if you select Custom or Dark as the color of your windows. If you select Custom, you will need to select Dark for Choose your default Windows mode.
5. Show badges on the taskbar icons
- Right-click on any empty space on the taskbar and select Settings.
- Click on Task behaviors and then scroll down to Show badges (unread messages counter) in taskbar apps.
A badge on the taskbar icon is an alert that lets you know something is happening or needs to happen on that particular app.
For instance, a bell badge on the Alarms and Clocks app shows an active alarm that will alert you when you set a time.
This feature is selected as turned on by default, but if you want to turn it off or you just want to check if it’s on, use the above process. There are more tips in our earlier article about how to hide the taskbar on Windows 11.
It’s so easy to hide taskbar icons on Windows 11, as shown in this piece. However, if it’s not working, check a complete guide on how to fix Windows 11 missing taskbar icons.
We hope this article helped you to hide taskbar icons on your PC. We would like to hear from you on this topic or any questions concerning the Windows 11 taskbar. Feel free to tell us your story below, in the comments section.
Still having issues? Fix them with this tool:
SPONSORED
If the advices above haven’t solved your issue, your PC may experience deeper Windows problems. We recommend downloading this PC Repair tool (rated Great on TrustPilot.com) to easily address them. After installation, simply click the Start Scan button and then press on Repair All.
Newsletter
Как и в предыдущих версиях системы, переключаться в Windows 11 между запущенными приложениями можно несколькими способами, среди которых самым очевидным является клик по значку приложения на панели задач. Или клик по его значку в системном трее, если приложение умеет сворачиваться в системный лоток. Правда, чтобы переключиться в окно другой программы, сначала нужно открыть панель переполнения, в которую Windows 11 прячет значки приложений.
Чтобы этого не приходилось делать каждый раз, значки можно вывести непосредственно на панель задач.
Перетаскивание значков
В качестве временного решения подойдет простое перетаскивание значков программ из области переполнения на панель задач. Откройте панельку переполнения нажатием кнопки-стрелки и один за другим перетяните значки приложений на панель задач. Как только вы это сделаете, кнопка-стрелка исчезнет.
Настройки Windows
Включить отображение значков области переполнения на панели задач можно в пользовательских настройках Windows 11.
Откройте приложение «Параметры», перейдите в раздел «Персонализация» и найдите там блок настроек «Панель задач». Зайдите в него, разверните блок «Другие значки панели задач» и включите те элементы, которые хотите видеть непосредственно на панели задач, а не в области переполнения.
Твик реестра
Если по какой-то причине настройки панели задач недоступны, например, вы работаете в неактивированной системе, можно воспользоваться простым твиком реестра.
Откройте редактор Regedit одноименной командой через окошко «Выполнить» и разверните ветку:
HKCUSoftwareMicrosoftWindowsCurrentVersionExplorer
И найдите в правой колонке параметр EnableAutoTray. Если таковой отсутствует, создайте его через контекстное меню.
И задайте в качестве его значения 1. Тип этот параметр должен иметь DWORD.
Перезапустите Проводник.
Команда Shell
Если трюк с реестром не сработает, что может быть в новых инсайдерских сборках Windows 11, попробуйте такую маленькую хитрость.
Вызовите нажатием Win + R окошко быстрого выполнения команд и выполните в нем команду:
shell:::{05d7b0f4-2121-4eff-bf6b-ed3f69b894d9}
Это действие откроет классический диалог управления значками системного трея с недоступной в новом интерфейсе Windows 11 опцией «Всегда отображать все значки и уведомления на панели задач».
Отметьте ее флажком и сохраните настройки.
Загрузка…