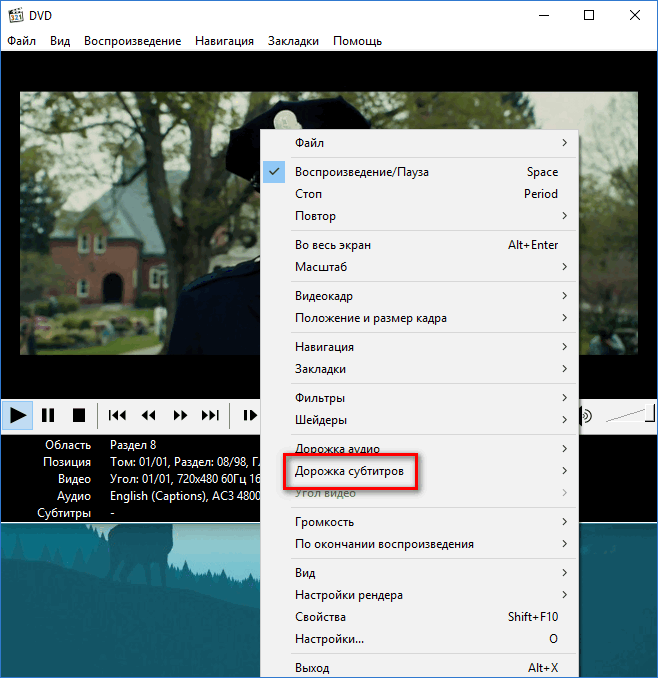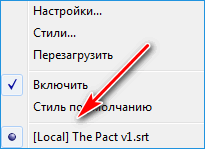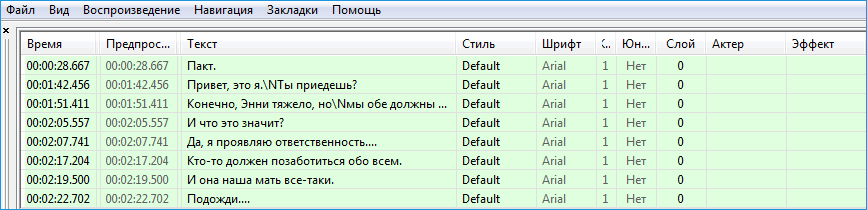Содержание
- Windows Media Player 11 как отключить субтитры?
- 10 комментариев
- Как включить/отключить субтитры в Media Player Classic
- Как включить субтитры в Media Player Classic
- Как добавить субтитры в Media Player Classic
- Отключение субтитров в Media Player Classic
- Как настроить субтитры
- Как включить и отключить субтитры в Media Player Classic
- Включаем субтитры
- Отключаем субтитры
- Настраиваем субтитры
- Как включить субтитры в Media Player Classic
- Настройки субтитров Media Player Classic
- Поиск и загрузка
- Открытие файлов с компьютера
- Смена языка
- Отключение дубляжа
- Синхронизация дубляжа с видео
- Субтитры в Windows Media Player
Вопрос: Windows Media Player 11 как отключить субтитры?
Ответ: Внизу, в системном трее около часов и прочих значков находим иконку фильтров фильтры, щелкаем правой кнопкой мыши и вылазит меню — там и выбираем No subtitles
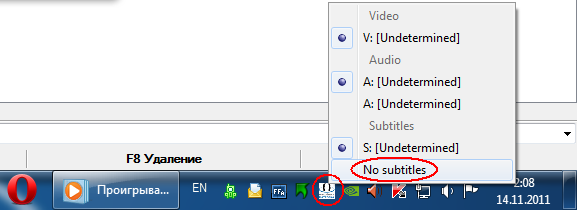
Конечно бывают и другие ситуации.
10 комментариев
Спасибо огромное за очень дельный совет! ни за что бы не догадалась заглянуть в фильтры))
Спасибо за помощь! А то никак не мог отключить эти долбанные субтитры!
Пожалуйста!





Только придурки из майкрософт могли додуматься вынести управление плэйером в системный трей! Все равно что чесать правое ухо левой рукой. Дебилы, блин! Разве неясно что выбор трэка и управление субтитрами — первое что нужно при запуске видео? Элементарно же сделать дроп-даун меню по правому клику… Или это слишком просто и все ламеры возрадуются?
Спасибо за инфу — а то полчаса парился…
пля спосибо брат
спасибо 
Источник
Как включить и отключить субтитры в Media Player Classic – популярный вопрос, часто возникающий у пользователей этого проигрывателя. Подробно разберем, каким образом решить эту задачу.
Примечание. Также к данному пункту меню можно пройти несколько другим образом: для этого потребуется выполнить щелчок правой кнопкой мыши по кадру фильма, после чего на экране отобразится контекстное меню, в котором и будет расположен пункт «Дорожка субтитров».
В том случае, если имеющийся на компьютере DVD-фильм не оснащен встроенным текстом, его можно подключить самостоятельно. Для этого потребуется файл со внешними сабами в формате SRT.
Деактивация отображения текста при воспроизведении киноленты выполняется точно таким же образом, как и включение.
На заметку. Управлять включением и отключением subtitles можно и с помощью горячих клавиш. По умолчанию следует нажать на клавиатуре кнопку «W».
Как настроить субтитры
Подходящий внешний вид subtitles — понятие сугубо субъективное. К счастью, Медиа Плеер Классик предусматривает возможность для детальной настройки текста.
Данные простые рекомендации помогут легко управлять работой сабов, что позволит сделать работу с МедиаПлеер Классик еще более удобной и комфортной.
Источник
Включить и отключить субтитры в Media Player Classic можно через настройки. Для некоторых людей они необходимы, например, при просмотре обучающих иностранному языку видео. Поэтому нужно уметь их добавить и активировать. Если же они кажутся навязчивыми, то выключить их можно в несколько кликов. Разберем способы, как это сделать.
Включаем субтитры
Чтобы включить субтитры в MPC, действуйте следующим образом :
Если надписи в меню серого цвета, значит встроенного текста в видеофайле нет. Для активации его нужно добавить.
Для этого следуйте инструкции:
После этого файл будет воспроизводиться с выбранным текстовым сопровождением. Если этого не произошло, то перейдите в пункт «Дорожка субтитров» через раздел «Воспроизведение» и нажмите на локальный файл.
Отключаем субтитры
Выключение происходит аналогичным способом, как и включение. Чтобы убрать субтитры в Media Player, сделайте следующее :
Если субтитры были добавлены вручную, то галочку нужно снять еще с пункта «Включить» внизу.
Управление субтитрами осуществляется с помощью горячей клавиши W.
При просмотре сериала можно отключить дубляж по умолчанию. Для этого перейдите в радел настроек через вкладку «Вид», затем следуйте инструкции:
Такой способ удобен тем, что избавляет от необходимости отключать дубляж вручную при запуске новой серии сериала.
Настраиваем субтитры
Текст можно детально настроить через функции плеера. Для этого действуйте следующим образом:
Здесь можно тонко настроить текст: его шрифт, текст и другие параметры.
Чтобы изменения активировались, нажмите на кнопку «Применить», затем «ОК». После этого текст будет отображаться в таком виде, в котором его настроили.
Иногда дубляж не совпадает с видео, что делает просмотр не очень приятным. Но текст можно синхронизировать. Для этого нужно перейти в раздел «Вид» и выбрать пункт «Синхронизация».
Функции Media Player Classic позволяет не только добавить, подключить и выключить субтитры в несколько кликов, но и тонко настроить сам текст. Все действия выполняются через настройки плеера, поэтому использовать сторонние сервисы не нужно.
Источник

Функционал Медиа Классик позволяет:
Поиск и загрузка
Как загрузить субтитры? Можно осуществить поиск через свой браузер или сразу воспользоваться возможностями проигрывателя. Для этого:
После скачивания дубляж будет находиться в папке «Загрузки» на системном диске.
Открытие файлов с компьютера
Как подключить субтитры в Media Player Classic? Для этого:
Обратите внимание! Перед тем как открыть субтитры скачанные из интернета, их необходимо распаковать.
Смена языка
В некоторых случаях вместе с фильмом идут сразу несколько вариантов дубляжа на разных языках. Как включить субтитры с нужным переводом?
Здесь будут отображаться все доступные варианты. В нашем случае необходимая вкладка неактивна, т.к. для данного мультфильма не было загружено подходящего файла.
Отключение дубляжа
Как убрать субтитры в Media Player Classic:
Если Вас не устраивает текстовое сопровождение, которое идет вместе с сериалом, Вы можете, как отключить его по умолчанию, так и менять на каждую серию отдельно.
Для отключения по умолчанию необходимо:
Синхронизация дубляжа с видео
Левая часть меню позволяет менять время показа текстового сопровождения, а с помощью правой части можно изменить сам текст.
Источник
Часто ругают встроенные инструменты в операционную систему Windows, но иногда и они выручают. Простой пример: открываем видео с субтитрами в VLC проигрывателе и получаем ошибку: VLC не может определить формат входных данных.
Открываем это видео в программе VirtualDub и получаем подробную информацию об ошибке:
Нажимаем на кнопку: Next >
При необходимости отключаем лишние пункты установки, убрав галку:
Есть возможность изменить директорию установки. Нажимаем на кнопку: Install.
По окончании установки, нажимаем на кнопку: Close.
Если мы скачиваем отдельно фильтр, то копируем длл-ку VSFilter.dll в папку WindowsSystem32, затем жмем Пуск > Все программы > Стандартные > Выполнить и и вбиваем в поле regsvr32 VSfilter.dll. Нажимаем ОК.
Запускаем проигрыватель Windows Media Player, нажимаем правую кнопку мыши и выбираем из контекстного меню Слова песен, субтитры и подписи > Включить, если доступно.
При необходимости, можно выбрать для субтитров: Русский (Россия) [ru]. Правая кнопка мыши и выбираем из контекстного меню: Слова песен, субтитры и подписи > По умолчанию.
Если при просмотре дублируются субтитры, то они проигрываются как самим проигрывателем, так и внешним фильтром.
Поэтому отключить субтитры либо в фильтре, либо в самом проигрывателе: правая кнопка мыши и выбираем из контекстного меню Слова песен, субтитры и подписи > Откл.
Источник
интересные записи об окружающем мире, хранение информации, блог в гостях у Antonio Nemcd
- Начало
- Важное
- Об авторе
- Карта
Windows Media Player 11 как отключить субтитры?
Раздел: Советы
Написано: 14.11.2011
Автор: Antonio
Вопрос: Windows Media Player 11 как отключить субтитры?
Ответ: Внизу, в системном трее около часов и прочих значков находим иконку фильтров фильтры, щелкаем правой кнопкой мыши и вылазит меню — там и выбираем No subtitles
Конечно бывают и другие ситуации.
Поделиться с друзьями или в соц.сетях (спасибо)
Ещё похожие заметки:
Как отключить экранную клавиатуру при загрузке Windows 2012
Как отключить всплывающее окно при печати?
Пропадают ярлыки с рабочего стола Windows 7
Отключить RDP пользователя через определенное время
Видео проигрыватель с переворотом на 180 градусов
10 комментариев
Екатерина
Янв 10, 2012 22:39
Спасибо огромное за очень дельный совет! ни за что бы не догадалась заглянуть в фильтры))
Сергей
Янв 27, 2012 16:58
Спасибо за помощь! А то никак не мог отключить эти долбанные субтитры!
Аноним
Мар 1, 2012 04:44
спасибо!!!!!!
Алексей
Июл 29, 2012 00:22
Искреннее спасибо!
Antonio
Июл 29, 2012 12:13
Пожалуйста! 
Аноним
Ноя 13, 2012 11:11






k0ba1t
Ноя 24, 2012 11:23
Только придурки из майкрософт могли додуматься вынести управление плэйером в системный трей! Все равно что чесать правое ухо левой рукой. Дебилы, блин! Разве неясно что выбор трэка и управление субтитрами — первое что нужно при запуске видео? Элементарно же сделать дроп-даун меню по правому клику… Или это слишком просто и все ламеры возрадуются?
Спасибо за инфу — а то полчаса парился…
Аноним
Окт 27, 2014 15:14
пля спосибо брат 
Олег
Мар 18, 2015 23:12
спасибо 
Александр
Янв 5, 2018 18:11
Спасибо!
Написать
Имя
Эл.почта (будет скрыта)
Ваш сайт











Уведомлять меня о новых комментариях по почте
Поиск
Свежие комментарии
- Andrey к записи Notepad++ где хранится сессия?
- Slavik к записи Ошибка SSH Server refused our key Error
- Antonio к записи Samsung R40 Plus видео драйвер скачать для Windows 7
- Antonio к записи logoff завершение терминального сеанса Windows
- Abubakir к записи Хакеры взломали Google
Рубрики
- 1С (7)
- Android (5)
- Apple (15)
- Forex (50)
- FreeBSD (73)
- Linux (65)
- SEO (17)
- Windows (120)
- Автомобили (11)
- Биржа (9)
- Видео (193)
- Деньги (46)
- Драйвера (24)
- Железяки (186)
- Животные (86)
- Жизнь (206)
- Здоровье (51)
- Игрушки (144)
- Инструменты (47)
- Интересные люди (35)
- Интернет (104)
- Как заработать (13)
- Кулинария (18)
- Непонятное (7)
- Прикольные темы (155)
- Программирование (33)
- Программы (55)
- Путешествия (38)
- Развод и кидалово (13)
- Разные «бока» (51)
- Скидки (8)
- Советы (301)
- Спорт (28)
- Тексты песен и аккорды (9)
- Фото знаменитостей (11)
Новые записи
- Администратор запретил использовать сохраненные учетные данные так как его подлинность проверена не полностью — нельзя сохранить пароль
- Cisco AnyConnect проблема с IPv6 — пропадает интернет
- Hetzner — отличные выделенные сервера и VPS
- Сетевые диски в net use есть, а в проводнике нет
- Ошибка SSH Server refused our key Error
Копирование информации с сайта возможно только с указанием прямой ссылки — https://nemcd.com
Субтитры в видеофайлах для некоторых пользователей могут быть навязчивыми. Но это вовсе не проблема, ведь почти всегда существует возможность их убрать и наслаждаться просмотром любимого ролика без лишних текстов. Как же это осуществить? Попробуем разобраться в этом на примере Media Player Сlassic (MPC).
Скачать последнюю версию Media Player Сlassic
Отключение субтитров в MPC
- Откройте нужный видеофайл в программе MPC
- Зайдите в меню Воспроизведение
- Выберите пункт «Дорожка субтитров»
- В меню, что откроется снимите флажок с пункта «Включить» или выберите дорожку с именем «No subtitles»
Стоит заметить, что отключить субтитры в Media Player Сlassic можно с помощью горячих клавиш. По умолчанию, это делается при нажатии клавиши W
Как видно, убрать субтитры в MPC совсем просто. Но, к сожалению, далеко не все видеофайлы поддерживают этот функционал. Не правильно созданный ролик, со встроенными субтитрами уже нельзя изменить.
Еще статьи по данной теме:
Помогла ли Вам статья?
Пользователи, которые хотят сохранить уровень громкости и читать вместе, или те, кто нарушает слух, могут использовать закрытые титры в видео и аудио файлах. От Закрытая подпись, мы имеем в виду текстовое представление аудио в Проигрыватель Windows Media.
Субтитры более или менее такие же, как и Закрытые титры, но они обычно отображаются на другом языке и используются людьми для перевода аудио в видео на иностранном языке.
Windows 10 предлагает поддержку различных форматов для субтитров для видео, которые включают SSA, ASS и SRT.
Как закрытые титры, так и субтитры отключены в Windows 10 по умолчанию, но вы можете изменить настройки в соответствии с вашими предпочтениями.
Вы можете показать / скрыть, изменить цвет и настроить многие другие настройки при отображении субтитров в видеороликах, воспроизводимых в Windows Media Player в Windows 10, изСубтитры Настройки. Эти настройки «Закрытые титры» также доступны на вкладке «Простота доступа» в меню «Настройки».
Включение или выключение текста, субтитров и субтитров в Windows
Вы можете включить или отключить субтитры непосредственно из проигрывателя Windows Media. Для этого откройте Windows Media Player, щелкните правой кнопкой мыши и в раскрывающемся меню выберите «Играть»> «Тексты песен», «Субтитры» и «Субтитры»> выберите Выключить или включить если доступно. Это показано ниже на изображении.
Вы также можете изменить настройки с помощью приложения «Настройки».
Откройте «Настройки», нажав клавишу «Win + I» на клавиатуре и выберите «Простота доступа».
Здесь вы можете настроить такие параметры, как цвет заголовка, прозрачность заголовка, стиль и размер для титров, а также добавить некоторые эффекты для подписей.
Прокрутите вниз, и вы увидите настройки фона и окна. Вы можете настроить такие параметры, как цвет фона / прозрачность и цвет и прозрачность Windows.
Сообщите нам, если вы найдете эту функцию полезной.
Похожие сообщения:
- Windows Live Essentials Offline Installers для всех языков Ссылки
- Найдите текст песни без использования медиаплеера или веб-браузера
- Полный список горячих клавиш для Windows Live Writer
- Бесплатный шаблон стилей Windows Metro для пользователей Visual Basic
- 5 Советы и рекомендации для проигрывателя Windows Media, которые вы не можете знать
Tweet
Share
Link
Plus
Send
Send
Pin
Как убирать субтитры титры с фильма и менять их язык
Как переключить аудиодорожку и субтитры в KMPlayer, Daum PotPlayer, Media Player Classic
Как включить субтитры в Windows Media Player
Настройка KMPlayer, Daum PotPlayer, Media Player Classic
Настройка двух дорожек субтитров в проигрывателе KMPlayer.
Windows media player classic
Как включить субтитры в Media Player Classic
Как удалить ненужную звуковую дорожку из видео
Как изменить аудиодорожку(ее язык) в фильме
Настройка двух дорожек субтитров в проигрывателе Light Alloy.
Также смотрите:
- Программа для завершения процессов в Windows
- Как установить эмулятор xp для Windows 7
- Сброс активации Windows 8 1 в реестре
- Как устанавливать Windows 8 с образа
- Обновить outlook express для Windows xp
- Список запущенных приложений Windows
- Как активировать йоту на Windows phone
- Winlogon exe программа входа в систему Windows
- Когда в россии появится Windows 10
- Как отключить окно обновления Windows 10
- Где найти редактор реестра в Windows 7
- Удалить norton internet security с Windows 7
- Как включить второй монитор Windows 7
- Как записать видео на Windows phone
- Как удалить гаджет Windows 7
Пользователи, которые хотят держать низкий уровень громкости и читать с собой, или пользователи с нарушениями слуха могут использовать скрытые титры в видео- и аудиофайлах. Под скрытой подписью мы понимаем текстовое представление аудио в проигрывателе Windows Media .
Субтитры более или менее совпадают с субтитрами, но обычно они отображаются на другом языке и используются людьми для перевода аудио в видео на иностранных языках.
Windows 10 предлагает поддержку различных форматов субтитров для видео, включая SSA, ASS и SRT.
По умолчанию скрытые титры и субтитры отключены в Windows 10, но вы можете изменить настройки в соответствии со своими предпочтениями.
Вы можете показать/скрыть, изменить цвет и настроить многие другие параметры при отображении субтитров в видео, воспроизводимых в проигрывателе Windows Media на Windows 10, в настройках Субтитры . Эти настройки скрытых титров также доступны на вкладке «Простота доступа» в меню «Настройки».
Включить или выключить тексты, подписи и субтитры в Windows
Вы можете включить или выключить субтитры прямо из проигрывателя Windows Media. Для этого откройте проигрыватель Windows Media, щелкните правой кнопкой мыши и в раскрывающемся меню выберите «Воспроизведение»> «Тексты, подписи и субтитры»> выберите «strong> Отключить или включить , если доступно». Это показано ниже на картинке.

Вы также можете изменить настройки через приложение Настройки.
Откройте «Настройки», нажав Win + I на клавиатуре и выберите «Простота доступа».
Здесь вы можете настроить такие параметры, как цвет надписи, прозрачность надписи, стиль и размер надписей, а также добавить некоторые эффекты для надписей.

Прокрутите вниз, и вы можете увидеть настройки для фона и окна. Вы можете настроить такие параметры, как цвет фона/прозрачность и цвет/прозрачность Windows.
Сообщите нам, если эта функция окажется полезной.