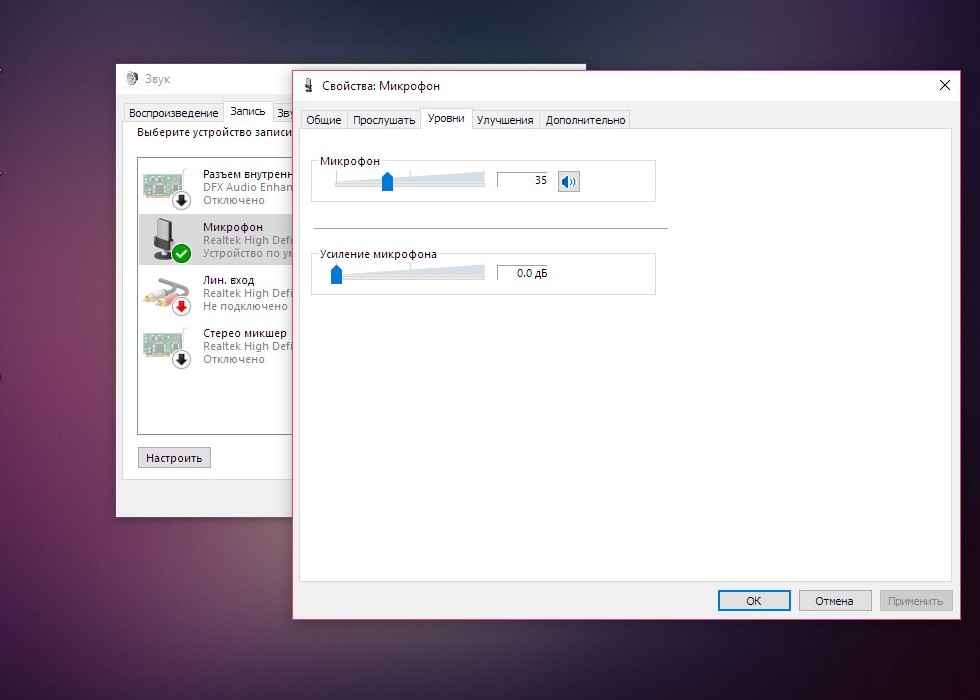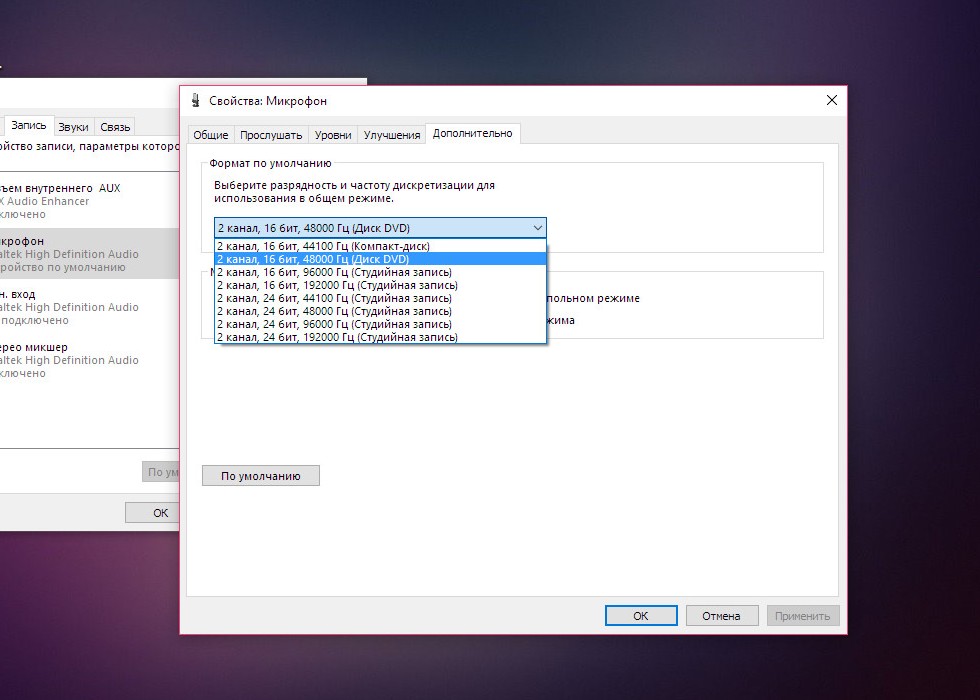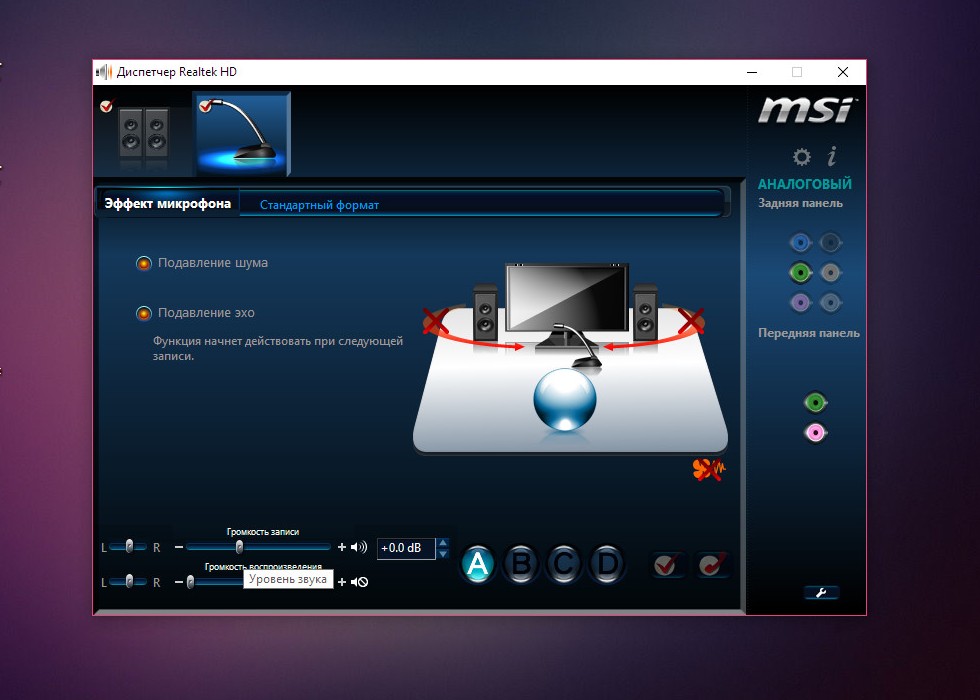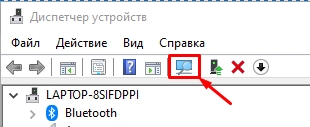На чтение 5 мин Просмотров 2.7к. Опубликовано 25.10.2019
Когда во время разговора в Skype или другом голосовом мессенджере появляются посторонние шумы, страдает комфорт общения. Чаще всего это возникает из-за того, что пользователи слишком сильно повышают громкость микрофона или усиливают его, из-за чего могут появиться различные шумы, фоновый звук, треск, свист и т.д. В данной статье мы опишем, что делать в Windows 10, если фонит микрофон.
Для начала нужно сделать следующее:
- если у вас настольный персональный компьютер, попробуйте подключить микрофон к другому разъему. Обычно у системных блоков они есть как спереди, так и сзади.
- проверьте устройство на другом компьютере, если есть такая возможность.
Содержание
- Поиск и устранение неполадок
- Регулировка громкости и усиления
- Настройка громкости микрофона в Скайпе
- Обновление драйвера устройства
- Заключение
Поиск и устранение неполадок
Смотрите также: «Как изменить фон экрана блокировки в Windows 10: картинки, слайд-шоу»
В первую очередь можно обратиться к такому инструменту системы как Устранение неполадок.
- Заходим в Панель управления. Сделать это проще всего через Панель поиска, набрав нужное название и кликнув по найденному варианту.
- Настроив просмотр (крупные или мелкие значки) переходим в раздел «Устранение неполадок».
- Щелкаем по категории «Оборудование и звук».
- В предложенном перечне жмем по пункту «Запись звука».
- Появится окно диагностики, в котором кликаем по кнопке «Далее».
- Выбираем устройство, которое нужно проверить.
- После этого система выполнит диагностику и устранит ошибки, если найдет их.
Также запустить устранение неполадок, связанных с микрофоном, можно в Параметрах Windows.
- Заходим в Параметры, нажав комбинацию клавиш Win+I.
- Переходим в раздел «Система».
- В перечне слева выбираем подраздел «Звук». В правой части окна находим блок параметров «Ввод», выбираем нужный микрофон (если их несколько) и жмем кнопку «Устранение неполадок».
Регулировка громкости и усиления
- Как было описано выше, заходим в Параметры Windows, затем в раздел «Система» — подраздел «Звук«. В правой части окна находим кнопку «Панель управления звуком» и жмем на нее.
- В открывшемся окне переключаемся во вкладку «Запись», кликаем по нужному устройству и нажимаем кнопку «Свойства».
- Переходим во вкладку «Уровни». Громкость устанавливаем на уровне 80-90 (максимальную величину не рекомендуется ставить, но это на усмотрение пользователя). Усиление микрофона убираем полностью. Даже если микрофон очень слабый, и ему требуется усиление, ставить значение больше 10дБ не рекомендуется.
- Переключаемся во вкладку «Прослушать». Ставим галочку напротив опции «Прослушать с данного устройства» и жмем кнопку «Применить».
- Говорим что-нибудь в микрофон и проверяем качество воспроизводимого звука. Если все хорошо, убираем галочку и жмем кнопку OK, чтобы выйти из данного окна с сохранением ранее выполненных настроек по громкости и усилению.
Примечание: на ноутбуках ввиду того, что микрофон и динамики расположены очень близко друг к другу, включение прослушивания с данного устройства, скорее всего, приведет к сильному фону, поэтому таким образом проверить настройки не получится. Однако в данном случае и без этой проверки все должно работать.
Настроить громкость микрофона можно непосредственно в Параметрах системы, в подразделе «Звук».
- Оказавшись в нужном пункте меню (как в него попасть, описано выше), щелкаем по надписи «Свойства устройства».
- Мы окажемся в окне, в котором можно задать желаемый уровень громкости. Однако убрать усиление микрофона здесь не получится (если потребуется). Поэтому щелкаем по надписи «Дополнительные свойства устройства».
- После этого мы окажемся в окне свойств микрофона, работу в котором уже рассмотрели ранее.
Для некоторых пользователей более привычным будет использование Панели управления.
- Заходим в Панель управления. Как это сделать, описано в первом разделе данной статьи.
- Выбрав просмотр в виде значков (мелких или крупных) щелкаем по разделу «Звук».
- Мы окажемся в уже знакомом окне свойства звука. Дальнейшие действия в нем описаны в первом методе регулировки громкости и усиления микрофона.
Настройка апплета устройства в Панели управления
Апплет управления звуковым устройством довольно часто можно найти в Панели управления. Рассмотрим на примере все того же Realtek.
- Открываем Панель управления (как это сделать, описано в первом разделе данной статьи).
- Щелкаем по апплету «Диспетчер HD» (или «Диспетчер Realtek HD»). Просмотр должен быть настроен в виде значков.
- Переключившись во вкладку «Микрофон» мы получаем доступ к настройкам устройства, в том числе, к регулировке громкости и усилению сигнала.
Настройка громкости микрофона в Скайпе
Смотрите также: «Как узнать версию установленной на компьютере Windows 10»
В программе Skype и некоторых других программ для аудио- и видеосвязи реализована отельная возможность настройки входящего и исходящего звукового сигнала. Рассмотрим, как настроить микрофон на примере Скайпа.
- Запускаем программу, нажимаем на значок в виде троеточия и в открывшемся списке выбираем пункт «Настройки».
- В настройках щелкаем по разделу «Звук и видео». По умолчанию должна быть включена автоматическая настройка микрофона.
- Если нас это не устраивает, переводим переключатель в положение «Отключено», после чего появится шкала от 1 до 10, на которой мы можем выбрать требуемое значение.
Обновление драйвера устройства
Одной из возможных причин возникновения шумов и фона может быть неисправность звуковой карты.
Вероятно, придется обновить или переустановить драйвер, управляющий устройством. Рассмотрим на примере самого популярного — Realtek.
- Запускаем Диспетчер устройств. Сделать это можно через контекстное меню Пуска, которое открывается нажатием сочетания клавиш Win+X или щелчком правой кнопки мыши по значку Пуска.
- Раскрываем раздел «Аудиовходы и аудиовыходы«. Двойным щелчком по микрофону открываем его свойства.
- Переходим во вкладку «Драйвер», где жмем кнопку «Обновить».
Примечание: иногда обновление драйвера не помогает и требуется его переустановка.
Заключение
Смотрите также: «Как проверить работу микрофона на компьютере в Windows 10»
Основная причина, из-за которой фонит микрофон — слишком высокий уровень громкости и усиления. В Windows 10 можно настроить данные параметрами разными способами, начиная от привычной Панели управления, заканчивая новыми инструментами в параметрах системы и даже специальными апплетами (зависит от устройства). В некоторых случаях, возможно, потребуется обновление или переустановка драйвера микрофона. Также, возможность настраивать громкость реализована во многих сторонних программам для аудио- и видеосвязи. К последним можно отнести одну из самых популярных программ в данном направлении — Skype.
Содержание
- Способ 1: Регулировка усиления и улучшения
- Вариант 1: «Панель управления звуком»
- Вариант 2: Realtek HD
- Способ 2: Встроенное средство устранения неполадок
- Способ 3: Обновление драйвера
- Способ 4: Проверка оборудования и разъемов
- Способ 5: Сторонние программы
- Вопросы и ответы
Способ 1: Регулировка усиления и улучшения
Нередко микрофон фонит не из-за аппаратных проблем, а вследствие программных настроек или неполадок. Большое количество улучшений и высокий уровень усиления может вызвать фон, причем не только в недорогих встроенных устройствах, но и у внешнего качественного оборудования. Чтобы решить проблему, попробуйте отключить все улучшения через штатные приложения или фирменную утилиту звуковой карты.
Вариант 1: «Панель управления звуком»
Через приложение «Параметры» в Windows 10 можно перейти в классическую «Панель управления звуком», где доступны настройки для звукового оборудования, включая микрофоны.
- Откройте главное меню, нажав на значок «Пуск». Выберите строку «Параметры», визуализированную под изображение шестеренки.
- Выберите раздел «Система».
- В новом окне слева выберите вкладку «Звук». В блоке «Сопутствующие параметры» кликните по строке «Панель управления звуком».
- Откроется панель, где нужно перейти на вкладку «Запись» — здесь есть звуковые устройства ввода. Выделите проблемное оборудование, кликнув по его названию левой кнопкой мыши, затем нажмите на кнопку «Свойства».
- Для начала перейдите на вкладку «Уровни». Посмотрите на положение ползунка у параметра «Усиление микрофона». Попробуйте уменьшить его значение до минимального, перетянув фиксатор влево.
- Затем нажмите на вкладку «Улучшения». Вручную снимите галочки с различных эффектов либо отметьте пункт «Отключение всех звуковых эффектов», и тогда список всех улучшений станет неактивным. Нажмите на кнопку «ОК», чтобы подтвердить настройку.

После этого проверьте, продолжает ли фонить микрофон в Windows 10. Если проблема никуда не делась, то переходите к следующим способам, где рассмотрены более серьезные системные и аппаратные проблемы.
Вариант 2: Realtek HD
Большинство звуковых карт взаимодействуют и настраиваются через фирменное приложение производителя компонента, и в большинстве случаев это Realtek HD Audio Manager. Через него можно управлять улучшениями микрофона. Если у вас другое приложение, то смысл использования сохранится, разница будет лишь в поиске рассматриваемых параметров.
Читайте также: Установка Realtek HD на компьютер с Windows 10
- Запустите аудиоменеджер и перейдите на вкладку «Микрофон» в интерфейсе программы. В строке с громкостью записи кликните по кнопке со значком в виде микрофона.
- Откроется панель с настройкой усиления – переведите значение параметра на минимум. Закройте дополнительное окошко.
- Ниже на вкладке «Эффект микрофона» отключите все улучшения, если они активны. Если ни одно из них не функционирует, можно попробовать активировать «Устранение акустического эха».
- На вкладке «Стандартный формат» попробуйте изменить частоту дискретизации, поскольку в некоторых случаях проблема с входным звуком связана именно с этим параметром. Подтвердите настройку.

Настройки в менеджере Realtek HD могут отличаться, в зависимости от возможностей используемого звукового оборудования.
Читайте также:
Что делать, если не устанавливается Realtek HD в Windows 10
Что делать, если не запускается Realtek HD в Windows 10
Способ 2: Встроенное средство устранения неполадок
В «десятке» предусмотрено средство для диагностики и устранения неполадок, которое может также проверить микрофон на наличие неисправностей и дать рекомендации пользователю по их устранению:
- Через системное приложение «Параметры» выберите раздел «Обновление и безопасность».
- На панели слева перейдите на вкладку «Устранение неполадок», затем нажмите по ссылке «Дополнительные средства устранения неполадок».
- Отыщите строку «Запись звука» и кликните по ней левой кнопкой мыши. Появится кнопка для запуска средства.

После этого штатное средство самостоятельно осуществит диагностику Windows и оборудования для записи звука на наличие проблем. Процесс проверки отображается на экране. Если неполадка будет обнаружена, инструмент даст рекомендации по ее устранению.
Способ 3: Обновление драйвера
Устаревшее программное обеспечение для звукового оборудования порой вызывает проблемы не только с воспроизведением, но и с микрофоном. Если используется встроенное устройство (в ноутбук, вебку), то обновить драйвер можно с помощью штатных средств или сторонних программ. В нашем руководстве можно узнать более подробную информацию по актуализации ПО для звуковых устройств в Windows 10.
Подробнее: Скачиваем и устанавливаем звуковые драйверы
Для внешних микрофонов отдельного ПО, как правило, нет, если речь не идет о дорогих моделях. Софт для них позволяет тонко настроить звучание, особенно если это профессиональное оборудование. Если в комплекте нет информации о программном обеспечении, попробуйте отыскать его самостоятельно на сайте компании, введя название модели в поисковую строку.
Способ 4: Проверка оборудования и разъемов
Загрязнения или повреждения внешнего оборудования, а также звуковых разъемов на компьютере или ноутбуке тоже вызывают проблемы с записью. Проверьте провод и штекер микрофона на наличие перегибов и других механических повреждений. Если они найдены, то устройство придется заменить или отнести в ремонт.
То же самое касается разъема 3.5 мм или USB-C на звуковой карте. Если компонент интегрирован в материнскую плату, без навыков поменять его не получится: придется отнести ее (если у вас ПК) или ноутбук в сервисный центр. В некоторых компьютерах звуковая карта может быть и отдельным внешним устройством — в такой ситуации достаточно извлечь лишь его и обратиться за квалифицированной помощью. Тем, кому пришлось заменить звуковую карту на новую внешнюю, может пригодиться наш отдельный материал по ее подключению к ПК.
Читайте также: Подключение звуковой карты к материнской плате

Способ 5: Сторонние программы
Существует специальный софт, с помощью которого можно тонко настроить работу микрофона. Это поможет, если проблема на программном уровне, а не на аппаратном. Некоторые из них представляют собой виртуальный микшер для обработки в реальном времени в играх или при общении, другие работают с уже записанными дорожками с микрофона, улучшая их. Можно попробовать убрать фон при записи в Windows 10 с помощью этих приложений. В нашем отдельном материале есть обзор на такое ПО с кратким описанием и ссылками на скачивание.
Подробнее: Программы для улучшения звука микрофона
При использовании микрофонов некоторые пользователи сталкиваются с шумовым фоном, который портит качество записи. Устранить подобные шумы можно различными способами.
Почему появляются шумы и посторонние звуки?
Шумы и посторонние звуки на записях с микрофона вызываются самими разными причинами, как программными, так и аппаратными:
- низкокачественные или неисправные микрофоны могут «фонить» сами по себе. В случае с дорогими моделями может быть целесообразен ремонт, а вот дешевый микрофон проще заменить;
- проблемы с драйвером звуковой карты. Так как эти драйвера обычно не предполагают большого количества настроек (в отличие от, например, драйверов видеоадаптеров и принтеров), диагностировать их приходится путем переустановки и обновления;
- в случае со звонками — проблемы со связью и в частности с интернет-соединением. Как правило, они вызваны слабым сигналом и техническими проблемами у оператора.
Типы микрофонов
По принципу связи с компьютером микрофоны можно разделить на:
- Аналоговые микрофоны, которые преобразуют звук в сигнал, который затем обрабатывается и оцифровывается звуковой картой. Такие микрофоны обычно используют разъем 3.5 мм или 6.3 мм.
- Цифровые микрофоны, которые обрабатывают сигнал с помощью собственного АЦП (аналогово-цифрового преобразователя) и отправляют звуковой поток в цифровом виде. Как правило, подключаются по USB.
В целом, цифровые микрофоны проще в диагностике, так как цифровой сигнал менее подвержен наводкам.
Как убрать шум
Для диагностики этих шумов следует пройти указанные ниже шаги. Если они не помогли, то есть вероятность аппаратных проблем у микрофона или звукового адаптера.
Поврежден кабель
Довольно часто проблема шумов и шипения при записи с микрофона кроется в поврежденном кабеле. Обычно кабели изнашиваются при портативном использовании и частых подключениях и отключениях. Для начала следует отсоединить кабель и осмотреть его визуально. Если есть видимые повреждения, то кабель следует отремонтировать или заменить. При отсутствии заметных внешне дефектов следует по возможности проверить микрофон с другим кабелем.
«Наводки» бытовой техники
У большинства аналоговых микрофонов кабели могут пропускать наводки от бытовой техники — в частности, от мобильных телефонов. Ее следует просто отодвинуть от микрофона и компьютера.
Используем средства системы
Если шумы и гул не пропали, следует проверить параметры микрофона. Для этого необходимо открыть настройки звука. Удобнее всего это сделать, открыв меню «Пуск» и введя «настройки звука». Поиск автоматически начнется при вводе в открытом меню:
Далее в параметрах звука следует открыть «Панель управления звуком»:
В появившемся окне следует открыть вкладку «Запись», выбрать микрофон и нажать «Свойства». Затем следует открыть вкладку «Дополнительно»:
Иногда проблемы с наводкой возникают из-за выбора слишком большой разрядности и частоты дискретизации. Некоторые пользователи в надежде улучшить качество записи выбирают «высокие» настройки, с которыми система не справляется. В этом случае тут в поле «Формат по умолчанию» следует попробовать выбрать младшую настройку «16 бит, 44100 Гц (Компакт-диск)» и нажать «Применить». Этой разрядности вполне достаточно для рядовых пользователей.
Теперь можно тестировать запись. Если проблема не исчезла, следует попробовать переустановить драйвер.
Переустанавливаем драйвера
Чтобы убрать гудение и задний шум при записи с микрофона, нужно открыть диспетчер устройств (Win+X, Диспетчер устройств). Далее в нем нужно найти в категории «Звуковые, игровые и видеоустройства» звуковую карту (если используется аналоговый микрофон) или сам микрофон или гарнитуру.
После этого необходимо программно удалить устройство, выбрав его правой кнопкой мыши и щелкнув «Удалить».
Затем необходимо выбрать опцию «Удалить программы драйверов для этого устройства», если она предложена, и подтвердить свой выбор. Далее нужно перезагрузить компьютер. После этого Windows автоматически загрузит нужный драйвер, для этого может понадобиться Интернет-соединение.
Проверяем настройки электропитания
В крайне редких случаях проблема посторонних шумов может заключаться в том, что из-за режима экономии энергии звуковой карте не хватает питания. Поэтому в тех случаях, когда другие методы не помогают, можно попробовать временно перейти на профиль высокой производительности. Для этого необходимо открыть панель управления (Win+X, Панель управления), выбрать пункт «Система», открыть в нем вкладку «Питание и спящий режим» и нажать «Дополнительные параметры питания»:
Далее следует выбрать профиль «Высокая производительность»:
Теперь можно провести тестовую запись. Затем, если это не помогло или запись закончилась, лучше выбрать предыдущий профиль.
Убираем шумы и шипение после записи
Если зашумленная запись уже сделана, то зачастую приходится иметь дело с тем, что есть. Если шумы не слишком сильные, то их можно вычистить с помощью современных звуковых редакторов.
Reaper
REAPER – это программная среда для обработки аудиофайлов. Она обладает широким функционалом для записи, создания и редактирования звука и активно используется в профессиональной среде. На официальном сайте можно скачать 60-дневную пробную версию.
В Reaper можно «очистить» дорожку от посторонних звуков с помощью плагина ReaFir. Для этого необходимо на панели трека нажать кнопку FX:
Затем нужно ввести в появившемся поле поиска «reafir» и выбрать соответствующий фильтр двойным щелчком:
Далее следует выбрать точный режим редактирования (Edit Mode – Precise) и режим работы за счет «вычитания» шума (Mode – Substract). Также необходимо запустить автоматическое построение профиля шума, нажав на галочку около «Automatically build noise profile»:
Теперь нужно отодвинуть окно плагина-фильтра в сторону так, чтобы оно не перекрывало дорожку, прослушать ее, выделить участок, на котором слышен только шум. Для этого необходимо щелкнуть левой кнопкой мыши на один конец фрагмента, а затем, удерживая Shift, на другой. Сбросить выделение можно клавишей Esc. Теперь включить циклическое воспроизведение кнопкой R и нажать Play. Если участок выбран правильно, через несколько «прогонов» фильтр распознает и очистит шум. Теперь можно выключить зацикливание повторным нажатием на R, выключить «Automatically build noise profile» и снять выделение фрагмента-образца.
Audacity
Для подавляющего большинства домашних пользователей возможности REAPER избыточны. Очистить запись от шума также можно с помощью Audacity.
В Audacity предусмотрена система шумоподавления на основе образца, аналогичная ReaFir из Reaper. Для ее использования необходимо выделить отрезок записи на котором слышен только шум, и открыть Эффекты — Подавление шума:
Далее следует нажать «Получить профиль шума»:
Теперь нужно выбрать весь трек, нажав Ctrl+A, и снова открыть Эффекты — Подавление шума. Теперь можно нажать «Прослушать» и оценить работу фильтра. При желании можно попробовать скорректировать настройки. Если результат устраивает, можно нажать ОК и сохранить очищенный трек.

Расплатой за то, что собеседник будет лучше слышать пользователя, становится повышение уровня шумов, треска, возникновение писка и т. д. Прочитав статью, узнаете, как убрать неприятные шумы в микрофоне в Windows 10, не прибегая к каким-то серьезным решениям. В первую очередь выполняем следующие манипуляции:
- переподключаем устройство в иной порт, например, на задней панели системного блока, если он имеется;
- проверяем микрофон на другом компьютере или смартфоне.
Содержание
- Обнаружение неполадок со звуком
- Через Панель управления
- Контекстное меню значка «Динамики»
- Убираем программное усиление цифрового аудио сигнала
- Настройка микрофона в Skype
- Проблема с настройками драйвера
Обнаружение неполадок со звуком
[shortcod1]
Проще всего доверить поиск проблемы инструменту Виндовс 10 под названием «Устранение неполадок». Как уверяют представители Microsoft, в последней ОС этот инструмент стал совершенные и намного лучше справляется с поставленными задачами. Провести диагностику можно двумя путями.
Через Панель управления
1. Вызываем апплет «Устранение неполадок» в Панели управления.
2. Выбираем категорию «Оборудование и звук».
3. Нажимаем по пункту «Запись звука».
4. Щелкаем «Далее» и ждем результат.
Контекстное меню значка «Динамики»
Через контекстное меню иконки звука открываем инструмент обнаружения неполадок со звучанием.
В обоих случаях ОС самостоятельно исправит проблему, если сможет диагностировать ее.
Убираем программное усиление цифрового аудио сигнала
Подавление шума микрофона, если включено повышение амплитуды звука, осуществляется в оснастке MMC под названием «Звук».
[shortcod2]
1. Жмём ПКМ по иконке динамиков и вызываем «Устройства записи».
2. Выбираем используемый по умолчанию микрофон, для которого необходимо выполнить убирание шума и фоновых звуков.
3. Вызываем свойства оборудования.
4. На вкладке «Уровни» устанавливаем громкость на отметке 100%, а усиление микрофона — на 0 дБ.
Уж если устройство записи очень слабое, усиление более 10 дБ использовать крайне не рекомендуется.
5. Переходим во вкладку «Прослушать».
6. Отмечаем флажком «Прослушать с данного…».
7. Произносим что-либо в микрофон и одновременно прослушиваем звук через колонки или наушники.
8. Если все устраивает, галочку можно удалить с сохранением всех сделанных настроек.
Настройка микрофона в Skype
[shortcod3]
Некоторые приложения используют собственные настройки для девайсов захвата аудио, потому после перезапуска компьютера звук в том же Скайпе может обратно фонить. Устраняется проблема по следующей инструкции.
1. Запускаем Skype.
2. Вызываем его «Параметры».
3. Заходим в раздел «Настройки звука».
4. В первом и втором пункте проверяем установлено ли необходимое оборудование для воспроизведения и вещания.
Проблема с настройками драйвера
Продвигаясь далее в борьбе с шумами, прибегнем к проверке конфигурации устройства записи аудио или звуковой платы.
Если проблема кроется в аудио плате, скорее всего, придется загрузить свежий драйвер для нее с официального ресурса и выполнить переустановку программного обеспечения.
Когда неполадка касается драйвера (рассмотрим на примере самого распространенного — Realtek), здесь делаем следующее.
1. Открываем «Диспетчер Realtek HD» через иконку в трее или Панель управления.
2. Выбираем используемый по умолчанию микрофон.
3. Отмечаем флажками опции «Подавление шума» и «Подавление эхо» для устранения соответствующих эффектов, отрицательно отражающихся на качестве аудио.
При необходимости усилить звук коэффициент усиления устанавливаем не более 10 децибел.
Пользователи нередко подключают к ПК сторонние устройства. Например, микрофон. Он выполняет функцию передачи звука, и в этой ситуации становится крайне важным качество записи. Если у вас фонит микрофон, и вы не понимаете, что делать на ПК с Windows 10 для устранения подобного рода неполадок, то инструкция, представленная ниже, обязательно поможет. Кроме того, мы расскажем, как исправить ошибку низкого уровня громкости рекордера во время разговора.
Что делать, если микрофон фонит
Когда говорят о том, что микрофон фонит, обычно подразумевается ситуация, при которой ваш голос заглушается посторонними шумами, и собеседник получает крайне некачественный звуковой сигнал. То же самое касается осуществления записи через рекордер.
Вне зависимости от того, используете ли вы встроенный микрофон ноутбука, внешнее устройство или рекордер в составе гарнитуры, проблема чаще всего имеет программный характер. Несмотря на это, перед поиском решения проблемы рекомендуется проверить исправность оборудования, и только потом переходить к настройкам.
Включение шумоподавления
Первое, что можно сделать для подавления фонящего эффекта – активировать функцию шумоподавления на компьютере. Она поможет исправить некачественную запись путем программного отсечения фоновых звуков:
- Щелкните ЛКМ по иконке «Пуск» для запуска одноименного меню.
- Откройте параметры нажатием на значок с шестеренкой.
- Перейдите в раздел «Система», а затем – «Звук».
- Кликните ЛКМ по надписи «Панель управления звуком».
- Откройте вкладку «Запись».
- Кликните ПКМ по названию своего микрофона и перейдите в «Свойства».
- Во вкладке «Улучшения» отметьте галочкой пункт «Подавление шума».
- Нажмите на кнопку «Применить» для сохранения настроек.
На заметку. Чтобы быстрее получить доступ к необходимому разделу настроек, необходимо кликнуть ПКМ по значку динамика в панели задач и выбрать «Звуки».
После выполнения указанных действий проверьте, изменилось ли качество передачи звука. В большинстве случаев опция шумоподавления позволяет решить проблему фонящего рекордера. Если же неполадки остались, то рассмотрите один из альтернативных вариантов.
Убираем программное усиление цифрового аудиосигнала
Бывает, что звук на ноутбуке или стационарном компьютере шипит из-за активации функции программного усиления громкости рекордера. Жужжание исправляется следующим образом:
- Выполните шаги 1-6 из предыдущей инструкции.
- Теперь нам нужна настройка, которая скрывается во вкладке «Уровни».
- Передвиньте ползунок «Усиление микрофона» влево.
Скорее всего, после изменения параметров проблема будет исчерпана. Но, если рекордер все равно гудит, то можно будет выйти из ситуации, воспользовавшись встроенным средством устранения неполадок.
Устранение неисправностей
Убрать шумы и другие помехи можно при помощи стандартного инструмента Windows 10:
- Кликните ПКМ по значку динамика в панели задач.
- Выберите «Устранение неполадок со звуком».
- В качестве проблемного устройства укажите микрофон.
Далее система начнет автоматический поиск неисправностей. В большинстве случаев Windows 10 самостоятельно решает проблему, но иногда пользователю выдаются рекомендации для исправления ошибок в ручном режиме.
Как поступить, если меня тихо слышно
Бывает и обратная ситуация, когда микрофон не фонит, а наоборот, слишком тихо записывает звук. Для устранения подобного рода неполадок необходимо действовать в противоположном порядке. Более подробно об этом будет рассказано далее.
Включение усиления цифрового аудиосигнала
Если микрофон тихо работает, а собеседник даже в наушниках слышит вас едва-едва, то можно попробовать усилить цифровой сигнал. Делается это следующим образом:
- Откройте свойства рекордера. О том, как это сделать, уже говорилось ранее в материале.
- Перейдите в раздел «Уровни».
- Передвиньте ползунок «Усиление…» вправо.
Важно. Также не забудьте увеличить громкость записывающего устройства. Операция выполняется через аналогичный раздел «Уровни», а сам переключатель располагается над ползунком с усилением.
Активируя данную опцию, будьте внимательны, ведь она может вылиться в обратную проблему, когда звук на записи начинает фонить. Впрочем, теперь вы знаете, как устранить и эту неисправность.
Отключение шумоподавления
Опция шумоподавления очень полезна, если вы разговариваете в помещении, где очень шумно. Но иногда Windows 10 вместе с посторонними звуками отсекает голос говорящего человека. Поэтому данную настройку рекомендуется отключить:
- Откройте свойства устройства записи.
- Перейдите во вкладку «Улучшения».
- Снимите галочку напротив шумоподавления.
- Нажмите на кнопку «Применить».
Аналогичным образом вы можете включить подавление шума, поставив соответствующую отметку. Но, опять же, функцию нужно использовать по назначению. В противном случае высока вероятность ошибочного отсечения звука.
Другие методы решения
Бегущей строкой рассмотрим альтернативные способы устранения неисправности, которая заключается в тихом звуке на выходе. Отдельные варианты наверняка помогут вам и вашему собеседнику решить проблему:
- Попросите собеседника, чтобы он проверил громкость своих динамиков, а также исправность.
- Внимательно осмотрите рекордер на предмет наличия загрязнений. Если используется встроенное устройство записи, то с вероятностью в 90 % можно говорить о том, что причиной проблемы является именно попадание грязи в микрофон.
- При использовании внешнего рекордера рекомендуется проверить состояние кабелей и других соединительных проводов. Даже небольшое повреждение сказывается на качестве записи.
- Запустите средство устранения неисправностей точно так же, как это было показано при решении проблемы фонящего звука.
- Обновите драйверы звуковой карты, скачав дистрибутив с официального сайта производителя. Также стоит попробовать обновиться через «Диспетчер устройств».
Если вдруг выяснится, что проблема связана с аппаратной частью рекордера, то придется его заменить. При этом не забывайте о гарантийном обслуживании, которое обычно длится 1 год.
Неприятно общаться в Скайпе или ином мессенджере для IP-телефонии, когда появляется шум в наушниках из-за программного усиления звука. Имея слабые микрофоны, пользователи нередко используют функцию программного повышения амплитуды входящего аудио сигнала, который оцифровывается, поступая на устройство записи. Расплатой за то, что собеседник будет лучше слышать пользователя, становится повышение уровня шумов, треска, возникновение писка и т. д. Прочитав статью, узнаете, как убрать неприятные шумы в микрофоне в Windows 10, не прибегая к каким-то серьезным решениям. В первую очередь выполняем следующие манипуляции:
- переподключаем устройство в иной порт, например, на задней панели системного блока, если он имеется;
- проверяем микрофон на другом компьютере или смартфоне.
Проще всего доверить поиск проблемы инструменту Виндовс 10 под названием «Устранение неполадок». Как уверяют представители Microsoft, в последней ОС этот инструмент стал совершенные и намного лучше справляется с поставленными задачами. Провести диагностику можно двумя путями.
Через Панель управления
1. Вызываем апплет «Устранение неполадок» в Панели управления.
3. Нажимаем по пункту «Запись звука».
Контекстное меню значка «Динамики»
Через контекстное меню иконки звука открываем инструмент обнаружения неполадок со звучанием.
В обоих случаях ОС самостоятельно исправит проблему, если сможет диагностировать ее.
Убираем программное усиление цифрового аудио сигнала
Подавление шума микрофона, если включено повышение амплитуды звука, осуществляется в оснастке MMC под названием «Звук».
1. Жмём ПКМ по иконке динамиков и вызываем «Устройства записи».
2. Выбираем используемый по умолчанию микрофон, для которого необходимо выполнить убирание шума и фоновых звуков.
3. Вызываем свойства оборудования.
4. На вкладке «Уровни» устанавливаем громкость на отметке 100%, а усиление микрофона — на 0 дБ.
Уж если устройство записи очень слабое, усиление более 10 дБ использовать крайне не рекомендуется.
5. Переходим во вкладку «Прослушать».
6. О.
7. Произносим что-либо в микрофон и одновременно прослушиваем звук через колонки или наушники.
8. Если все устраивает, галочку можно удалить с сохранением всех сделанных настроек.
Причины проблемы с микрофоном
Перед тем, как мы перейдём к решениям, нужно внимательно посмотреть на причины возникновения проблемы. Если вы думаете, что это проблема вашего микрофона – то заблуждаетесь! Зачастую проблемы связаны с другими факторами, а именно:
- Неправильные настройки ОС;
- Повреждение кабеля устройства;
- Внешние факторы, такие как другие устройства рядом с микрофоном;
- Проблемы из-за дополнительного софта;
- И лишь в последнюю очередь нужно грешить на неисправность самого микрофона.
Нередко бывает и так, что проблема не одна, а сразу несколько. Например, внешние факторы накладываются на проблемы с настройкой. Ниже мы рассмотрим, как устранить каждую приведённую выше проблему, а также что делать, чтобы они не возникали.
Настройка ОС
Перед тем, как проводить какие-либо манипуляции по починке и устранению проблем, приведите в порядок свою систему. Для этого вам необходимо:
- Установить драйвера на звуковую карту;
- При наличии установить драйвера для микрофона;
- Перезагрузить ПК.
Обратите внимание, что драйвера для микрофона не всегда доступны – особенно часто их нет в случае, когда микрофон очень дешевый, у дорогих профессиональных моделей есть свои драйвера. Если драйверов нет – это неплохо, вам нужно обязательно в этом случае установить драйвера для звуковой карты. После этого вы сможете со спокойной душой пробовать всё, что перечислено ниже.
Также важно не забыть перезагрузить ПК. Без перезагрузки вы не сможете быть уверены, что драйвера «вступили» в работу. А это нужно сделать обязательно. Способ касается всех версий ОС Windows.
Превентивная мера – устанавливать драйвера для всего оборудования, которое подключено или установлено у вас на ПК. Это касается не только микрофона, но и любых других переферийных устройств. Это поможет избежать вам проблем. Также важно следить за тем, чтобы устройство и его драйвер были совместимы – некоторые люди скачивают драйвера для 32-ух битной версии, когда у самих ОС на 64 бита – такая связка, понятное дело, работать не будет. Если не хотите повторять ошибки других, то узнайте, как посмотреть, какая разрядность у вашего ПК.
Также следите за тем, чтобы драйвера были актуальны. Они обновляются не так часто, как сама ОС, но тем не менее, с выходом новой версии программы, например, для записи звука или разговора, вы можете столкнуться с проблемой, что ваши старые драйвера не позволяют работать устройству также, как оно работало раньше. Поэтому – следите за обновлениями и регулярно устанавливайте последние версии.
Как убрать фоновый шум микрофона на ноутбуке если активирован режим экономии электропитания
При активированном режиме экономии, звуковой карте не хватает питания. Поэтому появляются помехи. Что предпринять? Нажмите «Win+R», пропишите команду «control»:
Повреждение кабеля
Кабель нужно первым делом осмотреть. Буквально от начала и до конца. Обратите внимание, нет ли на нем заломов или других видимых повреждений. Если вы их не найдете, это не значит, что их нет. Есть рабочий способ, как проверить целостность кабеля:
- Подключите микрофон к вашему компьютеру;
- Откройте Audacity или любой другой софт для записи звука;
- Начните шевелить кабелем микрофона;
- Наблюдайте за записью звука.
Если без внешних звуков на микрофоне вы увидите, что в записи появились какие-то шумы и колебания, то значит, что кабель на пути от микрофона к вашему ПК повреждён. Пример такой картинки:
В нашем примере мы использовали Аудасити, вы можете использовать любой софт, главное, чтобы вы могли посмотреть дорожку. Но в момент теста будьте аккуратны, так как вы можете банально задать по микрофону, что логично приведет к изменениям в звуковой дорожке.
Если вы обнаружили, что проблема в кабеле, то вам нужно либо отремонтировать его, либо заменить микрофон. Ремонт дешевого микрофона, как правило, не имеет смысла, так как стоимость ремонта сопоставима с покупкой новой модели, которая будет снова на гарантии. Если срок гарантии, имеющейся у вас модели не подошел к концу, смело обращайтесь в ремонт – если вы не ломали устройство умышленно, у вас есть все шансы, что товар примут и бесплатно починят или заменят на абсолютно новый.
Превентивная мера – всегда бережно относитесь к кабелю. Вы можете продлить срок жизни устройству на много лет, если будете аккуратно относиться. Провода ломаются так часто, что в нашем личном ТОПе причин фона и эхо у микрофонов – эта причина стоит на втором месте сразу после проблем с настройкой ОС.
Убираем шумы и шипение после записи
Если зашумленная запись уже сделана, то зачастую приходится иметь дело с тем, что есть. Если шумы не слишком сильные, то их можно вычистить с помощью современных звуковых редакторов.
Reaper
REAPER – это программная среда для обработки аудиофайлов. Она обладает широким функционалом для записи, создания и редактирования звука и активно используется в профессиональной среде. На официальном сайте можно скачать 60-дневную пробную версию.
В Reaper можно «очистить» дорожку от посторонних звуков с помощью плагина ReaFir. Для этого необходимо на панели трека нажать кнопку FX:
Затем нужно ввести в появившемся поле поиска «reafir» и выбрать соответствующий фильтр двойным щелчком:
Далее следует выбрать точный режим редактирования (Edit Mode – Precise) и режим работы за счет «вычитания» шума (Mode – Substract). Также необходимо запустить автоматическое построение профиля шума, нажав на галочку около «Automatically build noise profile»:
Теперь нужно отодвинуть окно плагина-фильтра в сторону так, чтобы оно не перекрывало дорожку, прослушать ее, выделить участок, на котором слышен только шум. Для этого необходимо щелкнуть левой кнопкой мыши на один конец фрагмента, а затем, удерживая Shift, на другой. Сбросить выделение можно клавишей Esc. Теперь включить циклическое воспроизведение кнопкой R и нажать Play. Если участок выбран правильно, через несколько «прогонов» фильтр распознает и очистит шум. Теперь можно выключить зацикливание повторным нажатием на R, выключить «Automatically build noise profile» и снять выделение фрагмента-образца.
Восстанавливаем работу звука на Айфоне
Audacity
Для подавляющего большинства домашних пользователей возможности REAPER избыточны. Очистить запись от шума также можно с помощью Audacity.
В Audacity предусмотрена система шумоподавления на основе образца, аналогичная ReaFir из Reaper. Для ее использования необходимо выделить отрезок записи на котором слышен только шум, и открыть Эффекты — Подавление шума:
Далее следует нажать «Получить профиль шума»:
Теперь нужно выбрать весь трек, нажав Ctrl+A, и снова открыть Эффекты — Подавление шума. Теперь можно нажать «Прослушать» и оценить работу фильтра. При желании можно попробовать скорректировать настройки. Если результат устраивает, можно нажать ОК и сохранить очищенный трек.
Внешние факторы
Часто бывает так, что ещё вчера фонового шума и эхо не было, а сегодня оно есть. Первая мысль – сломался микрофон. Но не спешите выбрасывать устройство, возможно дело во внешних факторах.
Сильнейший фактор, который воздействует на микрофон – другие устройства. Например, если холодильник или другое большое и мощное устройство подключено к той же розетке, что и ваш компьютер или ноутбук, то вероятность того, что ваш микрофон будет в буквальном смысле слова фонить, очень высокая.
Попробуйте проанализировать, что находится рядом с вашим компьютером. Это могут быть не только ваши собственные устройства, но и устройства соседей через стенку или даже крупный магазин снизу.
При выявлении большого потребителя, постарайтесь переключить его в другую розетку, а ещё лучше – перенести в другую комнату само устройство или ваш ноутбук/ПК. В этом случае решение простое – вам нужно отнести микрофон от «внешнего фактора», как можно дальше, или как минимум, разъединить их.
Превентивная мера в данном случае – соблюдайте дистанцию, никогда не подключайте крупные устройства в тот же удлинитель, что и ваш ноутбук.
Проблемы из-за сторонних программ
Часто проблема не столько из-за стороннего софта, сколько из-за той программы, которой вы пользуетесь для работы с микрофоном. Например, если вы хотите с кем-то созвониться в Скайпе, будет здорово узнать о главных проблемах с микрофонами в этой программе.
В некоторых программах нужно вручную настроить микрофон. В некоторых утилитах также есть специальный режим устранения проблем, который поможет вам выявить причину трудностей, а в некоторых случаях и поможет понять, как их устранить.
Если же у вас установлена программа, которая «улучшает» работу ПК, он также может влиять на работу микрофона. Поэтому, если у вас есть такой дополнительный софт от сторонних разработчиков, то вам нужно отключить его временно или удалить навсегда – и посмотреть, улучшилась ли ситуация.
Подавление эха в «Дискорде»
Устранить помехи, возникающие при использовании микрофона в этой программе, можно с помощью встроенных в нее средств.
Для этого выполняют такие действия:
- Открывают приложение, нажимают на значок настроек. Переходят в раздел «Голос и видео». Здесь настраивают параметры звучания и передачи изображения при общении.
- Переходят во вкладку «Эхоподавление», передвигают ползунок вправо. Произносят что-либо в микрофон, оценивают качество звучания.
Если устранить эхо в программе таким способом не удается, используют встроенные в операционную систему средства.
Поломка устройства
В случае с полной поломкой устройства важно выявить – в чем проблема. Она может быть как в самом устройстве, так и в вашем ПК. Для этого вам нужно проделать следующие действия:
Подключить к вашему ПК другой микрофон – попробовать, будет ли здесь тоже фоновый шум или эхо;
Подключить ваш микрофон к ПК, где точно нет ни эхо, ни другого шума – попробовать, будет ли в этом случае ваш микрофон работать корректно.
После этого вы сможете понять – в чем проблема. Если фоновый шум есть на двух разных ПК, то высока вероятность, что проблема в самом микрофоне. Если же фоновый шум только на вашем ПК, а на втором – ее нет, то скорее всего, проблема кроется в вашем ПК, и даже более того – скорее всего она в настройках ОС или отсутствии драйверов. Как решить эту проблему, описано выше.
Если микрофон не работает или фонит на двух устройствах, можно проделать такой тест на третьем девайсе, причем это может быть и мобильный телефон. Если разультат повторится, то с 99% вероятностью – проблема в микрофоне, и нужно принимать решение: чинить его или заменить на новый.
Содержание
- Настройки микрофона в windows 10 — убираем шум и колебания
- Остановить автоматическую настройку микрофона в Windows 10
- Запустите средство устранения неполадок со звуком
- Запустите средство устранения неполадок Записи Звука
- Как заблокировать громкость микрофона
- Измените настройки звука
- Что делать, если фонит микрофон на Windows 10
- Почему микрофон фонит и как это исправить
- Средство устранения неполадок Windows 10
- Драйвера для микрофона Windows 10
- Отключить усиление и улучшение
- Микрофон издает шум вместо голоса виндовс 10
- Что делать если микрофон фонит
- Как настроить микрофон чтобы не фонил
- Шипение в микрофоне вместо звука
- Плохой контакт
- Высокая чувствительность
- Неправильный формат
- Настройки звуковой карты
- Как включить микрофон на компьютере, ноутбуке Windows 7, 8/8.1 и 10?
- Как настроить внешний микрофон на компьютере, ноутбуке Windows 7, 8/8.1 и 10?
- Как записать свой голос на компьютер с микрофона на Windows 7, 8/8.1 и 10?
- Что делать, если микрофон фонит на компьютере, ноутбуке на Windows 7, 8/8.1, 10?
- Что делать, если компьютер, ноутбук не видит микрофон на Windows 7, 8/8.1, 10?
- Причина и решение №1. Не правильно подключен микрофон
- Причина и решение №2. Микрофон отключен в панели звука
- Что делать если фонит микрофон в Windows 10
- Обнаружение неполадок со звуком
- Через Панель управления
- Контекстное меню значка «Динамики»
- Убираем программное усиление цифрового аудио сигнала
- Настройка микрофона в Skype
- Проблема с настройками драйвера
Настройки микрофона в windows 10 — убираем шум и колебания
Если вы используете компьютер с Windows 10 для активного общения с другими людьми, ваши коллеги могут уведомлять вас о колебаниях уровня звука микрофона. Вы можете заблокировать громкость микрофона и остановить автоматическую настройку.
Остановить автоматическую настройку микрофона в Windows 10
В этой статье мы покажем вам, как можно запретить Windows автоматически сбрасывать или настраивать уровни звука вашего микрофона.
Запустите средство устранения неполадок со звуком
Вам предлагается запустить средство устранения неполадок со звуком, прежде чем приступать к каким-либо обходным путям.
Для этого вам необходимо сделать следующее:
Сделайте это и проверьте, решена ли проблема. Вам также следует попробовать включить и выключить микрофон или подключить его к другому порту.
Запустите средство устранения неполадок Записи Звука
Для этого вам необходимо сделать следующее:
В большинстве случаев Windows 10 автоматически обнаруживает и решает проблему, которая сохраняется с микрофоном. Все, что вам нужно сделать, это запустить средство устранения неполадок речи со страницы средств устранения неполадок.
Как заблокировать громкость микрофона
Для этого вам необходимо сделать следующее:
Проверьте, сохраняется ли проблема после применения этих изменений.
Измените настройки звука
Есть несколько настроек, которые могут вызывать колебания уровня микрофона на вашем компьютере, поэтому вы можете попробовать отключить их, чтобы избавиться от этой проблемы.
Для этого вам необходимо сделать следующее:
Таким образом вы сможете определить процесс, вызывающий проблемы. Если у вас не получилось устранить проблему, вы можете задать свой вопрос оставив комментарий ниже.
Источник
Что делать, если фонит микрофон на Windows 10
Много пользователей встречаются с фоновыми шумами микрофона в Windows 10. Нужно разобраться почему фонит микро на компьютере или ноутбуке. Фоновые звуки могут появиться как в отдельном приложении, так и во всех программах.
Эта статья расскажет, что делать, если фонит микрофон на компьютере под управлением ОС Windows 10. Проблема может заключаться в программной составляющей или технической. Сразу же проверяйте все драйвера, отключайте усиления и эффекты.
Почему микрофон фонит и как это исправить
Средство устранения неполадок Windows 10
Перейдите в раздел Параметры > Обновление и безопасность > Устранение неполадок и выберите Дополнительные средства устранения неполадок. Выделите Запись звука и нажмите Запустить средство устранения неполадок.
Теперь следуйте мастеру исправления неполадок. Выберите неполадки, какого устройства нужно выявить и устранить. Возможно средство действительно устранит все шумы. Устранение проблема происходит в автоматическом режиме (нужна перезагрузка ПК).
Драйвера для микрофона Windows 10
В диспетчере можно отследить работоспособность устройств. Откройте диспетчер устройств, выполнив команду devmgmt.msc в окне Win+R. Теперь в разделе Аудиовходы и аудиовыходы убедитесь, что микрофон нормально работает.
Можно в Свойствах микрофона Откатить драйвер на предыдущую версию или Обновить драйвер > Автоматический поиск драйверов. Windows выполнить поиск оптимального драйвера на компьютере и установит его на устройство.
Попробуйте переустановить Realtek High Definition Audio Drivers. Не все знают об автоматической установке драйверов в ОС Windows 10. Пользователю достаточно обеспечить подключение к Интернету и система самостоятельно подтянет нужные драйвера.
Скачайте последнюю версию Realtek High Definition Audio (сейчас v2.82) и выполните установку. Проверяйте наличие фоновых шумов микрофона. Возможно, для Вашего микрофона нужно загрузить фирменный драйвер (это касается более качественных микро).
Отключить усиление и улучшение
В разделе Параметры > Система > Звук выберите Свойства устройства ввода. Откройте Дополнительные свойства устройств в сопутствующих параметрах.
В закладке Уровни полностью отключите Усиление микрофона (установите значение 0.0 дБ). Во вкладке Улучшения установите отметку Отключение всех звуковых эффектов.
Причин почему фонит микрофон значительно больше чем рекомендаций как это исправить. К сожалению, с лёгкостью можно исправить только программные сбои. Например, неправильно работает устройство, поскольку драйвер установлено несовместимый.
Средство устранения неполадок может обнаружить проблемы со звуками и предложить пути исправления. В последних версиях ОС оно было немного доработано. Поскольку даже после обновления системы могут появиться фоновые шумы микрофона.
Источник
Микрофон издает шум вместо голоса виндовс 10
Добрый день уважаемые читатели блоги и подписчики youtube канала, сегодня я хочу вам рассказать, а точнее ответить на вопрос почему фонит микрофон в Windows 10. Расскажу предысторию у моего шефа, есть ноутбук Sony VAIO, и у него есть такой глюк, что при его включении, когда появился логотип Windows начинает дико фонить микрофон и весь этот треск начинает вещаться по динамикам, что дико раздражает уши. Я расскажу как я решил эту проблему и заставил динамики игнорировать все лишнее.
Что делать если микрофон фонит
Ранее мы в десятке уже решали проблему когда не работает звук на windows 10, некоторые методы мы возьмем от туда.
Давайте разбираться в природе глюка и искать ответ на вопрос почему фонит микрофон в Windows 10. Первое, что нужно проверить это не стоит ли усиление уровней, его обычно делают когда у вас слабый микрофон и нужно усилить его, как расплата усиливается фоновый шум на заднем плане. И так вам нужно сделать это произвести диагностику звука, делается это вот так, в правом нижнем углу щелкните правым кликом по значку звука и из контекстного меню выберите Обнаружить неполадки со звуком.
Начнется поиск обнаружения проблем, если что то в настройках не так, вы увидите это в отчете и Windows попытается это сам исправить. Если явных ошибок не обнаружено, то продолжаем разбираться почему фонит микрофон в Windows 10.
Теперь вам нужно открыть оснастку звук, делается это несколькими способами, самый продвинутый, это открыть через меню пуск и воспользовавшись названием msc оснастки Звук. Нажимаем Win+R и вводим mmsys.cpl. Можете так понтануться перед кем нибудь 🙂
И второй метод, либо через тот же правый клик по значку звука там выберите устройства воспроизведения.
хотя еще можно через панель управления, найти ее можно щелкнув по пуску правым кликом, и ыбрав соответствующий пункт > потом Звук.
После этих манипуляций мы в нужной оснастке, в которой мы будем решать проблему с микрофоном и фоновым шумом.
Как настроить микрофон чтобы не фонил
Для того, чтобы настроить микрофон чтобы он не фонил переходим на вкладку Запись, на ней вы увидите все доступные микрофоны, выбираем тот что с зеленой галкой, это значит, что он используется по умолчанию.
Далее я иду на вкладку Уровни, тут у вас будет два ползунка, первый это
я вам советую ставить усиление максимум на 10 дБ, больше вас уже будет очень сильно слышно, точнее не то, что вас а окружающих, во время разговора собеседника это может дика напрягать, звук как на базаре.
Тут же можно сразу проверить громкость микрофона на вкладке Прослушать поставьте галку Прослушать с данного устройства, и поговорите что нибудь в микрофон, если все устраивает снимаем галку и сохраняемся.
Если при следующем разговоре, у вас так же фонит или фонит при включении компьютера, снова проверьте усиление, иногда бывает другие программы подстраивают автоматически этот уровень, например Skype для рабочего стола.
Убрать в скайпе авто настройку можно и нужно вот как, открываем верхний пункт меню Инструменты > Настройки.
В настройках перейдите в пункт Настройка звука и уберите галку
Сохраняемся и радуемся жизни, убедитесь, что у вас если вы используете какие либо soft фоны, не стоит в настройках, так же авто регулировка устройств передачи голоса.
Идем дальше в нашей священной борьбе против внешнего фонового шума, и разбираемся дальше, что же еще делать если микрофон фонит, логично, что за это могут отвечать какие то драйвера у звуковой карты или веб камеры, и логично, что правильным решением будет их переустановить путем обновления. Как обновить драйвера на windows 10, я уже рассказывал, посмотрите все делается одним махом, я обновляю таким методом сразу дрова на все устройства.
Если у вас стоит драйвер Realteak, то в его настройки также можно попасть через меню панели управления, выберите в нем значок микрофона и поставьте опции
и убедитесь, что не стоит усиление больше 10 дБ.
Если вам это не помогло, то следует искать уже физическую проблему:
Не покупайте Sony VAIO 🙂
Источник
Шипение в микрофоне вместо звука
Довольно часто пользователи ПК сталкиваются с проблемой, когда шипит микрофон. Причин, почему такое случается, на самом деле не так много, и все их можно перечислить буквально на пальцах одной руки. Именно этому и будет посвящена данная статья. Кроме разбора самих причин, мы также расскажем о том, как можно исправить проблемы и привести микрофон в нормальное состояние.
Плохой контакт
Первая причина, из-за чего шипит микрофон – плохой контакт при подключении. Да, как бы банально это ни звучало, но штекер в разъем может быть подключен не до конца, в результате чего появляется шипение.
Иногда плохой контакт появляется из-за того, что разъем для подключения сильно «расшатан», и штекер там как бы «болтается. Это тоже приводит к образованию шумов и шипения.
Решить проблему не всегда можно легко. Если, например, штекер воткнут не до конца, то это довольно просто исправить, а вот если разъем внутри «разболтан», то подогнуть контакты будет затруднительно. Вполне реальны случаи, когда приходилось перепаивать разъем на новый.
Высокая чувствительность
Почему может шипеть микрофон? Вторая причина – неверные настройки усиления и чувствительности. Как правило, мало кто из пользователей вообще обращает внимание на данные настройки при подключении микрофона, а зря. Именно чувствительность и усиление отвечают за то, насколько громко будет работать микрофон и на каком расстоянии он будет улавливать звуки. Конечно, с одной стороны, это полезные настройки, но с другой – именно они отвечают за появление неприятного гула, шипения, потрескиваний и других посторонних звуков на записи.
Для того чтобы исправить данную проблему, нужно выполнить несколько простых действий:
Неправильный формат
Неправильный формат записи тоже является одной из причин, почему шипит микрофон. Как может показаться, более высокое значение качества пойдет микрофону только на пользу, но это не так. Практика показывает, что чем выше стоит формат записи, тем больше посторонних звуков и шумов появляется.
Исправить проблему можно буквально за минуту. Нужно проделать все те же действия, что и в предыдущем пункте, только вместо вкладки «Уровни» следует зайти на последнюю – «Дополнения». Там из выпадающего списка необходимо выставить «правильный» формат, при котором не будет шипения. Обычно это один из первых трех форматов.
Настройки звуковой карты
Ну и последняя причина, почему шипит микрофон – неправильные настройки в параметрах звуковой карты. Если все вышеперечисленные способы не помогают убрать шипение, значит, проблема кроется в настройках «звуковухи». Обычно все звуковые карты имеют отдельный драйвер и специальное ПО для управления и выставления настроек. Параметры по умолчанию не всегда верны, поэтому у микрофона могут появляться посторонние звуки.
Что делать, если микрофон шипит из-за неправильных настроек звуковой карты? Исправить их! Для этого необходимо перейти в системный трей и найти там приложение для звуковой карты. Обычно оно называется Realtek. Далее при помощи двойного клика открываем приложение.
В появившемся окне следует сразу же перейти в раздел настроек микрофона. Там будет ползунок, отвечающий за регулирование громкости записи. Вот с его настройками и придется экспериментировать до тех пор, пока шипение, фон и прочие звуки не исчезнут. Также рекомендуется установить галочки напротив параметров «Подавление эхо и шума».
Наличие звукового микрофона является важной составляющей на каждом ПК. Ведь практически каждое второе приложение для связи требует микрофон. Поэтому вам всегда необходимо быть готовым для общения с родственниками, близкими или коллегами по работе.
Таким образом, в этой статье объясняется, как включить микрофон на ноутбуке Windows 7, Windows 8/8.1 и Windows 10. Помимо этого, мы также расскажем о том, как настроить и исправить общие проблемы с микрофоном.
Как включить микрофон на компьютере, ноутбуке Windows 7, 8/8.1 и 10?
Первоначально необходимо определиться с тем, какой микрофон установлен на вашем устройстве, это может быть встроенный микрофон и внешний микрофон. В случае с встроенным микрофоном, отсутствует необходимость включения. Но, встречаются случаи, когда происходят сбои в работе устройств звукозаписи.
Итак, ниже мы рассмотрим шаги, с помощью которых можно включить микрофон на Windows 7, 8/8.1 и 10.
Как настроить внешний микрофон на компьютере, ноутбуке Windows 7, 8/8.1 и 10?
К примеру, если вы приобрели внешний микрофон, и хотите настроить качество записи звука и установить его по умолчанию, то для этого мы приготовили подробную инструкцию о которой вы узнаете ниже.
Как записать свой голос на компьютер с микрофона на Windows 7, 8/8.1 и 10?
Для того, чтобы записать любое воспроизведение или голос с микрофона на вашем компьютере/ноутбуке, вам нужно воспользоваться соответствующей утилитой от Windows. Ниже мы перечислили несколько шагов, которые помогут вам записать свой голос на компьютере.
Что делать, если микрофон фонит на компьютере, ноутбуке на Windows 7, 8/8.1, 10?
Итак, если у вас возникли проблемы, такие как посторонние фоны, шипения и прочие помехи, то это сигнализирует о неправильной настройке микрофона.
Давайте рассмотрим поэтапно, как исправить проблему с фоновыми помехами микрофона:
Что делать, если компьютер, ноутбук не видит микрофон на Windows 7, 8/8.1, 10?
Множество неопытных пользователей сталкивались с подобной проблемой. Но в данной ситуации имеет место быть двум проблемам:
Причина и решение №1. Не правильно подключен микрофон
Первоначально важно убедиться, что микрофон подключен в соответствующее гнездо вашего ПК. Как известно, для микрофона выделен розовый порт. Но так или иначе, оборудование необходимо подключать, согласно цветам. К примеру, зеленый в зеленый, синий в синий и т.д. Таким образом, вы будете уверенны в правильно подключения микрофона.
Причина и решение №2. Микрофон отключен в панели звука
Если первое решение вам не помогло, и ваш микрофон до сих пор не работает, то второй способ точно избавит вас от этой проблемы.
На этом, мы закончили нашу статью. Надеемся, что вышеперечисленные способы помогли решить ваши проблемы с микрофоном.
Сегодня мне в очередной раз надоело то, что у моих собеседников шипят микрофоны (и в том числе у меня) и я решил сесть и потратить время, что бы разобратся как это пофиксить. Абсолютно не трогал интернеты, все делалось исключительно методом тыка и записью. Затем сравнивались результаты для определения самого адекватного звучания.
Пилю инфу в эту тему, что бы линкануть затем нужным людям, себе не забыть да и вам, экспертам, в помощь.
Соственно начнем с фактов которые высплыли при тестах.
Важно понимать, что если вы используете жопный микрофон за 150 рублей, то достичь вменяемого качества и отсутствия шума будет практически невозможно в силу говняности сабжа. Но манипуляции описанные ниже по ходу поста, могут помочь вам улучшить качество хотя бы на долю.
1. Формат записи
Панель Управления->Звук->Закладка «Запись»->Кнопка «Свойства» при выбранном микрофоне->Закладка «Дополнительно»
Оказалось, что при повышении формата вверх по Герцам шипение только увеличивалось. Попробовал записать на четырёх разных вариантах и выяснилось, что чем выше формат в Герцах тем больше шипит. Переключил на «2 канал, 16 бит, 44100 Гц (Компакт-диск)» и продолжил тесты.
2. Драйвера
В ходе тестов было определено, наличие родных драйверов на звук увеличивают громкость, но при этом ни как не влияют на качество звука и на его шипение. Можно добится адекватного результата и со стандартными драйверами для Винды, но лучше не ленится и поискать родные, с ними будет еще лучше.
Так же на заметку, функции «Подавления шума», «Подавление Эхо» не хотели работать, как собственно не работали ни на одном из моих бывших компах. «Режим конференции» как оказалось, добавляет к звуку какой то невменяемый и неадекватный шум, при этом отличимый от обычного шума, какой то с эфектами. Наверное разработчики что-то вкладывали в этот режим, но что, так и не понятно.
«Режим конференции» обязательно выключайте, если до этого он был включен. Остальное мне не помогло.
3. Уровни
Панель Управления->Звук->Закладка «Запись»->Кнопка «Свойства» при выбранном микрофоне->Закладка «Уровни»
В ходе тестов было выяснено, что крутить громкость микрофона до 100% особой пользы не прибавляет, а только усугубляет ситуацию.
Определена интересная закономерность, уменьшая громкость микрофона и увеличивая его усиление, очень хорошо получается уменьшать общий шум. Самый адекватный и приемлимый вариант звучания у меня получилось достичь в районе 40-60% громкости микрофона и усилении на 10.0 Децебел.
После описанных мунипуляций мой микрофон стал выдавать вообще потрясный звук в связи с чем делюсь инфой с вами.
Так же есть вопрос, может кто сталкивался. У друга такая гарнитура, что она дублирует звук из венты, рейдкола в скайп. Если мы говорим троем в скайпе, то все чисто. Если двоем в скайпе и при этом сидим в рейдовой венте, то друг начинает в скайп вещать то, что он слышит в венте. Если кто знает как это пофиксить, отпишите пжлст либо в личку, либо в этой теме.
Источник
Что делать если фонит микрофон в Windows 10

Расплатой за то, что собеседник будет лучше слышать пользователя, становится повышение уровня шумов, треска, возникновение писка и т. д. Прочитав статью, узнаете, как убрать неприятные шумы в микрофоне в Windows 10, не прибегая к каким-то серьезным решениям. В первую очередь выполняем следующие манипуляции:
Обнаружение неполадок со звуком
Через Панель управления
1. Вызываем апплет «Устранение неполадок» в Панели управления.
2. Выбираем категорию «Оборудование и звук».
3. Нажимаем по пункту «Запись звука».
4. Щелкаем «Далее» и ждем результат.
Контекстное меню значка «Динамики»
Через контекстное меню иконки звука открываем инструмент обнаружения неполадок со звучанием.
В обоих случаях ОС самостоятельно исправит проблему, если сможет диагностировать ее.
Убираем программное усиление цифрового аудио сигнала
Подавление шума микрофона, если включено повышение амплитуды звука, осуществляется в оснастке MMC под названием «Звук».
1. Жмём ПКМ по иконке динамиков и вызываем «Устройства записи».
2. Выбираем используемый по умолчанию микрофон, для которого необходимо выполнить убирание шума и фоновых звуков.
3. Вызываем свойства оборудования.
4. На вкладке «Уровни» устанавливаем громкость на отметке 100%, а усиление микрофона — на 0 дБ.
Уж если устройство записи очень слабое, усиление более 10 дБ использовать крайне не рекомендуется.
5. Переходим во вкладку «Прослушать».
6. Отмечаем флажком «Прослушать с данного…».
7. Произносим что-либо в микрофон и одновременно прослушиваем звук через колонки или наушники.
8. Если все устраивает, галочку можно удалить с сохранением всех сделанных настроек.
Настройка микрофона в Skype
2. Вызываем его «Параметры».
3. Заходим в раздел «Настройки звука».
4. В первом и втором пункте проверяем установлено ли необходимое оборудование для воспроизведения и вещания.
Проблема с настройками драйвера
Продвигаясь далее в борьбе с шумами, прибегнем к проверке конфигурации устройства записи аудио или звуковой платы.
Если проблема кроется в аудио плате, скорее всего, придется загрузить свежий драйвер для нее с официального ресурса и выполнить переустановку программного обеспечения.
Когда неполадка касается драйвера (рассмотрим на примере самого распространенного — Realtek), здесь делаем следующее.
1. Открываем «Диспетчер Realtek HD» через иконку в трее или Панель управления.
2. Выбираем используемый по умолчанию микрофон.
3. Отмечаем флажками опции «Подавление шума» и «Подавление эхо» для устранения соответствующих эффектов, отрицательно отражающихся на качестве аудио.
При необходимости усилить звук коэффициент усиления устанавливаем не более 10 децибел.
Источник
Приветствую вас на портале WiFiGiD.RU. Сегодня мы подробно разберем вопрос, как убрать шум в микрофоне. Напомню, что сами шумы возникают из-за усиления, которое подается на устройство ввода вашей звуковой карты. Сразу предупрежу, что полностью убрать его невозможно, но шум можно сильно уменьшить. Также нужно понимать, что в дешевых микрофонах и звуковых картах сильно уменьшить шум просто не получится – но мы попытаемся это сделать. В статье я рассмотрел абсолютно все варианты, которые вы можете встретиться в интернете.
Я не стал рассматривать сторонние программы типа SoundSoap+ или Krisp, так как они платные. Не вижу смысла в использовании платного стороннего ПО для дешевого оборудования. В любом случае сильного эффекта вы не достигните, а платить за программу все равно придется. Также мы рассмотрим помимо шума наводки, которые имеют немного другую природу, но раздражают ничуть не меньше. Поехали!
Содержание
- Способ 1: Уменьшение усиления
- Способ 2: Встроенная функция подавления шума
- Способ 3: Изменение частоты дискретизации
- Способ 4: Установка или обновление драйверов на звуковую карту
- Способ 5: Настройки диспетчера Realtek
- Способ 6: Убираем наводки
- Способ 7: Замена оборудования
- Задать вопрос автору статьи
Способ 1: Уменьшение усиления
Убрать шипение микрофона можно с помощью встроенного усиления, вашей звуковой карты. Мы просто немного уберём сам буст, а значит микрофон будет меньше фонить.
- В трее найдите значок динамика и нажмите по нему правой кнопкой мыши. Далее зайдите в раздел «Звуки».
- Перейдите на вкладку «Запись», найдите ваш микрофон – он будет подсвечен галочкой и иметь надпись «Устройство по умолчанию». Кликаем ПКМ по нему и заходим в «Свойства».
- На третьей вкладке «Уровни» уменьшите усиление «Microphone Boost» и нажмите «Применить».
Таким образом мы уменьшим усиление и уберём шумы с микрофона. Правда голос при этом может стать немного тише – это абсолютно нормально. После этого советую проверить микрофон. Если после проверки вы видите, что шумов слишком много – смотрим следующий способ.
Способ 2: Встроенная функция подавления шума
Убрать шипение микрофона при записи и разговоре можно с помощью встроенной функции. В том же окне попробуйте найти вкладку «Улучшения». Сразу хочу предупредить, что эта вкладка есть не у всех. Все зависит от того, какая звуковая карта у вас установлена. Некоторые карточки позволяют с помощью встроенных функций почти полностью убирать лишние шумы. Как правило, у встроенной звуковой карты подобной функции нет. Если эта вкладка есть, переходим на неё и включаем подавление шума. Не забываем нажать по кнопке «Применить».
Способ 3: Изменение частоты дискретизации
Можно попробовать изменить частоту дискретизации записи голоса с микрофона. Эта настройка может как помочь, так и, наоборот, увеличить шум. Тут просто нужно поэкспериментировать. На вкладке «Дополнительно» попробуйте установить разную частоту и битность. Иногда при уменьшении частоты некоторые шумы пропадают.
Способ 4: Установка или обновление драйверов на звуковую карту
Железо без драйверов не может функционировать в компьютере или ноутбуке. Разработчики периодически выпускают обновления, которые решают некоторые ошибки и улучшают работу звуковой карты, а ведь именно к ней мы и подключаем наш микрофон. Можно попробовать перестановить драйвер на звуковуху:
- Используем кнопки:
+ R
- Вводим запрос:
devmgmt.msc
- В разделе «Звуковые, игровые и видеоустройства» найдите вашу звуковую карточку, нажмите ПКМ и выберите «Обновить драйвер». Далее действуем согласно инструкциям и ищем обновления на серверах Microsoft. Если вы увидите окно, что якобы драйвер не нуждается в обновлении, то пойдем другим путем. Опять кликаем ПКМ и «Удаляем устройство».
- После обновления нажмите по кнопке как на картинке ниже. Система сама найдет нужные драйвера в интернете.
Можно попробовать найти драйвер вручную. Проблема может быть в том, что система скачивает его с сервера Microsoft, на котором может и не быть подходящего программного обеспечения. В таком случае Windows скачивает максимально подходящий драйвер. В таком случае лучше вручную его скачать с официального сайта. Если у вас встроенная звуковая карта, то скачиваем и обновляем полный пак для материнской платы.
Читаем – где найти и как правильно установить драйвер на любое устройство.
Способ 5: Настройки диспетчера Realtek
Почти на 90% материнских плат установлена встроенная звуковая карта от компании Realtek. С драйверами устанавливаеся дополнительная панель управления – «Диспетчер Realtek». Её вы можете запустить через поиск в Windows. Также её можно найти в списке программ в разделе кнопки «Пуск». После запуска на вкладке «Микрофон» – «Эффект микрофона» – включаем подавление шума.
Способ 6: Убираем наводки
Вам нужно понять, что шумы и наводки имеют разное происхождение, а значит бороться с ними нужно по-другому. Но для начала давайте посмотрим, чем же наводки отличаются от обычного шума:
- Шум – это стандартный белый шум, который идет от усиления сигнала в динамиках или микрофоне. Попробуйте выкрутить звук на максимум – вы услышите стандартный шум. Убрать его полностью – невозможно. И есть только два способа. Первый – уменьшение усиления. Второе – использование фильтров.
- Наводки – появляются от всех приборов, через которые проходит электрический ток.
И вот насчет электромагнитных наводок мы и поговорим дальше. Проще всего убрать наводки с микрофона – это убрать подальше все электрические приборы. Это также касается и системного блока или ноутбука. Если у вас внешняя звуковая карта, то попробуйте поставить её как можно дальше от ПК.
В профессиональном и полупрофессиональном оборудовании используют экранирование – которое защищает кабеля от внешнего воздействия электромагнитных волн. Тем самым наводки можно почти полностью победить.
Еще одна частая причина наводок – это земляная петля. Она может возникать, если к одной розетке подключен системный блок (или ноутбук) и внешняя звуковая карта, которая в свою очередь подключена к USB порту ПК. В таком случае можно попробовать подключить звуковую карту к другой розетке.
Некоторые помехи можно уменьшить с помощью ферритового кольца, которое очень просто надевается на кабель устройства. Это нехитрое приспособление позволяет снизить помехи электромагнитных волн в некоторых кабелях и проводах.
Способ 7: Замена оборудования
Как же еще можно убрать посторонние звуки и помехи в микрофоне? Если вы перепробовали все, что я описал выше, но ничего вас не удовлетворило, то остается только один вариант – полная замена оборудования. Вы должны понимать, что дешевые микрофоны, а также звуковые карты не могут выдавать кристальный звук без лишних наводок и шума. В таком случае вам следует прикупить отдельный внешний микрофон и звуковую карту.
Особенно если это касается профессиональной записи голоса или ведения стриминга. Хороший микрофон позволит уменьшить встроенный шум и будет полностью изолирован и экранирован от наводок. Внешняя звуковая карта имеет собственный процессор и железо, которое направлено на обработку звука. Также, как правило, там есть встроенная функция подавления шума, которая работает куда лучше, чем любимые сторонние программы типа SoundSoap+ или Krisp.
Плюс вы сможете улучшить свой музыкальный опыт при прослушивании музыки из-за более высокой частоты дискретизации. Музыка на таком оборудовании звучит в разы лучше, вы слышите дополнительные частоты и оттенки инструментов в песнях и других музыкальных произведениях.