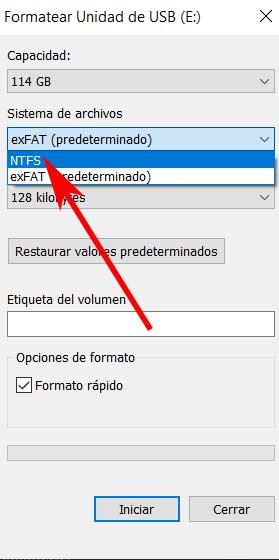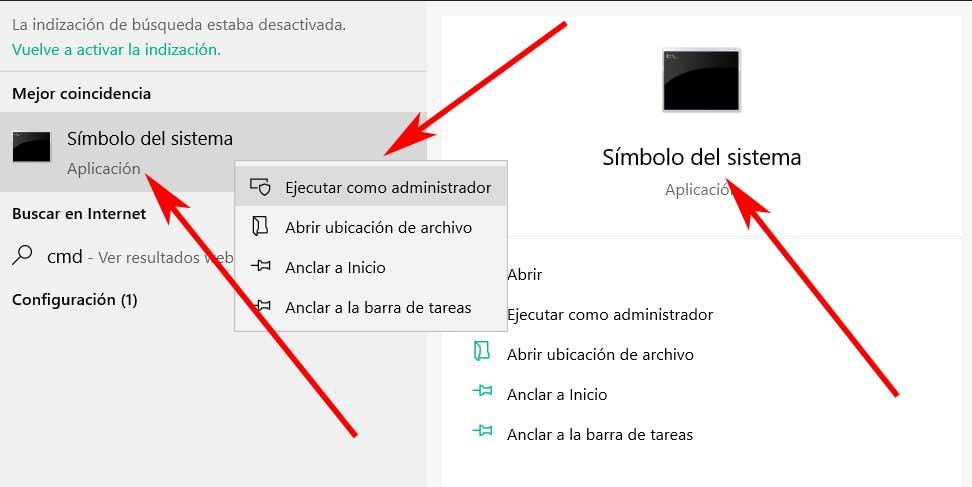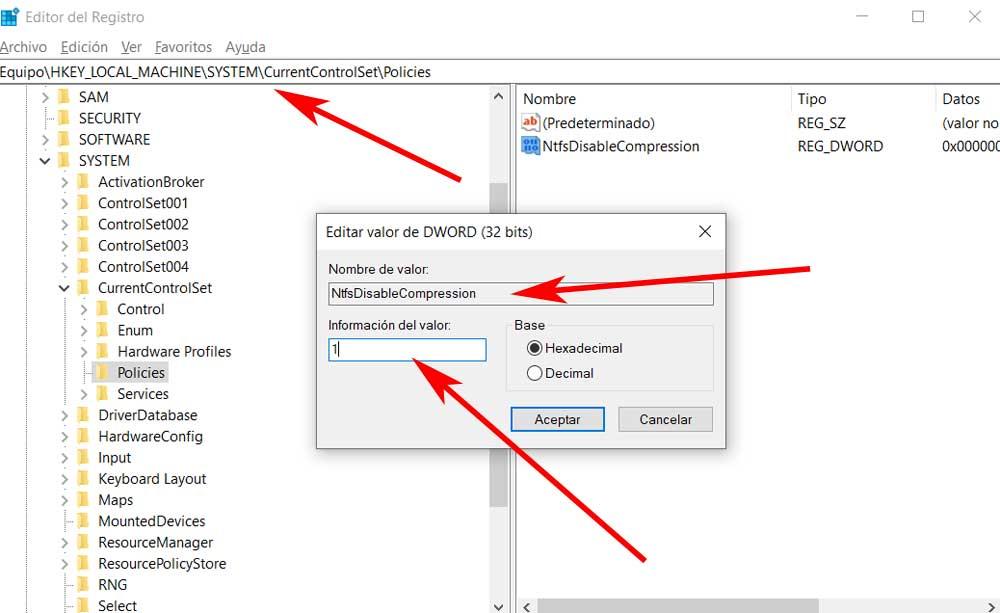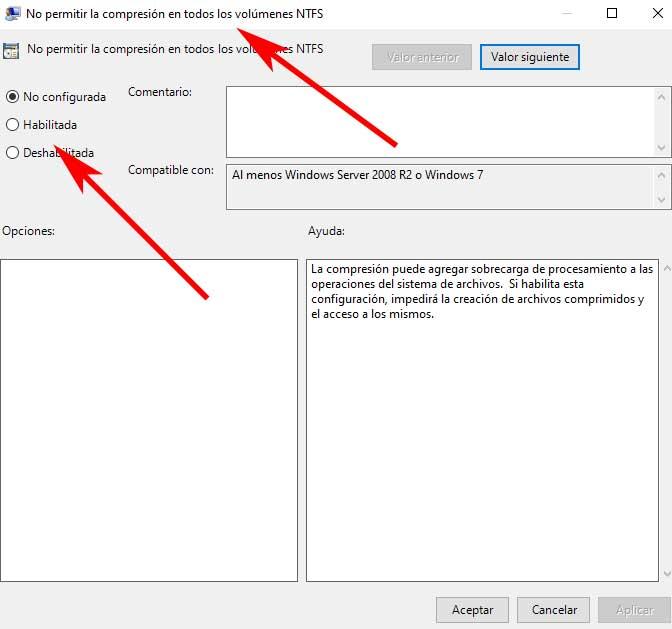Have you ever noticed two blue arrows on your Windows 10 files and folders? The two arrows indicate that Windows 10 is compressing those files and folders to reduce their overall size on your hard drive.
Windows 10 automatically compresses files when your hard drive begins to fill up, which is why you’ll suddenly notice these two blue arrows appearing.
However, you can stop Windows 10 compressing files automatically. Here’s how.
What Is Windows 10 File Compression?
Windows 10 can make use of a file compression tool built into the filesystem itself. The process, known as NTFS file compression, allows you to compress files and folders on an NTFS drive. Your version of Windows 10 is installed on an NTFS drive, allowing you to take advantage of this feature.
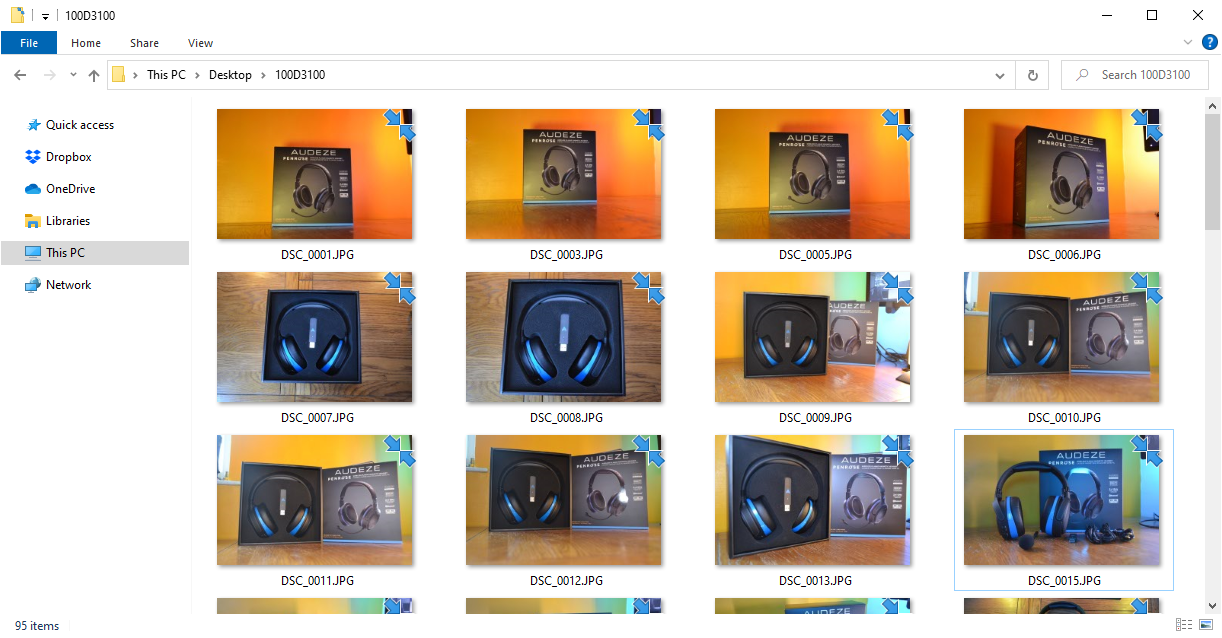
Using file compression can decrease the overall footprint of files and folders on your drive, but it does have some drawbacks. Notably, your operating system must uncompress any file or folder before you can access it. On a fast drive in a modern computer, you won’t notice too much, but it can certainly make a difference on older hardware.
Furthermore, NTFS file compression isn’t meant to be a powerful file compression option. It is a quick and handy tool that slightly reduces file sizes. You’ll find much greater file compression ratios in third-party software.
How to Turn Off Windows 10 File Compression
The easiest way to switch off automatic file compression in Windows 10 is through File Explorer. File compression can apply to single files, folders, or an entire drive. When you apply or remove file compression from a folder or drive, you can push the change throughout the entire directory, compressing (or uncompressing) every file in each subfolder.
Turning off file compression in Windows 10 is a quick process. First, head to the folder or drive you want to stop automatically compressing. Then:
- Right-click the folder and select Properties.
- In the General tab, select Advanced to open the Advanced Attributes
- Under Compress or Encrypt attributes, uncheck Compress contents to save disk space.
- Press OK, then Apply.
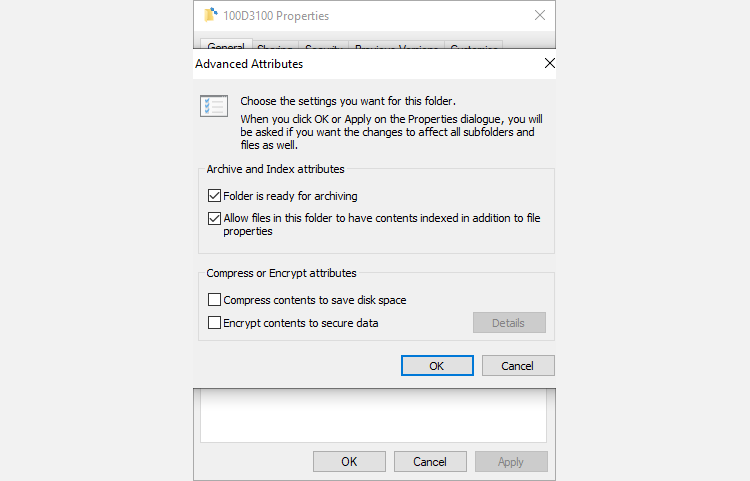
When the Confirm Attribute Changes window appears, you can decide whether to apply the file compression changes to this folder only or to this folder, subfolders, and files. The second option is handy when you want to stop Windows 10 automatically compressing an entire drive or folder.
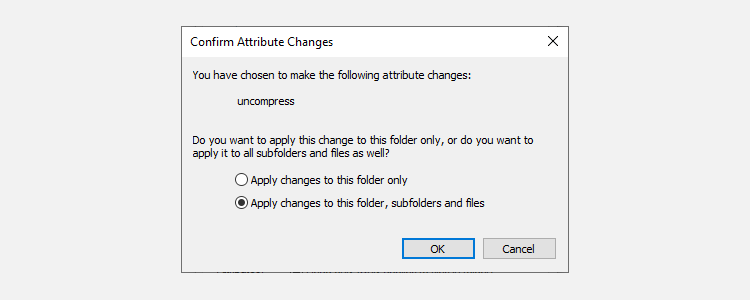
How to Switch Windows 10 File Compression On
Switching file compression back on is just as easy. Head back through the steps above, but check the box to Compress contents to save disk space. You’ll see the same Confirm Attribute Changes window too.
Compressing Files on Windows 10 With the Command Prompt
You can also compress and uncompress Windows 10 files and folders using the Command Prompt and the compact command.
First up, head to the folder you want to compress, then Shift + Ctrl + Right Click and select Open command window here.
Now, you have a few different commands to compress files. To compress a single file, use the following command:
compact /c filename
While to compress all of the files in the folder, use this command:
compact /c *
Finally, if you want to compress every file in this folder, plus any subfolders, use this command:
compact /c /s *
If you want to use the Command Prompt to uncompress your files, the commands are somewhat similar. The following commands are for uncompressing a single file, all of the files in a folder, and every file in this folder and its subfolders:
compact /u filenamecompact /u *
compact /u /s *
You can find a full syntax list on the Microsoft Compact page, or use the compact /? command for a list.
Disable File Compression Using Group Policy
Say you want to take your quest against file compression one step further, ensuring Windows 10 will never compress your files without permission again?
If that sounds like your cup of tea, you can disable NTFS file compression using the Group Policy editor. Group Policy is a Windows function that applies a configuration option to your entire system. You make changes to the policies using the Group Policy Editor.
The Group Policy Editor is not available by default to Windows 10 Home users. However, Windows 10 Home users can switch the Group Policy Editor option on or use a third-party policy editor.
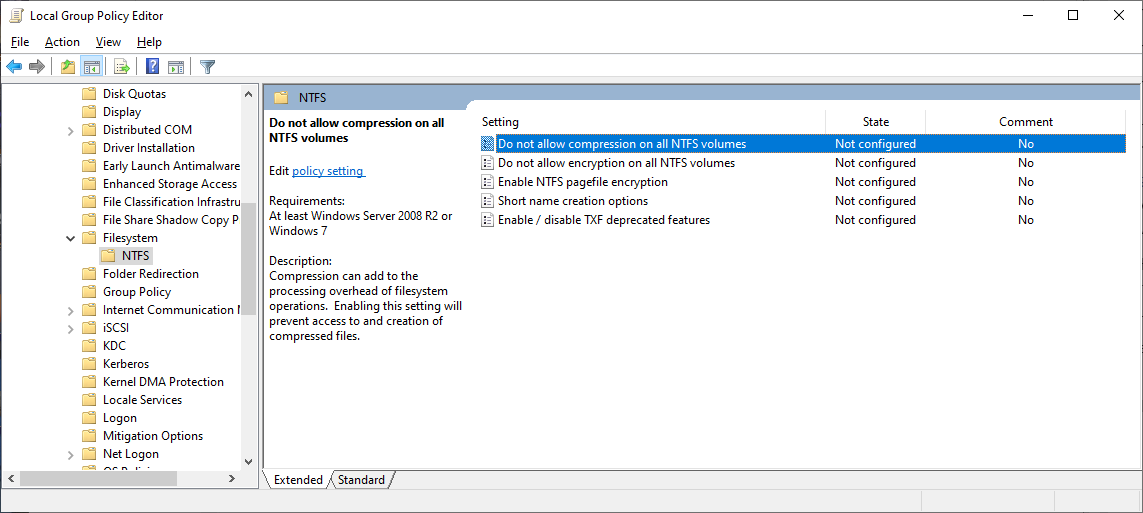
Follow these steps to disable NTFS file compression using the Group Policy Editor:
- Press Windows Key + R to open the Run dialog, then input msc and press Enter.
- When the Group Policy Editor loads, head to Computer Configuration > Administrative Templates > System > Filesystem > NTFS.
- Open the Do not allow compression on all NTFS volumes policy to edit it.
- Select Enabled if you want to stop all file compression, then Apply.
- Restart your computer for the changes to take effect.
To disable this function in the future, run through the steps again, but Disable the policy instead.
Is File Compression the Same as a ZIP Archive?
The other common file compression method most users are familiar with is a file archive, such as a ZIP file. A ZIP folder compresses files so that they take up less space on your drive, but when you extract the files from the archive, all of your data is still there.
The biggest difference between compressing a file using an archive and compressing using Windows 10’s inbuilt tool is functionality.
When you compress files in Windows 10 using the integrated tool, those files are only compressed on that particular drive. If you copied the files to another drive, say your trusty USB flash drive, the files would no longer be compressed after copying.
Whereas when you compress files using a file archive tool, you create a specific archive of compressed files that remain compressed until the files are extracted. You can copy this file archive to another drive, and the file will remain compressed within the archive.
Keep Your System Clear of Old Files
The Windows 10 NTFS file compression option won’t claw back mountains of space for your files. That isn’t its role, and it was never designed to work in such a manner. If you’re running out of space on your hard drives, you need to either have a good spring clean of old files or invest in some more storage space.
Have you ever noticed two blue arrows on your Windows 10 files and folders? The two arrows indicate that Windows 10 is compressing those files and folders to reduce their overall size on your hard drive.
Windows 10 automatically compresses files when your hard drive begins to fill up, which is why you’ll suddenly notice these two blue arrows appearing.
However, you can stop Windows 10 compressing files automatically. Here’s how.
What Is Windows 10 File Compression?
Windows 10 can make use of a file compression tool built into the filesystem itself. The process, known as NTFS file compression, allows you to compress files and folders on an NTFS drive. Your version of Windows 10 is installed on an NTFS drive, allowing you to take advantage of this feature.
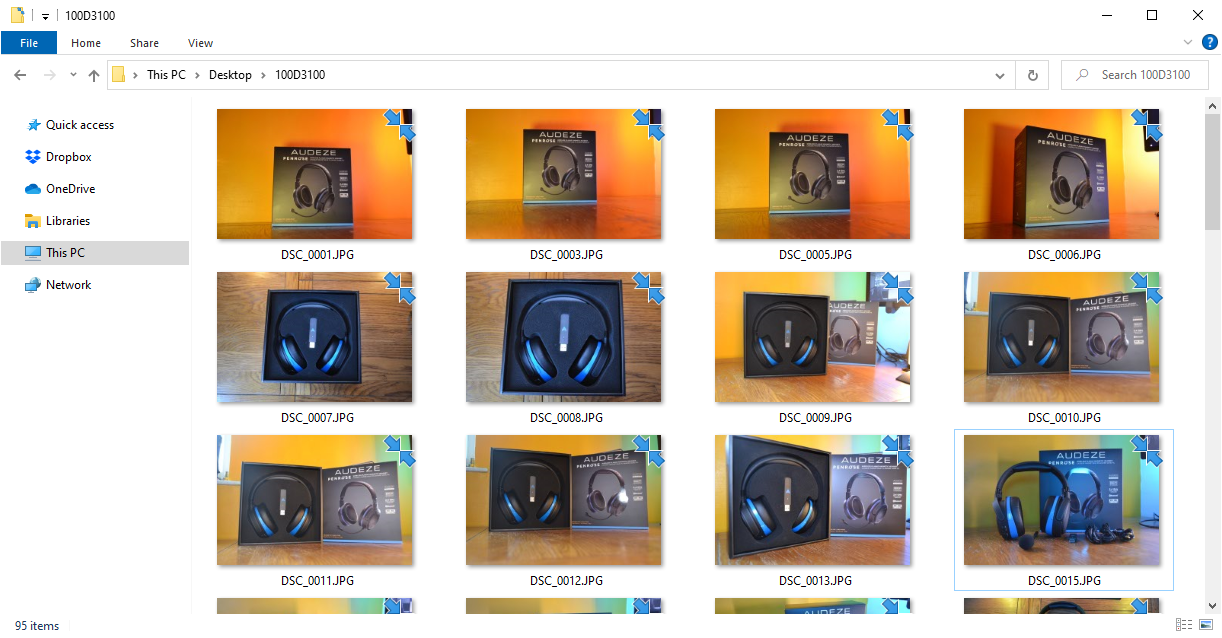
Using file compression can decrease the overall footprint of files and folders on your drive, but it does have some drawbacks. Notably, your operating system must uncompress any file or folder before you can access it. On a fast drive in a modern computer, you won’t notice too much, but it can certainly make a difference on older hardware.
Furthermore, NTFS file compression isn’t meant to be a powerful file compression option. It is a quick and handy tool that slightly reduces file sizes. You’ll find much greater file compression ratios in third-party software.
How to Turn Off Windows 10 File Compression
The easiest way to switch off automatic file compression in Windows 10 is through File Explorer. File compression can apply to single files, folders, or an entire drive. When you apply or remove file compression from a folder or drive, you can push the change throughout the entire directory, compressing (or uncompressing) every file in each subfolder.
Turning off file compression in Windows 10 is a quick process. First, head to the folder or drive you want to stop automatically compressing. Then:
- Right-click the folder and select Properties.
- In the General tab, select Advanced to open the Advanced Attributes
- Under Compress or Encrypt attributes, uncheck Compress contents to save disk space.
- Press OK, then Apply.
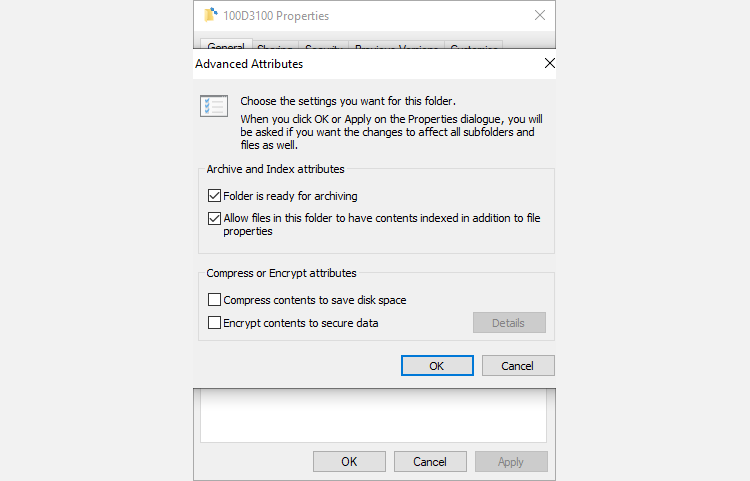
When the Confirm Attribute Changes window appears, you can decide whether to apply the file compression changes to this folder only or to this folder, subfolders, and files. The second option is handy when you want to stop Windows 10 automatically compressing an entire drive or folder.
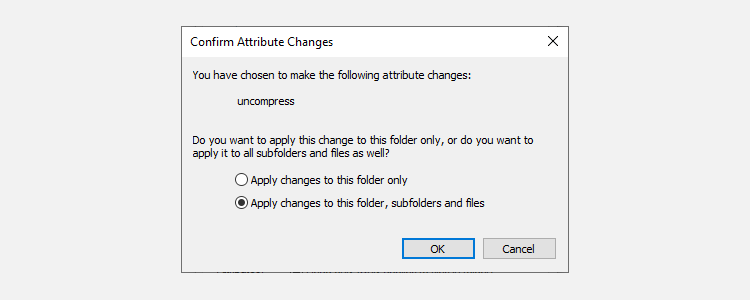
How to Switch Windows 10 File Compression On
Switching file compression back on is just as easy. Head back through the steps above, but check the box to Compress contents to save disk space. You’ll see the same Confirm Attribute Changes window too.
Compressing Files on Windows 10 With the Command Prompt
You can also compress and uncompress Windows 10 files and folders using the Command Prompt and the compact command.
First up, head to the folder you want to compress, then Shift + Ctrl + Right Click and select Open command window here.
Now, you have a few different commands to compress files. To compress a single file, use the following command:
compact /c filename
While to compress all of the files in the folder, use this command:
compact /c *
Finally, if you want to compress every file in this folder, plus any subfolders, use this command:
compact /c /s *
If you want to use the Command Prompt to uncompress your files, the commands are somewhat similar. The following commands are for uncompressing a single file, all of the files in a folder, and every file in this folder and its subfolders:
compact /u filenamecompact /u *
compact /u /s *
You can find a full syntax list on the Microsoft Compact page, or use the compact /? command for a list.
Disable File Compression Using Group Policy
Say you want to take your quest against file compression one step further, ensuring Windows 10 will never compress your files without permission again?
If that sounds like your cup of tea, you can disable NTFS file compression using the Group Policy editor. Group Policy is a Windows function that applies a configuration option to your entire system. You make changes to the policies using the Group Policy Editor.
The Group Policy Editor is not available by default to Windows 10 Home users. However, Windows 10 Home users can switch the Group Policy Editor option on or use a third-party policy editor.
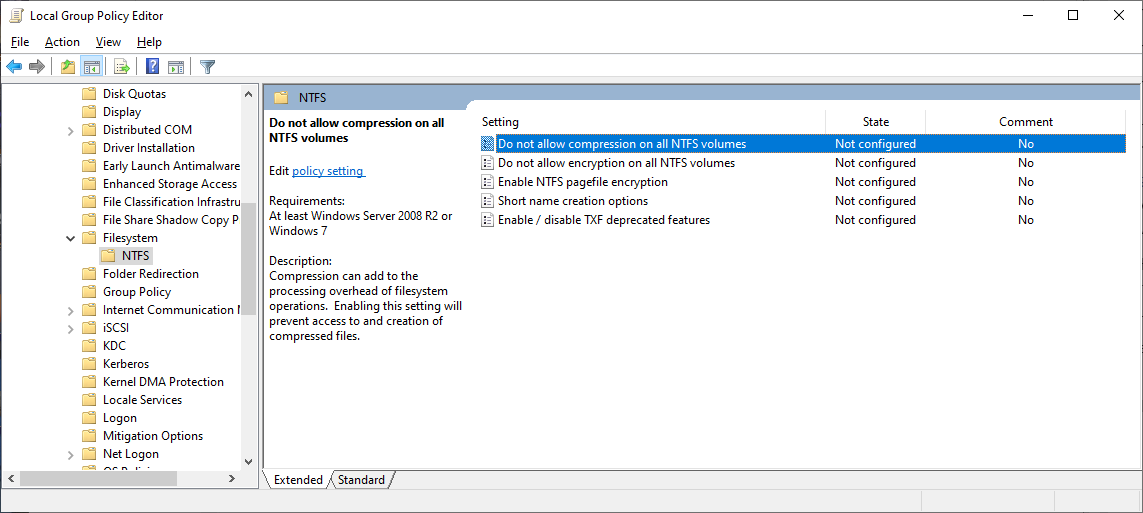
Follow these steps to disable NTFS file compression using the Group Policy Editor:
- Press Windows Key + R to open the Run dialog, then input msc and press Enter.
- When the Group Policy Editor loads, head to Computer Configuration > Administrative Templates > System > Filesystem > NTFS.
- Open the Do not allow compression on all NTFS volumes policy to edit it.
- Select Enabled if you want to stop all file compression, then Apply.
- Restart your computer for the changes to take effect.
To disable this function in the future, run through the steps again, but Disable the policy instead.
Is File Compression the Same as a ZIP Archive?
The other common file compression method most users are familiar with is a file archive, such as a ZIP file. A ZIP folder compresses files so that they take up less space on your drive, but when you extract the files from the archive, all of your data is still there.
The biggest difference between compressing a file using an archive and compressing using Windows 10’s inbuilt tool is functionality.
When you compress files in Windows 10 using the integrated tool, those files are only compressed on that particular drive. If you copied the files to another drive, say your trusty USB flash drive, the files would no longer be compressed after copying.
Whereas when you compress files using a file archive tool, you create a specific archive of compressed files that remain compressed until the files are extracted. You can copy this file archive to another drive, and the file will remain compressed within the archive.
Keep Your System Clear of Old Files
The Windows 10 NTFS file compression option won’t claw back mountains of space for your files. That isn’t its role, and it was never designed to work in such a manner. If you’re running out of space on your hard drives, you need to either have a good spring clean of old files or invest in some more storage space.
Вы когда-нибудь замечали две синие стрелки на ваших файлах и папках Windows 10? Две стрелки указывают на то, что Windows 10 сжимает эти файлы и папки, чтобы уменьшить их общий размер на жестком диске.
Windows 10 автоматически сжимает файлы, когда ваш жесткий диск начинает заполняться, поэтому вы внезапно заметите эти две синие стрелки.
Однако вы можете остановить автоматическое сжатие файлов в Windows 10. Вот как.
Windows 10 может использовать инструмент сжатия файлов, встроенный в саму файловую систему. Процесс, известный как сжатие файлов NTFS, позволяет сжимать файлы и папки на диске NTFS. Ваша версия Windows 10 установлена на диске NTFS, что позволяет вам воспользоваться этой функцией.
Использование сжатия файлов может уменьшить общий размер файлов и папок на вашем диске, но у него есть некоторые недостатки. В частности, ваша операционная система должна распаковать любой файл или папку, прежде чем вы сможете получить к ним доступ. На быстром диске современного компьютера вы не заметите слишком много, но это определенно может иметь значение на старом оборудовании.
Более того, сжатие файлов NTFS не должно быть мощным вариантом сжатия файлов. Это быстрый и удобный инструмент, который немного уменьшает размер файлов. Вы найдете гораздо более высокие коэффициенты сжатия файлов в сторонних программах.
Как отключить сжатие файлов в Windows 10
Самый простой способ отключить автоматическое сжатие файлов в Windows 10 – через проводник. Сжатие файлов может применяться к отдельным файлам, папкам или всему диску. Когда вы применяете или удаляете сжатие файла из папки или диска, вы можете протолкнуть изменение по всему каталогу, сжимая (или распаковывая) каждый файл в каждой подпапке.
Отключение сжатия файлов в Windows 10 – это быстрый процесс. Сначала перейдите к папке или диску, автоматическое сжатие которых не требуется. Потом:
- Щелкните папку правой кнопкой мыши и выберите « Свойства» .
- На вкладке « Общие » выберите « Дополнительно», чтобы открыть дополнительные атрибуты.
- В разделе Атрибуты «Сжать» или «Зашифровать» снимите флажок « Сжимать содержимое» для экономии места на диске .
- Нажмите ОК, затем Применить .
Когда откроется окно « Подтвердить изменения атрибутов» , вы можете решить, применять ли изменения сжатия файлов только к этой папке или к этой папке, подпапкам и файлам . Второй вариант удобен, если вы хотите остановить автоматическое сжатие Windows 10 всего диска или папки.
Как включить сжатие файлов в Windows 10
Так же легко снова включить сжатие файлов. Вернитесь к описанным выше шагам, но установите флажок Сжать содержимое, чтобы сэкономить место на диске . Вы также увидите то же окно подтверждения изменений атрибутов.
Сжатие файлов в Windows 10 с помощью командной строки
Вы также можете сжимать и распаковывать файлы и папки Windows 10 с помощью командной строки и команды compact .
Сначала перейдите в папку, которую вы хотите сжать, затем нажмите Shift + Ctrl + щелчок правой кнопкой мыши и выберите Открыть окно команд здесь.
Теперь у вас есть несколько разных команд для сжатия файлов. Чтобы сжать один файл, используйте следующую команду:
compact /c filename
А чтобы сжать все файлы в папке, используйте эту команду:
compact /c *
Наконец, если вы хотите сжать каждый файл в этой папке, а также любые подпапки, используйте эту команду:
compact /c /s *
Если вы хотите использовать командную строку для распаковки файлов, команды в чем-то похожи. Следующие команды предназначены для распаковки одного файла, всех файлов в папке и каждого файла в этой папке и ее подпапках:
compact /u filename
compact /u *
compact /u /s *
Вы можете найти полный список синтаксиса на странице Microsoft Compact или использовать компактный /? команда для списка.
Отключить сжатие файлов с помощью групповой политики
Допустим, вы хотите сделать еще один шаг в борьбе со сжатием файлов, гарантируя, что Windows 10 никогда больше не сжимает ваши файлы без разрешения?
Если это похоже на вашу чашку чая, вы можете отключить сжатие файлов NTFS с помощью редактора групповой политики. Групповая политика – это функция Windows, которая применяет параметр конфигурации ко всей системе. Вы вносите изменения в политики с помощью редактора групповой политики.
Редактор групповой политики по умолчанию недоступен для пользователей Windows 10 Home. Однако пользователи Windows 10 Домашняя могут включить параметр редактора групповой политики или использовать сторонний редактор политик.
Выполните следующие действия, чтобы отключить сжатие файлов NTFS с помощью редактора групповой политики:
- Нажмите Windows Key + R, чтобы открыть диалоговое окно «Выполнить», затем введите msc и нажмите Enter.
- Когда загрузится редактор групповой политики, перейдите в Конфигурация компьютера> Административные шаблоны> Система> Файловая система> NTFS .
- Откройте политику Не разрешать сжатие на всех томах NTFS, чтобы изменить ее.
- Выберите « Включено», если вы хотите остановить сжатие всех файлов, затем « Применить» .
- Перезагрузите компьютер, чтобы изменения вступили в силу.
Чтобы отключить эту функцию в будущем, выполните действия еще раз, но вместо этого отключите политику.
Сжатие файлов – это то же самое, что и ZIP-архив?
Другой распространенный метод сжатия файлов, знакомый большинству пользователей, – это файловый архив, например ZIP-файл. Папка ZIP сжимает файлы, поэтому они занимают меньше места на вашем диске, но когда вы извлекаете файлы из архива, все ваши данные остаются там.
Самая большая разница между сжатием файла с помощью архива и сжатием с помощью встроенного инструмента Windows 10 – это функциональность.
Когда вы сжимаете файлы в Windows 10 с помощью встроенного инструмента, эти файлы сжимаются только на этом конкретном диске. Если вы скопировали файлы на другой диск, скажем, на надежный USB-накопитель, файлы больше не будут сжиматься после копирования.
В то время как при сжатии файлов с помощью инструмента архивирования файлов вы создаете определенный архив сжатых файлов, которые остаются сжатыми до тех пор, пока файлы не будут извлечены. Вы можете скопировать этот файловый архив на другой диск, и файл останется сжатым в архиве.
Держите вашу систему подальше от старых файлов
Параметр сжатия файлов NTFS в Windows 10 не займет много места для ваших файлов. Это не его роль, и он никогда не создавался для такой работы. Если вам не хватает места на жестких дисках, вам нужно либо провести хорошую весеннюю очистку от старых файлов, либо вложиться в дополнительное пространство для хранения.
Прежде всего, первое, что мы должны понять, — это то, о чем мы говорим, когда говорим об этой конкретной файловой системе. Таким образом, позже мы сможем извлечь из этого максимальную пользу.

Содержание
- Что такое файловая система NTFS в Windows
- Как включить или отключить сжатие файлов NTFS
- Включить сжатие NTFS из CMD в Windows
- Измените статус сжатия NTFS из реестра
- Включить сжатие в групповых политиках
Как мы уже упоминали, у нас есть несколько возможностей при назначении формата нашим дискам. Но в этих строках мы сосредоточимся на одной, известной как New Файловая система технологии или NTFS. В частности, мы говорим о файловой системе, разработанной Microsoft и это было с Windows NT 3.1. Оттуда он был реализован в более поздних версиях операционной системы, благодаря тому, что он превышал ограничения старой FAT32.
Поэтому, помимо этих ограничений, также важно знать, что Windows 10 поддерживает сжатие файлов и папок на NTFS диски . Это достигается за счет сжатия NTFS, поэтому позже мы покажем вам, как включить или отключить такое сжатие файлов NTFS в Windows 10.
Как включить или отключить сжатие файлов NTFS
Сказать, что это то, что мы можем выполнять по-разному, чтобы мы могли выбрать тот, который нас больше всего интересует в каждом конкретном случае. В частности, как мы увидим, у нас есть возможность включить или отключить сжатие файлов NTFS в Windows из трех. Конечно, все они быстрые и простые, пригодные для любого пользователя, без осложнений. Также важно знать, что сжатие файловой системы NTFS может сэкономить дисковое пространство, но может отрицательно повлиять на производительность ПК .
Также, когда мы копируем или перемещаем сжатый файл в другую папку, NTFS копирует его или перемещает в новое место и снова сжимает. Это требует довольно дорогостоящего и сложного внутреннего процесса, который может повлиять на старое оборудование. Поэтому, в зависимости от потребностей каждого из них, вы можете активировать или деактивировать эту функцию, в чем мы вам поможем.
Включить сжатие NTFS из CMD в Windows
Один из методов, который мы можем использовать в этом отношении, — это окно командной строки или CMD . Для начала нам нужно только получить доступ к функциям командной строки через команду CMD. Мы можем ввести это прямо в поле поиска Windows, поэтому мы выполняем его с правами администратора.
Следовательно, как только у нас появится новое окно, которое мы комментируем на экране, чтобы активировать или деактивировать сжатие NTFS files мы сделаем следующее. Необходимо учитывать, что при работе из этого раздела операции выполняются с помощью команд, которые мы должны набирать. Поэтому в случае, который нас волнует на данный момент, в окне командной строки мы пишем следующую команду, чтобы включить сжатие NTFS в Windows:
fsutil behavior set disablecompression 0
Таким же образом, в противном случае, то есть если нам нужно деактивировать это сжатие, о котором мы говорим, мы используем команду:
fsutil behavior set disablecompression 1
Чтобы все вступило в силу, нам просто нужно выйти из окна командной строки и перезагрузить компьютер.
Измените статус сжатия NTFS из реестра
С другой стороны, если мы не хотим использовать команды Как описано выше, это изменение, которое мы также можем внести в реестр Windows. Итак, теперь мы собираемся показать вам, как включить или отключить сжатие файлов NTFS через редактор реестра за несколько шагов. Конечно, при внесении изменений в этот раздел мы рекомендуем сделать его резервную копию или создать восстановление системы точка. Это будет мерой предосторожности на случай, если произойдет что-то неожиданное и проблемное.
Чтобы открыть редактор реестра, мы используем комбинацию клавиш Win + R для доступа к диалоговому окну «Выполнить», в котором набираем regedit. Теперь мы в окне реестра, значит, мы находимся по следующему пути:
HKEY_LOCAL_MACHINE/SYSTEM/CurrentControlSet/Policies
Таким образом, в том месте, где мы находимся, мы щелкаем правой кнопкой мыши на правой панели и выбираем New / DWORD Value (32 бита). Таким образом, мы создаем новую запись, которая называется так:
NtfsDisableCompression
Теперь у нас нет выбора, кроме как дважды щелкнуть новую запись, чтобы редактировать его свойства и введите значение 1 в поле «Значение». Это деактивирует функциональность, а для ее активации мы устанавливаем здесь значение 0. Наконец, мы выходим из редактора реестра и перезагружаем компьютер.
Включить сжатие в групповых политиках
Прежде всего, мы должны знать, что этот последний метод активации или деактивации сжатия NTFS не работает в Окна 10 Главная . Чтобы использовать его, нам нужна версия операционной системы Pro или Enterprise. Это связано с тем, что нам нужен доступ к групповым политикам, что по умолчанию не разрешено в домашней версии.
Что ж, как только мы это узнаем, мы снова используем Win + R, чтобы открыть окно Выполнить, где теперь мы пишем следующую команду:
gpedit.msc
В тот момент групповой полис редактор откроется, поэтому нам нужно перейти к следующему пути к нему.
Configuración del equipo / Plantillas administrativas / Sistema / Sistema de archivos / NTFS
Таким образом, теперь на панели справа мы находим запись с надписью «Не разрешать сжатие на всех томах NTFS». Мы дважды щелкаем по нему, чтобы открыть, и устанавливаем Не настроено или Отключено, чтобы разрешить сжатие файлов NTFS .
Напротив, чтобы отключить сжатие NTFS, мы нажимаем на опцию Enabled. Теперь нам нужно сохранить изменения и перезагрузить компьютер, чтобы они вступили в силу.
Ваш компьютер может сжимать файлы, если на его жестком диске не хватает места (особенно, если ОС создает место для новых обновлений Windows). Более того, поврежденная база данных кэша значков может показывать двойные синие стрелки на файлах / папках, заставляя пользователя думать, что сжатие включено.
Проблема возникает, когда пользователь замечает 2 синие стрелки в правом верхнем углу папок (например, папка рабочего стола) или системного диска и при проверке обнаруживает, что содержимое должно быть сжато (каждый новый файл / папка, созданная / добавленная в папку / drive автоматически сжимается), и когда он распаковывает содержимое, при перезагрузке содержимое снова сжимается.
Файлы в Windows 10 с автоматическим сжатием
Прежде чем перейти к решениям, позволяющим остановить автоматическое сжатие файлов Windows, убедитесь, что параметр Storage Sese (Настройки >> Система >> Хранилище) отключен. Если вы столкнулись с проблемой сжатия в приложении (например, сжимаются файлы, загруженные из браузера Firefox), удалите это приложение, удалите все его следы в системе, а затем переустановите приложение, чтобы проверить, решена ли проблема автоматического сжатия. Более того, если ваша система используется более чем одним человеком, спросите второго человека, включает ли он сжатие (например, брат или сестра играет в тяжелую игру, и если на системном диске заканчивается место, и пользователя просят сжать диск , другой человек может это разрешить).
Решение 1. Удалите временные файлы системы и выполните очистку диска.
Автоматическое сжатие в Windows 10 можно запустить, если на системном диске не хватает места. В этом контексте удаление временных файлов и выполнение очистки диска может решить проблему.
- Щелкните правой кнопкой мыши Windows и откройте «Выполнить».
- Теперь перейдите по следующему пути:% temp%
Удалите файлы в папке% Temp%
- Затем удалите все содержимое временной папки и запустите командное окно «Выполнить» (шаг 1).
- Теперь перейдите по следующему пути: temp
Удалите файлы в папке Temp
- Затем удалите все содержимое временной папки и откройте «Этот компьютер» (на левой панели окна).
- Теперь щелкните правой кнопкой мыши системный диск (например, диск C) и выберите «Свойства».
Открыть свойства системного диска
- Затем нажмите кнопку «Очистка диска» и откройте «Очистить системные файлы».
Нажмите Очистка диска в свойствах системного диска.
- Теперь установите все флажки (кроме основных типов файлов, которые вы хотите сохранить, например, папки «Загрузки») и нажмите кнопку «ОК».
Откройте Очистить системные файлы
- Затем дайте процессу завершиться и убедитесь, что на вашем системном диске достаточно свободного места (20 ГБ для 32-разрядной ОС и 32 ГБ для 64-разрядной ОС.
Отметьте файлы для удаления и нажмите OK.
- Теперь распакуйте папку / диск и игнорируйте любые ошибки, о которых сообщалось во время процесса.
- Затем перезагрузите компьютер и проверьте, решена ли проблема автоматического сжатия. Если проблема не исчезнет, подождите 5 минут, а затем проверьте, устранена ли проблема сжатия в системе.
Для завершения некоторых обновлений Windows требуется много места, и в соответствии с требованиями к пространству ваша ОС может сжимать файлы / папки в вашей системе, чтобы освободить место, необходимое для завершения обновлений. В этом контексте обновление Windows на вашем ПК (чтобы обновления не ожидались и ОС не требовалось создавать пространство для размещения обновлений) может решить проблему.
- Вручную обновите Windows вашего ПК до последней версии. Убедитесь, что не осталось ожидающих установки дополнительных / дополнительных обновлений.
Проверить наличие обновлений Windows
- После установки обновлений проверьте, не сжимается ли содержимое диска / папок автоматически.
Решение 3. Отключите сжатие в драйвере / папках
Может быть множество факторов, которые могут включить автоматическое сжатие дисков / папок (например, автоматическое сжатие ОС для установки новых обновлений Windows). В этом случае отключение сжатия (в свойствах папки / диска или в групповой политике) может решить проблему.
Отключить сжатие на диске
- Щелкните правой кнопкой мыши Windows и откройте проводник.
- Теперь перейдите к проблемному диску и щелкните его правой кнопкой мыши.
- Затем откройте «Свойства» и на вкладке «Общие» снимите флажок «Сжать диск для экономии места на диске».
Сожмите этот диск, чтобы сэкономить место на диске
- Теперь примените свои изменения и дождитесь завершения декомпрессии (игнорируйте любые ошибки, сообщаемые в процессе декомпрессии).
- Затем перезагрузите компьютер и проверьте, решена ли проблема со сжатием.
Отключить сжатие в папке (например, в папке на рабочем столе)
- Перейдите в проблемную папку (например, папку «Рабочий стол») и щелкните ее правой кнопкой мыши.
- Теперь выберите «Свойства» и нажмите кнопку «Дополнительно».
Откройте дополнительные свойства папки.
- Затем снимите флажки с опций «Папка готова к архивированию» и «Сжать содержимое для экономии места на диске».
Снимите флажки «Папка готова к архивации» и «Сжать содержимое для экономии места на диске».
- Теперь примените изменения (если проблема связана с несколькими папками, повторите описанную выше процедуру для всех таких папок) и перезагрузите компьютер, чтобы проверить, решена ли проблема сжатия.
Если вы столкнулись с проблемой, при которой сжатие влияет только на папки профиля пользователя (например, рабочий стол пользователя, документы, данные приложений и т. Д.), Затем примените вышеуказанные шаги к следующей папке один за другим (если сжатие не включено ни на одном из файлов). папок, затем включите / отключите сжатие в этой папке):
- Щелкните правой кнопкой мыши Windows и откройте «Выполнить».
- Затем выполните следующее, чтобы открыть системный диск:
Откройте системный диск с помощью окна команды запуска
- Теперь отключите сжатие в папке «Пользователи» (как описано выше, и, если будет предложено, обязательно примените его к вложенным папкам / файлам), а затем откройте папку «Пользователи».
Отключите сжатие в папке пользователей и откройте ее
- Затем отключите сжатие в папке профиля пользователя и откройте ее.
Отключите сжатие в папке профиля пользователя и откройте ее
- Теперь откройте папку «Документы» (или запустите «Документы» в командной строке «Выполнить») и отключите сжатие в ней.
Отключить сжатие в папке документов
- Затем примените то же самое к следующим папкам (выполните в поле команды «Выполнить»): Downloads AppData% appdata%
- Затем перезагрузите компьютер и проверьте, не сжимается ли содержимое папок автоматически.
Отключить сжатие с помощью редактора групповой политики
- Щелкните Windows, введите: Group Policy и откройте Edit Group Policy. Пользователям Windows 10 Home может потребоваться установить редактор групповой политики.
Открыть редактор групповой политики
- Теперь на левой панели перейдите по следующему пути: Конфигурация компьютера >> Административные шаблоны >> Система >> Файловая система >> NTFS.
- Затем дважды щелкните «Не разрешать сжатие на всех томах NTFS» и установите переключатель «Включено».
Включите параметр Не разрешать сжатие для всех томов NTFS в редакторе групповой политики
- Теперь примените свои изменения и перезагрузите компьютер, чтобы проверить, решена ли проблема со сжатием.
Используйте командную строку, чтобы отключить сжатие
- Нажмите Windows, введите: Командная строка и щелкните правой кнопкой мыши командную строку. Затем выберите Запуск от имени администратора.
- Затем выполните следующее: fsutil behavior set DisableCompression 1
Отключить сжатие с помощью команды FSUTIL
- Теперь перезагрузите компьютер и выполните следующие действия, чтобы проверить, отключено ли сжатие: fsutil behavior query disableCompression
- Если сжатие отключено, вы можете получить следующее сообщение: disabledCompression = 1 (Enabled)
- Чтобы распаковать сжатые файлы на системном диске (например, C), выполните следующее: compact / U / S: «C: «
Используйте PowerShell для отключения CompactOS
В некоторых случаях сжатие происходило только на модулях ОС (технически говоря, CompactOS), поскольку системный диск (особенно SSD-диски) имеет ограниченную емкость хранилища. В этом случае отключение CompactOS может решить проблему.
- Щелкните правой кнопкой мыши Windows и выберите PowerShell (Admin).
- Затем выполните следующее: compact / compactOS: never
Установите для CompactOS значение Never
- Теперь выйдите из PowerShell и проверьте, решена ли проблема автоматического сжатия.
Решение 4. Восстановите базу данных кэша значков
В некоторых случаях после установки обновлений Windows диск / папки были распакованы, но два значка синих стрелок продолжают отображаться в файлах / папках (заставляя пользователя думать, что содержимое все еще сжато), но проблема была вызвана повреждена база данных Icon Cache. В этом случае восстановление базы данных Icon Cache может решить проблему.
- Если проблема связана только с некоторыми значками ярлыков некоторых EXE-файлов, проверьте, решает ли проблему воссоздание ярлыков (и удаление старых ярлыков) этих файлов.
- Если это не так, закройте все открытые папки / приложения в вашей системе и откройте диспетчер задач своей системы (щелкните правой кнопкой мыши Windows и выберите Диспетчер задач).
- Затем щелкните правой кнопкой мыши процесс Windows Explorer и выберите «Завершить задачу».
Завершить задачу проводника Windows
- Теперь подтвердите завершение процесса проводника и откройте меню «Файл».
Запустить новую задачу в диспетчере задач
- Затем выберите «Запустить новую задачу» и установите флажок «Создать эту задачу с правами администратора».
- Теперь введите CMD.exe в поле «Открыть» и нажмите клавишу Enter.
Запустить задачу CMD.exe
- Затем по очереди выполните следующее: CD / d% userprofile% AppData Local DEL IconCache.db / a EXIT
Удалить базу данных Iconcache
- Снова откройте «Выполнить новую задачу» и введите: explorer.exe.
Запустите новую задачу Explorer.exe в диспетчере задач
- Затем нажмите клавишу Enter, и как только откроется проводник, перезагрузите компьютер, чтобы проверить, удалены ли значки сжатия.
Если проблема не исчезнет, проверьте, решает ли проблему выполнение следующих действий в командной строке с повышенными привилегиями:
ie4uinit.exe -ClearIconCache
Вы также можете использовать редактор реестра (на свой страх и риск, но обязательно сделайте резервную копию реестра), чтобы заблокировать выполнение значков, создав файл блокнота (который сохраняется как файл .reg) со следующими строками:
Редактор реестра Windows версии 5.00
[HKEY_LOCAL_MACHINESOFTWAREMicrosoftWindowsCurrentVersionExplorerShell Icons]
«179» = «empty.ico, 0»
Затем дважды щелкните его, чтобы объединить с реестром (убедитесь, что вы поместили пустой файл в папку System32) и проверьте, удалены ли значки сжатия.
Если проблема не устранена, проверьте, решает ли выполнение обновления на месте (загрузите ISO-образ Windows 10 и запустите его от имени администратора, но обязательно используйте параметр «Сохранить приложения и файлы») проблему сжатия.
|
4 / 4 / 0 Регистрация: 14.10.2017 Сообщений: 85 |
|
|
1 |
|
Убрать системное сжатия на файлах13.12.2018, 13:11. Показов 33853. Ответов 2
Добрый день. Простнулся и обнаружил, что на файлах рабочего стола присутствуют две синие стрелочки в верхнем правом углу иконки. У меня несколько вопросов о произошедшем: 1) Почему такое произошло само самбой? Сбой или фича?
__________________
0 |
|
1044 / 528 / 66 Регистрация: 16.01.2013 Сообщений: 4,093 |
|
|
14.12.2018, 09:27 |
2 |
|
Alone11, в свойствах диска С на вкладке общие есть галочка «Сжать этот диск для экономии места»?
1 |
|
4 / 4 / 0 Регистрация: 14.10.2017 Сообщений: 85 |
|
|
14.12.2018, 21:45 [ТС] |
3 |
|
Как я сказал, галочка в совойствах диска не отмечена, нету пометки для сжатия файлов. Не пойму почему они приходят в такое состояние. Добавлено через 51 минуту Непонятно только че это вдруг она, и только она, стала доступной для сжатия. Но это мелочи. Тему закрываю.
2 |
Из этого туториала Вы узнаете, как отключить функцию сжатия файлов в Microsoft Windows.
Windows 10, 8, 7 и Vista Command
- Выберите кнопку « Пуск », затем введите « CMD ».
- Щелкните правой кнопкой мыши « Командная строка », затем выберите « Запуск от имени администратора ».
- Если запрашивается пароль, введите учетные данные для учетной записи, которая имеет права администратора.
- Введите следующее, затем нажмите « Enter ».
fsutil behavior set disablecompression 1
Вы должны получить сообщение « ПРИМЕЧАНИЕ. Для изменения этого параметра требуется перезагрузка, чтобы изменения вступили в силу. Перезагрузите компьютер, чтобы сделать изменения.
Если вы хотите включить его снова, вы можете использовать команду fsutil behavior set disablecompression 0
Групповая политика Windows
- В редакторе групповой политики перейдите к « Конфигурация компьютера »> « Административные шаблоны »> « Система »> « Файловая система »> « NTFS ».
- Откройте « Не разрешать сжатие на всех томах NTFS ».
- Выберите переключатель « Включено », затем выберите « ОК ».
Тома Windows 2000 и XP NTFS
- Удерживая нажатой клавишу « Windows », нажмите « R ».
- Введите « regedit » и выберите « ОК ».
- Перейдите к следующему:
- HKEY_LOCAL_MACHINE
- СИСТЕМА
- CurrentControlSet
- контроль
- Файловая система .
- Найдите запись с правой стороны для « NtfsDisableCompression ». Если его не существует, вам нужно его создать. Для этого щелкните правой кнопкой мыши « FileSystem », затем выберите «New» > « DWORD Value ». Дайте значению имя « NtfsDisableCompression ». Нажмите клавишу « Ввод », когда вы закончите.
- Щелкните правой кнопкой мыши запись « NtfsDisableCompression » и выберите « Изменить ».
- Чтобы отключить сжатие, установите « Значение данных » на « 1 ». (Чтобы снова включить сжатие, установите для параметра «Значение» значение 0 или удалите NftsDisableCompression)
- Перезагрузите компьютер, чтобы изменения вступили в силу.
Теперь при попытке сжать папку будет выдана следующая ошибка:
Произошла ошибка при применении атрибутов к файлу:
{путь к файлу и имя файла}
В доступе отказано.
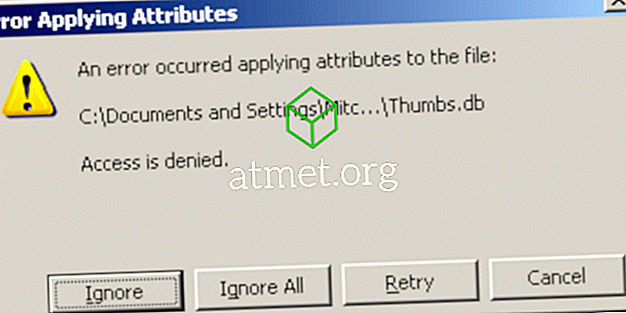
Windows 10 автоматически сжимает файлы, когда ваш жесткий диск начинает заполняться, поэтому вы внезапно заметите эти две синие стрелки.
Однако вы можете остановить автоматическое сжатие файлов в Windows 10. Вот как это сделать.
Самый простой способ отключить автоматическое сжатие файлов в Windows 10 — через проводник. Сжатие может применяться к файлам, папкам или целым дискам. Когда вы применяете или удаляете сжатие из папки или диска, вы можете вносить изменения во все папки, сжимая (или распаковывая) каждый файл в каждой подпапке.
Отключение сжатия файлов в Windows 10 — это быстрый процесс. Сначала перейдите в папку или на диск, где вы хотите остановить автосжатие. Позже:
Шаг 1. Щелкните папку правой кнопкой мыши и выберите «Свойства».
Шаг 2. На вкладке «Общие» выберите «Дополнительно», чтобы открыть дополнительные атрибуты.
Шаг 3. В атрибутах «Сжать» или «Зашифровать» снимите флажок «Сжать содержимое», чтобы сэкономить место на диске.
Шаг 4. Нажмите ОК, затем нажмите кнопку Применить.
Когда появится окно «Подтвердить изменения атрибутов», вы можете решить применить изменения сжатия файлов только к этому каталогу (Применить изменения только к этой папке) или к папкам, подкаталогам и другим файлам (Применить изменения к этому). папка, подпапки и файлы). Второй вариант полезен, если вы хотите, чтобы Windows 10 не сжимала автоматически весь диск или папку.
Как снова включить функцию сжатия файлов в Windows 10
Повторно включить сжатие файлов так же просто, как отключить его. Вернитесь к шагам выше, но установите флажок Сжимать содержимое, чтобы сэкономить место на диске. Вы также увидите такое же окно подтверждения изменений атрибутов.
Сжимайте файлы в Windows 10 с помощью командной строки
Вы также можете сжимать и распаковывать файлы и папки Windows 10 с помощью командной строки и компактной команды.
Сначала перейдите в папку, которую вы хотите сжать, затем нажмите Shift + Ctrl + щелчок правой кнопкой мыши и выберите Открыть окно команд здесь.
Теперь у вас есть несколько разных команд для сжатия файлов. Чтобы сжать файл, используйте следующую команду:
компактный / c имя файла
Чтобы сжать все файлы в каталоге, используйте следующую команду:
компактный / c *
Наконец, если вы хотите сжать каждый файл в этом каталоге вместе с любыми подкаталогами, используйте эту команду:
компактный / с / с *
Если вы хотите использовать командную строку для извлечения файлов, команды будут аналогичными. Следующие команды используются для распаковки файла, всех файлов в каталоге. все файлы в этом каталоге и его подпапках:
компактный / u имя_файла компактный / u * компактный / u / s *
Вы можете найти полный список синтаксиса на странице Microsoft Compact или использовать команду compact /? чтобы увидеть список.
https://docs.microsoft.com/en-us/windows-server/administration/windows-commands/compact
Отключить сжатие файлов с помощью групповой политики
Допустим, вы хотите сделать еще один шаг вперед по остановке сжатия файла. Это сделано для того, чтобы Windows 10 больше никогда не сжимала ваши файлы без разрешения.
Если вы этого хотите, вы можете отключить сжатие файлов NTFS с помощью редактора групповой политики. Групповая политика — это функция Windows, которая применяет параметр конфигурации ко всей системе. Вы вносите изменения в политики с помощью редактора групповой политики.
Редактор групповой политики по умолчанию недоступен для пользователей Windows 10 Home. Однако пользователи Windows 10 Home могут включить параметр редактора групповой политики или использовать сторонний редактор политик.
Выполните следующие действия, чтобы отключить сжатие файлов NTFS с помощью редактора групповой политики:
Шаг 1. Нажмите Win + R, чтобы открыть диалоговое окно «Выполнить», затем введите msc и нажмите Enter.
Шаг 2. Когда загрузится редактор групповой политики, перейдите в Конфигурация компьютера> Административные шаблоны> Система> Файловая система> NTFS.
Шаг 3. Откройте политику Не разрешать сжатие на всех томах NTFS, чтобы отредактировать ее.
Шаг 4. Выберите «Включено», если вы хотите остановить сжатие всех файлов, затем нажмите «Применить».
Шаг 5. Перезагрузите компьютер, чтобы изменения вступили в силу.
Чтобы отключить эту функцию в будущем, повторите шаги, описанные выше, но вместо этого отключите политику (выберите «Отключить»).
Надеюсь, у вас все получится.