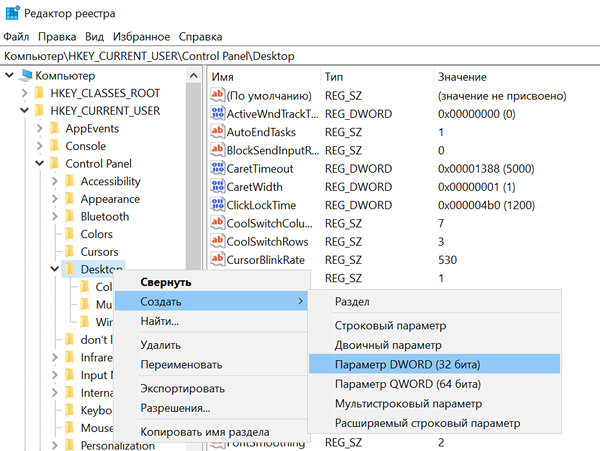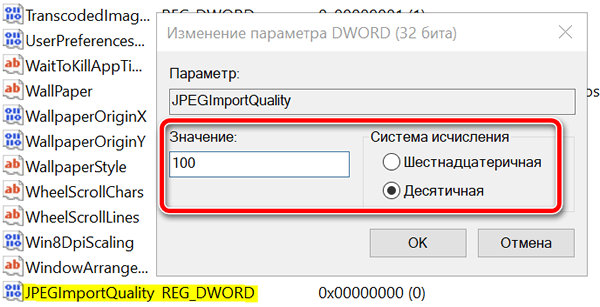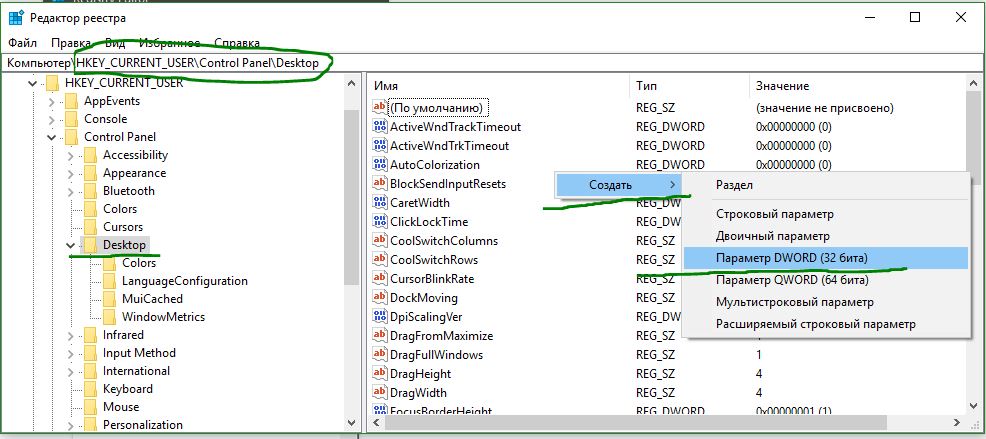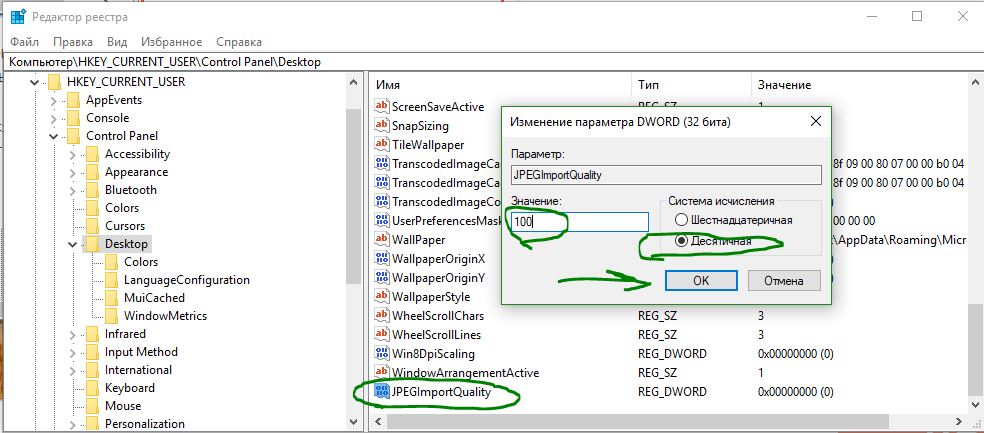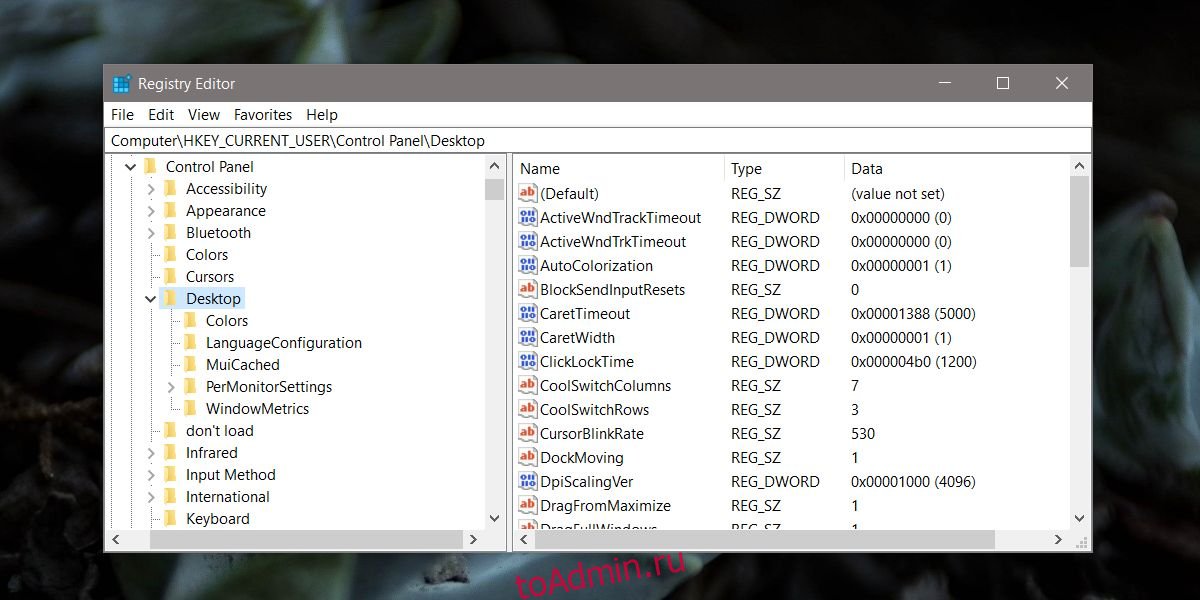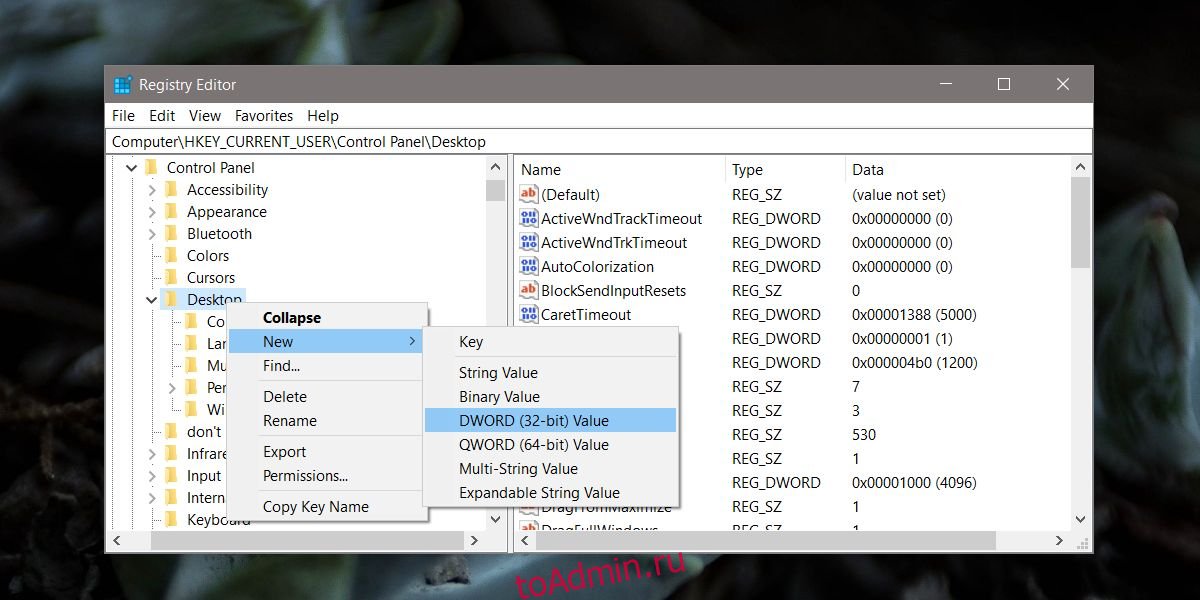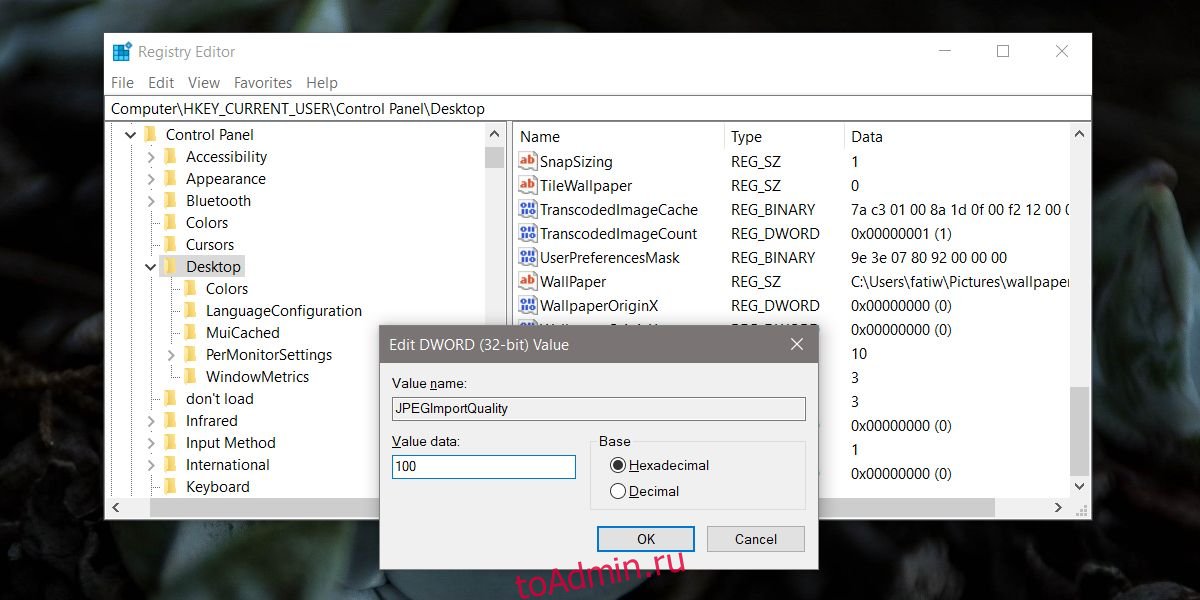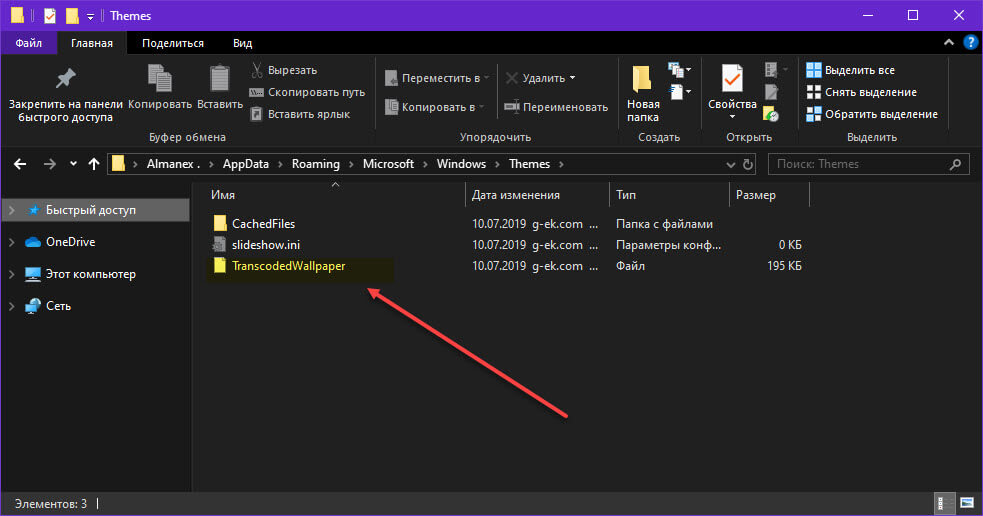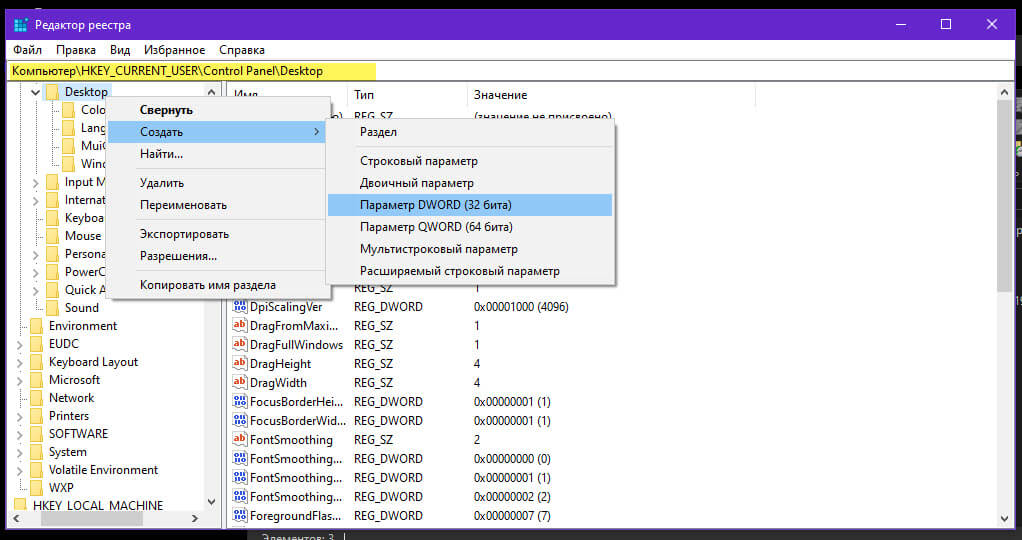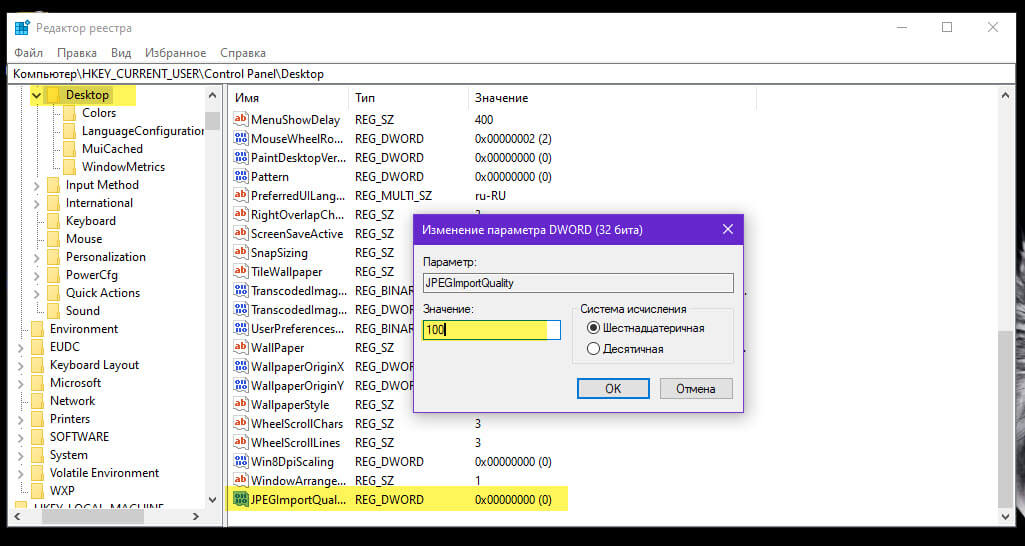Если вы хотите установить изображение JPEG в качестве фонового рисунка рабочего стола в Windows 10, вы, вероятно, заметите, что качество изображения отличается от оригинала. Это связано с тем, что по умолчанию операционная система автоматически сжимает файл JPEG перед установкой его в качестве обоев рабочего стола.
Когда вы устанавливаете новый файл JPEG в качестве обоев рабочего стола, операционная система импортирует копию изображения пониженного качества в файл TranscodedWallpaper, расположенный в папке %AppData%MicrosoftWindowsThemes. Затем, вместо использования JPEG, Windows 10 просто загружает изображение из файла TranscodedWallpaper.
Благодаря такому процессу снижения качества, Windows 10 может сэкономить немного памяти, уменьшить использование памяти и повысить общую производительность системы при отображении обоев на экране.
Если у вас есть компьютер с хорошо работающим оборудованием, можно отключить автоматическое сжатие изображений, чтобы просматривать файлы изображений JPEG в полном качестве в том виде, в котором они отображаются на рабочем столе. Особенно, если у вас есть высококачественный дисплей 4K, который выделит все детали ваших оригинальных обоев.
В этом руководстве по Windows 10 мы расскажем, как отключить сжатие изображений JPEG для обоев рабочего стола на вашем устройстве с помощью реестра.
Как отключить сжатие изображений JPEG
Важно: как всегда, это дружеское напоминание, предупреждающее, что редактирование реестра рискованно и может привести к необратимому повреждению вашей установки, если вы не сделаете это правильно. Перед продолжением рекомендуется сделать полную резервную копию вашего компьютера.
Давайте, теперь перейдём к отключению сжатия файлов фона рабочего стола:
- Используйте сочетание клавиш Win + R, чтобы открыть командное окно «Выполнить».
- Введите regedit и нажмите кнопку ОК, чтобы открыть реестр.
- Найдите следующий путь:
HKEY_CURRENT_USERControl PanelDesktop -
На правой стороне, щелкните правой кнопкой мыши, выберите Создать, и нажмите на Параметр DWORD (32-bit).
- Назовите DWORD JPEGImportQuality и нажмите Enter.
- Дважды щелкните по вновь созданному DWORD, и переключитесь на десятичную систему счисления.
- Измените значение DWORD с 0 на 100 .
Важно отметить, что настройка сжатия по умолчанию в Windows 10 составляет 85 процентов, и если вы установите для параметра DWORD значение 100, это полностью отключит автоматическое сжатие файлов изображений JPEG. Если вы просто хотите повысить качество изображения без полного отключения этой функции, просто выберите другое процентное число. Например, 95 вместо 100.
- Нажмите ОК и закройте реестр.
- Перезагрузите компьютер, чтобы завершить задачу.
После перезагрузки компьютера вы должны увидеть фоновое изображение рабочего стола без сжатия.
Если вы хотите отменить изменения, просто щелкните правой кнопкой мыши DWORD JPEGImportQuality в ветке HKEY_CURRENT_USERControl PanelDesktop, выберите Удалить и нажмите Да, чтобы подтвердить удаление.
Имейте в виду, что автоматическое сжатие происходит только для файлов изображений JPEG. Если вы используете изображения PNG, вам не нужно изменять настройки, поскольку Windows 10 не сжимает файлы PNG, когда вы устанавливаете их в качестве обоев рабочего стола.
Мы всегда пытаемся заменить фоновое изображение рабочего стола в системе windows. Когда мы выбираем в качестве обоев изображение в высоком качестве, то при установке их на рабочий стол качество становиться более плохим, чем мы смотрели в каком нибудь просмотре. Дело в том, что система, начиная с windows 7, сжимает изображение «.jpg» до 85 процентов и по этому картинка становится в более плохом качестве чем просматривали, и мы разберем, как убрать плохое качество рабочего стола и отключим сжатие.
Плохое качество рабочего стола. Отключим и изменим сжатие обоев
Хочу пометить, что формат «.PNG» система windows не сжимает как «.JPG». Для улучшения плохого качества рабочего стола, нужно отключить или изменить сжатие обоев через системный редактор реестра. Нажмите сочетания кнопок win+R, напишите regedit.
Пройдите по пути:
HKEY_CURRENT_USERControl PanelDesktop
- Нажмите с права на пустом поле правой кнопкой мыши Создать > Параметр DWORD (32 бит)
- Назовите новое значение как «JPEGImportQuality» и щелкните по нему 2 раза, чтобы открыть настройки.
- В строке значение, присвойте 100-означает, что сжатие 100 процентов. Система исчисления должна стоять «Десятичная«.
- Нажмите «ОК» и перезагрузите компьютер.
Если вы хотите вернуть все назад, то просто удалите файл ключа JPEGImportQuality.
Смотрите еще:
- Как закрепить папки на панели задач и начальном экране в меню пуск
- Как полностью удалить облачное хранилище OneDrive в Windows 10
- Как Разрешить Заблокировать приложение в Брандмауэре Windows 10
- Как отключить защитник Windows Defender и Центр безопасности Windows 10
- Как загрузиться в безопасном режиме в Windows 10, 8, 7
[ Telegram | Поддержать ]
Хороший HD-дисплей или 4K-монитор заслуживают хороших HD-обоев. Дисплеи, даже если они не HD, UHD или 4K, имеют отличное качество изображения, и вы, вероятно, попытаетесь найти хорошие, высококачественные обои для рабочего стола. В отличие от macOS, которая позиционирует себя как привлекательная, Windows 10 больше ориентирована на практичность. Пытаясь оптимизировать производительность системы, Windows 10 сжимает обои, что означает, что вы, вероятно, не получаете лучшее качество своих HD-обоев. Вот как можно отключить сжатие обоев в Windows 10.
Чтобы отключить сжатие обоев в Windows 10, вам необходимо отредактировать реестр Windows. Для этого требуются права администратора. Перед внесением в него каких-либо изменений рекомендуется создать резервную копию реестра. Невозможно сбросить реестр до значений по умолчанию без сброса Windows, и вы не хотите, чтобы все это проходило.
Отключить сжатие обоев
Используйте сочетание клавиш Win + R, чтобы открыть диалоговое окно запуска. Введите regedit и нажмите клавишу Enter, чтобы открыть реестр Windows. Перейдите в следующее место (используйте строку поиска вверху, если вы используете Fall Creators Update или более позднюю версию).
ComputerHKEY_CURRENT_USERControl PanelDesktop
Щелкните правой кнопкой мыши раздел «Рабочий стол» и выберите «Создать»> «Значение DWORD (32-разрядное)». Назови это;
JPEGImportQuality
Дважды щелкните новую строку и в поле «Значение» введите «100». Измените базовое значение с шестнадцатеричного на десятичное и нажмите кнопку ОК.
Закройте реестр Windows и перезагрузите систему. Теперь снова примените обои из приложения «Настройки». Чтобы отменить это изменение, просто удалите добавленное значение DWORD.
Воздействие на систему
Как уже упоминалось, Windows 10 сжимает изображение обоев, чтобы обеспечить бесперебойную работу вашей системы. Любые визуальные улучшения обычно замедляют работу системы. В графических приложениях, таких как игры, выделенный графический процессор может обрабатывать рендеринг, но он не может работать с чем-то вроде обоев рабочего стола. Ваш графический процессор не будет отображать ваш рабочий стол. Это всегда будет обрабатываться встроенной видеокартой.
Возникает вопрос, какое влияние несжатые обои окажут на вашу систему. Если у вас есть хотя бы скромный бит ОЗУ и довольно новая видеокарта, вы не заметите большой разницы. Если у вас SSD, вы, вероятно, вообще не увидите разницы в производительности.
Если у вас есть дисплей HD или 4K, можно с уверенностью предположить, что спецификации вашей системы более чем способны отображать несжатые обои для вашего рабочего стола. Microsoft планировала, что Windows 10 сможет работать на старых системах с низкими характеристиками, и в ней есть функции, которые делают это возможным. Отключение некоторых из этих функций в более мощной системе не обязательно замедлит ее.
Что вы думаете об этой статье?
Windows 10, никогда на самом деле не использует полное качество картинки при установке его в виде обоев рабочего стола. Пытаясь повысить производительности система автоматически сжимает изображение, уменьшая его размер. Windows 10 не предлагает способ отключить функцию автоматического сжатия обоев, но небольшая правка реестра может помочь вам отключить ее.
Если вы хотите сделать изображение более четким, вы можете отключить эту функцию следующим образом. Обычно изображение находится по следующему пути с именем «TranscodedWallpaper»:
C:Users%username%AppDataRoamingMicrosoftWindowsThemes
Обратите внимание, белый файл слева без расширения, является сжатым изображением рабочего стола, сделайте резервную копию этого файла, и вручную в конце имени добавьте расширение .jpg, теперь вы можете сравнить его с несжатым изображением. При сравнении исходной картинки видно, что по качеству есть отличия. Вы можете использовать правку реестра, чтобы сохранить качество картинки на 100%.
Отключить функцию автоматического сжатия качества обоев рабочего стола с помощью реестра.
Шаг 1: Откройте редактор реестра, для этого нажмите клавиши Win + R, чтобы вызвать диалоговое окно «Выполнить».
Шаг 2: Введите regedit и нажмите Enter, чтобы открыть редактор реестра.
Шаг 3: Теперь перейдите к следующему разделу:
HKEY_CURRENT_USERControl PanelDesktop
Шаг 4: В разделе «Desktop» создайте новый параметр DWORD (32 бита) и назовите его «JPEGImportQuality».
Шаг 5: Измените значение «JPEGImportQuality», оно может быть между 60 и 100, по умолчанию значение равно 85 , что означает, что сжатие составляет 85%. «100» означает «100%» указывает на очень высокое качества обоев, без сжатия. Установите значение равным «100» и нажмите кнопку «ОК».
Шаг 6: Перезагрузите компьютер.
Шаг 7: Установите изображение, которое вы хотели бы сохранить в качестве обоев. Оно будет отображаться без сжатия. Это работает только в Windows 10.
Все!
Хотите иметь на рабочем столе каждый день новые, красивые обои? Приложение в Магазине — Dynamic theme новые обои Bing и Windows Spotlight.

В Windows 10 был внедрён механизм, который сжимает изображение и снижает его качество до 85% от изначального перед установкой в качестве фонового изображения рабочего стола.
Если у вас слабый компьютер или планшет, то такое поведение приемлемо, для остальных же пользователей данная особенность несёт лишь минусы. В процессе пережатия и снижения качества у финального изображения могут наблюдаться артефакты. Если вы их видите и не желаете мириться с таким положением вещей, то это инструкция для вас.
Настройка работы данного механизма задаётся в системном реестре Windows. Для его открытия нажмите комбинацию клавиш Win + R и в отобразившемся окне Выполнить введите команду regedit и нажмите OK.
Для работы с реестром вы также можете воспользоваться утилитой Registry Finder.
В открывшемся окне перейдите к разделу:
HKEY_CURRENT_USERControlDesktop
В данном разделе создайте новый Параметр DWORD (32 бита) и дайте ему имя JPEGImportQuality.
После чего кликните на нём и в открывшемся окне в поле Значение: введите 100, а Система исчисления выберите Десятичная, и нажмите OK. Данный параметр, как вы, наверное, уже догадались, задаёт 100% качество для изображения, которое устанавливается в качестве фонового.
Теперь только сталось перезагрузить компьютер для вступления новых настроек в силу.
- Помогла понравилась статья? Поделись ею в соцсетях!
Пожертвование сайту IT-Actual.ru (cбор пожертвований осуществляется через сервис «ЮMoney»)
На что пойдут пожертвования реквизиты других платёжных систем
Привет.
Не секрет, что в экономике ныне дела обстоят не лучшим образом, цены растут, а доходы падают. И данный сайт также переживает нелёгкие времена 
Если у тебя есть возможность и желание помочь развитию ресурса, то ты можешь перевести любую сумму (даже самую минимальную) через форму пожертвований, или на следующие реквизиты:
Номер банковской карты: 5331 5721 0220 5546
Кошелёк ЮMoney: 410015361853797
Кошелёк WebMoney: Z812646225287
PayPal: paypal@it-actual.ru
BitCoin: 1DZUZnSdcN6F4YKhf4BcArfQK8vQaRiA93
Оказавшие помощь:
Сергей И. — 500руб
<аноним> — 468руб
<аноним> — 294руб
Мария М. — 300руб
Валерий С. — 420руб
<аноним> — 600руб
Полина В. — 240руб
Деньги пойдут на оплату хостинга, продление домена, администрирование и развитие ресурса. Спасибо.
С уважением, создатель сайта IT-Actual.ru
Читайте также:
- • Как быстро выйти из системы в Windows 10, сменить пользователя
- • Как включить, отключить и использовать сенсорную экранную клавиатуру в Windows 10
- • Как изменить разрешение дисплея (экрана) в Windows 10
- • Как узнать текущее разрешение экрана в Windows
- • Как вызвать окно завершения работы Windows
Download PC Repair Tool to quickly find & fix Windows errors automatically
Windows automatically compresses your wallpaper images and reduces them to 85% of the original image quality before setting it as your desktop background. This helps in saving valuable disk space and improves performance to a certain extent – but compromises the image quality. While the process is immensely useful for PCs with moderate specifications, if your system has plenty of RAM, you can disable the JPG wallpaper compression in Windows 11/10. Here’s how to go about it.
Windows never actually applies the full quality image to the Desktop. It reduces the quality to enhance the system’s performance. Windows itself does not offer a method to disable the JPG wallpaper quality reduction in Windows 11/10, but a registry fix can help you disable this automatic compression feature.
If you are unaware, Windows 11/10 computer stores the converted image as a TranscodedWallpaper file inside this directory:
C:Users%username%AppDataRoamingMicrosoftWindowsThemes
If you can manage to change its extension .jpg, you will be able to view the image used as the wallpaper.
Anyway, using this registry fix, you can disable the automatic JPEG wallpaper quality reduction feature and improve the quality of your desktop background wallpaper.
To do so, press Win+R key in combination to bring up the ‘Run’ dialog box. Type regedit and hit Enter to open the Registry Editor.
Now navigate to the following key:
HKEY_CURRENT_USERControl PanelDesktop
In the right pane, right-click and create a new 32-bit DWORD parameter and name it JPEGImportQuality.
The value lies between 60 and 100. The default value is 85 which means that the compression is 85%. A value of 100 indicates a very high-quality wallpaper with no compression. Set the value to 100. Click OK and exit.
Restart your computer.
Now, set the image you would like to keep as wallpaper. It will be displayed without compression. It works in Windows 11/10 only.
Anand Khanse is the Admin of TheWindowsClub.com, a 10-year Microsoft MVP (2006-16) & a Windows Insider MVP (2016-2022). Please read the entire post & the comments first, create a System Restore Point before making any changes to your system & be careful about any 3rd-party offers while installing freeware.
Download PC Repair Tool to quickly find & fix Windows errors automatically
Windows automatically compresses your wallpaper images and reduces them to 85% of the original image quality before setting it as your desktop background. This helps in saving valuable disk space and improves performance to a certain extent – but compromises the image quality. While the process is immensely useful for PCs with moderate specifications, if your system has plenty of RAM, you can disable the JPG wallpaper compression in Windows 11/10. Here’s how to go about it.
Windows never actually applies the full quality image to the Desktop. It reduces the quality to enhance the system’s performance. Windows itself does not offer a method to disable the JPG wallpaper quality reduction in Windows 11/10, but a registry fix can help you disable this automatic compression feature.
If you are unaware, Windows 11/10 computer stores the converted image as a TranscodedWallpaper file inside this directory:
C:Users%username%AppDataRoamingMicrosoftWindowsThemes
If you can manage to change its extension .jpg, you will be able to view the image used as the wallpaper.
Anyway, using this registry fix, you can disable the automatic JPEG wallpaper quality reduction feature and improve the quality of your desktop background wallpaper.
To do so, press Win+R key in combination to bring up the ‘Run’ dialog box. Type regedit and hit Enter to open the Registry Editor.
Now navigate to the following key:
HKEY_CURRENT_USERControl PanelDesktop
In the right pane, right-click and create a new 32-bit DWORD parameter and name it JPEGImportQuality.
The value lies between 60 and 100. The default value is 85 which means that the compression is 85%. A value of 100 indicates a very high-quality wallpaper with no compression. Set the value to 100. Click OK and exit.
Restart your computer.
Now, set the image you would like to keep as wallpaper. It will be displayed without compression. It works in Windows 11/10 only.
Anand Khanse is the Admin of TheWindowsClub.com, a 10-year Microsoft MVP (2006-16) & a Windows Insider MVP (2016-2022). Please read the entire post & the comments first, create a System Restore Point before making any changes to your system & be careful about any 3rd-party offers while installing freeware.