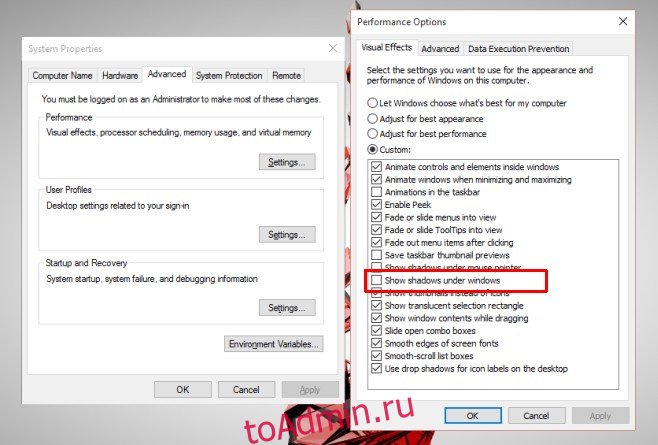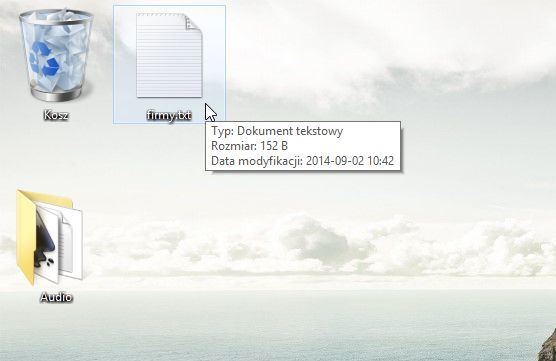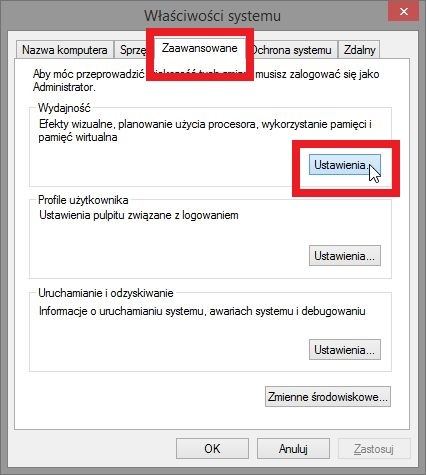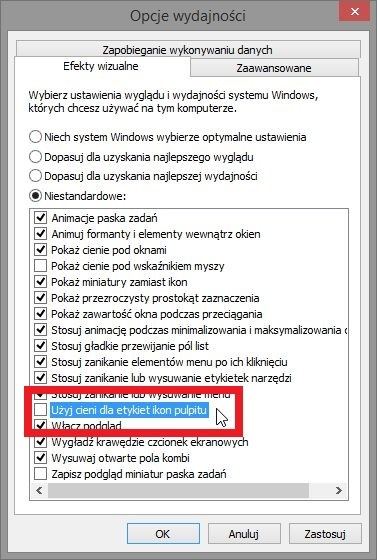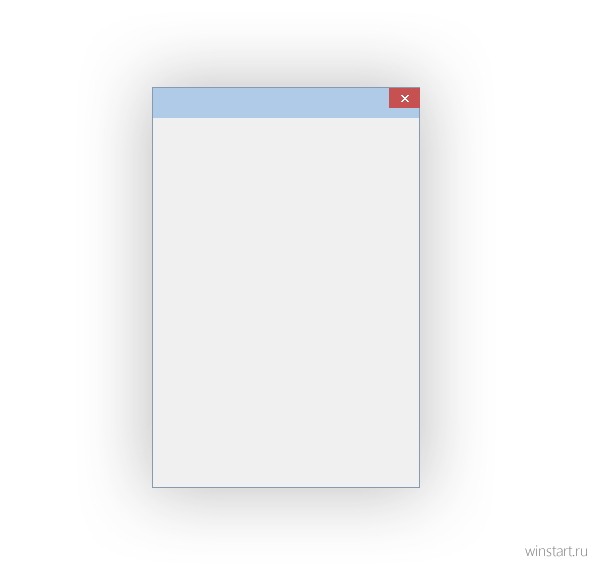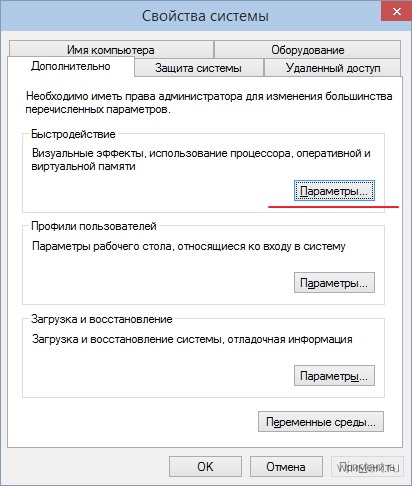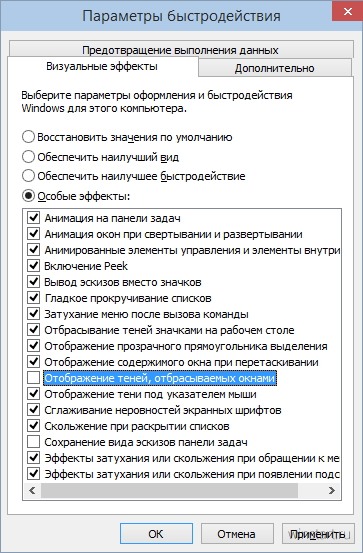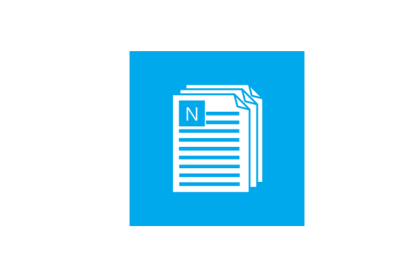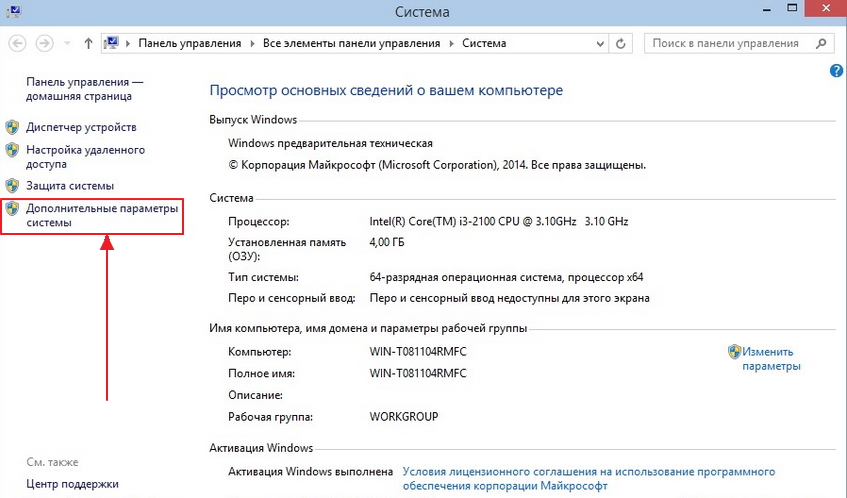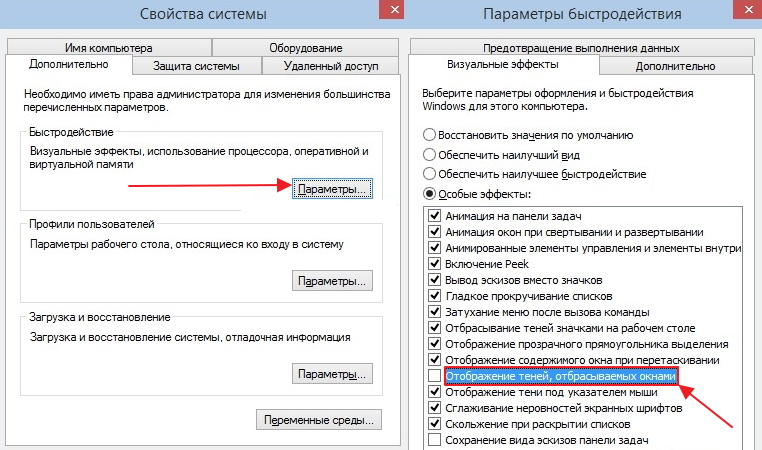Иногда вы можете увидеть тень под текстами значков на рабочем столе, что может затруднить чтение текста. Это называется эффектом падающей тени и шляпой, когда вы можете захотеть удалить этот эффект падающей тени на вашем ПК с Windows 10/11. Очевидно, это ошибка, которая затрагивает пользователей уже несколько лет. Эффект тени мешает вам различать буквы в тексте под значками, что утомляет глаза.
Хотя тени являются одним из параметров настройки Windows, но иногда, даже после отключения эффекта, они все равно отображаются. Это означает, что это проблема, которая может раздражать тех, кто хочет от нее избавиться, но не может этого сделать. Хорошо, что есть несколько способов удалить эффект тени на ПК с Windows 10/11. Посмотрим как ..
Метод 1: отключить тени с помощью параметров производительности
Тени автоматически включаются в Windows 11, однако визуальные эффекты можно отключить в параметрах производительности на панели управления. Давайте посмотрим, как отключить тени с помощью параметров производительности:
Шаг 1. Нажмите одновременно клавиши Win + R на клавиатуре, чтобы открыть командное окно «Выполнить».
Шаг 2. В поле поиска «Выполнить команду» введите sysdm.cpl и нажмите Enter, чтобы открыть окно «Свойства системы».
Шаг 3. В диалоговом окне «Свойства системы» выберите вкладку «Дополнительно».
Здесь, в разделе «Производительность», нажмите кнопку «Настройки».
Шаг 4: Откроется диалоговое окно «Параметры производительности».
Теперь на вкладке «Визуальные эффекты» найдите параметр «Использовать тени для меток значков на рабочем столе» и снимите флажок с этого параметра.
Нажмите Применить, а затем Сохранить, чтобы применить изменения и выйти.
Теперь перезагрузите компьютер, и эффект тени в Windows 10/11 должен быть отключен. Кроме того, значки на рабочем столе теперь должны отображать обычный текст.
* Примечание. Если тени все еще появляются даже после отключения параметра «Использовать тени для меток значков на рабочем столе», выполните шаги с 1 по 3, затем на вкладке «Визуальные эффекты» найдите элементы управления и элементы Animate внутри окон и снимите этот флажок. вариант тоже.
Метод 2: отключить тени через редактор реестра
Вышеупомянутый метод требует прав администратора для внесения любых изменений в визуальные эффекты, и, следовательно, те, у кого нет прав администратора, могут вносить изменения в значения реестра, чтобы отключить эффект тени на вашем ПК с Windows 10/11. Редактору реестра, с другой стороны, нужны права администратора только для записи в папки, общие для нескольких пользователей. Но редактирование текущих пользовательских ключей не требует наличия у вас прав администратора.
Шаг 1. Щелкните правой кнопкой мыши меню «Пуск» и выберите «Выполнить» в контекстном меню.
Шаг 2: Откроется командное окно «Выполнить».
В поле поиска «Выполнить команду» введите regedit и нажмите Enter, чтобы открыть окно редактора реестра.
Шаг 3: Теперь скопируйте и вставьте указанный ниже путь в адресную строку редактора реестра и нажмите Enter:
HKEY_CURRENT_USERSoftwareMicrosoftWindowsCurrentVersionExplorerAdvanced
Теперь перейдите в правую часть окна, найдите значение DWORD (32-битное) — ListViewShadow и дважды щелкните по нему.
Шаг 4: Теперь в диалоговом окне «Изменить значение DWORD (32-бит)» установите для поля «Значение» значение 0, и эффект тени будет отключен.
Нажмите ОК, чтобы сохранить изменения и выйти.
Чтобы снова включить эффект тени в любое время позже, просто измените значение поля данных значения на 1.
* Примечание. Прежде чем приступить к внесению каких-либо изменений в данные редактора реестра, убедитесь, что вы создали резервную копию настроек реестра. Это гарантирует, что вы сможете легко восстановить любые данные, если вы потеряете их во время процесса.
Если отключение параметра Использовать тени для меток значков на рабочем столе не влияет на эффект тени на текст значков на рабочем столе, другим выходом будет попробовать это решение. Давайте посмотрим, как отключить эффект тени с помощью приложения Настройки:
Шаг 1. Нажмите одновременно клавиши Win + I на клавиатуре, чтобы открыть приложение «Настройки».
Шаг 2. В окне «Настройки» перейдите в левую часть панели и нажмите «Персонализация».
Шаг 3: Теперь перейдите вправо и нажмите Цвета.
Шаг 4: Затем с правой стороны прокрутите вниз до Эффекты прозрачности и выключите его.
Теперь закройте приложение «Настройки» и перезагрузите компьютер, чтобы изменения вступили в силу. Вы больше не должны видеть эффект тени.
Метод 4: через диспетчер задач
Еще один очень важный метод — перезапустить проводник Windows в диспетчере задач, так как иногда он может зависать и вызывать проблемы, то есть при удалении эффекта тени. Давайте посмотрим, как перезапустить проводник Windows через диспетчер задач:
Шаг 1. Щелкните правой кнопкой мыши меню «Пуск» и выберите в контекстном меню «Диспетчер задач».
Шаг 2. В окне диспетчера задач на вкладке «Процессы» найдите проводник Windows.
Теперь щелкните его правой кнопкой мыши и выберите «Перезагрузить».
Это перезагрузит проводник Windows и удалит эффект тени из текста под значками рабочего стола на вашем ПК с Windows 11.
Метод 5: через приложение «Настройки»
Иногда проблема может возникнуть из-за фонового изображения на рабочем столе, которое может мешать отображению значков на рабочем столе. В таком случае рекомендуется удалить фоновое изображение рабочего стола и вместо него применить сплошной цвет. Выполните следующие шаги, чтобы потенциально удалить тень и устранить проблему:
Шаг 1. Щелкните правой кнопкой мыши меню «Пуск» и выберите «Параметры» в контекстном меню.
Шаг 2. В приложении «Настройки» нажмите «Персонализация» слева.
Шаг 3: Теперь перейдите вправо и нажмите Фон.
Шаг 4: Затем на экране «Фон» перейдите в поле «Персонализировать фон» и выберите «Сплошной цвет» в раскрывающемся списке рядом с ним.
Теперь перейдите в раздел «Выберите цвет фона» и выберите цвет из доступных плиток, чтобы установить его в качестве цвета фона рабочего стола.
Как только это будет сделано, закройте окно настроек, и теперь вы должны успешно удалить эффект тени в Windows 10/11.
Эффекты теней в операционных системах существуют исключительно из эстетических соображений; если вам не нравится то, что вы видите на экране, вы не получите удовольствия от его использования. Эффект, хотя и незначительный, а иногда и трудноразличимый, также дает некоторую пользу; это заставляет окно приложения казаться плавающим над остальной частью интерфейса. Эффект может просто придать операционной системе привлекательный вид или помочь вам отличить одно окно от другого. Тем не менее, тени уже некоторое время используются как в Windows, так и в OS X. Если вам не нравится тень в OS X, требуется команда терминала, чтобы отключить ее. В Windows 10 вам нужно снять только один флажок в Панели управления.
Откройте настольное приложение «Панель управления», выберите «Система и безопасность»> «Система» и нажмите «Дополнительные настройки» на боковой панели. В открывшемся окне «Свойства системы» перейдите на вкладку «Дополнительно» и нажмите «Настройки» в разделе «Производительность».
На вкладке «Визуальные эффекты» вы увидите очень длинный список флажков, которые включают или отключают эстетические функции в Windows. Найдите параметр «Показывать тени под окнами» и снимите его. Нажмите «Применить», и тень мгновенно исчезнет.
Вы можете обсудить, имеют ли такие элементы пользовательского интерфейса значение, или их даже нужно включать в ОС. Также есть вопросы относительно того, насколько заметна тень в Windows 10. Если у вас темный фон, тень вообще не видна. Он не учитывает контекст, что означает, что оттенок остается того же цвета, а эффект становится бесполезным на темном фоне или более темном окне. Однако он виден на более светлом фоне, и если это то, что у вас есть на рабочем столе, вы можете решить, что вам не нужен этот дополнительный эффект.
22.08.2020
В интерфейсе операционной системы Windows 10 помимо других особенностей, наиболее заметной является внушительная тень вокруг стандартных и диалоговых окон. Если вам не нравится этот эффект, то его можно легко отключить следуя инструкции представленной в этой статье.
Пример отображения тени показан на скриншоте.
Для того чтобы отключить отображение тени у окон, нажмите сочетание клавиш + R и в открывшемся окне Выполнить введите команду, или скопируйте и вставьте команду:
%windir%\system32\SystemPropertiesPerformance.exe
Нажмите клавишу Enter ↵.
Также эту команду можно выполнить и в командной строке.
В открывшемся окне Параметры быстродействия (Performance Options) нужно снять флажок возле пункта Отображение теней, отбрасываемых окнами (Show shadows under windows) и нажать кнопку OK.
Теперь тени окон не будут отображаться, также при желании можно отключить тень у указателя мыши, анимацию окон при свертывании и развертывании, и другие графические эффекты интерфейса.
Ниже на скриншоте представлен пример окна без отображения тени.
С выходом предварительной, тестовой версии Windows 10, многим удалось оценить возможности данной операционной системы. И как часто это бывает, в первую очередь, под детальный анализ попало оформление. В сегодняшней статье, будет рассказано как отключить эффект теней окон, в новой ОС. В целом, Windows 10 не значительно отличается от своих предшественников. Заметно, что разработчики решили учесть многие замечания пользователей в предыдущих операционных системах. Что в целом, высоко оценили многие критики.
Тени с эффектами в Windows 10
Но все-таки, в новой Windows появился целый ряд решений, касательно интерфейса и его внешнего вида. Одним из таких новшеств, являются тени окон приложений. Это довольно приятное дополнение, которое имеет свои плюсы и минусы.
Сразу можно и не обратить внимание, на такой эффект. Но они хорошо выделяются на светлом фоне. Такая фишка может послужить хорошим элементом, который будет украшать внешний вид системы, придавать некий объемный вид. Но с другой стороны, есть много любителей скромного минималистского оформления, которых это нововведение будет скорее раздражать и утомлять. Само собой, когда выйдет финальный релиз Windows 10, этот элемент оформления может значительно видоизмениться. Но скорее всего, потребность его отключения, все равно останется. Если вам не нравится такая фишка, как тени окон в Windows 10, то этот элемент довольно просто отключить. Все это делается через настройки системы «System Properties».
Отключаем тени окон в Windows 10
Что бы это сделать, нужно зайти в меню «Пуск» и набрать «advanced system settings». После этого вы попадете в свойства системы.


Автор статьи: Сергей
Windows
1
4906
Это может пригодиться:
Новые комментарии
Содержание
- Невозможно удалить тени для ярлыков значков на рабочем столе Windows
- Невозможно удалить тени для ярлыков значков
- Как убрать тень от шрифта на рабочем столе Windows 10?
- Как убрать тень от окон?
- Как убрать тень от шрифта на рабочем столе Windows 8?
- Как убрать тени от иконок?
- Как изменить цвет шрифта в Windows 10 на рабочем столе?
- Как убрать тень от шрифта?
- Как убрать тень на компьютере?
- Как убрать тень с ярлыков на рабочем столе Windows XP?
- Почему рабочий стол размытый?
- Как изменить цвет шрифта на компьютере?
- Как поменять цвет шрифта на компе?
- Убрать тени под значками на рабочем столе в Windows 10
- Как отключить тень для шрифтов на рабочем столе в Windows
- Как отключить показ тени у окон рабочего стола Windows 10?
Невозможно удалить тени для ярлыков значков на рабочем столе Windows
Ранее мы говорили о настройке визуальных эффектов, отключении отображения содержимого при перетаскивании объектов и отключении сглаживания шрифтов для повышения производительности Windows 10/8.1/8/7. Мы столкнулись с проблемой, когда Некоторые пользователи сталкивались с проблемами при попытке отключить тени для ярлыков значков на рабочем столе.
На этом снимке экрана вы можете ясно увидеть, как Windows отбрасывает тень на ярлыки значков:
Включить и отключить тени для ярлыков значков очень просто. Вам нужно открыть настройки Параметры производительности / Визуальные эффекты и сделать свой выбор там. Но это, похоже, не работает для некоторых. Если вы столкнулись с этой проблемой, то вы можете настроить реестр для достижения результатов. Мы попробовали это, и это сработало как шарм. Вот как вы можете сделать это:
Невозможно удалить тени для ярлыков значков
2. Перейдите в следующее местоположение:
HKEY_CURRENT_USER Software Microsoft Windows CurrentVersion Explorer Advanced
Мы надеемся, что это поможет вам решить вашу проблему.
Источник
Как убрать тень от шрифта на рабочем столе Windows 10?
Перейдите во вкладку “Дополнительно”, напротив “Быстродействие” нажмите на “Параметры”. 3. Во вкладке “Визуальные эффекты” найдите “Отбрасывание теней значками на рабочем столе”, уберите флажок перед данным параметром и нажмите на “ОК” во всех открытых окнах.
Как убрать тень от окон?
Перейдите на вкладку «Advanced» и разделе «Performance» нажмите кнопку «Settings». Отыщите во вкладке «Visual Effects» опцию «Show shadows under windows» и отключите её, сняв галочку с чекбокса. Примените настройку и сохраните результат. Изменения вступят в силу немедленно.
Как убрать тень от шрифта на рабочем столе Windows 8?
На вкладке « Визуальные эффекты » найдите параметр « Использовать тени для меток значков на рабочем столе» и отметьте его, чтобы включить тени, или снимите этот флажок, чтобы отключить тени.
Как убрать тени от иконок?
Как убрать тени от значков с рабочего стола
Как изменить цвет шрифта в Windows 10 на рабочем столе?
Откройте «Настройки»> «Персонализация». В разделе «Фон» выберите «Сплошной цвет». Затем выберите светлый фон, например оранжевый, и шрифт изменится с белого на черный. Затем немедленно измените фон рабочего стола на изображение и выберите свой любимый.
Как убрать тень от шрифта?
Перейдите во вкладку “Дополнительно”, напротив “Быстродействие” нажмите на “Параметры”. 3. Во вкладке “Визуальные эффекты” найдите “Отбрасывание теней значками на рабочем столе”, уберите флажок перед данным параметром и нажмите на “ОК” во всех открытых окнах.
Как убрать тень на компьютере?
Как убрать тень с ярлыков на рабочем столе Windows XP?
Почему рабочий стол размытый?
Устранение размытого экрана Эта проблема возникает в основном по причине неверного разрешения, некорректно работающего масштабирования или же из-за сбоя в драйвере видеокарты или монитора.
Как изменить цвет шрифта на компьютере?
Изменение цвета шрифта
Как поменять цвет шрифта на компе?
Нажмите Пуск — Панель управления. В строке поиска введите «цвет» и найдите Изменение цветов и метрик окна.
…
Далее, осуществите любое из следующих изменений:
Источник
Убрать тени под значками на рабочем столе в Windows 10
В сегодняшней статье рассмотрим как отключить тени под значками на рабочем столе в Windows 10.
1. В строке поиска или в меню выполнить (выполнить вызывается клавишами Win+r) введите команду SystemPropertiesAdvanced и нажмите Enter.
2. Перейдите во вкладку “Дополнительно”, напротив “Быстродействие” нажмите на “Параметры”.
3. Во вкладке “Визуальные эффекты” найдите “Отбрасывание теней значками на рабочем столе”, уберите флажок перед данным параметром и нажмите на “ОК” во всех открытых окнах.
Также вы можете изменить данный параметр в редакторе реестра: в строке поиска или в меню выполнить введите regedit и нажмите клавишу Enter => перейдите по пути HKEY_CURRENT_USER Software Microsoft Windows CurrentVersion Explorer Advanced => в разделе Advanced откройте параметр ListviewShadow => в поле “Значение” поставьте и нажмите на “ОК” => выйдите из системы и зайдите в нее снова, или перезагрузите компьютер, чтобы изменения вступили в силу.
На сегодня все, если вы знаете другие способы – пишите в комментариях! Счастья Вам 🙂
Источник
Как отключить тень для шрифтов на рабочем столе в Windows
Все значки программ, папок или других инструментов на рабочем столе выделены тень. Таким образом, они немного более заметны на фоне обоев, установленных нами. Как отключить затенение шрифтов?
По умолчанию, иконки программ и папок на рабочем столе в Windows имеют тени, чтобы помочь в их видимости. Это выглядит так:
Простым способом, однако, мы можем отключить тени и сделать подписи под знаменами более плоскими. Для этого включите инструмент запуска (сочетание клавиш Windows + R). В поле запуска введите команду Sysdm.cpl и введите Enter.
В открывшемся окне «Свойства системы» перейдите на вкладку «Дополнительно». Затем нажмите кнопку «Настройки» в поле «Производительность».
Откроется новое окно — Параметры производительности. На вкладке «Визуальные эффекты» в списке содержится элемент «Использовать оттенки для ярлыков значков рабочего стола». Разумеется, отмените выбор этого элемента и нажмите «Применить», а затем «ОК». Изменения вносятся немедленно.
Результат после удаления теней из значков на рабочем столе выглядит следующим образом:
Источник
Как отключить показ тени у окон рабочего стола Windows 10?
Для начала более-менее наглядный пример размеров той самой тени, не всем такая «тенистость» рабочего пространства нравится.
Чтобы отключить тень у окон, нужно перейти в раздел Система панели управления любым удобным способом, к примеру через поиск меню «Пуск», а затем кликнуть по ссылке Дополнительные параметры системы.
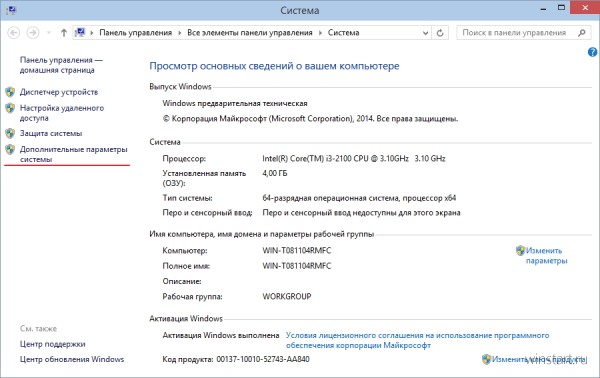
В открывшемся окне Свойства системы необходимо перейти на вкладку Дополнительно и в разделе Быстродействие воспользоваться кнопкой Параметры...
На вкладке Визуальные эффекты панели Параметры быстродействия останется лишь найти в списке опцию Отображение теней, отбрасываемых окнами, снять галочку и применить изменения.
Теперь тени для окон рабочего стола не будут отображаться вообще, там же при желании можно отключить тень у указателя мыши и другие графические эффекты интерфейса. Тем кто хочет просто изменить размер тени видимо придётся ждать решения от сторонних разработчиков.
Источник
Многие любопытные пользователи уже успели оценить возможности тестовой версии нового продукта Microsoft — Windows 10. Естественно, что первым под детальный анализ и щепетильное рассмотрение попало визуальное оформление системы. Сегодня мы обратим внимание на то, как отключить тени окон Виндовс 10.
Вопреки ожиданиям общественности, внешне «десятка» практически ничем особо выдающимся не поразила. В ней пользователи увидели нечто среднее между полюбившейся всему миру «семеркой» и неоднозначной «восьмеркой». В новом продукте были синтезированы лучшие качества двух предшественниц.
Этот синтез получил одобрительные отзывы пользователей, а отсутствие неординарных и, вместе с тем, таких непонятных народу новшеств было расценено, как положительное мудрое решение разработчиков.
Эффект теней на windows 10
Несколько креативных стильных штришков в новой системе все же имеется. Один из них – это эффект тени окон приложений windows 10. Критики и эксперты усмотрели в этом новшестве подражание Mac OS X Apple, но, тем не менее, оценили весьма положительно.
При беглом рассмотрении неопытным глазом, тени окон windows 10 сразу могут быть даже и не заметны. Наиболее явно они просматриваются, когда окно находится на белом фоне.
Но вот при постоянной работе с системой они становятся или прекрасным дополнением, которое визуально дополняет картинку и делает ее более объемной, или же, наоборот, для любителей минимализма и простоты, такая тень может стать раздражающим и утомляющим фактором.
Естественно, что в конечном продукте, который нам обещан в 2015 году, мы можем увидеть уже совсем другие тени. Вот что точно не изменится, так это вопрос — как их включить или отключить.
В том случае, если данное визуальное оформление не радует вас своим присутствием, отключить тени окон windows 10 можно гораздо проще, чем может показаться на первый взгляд. Процесс отключения осуществляется через системные настройки «System Properties».
Для этого воспользуйтесь меню «Пуск» и наберите «advanced system settings». Таким образом, вы окажетесь в свойствах системы.
После этого переходите в раздел быстродействия «Perfomance» на выкладку визуальных эффектов «Visual Effects». Здесь нужно лишь убрать галочку из пункта «Show Shadows under windows».
Насколько ярко выражена эта визуальная особенность будет в конечном продукте и будут ли вообще в будущем реализованы тени на windows 10, — остается только догадываться.
Пока же ведется активная и интенсивная работа над усовершенствованием десятки в соответствии с пожеланиями пользователей, которые участвуют в тестировании системы. Мы же с нетерпением ждем стабильной windows 10 на русском языке.
В Windows 10, если внимательно посмотреть на миниатюры изображений и видео в Проводнике, можно заметить небольшую тень справа и снизу каждого эскиза. Эффект тени виден только если вы используете обычные, крупные или огромные значки, и большинству пользователей этот эффект нравится, но есть и такие, которые предпочли бы видеть миниатюры безо всяких теней. Соответствующей настройки отключения теней в графическом интерфейсе Windows 10 нет.
Но зато она есть в системном реестре.
Желаете отключить эффект тени миниатюр изображений и видео в Проводнике?
Нет ничего проще.
Командой regedit через окошко «Выполнить» запустите редактор реестра и перейдите по следующему пути:
HKEY_CLASSES_ROOTSystemFileAssociationsimage
В правой колонке окна редактора у вас должен быть 32-битный параметр с названием Treatment со значением по умолчанию 2. Если этого параметра не окажется, его нужно будет создать вручную, при этом он должен быть 32 -битным независимо от разрядности вашей системы . Чтобы отключить тени изображений, измените его значение с 2 на 0 .
Дабы изменения вступили в силу, перезапустите Проводник или перезайдите в систему.
Тени миниатюр после применения твика исчезнут.
А еще вы можете заменить значение параметра Treatment с 2 на 3.
В этом случае картинки приобретут оформление, характерное для видеофайлов, для которых в качестве по умолчания установлен встроенный проигрыватель Windows.
Если в будущем захотите вернуть настройки по умолчанию, вновь установите для параметра Treatment значение 2 и перезапустите Проводник.
Невозможно удалить тени для ярлыков значков на рабочем столе Windows

Ранее мы говорили о настройке визуальных эффектов, отключении отображения содержимого при перетаскивании объектов и отключении сглаживания шрифтов для повышения производительности Windows 10/8.1/8/7. Мы столкнулись с проблемой, когда Некоторые пользователи сталкивались с проблемами при попытке отключить тени для ярлыков значков на рабочем столе.
На этом снимке экрана вы можете ясно увидеть, как Windows отбрасывает тень на ярлыки значков:
Включить и отключить тени для ярлыков значков очень просто. Вам нужно открыть настройки Параметры производительности / Визуальные эффекты и сделать свой выбор там. Но это, похоже, не работает для некоторых. Если вы столкнулись с этой проблемой, то вы можете настроить реестр для достижения результатов. Мы попробовали это, и это сработало как шарм. Вот как вы можете сделать это:
Невозможно удалить тени для ярлыков значков
1. Нажмите сочетание клавиш Windows + R , введите Regedt32.exe в диалоговом окне Выполнить и нажмите Enter, чтобы откройте редактор реестра .
2. Перейдите в следующее местоположение:
HKEY_CURRENT_USER Software Microsoft Windows CurrentVersion Explorer Advanced
3. На правой панели этого местоположения вы увидите ListviewShadow с именем DWORD ( REG_DWORD ), имеющий Значение данных как 1 . Дважды нажмите на том же DWORD , чтобы изменить его Значение данных , вы получите следующее:
4. . В показанном окне укажите Значение как 0 и нажмите ОК .
Теперь вы можете закрыть редактор реестра и перезагрузить компьютер. После перезагрузки вы обнаружите, что для ярлыков значков Desktop , как и ожидалось, нет теней.
как убрать тень с букв в ярлыках на рабочем столе?
Именно ТЕНИ ШРИФТА у ярлыков на Рабочем столе убирает следующая настройка:
Правой кнопкой на Мой компьютер — Свойства — Дополнительно — Быстродействие — Визуальные эффекты — снять галочки с пунктов: «Анимированные элементы управления и элементы внутри окна» (третий чекбокс сверху) и «Отбрасывание теней значками на рабочем столе».
Только снятие одной «галки» «Отбрасывание теней значками на рабочем столе» проблему не решает. Имейте в виду: шрифт подписи у ярлыков станет черным!Можно также установить другой шрифт и его размер у подписи ярлыков.
Правой кнопкой на рабочем столе — Персонализация — снизу «Цвет окна» — снизу «Дополнительные параметры оформления» — снизу под словом «Элемент» в ниспадающем списке выбрать «Значок» — и можно менять шрифт и его размер. По умолчанию он Segoe UI.