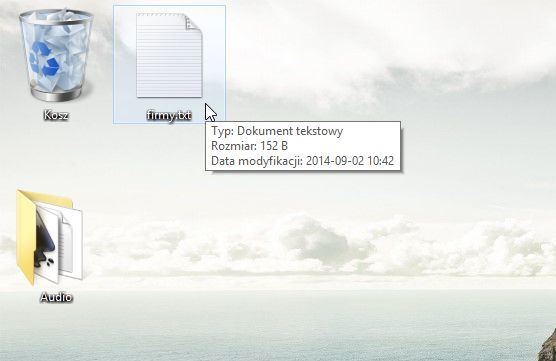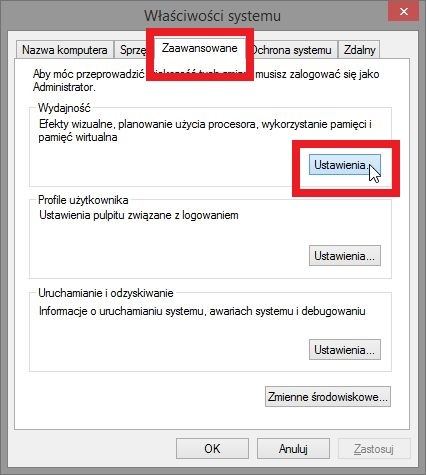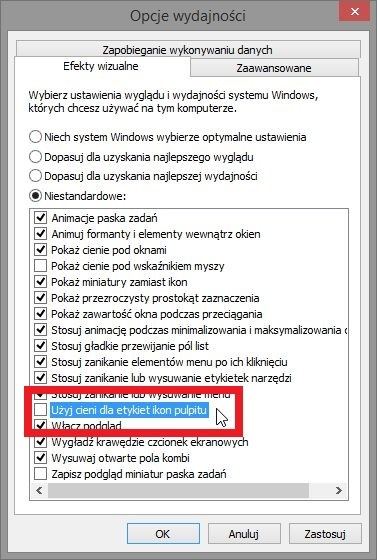Содержание
- Отключаем тени в Windows 7
- Окна и ярлыки рабочего стола
- Курсор мыши
- Шрифты
- Вопросы и ответы
По умолчанию внешний вид операционной системы Windows 7 настроен таким образом, что ярлыки, курсор мыши, текст и окна приложений отбрасывают небольшую тень. Некоторым пользователям это просто не нравится, а в определенных случаях, например, при использовании компьютера со слабым железом, это даже провоцирует дополнительную ненужную нагрузку на процессор и видеокарту. Потому иногда юзеры сталкиваются с задачей отключения теней. Мы же хотим продемонстрировать наглядные инструкции, показав, как это сделать быстро и максимально просто.
Представленное далее руководство будет разбито на разделы, чтобы любой юзер смог подобрать оптимальный для себя вариант и выполнить каждое действие без каких-либо проблем. Как уже было сказано ранее, тень в Виндовс 7 отбрасывают разные элементы, поэтому давайте разберемся с каждым по порядку.
Окна и ярлыки рабочего стола
Чаще всего возникает надобность отключить тень, которая исходит именно от окон и ярлыков рабочего стола, поскольку именно это в большей мере и нагружает комплектующие. Произвести данную операцию можно, воспользовавшись окном настройки быстродействия, а переход к нему выполняется так:
- Откройте меню «Пуск» и перейдите в «Панель управления», щелкнув по соответствующей надписи на панели справа.
- Здесь среди всех значков отыщите «Система».
- Обратите внимание на раздел с надписями слева. В нем потребуется нажать на ссылку «Дополнительные параметры системы».
- Сразу же откроется вкладка «Дополнительно», где следует перейти к параметрам быстродействия.
- В новом окне следует выбрать вкладку «Визуальные эффекты».
- Снимите галочки с пунктов «Отображать тени, отбрасываемые окнами» и «Отбрасывание теней значками на рабочем столе». Затем не забудьте применить изменения.

После осуществления данной конфигурации можно не перезагружать компьютер, ведь тени пропадут сразу же. Теперь нагрузка на системные компоненты значительно снизится. Как видите, в меню настройки быстродействия есть еще множество параметров, которые связаны с различными визуальными эффектами. Рекомендуем дополнительно ознакомиться с ними и отключить ненужные, чтобы еще больше ускорить работу ОС.
Курсор мыши
По умолчанию курсор мыши тоже отбрасывает небольшую тень. Некоторые пользователи даже не замечают этого, а других такая функция просто раздражает. Потому мы хотим показать, как избавиться и от этой особенности внешнего вида.
- Снова откройте «Панель управления», где в этот раз уже выберите раздел «Мышь».
- Переместитесь во вкладку «Указатели».
- Снимите галочку с пункта «Включить тень указателя».
- Примените настройки, нажав на соответствующую кнопку.

Помимо рассмотренной выше конфигурации указатель мыши и само устройство в Windows 7 можно всячески настраивать, изменяя параметры так, как это будет угодно вам. Если вы заинтересованы этой темой, советуем изучить отдельные материалы на нашем сайте, перейдя по указанным ниже ссылкам.
Подробнее:
Настройка тачпада на ноутбуке Windows 7
Изменение формы курсора мыши на Windows 7
Настройка чувствительности мышки в Windows 7
Шрифты
Изначально шрифты отбрасывают совсем незначительную тень, на которую не обращают внимания практически все пользователи. Однако иногда случаются системные сбои или другие ситуации, когда этот визуальный эффект начинает отображаться не совсем корректно. Тогда можно вовсе отключить тень или попробовать восстановить ее, выполнив следующие действия:
- Откройте «Пуск» и через поиск найдите «Настройка текста ClearType».
- По умолчанию этот параметр будет включен. Снимите с него галочку и проверьте качество изменений.
- Еще можно произвести новую настройку текста, выбрав наилучшие примеры отображения в предложенном окне.

Обычно осуществление подобных действий помогает убрать все случайные ошибки, возникающие с отображением шрифтов в ОС. Однако если этого достичь не удалось, просто отключите данный элемент, изменив параметр реестра так:
- Откройте утилиту «Выполнить», зажав комбинацию клавиш Win + R. В поле ввода напишите
regeditи нажмите на клавишу Enter. - При появлении запроса от контроля учетных записей выберите вариант Да.
- В открывшемся окне редактора перейдите по пути
HKEY_CURRENT_USERSoftwareMicrosoftWindowsCurrentVersionExplorerAdvanced. - Отыщите параметр
ListviewShadowи кликните по нему дважды ЛКМ. - Измените значение параметра на 0, после чего можно закрывать редактор реестра.

Изменения должны вступить в силу сразу, однако если этого не произошло, рекомендуется перезагрузить ПК, поскольку параметры реестра имеют особенность активироваться только при создании нового сеанса в Виндовс.
Вдобавок хочется отметить, что в рассмотренной версии операционной системы присутствует еще огромное количество параметров персонализации, которые так или иначе оказывают влияние на быстродействие и производительность. К тому же это просто хороший способ настроить внешний вид под себя. Более детальную информацию по этой теме читайте далее.
Подробнее: Меняем внешний вид и функциональность рабочего стола в Windows 7
Выше вы были ознакомлены с процедурой отключения теней разных составляющих ОС Windows 7. Как видите, выполняется все буквально в несколько кликов, а изменения применяются мгновенно.
Как сделать работу на ПК быстрее и приятнее. Уберите визуальные эффекты. Они установлены разработчиками по умолчанию. Рассмотрим, как отключить тени в Windows 7.
Содержание
- А нужно ли это
- Окна и ярлыки
- Курсор мыши
- Шрифты
- Реестр
- Вывод
А нужно ли это
Чтобы сделать работу в Windows 7 приятнее, разработчики добавили дополнительные возможности. Окна приложений, курсор мыши и ярлыки имеют тень. Некоторым пользователям это не нравится. При работе за слабомощным ПК это вызывает проблемы с быстродействием. Появляется дополнительная нагрузка на CPU и видеокарту. Рассмотрим, как убрать тени в Windows 7.
Окна и ярлыки
Нажмите кнопку «Пуск», далее:
Перейдите:
Выберите:
Нажмите кнопку «Параметры»:
Выберите «Визуальные эффекты».
Уберите галочки напротив пунктов:
Курсор мыши
Откройте «Панель управления». Выберите:
Откройте пункт «Указатели». Уберите галочку с пункта «Включить».
Нажмите «Применить».
Шрифты
Кликните кнопку «Пуск». В поисковой форме пропишите:
Деактивируйте пункт:
Произведите дополнительную настройку текста. Выберите лучший вариант отображения.
Реестр
Нажмите «Win+R», далее:
Откройте ветку реестра:
Кликните два раза ЛКМ по параметру «ListviewShadow».
В поле значение установите число «0».
Перезагрузите ПК, чтобы активировать изменения.
Вывод
Мы рассмотрели, как убрать тени в Виндовс (Windows) 7. Используйте рассмотренные способы чтобы сделать работу комфортной, и улучшить быстродействие ОС.
I recently made the switch to Windows 7 and love it. but I was wondering if/how I can turn off the drop shadow on the windows?
studiohack♦
13.4k19 gold badges85 silver badges118 bronze badges
asked Feb 26, 2010 at 13:26
Go to the Control Panel, and click on the System icon.
Under the Advanced tab and Performance section, click on the Settings button.
You’ll find there an entry called «Show shadows under windows».:
Disable it and they’re gone.
More information in this thread at WindowsSevenForums.
Gaff
18.3k15 gold badges56 silver badges68 bronze badges
answered Feb 26, 2010 at 13:31
SnarkSnark
31.9k7 gold badges85 silver badges95 bronze badges
2
None of these worked for me. What did fix it, however, was unticking «Animate controls and Elements Inside Windows» under Control Panel, System, Advanced, Performance.
answered Dec 5, 2012 at 17:27
ArnieArnie
311 bronze badge
- Click START, right-click Computer and choose Properties
- On the left hand side, click Advanced System Settings
- Click Settings on the Performance category
- From the Visual Effects tab, untick Show shadows under windows
studiohack♦
13.4k19 gold badges85 silver badges118 bronze badges
answered Feb 26, 2010 at 13:36
happy_soilhappy_soil
2,4012 gold badges20 silver badges22 bronze badges
You can also use ClearType for easier to read on windows 7 ClearType is a software technology developed by microsoft that improves the readability of text on existing LCDs (Liquid Crystal Displays), such as laptop screens, pocket PC screens and flat panel monitors. with ClearType font technology, the words on your computer screen look almost as sharp and clear as those printed on a piece of paper
for enable this option on windows 7 : just go to the fonts center in control panel then you can find » adjust ClearType text» and finaly checkmark turn on Cleartype MBS.
answered Aug 5, 2011 at 9:50
When using a Windows 7 Aero desktop theme, the icon font shadows can be turned off as shown below — system won’t let me post images yet so…
- Open My Computer
- System Properties
- Advanced System Settings
- System Properties
- Advanced tab
- Performance Settings
- UNCHECK first box Animate controls and elements inside windows
- UNCHECK second last box Use drop shadows for icon labels on the desktop
If you use a Windows 7 Basic theme, the shadows are turned off automatically but can be turned on
by checking the Use drop shadow box.
Special Notes:
1. Using Windows 7 Basic theme will make it impossible to autohide the play controls
in Windows Media Player.
2. Using Windows 7 Aero desktop themes will allow autohide of Windows Media Player controls only if the last box is checked — Use visual styles on Windows and buttons.
answered Sep 11, 2013 at 8:12
I recently made the switch to Windows 7 and love it. but I was wondering if/how I can turn off the drop shadow on the windows?
studiohack♦
13.4k19 gold badges85 silver badges118 bronze badges
asked Feb 26, 2010 at 13:26
Go to the Control Panel, and click on the System icon.
Under the Advanced tab and Performance section, click on the Settings button.
You’ll find there an entry called «Show shadows under windows».:
Disable it and they’re gone.
More information in this thread at WindowsSevenForums.
Gaff
18.3k15 gold badges56 silver badges68 bronze badges
answered Feb 26, 2010 at 13:31
SnarkSnark
31.9k7 gold badges85 silver badges95 bronze badges
2
None of these worked for me. What did fix it, however, was unticking «Animate controls and Elements Inside Windows» under Control Panel, System, Advanced, Performance.
answered Dec 5, 2012 at 17:27
ArnieArnie
311 bronze badge
- Click START, right-click Computer and choose Properties
- On the left hand side, click Advanced System Settings
- Click Settings on the Performance category
- From the Visual Effects tab, untick Show shadows under windows
studiohack♦
13.4k19 gold badges85 silver badges118 bronze badges
answered Feb 26, 2010 at 13:36
happy_soilhappy_soil
2,4012 gold badges20 silver badges22 bronze badges
You can also use ClearType for easier to read on windows 7 ClearType is a software technology developed by microsoft that improves the readability of text on existing LCDs (Liquid Crystal Displays), such as laptop screens, pocket PC screens and flat panel monitors. with ClearType font technology, the words on your computer screen look almost as sharp and clear as those printed on a piece of paper
for enable this option on windows 7 : just go to the fonts center in control panel then you can find » adjust ClearType text» and finaly checkmark turn on Cleartype MBS.
answered Aug 5, 2011 at 9:50
When using a Windows 7 Aero desktop theme, the icon font shadows can be turned off as shown below — system won’t let me post images yet so…
- Open My Computer
- System Properties
- Advanced System Settings
- System Properties
- Advanced tab
- Performance Settings
- UNCHECK first box Animate controls and elements inside windows
- UNCHECK second last box Use drop shadows for icon labels on the desktop
If you use a Windows 7 Basic theme, the shadows are turned off automatically but can be turned on
by checking the Use drop shadow box.
Special Notes:
1. Using Windows 7 Basic theme will make it impossible to autohide the play controls
in Windows Media Player.
2. Using Windows 7 Aero desktop themes will allow autohide of Windows Media Player controls only if the last box is checked — Use visual styles on Windows and buttons.
answered Sep 11, 2013 at 8:12
Содержание
- Как отключить тень для шрифтов на рабочем столе в Windows
- Как удалить тень от текста на подписях значков рабочего стола
- Убрать тени под значками на рабочем столе в Windows 10
- Как отключить отображение теней окнами в Windows 10
- Невозможно удалить тени для ярлыков значков на рабочем столе Windows
- Невозможно удалить тени для ярлыков значков
Как отключить тень для шрифтов на рабочем столе в Windows
Все значки программ, папок или других инструментов на рабочем столе выделены тень. Таким образом, они немного более заметны на фоне обоев, установленных нами. Как отключить затенение шрифтов?
По умолчанию, иконки программ и папок на рабочем столе в Windows имеют тени, чтобы помочь в их видимости. Это выглядит так:
Простым способом, однако, мы можем отключить тени и сделать подписи под знаменами более плоскими. Для этого включите инструмент запуска (сочетание клавиш Windows + R). В поле запуска введите команду Sysdm.cpl и введите Enter.
В открывшемся окне «Свойства системы» перейдите на вкладку «Дополнительно». Затем нажмите кнопку «Настройки» в поле «Производительность».
Откроется новое окно — Параметры производительности. На вкладке «Визуальные эффекты» в списке содержится элемент «Использовать оттенки для ярлыков значков рабочего стола». Разумеется, отмените выбор этого элемента и нажмите «Применить», а затем «ОК». Изменения вносятся немедленно.
Результат после удаления теней из значков на рабочем столе выглядит следующим образом:
Как удалить тень от текста на подписях значков рабочего стола
Если Вы не можете выслать скриншот, то попробуйте создать новую учётную запись пользователя через Панель управления — Учетные записи пользователей.
Если Вам помогли предложенные рекомендации, пожалуйста, помечайте их, как ответ. Это поможет другим пользователям быстрее найти решение. Все, указанное выше, является моим личным мнением.
3 польз. нашли этот ответ полезным
Был ли этот ответ полезным?
К сожалению, это не помогло.
Отлично! Благодарим за отзыв.
Насколько Вы удовлетворены этим ответом?
Благодарим за отзыв, он поможет улучшить наш сайт.
Насколько Вы удовлетворены этим ответом?
Благодарим за отзыв.
Данная настройка производится через Панель управления — Система — Дополнительные параметры системы (На левой части окна ссылка) — Параметры (верхняя клавиша, которая относится к пункту Быстродействие).
Параметр, который Вы хотите изменить, называется Отбрасывание теней значками рабочего стола
Сообщите, пожалуйста, если эта информация была Вам полезна.
Если Вам помогли предложенные рекомендации, пожалуйста, помечайте их, как ответ. Это поможет другим пользователям быстрее найти решение. Все, указанное выше, является моим личным мнением.
87 польз. нашли этот ответ полезным
Был ли этот ответ полезным?
К сожалению, это не помогло.
Отлично! Благодарим за отзыв.
Насколько Вы удовлетворены этим ответом?
Благодарим за отзыв, он поможет улучшить наш сайт.
Убрать тени под значками на рабочем столе в Windows 10
В сегодняшней статье рассмотрим как отключить тени под значками на рабочем столе в Windows 10.
1. В строке поиска или в меню выполнить (выполнить вызывается клавишами Win+r) введите команду SystemPropertiesAdvanced и нажмите Enter.
2. Перейдите во вкладку “Дополнительно”, напротив “Быстродействие” нажмите на “Параметры”.
3. Во вкладке “Визуальные эффекты” найдите “Отбрасывание теней значками на рабочем столе”, уберите флажок перед данным параметром и нажмите на “ОК” во всех открытых окнах.
Также вы можете изменить данный параметр в редакторе реестра: в строке поиска или в меню выполнить введите regedit и нажмите клавишу Enter => перейдите по пути HKEY_CURRENT_USER Software Microsoft Windows CurrentVersion Explorer Advanced => в разделе Advanced откройте параметр ListviewShadow => в поле “Значение” поставьте и нажмите на “ОК” => выйдите из системы и зайдите в нее снова, или перезагрузите компьютер, чтобы изменения вступили в силу.
На сегодня все, если вы знаете другие способы – пишите в комментариях! Счастья Вам 🙂
Как отключить отображение теней окнами в Windows 10
В интерфейсе операционной системы Windows 10 помимо других особенностей, наиболее заметной является внушительная тень вокруг стандартных и диалоговых окон. Если вам не нравится этот эффект, то его можно легко отключить следуя инструкции представленной в этой статье.
Пример отображения тени показан на скриншоте.
Для того чтобы отключить отображение тени у окон, нажмите сочетание клавиш 
Нажмите клавишу Enter ↵.
Также эту команду можно выполнить и в командной строке.
В открывшемся окне Параметры быстродействия (Performance Options) нужно снять флажок возле пункта Отображение теней, отбрасываемых окнами (Show shadows under windows) и нажать кнопку OK .
Теперь тени окон не будут отображаться, также при желании можно отключить тень у указателя мыши, анимацию окон при свертывании и развертывании, и другие графические эффекты интерфейса.
Ниже на скриншоте представлен пример окна без отображения тени.
Невозможно удалить тени для ярлыков значков на рабочем столе Windows
Ранее мы говорили о настройке визуальных эффектов, отключении отображения содержимого при перетаскивании объектов и отключении сглаживания шрифтов для повышения производительности Windows 10/8.1/8/7. Мы столкнулись с проблемой, когда Некоторые пользователи сталкивались с проблемами при попытке отключить тени для ярлыков значков на рабочем столе.
На этом снимке экрана вы можете ясно увидеть, как Windows отбрасывает тень на ярлыки значков:
Включить и отключить тени для ярлыков значков очень просто. Вам нужно открыть настройки Параметры производительности / Визуальные эффекты и сделать свой выбор там. Но это, похоже, не работает для некоторых. Если вы столкнулись с этой проблемой, то вы можете настроить реестр для достижения результатов. Мы попробовали это, и это сработало как шарм. Вот как вы можете сделать это:
Невозможно удалить тени для ярлыков значков
1. Нажмите сочетание клавиш Windows + R , введите Regedt32.exe в диалоговом окне Выполнить и нажмите Enter, чтобы откройте редактор реестра .
2. Перейдите в следующее местоположение:
HKEY_CURRENT_USER Software Microsoft Windows CurrentVersion Explorer Advanced
3. На правой панели этого местоположения вы увидите ListviewShadow с именем DWORD ( REG_DWORD ), имеющий Значение данных как 1 . Дважды нажмите на том же DWORD , чтобы изменить его Значение данных , вы получите следующее:
4. . В показанном окне укажите Значение как и нажмите ОК .
Теперь вы можете закрыть редактор реестра и перезагрузить компьютер. После перезагрузки вы обнаружите, что для ярлыков значков Desktop , как и ожидалось, нет теней.
Мы надеемся, что это поможет вам решить вашу проблему.
Я недавно сделал переход на Windows 7 и люблю его. но мне было интересно, если / как я могу отключить тень на окнах?
Перейдите на панель управления и нажмите значок системы.
На вкладке «Дополнительно» и в разделе «Производительность» нажмите кнопку «Настройки».
Вы найдете там запись под названием «Показать тени под окнами».
Отключите его, и они ушли.
Больше информации в этой теме на WindowsSevenForums.
Ничто из этого не помогло мне. Однако, что это исправило, так это снятие отметки «Элементы управления Animate и элементы внутри Windows» в панели управления «Система», «Дополнительно», «Производительность».
- Нажмите СТАРТ, щелкните правой кнопкой мыши Компьютер и выберите Свойства
- С левой стороны, нажмите Расширенные настройки системы
- Нажмите Настройки в категории Производительность
- На вкладке «Визуальные эффекты» снимите флажок « Показать тени под окнами».
Вы также можете использовать ClearType для удобства чтения в Windows 7 ClearType — это программная технология, разработанная Microsoft, которая улучшает читаемость текста на существующих ЖК-дисплеях (жидкокристаллических дисплеях), таких как экраны ноутбуков, экраны карманных ПК и плоские мониторы. благодаря технологии шрифтов ClearType слова на экране вашего компьютера выглядят почти такими же четкими и ясными, как слова, напечатанные на листе бумаги
Для включения этой опции в Windows 7: просто перейдите в центр шрифтов на панели управления, затем вы можете найти «настроить текст ClearType» и, наконец, отметьте галочкой включить Cleartype MBS.
При использовании темы рабочего стола Windows 7 Aero тени шрифтов значков можно отключить, как показано ниже — система пока не позволяет публиковать изображения, поэтому …
- Откройте Мой компьютер
- Свойства системы
- Расширенные системные настройки
- Свойства системы
- Продвинутая вкладка
- Настройки производительности
- СЛЕДИТЕ за первым полем Анимация элементов управления и элементов внутри окон
- ОТКЛЮЧИТЕ второе последнее поле Используйте тени для ярлыков значков на рабочем столе
Если вы используете тему Windows 7 Basic, тени отключаются автоматически, но их можно включить, установив флажок Использовать тени.
Особые примечания:1. Использование темы Windows 7 Basic сделает невозможным автоматическое скрытие элементов управления воспроизведением в проигрывателе Windows Media.
2. Использование тем рабочего стола Windows 7 Aero позволяет автоматически скрывать элементы управления проигрывателя Windows Media только в том случае, если установлен последний флажок — Использовать визуальные стили в Windows и кнопки.