Удаление вредоносных программ с Windows компьютера
OneDrive (для дома или персональный) OneDrive for Windows Еще…Меньше
Безопасность Windows — это мощное средство сканирования, которое находит и удаляет вредоносные программы с компьютера. Ниже описано, как использовать его в Windows 10 для сканирования компьютера.
Важно: Прежде чем использовать Защитник Windows автономном режиме, обязательно сохраните открытые файлы и закройте приложения и программы.
-
Откройте Безопасность Windows параметров.
-
Выберите параметры & защиты > вирусов.
-
Выберите Защитник Windows автономном режиме, а затем нажмите кнопку «Проверить сейчас».
Проверка Защитник Windows автономном режиме занимает около 15 минут, после чего компьютер перезапустится.
Просмотр результатов проверки
-
Откройте Безопасность Windows параметров.
-
Выберите & защиты > защиты от > защиты от вирусов.
Автономная проверка Защитник Windows автоматически обнаруживает и удаляет вредоносные программы или помещает их в карантин.
Нужна дополнительная помощь?
Вы подозреваете, что ваш компьютер заражен троянским конем? Он работает медленно или, может быть, внезапно дает сбой во время работы программы?
Если вы хотите удалить троян со своего ПК с Windows 10, то вы попали в нужное место.
В этом руководстве мы кратко рассмотрим, что такое троянский конь, как он работает и какие шаги нужно предпринять, чтобы удалить его со своего компьютера.
Итак, начнем с краткого определения троянского коня.
Что такое троянский конь?
Троянский конь или троян – это тип вредоносного ПО, которое выдает себя за законное приложение. Его можно спрятать во вложении электронной почты, играх, программном обеспечении, фильмах или песнях и т. Д.
Он отличается от компьютерного вируса тем, что троянец не копирует себя и должен быть установлен пользователем. Основная цель трояна – попытаться нарушить работу, вывести из строя, а иногда и напрямую украсть данные пользователя из их системы.
И, кажется, тоже растет.
В отчете Malwarebytes State of Malware 2020 [PDF] троянские программы называются вторыми по частоте атаками вредоносных программ, с которыми сталкиваются предприятия, сразу после рекламного ПО.
Несмотря на то, что существуют тысячи различных троянов, некоторые популярные и особенно изнурительные трояны включают Danabot, Lokibot , Trojan T9000 и трояны удаленного доступа .
Что делает троян и как их обнаружить?
Хотя трояны бывают разных форм и степени серьезности, все они классифицируются как таковые, потому что они более или менее выполняют одни и те же конкретные действия на вашем компьютере.
К ним относятся такие вещи, как:
- Отслеживание посещаемых вами веб-сайтов.
- Установка на ваш компьютер другого вредоносного ПО, например червя или вируса.
- Отправляйте важную информацию, такую как имена пользователей и пароли, хакерам в черной шляпе.
- Создание бэкдоров.
- Используйте свой компьютер для проведения DDOS-атак .
Хотя нет надежного способа распознать трояна без антивирусной программы, тонким признаком является постепенное снижение скорости вашего ПК, которому препятствуют ресурсы процессора, используемые трояном.
Совет от профессионалов : перед тем, как начать удаление троянца, вы должны сделать резервную копию файлов Windows 10 . Это сделано для того, чтобы вы могли легко восстановить свои данные, если что-то пойдет не так. Просто имейте в виду, что вы также можете создавать резервную копию троянского коня, поэтому вам придется исправить резервную копию после ее восстановления.
После того, как вы закончите с резервной копией, все готово.
1. Запустите Microsoft Defender.
Microsoft Defender, впервые представленный в Windows XP, представляет собой бесплатное средство защиты от вредоносных программ для защиты пользователей Windows от вирусов, вредоносных программ и другого шпионского ПО.
Вы можете использовать его для обнаружения и удаления троянца из вашей системы Windows 10. Выполните следующие действия, чтобы начать работу с Microsoft Defender.
- В поле поиска Windows введите «Безопасность Windows» и нажмите « Защита от вирусов и угроз» .
- Оттуда нажмите на параметры сканирования и выберите Полная проверка.
- Наконец, нажмите Сканировать сейчас .
Затем программа начнет сканирование и удалит всех обнаруженных троянов.
2. Запустите восстановление системы.
Восстановление системы помогает вам вернуть ваш компьютер к предыдущему моменту времени и помогает решить проблемы вашей системы из-за любых сбоев.
Если файлы на вашем ПК заражены трояном, рекомендуется выполнить восстановление системы, так как оно восстановит ранее незараженные файлы, но только в том случае, если у вас есть точка восстановления, созданная до того, как троянец появился на вашем компьютере.
Выяснить это может быть несколько сложно, но попробуйте вспомнить, как долго ваш компьютер работал со сбоями, и найдите точку восстановления до этого периода.
Чтобы начать работу, сначала вы должны проверить, есть ли в вашей системе предыдущее восстановление системы.
- Введите « Восстановить» в строке поиска меню «Пуск» и нажмите « Создать точку восстановления» .
- На вкладке « Защита системы » нажмите « Восстановление системы» .
- В следующем окне выберите « Выбрать другое восстановление системы» и нажмите « Далее», чтобы выбрать конкретную точку восстановления.
Однако, если у вас нет предыдущей точки восстановления, этот метод вам не подойдет. В таком случае не волнуйтесь. Просто переходите к следующему способу.
Однако, если у вас уже есть предыдущее восстановление системы, выполните следующие действия.
Выберите момент времени, когда, по вашему мнению, ваша система работает нормально, и нажмите Далее . Наконец, нажмите Готово . Ваш компьютер будет перезагружен, и ваши настройки вернутся к предыдущему разу.
Следуя этому методу, следует удалить троян вместе с его файлами с вашего компьютера.
3. Запустите анти-троянскую программу.
Если у вас еще нет антивирусной программы, вам следует установить ее. Microsoft Defender – это антивирусная программа Windows 10 по умолчанию, но есть много других доступных опций .
Антивирусная программа – это Achillies Shield вашего ПК, защищающая его от сетевых угроз. Однако вы также можете загрузить специальные инструменты для удаления троянских коней.
Удаление троянских программ Avast
Avast Trojan Remover – один из лучших инструментов для сканирования и удаления троянских программ. Это тоже бесплатно.
Загрузите Avast Trojan Remover и установите программу на свой компьютер. Оттуда это простой процесс сканирования и щелчка.
Просканируйте свой компьютер с помощью Avast AntiVirus, и этот инструмент удалит троян за вас.
Bitdefender Антивирус
Bitdefender – еще один отличный антивирусный инструмент, которым вы можете воспользоваться. Он доступен как в бесплатной, так и в платной версиях.
Доступен бесплатно, он предлагается для Windows, Mac OS и Android.
Загрузите Bitdefender и запустите его на своем ПК. Затем программа загрузит все необходимые файлы на ваш компьютер. Откройте приложение для сканирования и удаления трояна с вашего ПК.
3. Используйте безопасный режим.
Хотя вы не удаляете самого троянца этим методом, загрузка компьютера в безопасном режиме может оказаться полезной.
Иногда троянские вредоносные программы могут нарушить работу вашего антивируса и, таким образом, затруднить его удаление. Открыв свой компьютер в безопасном режиме, ваша антивирусная программа сможет правильно выполнять свою работу.
- Нажмите Windows Key + R, чтобы открыть диалоговое окно « Выполнить ».
- Там введите msconfig и нажмите ОК .
- На вкладке « Загрузка » установите флажок « Безопасная загрузка» и нажмите « Применить» .
Теперь перезагрузите компьютер, чтобы изменения вступили в силу. При следующем запуске ваш компьютер загрузится в безопасном режиме.
4. Сбросить Windows 10.
Используйте этот метод в крайнем случае.
Если ни один из вышеперечисленных способов пока не помог, вы можете сбросить Windows 10, чтобы точно удалить трояна.
Все файлы и установленные приложения будут удалены с вашего компьютера при выполнении сброса Windows, что означает, что ваш компьютер станет чистым в том виде, в котором он был при покупке.
После удаления всех приложений и файлов Windows 10 будет переустановлена.
Чтобы начать процесс сброса, перейдите в « Настройки»> «Обновление и безопасность»> «Восстановление» . Оттуда, нажмите на НАЧАТЬ , чтобы начать процесс сброса.
Далее у вас будет два варианта на выбор: « Сохранить мои файлы» или « Удалить все» . Выберите тот, который вы хотите использовать, и приступайте к сбросу. Когда вы пытаетесь удалить троянского коня из своей системы, вы должны выбрать «Удалить все», но имейте в виду: он делает именно то, что написано на банке.
Троян удален навсегда!
Заражение троянским конем может стать препятствием для бесперебойной работы вашего компьютера. Мы надеемся, что использование одного из методов сработало для окончательного удаления троянского вредоносного ПО с вашего компьютера.
Как часто Вам приходится сталкиваться с вирусами или trojan? На моем личном ПК подобных проблем не возникает, благодаря надежному защитному ПО, но знакомые частенько спрашивают, как удалить вирус троян с ноутбука или стационарного компьютера. В этой статье я расскажу о простейших способах, которые должен знать каждый юзер.
Я работаю в компьютерной отрасли не первый год, и за это время устранил сотни вредоносных утилит. Иногда даже самый «навороченный» антивирус не способен решить проблему. Приходится использовать специализированный софт конкретно для каждой ситуации. Частенько на помощь приходят встроенные приложения и возможности Windows.
Последствия негативного воздействия
Когда троян проникает в систему начинают происходить странные вещи:
- Перестают работать разъемы USB;
- Система самостоятельно перезагружается;
- Производительность ПК снижается, будто что-то потребляет большую часть ресурсов;
- Не переключается языковая раскладка;
- Браузер медленно открывает страницы, а некоторые вообще не загружаются;
- На рабочем столе появляется уведомление, которое блокирует все Ваши действия и просит отправить SMS для снятия ограничения.
Это лишь часть неприятных последствий проникновения вирусов в ОС Windows.
Решения
Нельзя сказать, что существует один универсальный способ для «лечения». Хакеры постоянно придумывают что-то новенькое, не позволяя расслабляться. Поэтому, некоторые трояны можно устранить очень быстро, а над другими придется изрядно попотеть.
Форматирование диска
Этот путь нежелателен для большинства пользователей, поскольку все данные с носителя будут удалены. Но иногда только таким образом можно спасти ситуацию.
Если вирусы крепко засели в системе, то проще отформатировать всё и переустановить ОС.
Рекомендую начинать с других способов.
Если система не запускается
В таком случае Вам не обойтись без установочного диска. Придется выполнить загрузку в безопасном режиме и вручную зачистить все следы трояна. Подробнее я расскажу далее.
- Яндекс.Строка — как пользоваться, отключить или удалить
- Руководство по удалению вируса из vk
- Возвращаем «Персонализацию» в Windows 7
Не появляется рабочий стол
Такое случается после поражения некоторых системных ресурсов. После загрузки перед Вами появляется чёрный экран с курсором.
Чтобы запустить процесс «Проводник», кликаем Ctrl + Esc +Shift и запускаем «Менеджер задач». В верхнем меню выбираем «Файл» — «Новая задача». Вводим:
Explorer.exe
Если не открываются сайты социальных сетей
Очень распространенное «заболевание», которое сводит с ума многих пользователей. Чаще всего решение скрывается в файле hosts:
Его нужно открыть в любом текстовом редакторе и удалить все записи. Затем перезагрузить ПК.
Полное сканирование
Как только заподозрили неладное, следует воспользоваться установленным антивирусом, запустив тщательную проверку. Это может занять несколько часов и поможет убрать вредоносный код с компьютера.
Внимание! Выполнять данную процедуру желательно в безопасном режиме! Чтобы в него войти, следует во время загрузки Windows нажать F8 на клавиатуре. Появится меню, в котором выбираем соответствующий пункт.
После запуска ОС, большинство драйверов и сетевых сервисов не будут включены, что позволит провести полноценное сканирование и избавиться от «недуга». Кроме того, антивирусный софт получит доступ к ресурсам, которые в обычном режиме могут быть заблокированы троянским софтом.
DrWeb CureIt!
Если проверка не принесла желаемого результата (не было выявлено никаких проблем), то следует скачать бесплатно утилиту Cure It, которая содержит самые последние определения вирусов и может найти проблемы.
Удаление процессов из автозагрузки
Открываем консоль «Выполнить» (Win + R) и прописываем команду:
Msconfig
После появления на экране окна настройки, переходим во вкладку «Автозагрузка» и снимаем галочки напротив подозрительных пунктов. Вот пример:
Устраняйте всё, что Вы лично не устанавливали. Если возникают сомнения, то зайдите в интернет с андройд планшета (или любого другого устройства) и «забейте» в поиск подозрительную строку, чтобы узнать её назначение.
Я написал уже много разных статей на тему лечение вирусов, можно будет глянть и там, может подойдет другой метод лучше.
Отдельно стоит упомянуть о вирусе Artemis (Артемида), который копирует свои файлы на диск, а потом начинает их дублировать. Таким образом свободное место начинает быстро заканчиваться. Чаще всего троян поражает только системы на базе Win32.
В автозапуске его процесс называется (randomname).dll. Если встретите что-нибудь подобное, без раздумий удаляйте.
Очистка дисков
Я настоятельно рекомендую зачистить все файлы, которые связаны с точками восстановления, поскольку в них может содержаться вредоносный код. Также, стоит удалить временные файлы в папках Temp и просмотренные страницы браузера. Командную строку использовать не придется. Для этой цели подойдет любое сторонне ПО: Wise Care 365, CCleaner.
Используем AVZ, Ad-Aware
Чтобы защититься от шпионских приложений можно скачать данные мини-утилиты, которые могут бороться не только с Spyware, но и другими разновидностями Trojan.
Надеюсь материал был полезным, не забываем поделится им в социальных сетях по кнопкам ниже. До новых встреч.
Как удалить троян
Автор:
Обновлено: 02.12.2018
Троян представляет собой одну из разновидностей вирусов. Хакеры разрабатывают такого рода вредоносные приложения под видом полезных программ. Как только они попадают на компьютер пользователя, то сразу же внедряются в автозагрузку, в результате чего становится невозможным зайти в диспетчер задач или редактор реестра. Начинают всплывать окна, уведомляющие юзера о том, что вход в данное приложение заблокирован или отключен.
Очень важно знать, где имеются такого рода вирусы, чтобы их случайно не скачать. Хакеры предпочитают размещать их на общедоступных ресурсах с широкой аудиторией. В каждом браузере есть свои уязвимости, благодаря которым вирус и проникает на ПК. Можно сказать, что от трояна не защищен никто, поэтому разработано так много программ по его уничтожению.
Стоит срочно принимать меры, т.к. тот, кто получил доступ к компьютеру, может украсть личные данные, в том числе и пароли от банковских карт, секретных материалов.
Как удалить троян
Содержание
- Признаки заражения
- Удалить троян с помощью «Kasperky TDSSKiller»
- Избавление от «троянов» благодаря Malwarebytes Anti-Malware FREE
- «Trojan Remover» удалит все трояны
- Помощь антивируса «SUPERAntiSpyware»
- Видео — Как удалить вирусы и трояны с вашего пк
Признаки заражения
В первую очередь необходимо вовремя распознать данный вирус . Стоит с настороженностью отнестись, если встречается часть нижеперечисленных признаков:
- невозможность отображения некоторых страниц на сайтах, хотя до этого все работало исправно, данные страницы открывались;
- более медленная работа браузера, он зависает, перестает давать отклик на запросы;
- главная страница, которую установил пользователь или что стояла по умолчанию, внезапно изменилась на другую;
- в попытках попасть на сайты разработчиков антивирусов появляется ошибка;
- при желании посетить конкретный сайт браузер перенаправляет на другой источник информации;
- при работе часто всплывают рекламные окна, навязчивые сообщения и баннеры;
- появились новые панели инструментов в привычном пользователе браузере, хотя раньше ее не было;
- при включении компьютера нет реакции на запросы, ПК зависает или попросту отключается. Также должна насторожить самостоятельная перезагрузка;
- появление новых значков, неизвестных файлов и приложений;
- часто всплывающие сообщения об ошибках работы системы.
Компьютер заражен вирусами
Удалить троян с помощью «Kasperky TDSSKiller»
Примечание! Очень многие трояны в целях самозащиты устанавливают в первую очередь руткит, который проявляет себя еще до самой загрузки ОС. Первым делом нужно удалить именно их, а отличным помощником в этом деле является «TDSSKiller».
- В первую очередь необходимо скачать программу с официального источника.
- Как только пользователь скачает файл, нужно кликнуть на него и дождаться появления приветственного окна. Перед самой проверкой выше кнопки «Начать проверку» имеется «Изменить параметры», на что и нужно кликнуть.
Нажимаем «Изменить параметры»
- Появившееся окно будет разделено на 2 раздела, в данном случае потребуется вкладка «Дополнительные опции», а именно пункт «Детектировать файловую систему TDLFS». После проставления галочки пользователю нужно нажать «Ок».
Расставляем галочки и нажимаем «Ок»
- Вот теперь можно приступить к началу проверки, кликнув «Начать сканирование/Начать проверку».
Нажимаем «Начать сканирование,начать проверку»
- Нужно подождать некоторое время, пока антируткит утилита не завершит проверку. Данный процесс можно в любой момент остановить, нажав «Остановить проверку».
Окно с выполнением проверки
- Если компьютер пользователя заражен «трояном», то программа обязательно это покажет. В данном случае нужно кликнуть «Продолжить/Continue», после чего утилита удалит имеющиеся на ПК вредоносные приложения.
Кликаем «Продолжить,сontinue»
Избавление от «троянов» благодаря Malwarebytes Anti-Malware FREE
Данная программа очень эффективно может обнаружить вредоносные приложения и избавить от них. С ее помощью можно избавиться от разного рода вирусов.
- Вначале нужно скачать антивирус на официальном сайте производителя, после чего дважды нажать на него, тем самым запуская процесс установки.
- При начале установки стоит неукоснительно следовать инструкции. Пользователю не требуется изменять настройки, которые стоят по умолчанию, кроме единственного пункта «Включить бесплатный тестовый период». Возле него не должно стоять галочки. Теперь нужно дождаться завершения процесса.
Устанавливаем антивирусную программу
- После запуска юзеру потребуется некоторое время подождать, так как программа приступит к обновлению базы данных. Как только данный процесс завершится, можно нажать «Scan Now», тем самым запуская процесс сканирования.
Нажимаем «Scan Now»
- Большинство пользователей отмечает, что времени на проверку требуется много, но при этом антивирус проверяет все файлы тщательнейшим образом. Поэтому рекомендуется отвлечься и отойти от компьютера.
Антивирус проверяет все файлы тщательнейшим образом
- Как только закончится процесс сканирования, программа оповестит юзера об имеющихся вирусах и даст исчерпывающую информацию о них. Нужно кликнуть на «Apply Actions», что сразу же уничтожит все вредоносные приложения.
Кликаем на «Apply Actions»
- В конце проверки поступит сообщение о перезагрузке компьютера. Пользователь должен согласиться и дождаться перезагрузки системы.
Нажимаем «Yes»
«Trojan Remover» удалит все трояны
Данная утилита полюбилась многим пользователям благодаря своей эффективности в уничтожении троянов. Программа действительно приводит к желаемым результатам, но при этом весь ее интерфейс полностью на английском языке. Более того, за нее необходимо платить, но при этом разработчики сделали возможность пробного периода, а именно 30 бесплатных дней. Данного срока хватит для того, чтобы обезвредить надоедливый вирус.
- Необходимо скачать утилиту с официального источника и запустить ее.
Скачиваем и запускаем программу
- В процессе установки не нужно менять настройки вручную. Достаточно просто все время нажимать «Далее». Особенно важно, чтобы галочка стояла возле «Проверить обновления». Пользователь обязательно должен подключиться к интернету, если его отключал на время установки.
- В появившемся окне потребуется кликнуть на «Update».
Нажимаем «Update»
- Потребуется некоторое время для установки. Лучше во время этого процесса не работать за компьютером.
Теперь программа полностью готова к дальнейшей работе.
- В левом нижнем углу нужно отыскать кнопку «Пуск», в строке поиска набрать название антивируса и запустить его.
- Перед удалением антивируса сначала потребуется его сканирование. Необходимо кликнуть на «Scan».
Кликаем на «Scan»
- Это запустит процесс сканирования. Специалисты отмечают, что он длится не более 3 минут.
Процесс сканирования
- В случае обнаружения программой различных вредоносных приложений появится предложение их удалить. Компьютер без вирусов выглядит так, как на скриншоте ниже:
Сканирование окончено
Примечание! С момента установки при загрузке системы каждый раз будет появляться окно, запускающее процесс сканирования. Это более быстрый процесс, проверяющий самые главные разделы ОС.
Окно, запускающее процесс сканирования
Помощь антивируса «SUPERAntiSpyware»
Преимуществом данной программы является то, что можно скачать и пользоваться бесплатной версией. Ее применение универсально как для владельцев Windows 7, так и других операционных систем. Она является 4 лучшим антивирусом, которым пользуются юзеры для избавления от надоедливого трояна.
- Необходимо скачать программу с официального источника. На странице пользователь может выбрать версию по своему усмотрению, воспользовавшись как платным вариантом, так и нет. В данном случае будет рассмотрена бесплатная версия. Пользователю нужно нажать кнопку «Free Edition».
Скачиваем программу нажимая кнопку «Free Edition»
- Как только файл скачается, его нужно запустить. Появится окно с большой зеленой кнопкой «Express Install». Можно воспользоваться и ею, процесс установки пойдет быстрее, но юзер лишится возможности менять настройки. Поэтому рекомендуется кликнуть на «Custom Install», что предполагает более долгий процесс запуска.
Кликаем на «Custom Install»
- В самом процессе установки нет ничего сложного. Программа предложит воспользоваться профессиональной версией, пользователю нужно отказаться, нажав кнопку «Decline».
Нажимаем на кнопку «Decline»
- После запуска в первую очередь потребуется обновление. В правом столбце имеется кнопка «Check for Updates», на которую необходимо кликнуть мышей.
Нажимаем на «Check for Updates»
- Теперь придется некоторое время подождать, пока программой не обновятся все имеющиеся компоненты, а затем потребуется нажать «Close».
Нажимаем «Close»
- Чтобы убедиться в наличии или отсутствии вирусов, пользователь должен нажать «Complete Scan». В разделе «Select Scan Type» нужно найти пункт «Enable Rescue Scan», поставить возле него галочки и кликнуть «Scan your Computer».
Ставим галочку и кликаем «Scan your Computer»
- Антивирус попросит подтвердить свои действия, покажет все места, которые будет сканировать. Чтобы активировать процесс, юзер должен нажать «Start Complete Scan».
Нажимаем «Start Complete Scan»
- Пользователю потребуется некоторое время подождать, после чего он увидит следующее окно:
Нажимаем на «Continue»
- Нажав «Продолжить», можно ознакомиться со всеми подозрительными программами, которые есть на компьютере. Чтобы избавиться от них, достаточно кликнуть на «Remove Threats».
Кликаем на «Remove Threats»
- Программа предложит перезагрузить компьютер пользователя. Нажав «Reboot Now», система перезагрузится и окончательно избавится от всех вредоносных программ.
Нажимаем на «Reboot Now», чтобы перезагрузить систему
Специалисты рекомендуют всегда пользоваться антивирусами и не открывать незнакомые ссылки из непроверенных источников.
Видео — Как удалить вирусы и трояны с вашего пк
Рекомендуем похожие статьи
С помощью троянов семейства Winlock, известных как «блокировщики Windows», у рядовых пользователей вымогают деньги уже более пяти лет. К настоящему времени представители этого класса вредоносных программ серьёзно эволюционировали и стали одной из самых частых проблем. Ниже предлагаются способы самостоятельной борьбы с ними и даются рекомендации по предотвращению заражения.
Появление трояна в системе обычно происходит быстро и незаметно для пользователя. Человек выполняет привычный набор действий, просматривает веб-страницы и не делает чего-то особенного. В какой-то момент просто появляется полноэкранный баннер, который не удаётся убрать обычным способом.
Картинка может быть откровенно порнографической, или наоборот – оформлена максимально строго и грозно. Итог один: в сообщении, расположенном поверх других окон, требуется перечислить указанную сумму на такой-то номер или отправить платное SMS-сообщение. Часто оно дополняется угрозами уголовного преследования или уничтожения всех данных, если пользователь не поторопится с оплатой.
Разумеется, платить вымогателям не стоит. Вместо этого можно выяснить, какому оператору сотовой связи принадлежит указанный номер, и сообщить его службе безопасности. В отдельных случаях вам даже могут сказать код разблокировки по телефону, но очень рассчитывать на это не приходится.
Методики лечения основаны на понимании тех изменений, которые троян вносит в систему. Остаётся выявить их и отменить любым удобным способом.
Голыми руками
Для некоторых троянов действительно существует код разблокировки. В редких случаях они даже честно удаляют себя полностью после ввода верного кода. Узнать его можно на соответствующих разделах сайтов антивирусных компаний – смотрите примеры ниже.
Зайти в специализированные разделы сайтов «Доктор Веб», «Лаборатории Касперского» и других разработчиков антивирусного ПО можно с другого компьютера или телефона.
После разблокировки не радуйтесь преждевременно и не выключайте компьютер. Скачайте любой бесплатный антивирус и выполните полную проверку системы. Для этого воспользуйтесь, например, утилитой Dr.Web CureIt! или Kaspersky Virus Removal Tool.
Простым коням — простые меры
Прежде чем использовать сложные методы и спецсофт, попробуйте обойтись имеющимися средствами. Вызовите диспетчер задач комбинацией клавиш {CTRL}+{ALT}+{DEL} или {CTRL}+{SHIFT}+{ESC}. Если получилось, то мы имеем дело с примитивным трояном, борьба с которым не доставит проблем. Найдите его в списке процессов и принудительно завершите.
Посторонний процесс выдаёт невнятное имя и отсутствие описания. Если сомневаетесь, просто поочерёдно выгружайте все подозрительные до исчезновения баннера.
Если диспетчер задач не вызывается, попробуйте использовать сторонний менеджер процессов через команду «Выполнить», запускаемую нажатием клавиш {Win}+{R}. Вот как выглядит подозрительный процесс в System Explorer.
Скачать программу можно с другого компьютера или даже с телефона. Она занимает всего пару мегабайт. По ссылке «проверить» происходит поиск информации о процессе в онлайновой базе данных, но обычно и так всё понятно. После закрытия баннера часто требуется перезапустить «Проводник» (процесс explorer.exe). В диспетчере задач нажмите: Файл -> Новая задача (выполнить) -> c:Windowsexplorer.exe.
Когда троян деактивирован на время сеанса, осталось найти его файлы и удалить их. Это можно сделать вручную или воспользоваться бесплатным антивирусом.
Типичное место локализации трояна – каталоги временных файлов пользователя, системы и браузера. Целесообразно всё же выполнять полную проверку, так как копии могут находиться где угодно, а беда не приходит одна. Посмотреть полный список объектов автозапуска поможет бесплатная утилита Autoruns.
Военная хитрость
Справиться с трояном на первом этапе поможет особенность в поведении некоторых стандартных программ. При виде баннера попробуйте запустить «вслепую» Блокнот или WordPad. Нажмите {WIN}+{R}, напишите notepad и нажмите {ENTER}. Под баннером откроется новый текстовый документ. Наберите любую абракадабру и затем коротко нажмите кнопку выключения питания на системном блоке. Все процессы, включая троянский, начнут завершаться, но выключения компьютера не произойдёт.
Останется диалоговое окно «Сохранить изменения в файле?». С этого момента на время сеанса мы избавились от баннера и можем добить трояна до перезагрузки.
Старая школа
Более продвинутые версии троянов имеют средства противодействия попыткам избавиться от них. Они блокируют запуск диспетчера задач, подменяют другие системные компоненты.
В этом случае перезагрузите компьютер и удерживайте клавишу {F8} в момент загрузки Windows. Появится окно выбора способа загрузки. Нам требуется «Безопасный режим с поддержкой командной строки» (Safe Mode with Command Prompt). После появления консоли пишем explorer и нажимаем {ENTER} – запустится проводник. Далее пишем regedit, нажимаем {ENTER} и видим редактор реестра. Здесь можно найти созданные трояном записи и обнаружить место, откуда происходит его автозапуск.
Чаще всего вы увидите полные пути к файлам трояна в ключах Shell и Userinit в ветке
HKLMSoftwareMicrosoftWindows NTCurrentVersionWinlogon
В «Shell» троян записывается вместо explorer.exe, а в «Userinit» указывается после запятой. Копируем полное имя троянского файла в буфер обмена из первой обнаруженной записи. В командной строке пишем del, делаем пробел и вызываем правой клавишей мыши контекстное меню.
В нём выбираем команду «вставить» и нажимаем {ENTER}. Один файл трояна удалён, делаем тоже самое для второго и последующих.
Затем выполняем в реестре поиск по имени файла трояна, внимательно просматриваем все найденные записи и удаляем подозрительные. Очищаем все временные папки и корзину. Даже если всё прошло идеально, не поленитесь затем выполнить полную проверку любым антивирусом.
Если из-за трояна перестали работать сетевые подключения, попробуйте восстановить настройки Windows Sockets API утилитой AVZ.
Операция под наркозом
Со случаями серьёзного заражения бесполезно бороться из-под инфицированной системы. Логичнее загрузиться с заведомо чистой и спокойно вылечить основную. Существуют десятки способов сделать это, но один из самых простых – воспользоваться бесплатной утилитой Kaspersky WindowsUnlocker, входящей в состав Kaspersky Rescue Disk. Как и DrWeb LiveCD, он основан на Gentoo Linux. Файл-образ можно записать на болванку или сделать из него загрузочную флэшку утилитой Kaspersky USB Rescue Disk Maker.
Предусмотрительные пользователи делают это заблаговременно, а остальные обращаются к друзьям или идут в ближайшее интернет-кафе уже во время заражения.
При включении заражённого компьютера удерживайте клавишу для входа в BIOS. Обычно это {DEL} или {F2}, а соответствующее приглашение отображается внизу экрана. Вставьте Kaspersky Rescue Disk или загрузочную флэшку. В настройках загрузки (Boot options) выберите первым загрузочным устройством привод оптических дисков или флэшку (иногда она может отображаться в раскрываемом списке HDD). Сохраните изменения {F10} и выйдите из BIOS.
Современные версии BIOS позволяют выбирать загрузочное устройство на лету, без входа в основные настройки. Для этого требуется нажать {F12}, {F11} либо сочетание клавиш – подробнее смотрите в сообщении на экране, в инструкции к материнской плате или ноутбуку. После перезагрузки начнётся запуск Kaspersky Rescue Disk.
Доступен русский язык, а лечение можно выполнить в автоматическом или ручном режиме – смотрите пошаговую инструкцию на сайте разработчика.
Борьба на раннем этапе
Отдельный подкласс составляют трояны, поражающие главную загрузочную запись (MBR). Они появляются до загрузки Windows, и в секциях автозапуска вы их не найдёте.
Первый этап борьбы с ними заключается в восстановлении исходного кода MBR. В случае XP для этого загружаемся с установочного диска Windows, нажатием клавиши {R} вызываем консоль восстановления и пишем в ней команду fixmbr. Подтверждаем её клавишей {Y} и выполняем перезагрузку. Для Windows 7 аналогичная утилита называется BOOTREC.EXE, а команда fixmbr передаётся в виде параметра:
Bootrec.exe/FixMbr
После этих манипуляций система вновь загружается. Можно приступать к поиску копий трояна и средств его доставки любым антивирусом.
В крестовый поход с крестовой отвёрткой
На маломощных компьютерах и особенно ноутбуках борьба с троянами может затянуться, так как загрузка с внешних устройств затруднена, а проверка выполняется очень долго. В таких случаях просто извлеките заражённый винчестер и подключите его для лечения к другому компьютеру. Для этого удобнее воспользоваться боксами с интерфейсом eSATA или USB 3.0/2.0.
Чтобы не разносить заразу, предварительно отключаем на «лечащем» компьютере автозапуск с HDD (да и с других типов носителей не мешало бы). Сделать это удобнее всего бесплатной утилитой AVZ, но саму проверку лучше выполнять чем-то другим. Зайдите в меню «Файл», выберите «Мастер поиска и устранения проблем». Отметьте «Системные проблемы», «Все» и нажмите «Пуск». После этого отметьте пункт «Разрешён автозапуск с HDD» и нажмите «Исправить отмеченные проблемы».
Также перед подключением заражённого винчестера стоит убедиться, что на компьютере запущен резидентный антивирусный мониторинг с адекватными настройками и есть свежие базы.
Если разделы внешнего жёсткого диска не видны, зайдите в «Управление дисками». Для этого в окне «Пуск» -> «Выполнить» напишите diskmgmt.msc и затем нажмите {ENTER}. Разделам внешнего жёсткого диска должны быть назначены буквы. Их можно добавить вручную командой «изменить букву диска…». После этого проверьте внешний винчестер целиком.
Для предотвращения повторного заражения следует установить любой антивирус с компонентом мониторинга в режиме реального времени. Большой выбор антивирусов можно найти в одном из крупнейших маркетплейсов цифровых товаров ggsel.com.
Также рекомендуем придерживаться общих правил безопасности:
- старайтесь работать из-под учётной записи с ограниченными правами;
- пользуйтесь альтернативными браузерами – большинство заражений происходит через Internet Explorer;
- отключайте Java-скрипты на неизвестных сайтах;
- отключите автозапуск со сменных носителей;
- устанавливайте программы, дополнения и обновления только с официальных сайтов разработчиков;
- всегда обращайте внимание на то, куда на самом деле ведёт предлагаемая ссылка;
- блокируйте нежелательные всплывающие окна с помощью дополнений для браузера или отдельных программ;
- своевременно устанавливайте обновления браузеров, общих и системных компонентов;
- выделите под систему отдельный дисковый раздел, а пользовательские файлы храните на другом.
Следование последней рекомендации даёт возможность делать небольшие образы системного раздела (программами Symantec Ghost, Acronis True Image, Paragon Backup and Recovery или хотя бы стандартным средством Windows «Архивация и восстановление»). Они помогут гарантированно восстановить работу компьютера за считанные минуты независимо от того, чем он заражён и могут ли антивирусы определить трояна.
В статье приведены лишь основные методы и общие сведения. Если вас заинтересовала тема, посетите сайт проекта GreenFlash. На страницах форума вы найдёте множество интересных решений и советы по созданию мультизагрузочной флэшки на все случаи жизни.
Распространение троянов Winlock не ограничено Россией и ближним зарубежьем. Их модификации существуют практически на всех языках, включая арабский. Помимо Windows, заражать подобными троянами пытаются и Mac OS X. Пользователям Linux не дано испытать радость от победы над коварным врагом. Архитектура данного семейства операционных систем не позволяет написать сколь-нибудь эффективный и универсальный X-lock. Впрочем, «поиграть в доктора» можно и на виртуальной машине с гостевой ОС Windows.
Do you suspect that your PC is infected with a Trojan horse? Has it been acting slow, or maybe crashing abruptly while a program is running?
If you’re looking to remove a Trojan from your Windows 10 PC, then you’ve come to the right place.
In this guide, we’ll have a brief look at what exactly a Trojan horse is, how it works, and what steps you take to remove it from your PC.
So, let’s start with a brief definition of a Trojan horse.
What Is a Trojan Horse?
A Trojan horse, or Trojan, is a type of malware that deceives itself as a legitimate application. It could be found hidden in an email attachment, games, software, movies or songs, etc.
It is different from a computer virus in that a Trojan doesn’t replicate itself and has to be installed by the user. Trojan’s main objective is to try and disrupt, crash, or at times, outright steal a user’s data from their system.
And it seems to be on the rise, too.
The Malwarebytes State of Malware 2020 [PDF] report identifies Trojans as the second most occurring malware attack faced by businesses, just after Adware.
While there are thousands of different Trojans out there, a few popular and especially debilitating Trojans include the Danabot, Lokibot, Trojan T9000, and remote access Trojans.
What Does a Trojan Do & How Can You Detect Them?
Although Trojans come in varying forms and threat-severity, all of them are classified as such because they more or less carry out the same specific activities on your PC.
These include things such as:
- Keeping track of the websites you visit.
- Installing other malicious software on your PC, such as a worm or virus.
- Send crucial information like usernames and passwords to black-hat hackers.
- Creating Backdoors.
- Use your PC to conduct DDOS attacks.
While there’s no sure-shot way to recognize a Trojan without an antivirus program, a subtle giveaway is the gradual decline of your PC’s speed, which is hampered due to CPU resources being used by the Trojan.
Methods to Remove Trojans From Windows 10
Pro Tip: Before starting with the Trojan removal, you must backup your Windows 10 files. This is to ensure that you can easily restore your data if something was to go south. Just be aware that you might also be backing up the Trojan horse, so you’ll have to fix the backup once you restore it.
After you are done with the backup, you’re good to go.
1. Run Microsoft Defender
First introduced with Windows XP, Microsoft Defender is a free antimalware tool to protect Windows users from viruses, malware, and other spyware.
You can use it to help detect and remove the Trojan from your Windows 10 system. Follow the steps below to get started with using Microsoft Defender.
- In the Windows search box, type ‘Windows Security’ and click on Virus & Threat Protection.
- From there, click on scan options, and select Full scan.
- Finally, click on Scan now.
The software will then begin the scanning and will remove any Trojans that it finds.
2. Run System Restore
System Restore helps you revert your computer to a previous point in time and helps solve your system’s problems due to any malfunctions.
If your PC files are infected with a Trojan, performing a System Restore is a good idea, as it will restore the previously uninfected files, but only if you have a restore point from before the Trojan appeared on your computer.
Figuring that out can be somewhat tricky, but try and remember how long your computer has been malfunctioning and find a restore point from before that period.
To get started, first, you have to check if your system has a previous System Restore.
- Type Restore on the Start menu search bar and click on Create a Restore Point.
- Under the System Protection tab, click on System Restore.
- In the next window, select Choose a different system restore and click Next to choose a specific Restore Point.

However, if you do not have a previous Restore Point, this method will not work for you. If that’s the case, do not worry. Just skip to the next method.
If you do, however, have a previous System Restore, follow these steps.
Select a point of time where you believe your system worked fine, and click on Next. Finally, click on Finish. Your PC will then restart, and your settings will change back to a previous time.
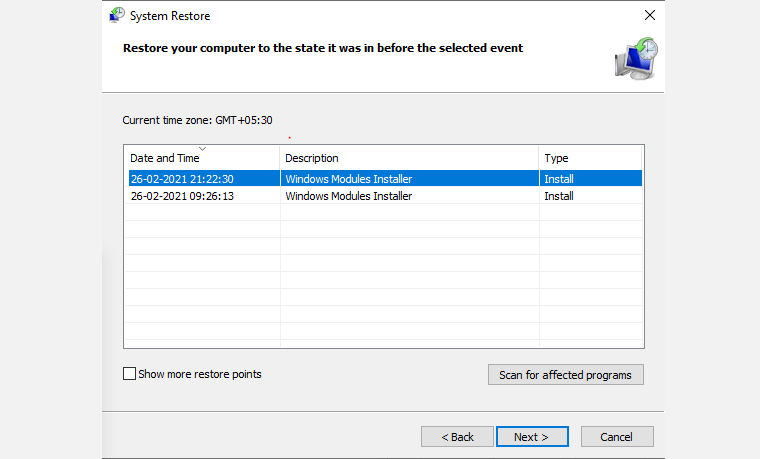
Following this method should delete the Trojan, along with its files from your PC.
3. Run an Anti-Trojan Software
If you don’t already have an antivirus program, you should install one. Microsoft Defender is Windows 10 default antivirus program, but there are many other options available.
An antivirus program is the Achillies Shield of your PC, protecting it from online threats. However, you can also download specific Trojan horse removal tools.
Avast Trojan Remover
The Avast Trojan Remover is one of the best Trojan scan and removal tools out there. It’s free too.
Download the Avast Trojan Remover and install the program on your PC. From there, it’s a simple click and scan process.
Scan your PC with the Avast AntiVirus, and the tool will delete the trojan for you.
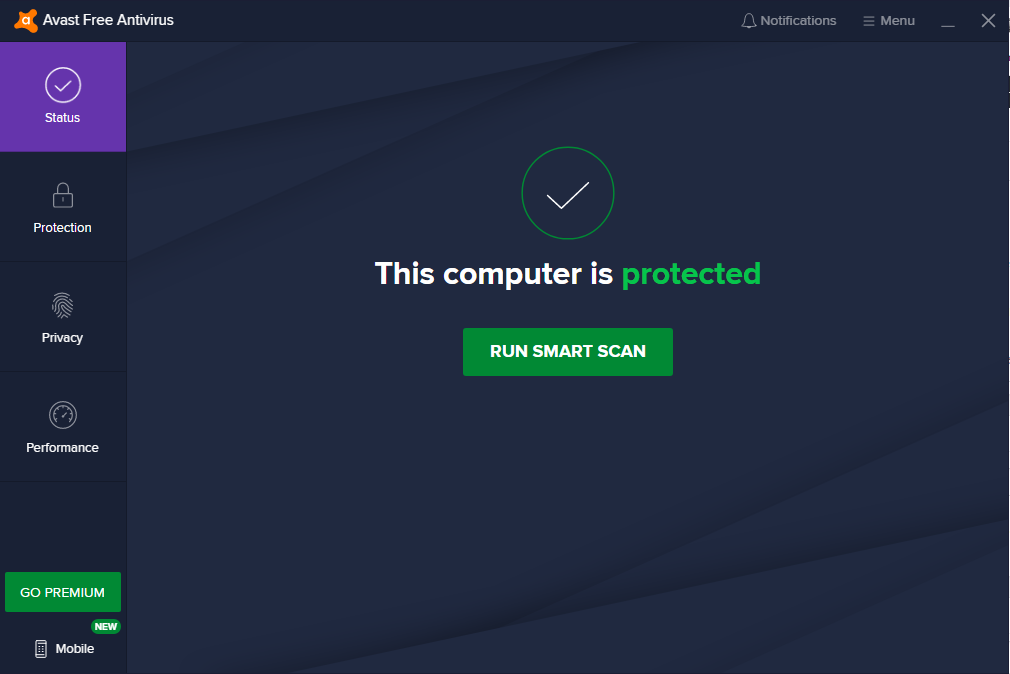
Bitdefender Antivirus
Bitdefender is another great antivirus tool that you can make use of. It comes in both free and paid versions.
Available for free, it is offered for Windows, Mac OS, and Android.
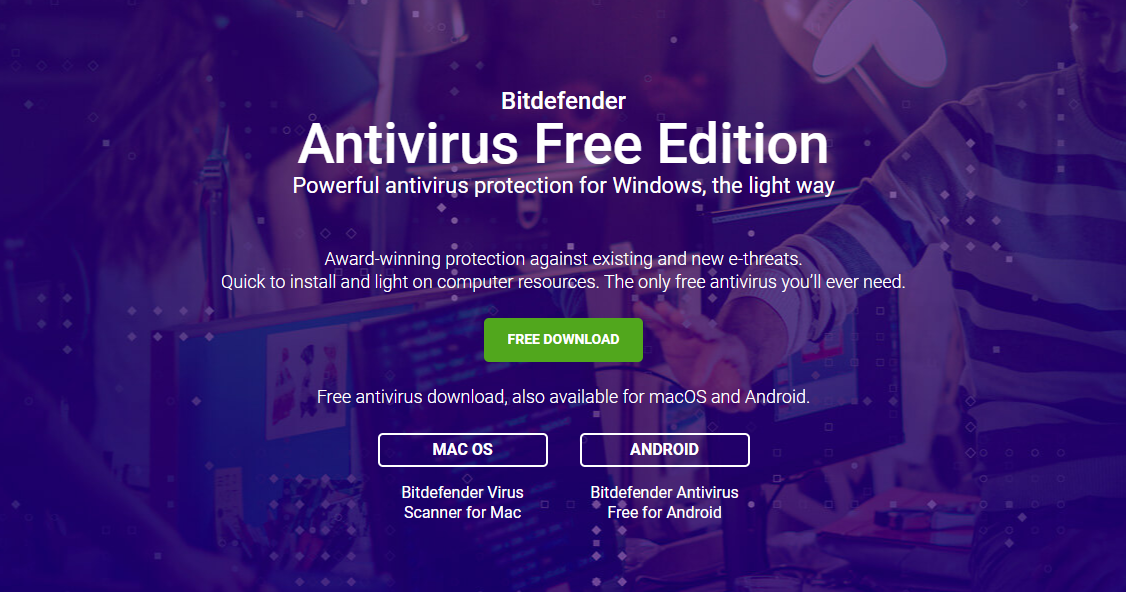
Download Bitdefender and launch it on your PC. The software will then download all the necessary files on your PC. Open the application to scan and delete the trojan from your PC.
3. Use Safe Mode
Although you won’t remove the Trojan itself through this method, booting your PC in safe mode can come in handy.
At times, Trojan malware might disrupt your antivirus, and thus, making it difficult to delete it. By opening your PC in safe mode, your antivirus program will be able to do its job properly.
- Click on Windows Key + R to open the Run dialog box.
- There, type msconfig and click on OK.
- In the Boot tab, check the Safe boot checkbox and click on Apply.
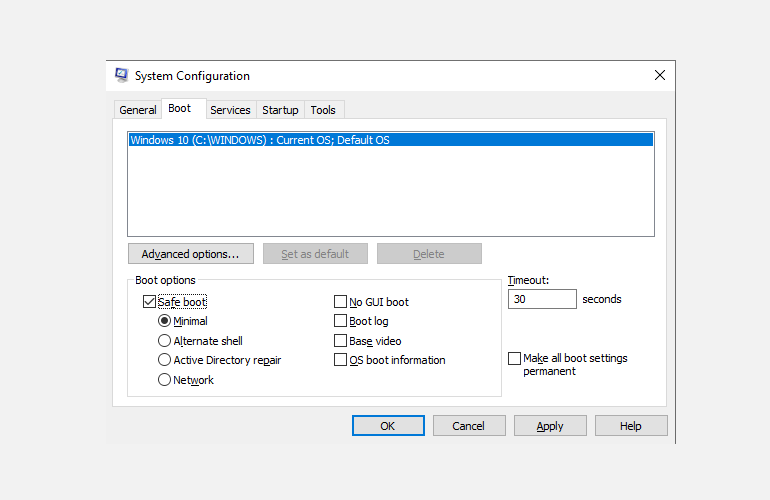
Now reboot your PC for the changes to take effect. On the next start-up, your PC will boot in safe mode.
4. Reset Windows 10
Follow this method as a last resort.
If none of the above methods have worked so far, you can reset Windows 10 to remove the Trojan for sure.
All the files and installed apps will be cleared from your PC by performing a Windows Reset, meaning your PC will become clean as it came when you bought it.
After clearing all the apps and files, Windows 10 will reinstall.
To begin the reset process, head to Settings > Update & Security > Recovery. From there, click on Get Started to begin the reset process.
Next, you’ll have two options to choose from: Keep my Files or Remove Everything. Choose the one that you’d like to go for and get started with the Reset. As you’re attempting to remove a Trojan horse from your system, you should select Remove Everything, but be warned: it does exactly what it says on the tin.
Trojan Removed For Good!
A Trojan horse infection can be a roadblock for the smooth working of your PC. We hope that following one of the methods worked for deleting the Trojan malware for good from your PC.
Do you suspect that your PC is infected with a Trojan horse? Has it been acting slow, or maybe crashing abruptly while a program is running?
If you’re looking to remove a Trojan from your Windows 10 PC, then you’ve come to the right place.
In this guide, we’ll have a brief look at what exactly a Trojan horse is, how it works, and what steps you take to remove it from your PC.
So, let’s start with a brief definition of a Trojan horse.
What Is a Trojan Horse?
A Trojan horse, or Trojan, is a type of malware that deceives itself as a legitimate application. It could be found hidden in an email attachment, games, software, movies or songs, etc.
It is different from a computer virus in that a Trojan doesn’t replicate itself and has to be installed by the user. Trojan’s main objective is to try and disrupt, crash, or at times, outright steal a user’s data from their system.
And it seems to be on the rise, too.
The Malwarebytes State of Malware 2020 [PDF] report identifies Trojans as the second most occurring malware attack faced by businesses, just after Adware.
While there are thousands of different Trojans out there, a few popular and especially debilitating Trojans include the Danabot, Lokibot, Trojan T9000, and remote access Trojans.
What Does a Trojan Do & How Can You Detect Them?
Although Trojans come in varying forms and threat-severity, all of them are classified as such because they more or less carry out the same specific activities on your PC.
These include things such as:
- Keeping track of the websites you visit.
- Installing other malicious software on your PC, such as a worm or virus.
- Send crucial information like usernames and passwords to black-hat hackers.
- Creating Backdoors.
- Use your PC to conduct DDOS attacks.
While there’s no sure-shot way to recognize a Trojan without an antivirus program, a subtle giveaway is the gradual decline of your PC’s speed, which is hampered due to CPU resources being used by the Trojan.
Methods to Remove Trojans From Windows 10
Pro Tip: Before starting with the Trojan removal, you must backup your Windows 10 files. This is to ensure that you can easily restore your data if something was to go south. Just be aware that you might also be backing up the Trojan horse, so you’ll have to fix the backup once you restore it.
After you are done with the backup, you’re good to go.
1. Run Microsoft Defender
First introduced with Windows XP, Microsoft Defender is a free antimalware tool to protect Windows users from viruses, malware, and other spyware.
You can use it to help detect and remove the Trojan from your Windows 10 system. Follow the steps below to get started with using Microsoft Defender.
- In the Windows search box, type ‘Windows Security’ and click on Virus & Threat Protection.
- From there, click on scan options, and select Full scan.
- Finally, click on Scan now.
The software will then begin the scanning and will remove any Trojans that it finds.
2. Run System Restore
System Restore helps you revert your computer to a previous point in time and helps solve your system’s problems due to any malfunctions.
If your PC files are infected with a Trojan, performing a System Restore is a good idea, as it will restore the previously uninfected files, but only if you have a restore point from before the Trojan appeared on your computer.
Figuring that out can be somewhat tricky, but try and remember how long your computer has been malfunctioning and find a restore point from before that period.
To get started, first, you have to check if your system has a previous System Restore.
- Type Restore on the Start menu search bar and click on Create a Restore Point.
- Under the System Protection tab, click on System Restore.
- In the next window, select Choose a different system restore and click Next to choose a specific Restore Point.

However, if you do not have a previous Restore Point, this method will not work for you. If that’s the case, do not worry. Just skip to the next method.
If you do, however, have a previous System Restore, follow these steps.
Select a point of time where you believe your system worked fine, and click on Next. Finally, click on Finish. Your PC will then restart, and your settings will change back to a previous time.
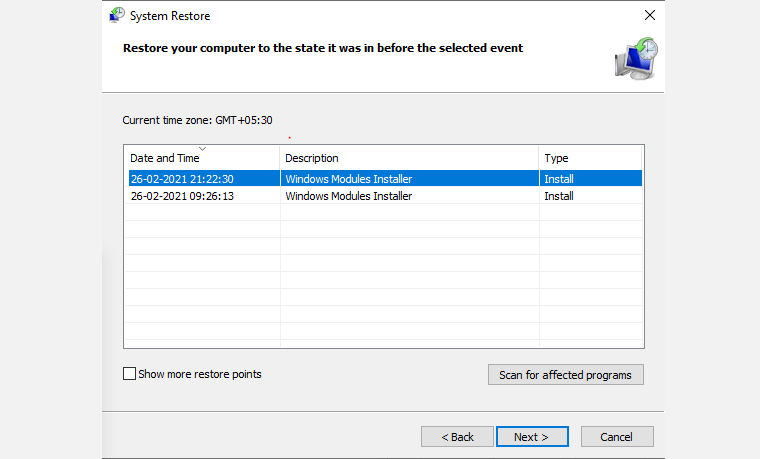
Following this method should delete the Trojan, along with its files from your PC.
3. Run an Anti-Trojan Software
If you don’t already have an antivirus program, you should install one. Microsoft Defender is Windows 10 default antivirus program, but there are many other options available.
An antivirus program is the Achillies Shield of your PC, protecting it from online threats. However, you can also download specific Trojan horse removal tools.
Avast Trojan Remover
The Avast Trojan Remover is one of the best Trojan scan and removal tools out there. It’s free too.
Download the Avast Trojan Remover and install the program on your PC. From there, it’s a simple click and scan process.
Scan your PC with the Avast AntiVirus, and the tool will delete the trojan for you.
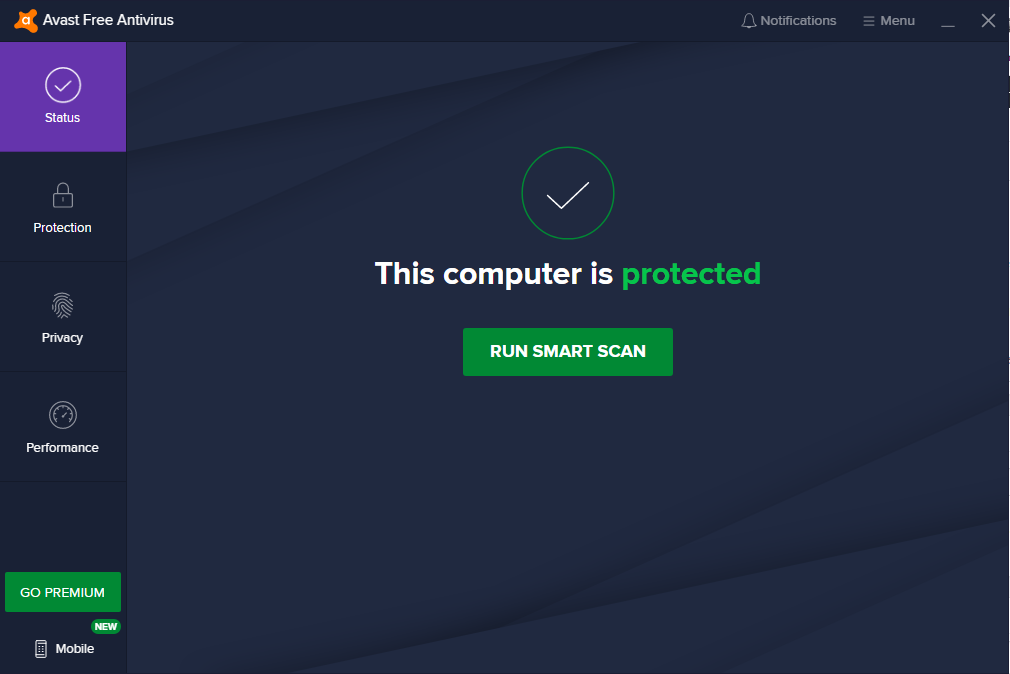
Bitdefender Antivirus
Bitdefender is another great antivirus tool that you can make use of. It comes in both free and paid versions.
Available for free, it is offered for Windows, Mac OS, and Android.
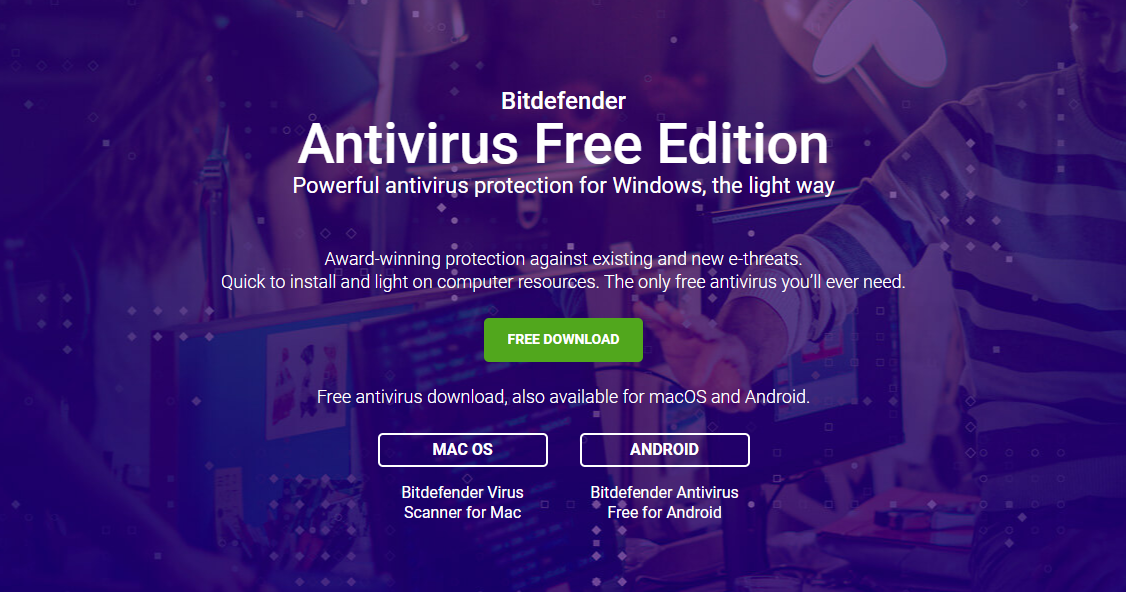
Download Bitdefender and launch it on your PC. The software will then download all the necessary files on your PC. Open the application to scan and delete the trojan from your PC.
3. Use Safe Mode
Although you won’t remove the Trojan itself through this method, booting your PC in safe mode can come in handy.
At times, Trojan malware might disrupt your antivirus, and thus, making it difficult to delete it. By opening your PC in safe mode, your antivirus program will be able to do its job properly.
- Click on Windows Key + R to open the Run dialog box.
- There, type msconfig and click on OK.
- In the Boot tab, check the Safe boot checkbox and click on Apply.
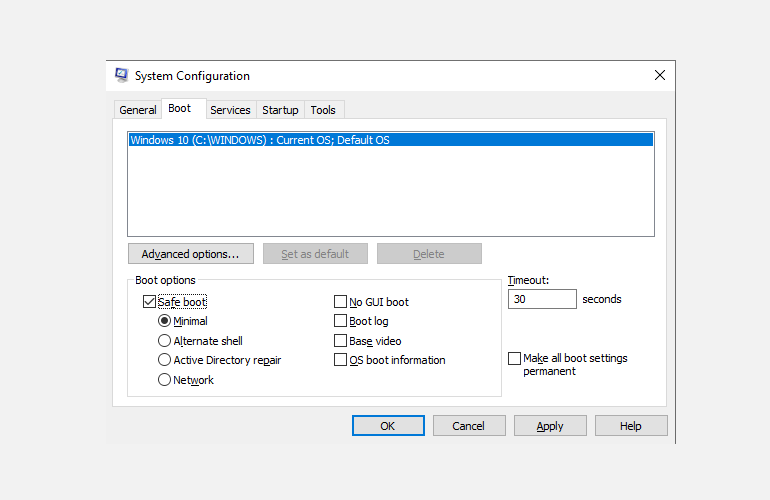
Now reboot your PC for the changes to take effect. On the next start-up, your PC will boot in safe mode.
4. Reset Windows 10
Follow this method as a last resort.
If none of the above methods have worked so far, you can reset Windows 10 to remove the Trojan for sure.
All the files and installed apps will be cleared from your PC by performing a Windows Reset, meaning your PC will become clean as it came when you bought it.
After clearing all the apps and files, Windows 10 will reinstall.
To begin the reset process, head to Settings > Update & Security > Recovery. From there, click on Get Started to begin the reset process.
Next, you’ll have two options to choose from: Keep my Files or Remove Everything. Choose the one that you’d like to go for and get started with the Reset. As you’re attempting to remove a Trojan horse from your system, you should select Remove Everything, but be warned: it does exactly what it says on the tin.
Trojan Removed For Good!
A Trojan horse infection can be a roadblock for the smooth working of your PC. We hope that following one of the methods worked for deleting the Trojan malware for good from your PC.
От вирусов защищают браузеры, брандмауэр и «Защитник Windows», однако они всё равно могут попасть в систему. Как их обнаружить и удалить на Windows 10 — рассказываем обо всех доступных способах в нашей статье.
Если «Защитник Windows» не справился с предотвращением заражения, то это не значит, что его нельзя использовать для удаления вируса. Дадим ему возможность исправить ошибку.
Кликаем правой кнопкой по папке или диску, на котором находится предполагаемый вирус. Если мы хотим проверить системные каталоги, то проще просканировать весь системный раздел — обычно это диск C. В меню выбираем пункт «Проверка с использованием Windows Defender».
Запускаем проверку Windows 10 встроенным антивирусом
Появится окно, в котором отображается ход сканирования. Ничего не нажимаем, ждём завершения проверки. При обнаружении угроза отобразится в списке.
Обнаружили угрозу, осталось её устранить
Кликаем по названию заражённого файла, чтобы увидеть список доступных действий. Стандартный набор выглядит так:
- «Удалить» — «Защитник» удалит вирус вместе с заражёнными файлами.
- «Поместить в карантин» — антивирус постарается вылечить заражённые файлы.
- «Разрешить на устройстве» — добавление файла в список исключений (подходит только в том случае, если пользователь уверен, что антивирус ошибся при определении угрозы).
После выбора подходящего режима нажимаем на кнопку «Запуск действий». В окне сканирования отобразится ход выбранного режима — удаление, лечение или добавление в список исключений. После завершения действия отобразится отчёт и ссылка на журнал защиты.
«Защитник Windows» справился с угрозой
«Защитник Windows» позволяет проводить диагностику системы даже при отсутствии явной угрозы. Антивирус предлагает три режима:
- «Быстрая проверка» — сканирование системных папок, в которых обычно прописываются вирусы.
- «Полное сканирование» — проверка всех файлов и запущенных программ, может занять 2-3 часа.
- «Настраиваемое сканирование» — анализ папок, на которые указывает пользователь.
Часто выполнять такую проверку не стоит, но запускать раз в месяц для предупреждения угроз — хорошая идея.
Утилиты для проверки на вирусы
Вместо «Защитника Windows» или в связке с ним можно использовать утилиты для проверки системы от известных разработчиков антивирусов.
- Dr.Web CureIt!
- Kaspersky Virus Removal Tool
- McAfee Stinger
- ESET Online Scanner и т.д.
Все перечисленные варианты работают по одному принципу. Пользователь запускает программу (часто не требуется даже установка), выбирает диск или папку, которую следует проверить, изучает результаты сканирования и принимает решение о том, что делать с обнаруженными угрозами — удалять, лечить, игнорировать.
Так работает антивирусная утилита Dr.Web CureIt!
Главное правило при использовании таких портативных утилит для проверки системы на вирусы — загружать их следует только с официального сайта разработчика. Кроме того, версия должна быть актуальной. Базы вирусов в этих программах не обновляются сами по себе. Разработчик добавляет новые сигнатуры и выпускает следующую версию утилиты. Поэтому в использовании старых сборок смысла нет — они пропускают новые угрозы.
Поиск вирусов с помощью AVZ
Ещё одна полезная утилита для удаления вирусов — AVZ. Она доступна для бесплатного скачивания и не требует установки. Чтобы с её помощью избавиться от вирусов:
- Скачиваем утилиту с официального сайта, распаковываем архив и запускаем исполняемый файл.
- Выбираем папку или диск, который нужно проверить. Если точное местоположение вируса неизвестно, оставляем отмеченными все разделы накопителя.
- В разделе «Методика лечения» выбираем режим «Спросить у пользователя». В противном случае программа сразу удалит обнаруженные угрозы.
- Нажимаем «Пуск» для старта сканирования.
- После завершения проверки кликаем по значку в виде очков возле поля «Протокол».
- Появится окно со списком угроз. Выделяем все строки и нажимаем на кнопку «Удалить отмеченные файлы», чтобы избавиться от вирусов.
Программа AVZ находит все изменённые файлы
При использовании AVZ в неофициальных сборках Windows нужно быть очень внимательным. Утилита помечает как вирусы любые модифицированные файлы, даже если они не несут угрозу. Поэтому перед удалением каждый пункт желательно проверить — хотя бы просто поискать информацию по описанию угрозы.
Используем антивирусы
Для постоянной защиты системы можно использовать антивирусы от сторонних разработчиков. Мы делали подборку лучших антивирусных программ для Windows 10. В материале представлены подробные описания, которые помогут сделать правильный выбор. Здесь же мы посмотрим, как удалять вирусы с помощью антивирусного ПО. В качестве примера используем бесплатную версию Avast. Другие антивирусы работают по аналогичной схеме.
- Кликаем правой кнопкой по диску или папке, которую нужно проверить.
- Выбираем опцию «Сканировать выбранные области на наличие вирусов».
Запускаем проверку системного диска с помощью Avast
После завершения проверки появится отчёт с результатами сканирования. Рядом с обнаруженной угрозой будет селектор «Авто». В нём мы выбираем, что делать с заражённым файлом: удалить, исправить, отправить в карантин, игнорировать. Для выполнения действия нажимаем на кнопку «Решить».
Удаляем обнаруженный вирус
Плюс антивирусов в том, что они не только обнаруживают и удаляют вирусы, но и предоставляют удобные инструменты для защиты системы. Разработчики добавляют различные настройки, позволяющие обезопасить пользователя от рекламы, фишинговых атак, потери конфиденциальных данных. В этом смысле сторонние антивирусы намного полезнее, чем «Защитник Windows» и портативные утилиты для сканирования системы на вирусы.
Загрузка …
Post Views: 8 173














































