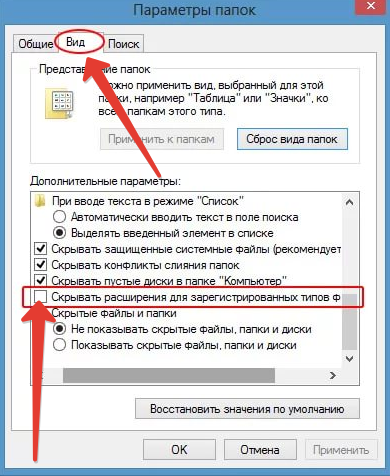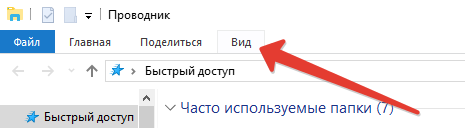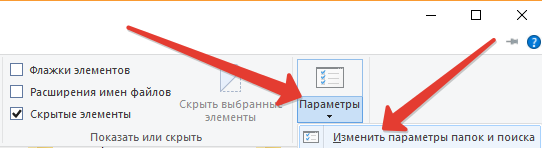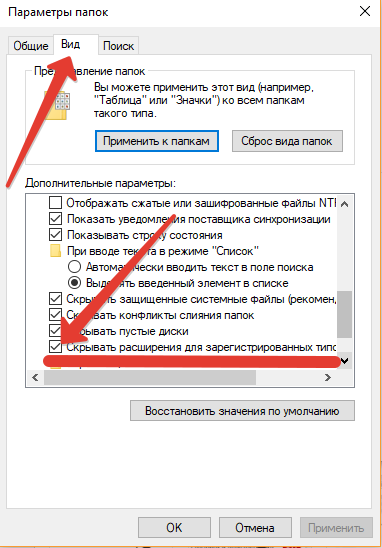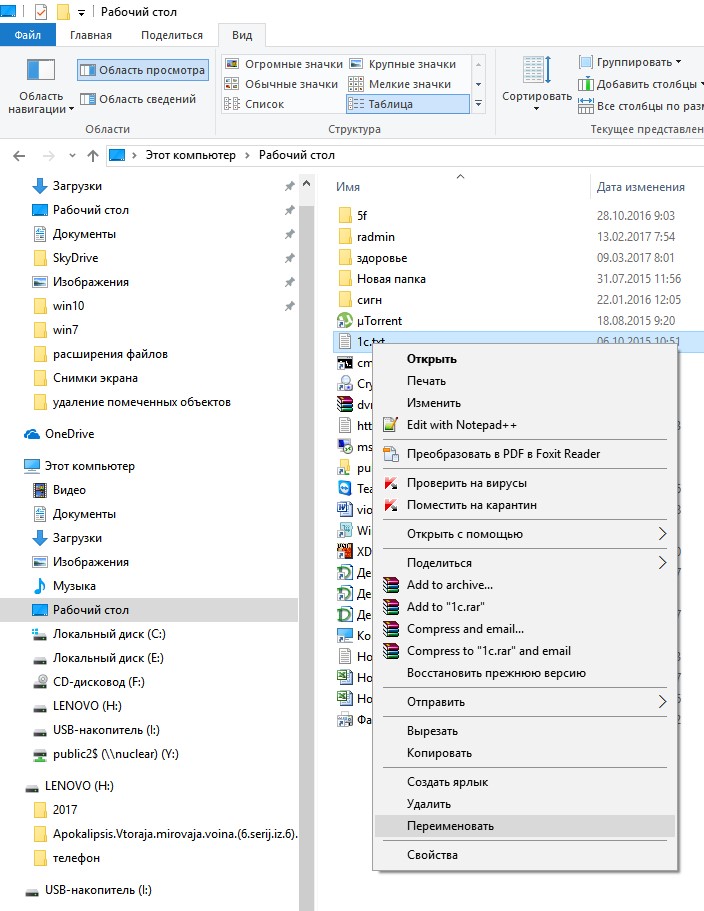Во время работы иногда возникает необходимость изменить расширение файла. Это может потребоваться для файлов, с которыми можно работать в разных программах. Например, расширение текстового файла можно изменить с TXT на CFG, INI, BAT, REG, HTML, PHP, XML, VBS, CSV или CMD. Это позволит продолжить работу в другой программе.
Если вы столкнулись с подобной задачей, то этот материал должен вам помочь. Здесь вы узнаете, как изменить расширение файла в операционных системах Windows 11 или Windows 10.
Что такое расширение файла в Windows 10

В операционных системах Windows 11 и Windows 10 расширение файла используется для определения программы, которую нужно использовать для открытия этого файла. Например, если документ называется «filename.TXT», то он будет открываться с помощью текстового редактора, а если «filename.BAT», то с помощью интерпретатора командной строки. Связь между суфиксом и программой задается в реестре Windows и при необходимости ее можно изменить.
Изменение расширения файла позволяет изменить программу, с помощью которой он будет открываться. Например, вы можете создать текстовый документ «filename.TXT» в программе «Блокнот» и потом переименовать его в «filename.REG». После такого переименования созданный документ начнет открываться уже не в «Блокноте» в редакторе реестра Windows 11 или Windows 10.
Нужно отметить, что изменение расширения никак не изменяет тип файла или его содержимое, изменяется только имя. Изменение с «AVI» в «MP3» не превратит видео в аудио. Для решения таких задач нужно использовать конвертацию с помощью специального софта.
Как поменять расширение файла в Windows 10
Для того чтобы изменить расширение файла нужно сначала включить его отображение в Проводнике.
В Windows 10 для этого нужно открыть любую папку и перейти на вкладку «Вид».
После чего нужно нажать на кнопку «Параметры», которая находится на вкладке «Вид» в правой части окна.
В случае Windows 11 нужно октрыть любую папку и нажать на кнопку с тремя точками. После этого в появившемся меню нужно выбрать пункт «Параметры».
Если с этим возникают какие-то проблемы, то «Параметры» можно открыть с помощью команды. Для этого нажмите комбинацию клавиш Win-R и введите команду «control.exe folders».
В результате перед вами появится окно «Параметры папок». В данном окне можно изменить многие настройки, которые касаются отображения файлов и папок в проводнике Windows 10. Для того чтобы включить отображение расширений файлов перейдите на вкладку «Вид».
На этой вкладке будет доступен список параметров. Пролистайте данный список в самый конец, найдите там параметр «Скрывать расширения» и отключите его. Для этого достаточно снять отметку и сохранить изменения с помощью кнопки «ОК».
После этого рядом с названием файла всегда будет отображаться и его расширение. Например, на картинке внизу показаны файлы DOCX и TXT.
Теперь можно изменить расширение файла. Для этого кликните по нему правой кнопкой мышки и выберите вариант «Переименовать».
Теперь, когда скрытие окончаний отключено, вы сможете не только переименовать файл, но и изменить его расширение.
Например, вместо TXT можно указать CSV или наоборот.
Как изменить расширение для большого количества файлов
Если у вас много файлов, расширение которых нужно изменить, то вы можете воспользоваться командной строкой и тем самым значительно ускорить процесс. Для этого запустите командную строку и перейдите в папку, где находятся нужные вам файлы (для перехода между папками используйте команду cd).
Находясь в нужной папке выполните команду «ren *.txt *.csv». Данная команда изменит расширение с TXT на CSV для всех файлов, которые находятся в этой папке.
Еще раз отметим, что изменение расширения не влияет на содержимое, оно всего лишь указывает операционной системе Windows 11 или Windows 10 какой программой открывать данный документ.
Посмотрите также:
- Чем открыть DJVU формат в Windows 7 и Windows 10
- Чем открыть PDF файл в Windows 7 или Windows 10
- Чем открыть MDF файл в Windows 7 или Windows 10
- Чем открыть mkv
- Чем открыть fb2
Автор
Александр Степушин
Создатель сайта comp-security.net, автор более 2000 статей о ремонте компьютеров, работе с программами, настройке операционных систем.
Остались вопросы?
Задайте вопрос в комментариях под статьей или на странице
«Задать вопрос»
и вы обязательно получите ответ.
Расширение файла или по-другому тип, либо формат файла — набор символов в названии файла после точки. Через расширение файла операционная система определяет с помощью какой программы следует открывать и запускать файл. А мы расскажем, как убрать расширение файла из названия на компьютере!
Как скрыть расширение файла в Windows 7
Вообще по умолчанию Windows скрывает расширения файлов, но если по какой-либо причине расширения отображаются, то, чтобы скрыть расширение файла в Windows 7, необходимо:
- Открыть любую папку, открыть вкладку «Сервис» сверху в меню и выбрать «Параметры папок»;
- Открыть вкладку «Вид» и поставить галочку в пункте «Скрывать расширения для зарегистрированных типов файлов»;
- Вот таким способом и можно легко убрать расширение в наименовании файла на компьютере в Windows 7!
Как убрать расширение файла в Windows 10
Порядок действий практически не отличается от такового для Виндовс 7! Чтобы убрать расширения файлов в Windows 10 необходимо:
- Открыть любую папку и нажать на вкладку «Вид»;
- Нажать на вкладку «Параметры» и выбрать «Изменить параметры папок и поиска»;
- Перейти во вкладку «Вид»и поставить галочку в пункте «Скрывать расширения для зарегистрированных типов файлов» и нажать на кнопку «ОК»;
- Расширения файлов будут скрыты!
Как в Windows сделать, чтобы показывало скрытое расширение файла
Обратный процесс: в Windows можно сделать, чтобы показывало скрытое расширение файла. Делается это предельно просто — необходимо выполнить все действия, описанные ранее в статье, с одним отличием — убрать галочку в пункте «Скрывать расширения для зарегистрированных типов файлов». Вот таким способом можно легко показывать расширения файлов в Windows 7 и Windows 10!
Так что нет ничего сложного в том, чтобы скрыть расширения файлов в Windows 7 и Windows 10 или, наоборот, показывать расширения файлов! Кстати, еще у нас можно узнать, как поставить пароль на компьютере или на отдельную папку!
Блокнот – стандартная программа для ввода текста. Документы, созданные с помощью Блокнота, имеют расширение .txt. Не всем и не всегда удобно работать с файлами, расширение которых отображается в названии. Убрать расширение .txt можно буквально за несколько секунд.

Инструкция
Чтобы убрать расширение файла .txt, откройте любую папку на вашем компьютере. В верхней строке меню выберите пункт «Сервис», кликнув по нему левой кнопкой мыши. В выпадающем меню выберите последнюю строку с надписью «Свойства папки» и кликните по ней левой кнопкой мыши – откроется окно свойств папки.
В окне «Свойства папки» перейдите на вкладку «Вид». Для этого кликните по надписи левой кнопкой мыши. На данной вкладке вы можете настроить вид папки, из которой вы вошли в окно свойств, или применить выбранный стиль отображения файлов ко всем папкам (кроме панелей управления и типичных задач для папок).
В разделе «Дополнительные параметры» с помощью полосы прокрутки опуститесь в самый низ списка, найдите пункт «Скрывать расширения для зарегистрированных типов файлов». Поставьте маркер в поле, расположенном слева от надписи.
Нажмите кнопку «Применить» и закройте окно свойств папки, кликнув на кнопку «OK» левой кнопкой мыши, или нажав на значок «Х» в правом верхнем углу окна. После данных действий имя файлов с расширением .txt (и других файлов с опознаваемым расширением) будет отображаться только в виде названия файла.
Для того чтобы вернуть отображение расширения файлам .txt (и другим типам файлов), повторите все шаги до вкладки «Вид» и уберите маркер в поле «Скрывать расширения для зарегистрированных типов файлов». Нажмите «Применить» и закройте окно.
Если у вас включена опция отображения расширения файлов, не пытайтесь убрать расширение .txt с помощью простого переименования файла и удаления окончания «.txt». Это приведет к тому, что система не сможет самостоятельно идентифицировать, с помощью какого приложения или программы данный файл можно открыть.
Если вы хотите задать другое расширение файлу «.txt», убедитесь, что система сможет его прочитать. Например, переименование файла с расширением «.txt» в «.html» (формат интернет-страницы) будет выглядеть корректно, если в вашем документе введены соответствующие коды. Если же вы зададите текстовому файлу расширение изображения, то, открыв файл, не увидите ничего.
Войти на сайт
или
Забыли пароль?
Еще не зарегистрированы?
This site is protected by reCAPTCHA and the Google Privacy Policy and Terms of Service apply.
Как убрать расширение файла, чтобы не мешало при переименовании
Когда вы только начинаете осваивать компьютер, то необходимо изменить некоторые настройки, чтобы работа на нем не стала для вас сущим адом. В первую очередь надо убрать расширение файла.
Любой файл имеет расширение, которое служит для его идентификации. При помощи расширения программа или пользователь может определить тип данных, хранящихся в файле. Например, текстовые файлы имеют расширение txt, графические – png, jpeg, gif, а видео – mp4, avi, и тому подобное. Расширение пишется в конце файла после точки в виде суффикса. Например: «Челюсти.mp4». Слово «Челюсти» — это название фильма, а «mp4» — это тип видеофайла.
Расширение – это служебная информация и для начинающих пользователей компьютера приносит некоторые неудобства. Особенно это касается переименования файла. По неопытности пользователь либо стирает его, либо забывает поставить перед ним точку. Можно ли убрать расширение из названия файла? Убрать его нельзя, так файл без него просто не откроется, а вот скрыть расширение можно. Тогда при переименовании файла расширение не пострадает и файл останется в рабочем состоянии. О том, как это сделать, мы сейчас и поговорим.
Содержание:
- Как скрыть расширение файла
- Скрываем расширение в Windows 7
- Скрываем расширение в Windows 10
- Видео «Как убрать расширение файла»
Как скрыть расширение файла
Убрать расширение файла можно в любой операционной системе Windows. Для этого нам необходимо попасть в Параметры папок.
Скрываем расширение в Windows 7
Открываем папку «Компьютер».
Наверху слева открываем меню «Упорядочить» и переходим на пункт «Параметры папок и поиска».
В окне «Параметры папок» переходим на вкладку «Вид». В окошке «Дополнительные параметры» находим пункт «Скрывать расширения для зарегистрированных типов файлов» и ставим напротив него галочку.
После этого жмем внизу кнопку «Применить».
Теперь можете смело переименовывать файлы.
Скрываем расширение в Windows 10
В Windows 10 та же самая процедура мало чем отличается.
Открываем папку «Этот компьютер».
Дальше можно поступить двумя способами.
Либо, открываем наверху слева меню «Упорядочить» и выбираем пункт «Изменить параметры папок и поиска».
Либо, выше открываем меню «Сервис», и выбираем в нем пункт «Параметры папок».
В открывшемся окне «Параметры папок», переходим на вкладку «Вид», и в окошке «Дополнительные параметры» устанавливаем галочку напротив записи «Скрывать расширения для зарегистрированных типов файлов».
После этого чуть ниже жмем кнопку «Применить».
Как видите, в Windows 10 это проделывается почти так же, как в Windows 7.
Если что-то не понятно, то можете посмотреть видео по этой теме.
Видео «Как убрать расширение файла»
Удачи!
Каждый день мы сталкиваемся с различными типами расширений файлов при работе на компьютере. Расширения файлов сообщают операционной системе о типе файла, чтобы ОС могла выбрать правильное приложение или программное обеспечение для отображения информации в этом файле. Расширения файлов записываются в конце имени файла после точки (.). Например, файл PDF имеет расширение .pdf, текстовый файл имеет расширение .txt и т. д. Расширение файла можно просмотреть, изменив режим просмотра в проводнике или просмотрев свойства файла. Но иногда окно свойств файла ничего не показывает. Обычно это происходит, когда файл не имеет расширения. Вы можете создавать файлы без расширения на вашем компьютере с Windows. В этой статье мы увидим, как создать файл без расширения в Windows 11/10.
Чтобы открыть файл в ОС Windows, вам просто нужно дважды щелкнуть по нему. Когда вы дважды щелкаете файл, Windows автоматически выбирает программу, с которой файл совместим, и открывает файл. Но иногда Windows отображает сообщение «Как вы хотите открыть файл?Некоторые из вас могли видеть это сообщение при открытии файла. Обычно это происходит, когда на вашем компьютере не установлена специальная программа для открытия этого файла или файл не имеет расширения. Отображая это сообщение, Windows просит вас выбрать программу для открытия этого файла.
Если вы переключите представление проводника на «Подробности», вы увидите тип файла в столбце «Тип» (см. снимок экрана выше). Тип файла позволяет пользователям узнать расширение файла. Например, тип файла «Текстовый документ» имеет расширение .txt, файл документа Microsoft Word имеет расширение .doc или .docx, файл документа Adobe Acrobat имеет расширение .pdf и т. д. Аналогично, если открыть свойства файла определенного файла, вы увидите его расширение на вкладке «Общие».
Для файлов без расширения Windows отображает «Файл» в столбце «Тип» и в окне «Свойства».
Чтобы просмотреть свойства файла, щелкните его правой кнопкой мыши и выберите «Свойства». На скриншоте выше мы сравнили свойства файла с расширением .pdf и файла без расширения.
Вы можете создать файл без расширения с помощью Блокнота в Windows 11/10. Мы перечислили инструкции ниже:
- Нажмите на поиск Windows и введите Блокнот.
- Выберите приложение «Блокнот» в результатах поиска.
- Напишите нужную информацию.
- Перейдите в «Файл > Сохранить». Или просто нажмите клавиши Ctrl + S.
- Введите имя файла в кавычках. Скажем, если вы хотите сохранить файл с именем образец файла, введите «пример файла» и нажмите кнопку «Сохранить». После этого Windows сохранит файл без расширения.
Когда вы дважды щелкните сохраненный файл, Windows отобразит сообщение с просьбой выбрать программу для открытия этого файла.
Приведенный выше трюк работает не только с Блокнотом, но и с другими приложениями Windows. Я пробовал его в Microsoft Word, Microsoft Excel и Microsoft Paint; и я смог сохранить файл без расширения.
Как сохранить файл .TXT без расширения?
Вы можете сохранить любой файл .TXT без расширения с помощью Блокнота. Просто введите его имя в кавычках при сохранении, и Windows сохранит файл .TXT без расширения. Мы объяснили этот процесс шаг за шагом выше в этой статье.
Как создать файл без имени?
Чтобы создать файл без имени, нажмите и удерживайте клавишу Alt и введите 0160 при сохранении файла. Вы должны использовать цифровую клавиатуру (клавиатура с правой стороны клавиатуры) для ввода числа 0160. После этого нажмите Сохранить. Это сохранит файл без имени файла.
Вы можете использовать тот же прием для переименования файлов. Но прежде чем переименовывать файлы, мы предлагаем вам создать копию этого файла, потому что иногда сохранение файла без имени файла может привести к его повреждению. Теперь щелкните правой кнопкой мыши файл, который вы хотите сохранить без имени, и нажмите «Переименовать». После этого нажмите и удерживайте клавишу Alt на клавиатуре, введите 0160 с помощью цифровой клавиатуры и нажмите Enter.
Если вы получаете сообщение об ошибке при сохранении файла без имени файла, вы можете сделать одно. Сохраните его под любым именем, а затем переименуйте этот файл, используя описанный выше метод. Если вы получили предупреждающее сообщение о том, что после переименования файла вы больше не сможете его открыть, не сохраняйте этот файл без имени.
Вы можете открыть файл без имени, просто дважды щелкнув по нему. Некоторые файлы (файлы, которые вы сохранили без имени файла) могут вызывать ошибку при попытке их открыть. В таком случае щелкните правой кнопкой мыши этот файл и выберите «Переименовать». Теперь дайте любое имя этому файлу и нажмите Enter. После этого вы сможете открыть этот файл.
СОВЕТ: Вы также можете создать папку без значка или имени в Windows.
Вот и все.
Читать дальше: Как изменить владельца файла или папки в Windows.
Как в Windows 10 увидеть и изменить расширения файлов?
После установки Windows 10 на свой компьютер заметил, что операционная система в Проводнике скрывает расширения файлов. А ведь именно по расширению файла определяется программа, в которой нужный файл будет открыт. Например, docx – в Word, xlsx – в Exel, pdf – в Acrobat Reader и так далее. Но что делать, если Вам прислали файл по почте, а он не открывается, так как нужная программа не установлена (нет соответствия открытия файла в программе), а расширение по умолчанию в Windows 10 скрыто от любопытных глаз.
Из соображений безопасности – лично я опасаюсь запускать на компьютере неизвестные мне типы файлов. В свете массового распространения вирусов шифровальщиков (Ransomware, от англ. ransom — выкуп и software — программное обеспечение) опасно запускать файлы не зная расширение. Думая, что Вы открываете безобидный «Акт сверки» с контрагентом в Word, можно запустить вирус, который зашифрует файлы и будет потом вымогать деньги за ключ – оно Вам надо?
Скажу Вам, что есть несколько вариантов отображения расширения файлов Windows 10 непосредственно в Проводнике.
Включаем отображение расширения файлов с помощью вкладки «Вид»
Как показать расширения файлов с помощью окна «Параметры папок»?
Как поменять расширение файла в Windows 10?
Некоторые посетители сайта спрашивают у меня «Как изменить расширение файла в Windows 10»? Есть очень легкий способ с использованием контекстного меню.
- Выделяем нужный файл в Проводнике — нажимаем правую кнопку мыши — Переименовать.
- В конце названия файла после точки вводим нужное расширение (примеры расширений – docx, xlsx, rtf, txt, mp3, avi).
На этом лайфхак по отображению и изменений расширения файлов в Windows 10 завершен. Если он оказался полезным для Вас, просьба поделиться им в социальных сетях.
Расширение (формат) – группа цифр или символов идущих после его названия . Например, example.txt, где example – название, а *txt – текстовое расширение. Оно необходимо для группирования данных по содержимому и более ясного структурирования данных системы, понятной как пользователю, так и компьютеру. В данной статье мы опишем как изменить расширение файла в Windows 10 и 7 для выполнения некоторых задач.
Включить отображение расширения файлов Windows
Перед сменой формата, необходимо включить его отображение, так как по-умолчанию расширения скрыты.
Включить отображение расширение файлов в Windows 10 и 7
Windows 7
Отображение расширений включается в параметрах папок. Что бы попасть в данные настройки, нужно сделать следующее:
- Открыть панель управления (через пуск или Win+R — control) и открыть Параметры папок;
- Открыть проводник, нажать Alt, чтобы открылась панель инструментов и выбрать Сервис – Параметры папок…
- В окне «Параметры папок», необходимо пройти во вкладку Вид. Данные параметры позволяют настроить видимость скрытых и защищенных элементов и другие параметры отображения. Нужный нам пункт «Скрывать расширения для зарегистрированных…», с него снимите галочку и нажмите «Применить».
Windows 10
На самом деле, алгоритм действий практически не поменялся. Есть 2 способа – простой и классический.
- Простой. Откройте проводник, затем откройте вкладку Вид. Поставив галочку на «Расширения имен файлов» Вы сразу же решите задачу. Быстро и просто.
- Классический. Подразумевает использование метода от Windows 7.
На вкладке Вид Проводника выберите Параметры. Либо откройте панель управления (через поиск или Win+R — control) и выберите Параметры Проводника.
Открываем вкладку Вид и ищем пункт «Скрывать расширения для зарегистрированных…» с которого необходимо снять галочку.
Поменять расширение файла в Windows 10 или 7
После того, как мы узнали? как показать расширение файла Windows 10 и 7, рассмотрим способы смены формата для обеих систем, который абсолютно одинаков.
Например:
- Возьмём обычный текстовый документ, созданный в блокноте с названием «Пример» и расширением .txt.
- Нажмём ПКМ по нему и в контекстном меню выбираем Переименовать.
- После чего необходимо поменять формат с .txt на .doc.
- После смены формата, поменялось ассоциативное приложение. С Блокнота на Microsoft Word.
Примечание. Не следует менять форматы без разбора. Позволительно менять расширения файлов из одной группы, и то не всегда формат будет изменён из-за его специфики. Например, текстовый документ .txt нельзя поменять в графический .bmp.
Как изменить расширение файла в Windows 10 или 7 через командную строку?
Есть способы изменения формата, используя команды в CMD (командной строке).
ren *.XXX *.YYY Например: ren *.txt *.doc Команда меняет все документы только формата .txt на .doc в указанной папке.
ren *.* *.YYY Например: ren *.* *.tmp Команда меняет все документы на .tmp в указанной папке.
Конвертация файлов
Когда смена формата не помогает и документ или изображение не открывается, значит не выполнены основные условия. Смена расширения не всегда решает проблему, особенно с открытием видео и изображений. Суть в том, что меняется только лишь описание для системы, но никак не само содержимое.
Видео форматы обладают различными кодеками и настройками, текстовые документы используют шаблоны, шрифты, изображения и прочие настройки, специализированные файлы открываются только специальным ПО. В решении данной ситуации помогает конвертация.
Конвертация – преобразование одного формата файла в другой, с изменением не только расширения, но и содержимого.
Популярные онлайн конвертеры:
- onlinevideoconverter.com – большое количество поддерживаемых типов файлов (MP3 | OGG | WMA | FLAC | MP4 | MPG | WMV | MKV | WEBM | 3GP и другие). Конвертирование выполняется в режиме онлайн: загружаете файл на сервер, выбираете нужный формат, скачиваете результат.
- online-convert.com – конвертация архивов, аудио, баз данных, веб-сайтов, векторных и растровых изображений, видео, текстовых документов, презентаций, таблиц, электронных книг и других типов. Быстрая конвертация, есть API для сторонних разработчиков.
Проблемы, связанные с использованием конкретного типа документа, встречаются крайне редко. Практически для каждого файла и документа есть приложение, способное его открыть. Для видео подойдёт хороший плеер с большим количеством кодеков. Для документов, таблиц и презентаций Microsoft Office, Libre Office или Open Office.
Показать расширение файла Windows 10, 7 через реестр
Наиболее быстрым способом включить/отключить отображение формата — это выставить значение в реестре. Данный вариант подойдёт для Windows 7 и 10.
За данную функцию отвечает параметр HideFileExt, по пути:
HKCUSoftwareMicrosoftWindowsCurrentVersionExplorerAdvanced.
HideFileExt = 1 скрыты
Или ввести в окно командной строки:
reg add HKCUSoftwareMicrosoftWindowsCurrentVersionExplorerAdvanced /v HideFileExt /t REG_DWORD /d 1 /f
HideFileExt = 0 отображаются
Или ввести в окно командной строки:
reg add HKCUSoftwareMicrosoftWindowsCurrentVersionExplorerAdvanced /v HideFileExt /t REG_DWORD /d 0 /f
Отличного Вам дня!
Способ 1: «Параметры папок»
Скрытие отображения расширений в ОС Windows 10 осуществляется путем изменения буквального одного параметра вида файлов и папок.
- Запустите «Этот компьютер» или «Проводник». Проще всего это сделать, воспользовавшись горячими клавишами «Win+E».
Читайте также: Как открыть «Проводник» в Виндовс 10
- На верхней панели кликните по расположенному слева меню «Файл». Выберите в выпадающем списке пункт «Параметры» (или «Изменить параметры файлов и папок» — зависит от того, в каком расположении был открыт файловый менеджер).
- Перейдите во вкладку «Вид» открывшегося окна «Параметры папок».
- В списке «Дополнительные параметры» переместитесь в самый низ и установите отметку в чекбоксе напротив опции «Скрывать расширения для зарегистрированных типов файлов». Воспользуйтесь кнопками «Применить» и «ОК» для подтверждения внесенных изменений.
Примечание: В блоке «Скрытые файлы и папки» дополнительных параметров вы также можете определить то, будут ли отображаться в системе скрытые файлы, папки и диски, отметив соответствующий пункт, а затем также нажав «Применить» и «ОК».
- Теперь для всех файлов в среде операционной системы будет отображаться только их название, но не формат.
Читайте также: Как включить отображение скрытых файлов и папок в ОС Windows 10
Способ 2: Лента «Проводника»
Существует еще более простой способ отображения и скрытия файловых расширений, значительно более удобный для использования в тех случаях, когда данный параметр требуется часто менять.
На верхней панели «Проводника» или «Этого компьютера» перейдите на вкладку «Вид», разверните меню элемента «Показать или скрыть» и снимите отметку напротив опции «Расширения имен файлов».
Читайте также: Как скрыть скрытые файлы и папки в ОС Виндовс 10
Еще статьи по данной теме:
Помогла ли Вам статья?
a) Чтобы удалить расширение файла из системы, запустите Редактор программ по умолчанию, перейдите в «Параметры типа файла» и нажмите «Удалить расширение» в правом нижнем углу. Щелкните расширение в списке и нажмите Удалить расширение.
Как удалить расширения файлов?
Пользователи Windows
- Щелкните файл правой кнопкой мыши (не ярлык).
- Выберите в меню пункт «Переименовать».
- Сотрите файл. txt из myfile. txt и нажмите Enter.
- Нажмите Да на предупреждении о том, что файл становится непригодным для использования, если вы уверены, что хотите удалить расширение имени файла.
30 июн. 2020 г.
Откройте Панель управления> Оформление и персонализация. Теперь нажмите «Параметры папки» или «Параметры проводника», как они теперь называются> вкладка «Просмотр». На этой вкладке в разделе «Дополнительные настройки» вы увидите параметр «Скрыть расширения для известных типов файлов». Снимите этот флажок и нажмите Применить и ОК.
Как удалить все расширения файлов в Windows?
Входить «*. wlx »в поле поиска в проводнике. Затем после того, как файлы будут найдены, выберите их все (CTRL-A) и затем удалите с помощью клавиши удаления или контекстного меню.
Как вернуть исходное расширение файла?
1. Перейдите в Панель управления> Программы по умолчанию и выберите Связать тип файла или протокол с программой. 2. Из списка расширений файлов выберите расширение, с которым вы хотите изменить программу по умолчанию для открытия, а затем нажмите «Изменить программу».
Как сохранить файл .TXT без расширения?
При сохранении файла просто заключите имя файла в двойные кавычки, например «johns. bat »сохранит файл как johns. летучая мышь с нет. txt расширение.
Могу ли я удалить файлы .txt?
1 ответ. Удалить их не должно быть проблемой, если они есть только. txt или. лог-файлы.
Как вы показываете расширения файлов в Windows 10?
Windows 10:
- Откройте проводник; если у вас нет значка для этого на панели задач; нажмите Пуск, выберите Система Windows, а затем Проводник.
- Щелкните вкладку «Просмотр» в проводнике.
- Установите флажок рядом с полем Расширения имен файлов, чтобы увидеть расширения файлов.
- Установите флажок рядом с «Скрытые элементы», чтобы просмотреть скрытые файлы.
Как скрыть расширения файлов в Windows?
Щелкните Папка и параметры поиска. Щелкните вкладку «Просмотр». Прокрутите вниз, пока не заметите Скрыть расширения для известных типов файлов, снимите флажок с этой строки, установив флажок. Чтобы скрыть расширения имен файлов, отметьте эту строку.
Как включить расширения файлов в Windows 10?
В диалоговом окне «Панель управления» дважды щелкните «Оформление и персонализация». В диалоговом окне «Внешний вид и персонализация» дважды щелкните «Параметры папки» или нажмите «Показать скрытые файлы и папки» в разделе «Параметры папки». В диалоговом окне «Параметры папки» убедитесь, что выбран параметр «Показать скрытые файлы и папки». Щелкните ОК.
Как удалить все EXE-файлы из папки?
2 ответа. Вы можете сделать это с помощью библиотеки подпроцессов в Python. Затем вы запускаете команду del, чтобы удалить файл.
Как удалить все файлы определенного типа?
PITA, и когда он сделает свою работу всего за несколько секунд, нажмите Ctrl-A, чтобы выбрать все, щелкните правой кнопкой мыши выбранные файлы, затем нажмите удалить, чтобы завершить их.
Как удалить файлы и подпапки в CMD?
Выполните команду RMDIR / Q / S имя папки, чтобы удалить папку и все ее подпапки.
Как исправить проблему с расширением файла?
Как исправить проблемы или ошибки с расширением файлов?
- Сначала нажмите «Пуск»> «Мой компьютер»> «Инструменты» и нажмите «Параметры папки» или «Организовать» в Windows 7 и Vista.
- После этого щелкните Параметры папки и поиска.
- Затем щелкните вкладку «Просмотр»> и снимите флажок «Скрыть расширения для известных типов файлов»> нажмите «ОК».
Как мне изменить мое приложение по умолчанию на ничего?
В разделе «Настройки» найдите «Приложения» или «Настройки приложения». Затем выберите вкладку «Все приложения» вверху. Найдите приложение, которое Android в настоящее время использует по умолчанию. Это приложение, которое вы больше не хотите использовать для этого занятия. В настройках приложения выберите «Очистить настройки по умолчанию».
Как изменить расширения файлов в Windows 10?
Щелкните вкладку «Просмотр» в проводнике, а затем нажмите кнопку «Параметры» (или щелкните раскрывающееся меню и выберите «Изменить папку и параметры поиска»), как показано ниже. Чтобы просмотреть расширения файлов, снимите флажок Скрыть расширения для известных типов файлов. Когда закончите, нажмите OK.