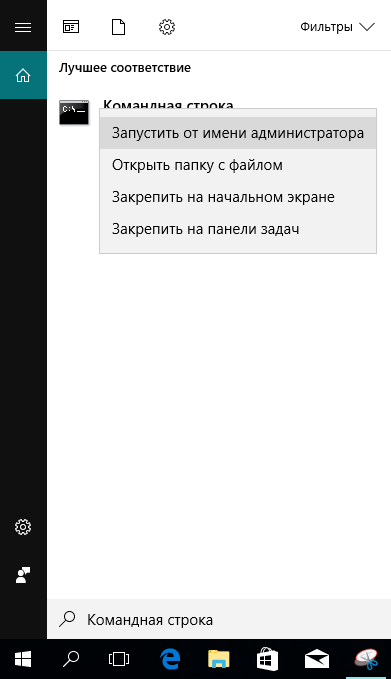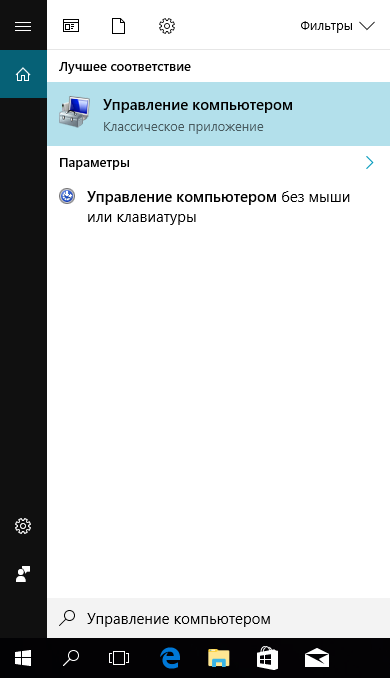Что такое Гость
Гость — это встроенная учётная запись в Windows, которая предназначена для того, чтобы пользователи, не имеющих собственного аккаунта на данном компьютере, могли получить доступ к компьютеру с минимальными правами: как локально, так и по сети. Естественно, администратор компьютера может как включить, так и отключить такой тип доступа в любой момент. В этой статье мы пошагово покажем, как включить этот специальный аккаунт с урезанными правами и расскажем о некоторой путанице в терминах в Windows, связанных с вопросом гостевого аккаунта.
Здесь есть несколько нюансов.
В редакциях Windows, начиная с Профессиональной, включать и отключать гостевой аккаунт можно из двух разных оснасток:
1 Способ
Через Управление компьютером:
Раздел Локальные пользователи:
Снимаем флажок Отключить учётную запись и нажимаем OK:
2 Способ
Через Панель управления:
Раздел Учётные записи пользователей:
Выбираем пункт Управление другой учётной записью:
Выделяем пользователя Гость:
Жмём Включить:
В чём разница
Включение Гостевого входа
- Включив Гостя через Панель управления =>Учётные записи пользователей, вы разрешите Гостю как сетевой, так и локальный доступ. Если на компьютере есть общие ресурсы, то при гостевом входе через NetBios (\computer ) вместо окна «Введите логин и пароль» будут отображены сетевые папки.
- Включив Гостя через Управление компьютером, вы разрешаете гостевой доступ только по сети. Для того, чтобы Гость появился на экране приветствия и смог входить локально, нужно отдельно включить этот аккаунт через Панель управления =>Учётные записи пользователей.
Отключение Гостя
- При отключении через Учётные записи пользователей, сама аккаунт остаётся включённым, но запрещается локальный вход. — *
- Из оснастки Управление компьютером пользователь выключается глобально.
* — Это можно проверить, если запустить редактор групповых политик gpedit.mcs , зайти в раздел Конфигурация компьютера => Конфигурация Windows =>Параметры безопасности => Локальные политики => Назначение прав пользователя и открыть параметр Запретить локальный вход.
При выключении аккаунта Гость через Панель управления => Учётные записи пользователей в группу Запретить локальных вход добавится Гость:
Содержание
- Гостевая учетная запись Windows 10, как настроить?
- Преимущества и ограничения гостевой записи
- Дополнительная информация
- Возможные проблемы
- Видео — Как создать гостевую учетную запись на Windows 10
- Как добавить гостя в windows 10
- Для чего нужна учетная запись «Гость»
- Вариант №1 добавления «Гостя»
- Вариант №2 создания «Гостя» в Windows 10
- Добавление учетки через командную строку
- Гость
- Как удалить гостевой аккаунт?
- Создание записи из панели администрирования
- Как удалить пользователя в Windows 10
- Удаление пользователя в Параметрах Windows 10
- Удаление пользователя с помощью командной строки
- Удаление пользователя через Учетные записи пользователей
- Удаление пользователя через Управление компьютером
- Как удалить встроенные учетные записи Администратор и Гость
- Два одинаковых пользователя Windows 10
- Как включить и отключить учетную запись Гость в Windows 10, 8, 7
- Что такое Гость
- Как включить Гостя в Windows 10, 8, 7
- В чём разница
- Включение Гостевого входа
- Отключение Гостя
- 3 комментария к “Как включить и отключить учетную запись Гость в Windows 10, 8, 7”
- Как отключить учетную запись Гость в Windows 10?
- Как отключить учетную запись при входе в Windows 10?
- Как удалить учетную запись гостя в Windows 10?
- Как войти в систему как гость?
- Как удалить учетную запись гостя?
- Как убрать пользователя при входе в систему?
- Как удалить учетную запись при запуске компьютера?
- Как выйти из гостевого режима?
- Как удалить учетную запись в Windows 10 если забыл пароль?
- Как зайти в Windows 10 как гость?
- Можно ли поставить пароль на учетную запись гостя?
- Как создать гостевого пользователя в Windows 7?
- Как удалить аккаунт гостя на андроид?
- Как удалить пользователя на Андроиде?
- Как удалить гостя из PS4?
- Как удалить учетную запись пользователя в Windows 10
- Как удалить учетную запись пользователя в приложении «Параметры Windows»
- Как удалить учетную запись пользователя в классической панели управления
- Как удалить учетную запись пользователя используя утилиту «Учетные записи пользователей» (netplwiz.exe)
- Как удалить учетную запись пользователя в оснастке «Локальные пользователи и группы»
- Как удалить учетную запись пользователя в командной строке
- Как удалить учетную запись пользователя в Windows PowerShell
Гостевая учетная запись Windows 10, как настроить?


Учетная запись «Гость» в Windows позволяет предоставить временный доступ к компьютеру пользователям без возможности для них устанавливать и удалять программы, изменять настройки, устанавливать оборудование, а также открывать приложения из Магазина Windows 10. Также при гостевом доступе пользователь не сможет просмотреть файлы и папки, находящиеся в пользовательских папках (Документы, Изображения, Музыка, Загрузки, Рабочий стол) других пользователей или удалить файлы из системных папок Windows и папок Program Files.
В этой инструкции пошагово описаны два простых способа включить учетную запись Гость в Windows 10 с учетом того факта, что с недавних пор встроенный пользователь «Гость» в Windows 10 перестал работать (начиная со сборки 10159).
Примечание: для ограничения пользователя единственным приложением используйте Режим киоска Windows 10.
Преимущества и ограничения гостевой записи
Чем на практике удобен гостевой аккаунт? Ограниченный доступ поможет владельцу ПК в следующих моментах.

Гостевая учетная запись
Дополнительная информация
После входа в учетную запись Гостя вы можете заметить два нюанса:
На этом всё, надеюсь, информация была достаточной. Если же остались какие-то дополнительные вопросы — можно задать их ниже в комментариях, буду стараться отвечать. Также, в плане ограничения прав пользователей может оказаться полезной статья Родительский контроль Windows 10.
Возможные проблемы
Вопрос: При входе в новую учетную запись экран выключается или начинает мигать. Что делать?
Ответ: Такая проблема встречалась в ранних билдах Windows 10. Обновите систему, переустановите драйвера на видеокарту последней версии, затем пересоздайте аккаунт заново.
Вопрос: Вхожу в новую запись, перестают отображаться окна и появляется сообщение об ошибке Shell infrastructure Host. Как это исправить?
Ответ: В командной строке учетной записи выполните команду sfc /scannow.
Вопрос: Почему не получается добавить учетную запись в группу?
Ответ: Проверьте, не удалена ли группа «Гости». Посмотреть список групп можно в оснастке lusrmgr.msc.
Видео — Как создать гостевую учетную запись на Windows 10










Как добавить гостя в windows 10
К сожалению, в Windows 10 со временем отключили учетную запись типа «Гость». Зачем, если честно, сам не понимаю… Штука полезная, сам применяю. Но убрали ее не окончательно, а, скажем так, спрятали.
Включить несложно, сейчас вы узнаете как, но сперва хочу вам более подробно пояснить, что такое гость и ситуации, когда он может потребоваться. Потому что может вам и вовсе он не нужен? Есть же в виндовс стандартные учетки.
Для чего нужна учетная запись «Гость»
Гость — это временный пользователь Windows. Его отличие от учетных записей «стандартная» (термин Windows 10) и «обычная» (актуально для Windows 7) минимально и заключается в том, что при выходе пользователя из системы, профиль удаляется, затирая всего его данные. Затем при очередном входе, создается новый профиль.
Если вам не нужно, чтобы данные после каждого входа обнулялись, просто пользуйтесь стандартной учетной записью.
Как и стандартная учетка, гость не может:
Это основные запреты.
Но это не значит, что, например, для установки программы вам придется заходить постоянно в учетку с админскими правами. Все сделано достаточно удобно: там, где требуется админский доступ, система будет показывать окно для ввода пароля и достаточно его ввести, например, при установке программы, находясь в учетке гостя, она будет устанавливаться.
Вариант №1 добавления «Гостя»
В Windows 10 попрежнему есть «Гость», даже в последних сборках. Но, как выше говорил, она по умолчанию отключена и мало ее просто включить, нужно еще и убрать его из списка пользователей, которым запрещен вход. Начнем…
Для начала включаем учетку гостя. Для этого открываем команду «Выполнить», набираем команду lusrmgr.msc и нажимаем «ОК».
Подробнее о команде «Выполнить» в Windows и как в ней работать, я рассказывал здесь »
В открывшемся окне выбираем раздел «Пользователи», кликаем правой кнопкой мыши по учетке «Гость», выбираем «Свойства» и снимаем опцию «Отключить учетную запись». Для сохранения нажимаем «Применить» и «ОК».
Отлично, гостя мы включили, но все равно не сможем в него войти 
В следующем окне переходим в «Локальные политики» — «Назначение прав пользователя», находим справа в списке пункт «Запретить локальный вход» и кликаем по нему дважды. Выбираем «Гость» из списка, нажимаем «Удалить», а затем сохраняем изменения, нажав «Применить» и «ОК» следом.
Вся последовательность отражена на изображении:
Готово! Учетная запись гостя добавлена в Windows 10 и теперь можно под ней войти в систему после перезагрузки компьютера или просто выйдя из текущего пользователя через меню «Пуск» (нажимаем на свое имя и выбираем гостя).
Но почему-то со стандартной гостевой учетной записью иногда возникают проблемы: не открывается меню пуск, а также не активна панель задач, включая поисковую строку. Решение этой проблеме я не нашел ни сам, ни в интернете. Возможно связано как раз с тем, что изначально такая учетка отключена, а значит разработчики наверное ее вообще потом уберут и может что-то в системе для нее уже сейчас недоработано, вызывая такие проблемы.
Если вы с ними вдруг столкнулись, то воспользуйтесь второй схемой.
Вариант №2 создания «Гостя» в Windows 10
Этот вариант даже более простой, но не подойдет наверное для тех, кто очень любит пользоваться исключительно всем стандартным 
Что мы сейчас сделали? Создали обычного пользователя, но потом добавили его в группу гостей и тем самым сделали его временным, т.е. данные будут обнуляться при выходе из системы.
Добавление учетки через командную строку
Для использования этого способа в первую очередь следует открыть саму командную строку (она же «Windows PowerShell»).

Нажимаем на строку «Windows PowerShell» с примечанием (администратор)

Запускаем приложение cmd.exe вручную

Запускаем приложение под администратором, нажав на него правой клавишей мыши
Первая версия командной строки выглядит так.

Версия командной строки
Запустив приложение, введите четыре команды в следующем порядке:

Вводим команду без кавычек «net user %имя_пользователя% add»
Название «Гость» зарезервировано, здесь придется придумывать что-то свое.

Вводим команду для запуска процедуры установки пароля

Команда удалит у пользователя привилегии

Команда завершит процедуру регистрации
Использовать новую запись можно на экране выборе пользователя после загрузки системы.
Гость
Аккаунт «Гостя» можно только включить или отключить, если не нужен, – избавиться от него нельзя. Рассмотрим, каким образом это делается.
Никакие подтверждения здесь не требуются, ведь файлы юзера не затрагиваются.
Как удалить гостевой аккаунт?
Учетку под названием «Гость» удалить нельзя, но можно отключить. С этой целью надо сделать следующее:
Создание записи из панели администрирования
Существует и более наглядный способ добавления гостевого аккаунта. Выполняется он в шесть шагов.
Источник
Как удалить пользователя в Windows 10
Поскольку среди пользователей Windows 10 есть новички, только приступившие к знакомству с операционной системой, на нашем сайте появляются инструкции с описанием вещей, которые опытным юзерам уже давно знакомы, понятны и очевидны. В этом гайде уделено внимание вопросам: как удалить пользователя Windows 10; как удалить встроенные учётные записи Администратор и Гость, если появляется сообщение «Пользователь не может быть удален»; что делать, если при входе в систему отображаются два одинаковых пользователя Windows 10.
Обратите внимание, что для совершения всех манипуляций учетная запись должна обладать правами администратора. Сменить их в случае необходимости поможет инструкция Как создать учётную запись пользователя Windows 10. Перед ликвидацией ненужного аккаунта позаботьтесь о том, чтобы в нём не было важных файлов и данных.
Удаление пользователя в Параметрах Windows 10
Если вас пока не сильно тянет искать сложные пути для удаления пользователя в Windows 10, вы можете воспользоваться распространённым и простым способом удаления ненужного пользовательского профиля со своего компьютера.
Удаление пользователя с помощью командной строки
Предпочитаете нестандартно подходить к решению вопроса? Попробуйте удалить пользовательский профиль с помощью командной строки.
Важно: Не стоит таким образом пытаться удалить стандартные профили Администратор и Гость.
Удаление пользователя через Учетные записи пользователей
Ещё один не совсем очевидный вариант — удаление аккаунта с помощью системной утилиты Учетные записи пользователей.
Удаление пользователя через Управление компьютером
Если вам этого мало, вы можете рассмотреть еще один способ удаления лишней учётной записи с помощью Управление компьютером.
Как удалить встроенные учетные записи Администратор и Гость
Если у вас вдруг появилось желание стереть стандартные записи Администратор и Гость, вам не удастся это сделать с помощью вышеописанных вариантов. А всё потому, что эти учётки встроены в систему. Их разве что можно отключить. В этом деле вам поможет инструкция Как отключить или включить учётную запись пользователя Windows 10. Удаление таких учетных записей может Вам понадобиться также в том случае, если вы видите сообщение «Пользователь не может быть удален».
Два одинаковых пользователя Windows 10
Бывают ситуации, когда при входе в Windows 10 отображаются два пользователя с одинаковым именем. Вполне возможно, что этот баг мог появиться в следствии каких-то манипуляций с аккаунтом юзера. Например, после отключения пароля для входа в Windows 10.
В основном данная неисправность устраняется следующим образом:
После всех проделанных телодвижений дубликат учётной записи должен исчезнуть.
Источник
Как включить и отключить учетную запись Гость в Windows 10, 8, 7
Что такое Гость
Гость — это встроенная учётная запись в Windows, которая предназначена для того, чтобы пользователи, не имеющих собственного аккаунта на данном компьютере, могли получить доступ к компьютеру с минимальными правами: как локально, так и по сети. Естественно, администратор компьютера может как включить, так и отключить такой тип доступа в любой момент. В этой статье мы пошагово покажем, как включить этот специальный аккаунт с урезанными правами и расскажем о некоторой путанице в терминах в Windows, связанных с вопросом гостевого аккаунта.
Как включить Гостя в Windows 10, 8, 7
Здесь есть несколько нюансов.
В редакциях Windows, начиная с Профессиональной, включать и отключать гостевой аккаунт можно из двух разных оснасток:
Через Управление компьютером:
Раздел Локальные пользователи:
Снимаем флажок Отключить учётную запись и нажимаем OK:
Через Панель управления:
Раздел Учётные записи пользователей:
Выбираем пункт Управление другой учётной записью:
Выделяем пользователя Гость:
Жмём Включить:
В чём разница
Включение Гостевого входа
Отключение Гостя
При выключении аккаунта Гость через Панель управления => Учётные записи пользователей в группу Запретить локальных вход добавится Гость:
3 комментария к “Как включить и отключить учетную запись Гость в Windows 10, 8, 7”
Здравствуйте, спасибо за статьи.
Хотел бы посоветоваться насчёт учётной записи гостя (Windows 7 Профессиональная).
Оставлял на время поездки компьютер в пользование родственнику и включил уч.запись гостя.
Когда вернулся, то через панель управления её отключил. Оказалось, что профиль остался со всеми файлами C:UsersГостьAppData.
Можно ли удалить сразу весь профиль Гость или конкретно AppData? Или что-то другое нужно сделать? Я думал, что после оключения гостя все файлы с ним связанные удалятся. C:UsersГость был создан когда включил гостя, до этого профиля не было.
И ещё, возможно ли, что при включении гостя система наследила ещё где-то, кроме папки с профилем?
Как наиболее правильно поступить, чтобы освободить место на диске?
Здравствуйте. Лично я считаю, что корректнее всего удалять профиль пользователя следующим образом:
1. Отключите пользователя через Панель управления.
2. Перезагрузите компьютер.
3. Зайдите в учетную запись другого пользователя с административными правами (но ни в коем случае не заходите в учетную запись, профиль которой вы собираетесь удалить. Если зашли — еще раз перезагрузите ПК)
4. Нажмите комбинацию клавиш Win + Pause/Break, в области «Профили пользователей» нажмите кнопку «Параметры», выделите профиль только что отключенной учетной записи и нажмите кнопку «Удалить».
Таким образом должна удалиться папка «Гость» из папки [системный диск]:Пользователи
Больше никакие «следы» удалять не советую, т.к. можно навредить операционной системе.
У меня такая проблема, я захожу в «учетные записи» через панель управления, — «управление другой учетной записью», но там нет записи ГОСТЬ. Никак не могу найти решение этой проблемы, мне необходимо убрать с него пароль
Источник
Как отключить учетную запись Гость в Windows 10?
Выберите Управление другой учетной записью. Выполните одно из следующих действий: если учетная запись гостя отключена, щелкните Гость и нажмите кнопку Включить; если учетная запись гостя включена, щелкните Гость и нажмите кнопку Отключить учетную запись гостя.
Как отключить учетную запись при входе в Windows 10?
Откройте настройки учётных записей. Для этого воспользуйтесь комбинацией клавиш Win + R, введите в появившейся строке команду netplwiz и нажмите Enter. Когда отобразится окно менеджера учётных записей, выделите текущий профиль в списке и отключите опцию «Требовать ввод имени пользователя и пароля». Кликните ОК.
Как удалить учетную запись гостя в Windows 10?
В меню управления учетными записями Гость не отображается.
…
В принципе, для отключения учетной записи можно воспользоваться командой net user.
Как войти в систему как гость?
Как удалить учетную запись гостя?
Как убрать пользователя при входе в систему?
Компьютеры, не входящие в домен
Как удалить учетную запись при запуске компьютера?
Как выйти из гостевого режима?
Как выйти из гостевого режима
На стационарных компьютерах в правом верхнем углу во время активированного гостевого режима будет показываться иконка с надписью «Гость». Чтобы выйти из этого режима, необходимо нажать на нее и выбрать пункт «Выйти из гостевого режима». Там же можно войти в свою учетную запись.
Как удалить учетную запись в Windows 10 если забыл пароль?
На экране Выбор действия выберите пункт Диагностика > Вернуть компьютер в исходное состояние. Выберите команду Удалить все.
…
После ввода неверного пароля выполните следующие действия.
Как зайти в Windows 10 как гость?
Включение пользователя Гость Windows 10 с помощью командной строки
Можно ли поставить пароль на учетную запись гостя?
Если вы хотите установить пароль для этой гостевой учетной записи, вы можете сделать следующее:-1] Войдите в систему под учетной записью администратора. 2] запустите>выполнить>введите команду «Command» (без кавычек) >ok3] в окне DOS, введите следующее:- net user Guest *и нажмите клавишу ВВОД. 4] введите пароль.
Как создать гостевого пользователя в Windows 7?
Включение гостевых учетных записей в Windows 7
Как удалить аккаунт гостя на андроид?
Инструкции для гостей
Как удалить пользователя на Андроиде?
Откройте настройки телефона. Нажмите АккаунтыЕсли этого пункта нет, нажмите Пользователи и аккаунты.. Удалить аккаунт. Если на устройстве нет других аккаунтов Google, в целях безопасности вам потребуется ввести PIN-код, пароль или графический ключ.
Как удалить гостя из PS4?
Как удалить аккаунт в PS4?
Источник
Как удалить учетную запись пользователя в Windows 10
В этой статье показаны действия, с помощью которых можно удалить учетную запись пользователя в операционной системе Windows 10.
При необходимости можно удалить учетную запись пользователя. Вместе с учетной записью пользователя, удаляются все его данные с компьютера, включая объекты рабочего стола, загрузки, документы, фотографии, музыка и другие файлы. Если эти данные не сохранены в резервной копии или в другом местоположении, например на другом компьютере, то они будут потеряны.
Также каждый пользователь имеет уникальный идентификатор в дополнение к имени пользователя. Удаление учетной записи пользователя приведет к удалению этого идентификатора без возможности его восстановления, даже если будет создана новая учетная запись с тем же именем пользователя. Это может препятствовать доступу пользователей к тем ресурсам, к которым они имеют право доступа.
Вы не можете удалить текущую учетную запись пользователя под которой вошли в систему. Чтобы удалять другие учетные записи пользователей, необходимо войти в систему с правами администратора.
Как удалить учетную запись пользователя в приложении «Параметры Windows»
Затем выберите вкладку Семья и другие пользователи, и в правой части окна в разделе «Другие пользователи» выберите учетную запись которую нужно удалить и нажмите кнопку Удалить.
В следующем окне нажмите кнопку Удалить учетную запись и данные
После этого учетная запись будет удалена.
Как удалить учетную запись пользователя в классической панели управления
Откройте классическую панель управления, в выпадающем списке Просмотр выберите Мелкие значки и нажмите Учетные записи пользователей.
В окне «Учетные записи пользователей» нажмите на ссылку Управление другой учетной записью
В следующем окне выберите нужную учетную запись которую вы хотите удалить.
Затем нажмите на ссылку Удаление учетной записи
В окне «Подтверждение удаления» нажмите кнопку Удаление учетной записи.
После этого учетная запись будет удалена.
Как удалить учетную запись пользователя используя утилиту «Учетные записи пользователей» (netplwiz.exe)
Чтобы удалить учетную запись пользователя, нажмите сочетание клавиш 
В открывшемся окне «Учетные записи пользователей», выберите учетную запись пользователя которую требуется удалить и нажмите кнопку Удалить.
В следующем окне подтвердите удаление нажав кнопку Да.
После этого учетная запись будет удалена.
Как удалить учетную запись пользователя в оснастке «Локальные пользователи и группы»
Оснастка Локальные пользователи и группы доступна в Windows 10 редакций Pro, Enterprise, Education.
Нажмите сочетание клавиш 
В открывшемся окне «Локальные пользователи и группы», в левой панели выберите папку Пользователи, затем в средней панели выберите учетную запись которую требуется удалить и нажмите на неё правой кнопкой мыши, в открывшемся контекстном меню выберите пункт Удалить.
В следующем окне подтвердите удаление нажав кнопку Да.
После этого учетная запись будет удалена.
Как удалить учетную запись пользователя в командной строке
Также удалить учетную запись можно в командной строке, но сначала узнаем список всех учетных записей пользователей на компьютере, для этого запустите командную строку от имени администратора и выполните следующую команду:
Чтобы удалить учетную запись пользователя, в командной строке открытой от имени администратора выполните команду следующего вида:
net user «имя_пользователя» /delete
Замените имя_пользователя в приведенной выше команде фактическим именем пользователя локальной учетной записи которую требуется удалить.
В данном примере команда выглядит следующим образом:
Как удалить учетную запись пользователя в Windows PowerShell
Также удалить учетную запись можно и в консоли Windows PowerShell.
Чтобы просмотреть список всех учетных записей пользователей на компьютере, откройте консоль Windows PowerShell от имени администратора и выполните следующую команду:
Чтобы удалить учетную запись пользователя, в консоли PowerShell открытой от имени администратора выполните команду следующего вида:
Замените имя_пользователя в приведенной выше команде фактическим именем пользователя локальной учетной записи которую требуется удалить.
В данном примере команда выглядит следующим образом:
Используя рассмотренные выше способы, можно удалить учетную запись пользователя в операционной системе Windows 10.
Источник
А Вы знали, что в операционной системе Виндовс можно создавать аккаунт «Гость» (Visitor) для случаев, когда нужно предоставить пользователю доступ к ПК, чтобы он не мог вносить изменения в параметры. После перезагрузки все следы его деятельности будут зачищены. Как создать гостевую учетную запись на Windows 10 – узнаете из данной инструкции.
Сложно, но возможно!
В более ранних версиях Виндовс подобная возможность запросто реализовалась через панель у правления. Но в «десятке» разработчики прикрыли этот способ. Поэтому, придется прибегнуть к более изысканным методам.
Если поискать ответ в Яндексе, то предлагается масса нерабочих вариантов – когда гостевая учетная запись Windows 10 якобы создается, но после смены пользователя мы снова входим в свою «учетку». Даже настройка групповых политик не спасает.
Чтобы наша схема заработала – нужно обязательно выполнять все описанные ниже манипуляции с правами администратора. Понадобится добавить нового юзера в системную группу «Гости». Дабы в инструкции не запутать Вас похожими названиями, давайте договоримся, что создаваемый аккаунт будет называться «Visit». Приступим?
- Запустите утилиту командной строки с администраторскими правами. Для этого воспользуйтесь строкой поиска, затем на нужном элементе в результатах кликаем правой кнопкой мышки и выбираем «Запуск от имени администратора»:
- Скопируйте отсюда команду (выделяем и жмем Ctrl + C ):
net user Visit /add /active:yes
- Переходим в черное окно консоли и кликаем в любом месте правой клавишей мышки, чтобы вставить. Затем Enter для отправки запроса в обработку:
- Если не хотите использовать пароль, то еще дважды нажмите Enter. В обратном случае – пишем любой код и жмём Энтер, затем еще раз повторяем (подтверждаем) – и снова Ентер.
- Создание гостевой учетной записи Windows 10 в самом разгаре. Теперь необходимо вновь созданный аккаунт удалить из общей пользовательской группы (туда он добавился автоматически, но нам это не нужно). Вот команда:
net localgroup пользователи Visit /delete
- Далее стоит создать новую группу с произвольным названием (давайте используем имя «Гости») и добавить в неё нашу «учетку»:
net localgroup Гости Visit /add
Всё готово! Теперь если кто-то попросит Вас на работе или дома временно воспользоваться компьютером, то просто выходите из своей учетной записи и входите под аккаунтом «Visit» (или любым другим – зависит от названия, которое присвоили). Человек не сможет нанести вреда Вашим личным файлам, изменить параметры системы.
Переключение происходит следующим образом:
- Кликаем по кнопке «Пуск» (Старт) в левом нижнем углу;
- Жмём на значок своего аккаунта;
- Выбираем «Visit»:
Обратите внимание, что первый раз, когда Вы войдете под новой учеткой, это займет некоторое время, пока производится первоначальная настройка.
Описанный метод актуален для всех версий «десятки». Но мы рассмотрим еще одну схему, которая сработает лишь для владельцев ОС Виндовс 10 Корпоративного или же Профессионального типа.
Создание гостевой учетной записи Windows 10 через настройки
- Вызываем консоль «выполнить», нажав Win + R и прописываем команду:
lusrmgr.msc
- Запускается служба «Локальные пользователи и группы», слева будет две папки – заходим в самую первую, после чего справа отобразиться перечень юзеров. В любом свободном месте щелкаем правой клавишей мышки и выбираем действие «Новый пользователь»:
- Теперь задаем название (любое, но только не зарезервированное системой «Гость»), можете при необходимости описание ввести, указать пароль и параметры его ввода. И жмем «Создать», затем закрываем окно:
Если интересует отключение учетной записи гость Windows 10, то для этого достаточно поставить «галочку» возле соответствующей опции в предыдущем окошке. То есть, сначала запускаем службу «Локальные пользователи и группы» (как описано выше), находим ненужный аккаунт и входим в его настройки, где и отключаем. А через контекстное меню правой кнопки мышки запросто удалить объект, если он уже не нужен.
- Теперь необходимо найти в списке новую «учетку», открыть её свойства и перейти на вкладку «Членство…». Выбираем «Пользователи» и кликаем на кнопку удаления:
- Не спешите закрывать окно, ведь предстоит добавить элемент в новую группу. Жмём на соответствующую кнопку и в поле ввода выбираемых объектов напишите «Гости»:
- Финальный клик на ОК и готово!
Видео
Не хотите читать, смотреть картинки — тогда получайте наглядную демонстрацию в ролике с нашего Youtube канала:

Как создать гостевую учетную запись на Windows 10 мы разобрались. Способы не такие уж и сложные, хотя новички часто путаются. Вы можете смело задавать свои вопросы в комментах, отвечу с радостью.
- hpqkbfiltr.sys синий экран WDF_VIOLATION — как исправить в Windows 10 1809
- Как создать текстовый документ в Windows 10 — все способы и решение проблем
- Как восстановить значок языка в панели задач Windows 7 8 10
- Где находится «Автозагрузка» в Windows 10, как очистить для ускорения ПК
- Как изменить расширение файла в Windows 10 — актуальные способы
Поскольку среди пользователей Windows 10 есть новички, только приступившие к знакомству с операционной системой, на нашем сайте появляются инструкции с описанием вещей, которые опытным юзерам уже давно знакомы, понятны и очевидны. В этом гайде уделено внимание вопросам: как удалить пользователя Windows 10; как удалить встроенные учётные записи Администратор и Гость, если появляется сообщение «Пользователь не может быть удален»; что делать, если при входе в систему отображаются два одинаковых пользователя Windows 10.
Обратите внимание, что для совершения всех манипуляций учетная запись должна обладать правами администратора. Сменить их в случае необходимости поможет инструкция Как создать учётную запись пользователя Windows 10. Перед ликвидацией ненужного аккаунта позаботьтесь о том, чтобы в нём не было важных файлов и данных.
Удаление пользователя в Параметрах Windows 10
Если вас пока не сильно тянет искать сложные пути для удаления пользователя в Windows 10, вы можете воспользоваться распространённым и простым способом удаления ненужного пользовательского профиля со своего компьютера.
- Откройте приложение Параметры. Сделать это можно из меню Пуск, либо же сочетанием клавиш Win + I.
- Пройдите в раздел Учетные записи и откройте подраздел Семья и другие люди.
- Перед вами появятся две группы. Во второй, под названием Другие люди, один раз нажмите на аккаунт, который вы хотите убрать, и кликните под ним на Удалить.
- Если в учётной записи юзера не осталось никаких важных файлов или данных, то просто кликните по кнопке Удалить учетную запись и данные.
Удаление пользователя с помощью командной строки
Предпочитаете нестандартно подходить к решению вопроса? Попробуйте удалить пользовательский профиль с помощью командной строки.
- Нажмите на Win + X и выберите пункт Командная строка (администратор), либо же воспользуйтесь комбинацией Win + S, а затем введите Командная строка. Кликните правой кнопкой мышки по результату и произведите запуск от имени администратора.
- Введите net user и запомните точное название аккаунта, который будет подвергнут ликвидации.
- Введите net user username /delete, где username — имя учётной записи, от которой вы хотите избавиться. Если в имени присутствуют пробелы, его нужно взять в двойные кавычки.
Важно: Не стоит таким образом пытаться удалить стандартные профили Администратор и Гость.
Удаление пользователя через Учетные записи пользователей
Ещё один не совсем очевидный вариант — удаление аккаунта с помощью системной утилиты Учетные записи пользователей.
- Нажмите Win + R и введите control userpasswords2.
- Появится окно утилиты. Найдите в нём нужную учётную запись, нажмите на неё и удалите. Если при попытке удаления вы получили ошибку, тогда вам стоит попробовать способ с применением командной строки.
Удаление пользователя через Управление компьютером
Если вам этого мало, вы можете рассмотреть еще один способ удаления лишней учётной записи с помощью Управление компьютером.
- Откройте поиск, нажав на Win + S, и введите Управление компьютером.
- В окне оснастки откройте каталог с записями пользователей.
- Правой кнопкой мышки кликните по нужному юзеру и нажмите Удалить.
Как удалить встроенные учетные записи Администратор и Гость
Если у вас вдруг появилось желание стереть стандартные записи Администратор и Гость, вам не удастся это сделать с помощью вышеописанных вариантов. А всё потому, что эти учётки встроены в систему. Их разве что можно отключить. В этом деле вам поможет инструкция Как отключить или включить учётную запись пользователя Windows 10. Удаление таких учетных записей может Вам понадобиться также в том случае, если вы видите сообщение «Пользователь не может быть удален».
Читайте также: Как создать гостевую учетную запись в Windows 10.
Два одинаковых пользователя Windows 10
Бывают ситуации, когда при входе в Windows 10 отображаются два пользователя с одинаковым именем. Вполне возможно, что этот баг мог появиться в следствии каких-то манипуляций с аккаунтом юзера. Например, после отключения пароля для входа в Windows 10.
В основном данная неисправность устраняется следующим образом:
- Запускается утилита Учетные записи пользователей комбинацией клавиш Win + R – control userpasswords2.
- Включается запрос пароля для этого пользователя и применяется изменение.
- Перезагружается компьютер.
- Отключается запрос пароля в той же утилите.
После всех проделанных телодвижений дубликат учётной записи должен исчезнуть.
22.03.2017 windows | для начинающих
Учетная запись «Гость» в Windows позволяет предоставить временный доступ к компьютеру пользователям без возможности для них устанавливать и удалять программы, изменять настройки, устанавливать оборудование, а также открывать приложения из Магазина Windows 10. Также при гостевом доступе пользователь не сможет просмотреть файлы и папки, находящиеся в пользовательских папках (Документы, Изображения, Музыка, Загрузки, Рабочий стол) других пользователей или удалить файлы из системных папок Windows и папок Program Files.
В этой инструкции пошагово описаны два простых способа включить учетную запись Гость в Windows 10 с учетом того факта, что с недавних пор встроенный пользователь «Гость» в Windows 10 перестал работать (начиная со сборки 10159).
Примечание: для ограничения пользователя единственным приложением используйте Режим киоска Windows 10.
Преимущества и ограничения гостевой записи
Чем на практике удобен гостевой аккаунт? Ограниченный доступ поможет владельцу ПК в следующих моментах.
- безопасность. Люди, зашедшие через гостевую группу не смогут получить доступ к файлам в папках «Изображения», «Видео», «Документы». У посетителей не будет возможности установить или удалить программу, станет сложнее «подцепить» вирус из-за недостатка прав для его работы.
- конфиденциальность. Не нужно давать доступ к рабочему столу и личным файлам незнакомым людям. При попытке открыть ваши файлы, система автоматически запросит логин и пароль от основной учетки.
- удобство. Не нужно создавать аккаунт для каждого пользователя за компьютером. Гостевой записи хватит для использования интернета, игр, использования медиатеки в подавляющем большинстве случаев.
- контроль. Администратор системы имеет права настройки всех групп, что позволяет настроить ограничения доступа в любой удобной конфигурации.
Дополнительная информация
После входа в учетную запись Гостя вы можете заметить два нюанса:
- То и дело появляющееся сообщение о том, что OneDrive невозможно использовать с учетной записью Гостя. Решение — убрать OneDrive из автозагрузки для этого пользователя: правый клик по значку «облака» в панели задач — параметры — вкладка «параметры», убрать отметку автоматического запуска при входе в Windows. Также может пригодиться: Как отключить или удалить OneDrive в Windows 10.
- Плитки в меню пуск будут выглядеть как «стрелки вниз», иногда сменяющиеся надписью: «Скоро выйдет отличное приложение». Связано это с невозможностью устанавливать приложения из магазина «под Гостем». Решение: правый клик по каждой такой плитке — открепить от начального экрана. В результате меню пуск может показаться слишком пустым, но вы можете исправить это, изменив его размер (края меню пуск позволяют изменять его размер).
На этом всё, надеюсь, информация была достаточной. Если же остались какие-то дополнительные вопросы — можно задать их ниже в комментариях, буду стараться отвечать. Также, в плане ограничения прав пользователей может оказаться полезной статья Родительский контроль Windows 10.
Возможные проблемы
Вопрос: При входе в новую учетную запись экран выключается или начинает мигать. Что делать?
Ответ: Такая проблема встречалась в ранних билдах Windows 10. Обновите систему, переустановите драйвера на видеокарту последней версии, затем пересоздайте аккаунт заново.
Вопрос: Вхожу в новую запись, перестают отображаться окна и появляется сообщение об ошибке Shell infrastructure Host. Как это исправить?
Ответ: В командной строке учетной записи выполните команду sfc /scannow.
Вопрос: Почему не получается добавить учетную запись в группу?
Ответ: Проверьте, не удалена ли группа «Гости». Посмотреть список групп можно в оснастке lusrmgr.msc.
Видео — Как создать гостевую учетную запись на Windows 10
К сожалению, в Windows 10 со временем отключили учетную запись типа «Гость». Зачем, если честно, сам не понимаю… Штука полезная, сам применяю. Но убрали ее не окончательно, а, скажем так, спрятали.
Включить несложно, сейчас вы узнаете как, но сперва хочу вам более подробно пояснить, что такое гость и ситуации, когда он может потребоваться. Потому что может вам и вовсе он не нужен? Есть же в виндовс стандартные учетки.
Для чего нужна учетная запись «Гость»
Гость — это временный пользователь Windows. Его отличие от учетных записей «стандартная» (термин Windows 10) и «обычная» (актуально для Windows 7) минимально и заключается в том, что при выходе пользователя из системы, профиль удаляется, затирая всего его данные. Затем при очередном входе, создается новый профиль.
Если вам не нужно, чтобы данные после каждого входа обнулялись, просто пользуйтесь стандартной учетной записью.
Как и стандартная учетка, гость не может:
- Устанавливать и удалять программы;
- Настраивать систему;
- Получать доступ к файлам чужих пользователей.
Это основные запреты.
Но это не значит, что, например, для установки программы вам придется заходить постоянно в учетку с админскими правами. Все сделано достаточно удобно: там, где требуется админский доступ, система будет показывать окно для ввода пароля и достаточно его ввести, например, при установке программы, находясь в учетке гостя, она будет устанавливаться.
Вариант №1 добавления «Гостя»
В Windows 10 попрежнему есть «Гость», даже в последних сборках. Но, как выше говорил, она по умолчанию отключена и мало ее просто включить, нужно еще и убрать его из списка пользователей, которым запрещен вход. Начнем…
Для начала включаем учетку гостя. Для этого открываем команду «Выполнить», набираем команду lusrmgr.msc и нажимаем «ОК».
Подробнее о команде «Выполнить» в Windows и как в ней работать, я рассказывал здесь »
В открывшемся окне выбираем раздел «Пользователи», кликаем правой кнопкой мыши по учетке «Гость», выбираем «Свойства» и снимаем опцию «Отключить учетную запись». Для сохранения нажимаем «Применить» и «ОК».
Отлично, гостя мы включили, но все равно не сможем в него войти 
В следующем окне переходим в «Локальные политики» — «Назначение прав пользователя», находим справа в списке пункт «Запретить локальный вход» и кликаем по нему дважды. Выбираем «Гость» из списка, нажимаем «Удалить», а затем сохраняем изменения, нажав «Применить» и «ОК» следом.
Вся последовательность отражена на изображении:
Готово! Учетная запись гостя добавлена в Windows 10 и теперь можно под ней войти в систему после перезагрузки компьютера или просто выйдя из текущего пользователя через меню «Пуск» (нажимаем на свое имя и выбираем гостя).
Но почему-то со стандартной гостевой учетной записью иногда возникают проблемы: не открывается меню пуск, а также не активна панель задач, включая поисковую строку. Решение этой проблеме я не нашел ни сам, ни в интернете. Возможно связано как раз с тем, что изначально такая учетка отключена, а значит разработчики наверное ее вообще потом уберут и может что-то в системе для нее уже сейчас недоработано, вызывая такие проблемы.
Если вы с ними вдруг столкнулись, то воспользуйтесь второй схемой.
Вариант №2 создания «Гостя» в Windows 10
Этот вариант даже более простой, но не подойдет наверное для тех, кто очень любит пользоваться исключительно всем стандартным 
Последовательность такая:
- Создаем нового пользователя через новые параметры системы или через старые («панель управления» — «учетные записи пользователей»). О том как создавать учетные записи в Windows 10 вы можете прочитать вот здесь, если возникают какие-то проблемы.
- Открываем оснастку «Локальные пользователи и группы» (как это делали через «выполнить», введя команду lusrmgr.msc).
- Открываем свойства созданного пользователя, переходим на вкладку «Членство в группах» и убираем оттуда группу «Пользователи», выбрав ее и нажав «Удалить».
- Теперь нажимаем «Добавить», в поле ввода вписываем «Гости», сохраняем и нажимаем «Применить» + «ОК» в предыдущем окне для окончательного сохранения настроек.
Что мы сейчас сделали? Создали обычного пользователя, но потом добавили его в группу гостей и тем самым сделали его временным, т.е. данные будут обнуляться при выходе из системы.
Добавление учетки через командную строку
Для использования этого способа в первую очередь следует открыть саму командную строку (она же «Windows PowerShell»).
- Нажмите Win+X или используйте правую кнопку мыши на меню «Пуск». В появившемся списке кликните на строку «Windows PowerShell» с примечанием (администратор).
- Запустите приложение cmd.exe вручную. Файл можно найти в папке C:/Windows/System32.
- Нажав сочетание Win+S, напишите в строку поиска запрос cmd. Запустите приложение под администратором, нажав на него правой клавишей мыши.
Первая версия командной строки выглядит так.
Запустив приложение, введите четыре команды в следующем порядке:
- net user %имя_пользователя% /add добавит новую запись. Вместо %имя_пользователя% наберите желаемое название учетки.
- net user %имя_пользователя% * запустит процедуру установки пароля. Для гостевого аккаунта пароль не нужен, поэтому здесь дважды нажмите Enter.
- net localgroup Пользователи %имя_пользователя% /delete удалит у пользователя привилегии, которые он получил по умолчанию с момента создания.
- net localgroup Гости %имя_пользователя% /add завершит процедуру регистрации, отправляя запись в гостевую группу.
Использовать новую запись можно на экране выборе пользователя после загрузки системы.
Гость
Аккаунт «Гостя» можно только включить или отключить, если не нужен, – избавиться от него нельзя. Рассмотрим, каким образом это делается.
- Заходим в окно управления профилями в Windows 7 (шаг 1-2 предыдущей инструкции).
- Выбираем встроенную запись «Гость».
- В следующем окне кликаем «Включить», если она не активна.
- Для отключения аккаунта выбираем его и щелкаем «Отключение…».
Никакие подтверждения здесь не требуются, ведь файлы юзера не затрагиваются.
Как удалить гостевой аккаунт?
Учетку под названием «Гость» удалить нельзя, но можно отключить. С этой целью надо сделать следующее:
- Выполнить пункты 1 – 6 из инструкции, описанной для «Метода 1» и запустить меню управления профилями;
- Клацнуть «Гость»;
- Кликнуть «Включить»;
- Далее клацнуть «Отключение…»;
- Готово.
Создание записи из панели администрирования
Существует и более наглядный способ добавления гостевого аккаунта. Выполняется он в шесть шагов.
- Нажав комбинацию Win+R, в появившейся строке наберите lusrmgr.msc и выберите «OK».
Здесь же можно деактивировать ненужную запись без ее удаления, поставив галочку в последней строке. В перечне пользователей появилась новая строка. Нажмите на созданного пользователя два раза, в открывшемся окне перейдите на вторую закладку.
( 1 оценка, среднее 5 из 5 )
Гостевая учетная запись в Windows 10 позволяет пользователям использовать ПК с Windows без какой-либо учетной записи. Это очень полезно, когда вы хотите, чтобы кто-то использовал ваш компьютер, и вы не хотите, чтобы у него были все разрешения. Например, пользователь с гостевой учетной записью не имеет прав для создания новой учетной записи, изменения пароля или каких-либо системных настроек. Возможно, вы уже читали наш пост, подчеркивая разницу между учетными записями администратора, стандартного, гостевого и т. Д.
Включить и отключить гостевую учетную запись в предыдущих версиях Windows очень просто, и это можно сделать из учетных записей пользователей на панели управления. Но процесс включения гостевой учетной записи в Windows 10 немного сложен. В этой статье я расскажу вам, как включить гостевую учетную запись в Windows 10 с помощью командной строки.
ОБНОВЛЕНИЕ . Ситуация изменилась в последних версиях Windows 10. Windows 10, v1607 представила Общий или гостевой ПК в режиме . Это настраивает Windows 10 Pro, Pro Education, Education и Enterprise для ограниченного использования в определенных сценариях. В результате следующая процедура может не работать в Windows 10 v1607, v1703 и более поздних версиях.
Включить гостевую учетную запись в Windows 10
Гостевая учетная запись может использоваться только для просмотра файлов, которые уже присутствуют, и для регулярного веб-серфинга. Пользователи в гостевой учетной записи не могут устанавливать и удалять программное обеспечение, получать доступ и изменять локальные файлы и многое другое.

Прежде чем начать, сначала создайте точку восстановления системы. Далее вам нужно открыть меню WinX и выбрать командную строку (Admin). В окне командной строки введите следующую команду и нажмите ввод.
net user guest/active: да
Он покажет вам сообщение «Команда выполнена успешно». Это означает, что гостевая учетная запись была включена в Windows 10.
Если вы хотите отключить гостевую учетную запись в Windows 10, используйте следующую команду в командной строке:
net user guest/active: нет
Чтобы увидеть учетную запись «Гость», откройте меню «Пуск» и нажмите на имя своей учетной записи. Вы сможете увидеть гостевую учетную запись.

Но вы можете заметить одну проблему. Если вы нажмете «Гость», то на экране «Вход в систему» вам, возможно, не предложат войти в учетную запись «Гость». Возможно, вам просто предложат свою учетную запись.
Так что попробуйте этот метод и дайте нам знать, сработало ли это для вас или нет. Смотрите этот пост, если вы хотите узнать, как создать гостевую учетную запись в Windows 10.

В общем случае, учетная запись из которой производится удаление пользователя, должна иметь права администратора на компьютере (особенно если удаляется существующий аккаунт администратора). Если в настоящий момент она имеет права простого пользователя, то для начала зайдите под имеющимся пользователем с правами администратора и дайте нужному пользователю (тому, под которым в дальнейшем планируете работать) права администратора, о том, как это сделать разными способами написано в руководстве «Как создать пользователя Windows 10».
Простое удаление пользователя в параметрах Windows 10
Если вам требуется удалить «простого» пользователя, т.е. созданного лично вами или заранее присутствовавшего в системе при покупке компьютера или ноутбука с Windows 10 и более не нужного, сделать это можно, используя параметры системы.
- Зайдите в Параметры (клавиши Win+I, или Пуск — значок шестеренки) — Учетные записи — Семья и другие люди.
- В разделе «Другие люди» кликните по пользователю, которого нужно удалить и нажмите соответствующую кнопку — «Удалить». Если нужный пользователь отсутствует в списке, о том, почему это может быть — далее в инструкции.
- Вы увидите предупреждение о том, что вместе с учетной записью будут удалены файлы этого пользователя, хранящиеся в его папках рабочего стола, документов и прочего. Если важных данных у этого пользователя нет, нажмите «Удалить учетную запись и данные».
Если все прошло успешно, то ненужный вам пользователь будет удален с компьютера.
Удаление в управлении учетными записями пользователей
Второй способ — использовать окно управления учетными записями пользователей, открыть которое можно так: нажмите клавиши Win+R на клавиатуре и введите в него control userpasswords2 после чего нажмите Enter.
В открывшемся окне выберите пользователя, которого нужно удалить, а затем нажмите кнопку «Удалить».
Если при этом вы получите сообщение об ошибке и о том, что пользователь не может быть удален, это обычно говорит о попытке удаления встроенной системной учетной записи, о которых — в соответствующем разделе этой статьи.
Как удалить пользователя с помощью командной строки
Следующий вариант: использовать командную строку, которую следует запустить от имени администратора (в Windows 10 это можно сделать через меню правого клика по кнопке «Пуск»), а затем использовать команды (нажимая Enter после каждой):
- net users (выдаст список имен пользователей, активных и нет. Вводим для проверки того, что правильно помним имя пользователя, которого нужно удалить). Внимание: не удаляйте таким образом встроенные учетные записи Администратор, Гость, DefaultAccount и defaultuser.
- net user Имя_пользователя /delete (команда удалит пользователя с указанным именем. Если имя содержит проблемы, используйте кавычки, как на скриншоте).
Если команда была выполнена успешно, пользователь будет удален из системы.
Как удалить встроенные учетные записи Администратор, Гость или другие
Если вам требуется убрать лишних пользователей Администратор, Гость, а возможно и какие-то другие, сделать этого так, как описывалось выше, не получится. Дело в том, что это встроенные системные учетные записи (см., например: Встроенная учетная запись Администратор в Windows 10) и их нельзя удалить, но можно отключить.
Для того, чтобы сделать это, выполните два простых шага:
- Запустите командную строку от имени администратора (клавиши Win+X, затем выбрать нужный пункт меню) и введите следующую команду
- net user Имя_пользователя /active:no
После выполнения команды, указанный пользователь будет отключен и исчезнет в окне входа в Windows 10 и из списка учетных записей.
Два одинаковых пользователя Windows 10
Один из распространенных багов в Windows 10, который заставляет искать способы удаления пользователей — отображение при входе в систему двух учетных записей с одинаковыми именами.
Обычно это происходит после каких-либо манипуляций с профилями, например, после такого: Как переименовать папку пользователя, при условии, что до этого вы отключили пароль при входе в Windows 10.
Чаще всего срабатывающее решение, позволяющее убрать дубликат пользователя, выглядит так:
- Нажать клавиши Win+R и ввести control userpasswords2
- Выбрать пользователя и включить запрос пароля для него, применить настройки.
- Перезагрузить компьютер.
После этого можно снова убрать запрос пароля, но второй пользователь с таким же именем снова появиться не должен.
Постарался учесть все возможные варианты и контексты необходимости удаления учетных записей Windows 10, но если вдруг решения для вашей проблемы здесь не нашлось — опишите ее в комментариях, возможно, мне удастся помочь.