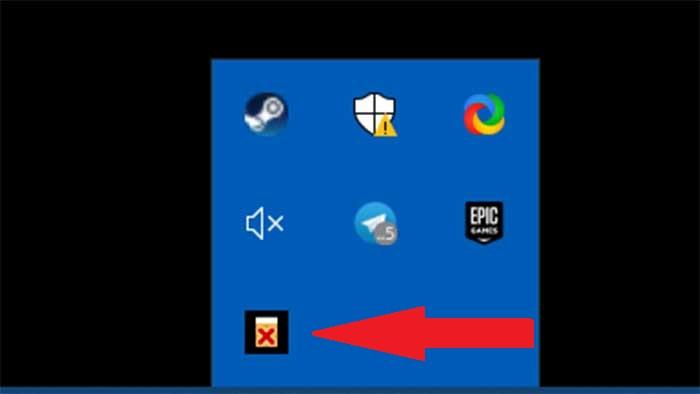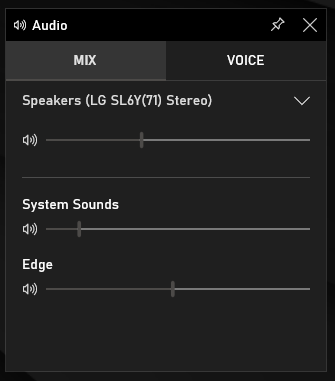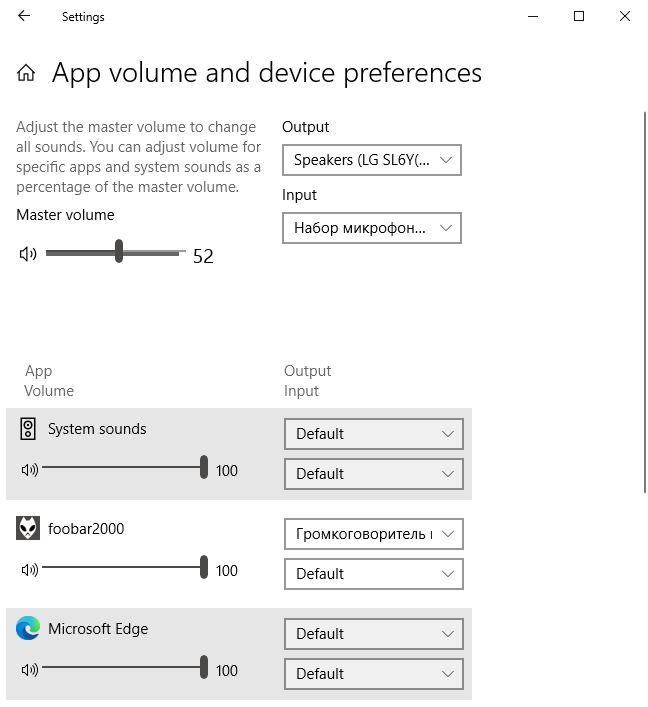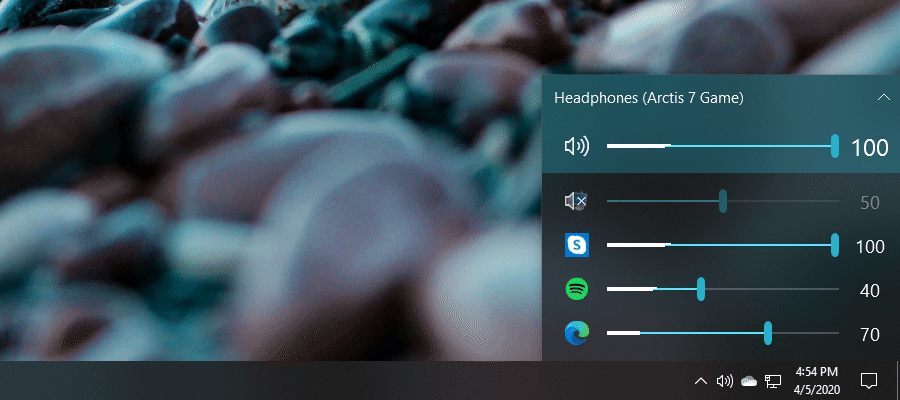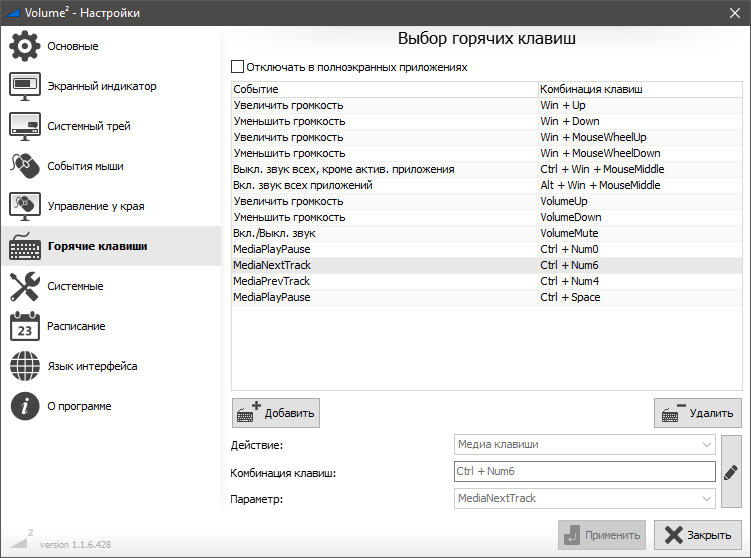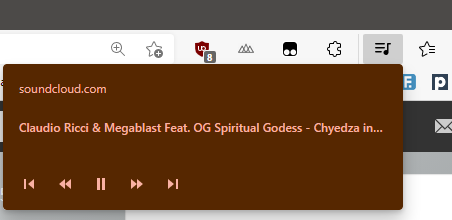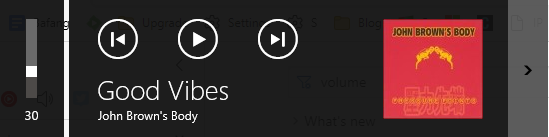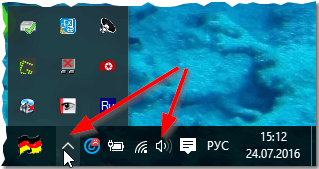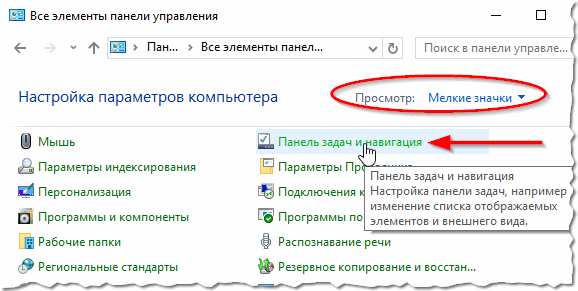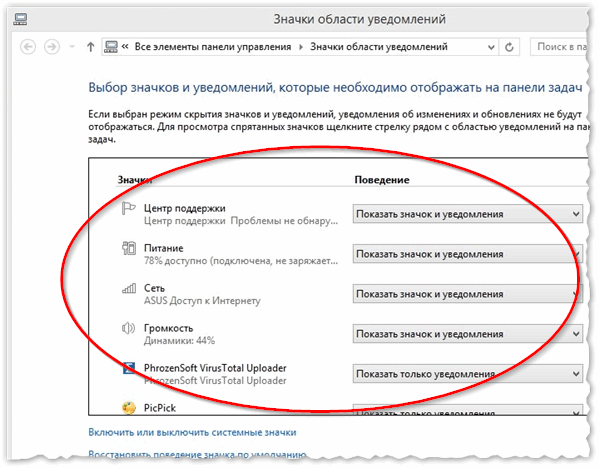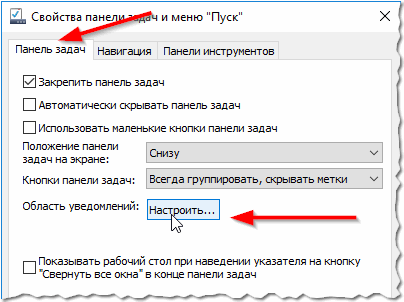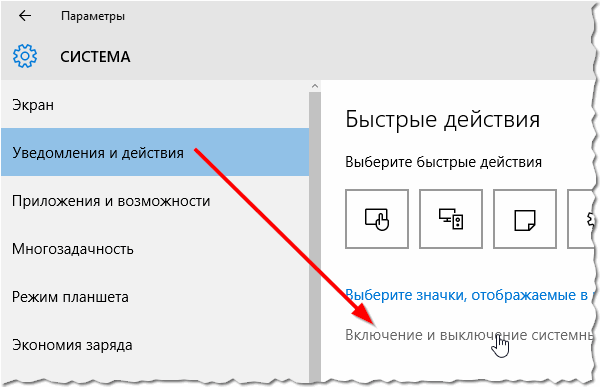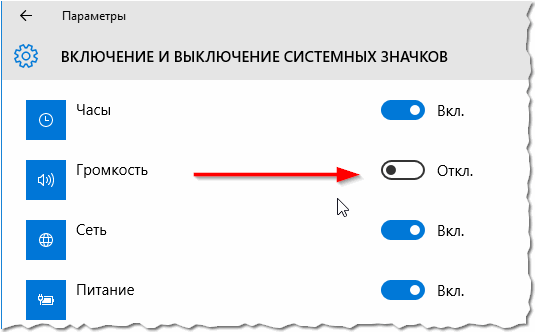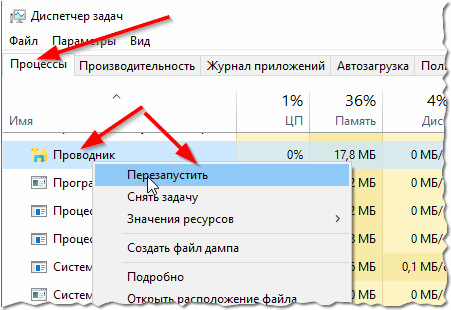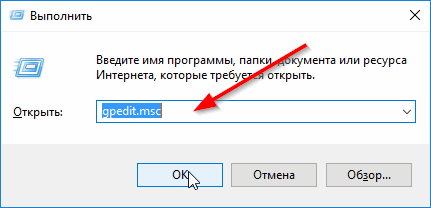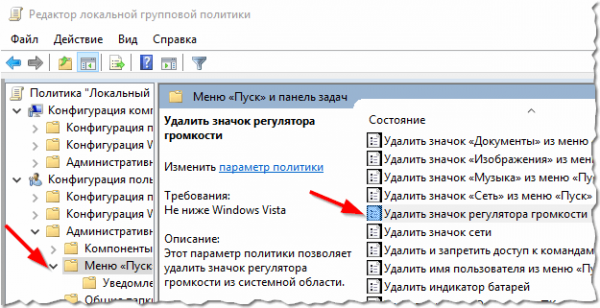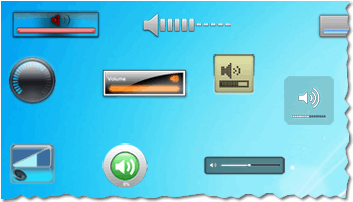Содержание
- Как убрать значок громкости с экрана?
- Как мне перестать убирать всплывающий баннер громкости?
- Как избавиться от наложения громкости?
- Как скрыть значок громкости в Windows 10?
- Как исправить мою громкость в Windows 10?
- Как отключить большое поле рядом с всплывающим окном громкости Firefox?
- Как мне избавиться от всплывающего оверлея громкости в Windows 10?
- Как отключить звук в экранном меню?
- Как отключить оверлей Windows?
- Как избавиться от громкости Windows?
- Где мой значок динамика?
- Почему у меня не работает громкость?
- Как исправить общую громкость?
- Как скрыть всплывающее окно громкости в Windows 8 и 10
- Windows едва позволяет настроить эту функцию
- Как скрыть экранное меню громкости
- Как скрыть экранное меню громкости без иконки в трее, работающей в фоновом режиме
- Как закрывать всплывающее окошко громкости в Windows 10 и быстро устанавливать громкость для разных приложений
- Закрываем окошко громкости Windows 10
- Настраивать разную громкость для разных приложений Windows 10 в 1 клик
- Как скрыть индикатор громкости в Windows 10
- Скройте окно плавающего объема с помощью HideVolumeOSD
- Регулятор громкости, удобный и портативный
- Вадим Стеркин
- [+] Сегодня в программе
- Управление звуком из Xbox Game Bar
- Дополнительные настройки звука в Параметрах
- EarTrumpet
- Volume²
- Управление звуком в Microsoft Edge
- Отключение всплывающего окна плеера в Windows 10
- Дискуссия
- Об авторе
- Вас также может заинтересовать:
- Я в Telegram
- комментария 32
Как убрать значок громкости с экрана?
Щелкните значок экранного регулятора громкости и выберите «Всегда скрывать» в раскрывающемся меню. В Windows 7 выберите «Скрыть значок и уведомления». Нажмите «Применить», чтобы отключить отображение регулировки громкости на экране.
Чтобы отключить всплывающее окно управления громкостью мультимедиа,
Как избавиться от наложения громкости?
Когда вы изменяете громкость мультимедиа, Windows 10 может отображать значок наложения громкости (ползунок громкости) в углу экрана.
…
Отключить системные значки
Как скрыть значок громкости в Windows 10?
Как исправить мою громкость в Windows 10?
В списке «Службы» найдите Windows Audio, щелкните его правой кнопкой мыши и выберите «Свойства». Обязательно измените Тип запуска на Автоматический. Нажмите кнопку «Стоп», и как только она остановится, запустите ее снова. Перезагрузите компьютер и проверьте, сможете ли вы получить доступ к значку громкости на панели задач.
Как отключить большое поле рядом с всплывающим окном громкости Firefox?
Чтобы отключить его, введите about: config в адресную строку и установите media. аппаратные средства. включен = ложь.
Как мне избавиться от всплывающего оверлея громкости в Windows 10?
Вы получите значок на панели задач, который запускается автоматически при входе в систему. Щелкните значок на панели задач, чтобы включить или выключить отображение громкости. Это так просто. Если вы не хотите видеть значок на панели задач, вы можете просто скрыть его, перетащив его слева от значков в области уведомлений.
Как отключить звук в экранном меню?
Чтобы скрыть экранное меню тома, вы можете выбрать пункт меню «Скрыть экранное меню тома» или просто щелкнуть значок в трее. С помощью этого элемента вы можете переключаться между экранным меню видимого и скрытого тома.
Как отключить оверлей Windows?
Как отключить Xbox Game Bar в Windows 10
Как избавиться от громкости Windows?
Удалить том или раздел на диске в управлении дисками
Где мой значок динамика?
Samsung: динамик обычно расположен в нижней части телефона справа от места подключения зарядного устройства. LG: динамики обычно расположены на задней панели телефона рядом с нижней частью или внизу рядом с тем местом, где вы подключаете зарядное устройство.
Почему у меня не работает громкость?
В приложении вы можете отключить звук или сделать его тише. Проверьте громкость мультимедиа. Если вы по-прежнему ничего не слышите, убедитесь, что громкость мультимедиа не выключена или выключена: … Переместите ползунок мультимедиа вправо, чтобы увеличить громкость.
Как исправить общую громкость?
Щелкните значок громкости на панели задач в правом конце панели задач. Если основная громкость отключена, на значке динамика слева появится красная стрелка. Просто щелкните по нему.
Источник
Как скрыть всплывающее окно громкости в Windows 8 и 10
В Windows 10 и 8 имеется индикатор громкости, который появляется в верхнем левом углу экрана всякий раз, когда вы настраиваете громкость с помощью сочетания клавиш. Microsoft не предлагает встроенного способа его отключения, но есть способ его скрыть.
Это экранное меню (OSD) особенно утомительно, если вы используете программное обеспечение медиацентра со встроенным дисплеем громкости.
Windows едва позволяет настроить эту функцию
В Windows 10 есть только несколько настроек для управления функцией объемного экранного меню, и ни один из них не позволяет отключить ее.
В разделе «Настройки»> «Удобство доступа»> «Другие параметры» вы можете настроить параметр «Показать уведомления для» и указать, как долго он и другие уведомления будут отображаться на вашем экране. К сожалению, опция по умолчанию 5 секунд — самая низкая доступная опция. Настройки здесь только позволяют вам держать экранное меню громкости на экране дольше.
Цвет также настраивается и соответствует цвету акцента, который вы можете выбрать в меню «Настройки»> «Персонализация»> «Цвета».
Как скрыть экранное меню громкости
Единственное доступное решение для сокрытия тома OSD — это бесплатная утилита с открытым исходным кодом с именем HideVolumeOSD. Этот инструмент работает в Windows 8, 8.1 и 10.
Скачайте HideVolumeOSD с сайта разработчика Маркуса Вентури. Вы можете найти исходный код на GitHub, если вам интересно.
Установите приложение и выберите установку версии иконки в трее. Вы получите значок в системном трее, который запускается автоматически при входе в систему. Нажмите значок в трее, чтобы включить или отключить отображение громкости. Это так просто.
Как скрыть экранное меню громкости без иконки в трее, работающей в фоновом режиме
Если вы предпочитаете, вы можете установить версию HideVolumeOSD в автоматическом режиме. Это дает вам возможность отключить экранное меню тома без запуска приложения в системном трее.
После установки версии в автоматическом режиме вы увидите папку HideVolumeOSD в меню «Пуск» с тремя ярлыками. Ярлык «HideVolumeOSD» открывает обычную программу в системном трее. Программа HideVolumeOSD (Hide) запускается, скрывает экранное меню тома и затем исчезает. Программа «HideVolumeOSD (Show)» запускается, показывает OSD тома, а затем исчезает.
Чтобы эта программа запускалась автоматически при входе в систему, щелкните правой кнопкой мыши один из ярлыков «HideVolumeOSD» в меню «Пуск» и выберите «Еще»> «Открыть местоположение файла».
Щелкните правой кнопкой мыши по ярлыку «HideVolumeOSD (Hide)» и выберите «Copy».
Введите shell:startup в адресной строке File Explorer и нажмите Enter.
Щелкните правой кнопкой мыши внутри папки автозагрузки и выберите «Вставить», чтобы поместить копию ярлыка в папку «Автозагрузка». Windows автоматически запустит эту программу при входе в систему, скрывая экранное меню тома.
В следующий раз, когда вы войдете в систему, Windows автоматически запустит приложение «HideVolumeOSD (Hide)» и скроет экранное меню тома, не загромождая системный трей.
Чтобы временно отменить изменения, просто запустите ярлык «HideVolumeOSD (Показать)». Чтобы перестать скрывать экранное меню при каждом входе в систему, вернитесь в оболочку: запустите и удалите ярлык «HideVolumeOSD (Hide)».
Мы надеемся, что Microsoft однажды позволит нам скрыть эту функцию без сторонних утилит, но мы не затаили дыхание.
Источник
Как закрывать всплывающее окошко громкости в Windows 10 и быстро устанавливать громкость для разных приложений
Это окошко должно быстрее исчезать или же вообще не появляться по мнению пользователей. Как минимум компания Microsoft должна сделать его настраиваемым.
Закрываем окошко громкости Windows 10
Многие пользователи думают, что его невозможно закрыть, но это не так.
Быстрое закрытие окошка громкости в Windows 10 возможно при нажатии на область в нем, что для многих является явно непонятным и странным подходом. Попробуйте при его появлении кликнуть мышкой, к примеру, на название автора и оно закроется.
Настраивать разную громкость для разных приложений Windows 10 в 1 клик
Кроме того, многие пользователи хотели бы иметь возможность быстро и просто менять громкость для разных приложений без открытия микшера. Чтобы можно было каждому приложению установить свою громкость, а не только менять общую по нажатию на иконку в трее. Однако, пока что Microsoft столь очевидный функционал не реализовала, но реализовал сторонний разработчик.
Приложение EarTrumpet заменяет стандартный аудиоменеджер в Windows 10 и позволяет более гибко управлять настройками звука прямо с рабочего стола. Вы сможете настраивать разную громкость для разных приложений и это великолепный функционал и просто необходимый для многих.
Источник
Как скрыть индикатор громкости в Windows 10
Благодаря тому, что этот индикатор громкости появляется на экране, мы можем проверьте реальный уровень громкости. Таким образом, он отвечает за отображение суммы в процентах, когда мы ее корректируем (10%, 30%, 52% и т. Д.). Эти регулировки громкости легче сделать на экране, чем без необходимости переходить в область уведомлений. Наверняка по этой причине Microsoft решила, что лучше всего ей быть на экране.
К сожалению, Microsoft решила, что индикатор громкости всегда должен быть виден, поэтому он не позволяет отключить его в параметрах операционной системы, а также для настройки времени его появления на экране. Но, как почти всегда, есть сторонние альтернативы, которые помогут нам отключить надоедливый индикатор громкости, например HideVolumeOSD и Регулятор шага громкости.
Скройте окно плавающего объема с помощью HideVolumeOSD
Это маленький, бесплатное приложение с открытым исходным кодом для Windows 8 и 10. С его помощью мы можем предотвратить появление кнопки плавающей громкости на экране нашего компьютера. Его очень легко настроить, и его можно запускать в тихий режим или отображается в системном трее для легкого доступа, то, что мы можем выбрать во время его установки.
После того, как тип установки выбран, нам нужно только указать путь, по которому он будет установлен. После завершения установки мы можем увидеть, как при нажатии клавиш увеличения или уменьшения громкости плавающее окно больше не появляется на экране нашего компьютера.
Регулятор громкости, удобный и портативный
Источник
Вадим Стеркин
Вы просили меня рассказывать об интересных утилитах и делиться мнением о фичах Windows и приложений. В этой записи я собрал в одном флаконе полезные возможности ОС, утилиты, свой опыт их использования, а также популярный вопрос и всегда неожиданный ответ на него.
[+] Сегодня в программе
Управление звуком из Xbox Game Bar
Киллер-фича: быстрый доступ к микшеру
Примечание. Владельцам издания LTSC и любителям выпиливать мусор из системы можно не беспокоиться или читать здесь.
Дополнительные настройки звука в Параметрах
Киллер-фича: работает из коробки
В Windows 10 1803 появилась возможность выбрать, на какое устройство выводить звук того или иного приложения: Параметры – Система – Звук – Параметры устройств и громкости приложений.
Добираться далековато, но тут нет проблемы, если нужно настроить один раз и забыть. Иначе смотрите EarTrumpet.
EarTrumpet
Ссылки: Магазин | GitHub
Киллер-фича: быстрая привязка приложений к устройствам воспроизведения
Приложение появилось одновременно с первым выпуском Windows 10, а обесцениваться начало лишь с появлением встроенной возможности в 1803. Однако EarTrumpet перекидывает приложение на устройство воспроизведения быстрее – всего четыре щелчка мышью. Поэтому приложение все еще незаменимо, если часто требуется менять настройки вывода звука.
Volume²
Ссылка: страница загрузки
Киллер-фича: сочетания клавиш для управления воспроизведением медиа
Приложение полностью заменяет управление звуком Windows и добавляет возможности, которых нет из коробки. Богатые настройки внешнего вида уровня громкости и значка приложения на радость любителям свистоперделок. Управление громкостью с помощью мыши в любых или заданных областях экрана для самых требовательных пользователей.
Мне же милее всего сочетания клавиш! У меня механическая клавиатура без медиа-клавиш — низкопрофильная Havit KB-395L. Изначально с помощью встроенных макросов я повесил управление звуком на три F-клавиши: Mute, Down, Up. Но это кривой и неудобный костыль.
С Volume² я гибко настроил не только громкость, но также паузу/воспроизведение и переключение между треками – у меня это висит на Ctrl с клавишами цифрового блока.
Управление звуком в Microsoft Edge
Киллер-фича: быстрый доступ к управлению воспроизведением
Недавно в канале Telegram я разбирал UI/UX всплывающих панелей браузера Microsoft Edge. Управление медиа я не затрагивал, потому что это новая фишка нежели переработка старой.
Товарищи с медиа-клавиатурами и гики с сочетаниями клавиш как из Volume² пожмут плечами, однако я считаю такое решение очень удобным. Браузер — весьма распространенный источник музыки и видео, но зачастую трудно сходу найти вкладку, в которой воспроизводится медиа. Размещение ключевых элементов управления на панели браузера решает вопрос с поиском, значительно упрощая UX.
Отключение всплывающего окна плеера в Windows 10
Окно с элементами управления музыкой появляется при нажатии медиа-клавиш — например, громкости звука.
Вопрос про отключение я вижу регулярно, и люди всегда ожидают некоего системного выключателя. Однако настраивается это индивидуально в параметрах приложений, использующих данный API Windows.
Приведу несколько примеров:
Я понимаю, почему людей напрягает это всплывающее окно, но сам его не отключаю. При переходе сочетанием клавиш на следующий трек мне удобно видеть его название
Дискуссия
В комментариях расскажите, какими решениями для управления звуком в Windows вы пользуетесь и что именно задействуете в них!
Об авторе
Вас также может заинтересовать:
Я в Telegram
Подпишитесь на канал и читайте интересные записи чаще! Есть вопросы? Задайте их в чате.
комментария 32
Очень меня расстроило, что годы идут, а до сих пор нет вменяемой настройки стереомикшера в самой винде. Иногда надо настроить это как-то, но постоянно шаманство, гайды не подходят.
Сейчас в стандартных настройках 3 уровня настроек и непонятно что на что повлияет в итоге.
Спасибо за программы! попробую их обязательно
Андрей Сергеевич: нет вменяемой настройки стереомикшера в самой винде
Я не знаю, что именно вы хотите видеть. Но если имеющееся в системе вас не устраивает функционально, наверное, это должен доставлять изготовитель драйвера звука. ПО может быть доступно на сайте изготовителя или в магазине, например, Realtek Audio Control (установка доступна только при наличии соотв. оборудования, наличие микшера там я не проверял — это просто пример).
У меня уже 10 лет как клавиатура Microsoft Ergo 4000 — но в ней для регулировки звука я пользуюсь только клавишами громкости (это очень удобно!) и Mute. Очень редко — паузой. Перемотки нет.
В браузерах всплывающее окно с медиа-клавишами не отключаю. Музыку слушаю в основном через AIMP и Spotify. В них настроены глобальные сочетания клавиш: в аимпе они встроенные, а для спотифая я нашёл на гитхабе какую-то утилиту управления (https://github.com/rekordcloud/spotifyadvancedcontrols-releases/).
С сочетаниями клавиш интересная история: Windows постепенно отбирает все удобные сочетания себе. Помню, как в Windows 7 ещё можно было назначить управление громкостью через Win + ↑↓, а перемотку через Win + ← →, но с выходом Windows 8 всё это было отдано на системные сочетания для ресайза окон.
Матвей Солодовников: Windows постепенно отбирает все удобные сочетания себе. Помню, как в Windows 7 ещё можно было назначить управление громкостью через Win + ↑↓
Да, есть такой. Но тот же Volume² перехватывает их, даже на картинке в статье видно (и работает). У пользователя остается контроль в этом вопросе с помощью ПО, и это нормально на мой взгляд.
Жаль, нет на клаве счётчика пробега, так бы померялись 🙂
В Volume², к сожалению, не нашёл глобальных клавиш перемотки взад-вперёд. А так программа интересная.
Матвей Солодовников: В Volume², к сожалению, не нашёл глобальных клавиш перемотки взад-вперёд
В смысле перехода на следующий или предыдущий трек? Это описано в статье и есть на картинке.
Vadim Sterkin: В смысле перехода на следующий или предыдущий трек? Это описано в статье и есть на картинке.
Нет, именно перемотка по текущему треку — скажем, на 5 секунд вперёд или назад.
Да, я тоже не вижу такого. Кстати, контрол в Edge умеет эту перемотку, но готовых сочетаний клавиш там нет.
В примечании к xbox game bar хорошо будет выглядеть команда для его установки
Видимо, подоплека пожелания такова: «я выпилил геймбар, а теперь мне пришлось потратить свое драгоценное время на поиск необходимой команды».
Между тем, в примечании есть ссылка на конкретный раздел статьи про LTSC, а в нем — на статью с подробными инструкциями по установке магазина или отдельных приложений. Первое — развернутое объяснение вашей ошибки, второе — универсальное исправление. Кидаться командами для каждого приложения я не буду, конечно. В статье универсальная команда для установки всех пакетов в текущей папке, а если пакета нет, то никакая команда не поможет 🙂
При переходе сочетанием клавиш на следующий трек мне удобно видеть его название
Включил посмотреть как это выглядит: https://i.imgur.com/5Cap0Je.png
Но… не всплывает))) — не подскажите что/где подкрутить для всплытия?
Наверное, для начала надо определиться, не работает вообще или только в в foobar2000. В нем оно дб включено из коробки. Раз выключали, то может и еще что-то твикали. Я этим проигрывателем относительно редко пользуюсь и не знаю его тонкостей, просто для примера привел.
Вообще работает, — в Firefox у меня ОС уведомления GMail выводит, очень удобно: https://i.imgur.com/Gg6xAEz.png
Захотелось посмотреть на системные уведомления от F2K — в идеале не только по хоткею, а при переходе на новый трек, по завершении предыдущего.
Но что-то и с хоткеем сразу не взлетело. Постом выше скрин сборки F2K, там интерфейс CUI, а чекбокс интеграции в разделе DUI — видимо в этом причина.
Скачал чистый, установил портабельно, удалил portable_mode_enabled из папки установки, настроил хоткей, но… не что-то пока не всплывает)))
https://i.imgur.com/3o8i2pG.png
При чем тут уведомления? Должно быть всплывающее окно с управлением медиа, как в статье. Я пишу
Окно с элементами управления музыкой появляется при нажатии медиа-клавиш — например, громкости звука.
А что вы делаете, я не понимаю…
Ок, буквально как в статье Firefox тоже вполне работает: https://i.imgur.com/yqPKN7A.png
С F2K настроить не получилось, ну да ладно…
Владельцам издания LTSC и любителям выпиливать мусор из системы можно не беспокоиться
А чего беспокоиться?)) ПКМ на значке динамика — Открыть микшер громкости.
Volume² Киллер-фича: сочетания клавиш для управления воспроизведением медиа
Вещь хорошая. Наверное. У меня за это отвечает nnCron — up/down/mute. Из горячих клавиш, он еще обслуживает Калькулятор — open/foregroung/close по NumLock. Заодно для других задач планирования поудобнее родного Планировщика.
Кстати, вопрос. Как можно в родном, сделать резервную копию папки заданий, с возможностью восстановить их в один клик? Получается только по одному.
Lecron: ПКМ на значке динамика — Открыть микшер громкости
В отличие от классического микшера, здесь повышение громкости отдельного приложения не увеличивает общий звук.
Уж вам-то должно быть понятно, что такая мелочь может иметь значение для опытного пользователя. Равно как он предпочтет сочетание клавиш — быстрее.
Lecron: Как можно в родном, сделать резервную копию папки заданий, с возможностью восстановить их в один клик?
Vadim Sterkin: В отличие от классического микшера, здесь повышение громкости отдельного приложения не увеличивает общий звук.
Каждый из алгоритмов логичен, просто имеют немного разную логику. Разница не заслуживает ёрничания.
Вечно про PS забываю. Осталось разобраться с Register-ScheduledTask. Как заставить его брать имена задач и их пути из backup-файла. Но думаю тоже не сложно. Направление поиска получил. Большое спасибо.
Я не ерничал, это был комплимент 🙂
Имена задач и пути… если это XML, то просто с Get-Content.

Привык управлять громкостью с помощью выносного пульта-крутилки от старой акустики Edifier. Колонки давно продал, а привычка осталась, так что теперь использую утилиту X-Mouse Button Control — мне нравится, позволяет прицепить множество разных функций к второстепенным кнопкам мыши. Я себе вывел управление громкостью на боковые кнопки, очень удобно.
Зачет! Я даже вспомнил, что у меня громкость настроена на покачивание колеса мыши влево/вправо 🙂 Но как быть с переключением треков?
А боковыми кнопками вообще не пользуюсь. Когда-то давно настраивал ctrl+c/ctrl+v, но со временем отказался, т.к. сильно привыкаешь, а работает только дома.
Vadim Sterkin: Но как быть с переключением треков?
Нужна программа с обработкой одиночных и дабл-кликов.
Vadim Sterkin: Но как быть с переключением треков?
Жестом например.
На диване с клавой неудобно, поэтому многое повесил на жесты мыши. Пользую StrokesPlus.net — отличное решение таких задач.
Да, попадался как-то, хороший вариант, спасибо. Мне не нужно, впрочем:)
Я в Volume2 давно себе на всех своих компьютерах настроил горячие клавиши так. Увеличить громкость ctrl+стрелка вверх, понизить — ctrl+стрелка вниз. Удобно нажимать одной рукой с правым ctrl. Также отправку в сон назначил клавиши ctrl+ё. Тоже удобно нажимать одной левой рукой. Очень удобно, и никаким приложениям не мешает. Также регулировку громкости настроил при наведении курсора в нижнюю часть экрана и прокручивании колёсиком мыши. Работает даже в полноэкранных режимах работы приложений. Но с играми могут быть проблемы. Но в Volume2 можно добавить исключения, при запуске каких приложений должна отключаться та или иная функция. Просто сам сейчас в игры особо не играю. А так очень удобно. Привык уже, что теперь на других компьютерах и не хватает.
Для меня со стрелками не вариант. Ctrl+↑ — редактирование предыдущего сообщения в чате. Ctrl+↓ тоже что-то есть, не вспомню сходу.
Василий: Но в Volume2 можно добавить исключения, при запуске каких приложений должна отключаться та или иная функция.
А где это? В разделе «Горячие клавиши» отключение только для полноэкранных приложений.
В хроме медиа панель умеет открывать picture-in-picture а также менять устройство вывода звука. Недодел Edge далек от титула killer фичи. Пытался пересесть на Edge, но в нем все не на уровне.
Александр: В хроме медиа панель умеет открывать picture-in-picture
В Edge тоже умеет уже год как https://i.imgur.com/WvuInKR.png Просто в статье скриншот воспроизведения аудио, а не видео.
Александр: а также менять устройство вывода звука
Не вижу у себя в Chrome stable на YouTube. Покажите пример.
Александр: Пытался пересесть на Edge, но в нем все не на уровне.
Это молодой браузер со своими интересными фичами. Дело вкуса, конечно.

А можно ли стандартными средствами выводить звуковые каналы на разные устройства? Например левый канал вывести на левый монитор, а правый на правый?

Вот непойму почему в самом обычном Реалтек нет раздельных регуляторов? системные бы поставил на 50% а основной 8-20% а поднимаются все разом. Помню давно были все раздельны регуляторы
Кто-то хочет отключить, а я наоборот хочу включить этот плеер. У меня новый ноут, есть на клаве управление (стоп, пауза и всё такое). На старом всё работало, привыкла и удобно. А тут столкнулась с тем, что не могу управлять этим плеером, пока играет музыка. У меня яндекс браузер. На старом ноуте и в свёрнутом состоянии на паузу ставила, а тут не могу. Как его включить?
Источник
В Windows 10 и 8 имеется индикатор громкости, который появляется в верхнем левом углу экрана всякий раз, когда вы настраиваете громкость с помощью сочетания клавиш. Microsoft не предлагает встроенного способа его отключения, но есть способ его скрыть.
Это экранное меню (OSD) особенно утомительно, если вы используете программное обеспечение медиацентра со встроенным дисплеем громкости.
Windows едва позволяет настроить эту функцию
В Windows 10 есть только несколько настроек для управления функцией объемного экранного меню, и ни один из них не позволяет отключить ее.
В разделе «Настройки»> «Удобство доступа»> «Другие параметры» вы можете настроить параметр «Показать уведомления для» и указать, как долго он и другие уведомления будут отображаться на вашем экране. К сожалению, опция по умолчанию 5 секунд — самая низкая доступная опция. Настройки здесь только позволяют вам держать экранное меню громкости на экране дольше.
Цвет также настраивается и соответствует цвету акцента, который вы можете выбрать в меню «Настройки»> «Персонализация»> «Цвета».
Как скрыть экранное меню громкости
Единственное доступное решение для сокрытия тома OSD — это бесплатная утилита с открытым исходным кодом с именем HideVolumeOSD. Этот инструмент работает в Windows 8, 8.1 и 10.
Скачайте HideVolumeOSD с сайта разработчика Маркуса Вентури. Вы можете найти исходный код на GitHub, если вам интересно.
Установите приложение и выберите установку версии иконки в трее. Вы получите значок в системном трее, который запускается автоматически при входе в систему. Нажмите значок в трее, чтобы включить или отключить отображение громкости. Это так просто.
Если вы не хотите видеть значок на панели задач, вы можете просто скрыть его , перетаскивая его слева от значков области уведомлений.
Как скрыть экранное меню громкости без иконки в трее, работающей в фоновом режиме
Если вы предпочитаете, вы можете установить версию HideVolumeOSD в автоматическом режиме. Это дает вам возможность отключить экранное меню тома без запуска приложения в системном трее.
После установки версии в автоматическом режиме вы увидите папку HideVolumeOSD в меню «Пуск» с тремя ярлыками. Ярлык «HideVolumeOSD» открывает обычную программу в системном трее. Программа HideVolumeOSD (Hide) запускается, скрывает экранное меню тома и затем исчезает. Программа «HideVolumeOSD (Show)» запускается, показывает OSD тома, а затем исчезает.
СВЯЗАННЫЕ: Как добавить программы, файлы и папки для запуска системы в Windows
Вы можете запустить ярлык «HideVolumeOS (Скрыть)», когда хотите скрыть экранное меню тома. Более того, вы можете скопировать ярлык «HideVolumeOSD (Hide)» в папку «Автозагрузка» . Windows запустит его, когда вы войдете в свой компьютер, автоматически скрывая экранное меню тома каждый раз, когда вы входите в систему, не оставляя значок на панели задач.
Чтобы эта программа запускалась автоматически при входе в систему, щелкните правой кнопкой мыши один из ярлыков «HideVolumeOSD» в меню «Пуск» и выберите «Еще»> «Открыть местоположение файла».
Щелкните правой кнопкой мыши по ярлыку «HideVolumeOSD (Hide)» и выберите «Copy».
Введите shell:startup в адресной строке File Explorer и нажмите Enter.
Щелкните правой кнопкой мыши внутри папки автозагрузки и выберите «Вставить», чтобы поместить копию ярлыка в папку «Автозагрузка». Windows автоматически запустит эту программу при входе в систему, скрывая экранное меню тома.
В следующий раз, когда вы войдете в систему, Windows автоматически запустит приложение «HideVolumeOSD (Hide)» и скроет экранное меню тома, не загромождая системный трей.
Чтобы временно отменить изменения, просто запустите ярлык «HideVolumeOSD (Показать)». Чтобы перестать скрывать экранное меню при каждом входе в систему, вернитесь в оболочку: запустите и удалите ярлык «HideVolumeOSD (Hide)».
Мы надеемся, что Microsoft однажды позволит нам скрыть эту функцию без сторонних утилит, но мы не затаили дыхание.
Alex_1203
Пользователь
Регистрация:
01.04.2016
Сообщения: 13355
Рейтинг: 3581
Регистрация:
01.04.2016
Сообщения: 13355
Рейтинг: 3581
Не знаете ли, как убрать эту полезнейщую вещь?
Ибо я постоянно регулирую системный звук и этот индикатор уже надоел.
В данный момент отключаю с помощью костыльной сторонней программы HideVolumeOSD. Она запускается вместе с ОС и всё что делает — отключает индикатор…
Guacomolle
Пользователь
Регистрация:
30.05.2018
Сообщения: 247
Рейтинг: 102
Регистрация:
30.05.2018
Сообщения: 247
Рейтинг: 102
Alex_1203 сказал(а):↑
Не знаете ли, как убрать эту полезнейщую вещь?
Ибо я постоянно регулирую системный звук и этот индикатор уже надоел.
В данный момент отключаю с помощью костыльной сторонней программы HideVolumeOSD. Она запускается вместе с ОС и всё что делает — отключает индикатор…
Нажмите, чтобы раскрыть…
Зайдите в Пуск — Параметры — Система — Экран и откройте подраздел «Уведомления и действия». В нем выберите пункт «Включение и выключение системных значков». Проверьте, чтобы пункт «Громкость» был выключен.
10 секунд google.com
Alex_1203
Пользователь
Регистрация:
01.04.2016
Сообщения: 13355
Рейтинг: 3581
Регистрация:
01.04.2016
Сообщения: 13355
Рейтинг: 3581
Guacomolle сказал(а):↑
Зайдите в Пуск — Параметры — Система — Экран и откройте подраздел «Уведомления и действия». В нем выберите пункт «Включение и выключение системных значков». Проверьте, чтобы пункт «Громкость» был выключен.
10 секунд google.com
Нажмите, чтобы раскрыть…
Не нахожу подобного пункта.
Guacomolle сказал(а):↑
Зайдите в Пуск — Параметры — Система — Экран и откройте подраздел «Уведомления и действия». В нем выберите пункт «Включение и выключение системных значков». Проверьте, чтобы пункт «Громкость» был выключен.
10 секунд google.com
Нажмите, чтобы раскрыть…
Хорошо. Нашёл этот пункт через поиск.
Отключает значок микшера СНИЗУ в панели задач. А не сверху слева.
UPD
Всё. Нашёл сам. Тему закрыть можно.
Asmund
Пользователь
Регистрация:
14.02.2016
Сообщения: 5112
Рейтинг: 8150
Регистрация:
14.02.2016
Сообщения: 5112
Рейтинг: 8150
Alex_1203 сказал(а):↑
Нажмите, чтобы раскрыть…
Тема закрыта
-
Заголовок
Ответов Просмотров
Последнее сообщение
-
pyles
07 Feb 2023 в 03:44Сообщений: 4
07 Feb 2023 в 03:44Сообщений:4
Просмотров:10
-
Данте
07 Feb 2023 в 03:37Сообщений: 15
07 Feb 2023 в 03:37Сообщений:15
Просмотров:29
-
Сообщений: 5
07 Feb 2023 в 03:33Сообщений:5
Просмотров:14
-
Zoork
07 Feb 2023 в 03:05Сообщений: 3
07 Feb 2023 в 03:05Сообщений:3
Просмотров:14
-
Сообщений: 2
07 Feb 2023 в 02:49

Windows 10 и 8 включают дисплей громкости, который появляется в верхнем левом углу экрана всякий раз, когда вы регулируете громкость с помощью сочетания клавиш. Microsoft не предлагает встроенного способа отключить его, но есть способ скрыть его.
Это экранное меню (OSD) особенно мешает, если вы используете программное обеспечение медиацентра со встроенным дисплеем громкости.
Windows почти не позволяет настраивать эту функцию
В Windows 10 есть только несколько настроек для управления функцией экранного меню громкости, и ни одна из них не позволяет вам отключить ее.
В разделе «Настройки»> «Легкость доступа»> «Другие параметры» вы можете настроить параметр «Показывать уведомления для» и указать, как долго оно и другие уведомления будут отображаться на вашем экране. К сожалению, значение по умолчанию, равное 5 секундам, является самым низким из возможных. Эта настройка только позволяет дольше держать экранное меню громкости на экране.
Цвет также можно настроить и следует
цвет акцента
вы можете выбрать «Настройки»> «Персонализация»> «Цвета».

Как скрыть экранное меню громкости
Единственное доступное решение для скрытия экранного меню тома — это бесплатная утилита с открытым исходным кодом HideVolumeOSD. Этот инструмент работает в Windows 8, 8.1 и 10.
Скачать HideVolumeOSD
с веб-сайта разработчика Маркуса Вентури. Вы можете найти исходный код на
GitHub
если тебе интересно.
Установите приложение и выберите установку версии с иконкой в трее. Вы увидите значок на панели задач, который запускается автоматически при входе в систему. Нажмите значок на панели задач, чтобы включить или выключить отображение громкости. Это так просто.
Если вы не хотите видеть значок на панели задач, просто
скрыть
перетащив его слева от значков в области уведомлений.

Как скрыть экранное меню громкости без отображения значка на панели задач в фоновом режиме
При желании вы можете вместо этого установить версию HideVolumeOSD в тихом режиме. Это дает вам возможность отключить экранное меню тома без запуска приложения в панели задач.
После установки версии в тихом режиме в меню «Пуск» появится папка HideVolumeOSD с тремя ярлыками. Ярлык «HideVolumeOSD» открывает обычную программу на панели задач. Программа «HideVolumeOSD (Скрыть)» запускается, скрывает экранное меню тома, а затем исчезает. Программа «HideVolumeOSD (Показать)» запускается, показывает экранное меню громкости, а затем исчезает.

СВЯЗАННЫЕ С:
Как добавить программы, файлы и папки при запуске системы в Windows
Вы можете запустить ярлык «HideVolumeOS (Скрыть)», когда хотите скрыть экранное меню тома. Еще лучше, вы можете скопировать ярлык «HideVolumeOSD (Скрыть)»
в папку автозагрузки
. Windows запустит его, когда вы войдете в свой компьютер, автоматически скрывая экранное меню тома каждый раз, когда вы входите в систему, не оставляя работающего значка на панели задач.
Чтобы эта программа запускалась автоматически при входе в систему, щелкните правой кнопкой мыши один из ярлыков «HideVolumeOSD» в меню «Пуск» и выберите «Дополнительно»> «Открыть расположение файла».

Щелкните правой кнопкой мыши ярлык «HideVolumeOSD (Скрыть)» и выберите «Копировать».

Тип
оболочка: запуск
в адресную строку проводника и нажмите Enter.

Щелкните правой кнопкой мыши внутри папки автозагрузки и выберите «Вставить», чтобы поместить копию ярлыка в папку автозагрузки. Windows автоматически запустит эту программу при входе в систему, скрыв экранное меню тома.
При следующем входе в систему Windows автоматически запустит приложение HideVolumeOSD (Hide), которое скроет экранное меню тома, не загромождая панель задач.

Чтобы временно отменить изменение, просто запустите ярлык «HideVolumeOSD (Показать)». Чтобы перестать скрывать экранное меню при каждом входе в систему, вернитесь в оболочку: запуск и удалите ярлык «HideVolumeOSD (Скрыть)».
Мы надеемся, что Microsoft однажды позволит нам скрыть эту функцию без сторонних утилит, но мы не задерживаем дыхание.
How To Hide The Volume Pop-Up Display On Windows 8 And 10
How To Hide The Volume Pop-Up Display On Windows 8 And 10
How To Hide Volume Bar/Popup In Windows 10
Hide Volume On Screen Display Pop Up In Windows 10 Completely With Hide Volume OSD
How To Hide Volume OSD (on-screen Display) In Windows 10
How To Hide The On-screen Volume Indicator In Windows 10
How To Customize The Volume OSD On Windows 10
On-Screen Volume Control Pop-Up For Windows
How To Hide Volume Control Icon From Taskbar In Windows 10 | Definite Solutions
How To Disable Chrome Volume Pop Up On Windows 10
Windows 10 Volume Control Bar Disappeared
How To Fix Volume Automatically Goes Up & Down In Windows 10
How To Remove Volume Popup Overlay In Windows 10 In Chrome And Edge
Chrome.exe Volume Widget Fixed & Explained In Windows 10
Disable Annoying Chrome Volume Media Control Pop Up On Windows 10
Disable Annoying Chrome Volume Media Control Pop Up On Windows 10
Hide Volume Media Overlay Pop Up In Firefox (Easy Step By Step Guide)
Возможно, вы иногда заметили, что на экране Windows 10 на экране Windows 10 отображается индикатор громкости на экране, когда вы нажимаете клавиши громкости. Это не ново, так как оно доступно в Windows 8. У Windows 7 был значок тома в системном лотке, из которого пользователи могли изменить уровень громкости. Microsoft представила экранный индикатор объема по двум причинам: во-первых, он позволяет проверить фактический уровень громкости (72% или 50% или 60%), а во-вторых, он позволяет вам изменять уровень громкости без на экране появляется значок системного трея.
Однако иногда это может мешать. Предположим, вы просматриваете Интернет и слушаете песни. И вы хотите изменить уровень громкости. Если вы нажмете кнопку увеличения / уменьшения громкости на клавиатуре, на дисплее отобразится индикатор уровня громкости. Теперь, если вы хотите изменить уровень громкости прямо из экранного индикатора, есть высокая вероятность того, что вы нажмете в окне браузера, если вы не сможете изменить громкость в течение 3 секунд. Следовательно, можно было бы нажать на какую-то ненужную ссылку. То же самое может произойти и в любом другом приложении.
Поэтому, если вы хотите скрыть индикатор объема экрана и не показывать его в Windows 10, это простое решение.
Volume Step Adjuster
Volume Step Adjuster — это бесплатная программа, которая помогает пользователям скрыть индикатор уровня экрана в Windows 10 . Если вы используете его на Windows 7 , вы сможете увеличить или уменьшить громкость на 1% (для 2% установлено значение по умолчанию). Тем не менее, пользователи Windows 8 и более поздние версии могут увеличивать или уменьшать громкость на 1%, а также скрывать средство просмотра уровня громкости на экране, если они реализуют регулятор уровня громкости.
Скрыть экранный индикатор громкости в Windows 10
Volume Step Adjuster — портативное приложение, что означает, что вам не нужно устанавливать его на свой компьютер. Сначала загрузите и разархивируйте его. Вы получите исполняемый файл под названием
Сначала загрузите и распакуйте его. Вы получите исполняемый файл volstep.exe в вашей распакованной папке. Дважды щелкните по нему, чтобы запустить программу.
Вот и все! Вам не нужно ничего делать, кроме как открыть его. Индикатор объемного экрана теперь не будет отображаться на вашей машине Windows.
Как вернуть экранный просмотрщик уровня на уровне экрана
Теперь, если вам не нравится регулятор громкости и вы хотите вернуться к вашим настройкам по умолчанию, вы можете открыть диспетчер задач и убить процесс volstep.exe .
Если вам нравится, вы можете загрузить Volume Step Adjuster от здесь .
Как это портативное приложение, вам придется запускать его вручную каждый раз после перезапуска. Однако, если вы хотите, вы можете запустить программу при запуске.
Как убрать(выключить) всплывающую иконку громкости в левом верхнем углу виндовс 10?
Ответы (3)
8 польз. нашли этот ответ полезным
Был ли этот ответ полезным?
К сожалению, это не помогло.
Отлично! Благодарим за отзыв.
Насколько Вы удовлетворены этим ответом?
Благодарим за отзыв, он поможет улучшить наш сайт.
Насколько Вы удовлетворены этим ответом?
Благодарим за отзыв.
8 польз. нашли этот ответ полезным
Был ли этот ответ полезным?
К сожалению, это не помогло.
Отлично! Благодарим за отзыв.
Насколько Вы удовлетворены этим ответом?
Благодарим за отзыв, он поможет улучшить наш сайт.
Насколько Вы удовлетворены этим ответом?
Благодарим за отзыв.
К сожалению, это баг в версии 1903.
С ним уже сталкивались множество пользователей, том числе и я(
Вот обсуждение этой проблемы
https://answers.microsoft.com/ru-ru/windows/for.
Вы можете сообщить о данной проблеме в центр отзывов, чтобы разработчики увидели его и исправили данную ошибку.
Инструкция по отправке отзыва с помощью данного приложения представлена по ссылке:
https://support.microsoft.com/ru-ru/help/402156.
На ресурсе Answers разработчиков Microsoft увы нет(
Это форум, где пользователи отвечают таким же пользователям.
Надеемся и ждём, что данную проблему исправят!
Большое спасибо за понимание!
__
Если мой ответ вам помог, пожалуйста, отметьте его как ответ.
Disclaimer: В ответе могут быть ссылки на сайты не на сайты Microsoft, Все советы с таких сайтов Вы выполняете на свой страх и риск.
3 польз. нашли этот ответ полезным
Был ли этот ответ полезным?
К сожалению, это не помогло.
Отлично! Благодарим за отзыв.
Насколько Вы удовлетворены этим ответом?
Благодарим за отзыв, он поможет улучшить наш сайт.
Как закрывать всплывающее окошко громкости в Windows 10 и быстро устанавливать громкость для разных приложений
Windows 10 — это отличная платформа от компании Microsoft у которой есть множество плюсов, но есть и минусы. Так, например, многих пользователей раздражает всплывающее поверх других окошко громкости при ее регулировании с помощью мультимедиа-клавиш на клавиатуре.
Это окошко должно быстрее исчезать или же вообще не появляться по мнению пользователей. Как минимум компания Microsoft должна сделать его настраиваемым.
Закрываем окошко громкости Windows 10
Многие пользователи думают, что его невозможно закрыть, но это не так.
Да, у него нет привычного крестика, как у многих окон в Windows 10, поэтому многие приходят в замешательство. Это первое о чем думают многие — крестик, ведь это логично. Второй интуитивный вариант для закрытия окошка — щелкнуть где-либо вне его, такое поведение часто работает, но не с этим окошком.
Быстрое закрытие окошка громкости в Windows 10 возможно при нажатии на область в нем, что для многих является явно непонятным и странным подходом. Попробуйте при его появлении кликнуть мышкой, к примеру, на название автора и оно закроется.
Настраивать разную громкость для разных приложений Windows 10 в 1 клик
Кроме того, многие пользователи хотели бы иметь возможность быстро и просто менять громкость для разных приложений без открытия микшера. Чтобы можно было каждому приложению установить свою громкость, а не только менять общую по нажатию на иконку в трее. Однако, пока что Microsoft столь очевидный функционал не реализовала, но реализовал сторонний разработчик.
Приложение EarTrumpet заменяет стандартный аудиоменеджер в Windows 10 и позволяет более гибко управлять настройками звука прямо с рабочего стола. Вы сможете настраивать разную громкость для разных приложений и это великолепный функционал и просто необходимый для многих.
Как скрыть всплывающее окно громкости в Windows 8 и 10
Windows 10 и 8 включают отображение громкости, которое появляется в верхнем левом углу экрана всякий раз, когда вы регулируете громкость с помощью сочетания клавиш. Microsoft не предлагает встроенного способа его отключения, но есть способ его скрыть.
Это экранное меню (OSD) особенно утомительно, если вы используете программное обеспечение медиацентра со встроенным дисплеем громкости.
Windows едва позволяет настроить эту функцию
В Windows 10 есть только несколько настроек для управления функцией объемного экранного меню, и ни один из них не позволяет отключить ее.
В разделе «Настройки»> «Удобство доступа»> «Другие параметры» вы можете настроить параметр «Показать уведомления для» и указать, как долго он и другие уведомления будут отображаться на вашем экране. К сожалению, опция по умолчанию 5 секунд — самая низкая доступная опция. Настройки здесь только позволяют вам держать экранное меню громкости на экране дольше.
Цвет также настраивается и соответствует цвету акцента, который вы можете выбрать в меню «Настройки»> «Персонализация»> «Цвета».
Как скрыть экранное меню громкости
Единственное доступное решение для скрытия тома OSD — это бесплатная утилита с открытым исходным кодом под названием HideVolumeOSD. Этот инструмент работает в Windows 8, 8.1 и 10.
Скачайте HideVolumeOSD с сайта разработчика Маркуса Вентури. Вы можете найти исходный код на GitHub, если вам интересно.
Установите приложение и выберите установку версии иконки в трее. Вы получите значок в системном трее, который запускается автоматически при входе в систему. Щелкните значок в трее, чтобы включить или отключить отображение громкости. Это так просто.
Если вы не хотите видеть значок в системном трее, вы можете просто скрыть его, перетаскивая его слева от значков области уведомлений.
Как скрыть экранное меню тома без иконки в трее, работающей в фоновом режиме
Если вы предпочитаете, вы можете установить версию HideVolumeOSD в автоматическом режиме. Это дает вам возможность отключить экранное меню тома без запуска приложения в системном трее.
После установки версии в автоматическом режиме вы увидите папку HideVolumeOSD в меню «Пуск» с тремя ярлыками. Ярлык «HideVolumeOSD» открывает обычную программу в системном трее. Программа «HideVolumeOSD (Hide)» запускается, скрывает экранное меню тома и затем исчезает. Программа «HideVolumeOSD (Show)» запускается, показывает OSD тома, а затем исчезает.
Вы можете запустить ярлык «HideVolumeOS (Скрыть)», когда хотите скрыть экранное меню тома. Более того, вы можете скопировать ярлык «HideVolumeOSD (Hide)» в папку «Автозагрузка». Windows запустит его, когда вы войдете в свой компьютер, автоматически скрывая экранное меню тома каждый раз, когда вы входите в систему, не оставляя значок на панели задач.
Чтобы эта программа запускалась автоматически при входе в систему, щелкните правой кнопкой мыши один из ярлыков «HideVolumeOSD» в меню «Пуск» и выберите «Еще»> «Открыть местоположение файла».
Щелкните правой кнопкой мыши по ярлыку «HideVolumeOSD (Hide)» и выберите «Copy».
Введите shell:startup в адресную строку File Explorer и нажмите Enter.
Щелкните правой кнопкой мыши внутри папки автозагрузки и выберите «Вставить», чтобы поместить копию ярлыка в папку «Автозагрузка». Windows будет автоматически запускать эту программу при входе в систему, скрывая экранное меню тома.
В следующий раз, когда вы войдете в систему, Windows автоматически запустит приложение «HideVolumeOSD (Hide)» и скроет экранное меню тома, не загромождая системный трей.
Чтобы временно отменить изменения, просто запустите ярлык «HideVolumeOSD (Показать)». Чтобы перестать скрывать экранное меню при каждом входе в систему, вернитесь в оболочку: запустите и удалите ярлык «HideVolumeOSD (Hide)».
Мы надеемся, что Microsoft однажды позволит нам скрыть эту функцию без сторонних утилит, но мы не затаили дыхание.
Значок громкости не реагирует или вообще пропал. Что делать?
У меня на ноутбуке пропал значок громкости, и теперь я не могу прибавить или убавить громкость. Очень неудобно, подскажите, что можно сделать?
Вопрос от пользователя #2
Здравствуйте. В моей Windows 10 приключилась неприятная штука — я щелкаю по значку громкости в трее, но он не реагирует (т.е. не появляется сам ползунок-регулятор громкости). Что это может быть?
Доброго времени суток.
Сегодня я решил объединить несколько вопросов в одну статью (тем более, что решение по обоим проблемам будет одинаковое) .
Как правило, при исчезновении значка громкости (да и вообще при разных проблемах с ним) достаточно проделать ряд нехитрых шагов, чтобы восстановить работу.
Приведу их ниже по порядку.
Решение проблем со значком громкости
ШАГ 1: проверка скрытых значков
Windows по умолчанию скрывает мало-используемые значки (хотя, обычно, значок громкоговорителя под это не подпадает 👌 ) . Но тем не менее, сейчас столько всяких сборок Windows, различных твиков и пр., что проверить не помешает.
Для этого щелкните по стрелочке в трее и посмотрите, нет ли там сего знака (см. показательный пример ниже).
Значок звука оказывается был скрыт Windows, как неиспользуемый
ШАГ 2: перезапуск проводника
При проблемах с проводником (а к нему относится все, что вы видите: рабочий стол, панель задач, значки и т.д.) появляются проблемы и с видимостью некоторых элементов, или их реагирования на нажатие мышкой. Перезапуск проводника — помогает решить сию проблему.
Как перезапустить проводник : открыть диспетчер задач (сочетание кнопок Ctrl+Shift+Esc ), в процессах найти «проводник» (или explorer) щелкнуть по нему правой кнопкой мышки и в меню выбрать «Перезапустить» (см. скрин ниже) .
Альтернативный вариант перезапуска проводника: перезагрузить компьютер.
Перезапуск проводника (диспетчер задач)
ШАГ 3: проверка отображения значков в панели управления Windows
Многие значки (например, звук, питание, сеть, часы и др.) можно настраивать через 👉 панель управления Windows.
Делается это в разделе «Оформление и персонализация» , в подразделе «Панель задач и навигация» (см. скриншот ниже) .
Оформление и персонализация
Если у вас Windows 7 — то вы сразу же сможете приступить к настройке: что отображать, а что нет.
Если у вас Windows 10 — то появится еще одно окно, в котором вам нужно открыть одну из двух ссылок (см. ниже), например, «Включение и выключение системных значков» .
Какие значки отображать
Далее сможете вручную задать, что хотите видеть в панели задач, а что нет. Относительно значка громкости — включите и выключите его. Часто такой перезапуск помогает решить проблему его невидимости или не активности.
Включение и выключение системных значков Windows 10
ШАГ 4: не скрыты ли значки в редакторе групповых политик
Для того, чтобы открыть редактор групповых политик, нажмите сочетание кнопок Win+R , введите команду gpedit.msc и нажмите Enter .
gpedit.msc — запускаем редактор групповых политик
Примечание : редактор групповых политик не открывается в Windows 10 Home.
Далее нужно открыть раздел: «Конфигурация пользователя/Административные шаблоны/Меню Пуск и панель задач» .
Затем ищите параметр «Удалить значок регулятора громкости» (это для Windows 10), или «Скрыть значок регулятора громкости» (это для Windows 7).
Открыв параметр, посмотрите не включен ли он! Если включен — поменяйте значение на «Не задан» (или «выключен»).
Удалить значок регулятора громкости
ШАГ 5: редактирование системного реестра
Из-за «сбившихся» параметров в системном реестре, вполне может быть, что значок громкости пропадет (или не будет адекватно реагировать на ваши клики по нему) .
Чтобы вернуть все в первоначальное состояние — можно попробовать удалить пару параметров, которые отвечают за него и перегрузить ПК. Покажем на примере. 👇
Сначала открываем редактор реестра:
- жмем Win+R ;
- в окно выполнить вводим команду regedit
- жмем Enter.
Открываем редактор реестра через окно выполнить
Далее нужно открыть следующую ветку реестра:
В принципе, работа с реестром мало чем отличается от обычного проводника.
Нужно найти два параметра: PastIconsStream и IconStreams , и оба удалить!
Редактор реестра — удалить параметр
Не забудьте после проведенной операции перезагрузить компьютер!
ШАГ 6: проверка и настройка драйвера звука
При установке драйверов на звук — часто в комплекте к ним идет спец. центр управления звуком. Благодаря нему можно детально настроить звучание, выбрать тон, эхо, подстроить басы и т.д.
Это я к тому, что работать с параметрами звука можно и без системного значка (и в большинстве случаев, так даже удобнее) !
Ссылку на что-то подобное можно найти в панели управления Windows в разделе «Оборудование и звук» .
Realtek — громкость на максимум | чем не замена значку громкости? Ссылку на него также можно вынести на рабочий стол
Smart Audio (умный звук) / еще один аналог значка звука
Если у вас нет подобного центра звука (какого-нибудь Realtek или Smart Audio) — попробуйте обновить драйвер на аудио-карту
ШАГ 7: альтернативные регуляторы громкости
В сети существуют различные альтернативные регуляторы громкости, например, Volume2 или EarTrumpet.
Благодаря подобным программам можно вынести настройку звука в нужное вам место (например, на рабочий стол или заменить в трее стандартный значок) и не знать проблем с регулировкой громкости (все делать за 1-2 клика мышкой) .
Я уж не говорю о том, что настройку звука можно забиндить на нужные вам клавиши. Внешний вид подобных значков — также весьма привлекателен, удовлетворит любого эстета ✌ (см. пример ниже) .
Volume2 — согласитесь выглядит очень интересно? Можно настроить на свой вкус и цвет.
На этом у меня пока всё.
За дополнения по теме — заранее мерси.
Содержание
- Вариант 1: Отключение базовых звуков
- Вариант 2: Отключение звука уведомлений
- Вариант 3: Отключение звука входа в Windows
- Решение возможных проблем
- Способ 1: Обновление звуковых драйверов
- Способ 2: Проверка компьютера на вирусы
- Способ 3: Проверка целостности системных файлов
- Вопросы и ответы
Вариант 1: Отключение базовых звуков
К базовым звукам можно отнести те, которые воспроизводятся при подключении устройства, появлении ошибок на экране или переходе по папкам. Управление всеми ними осуществляется через меню «Персонализация», что мы и разберем далее.
- Откройте меню «Пуск» и перейдите оттуда в «Параметры», кликнув по значку в виде шестеренки, расположенному на левой панели.
- Среди плиток отыщите раздел «Персонализация».
- Через левое меню раздела переместитесь в категорию «Темы».
- Среди основных настроек темы отыщите «Звуки» и щелкните по значку.
- Если значок динамика отображается возле какого-либо наименования в списке, значит, оно имеет свой звук. Щелкните по нему, чтобы выбрать и изменить. Чтобы отключить мелодию запуска Windows, отметьте галочкой соответствующий пункт под таблицей.
- Разверните выпадающее меню «Звуки».
- Поднимитесь в самый верх списка и выберите там «Нет».
- Кликните «Применить» для сохранения изменений.
- В случае, когда нужно отключить все звуки сразу, в выпадающем меню «Звуковая схема» активируйте параметр «Без звука», после чего не забудьте сохранить изменения.
Вариант 2: Отключение звука уведомлений
В Windows 10 есть отдельный раздел, в котором настраиваются уведомления. Благодаря ему вы можете отключить их звуковое сопровождение, сняв галочку всего с одного пункта.
- В том же меню «Параметры» выберите первый раздел «Система».
- Через левую панель переместитесь в «Уведомления и действия».
- Снимите галочку с пункта «Разрешить воспроизведение звуков уведомлениями».
Последний метод отключения системных звуков связан с приветственным окном во время входа в Windows. Выше мы уже говорили о том, как отключить воспроизведение этого музыкального сопровождения, но в некоторых сборках это не работает, поэтому оптимальным вариантом станет обращение к специальному ПО.
Скачать Winaero Tweaker с официального сайта
- Для отключения системного звука будем использовать программу Winaero Tweaker, которая как раз и заточена под изменение различных настроек в операционной системе путем редактирования значений реестра. Кликните по ссылке выше, загрузите и установите приложение на свой компьютер.
- После запуска воспользуйтесь строкой поиска, вписав туда «sound», выберите единственный появившийся пункт «Startup Sound».
- Снимите галочку с параметра «Enable Startup Sound».

Остается только отправить компьютер на перезагрузку, а при следующем входе в операционную систему приветственный звук уже не будет проигрываться.
Решение возможных проблем
У некоторых пользователей при попытке отключить звук на экране появляются ошибки, не применяются изменения или даже не отображаются требуемые меню. В таких ситуациях следует прибегнуть к разным вариантам исправления этой проблемы, о чем и пойдет речь далее.
Способ 1: Обновление звуковых драйверов
Если ранее вы не устанавливали самостоятельно драйвер звука, сама Windows 10 могла инсталлировать его устаревшую или неправильную версию. Рекомендуется обновить программное обеспечение для звуковой карты самостоятельно, о чем более детально читайте в отдельных инструкциях на нашем сайте по ссылкам ниже.
Подробнее:
Определение необходимых для звуковой карты драйверов
Скачиваем и устанавливаем звуковые драйвера для Realtek
Способ 2: Проверка компьютера на вирусы
Иногда наличие вредоносных файлов на компьютере тоже может помешать управлению настройками, поскольку вирусы блокируют процессы и службы. Если при попытке открыть меню настроек вы получаете непонятную ошибку или загрузка вообще не происходит, имеет смысл проверить ПК на наличие вирусов, о чем в развернутом виде читайте далее.
Подробнее: Борьба с компьютерными вирусами
Способ 3: Проверка целостности системных файлов
Последний способ решения проблемы с отключением звуков в Windows 10 связан с проверкой целостности системных файлов, ведь различные сбои или отсутствие компонентов тоже могут вызывать неполадки разного уровня. Для начала рекомендуется запустить утилиту SFC, которая занимается проверкой отдельных компонентов ОС, а если эта операция завершится с ошибкой, придется применять DISM, вернувшись по завершении снова к SFC. Всю информацию по этому поводу ищите в тематическом материале далее.
Подробнее: Использование и восстановление проверки целостности системных файлов в Windows 10
Еще статьи по данной теме:
Помогла ли Вам статья?
Содержание
- Как убрать значок громкости с экрана?
- Как мне перестать убирать всплывающий баннер громкости?
- Как избавиться от наложения громкости?
- Как скрыть значок громкости в Windows 10?
- Как исправить мою громкость в Windows 10?
- Как отключить большое поле рядом с всплывающим окном громкости Firefox?
- Как мне избавиться от всплывающего оверлея громкости в Windows 10?
- Как отключить звук в экранном меню?
- Как отключить оверлей Windows?
- Как избавиться от громкости Windows?
- Где мой значок динамика?
- Почему у меня не работает громкость?
- Как исправить общую громкость?
- Значок громкости не реагирует или вообще пропал. Что делать?
- Решение проблем со значком громкости
- Как убрать саундбар с экрана?
- Как избавиться от наложения громкости?
- Как скрыть громкость на всплывающем дисплее?
- Как отключить звук в экранном меню?
- Как отключить звук на экране Iphone?
- Как отключить оверлей Windows?
- Как отключить наложение Spotify?
- Как скрыть значок звука в Windows 10?
- Как исправить мою громкость в Windows 10?
- Как скрыть значок громкости в Windows 10?
- Как сделать так, чтобы в Chrome не появлялись звуки?
- Как отключить большой квадрат рядом с всплывающим окном Firefox?
- Как сделать звук на телефоне громче?
- Почему громкость звонка на моем iPhone снижается сама по себе?
- Почему на моем iPhone плохо слышно?
- Пропал значок звука в трее — теперь не могу регулировать громкость. Что делать?
- Как убрать с экрана Функция клавиш громкости?
- Как убрать Функция клавиш громкости?
- Как убрать с экрана звук?
- Как убрать регулятор громкости с экрана Windows 10?
- Как регулировать громкость если не работает кнопка?
- Как убрать огромную панель регулировки громкости?
- Как регулировать громкость в зуме?
- Как отключить звук нажатия на экран андроид?
- Как убрать звук при нажатии на телефоне?
- Как восстановить звук на телефоне?
- Как вывести регулятор громкости на рабочий стол?
- Как с помощью клавиатуры управлять громкостью?
- Как убрать значок звука в Windows 10?
- Как убавить звук на айфоне без кнопки?
- Как включить телефон без кнопки включения и громкости?
Как убрать значок громкости с экрана?
Щелкните значок экранного регулятора громкости и выберите «Всегда скрывать» в раскрывающемся меню. В Windows 7 выберите «Скрыть значок и уведомления». Нажмите «Применить», чтобы отключить отображение регулировки громкости на экране.
Чтобы отключить всплывающее окно управления громкостью мультимедиа,
Как избавиться от наложения громкости?
Когда вы изменяете громкость мультимедиа, Windows 10 может отображать значок наложения громкости (ползунок громкости) в углу экрана.
…
Отключить системные значки
Как скрыть значок громкости в Windows 10?
Как исправить мою громкость в Windows 10?
В списке «Службы» найдите Windows Audio, щелкните его правой кнопкой мыши и выберите «Свойства». Обязательно измените Тип запуска на Автоматический. Нажмите кнопку «Стоп», и как только она остановится, запустите ее снова. Перезагрузите компьютер и проверьте, сможете ли вы получить доступ к значку громкости на панели задач.
Как отключить большое поле рядом с всплывающим окном громкости Firefox?
Чтобы отключить его, введите about: config в адресную строку и установите media. аппаратные средства. включен = ложь.
Как мне избавиться от всплывающего оверлея громкости в Windows 10?
Вы получите значок на панели задач, который запускается автоматически при входе в систему. Щелкните значок на панели задач, чтобы включить или выключить отображение громкости. Это так просто. Если вы не хотите видеть значок на панели задач, вы можете просто скрыть его, перетащив его слева от значков в области уведомлений.
Как отключить звук в экранном меню?
Чтобы скрыть экранное меню тома, вы можете выбрать пункт меню «Скрыть экранное меню тома» или просто щелкнуть значок в трее. С помощью этого элемента вы можете переключаться между экранным меню видимого и скрытого тома.
Как отключить оверлей Windows?
Как отключить Xbox Game Bar в Windows 10
Как избавиться от громкости Windows?
Удалить том или раздел на диске в управлении дисками
Где мой значок динамика?
Samsung: динамик обычно расположен в нижней части телефона справа от места подключения зарядного устройства. LG: динамики обычно расположены на задней панели телефона рядом с нижней частью или внизу рядом с тем местом, где вы подключаете зарядное устройство.
Почему у меня не работает громкость?
В приложении вы можете отключить звук или сделать его тише. Проверьте громкость мультимедиа. Если вы по-прежнему ничего не слышите, убедитесь, что громкость мультимедиа не выключена или выключена: … Переместите ползунок мультимедиа вправо, чтобы увеличить громкость.
Как исправить общую громкость?
Щелкните значок громкости на панели задач в правом конце панели задач. Если основная громкость отключена, на значке динамика слева появится красная стрелка. Просто щелкните по нему.
Источник
Значок громкости не реагирует или вообще пропал. Что делать?
У меня на ноутбуке пропал значок громкости, и теперь я не могу прибавить или убавить громкость. Очень неудобно, подскажите, что можно сделать?
Вопрос от пользователя #2
Здравствуйте. В моей Windows 10 приключилась неприятная штука — я щелкаю по значку громкости в трее, но он не реагирует (т.е. не появляется сам ползунок-регулятор громкости). Что это может быть?
Доброго времени суток.
Как правило, при исчезновении значка громкости (да и вообще при разных проблемах с ним) достаточно проделать ряд нехитрых шагов, чтобы восстановить работу.
Приведу их ниже по порядку.
Решение проблем со значком громкости
ШАГ 1: проверка скрытых значков
Для этого щелкните по стрелочке в трее и посмотрите, нет ли там сего знака (см. показательный пример ниже).
Значок звука оказывается был скрыт Windows, как неиспользуемый
ШАГ 2: перезапуск проводника
Альтернативный вариант перезапуска проводника: перезагрузить компьютер.
Перезапуск проводника (диспетчер задач)
ШАГ 3: проверка отображения значков в панели управления Windows
Многие значки (например, звук, питание, сеть, часы и др.) можно настраивать через 👉 панель управления Windows.
Оформление и персонализация
Если у вас Windows 7 — то вы сразу же сможете приступить к настройке: что отображать, а что нет.
Какие значки отображать
Далее сможете вручную задать, что хотите видеть в панели задач, а что нет. Относительно значка громкости — включите и выключите его. Часто такой перезапуск помогает решить проблему его невидимости или не активности.
Включение и выключение системных значков Windows 10
ШАГ 4: не скрыты ли значки в редакторе групповых политик
Примечание : редактор групповых политик не открывается в Windows 10 Home.
Затем ищите параметр «Удалить значок регулятора громкости» (это для Windows 10), или «Скрыть значок регулятора громкости» (это для Windows 7).
Открыв параметр, посмотрите не включен ли он! Если включен — поменяйте значение на «Не задан» (или «выключен»).
Удалить значок регулятора громкости
ШАГ 5: редактирование системного реестра
Чтобы вернуть все в первоначальное состояние — можно попробовать удалить пару параметров, которые отвечают за него и перегрузить ПК. Покажем на примере. 👇
Сначала открываем редактор реестра:
Открываем редактор реестра через окно выполнить
Далее нужно открыть следующую ветку реестра:
В принципе, работа с реестром мало чем отличается от обычного проводника.
Не забудьте после проведенной операции перезагрузить компьютер!
ШАГ 6: проверка и настройка драйвера звука
При установке драйверов на звук — часто в комплекте к ним идет спец. центр управления звуком. Благодаря нему можно детально настроить звучание, выбрать тон, эхо, подстроить басы и т.д.
Smart Audio (умный звук) / еще один аналог значка звука
Если у вас нет подобного центра звука (какого-нибудь Realtek или Smart Audio) — попробуйте обновить драйвер на аудио-карту
ШАГ 7: альтернативные регуляторы громкости
В сети существуют различные альтернативные регуляторы громкости, например, Volume2 или EarTrumpet.
На этом у меня пока всё.
За дополнения по теме — заранее мерси.
Всем всего наилучшего!
Первая публикация: 25.02.2018
Спасибо огромнейшее. Перезапуск решил проблему, звук добавил подзавязку)))
Я чистила системный реестр по инструкции, помогло, спасибо)
Метод с перезапуском проводника помог, спасибо
Спасибо! Всё получилось
Спасибо огромное!! Помогло редактирование реестра.
Спасибо! Помогло редактирование реестра.
Благодарю! Сразу заработал.
Спасибо большое, помог перезапуск проводника)))
Спасибо, помог перезапуск проводника.
Спасибо, с вашей помощью звук появился
Благодарю Вас за помощь.С первых шагов проблему устранила.
Спасибо, проблема решена!
Спасибо большое! Помог пункт 2!
Спасибо вам, помог Шаг2!
Спасибо 5 шаг помог.
Спасибо большое! Все заработало!
Спасибо братан, помогло!
Перезапустила вчера проводник по вашему алгоритму, но что-то он слишком долго перезапускается (уже больше 12 часов прошло, а там все идут какие-то процессы). Буду очень вам благодарна, если напишите: может-ли такое быть? И как долго все это происходит?
Добрый день.
Проводник перезапускается в течении 2-3 сек.
Не совсем понял о каких процессах вы говорите (если вопрос не решен, прикрепите скрин к следующему сообщению).
Спасибо за информацию, помогло, перезагрузил и звук регулируется.
Уважаемые специалисты! При нажатии на значок громкости не появляется линейка с ползунком настройки громкости, поэтому приходится её настраивать где-то в глубинах на вкладке «уровни».
Как вернуть линейку с ползунком настройки громкости в область уведомлений?
Благодарю Вас!
Доброго времени.
Не сталкивался с таким. Скорее всего, какая-то оптимизированная ОС от «умельцев».
1. Установить утилиту volumouse: можно будет, зажимая ALT, крутить колесико мышки для регулировки громкости — https://www.nirsoft.net/utils/volumouse.html
Помог шаг 5. Спасибо большое за полезную информацию!
Спасибо большое, супер.
Глубокий Вам Респект. Я долго мучилась с упрямым значком громкости звука, что на панели задач. Он абсолютно не реагировал, просто выводя меня из состояния равновесия. Ваш совет перезапустить проводник в считанные секунды разрешил все мои проблемы!
Счастья Вам и вашим близким!
Спасибо, вам тоже всего доброго (ваш комментарий пришлось подрезать, про политику нельзя. ).
Спасибо большое, значок заработал
На ноутбуке в правом нижнем углу есть значок громкости и работает вертикальный ползунок.
А на ЮТУБе звук есть, но пропал горизонтальный ползунок громкости, что располагался правее значка динамика в нижней левой части окна. Как вернуть «беглеца» на место?
Спасибо, очень помогли!
В большинстве случаев такое лечится перезапуском проводника. Но это временный выход, так как через некоторое время снова то же самое.
Спасибо Вам огромное, спасли, золотой вы человек!
Благодарю!
Шаг 5 сработал!
Спасибо, помогли, все получилось.
Спасибо огромное. Перезагрузила ноут. Все заработало!
Спасибо! Помог Шаг №2
Спасибо большое! Даже растерялась. Помог Шаг №2
Большое спасибо, это реальная помощь!
Спасибо. отлично все!
Спасибо большое, редактирование реестра помогло!
Доброго времени.
ШАГ 7 тоже не помог? Странно. альтернативный софт вроде бы норм. работает.
Насчет недоступной персонализации — до конца не понял, что вы имели ввиду, но похоже у вас не активированная Windows. Можете сделать скрин, как выглядят настройки?
Что же тут скринить и что означает «у вас не активирована Windows 10»?
А она обновлена до последней 20Н2 сборки, и мелочь это отсутствие в трее значка громкость, просто создает неудобство в регулировке ее.
Словами повторю ситуацию с настройкой меню «включение/выключение системных значков»: «Параметры>Персонализация>ПЗ>Меню» и в нем все включатели активны, кроме мертвой опции «Громкость».
Источник
Как убрать саундбар с экрана?
Как избавиться от наложения громкости?
Когда вы изменяете громкость мультимедиа, Windows 10 может отображать значок наложения громкости (ползунок громкости) в углу экрана.
…
Отключить системные значки
Как скрыть громкость на всплывающем дисплее?
Вы получите значок на панели задач, который запускается автоматически при входе в систему. Щелкните значок на панели задач, чтобы включить или выключить отображение громкости. Это так просто. Если вы не хотите видеть значок на панели задач, вы можете просто скрыть его, перетащив его слева от значков в области уведомлений.
Как отключить звук в экранном меню?
Чтобы скрыть экранное меню тома, вы можете выбрать пункт меню «Скрыть экранное меню тома» или просто щелкнуть значок в трее. С помощью этого элемента вы можете переключаться между экранным меню видимого и скрытого тома.
Как отключить звук на экране Iphone?
Следуйте этим советам, чтобы убрать значок звонка или громкости с экрана
Как отключить оверлей Windows?
Как отключить Xbox Game Bar в Windows 10
Как отключить наложение Spotify?
В приложении Spotify перейдите в «Меню»> нажмите «Изменить»> выберите «Настройки»> и прокрутите вниз, чтобы просмотреть параметры отображения. Отключите параметр «показывать наложение рабочего стола при использовании мультимедийных клавиш» (становится серым, если он отключен).
Как скрыть значок звука в Windows 10?
Чтобы удалить его полностью, щелкните правой кнопкой мыши часы в области уведомлений, выберите «Свойства», появится окно «Системные значки», выберите «Выкл.» Для параметра «Громкость» и нажмите «ОК».
Как исправить мою громкость в Windows 10?
Если ваш регулятор громкости в Windows 10 не работает, вероятно, это вызвано проводником Windows. Установка новых звуковых драйверов быстро исправит кнопку громкости, если она не работает.
…
Как скрыть значок громкости в Windows 10?
Как сделать так, чтобы в Chrome не появлялись звуки?
Откройте Chrome: // flags. Найдите «Аппаратная обработка ключей мультимедиа». Щелкните раскрывающееся меню и отключите его.
Как отключить большой квадрат рядом с всплывающим окном Firefox?
Чтобы отключить его, введите about: config в адресную строку и установите media. аппаратные средства. включен = ложь.
Как сделать звук на телефоне громче?
Увеличьте ограничитель громкости
Почему громкость звонка на моем iPhone снижается сама по себе?
iPhone X снижает громкость звонка, если его алгоритм распознавания лиц определяет, что вы смотрите в телефон, и в этом случае звуковой сигнал больше не нужен. Он должен нормально звонить, когда экран выключен или вы на него не смотрите.
Почему на моем iPhone плохо слышно?
Перейдите в «Настройки»> «Звуки» (или «Настройки»> «Звуки и тактильные ощущения») и перетащите ползунок «Звонок и оповещения» несколько раз вперед и назад. Если вы не слышите звука или кнопка динамика на ползунке «Звонок и предупреждения» неактивна, возможно, динамик нуждается в обслуживании. Обратитесь в службу поддержки Apple для iPhone, iPad или iPod touch.
Источник
Пропал значок звука в трее — теперь не могу регулировать громкость. Что делать?
Недавно принесли один ноутбук с просьбой «починить». Жалобы были просты: не получалось регулировать громкость, так как значка звука в трее (рядом с часами) просто не было. Как говорил пользователь: «Я ничего не делал, этот значок просто пропал…». А может быть завелись воры звука? 🙂
Как оказалось, на решение проблемы потребовалось около 5 мин. Свои мысли по тому, что делать в такой же ситуации, изложу в этой статье (от самых распространенных проблем — к реже встречающимся).
1) Банально, но возможно значок просто скрыт?
Если вы не настроили соответствующим образом отображение значков — то, по умолчанию, Windows скрывает их от глаз (хотя, обычно, со значком звука такое не происходит). В любом случае, рекомендую открыть вкладку и проверить: иногда он отображается не рядом с часами (как на скрине ниже), а в спец. вкладке (в ней можно увидеть скрытые значки). Попробуйте ее открыть, см. скриншот ниже.
Отображать скрытые значки в Windows 10.
2) Проверка настроек отображения системных значков.
Это второе, что я порекомендую сделать при подобной проблеме. Дело в том, что вы могли и не сами задавать настройки и скрывать значки, а например, Windows могла быть сконфигурирована соответствующим образом, после установки различных твикеров, программ для работы со звуком и т.д.
Если у вас Windows 10 — откройте ссылку панель задач и навигация (скриншот ниже).
Windows 10 — Все элементы панели управления
Ниже представлен скриншот, как выглядит настройка показа значков и уведомлений в ОС Windows 7. Тут можно сразу же найти и проверить, не заданы ли параметры скрытия значка звука.
Значки: сети, питания, громкости в Windows 7, 8
В Windows 10 же в открывшейся вкладке выберите раздел « Панель задач «, а затем нажмите кнопку « Настроить » (напротив пункта « Область уведомлений «.
Далее откроется раздел « Уведомления и действия «: в нем нажмите по ссылке « Включение и выключение системных значков » (скриншот ниже).
После чего вы увидите все системные значки: здесь нужно найти громкость и проверить, не выключен ли значок. Кстати, рекомендую так же включить и выключить его. Это в некоторых случаях помогает решить проблему.
3. Попытка перезапустить «проводник» Explorer.
В некоторых случаях банальный перезапуск проводника помогает решить десятки проблем, в том числе и с неправильным отображением некоторых системных значков.
Как его перезапустить?
2) В диспетчере находите процесс « Explorer » или « Проводник «, нажимаете по нему правой кнопкой мышки и жмете перезапустить (скриншот ниже).
4. Проверка параметров в редакторе групповой политики.
В редакторе групповой политики может быть задан параметр, который «уберет» значок громкости из панели задач. Чтобы удостовериться, не задал ли кто-нибудь подобный параметр — рекомендую проверить на всякий случай.
Как открыть редактор групповой политики
Затем должен открыть сам редактор. В нем открываем раздел « Конфигурация пользователя / Административные шаблоны / Меню ПУСК и панели задач «.
Если у вас Windows 7 : ищите параметр «Скрыть значок регулятора громкости».
Если у вас Windows 8, 10 : ищите параметр «Удалить значок регулятора громкости».
Редактор локальной групповой политики (кликабельно)
Открыв параметр, проверьте, не включен ли он. Возможно как раз поэтому у вас и нет значка в трее?!
5. Спец. программа для расширенной настройки звука.
В сети существуют десятки программ для расширенной настройки звука (в Windows, все таки, некоторые моменты, по умолчанию, настроить нельзя, все выглядит довольно скупо).
Причем, подобные утилиты не только могут помочь с детальной регулировкой звука (например, задать горячие клавиши, поменять значок и пр.), но и помочь восстановить регулятор громкости.
Одна из таких программ — Volume?.
Программа совместима со всеми версиями Windows: XP, Vista, 7, 8, 10. Представляет из себя альтернативный регулятор громкости, с помощью которого можно точно отрегулировать громкость, настроить отображение значков, поменять скины (обложки), в комплекте есть планировщик заданий и пр.
В общем, рекомендую попробовать, в большинстве случаев не только значок восстановите, но и сможете настроить звук до идеального состояния.
6. Установлены ли фиксы с сайта Microsoft?
Если у вас довольно «старая» ОС Windows, которую давно не обновляли, возможно вам стоит обратить внимание на специальное обновление на официальном сайте Microsoft.
Проблема : Системные значки не отображаются в области уведомлений в системе Windows Vista или Windows 7 до перезагрузки компьютера
Чтобы не повторяться, здесь расписывать подробно, что рекомендует Microsoft не буду. Так же обратите внимание на настройки реестра : по ссылке выше так же имеется рекомендация по его конфигурации.
7. Попробуйте переустановить аудио-драйвер.
Как поступить в этом случае:
1) Сначала удаляете полностью старый аудио-драйвер с компьютера. Сделать это можно с помощью спец. утилиты, более подробно в этой статье: https://pcpro100.info/kak-udalit-drayver/
2) Далее перезагружаете компьютер.
3) Устанавливаете одну из утилит из этой статьи https://pcpro100.info/obnovleniya-drayverov/. Либо скачиваете родные драйвера для вашего оборудования с сайта производителя. Как их найти, расписано здесь: https://pcpro100.info/ne-mogu-nayti-drayver/
4) Устанавливаете, обновляете свой драйвер. Если причина была в драйверах — увидите значок звука 
Последнее, что могу посоветовать — это переустановить Windows, причем, выбрать не разнообразные сборники от «умельцев», а нормальную официальную версию. Понимаю, что данная рекомендация не самая «удобная», но хоть что-то…
Если у вас есть что посоветовать по данной проблеме — заранее благодарю за комментарий. Удачи!
Источник
Как убрать с экрана Функция клавиш громкости?
Как убрать Функция клавиш громкости?
Как убрать с экрана звук?
Убрать звук и вибрацию при нажатии экрана на Android
Первое, что нам нужно сделать, это зайти в «Настройки», а затем нажать «Звук и вибрация» или «Звук» в зависимости от модели телефона. Оказавшись в разделе, нажмите «Дополнительные настройки звука». Здесь мы можем отключить все звуки системы, а также вибрацию.
Как убрать регулятор громкости с экрана Windows 10?
Для этого в адресной строке этого браузера напечатайте chrome://flags/#hardware-media-key-handling, нажмите «ВВОД». В результате появится список, в котором настройка Hardware Media Key Handling будет вверху. Напротив этой настройки справа разверните выпадающий список опций и выберите «Disabled».
Как регулировать громкость если не работает кнопка?
Не работает кнопка громкости на Android смартфоне. Как изменить громкость?
Как убрать огромную панель регулировки громкости?
Существует способ мгновенно убрать такое зависшее окно регулировки громкости с экрана.
…
в адресной строке браузера введите Chrome://flags;
Как регулировать громкость в зуме?
Войдите в настройки, кликнув по значку шестеренки в правом верхнем углу программы. В меню слева, выберите — “Звук”. Отметьте галочкой — «Автоматически входить в аудиоконференцию с использованием звука компьютера”. Теперь зум получил разрешение на использование аудиоустройств вашего компьютера.
Как отключить звук нажатия на экран андроид?
В разделе «Личные данные» вы найдет пункт «Язык и ввод». Нажмите на него. Справа напротив пункта «Клавиатура Android» (может называться «Клавиатура Google») нажмите на изображение настроек. Теперь просто снимите галочку напротив пункта «Звук клавиш».
Как убрать звук при нажатии на телефоне?
Как отключить звук нажатия клавиш в Android
Как восстановить звук на телефоне?
Как вывести регулятор громкости на рабочий стол?
Щелкните правой кнопкой мыши на значке динамика и выберите пункт «Открыть микшер громкости». Пока ваши активные приложения ведут себя тихо, в микшере отображается только регулятор общей громкости и регулятор громкости системных звуков.
Как с помощью клавиатуры управлять громкостью?
CTRL+ALT+Num+ — увеличить громкость CTRL+ALT+Num- — уменьшить громкость CTRL+ALT+Num/ — отключить или включить звук
Как убрать значок звука в Windows 10?
Зайдите в Пуск — Параметры — Система — Экран и откройте подраздел «Уведомления и действия». В нем выберите пункт «Включение и выключение системных значков». Проверьте, чтобы пункт «Громкость» был включен.
Как убавить звук на айфоне без кнопки?
Откройте «Настройки» > «Экранное время» > «Ограничения конфиденциальности и контента» > «Приглушить громкие звуки», затем выберите «Нет».
Как включить телефон без кнопки включения и громкости?
Чтобы разбудить спящий смартфон без кнопки включения можно воспользоваться одним из четырех доступных способов:
Источник
Как убрать значок громкости?
Во-первых, убедитесь, что поведение значка громкости настроено на Показывать значок и уведомления. Затем в нижней части экрана нажмите Иконки системы поворота включен или выключен. Убедитесь, что для значка громкости установлено значение Вкл. Вот и все!
Как мне избавиться от шкалы громкости на рабочем столе?
а) Откройте команду запуска, нажав клавиши Windows + R и введите «devmgmt. MSC”(Без кавычек) и нажмите Enter. б) Найдите и разверните «Звуковые, видео и игровые контроллеры». c) Щелкните правой кнопкой мыши драйвер аудиоустройства высокой четкости и выберите «Отключить».
Почему у меня не работает значок громкости?
В списке «Службы» найдите Windows Audio, щелкните его правой кнопкой мыши и выберите «Свойства». Обязательно измените Тип запуска на Автоматический. Нажмите кнопку «Стоп», и как только она остановится, запустите ее снова. Перезагрузите компьютер и проверьте, сможете ли вы получить доступ к значку громкости на панели задач.
Почему я не могу открыть регулятор громкости?
Нажмите Ctrl + Shift + Esc , чтобы открыть диспетчер задач. На вкладке «Процессы» найдите процесс SndVol.exe. … Закройте диспетчер задач. Щелкните правой кнопкой мыши значок динамика в области уведомлений, нажмите «Открыть микшер громкости» и посмотрите, действительно ли на этот раз отображается микшер громкости.
Перезагрузите Windows и отрегулируйте громкость
Перезагрузите Windows, чтобы избавиться от зависшей полосы громкости. Щелкните правой кнопкой мыши значок «Динамики» на панели задач и выберите «Звуки». … Потом перетащите ползунок вправо, чтобы поднять уровень звука (полоса звука снова опустится, если вы сначала не перезапустите Windows).
Почему громкость моего компьютера увеличивается сама по себе?
Когда громкость автоматически увеличивается на вашем устройстве с Windows 10, проблема может быть либо в программное или аппаратное обеспечение, связанное с, например, настройки микрофона / гарнитуры или звуковые / аудиодрайверы, которые его вызывают. … У некоторых динамиков и приложений есть собственные регуляторы громкости, проверьте их все; попробуйте подключиться через другой порт USB.
Как включить кнопки регулировки громкости на клавиатуре?
Если вы нажмете кнопку Fn в нижнем левом углу клавиатуры, рядом с кнопкой Ctrl и нажмите F11 или F12 пока вы это делаете, вы сможете регулировать громкость на клавиатуре.
Почему на моем ноутбуке не работают кнопки регулировки громкости?
Если регуляторы громкости на клавиатуре перестают работать, проверьте службу доступа к устройствам с интерфейсом пользователя на вашем компьютере чтобы убедиться, что он установлен на автоматический. … Щелкните правой кнопкой мыши «Доступ к устройству с человеко-машинным интерфейсом» и выберите «Свойства». На вкладке «Общие» в поле «Тип запуска» выберите «Автоматически» и нажмите «ОК».
Как перезапустить аудиослужбу?
9. Перезапустить аудио сервисы
- В Windows 10 щелкните правой кнопкой мыши значок Windows и выберите «Выполнить». Типа услуги. …
- Прокрутите вниз до Windows Audio и дважды щелкните, чтобы открыть меню.
- Если служба была остановлена по какой-либо причине, системный звук не будет работать правильно. …
- Еще раз проверьте тип запуска службы. …
- Нажмите «Применить».
Как открыть микшер громкости вручную?
Чтобы открыть микшер громкости, просто щелкните правой кнопкой мыши значок динамика на панели задач и выберите «Открыть микшер громкости.. » Когда вы впервые откроете его, Volume Mixer, скорее всего, покажет только два ползунка громкости: Device (который управляет общей громкостью) и System Sounds.