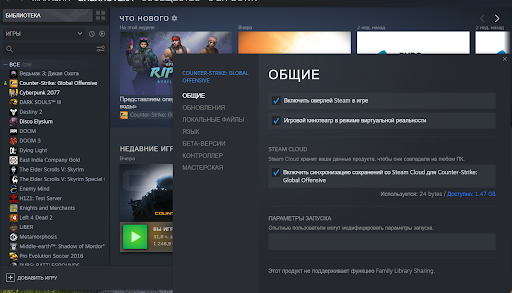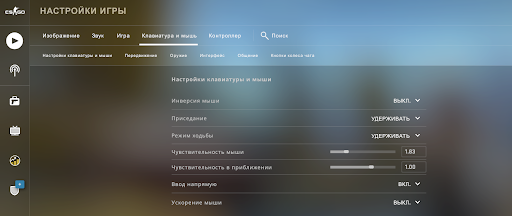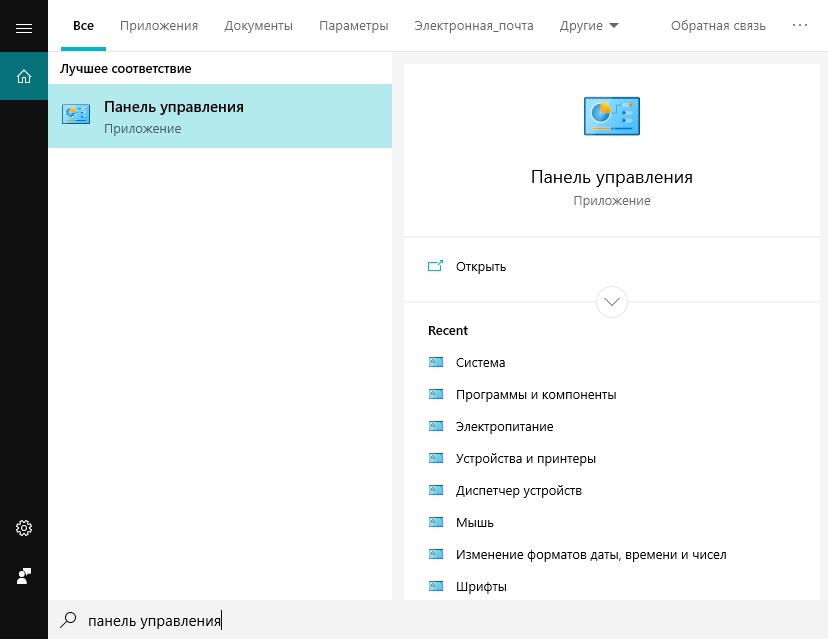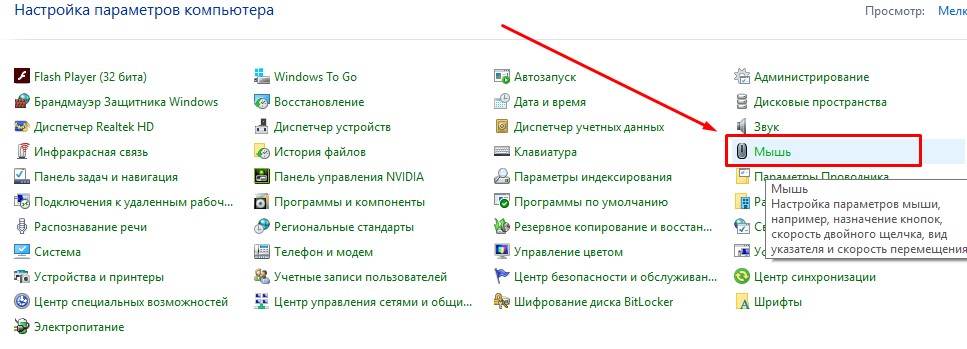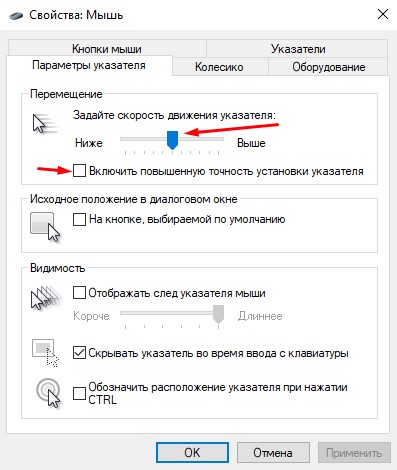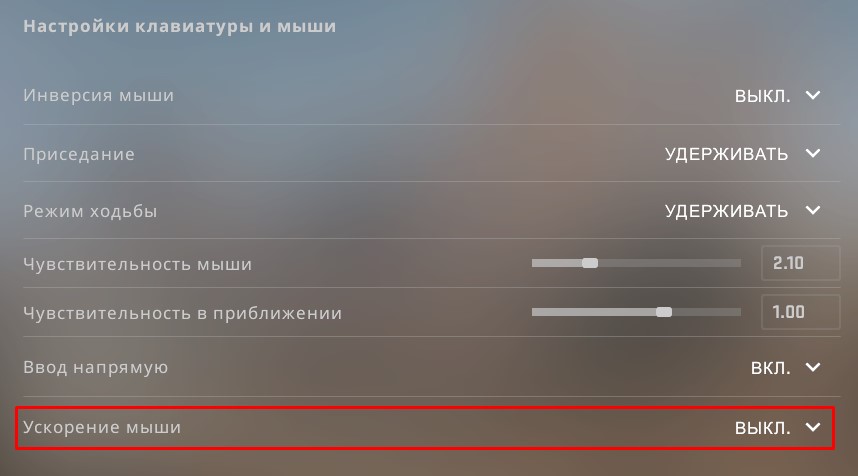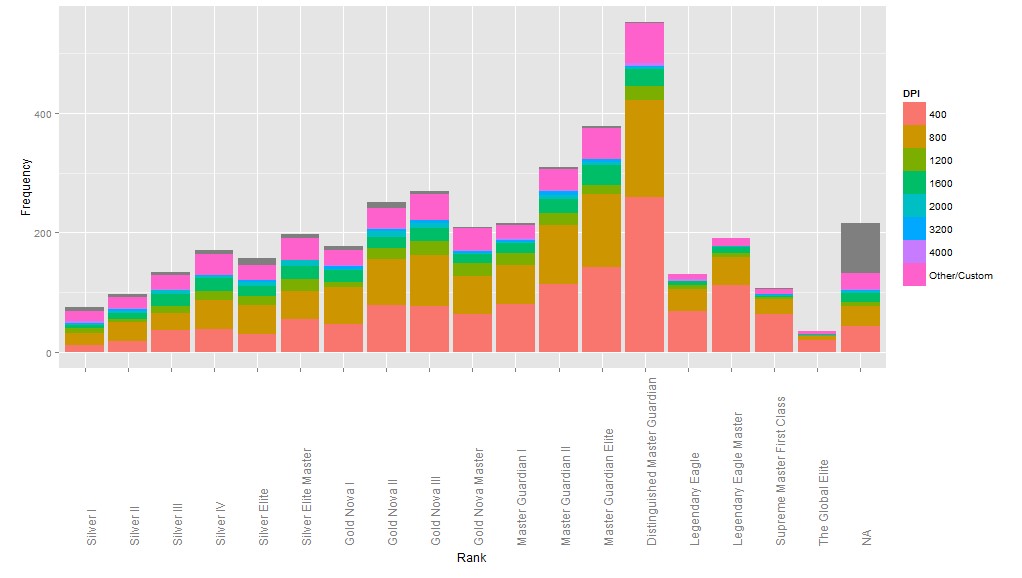Данное руководство поможет отключить ускорение мыши в CS:GO.
Как работает ускорение мыши?
Ускорение курсора на экране иначе еще называется акселерацией мыши. Проще говоря, чем быстрее вы двигаете мышкой, тем дальше движется ваш курсор. Эта функция очень удобна для пользователей с большим монитором, чтобы те не водили рукой по всему столу, а задействовали лишь небольшую область коврика. Но зачастую опытные игроки CS:GO отключают акселерацию, так как она ухудшает точность стрельбы и «заносит» прицел игрока.
Отключение ускорения мыши в настройках Windows 10
- Откройте панель управления.
- Выберите свойства мыши.
- Нажмите на раздел «Параметры указателя».
- Отключите параметр «Включить повышенную точность установки указателя».
Отключение ускорения мыши в настройках Steam
- Откройте в библиотеке Steam свойства игры Counter Strike: Global Offensive
- Во вкладке «Общее» выберите пункт «Установить параметры запуска»
- Введите команды:
-noforcemaccel -noforcemparms -noforcemspd
Отключение ускорения мыши в настройках CS:GO
- Зайдите в настройки Counter Strike: Global Offensive.
- Откройте раздел «Клавиатура/Мышь»
- Отключите параметр «Ускорение Мыши»
Другие руководства по игре:
Мышка — это не только устройство ввода информации, но и важнейший девайс для игроков в First Person Shooter, в частности, Counter Strike. Поэтому тонкая настройка горячих клавиш, чувствительности и других параметров крайне важна для комфортного игрового процесса. Одна из настроек — это акселерация или ускорение мыши. В данной статье будет рассмотрено назначение этого параметра и возможности его отключения.
Что такое ускорение мыши?
Акселерация — увеличение скорости передвижения курсора по экрану. То есть, указатель движется на более дальнее расстояние, при стандартном движении мыши. Данная возможность полезна для пользователей с большими мониторами, так как при стандартной настройке им приходится перемещать мышку на большие расстояния, что достаточно неудобно. И если в ММО играх (Dota 2, Path of Exile и другие) роль мышки не настолько существенная, потому что скиллы и спелы применяются на клавиши, либо на кнопки на мышки, то в Counter Strike — другая история. Здесь игроку важно понимать точное положение прицела на экране, чтобы быстро реагировать на меняющуюся на карте ситуацию. Далее рассмотрим варианты отключения акселерации.
Как отключить акселерацию?
Существует несколько способов это сделать, ниже рассмотрим их все.
- Отключение через Steam
Чтобы убрать ускорение мыши через магазин нужно зайти в Стим, находим CS:GO, кликаем правой кнопкой мыши, нажимаем на свойства и появляется следующее окно:
В этом окне находим поле “Параметры запуска”, куда прописываем
-noformaccel -noforcemparms -noforcemspd -nofbo
- Отключение через настройки Counter Strike
Самый простой способ. Заходим в игру, открываем настройки, раздел “Клавиатура и мышь”, видим нужный раздел и меняем значение на “Выкл”
- Отключение через Windows
Этот вариант отличается, потому что посредством Windows акселерация убирается во всех директориях и приложениях компьютера. Открываем “Пуск”, находим панель управления, -> “Мышь”. Там кликаем на параметры запуска и ставим галочку напротив указанного на скриншоте параметра.

Акселерация мыши отвечает за ускорение курсора на экране. Чем быстрее вы передвигаете мышь, тем большее расстояние курсор пройдет на экране.
У акселерации мыши есть свои плюсы и минусы. С ее помощью вам не нужно водить мышь по всему столу, что сильно экономит пространство. Также они полезна на больших мониторах с высоким разрешением.
Тем не менее геймеры (особенно профессионалы) отключают эту функцию шутерах — она дает неравномерное перемещение прицела, что ухудшает точность стрельбы.
В этом руководстве мы расскажем как отключить акселерацию мыши на Windows 10 (на Windows 7 способ идентичен), а также применим эти настройки в CS:GO.
Отключение акселерации мыши в Windows 10 (Windows 7)
- Зайдите в панель управления;
- выберите пункт мышь;
- нажмите на вкладку «Параметры указателя»;
- найдите поле «Перемещение» и уберите галочку с пункта «Включить повышенную точность установки указателя».
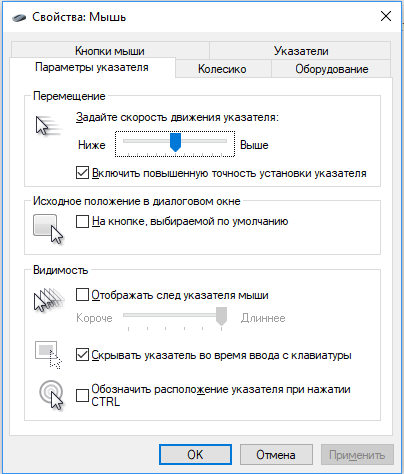
Отключение акселерации мыши в CS:GO
Способ №1 — отключение акселерации мыши с помощью «Параметров запуска»
- Откройте Steam;
- нажмите на Counter Strike: Global Offensive правой кнопкой мыши и выберите «Свойства»;
- во вкладке «Общее» нажмите на «Установить параметры запуска»;
- введите следующие команды в поле: -noforcemaccel -noforcemparms -noforcemspd;
- нажмите «ОК» и закройте окна настроек.
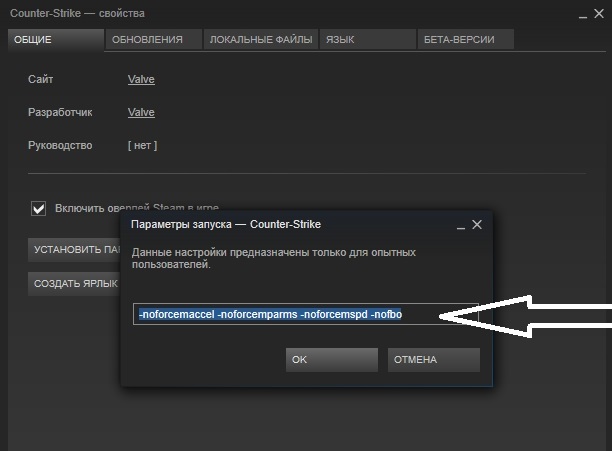
Этот способ также работает и с Counter Strike 1.6.
Для non-Steam версии игры укажите эти параметры в поле «Объект» ярлыка игры.

Способ №2 — отключение акселерации мыши в настройках игры
- Зайдите в Counter Strike: Global Offensive;
- нажмите «Настройки»;
- выберите «Клавиатура/Мышь»;
- в поле «Ускорение Мыши» поставьте «Выкл.».
Подписывайтесь на нашу рассылку новостей CS:GO
Подписывайтесь на нашу рассылку новостей из игрового мира
Поговорим о: Как правильно настроить мышь в кс го, какие настройки необходимо выставить и поправить, какое DPI выставить и какая сенса самая удобная.
Содержание
- Настройка мыши в Windows
- Убираем акселерацию в Windows
- Настройки мышки кс го
- Чувствительность мыши в кс го
- Настройка прицела в кс го (его внешний вид)
- Общий список команд изменения внешнего вида прицела
- Как правильно выбрать мышку и коврик для кс го
- Вывод по всей настройке мыши
- Видео по настройке мыши
-
- Настройки мыши от Дани Zeus’a (NaVi)
- Поиск идеальной сенсы и настройка мыши
- Настройка компьютера и мыши от Саши S1mple
Для каждого игрока чувствительность мыши — это одно из самых важных вещей, на которые необходимо обязательно обратить внимание. Мы сейчас разберем все необходимые настройки и факторы влияющие на ваше управление прицелом в игре.
Правило №1: Самое важное и главное правило — выбор именно геймерской мышки для игры в кс го. Это очень важно! Все игровые мышки имеют минимум 400 DPI. А это минимум, который необходим для резких движений и разворотов. Обычная офисная мышь данное значение будет иметь значительно ниже, потому что не стоит прямой задачи делать резкие движения курсором по экрану.
DPI (если перевести на человеческий язык) — это количество снимков в секунду камерой поверхности по которой вы водите (коврик). Программа вашей мыши сравнивает эти снимки и за счет этого происходит движение курсора. Естественно чем выше показатель, тем качественнее мышь работает. Но более, чем 2000 DPI это перебор. Оптимально — 800-1200.
Теперь разберем по порядку настройку всех необходимых параметров для нашего грызуна для комфортной игры в Counter-Strike: Global Offenssive:
Настройки мышки в операционной системе Windows
Первое с чем вы столкнетесь — необходимость убрать акселерацию в настройке самой операционной системы. По стандарту она всегда включена.
Акселерация — искусственное ускорение движения скорости курсора в зависимости от темпа передвижения самой мышью. Другими словами, чем вы быстрее двигаете мышью, тем сильнее она начинает ускоряться. Для более комфортной игры рекомендуем играть без акселерации. Это вам поможет четко понимать сколько вам необходимо сделать движения мышкой, чтобы прицел оказался в нужном месте.
Убираем акселерацию в Виндовс:
-
Заходим в «панель управления». Можно найти через поиск:
Открываем настройки мыши в Панели Управления:
Открываем вкладку «Параметры указателя» и отключаем галочку «включить повышенную точность установки указателя«. Также выставляем курсор чувствительности по центру — это поможет быстрее найти вашу чувствительность в игре (рекомендуем при DPI 800-2000):
- Это основные аспекты по настройке. Будьте внимательны, и обязательно протестируйте данную чувствительность на тренировочных картах. Так как очень важно, чтобы вы чувствовали передвижение прицела по каждому пикселю, и могли четко нацеливаться на противника в на любом расстоянии.
Рекомендация: вставляйте такую чувствительность мыши, чтобы вы могли в рамках одного движения развернуться на 180 градусов. То есть с одним поворотом кисти разворот вашей модельки в кс в противоположную сторону. При более быстрой сенсе вам будет трудно целиться на дальних и средних дистанциях. А при слабой сенсе придется делать перекладывания мышью по ковру, ну или елозить по всей поверхности ковра.
Настройки мышки кс го
Очень важно также отключить ускорение мыши в самой игре (акселерацию):
Хочу подметить, что параметр «Ввод напрямую» — означает, что все необходимые настройки мыши (в том числе и в виндовс) будут контролироваться исключительно из самой игры. Даже если акселерация будет включена в операционной системе, игра будет игнорировать ее и работать только со своими настройками.
Все это также можно настроить и через консоль прописав следующие команды:
m_rawinput 1 — игнорировать все настройки ос (активации «Ввод напрямую»);
m_customaccel 0 — отключаем акселерацию (то самое ускорение мыши);
m_customaccel_exponent 0 — насколько сильно будет ускоряться мышь (ее величина);
m_mousespeed 0 — дополнительные элементы ускорения;
sensitivity 2.1 — чувствительность мыши (в настройках параметр)Еще есть немаловажный факт, что многие современные грызуны имеют драйвера от своего производителя. Много настроек может производиться именно в этом софте. В том числе и настройка цвета мигания различных индикаторов на ней.
Чувствительность мыши в кс го
Помимо всех вышеперечисленных параметров, есть еще ряд необходимых деталей, которые нужно учитывать при настройки мыши и ее чувствительности и передвижении.
Мы в начале статьи писали о таком понятии, как DPI. Сейчас мы обсудим это подробнее, так как от него зависит чувствительность, а также скорость вашей мышки. Ведь все модели имеют разную частоту и настройку DPI.
Технически DPI — количество передвигаемых точек на один дюйм монитора. Большинство начинающих игроков используют очень быстрое передвижение и чувствительность курсора. Но мы настоятельно рекомендуем опускать значение DPI до диапазона 400-800. Этого с головой достаточно для корректной работы, а также комфортной игры. Вот график настроек DPI в зависимости от рангов игроков:
Всегда знайте то, что в зависимости от разрешение экрана ваша чувствительность будет меняться.
Настройка прицела в кс го (его внешний вид)
Перед тем, как начать играть обязательно нужно сделать настройку внешнего вида прицела. Это очень важно для дальнейшей игры, так как стандартное предложение от cs:go выглядит печально. Большинство игроков сразу делают все изменения визуального отображения прицела, так как это в дальнейшем приводит к комфортной игре.
Напоминаю, все дальнейшие изменения мы будем проводить в консоли игры. Как его включить и запустить мы ранее описали в статье.
Все команды, которые имеют в себе слово Crosshair относятся к визуальному изменению прицела. В общей сложности их более 15. Безусловно наизусть их изучать совершенно нет смысла, так как эти настройки производятся один раз на длинный период времени.
Общий список команд изменения внешнего вида прицела:
cl_crosshairsize 2.5 — размер вашего прицела. Сильно зависит от разрешения и размера монитора;
cl_crosshairthickness 2 — толщина линий крестика;
cl_crosshairusealpha 1 — включение и отключение режима прозрачности прицела;
cl_crosshairalpha 255 — прозрачность прицела (чем ниже, тем прозрачнее. Минимальная прозрачность — 255, то есть отсутствие прозрачности);
cl_crosshairgap 1 — зазор между линиями крестика (-5 значение приведет к самому близкому расстоянию — будет сплошной крест);
cl_crosshair_drawoutline 0 — контур, который делает границы линиям прицела изнутри (значение 0 — отключено);
cl_crosshair_outlinethickness 0 — контур, который делает границы линиям прицела снаружи (значение 0 — отключено);
cl_crosshairdot 0 — присутствие (1) / отсутствие (0) точки внутри прицела;
cl_crosshairstyle 4 — собственно стандартные стили прицелов, которые предлагает сама игра. Их всего 4 вида, можно по номерам выбрать любой удобный;
cl_crosshaircolor 5 — цвет прицела по номерам;
cl_crosshaircolor_r 255 — номер прицела по RGB стилю режима R;
cl_crosshaircolor_g 36 — номер прицела по RGB стилю режима G;
cl_crosshaircolor_b 127 — номер прицела по RGB стилю режима B.Как правильно выбрать мышку и коврик для кс го
Сейчас на рынке существует очень много вариантов выбора мышек и ковриков. Начиная со старых брендов, заканчивая новыми — совершенно неизвестными, которые также могут быть неплохими. Но при выборе на что необходимо обратить внимание:
- Мышь должна иметь необходимое количество DPI (от 400 минимум);
- Диапазон цены должен вас удовлетворять полностью. Нет аргументов, что вы купите плохую мышь, если она будет стоить менее 20$;
- Ее размер. У всех людей размер руки разный. И если вы парень в возрасте 12-16 лет, то брать большую по размеру мышь — совершенно нет смысла;
- Количество кнопок. Мышь — не клавиатура, нет необходимости покупать с большим количеством кнопок для игры в кс го. Так как в дальнейшем они могут вам только мешать;
- Коврик выбирайте в зависимости от вашей чувствительности мыши. Так как при малой — нужен большой ковер от 35 сантиметров в ширину.
Вывод по всей настройке мыши
- Всегда держите корректные настройки мышки в операционной системе — отключаем акселерацию, а чувствительность на середине;
- В игре кс го поставьте режим «Прямое включение» — это вам поможет использовать все настройки мыши исключительно от игры;
- DPI для корректной игры — 800;
- Sensitivity (чувствительность) — как на скрине выше 2.1 (до 3);
- Обязательно статический прицел (он не будет меняться в зависимости от вашего передвижения или стрельбы);
- Желательно иметь мышь, в которой можно регулировать мощность DPI.
Видео по настройке мыши
Настройки мыши от Дани Zeus’a (NaVi)
Поиск идеальной сенсы и настройка мыши
Настройка компьютера и мыши от Саши S1mple
Подписывайтесь на нас в социальных сетях (ВК, Телеграмм)!
И будьте в теме Киберспорта вместе с GOCSGO.NET
Акселерация мыши в CS:GO
Акселерация мыши – функция, контролирующая скорость перемещения курсора по экрану. Чем быстрее вы двигаете мышкой по столу, тем быстрее перемещается курсор. Стандартная настройка операционной системы Windows включает акселерацию автоматически, поэтому ряд игроков играет с ней и даже не подозревает об этом.
Акселерация у PRO игроков
Профессиональные игроки отзываются об акселерации негативно и практически все играют без нее. Однако все же бывают исключения: XANTARES играет с включенной акселерацией, и это не мешает ему показывать отличный уровень стрельбы.
Ключевая проблема акселерации в CS:GO – нестабильность передвижения курсора по экрану. Чтобы хорошо стрелять, важно чувствовать свой прицел и ставить его в нужную точку. Акселерация сильно усложняет эту задачу. Игроки, попробовавшие поиграть с акселерацией длительное время, чувствовали, что попасть первый патрон по сопернику несколько труднее, чем без акселерации.
В акселерации есть и плюсы: например, имея маленькую сенсу при стрельбе (что упрощает спрей) у вас может быть высокий сенс при движении, благодаря чему намного проще перемещать свою модельку по карте и выполнять сложные прыжки.
Как включить или отключить акселерацию?
Если вы пользуетесь операционной системой Windows, это можно сделать в настройках. Для этого нужно открыть Панель управления, выбрать Свойства мыши, нажать на раздел «Параметры указателя» и отключить (или включить) «Повышенную точность указателя». Включенный параметр будет означать, что у вас включена акселерация.
Если вы хотите отключить акселерацию в CS:GO, но использовать ее в системе – можно отключить данный параметр в Steam: выберите игру в библиотеке Steam, во вкладке Общее откройте «Параметры запуска» и введите в них команды -noforcemaccel -noforcemparms -noforcemspd.
Как сравнить свой уровень игры с акселерацией и без?
Помимо сравнения своей базовой статистики (K/D, ADR) вы можете воспользоваться аналитическими ресурсами от SCOPE.GG. Благодаря изучению своей статистики (особенно общей точности стрельбы и первого выстрела) вы сможете объективно определить, насколько лучше или хуже вы чувствуете себя в перестрелках. Ваше собственное ощущение от игры важнее, но статистика беспристрастнее.
Мнения об акселерации мыши
На тему акселерации и ее полезности существует немало споров. Большинство людей придерживается мнения, что в шутерах акселерация не очень удобна и будет мешать большинству игроков: к ней сложно привыкнуть, она влияет на стабильность игровой формы. С другой стороны, акселерация может быть хорошим преимуществом в игре, особенно если у вас маленький стол или очень низкая сенса.
Два видео с мнениями от разных ютьюберов на тему акселерации с одинаковым итогом: в некоторых ситуациях она может помочь чувствовать себя комфортнее.
Использовать ее или нет – вопрос вашего личного удобства и стиля игры, попробуйте и определите для себя.
Всем доброго времени суток! Сегодня мы поговорим про то, как же нам отключить ускорение мыши в Windows 10. Ускорение (или акселерация) – это настройка, которая постепенно ускоряет мышь с увеличением пройдённого пути. Чем дальше вы двинули мышь, тем быстрее она двигается. Эта настройка по умолчанию уже включена во всех операционных системах Windows. Минус ускорения в том, что в играх (типа CS или Дота), где нужна точность – эта штука сильно мешает и уменьшает процент побед. В статье ниже я описал несколько способов, которые должны вам помочь.
Содержание
- Способ 1: Параметры системы
- Способ 2: Через реестр
- Способ 3: В игре
- Steam (любая игра)
- CS:GO
- Любая другая игра
- Задать вопрос автору статьи
Способ 1: Параметры системы
Убрать или выключить ускорение (акселерацию) мыши в Windows 10 можно через стандартные параметры ОС. Давайте я покажу на примере – просто повторяйте за мной.
- Открываем кнопку «Пуск» и кликаем по параметрам операционной системы.
- Найдите значок клавиатуры и динамиков – надпись: «Устройства».
- Выбираем нужный подраздел слева и далее заходим в дополнительные параметры.
- Переходим во вкладку «Параметры указателя» и сразу выключаем галочку в пункте «Перемещение», там, где нужно настраивать скорость движения.
- Жмем по кнопке «Применить».
Вы увидите, что скорость передвижения как бы немного снизилась. Но на самом деле просто исчезло то самое ускорение, которое мешает точному наведению. Здесь же вы можете настроить (увеличить или уменьшить) скорость мыши на Windows 10 – для этого просто передвиньте верхний бегунок влево или вправо.
Способ 2: Через реестр
В свое время сталкивался с такой проблемой – при запуске определенных игр или после обновления Виндовс 10, почему-то акселерация вновь включалась. Тут у нас есть несколько вариантов. Мы можем повторно использовать тот же самый способ 1. Но в таком случае в любой момент времени ускорения может опять активироваться.
Но можно добавить определенные настройки в реестр – таким образом даже если акселерация будет включена в параметрах, то работать она не будет. Все дело в том, что настройки, которые мы пропишем в реестре будут препятствовать ускорению, и курсор будет двигаться стандартным способом. Но есть у этого способа и минус – о нем я расскажу походу.
- Сначала нам нужно проверить, какой масштаб у вас установлен. Чуть позже я объясню, для чего это нужно.
- Там же в «Параметрах» в Пуске жмем по разделу «Система».
- Заходим в «Дисплей» и смотрим, какой у вас установлен масштаб. Нам нужно, чтобы стояло 100%, так как настройки, которые специально убирают ускорение, работают только с этим масштабом. Если он у вас такой, то переходим к следующему шагу. Что делать если он больше? – в таком случае у вас есть два варианта. Первый – установить 100% и посмотреть, сможете ли вы так работать. Если у вас маленький дисплей, то через какое-то время глаза начнут напрягаться, и вы начнете уставать. Поэтому лучше установите рекомендованный параметр, или тот, с которым вы привыкли работать. Второй вариант – это убрать акселерацию в самой игре – об этом я расскажу в следующем способе.
- Нам нужно попасть в редактор реестр – проще всего его найти в поиске Виндовс 10. Или вы можете воспользоваться горячими клавишами «WIN» и «R», нажав их одновременно. Как только вылезет окно, выполняющее команды, впишите в него: regedit.
- Открываем основную папку с разделом «HKEY_CURRENT_USER». В ней находим подраздел «Control Panel». Там уже будет папка с настройками мыши – «Mouse». Отлично, теперь уже работает с основным окном справа.
- Нам нужно три параметра – я их отметил на скриншоте ниже. Давайте поработаем с ними поочередно.
- Сначала открываем первый параметр, двойным щелчком левой кнопкой мыши и устанавливаем значение 10.
- Открываем второй параметр, который отвечает за скорость курсора по горизонтальной траектории. Копируем и вставляем эту настройку:
00,00,00,00,00,00,00,00,
C0,CC,0C,00,00,00,00,00,
80,99,19,00,00,00,00,00,
40,66,26,00,00,00,00,00,
00,33,33,00,00,00,00,00
ПРИМЕЧАНИЕ! На некоторых сборках вставить настройку невозможно – придется вводить её вручную с клавиатуры. Вводить следует 16-ричный код с цифрами и буквами, которые находятся посередине.
- Осталось настроить конфигурацию для вертикального движения мыши по Y-оси:
00,00,00,00,00,00,00,00,
00,00,38,00,00,00,00,00,
00,00,70,00,00,00,00,00,
00,00,A8,00,00,00,00,00,
00,00,E0,00,00,00,00,00
- Это еще не все, нам нужно изменить еще несколько параметров. Возвращаемся в самый верх по древу папок и заходим в «HKEY_USERS». В ней находим папку «.DEFAULT». Открываем настройки контрольной панели «Control Panel» и находим там нашу мышь – «Mouse».
- Здесь вам нужно установить нулевое значения для трех параметров: «MouseSpeed», «MouseThreshold1» и «MouseThreshold2».
- Чтобы настройки применились – перезагрузите операционную систему.
На мой взгляд лучше всего выключить акселерацию мыши именно в конкретной игре. Таким образом, вам будет проще управлять курсором в Windows, а вот во время игрового процесса мышь будет двигаться с большей точностью. Давайте рассмотрим несколько вариантов.
Steam (любая игра)
Данный способ позволяет выключить ускорение для любой игры в Steam – откройте сам клиент. Далее перейдите в «Библиотеку» своих игр и выберите там игру. Это может быть «CS:GO», «Dota 2», или любая другая игрушка. Нажмите по ней правой кнопкой мыши и зайдите в «Свойства».
На вкладке «Общие» вставляем в параметры запуска значение:
-noforcemparms –noforcemaccel
ПРИМЕЧАНИЕ! Разработчики постоянно меняют местами пункты, поэтому если у вас вид окна отличается от моего скриншота ниже, то просто поищите «Параметры запуска» по всем разделам в этом окне.
CS:GO
Вот тут дорогие товарищи, мы уже поговорим про нормальное улучшение прицеливания, а также уменьшения задержек при наведении курсора.
- Заходим в папку с игрой. Обычно она расположена по этому пути:
…SteamsteamappscommonCounter-Strike Global Offensive
- Находим там файл «csgo.exe», жмем правой кнопкой и заходим в «Свойства». Ставим галочку, которая отключает оптимизацию во весь экран. Далее жмем по кнопке «Изменить параметры высокого DPI».
- Ставим галочку в самом низу и смотрим, чтобы стоял тип – «Приложение».
- Еще я в свое время игрался с настройками и заметил, что обработка изображения моментами тоже влияет на запоздание и скорость курсора. Вся проблема в том, что на экране постоянно идет обработка 3D моделей и иногда происходят подлагивания. Если у вас не сильно мощная видеокарта, и вы моментами видите подлаги, то стоит изменить некоторые настройки в разделе «Изображение»:
- Режим сглаживания множественной выборкой – минимум 2x MSAA. Если комп вообще слабый, то лучше выключить.
- Сглаживание с помощью FXAA – вот данный параметр мне в свое время сильно мешал, поэтому его выключаем.
- Режим фильтрации текстур – зачем они нам нужны? – лучше выключить.
Дополнительно можно добавить настройки для консоли или в конфиг файл:
- m_rawinput "1" - m_customaccel "0" - m_customaccel_exponent "0" - m_mousespeed "0" - m_mouseaccel1 "0" - m_mouseaccel2 "0"
Любая другая игра
В таком случае вам нужно запустить игру, зайти в раздел «Настройки». Там находим «Управление» или «Мышь» и ищем конфигурацию, которая отвечает за ускорение. Сразу скажу, что не во всех играх есть подобная настройка. Если вы её не видите, то скорее всего она не предусмотрена в этой игрушке.
Этот пост написан пользователем Sports.ru, начать писать может каждый болельщик (сделать это можно здесь).
На уровень игры влияют не только личные навыки геймера и производительность компьютера, но и грамотные настройки используемой периферии. В этой статье мы рассмотрим оптимальные настройки мышки для комфортной игры в CS: GO, которые помогут получить от геймплея максимум удовольствия и повысить ранг в рейтинговой таблице.
Подготовка мыши через настройки операционной системы
Для начала опытные геймеры в CS: GO советуют обратить внимание на определенные системные настройки вашей периферии. Это отключение ускорения (акселерации) и выставление опций по умолчанию.
Первоначальная настройка в Виндовс:
- Откройте «Панель управления».
- Перейдите в раздел «Мышь».
- Выберите вкладку «Параметры указателя».
- В графе «Скорость движения указателя» выберите 6 (из 11).
- Ниже находится подпункт с повышенной точностью установки указателя. Снимите галочку.
Это необходимо для того, чтобы во время игры прицел не пропускал пиксели. Например, при установленном значении скорости движения указателя на 8 прицел в игре пропускает до двух пикселей. При включенной функции ускорения курсор будет пропускать еще больше пикселей.
Если установить значение ниже 6, то для передвижения курсора придется активнее передвигать мышку. При такой настройке система будет пропускать некоторые движения мыши, что приводит к минимальному смещению прицела на один пиксель.
Важно! Качественные игровые мыши являются залогом успеха только при использовании фирменных драйверов и софта. Определенные настройки мыши могут быть выставлены производителем в ПО или драйверах, поэтому рекомендуется проверить чувствительность там тоже. Для этого воспользуйтесь софтом от фирмы вашей мышки («Razer», «Logitech» и т.д.).
Первая опция для отключения – это акселерация (ускорение) вашей мышки.
Опцию «Прямого подключения» рекомендуется оставить активной. С ней CS: GO не будет учитывать заданные параметры для мышки в Виндовс. Обусловлена эта рекомендация тем, что при внесении изменений в параметры ОС вы сможете играть с прежними настройками, даже если забыли вернуть перед игрой рекомендуемые значения чувствительности мыши.
Вносить перемены в подстройку мышки можно через файл конфигурации «autoexec.cfg»:
- m_rawinput “1” – «Прямое подключение» активно;
- m_customaccel “0” – акселерация мыши отключена;
- m_customaccel_exponent “0” – задать настройки акселерации;
- m_mousespeed “0” – игнорирование ускорения операционной системы;
- m_mouseaccel1 “0” – первый этап ускорения Виндовс;
- m_mouseaccel2 “0” – второй этап ускорения Виндовс.
Подбираем настройку DPI и CPI
На игровой процесс также влияет параметр DPI (CPI).
Что такое «DPI»
DPI – это определенное число пикселей на 1 дюйм (1 дюйм равняется 2,5 сантиметрам). Данный параметр у компьютерных мышек ранее назывался PPI. Теперь это CPI – значение сканирований на пройденные дюймы. Сенсоры, используемые мышкой, откликаются на прохождение расстояний в 1 дюйм. Например, при установленном значении в 300 DPI мышь откликнется 300 раз на каждый дюйм.
От выбранного значения DPI зависит не точность используемой мышки, а ее разрешение (чувствительность).
Как установить значение DPI, соответствующее используемой мыши
Для выбора правильной чувствительности следует умножить DPI вашей мыши на число, указанное в меню игры. К примеру:
- Ваша игровая мышь обладает 1200 DPI.
- В игровых настройках чувствительность установлена на 2,5.
- Умножаем 1200 на 2,5. Получаем 3000.
Обратите внимание: при использовании данного метода в настройках операционной системы чувствительность должна находиться на уровне 6. Либо активируйте опцию «Прямого подключения».
Советы от профессиональных игроков в CS: GO
Большое число профессиональных геймеров в CS: GO пользуются низкими установками чувствительности мыши. Новичкам такая медлительность указателя покажется до ужаса непривычной и странной, но стоит приноровиться – и результат не заставит себя ждать! При выборе низкой чувствительности придется активнее перемещать мышку, но уровень игры заметно вырастет. Прицел станет гораздо четче – а это очень важно в шутерах.
При проведении исследований выяснилось, что профессиональные геймеры в CS: GO пользуются чувствительностью мыши до 1000 DPI. На высоких рангах игроки предпочитают настройки в 400-800 DPI, в то время как игроки уровня «Серебро» – 3000 DPI. Это весьма ощутимая разница между геймлпеем, поэтому новичкам следует привыкать к более низким параметрам чувствительности мыши. Самое популярное значение DPI у про игроков – 400.
Не следует сразу же отказываться от, казалось бы, неудобных и непривычных настроек. Опробуйте разную чувствительность на протяжении некоторого времени, чтобы подобрать максимально комфортное для себя значение.
Частота USB-разъема
От частоты используемого USB зависит временной интервал сканирования системой порта – от 8 до 1 мс. При изменении скорости чтения USB-разъема с 125 Гц до 1000 Гц значительно повышается отзывчивость периферии.
В основном игроки CS: GO играют с частотой кадров (ФПС) от 60 (16,6 мс на 1 кадр) до 100 (10 мс на 1 кадр). Повышение скорости опроса USB может в некоторой степени увеличить отклик прицела на 1 кадр.
Влияние разрешения экрана на геймплей
От используемого разрешения никак не зависит игровой процесс. Несмотря на то, что в интернете горячо обсуждалось влияние экранного разрешения на геймплей, рекомендуется играть со стандартным для вашего монитора значением.
При использовании нестандартных параметров во время игровой сессии на экране появлялись полосы, которые теоретически снижали угол обзора и мешали видеть противников. Эксперименты с разнообразным разрешением в конечном итоге не дают игрокам никаких преимуществ.
Настройка игрового прицела
Обычные игроки или новички зачастую не обращают внимание на такие мелочи, как внешний вид прицела, его размер, цвет и форму. Однако профессиональные игроки в CS: GO предпочитают настраивать даже прицел под свои индивидуальные вкусы.
На что стоит обратить внимание – так это на использование «статического прицела». Про игроки практически не пользуются динамическим прицеливанием, так как это может в значительной степени отвлекать от игрового процесса. Им не нужны стандартные подсказки от игры, в какой момент и куда следует стрелять. Для начинающих игроков стиль прицела имеет не такое большое значение, но все-таки можно попробовать настроить его под себя.
Подстройка прицела с помощью консоли производится следующими способами:
- cl_crosshairstyle 4;
- cl_crosshairsize 5;
- cl_crosshairgap -1;
- cl_crosshairthickness 0;
- cl_crosshair_drawoutline 1;
- cl_crosshaircolor 4.
Мышь и коврик – тоже важно
При неудобном расположении мыши и неподходящем размере коврика могут возникать нежелательные проблемы во время игровой сессии. Рекомендуется использовать современные мыши с возможностью настройки чувствительности (DPI).
Наиболее популярные модели для игр:
- SteelSeries;
- Razor;
- Logitech;
- ROCCAT;
- Corsair;
- Madcatz;
- Cooler Master.
Профессиональные игроки в CS: GO рекомендуют коврики для мыши размером от 40Х30. Из-за настроек низкой чувствительности приходится активнее перемещать мышку, поэтому коврик должен быть соответствующим и достаточно большим.
Данные рекомендации помогут вам с первичной настройкой игровой периферии и позволят получить максимальное удовольствие от CS:GO.
* * *
Конфиг Электроника CS:GO – как установить и где можно скачать
Конфиг Симпла CS:GO – как установить и где можно скачать
Содержание
- Отключаем акселерацию мыши в Windows 10
- Способ 1: Меню «Параметры»
- Способ 2: Редактор реестра
- Способ 3: Изменение параметров запуска игры
- Вопросы и ответы
Акселерация мыши — опция, отвечающая за ускорение перемещения курсора при резких или размашистых движениях девайсом. По умолчанию эта функция в операционной системе находится во включенном режиме, что может вызывать трудности у некоторых пользователей во время прохождения игр или взаимодействия с Windows 10. Поэтому мы предлагаем изучить доступные методы отключения этого параметра с целью оптимизации отклика указателя при передвижении мыши рукой. Сегодня мы рассмотрим три доступных варианта осуществления поставленной задачи.
Каждый возможный способ отключения акселерации мыши в Windows 10 имеет свои преимущества и недостатки, которые связаны с текущей конфигурацией ОС или особенностями ее поведения. Мы предлагаем изучить каждую представленную инструкцию, чтобы узнать, какая из них будет оптимальной в сложившейся ситуации. После этого уже можно будет переходить к ее реализации, пошагово выполняя каждое действие.
Способ 1: Меню «Параметры»
Первый и самый простой метод заключается в использовании раздела конфигурации в меню «Параметры». Здесь через графическое меню путем снятия галочки всего с одного пункта можно отключить акселерацию, что производится следующим образом:
- Запустите «Пуск» и перейдите в «Параметры».
- Откройте категорию «Устройства».
- Воспользуйтесь панелью слева, чтобы переместиться к пункту «Мышь».
- Отыщите надпись «Дополнительные параметры мыши» и кликните по ней ЛКМ.
- Отобразится отдельное окно со свойствами. Здесь следует перейти на вкладку «Параметры указателя».
- Снимите галочку с пункта «Включить повышенную точность установки указателя», а затем примените изменения, щелкнув по специально отведенной кнопке.

После внесения данных изменений скорость перемещения указателя может немного снизиться. С учетом этого сразу отредактируйте данный параметр, настроив оптимальное положение ползунка в этой же вкладке «Параметры указателя». Рекомендуется перезагрузить компьютер, чтобы убедиться в сохранении установленных ранее настроек.
Способ 2: Редактор реестра
Иногда устанавливаемые через «Параметры» настройки при создании нового сеанса операционной системы просто сбрасываются. Иногда это происходит и после запуска определенной игры, что в итоге приводит к повторной активации акселерации мыши. В таких ситуациях лучше обратиться к редактору реестра, чтобы самостоятельно внести правки в необходимые файлы.
- Уточним, что приведенные далее конфигурации рассчитаны на стандартный масштаб экрана 100%. При его пользовательском значении советуем вернуть состояние по умолчанию. Для этого в меню «Параметры» откройте раздел «Система».
- Через левую панель переместитесь в «Дисплей».
- Здесь в «Масштаб и разметка» установите значение «100% (рекомендуется)».
- Теперь можно переходить непосредственно к редактированию реестра. Откройте утилиту «Выполнить», зажав горячую клавишу Win + R. В строке напишите
regeditи нажмите на Enter. - Используйте адресную строку, чтобы быстро перейти по пути
HKEY_CURRENT_USERControl PanelMouse. - Здесь найдите три параметра с названиями «MouseSensitivity», «SmoothMouseXCurve» и «SmoothMouseYCurve». Дважды щелкните левой кнопкой мыши по первому из них, чтобы перейти к изменению значения.
- В «MouseSensitivity» рекомендуется установить стандартное значение скорости перемещения курсора. Значит, в строке «Значения» напишите
10и сохраните изменения. - Откройте окно редактирования «SmoothMouseXCurve» и замените содержимое на приведенное ниже.
=hex:
00,00,00,00,00,00,00,00,
C0,CC,0C,00,00,00,00,00,
80,99,19,00,00,00,00,00,
40,66,26,00,00,00,00,00,
00,33,33,00,00,00,00,00После этого откройте «SmoothMouseYCurve» и замените «Значение» на
=hex:
00,00,00,00,00,00,00,00,
00,00,38,00,00,00,00,00,
00,00,70,00,00,00,00,00,
00,00,A8,00,00,00,00,00,
00,00,E0,00,00,00,00,00 - После применения всех изменений перейдите по пути
HKEY_USERS.DEFAULTControl PanelMouse. - Отыщите параметр «MouseSpeed» и откройте его для изменения.
- Установите значение
0и нажмите на «ОК». - Значение параметров «MouseThreshold1» и «MouseThreshold2» тоже измените на
0.

Теперь, когда все изменения были сохранены, никаких сбоев наблюдаться не должно. Однако учитывайте, что любая конфигурация, произведенная через редактор реестра, вступает в силу только после перезагрузки компьютера. Сделайте это, а уже потом переходите к взаимодействию с мышкой.
Способ 3: Изменение параметров запуска игры
Иногда акселерация мыши мешает только в определенных играх, поскольку делает перемещение курсора непредсказуемым. Некоторые пользователи попросту не желают вносить глобальные изменения в ОС или они по каким-либо причинам не сохраняются. В таком случае необходимо изменить параметры запуска или конфигурационный файл конкретного приложения. Давайте рассмотрим эту процедуру с играми от Valve (Counter-Strike, Dota 2, Half-Life) через официальный клиент.
- Запустите Steam и перейдите в личную библиотеку игр.
- Здесь отыщите необходимую игру. Нажмите по ее значку правой кнопкой мыши и выберите пункт «Свойства».
- В появившемся окне вас интересует кнопка «Установить параметры запуска».
- Введите
-noforcemparms -noforcemaccelи нажмите на «ОК».

Два этих параметра будут автоматически отключать акселерацию мыши при запуске игры и позволят оптимизировать отклик движений. Если Steam отсутствует, то произвести эту настройку для игр от Valve можно и через ярлык:
- Найдите значок игры и кликните по нему ПКМ. В появившемся контекстном меню выберите пункт «Свойства».
- На вкладке «Ярлык» отыщите поле «Объект».
- Сделайте отступ от последнего символа в конец строки вставьте
-noforcemparms -noforcemaccel, применив после этого изменения.

К сожалению, для игр от других компаний такая настройка не работает, поэтому придется обращаться в меню параметров в самом приложении и отключать там акселерацию, если соответствующий пункт имеется. Дополнительно можно обратиться на форумы игры или задать вопрос разработчику, чтобы понять, какие изменения вносить в конфигурационные файлы для выполнения поставленной задачи.
Это были три доступных варианта отключения акселерации мыши в Виндовс 10. Каждый из них имеет свой алгоритм действий, который мы постарались максимально детально описать. Вам следует лишь определить оптимальный способ и произвести инструкцию, чтобы реализовать нужную конфигурацию.
Мышь — это важнейшая часть экипировки. Как бутсы для футболиста или клюшка для гольфиста. Правильно настроенная мышь значительно влияет на игровой процесс. Сейчас блог CS.MONEY расскажет о том, как настроить мышь для эффективной игры.
Что такое чувствительность?
Практически все настройки мыши в игре направлены на ее чувствительность. Чувствительность — это показатель того, как быстро по экрану перемещается прицел относительно механического движения мыши.
Какая чувствительность лучше?
Большинство профессионалов играет с маленькой чувствительностью. Главным аргументом для этого является тот факт, что при низкой сенсе прицел движется плавнее, чем при высокой. Да, при таком подходе водить мышью по ковру придется интенсивнее и чаще, но это даст больший контроль прицела — точно навестись при низкой сенсе проще.
Если объективные причины не позволяют играть с низкой сенсой (коврик небольших размеров и мышь соскальзывает, или мышь тяжелая и такой подход неудобен), увеличивай чувствительность мыши. Этот момент приводит к главной мысли: правил нет, и чтобы определить, какая чувствительность мыши подойдет конкретно тебе, протестируй и низкую, и высокую сенсу. Любые настройки в игре индивидуальны, и выставив настройки, как у про игрока, в один момент ты им не станешь.
Как рассчитать фактический DPI?
Сама игра способна умножить чувствительность. Этот показатель находится в разделе «Настройка клавиатуры и мыши».
Рассчитать фактический DPI просто: нужно умножить DPI мыши на чувствительность в игре. К примеру, при 400 DPI и внутриигровой чувствительности равной 3, фактический DPI будет равен 3*400=1200*.
*Изменение чувствительности мыши в настройках операционной системы также будет влиять на изменение фактического DPI и сенсы в игре. Мы исходим из того, что это значение постоянно.
Таким образом влиять на чувствительность в игре можно изменяя эту настройку напрямую на девайсе или в игре. С девайсом все просто. На многих мышках есть кнопки быстрой смены DPI, а для тонкой настройки можно использовать специальные утилиты.
Разберемся с настройкой инструментами Counter-Strike: Global Offensive.
Вариант 1: Через настройки игры
Для настройки этим способом тебе нужно зайти в раздел «Настройки клавиатуры и мыши». Там ты увидишь несколько настраиваемых параметров.
- Инверсия мыши. При движении мыши вверх, прицел будет опускаться вниз и наоборот.
- Чувствительность мыши. Множитель для твоего DPI.
- Чувствительность в приближении. Тот же множитель, только в режиме прицеливания снайперской винтовкой.
- Ускорение мыши. Чем быстрее ты двигаешь своей мышью, тем дальше будет передвигаться курсор.
Вариант 2: Через консоль разработчика
Для консоли разработчика существует много команд по настройке мыши. Некоторым игрокам такая настройка может показаться удобней. Консоль разработчика предоставляет возможность более тонко и детально настроить мышь.
- sensitivity 3. Позволяет установить DPI или его множитель.
- m_customaccel 0. Значение (0) отключает ускорение мыши, (1) включает.
- m_customaccel_scale 0.1. Значение ускорения.
- m_rawinput 1. Команда отключает (0), или включает (1) использование настроек мыши ОС.
- m_yaw 0.022. Устанавливает множитель чувствительности скорости поворотов по оси X.
- m_pitch 0.022. Устанавливает множитель чувствительности скорости поворотов по оси Y.
Лучшие настройки мыши про-игроков
Часто игроки с про-сцены делятся бесценными советами насчет игры. Кроме того, легко найти их конфиги, из которых можно позаимствовать и протестировать всевозможные настройки. В том числе и настройки мыши.
- Stewie2K: DPI 450, чувствительность в игре 1.85
- Coldzera: DPI 800, чувствительность в игре 1.1
- tarik: DPI 800, чувствительность в игре 1.1
- s1mple: DPI 400, чувствительность в игре 3.09
- NiKo: DPI 400, чувствительность в игре 1.38
Вы тоже заметили, что у претендента на звание «Лучший игрок CS:GO 2021» — s1mple — сенса несколько выше, чем у остальных игроков из списка? Зафиксируем этот факт 🙂
Хорошие настройки могут обеспечить тебе должный комфорт во время игры и, конечно, успех. Если ты только начинаешь осваивать CS:GO, то тебе следует поэкспериментировать с настройками, чтобы найти подходящие под себя. Тогда твой прогресс явно ускорится, а удовольствия от игры ты получишь больше.
Не забывай подписывайся на нашу рассылку. Так ты не пропустишь крутые материалы нашего блога!
Спасибо! На указанный адрес мы отправили письмо с ссылкой для подтверждения подписки
Произошла ошибка! Пожалуйста, перезагрузи страницу и попробуй позже
Хочешь знать про CS:GO всё?
Тогда подпишись на нашу рассылку!