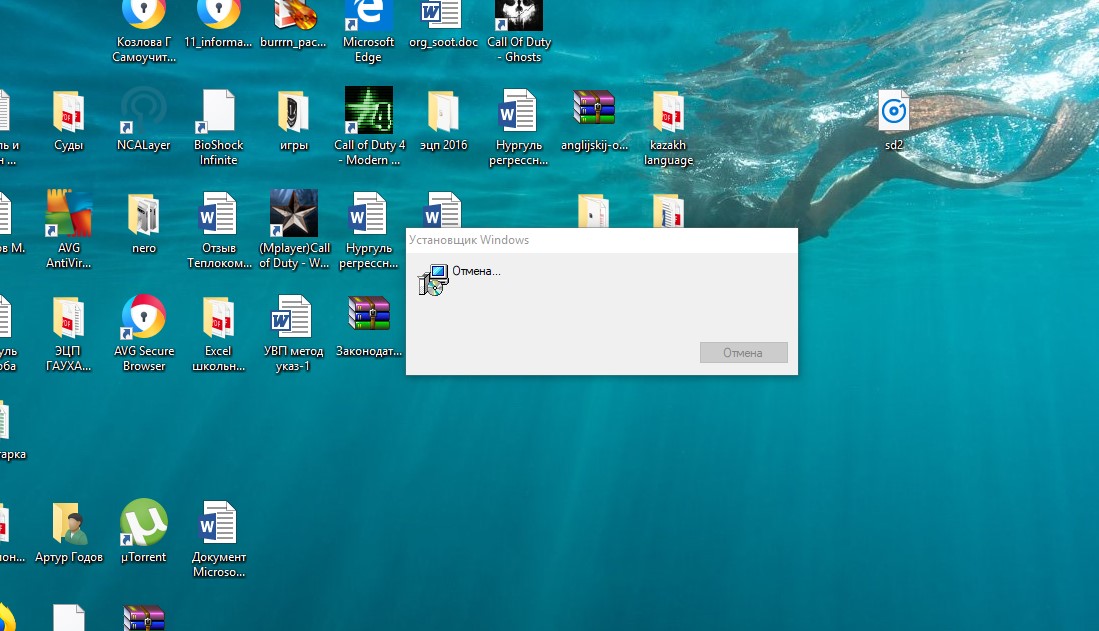Ваш установщик Windows запускается каждый раз при загрузке устройства Windows? Или, может быть, вы работаете, и это внезапно появляется случайно? Почему это происходит? Как вы мешаете ему запускаться в случайное время в фоновом режиме? В этом посте рассматриваются некоторые сценарии и обсуждаются ваши варианты.
Установщик Windows или msiexec.exe – это компонент ОС Windows и интерфейс прикладного программирования, расположенный в папке System32 , которая используется для установка, обслуживание и удаление программного обеспечения. Поэтому, когда вы видите, что этот процесс запущен, это определенно означает, что какое-то программное обеспечение устанавливается, изменяется или удаляется. Многие программы используют установщик Windows для выполнения процесса установки.
Установщик Windows продолжает появляться

Если это происходит с вашего разрешения и вашего ведома, то это нормально – как вы можете быть в процессе установки, удаления или восстановления установленного программного обеспечения. Но если это не так, то вам нужно расследовать дальше.
Этот пост, вероятно, будет вызывать больше вопросов, чем ответов – это то, что вы должны будете ответить самостоятельно, и это может показать вам направление работы.
1] Завершить процесс вручную и посмотреть, появится ли он снова в текущем сеансе или при перезапуске. Для этого щелкните правой кнопкой мыши на панели задач и выберите диспетчер задач. На вкладке Процесс вы можете увидеть процесс msiexec.exe . Щелкните правой кнопкой мыши по нему и выберите «Завершить задачу». Это завершит процесс установщика Windows.
2] Убедитесь, что установлена последняя версия установщика Windows. Щелкните правой кнопкой мыши файл msiexec.exe , в папке System32 выберите Свойства> Сведения. Последняя версия на момент написания – 5.0.10586.0.
3] Возможно, ваш файл установщика Windows был поврежден . Запустите проверку системных файлов и перезагрузите компьютер после завершения сканирования. См. Этот пост, если доступ к службе установщика Windows невозможен.
4] Теперь спросите себя, устанавливали ли вы новое программное обеспечение в последние день или два? Если так, возможно, какой-то фоновый процесс или обновление все еще продолжается. Дайте установщику Windows время для запуска и посмотрите, не отключится ли он через некоторое время.
5] Когда вы устанавливали программное обеспечение, устанавливало ли оно сторонние предложения ? Проверьте панель управления. Может быть, они устанавливаются. Проверьте, входит ли какое-либо программное обеспечение, которое вы установили или обновили недавно, в комплект другого программного обеспечения. Если это так, возможно, он использует этот процесс. Вы можете удалить ненужные приложения.
6] Вы скачали или установили что-нибудь сомнительное? Возможно, что-то устанавливает вредоносное ПО или PUP в вашей системе. Запустите полное сканирование с помощью антивирусного программного обеспечения вместе с AdwCleaner, который является хорошим инструментом для удаления PUP, угонщиков браузера и рекламного ПО. Если msiexec.exe находится в папке C: Windows System32, то это законный процесс Microsoft. Если он находится в любой другой папке, это может быть вредоносное ПО, поскольку файлы вредоносного ПО могут дать мне любое имя.
7] Вы также можете рассмотреть возможность перерегистрации механизма установщика Windows . Для этого откройте командную строку, введите следующую команду и нажмите Enter:
msiexec/unregister
Теперь, чтобы зарегистрировать его снова, введите следующее и нажмите Enter.
msiexec/regserver
8] Загрузите Устранение неполадок при установке и удалении программы . Этот инструмент заменяет утилиту очистки установщика Windows, которая была прекращена. Этот инструмент поможет вам исправить потенциальные проблемы с установщиком Windows.
В частности, это решит следующие проблемы:
- Проблемы, препятствующие установке, удалению или обновлению новых программ
- Поврежденные ключи реестра, связанные с этими проблемами.
Это средство устранения неполадок работает в Windows 10/8.1/8/7.
Дайте нам знать, если что-то помогло, или если у вас есть другие предложения.
Хотите узнать, как заставить установщик Windows работать в безопасном режиме?
Download PC Repair Tool to quickly find & fix Windows errors automatically
Windows Installer service (msiserver) manages all the installation process of the Windows operating system. You will experience issues if the service is faulty. In a disabled state, services depending on Windows Installer will not start properly. In this post, we will show you the 3 ways to enable or disable Windows Installer Service on Windows 11/10.
Basically, the service works to store application setup along with installation information. Also, it helps to track the location of groups of files, registry entries, and shortcuts that are already installed in your system. Apart from this, msiserver can add, modify and remove applications, features, and many other things.
The following are the ways you can achieve this task;
- Via Services console
- Via Command Prompt
- Via Registry Editor
Let’s see the description of each of the methods.
1] Enable or disable Windows Installer Service via Services console
Do the following:
- Press Windows key + R to invoke the Run dialog.
- In the Run dialog box, type
services.mscand hit Enter to open Services. - In the Services window, scroll and locate the Windows Installer service.
- Double-click on the entry to open its properties window.
- In the properties window, on the General tab, click the dropdown on Startup type and select Automatic.
- Next, move to the Service status section.
- Click the Start button in order to enable the service.
- To disable this specific service, click the Stop button.
- Click Apply > OK to save changes.
You can now exit the Services console.
Read: Windows Installer Service missing.
2] Enable or disable Windows Installer Service via Command Prompt
- Invoke the Run dialog.
- In the Run dialog box, type
cmdand then press CTRL + SHIFT + ENTER to open Command Prompt in admin/elevated mode. - In the command prompt window, type the command below and hit Enter to enable the Windows Installer service.
net start MSIServer
Note: You can’t start a service if Startup type is on Disabled.
To change the Startup type of the same service, you can execute the following command:
For Automatic:
REG add "HKLMSYSTEMCurrentControlSetservicesMSIServer" /v Start /t REG_DWORD /d 2 /f
For Manual:
REG add "HKLMSYSTEMCurrentControlSetservicesMSIServer" /v Start /t REG_DWORD /d 3 /f
For Disabled:
REG add "HKLMSYSTEMCurrentControlSetservicesMSIServer" /v Start /t REG_DWORD /d 4 /f
For Automatic (Delayed Start):
REG add "HKLMSYSTEMCurrentControlSetservicesMSIServer" /v Start /t REG_DWORD /d 2 /f
- To disable the service, type the command below and hit Enter.
net stop MSIServer
You can now exit CMD prompt.
3] Enable or disable Windows Installer Service via Registry Editor
Since this is a registry operation, it is recommended that you back up the registry or create a system restore point as necessary precautionary measures. Once done, you can proceed as follows:
- Invoke the Run dialog.
- In the Run dialog box, type
regeditand hit Enter to open Registry Editor. - Navigate or jump to the registry key path below:
HKEY_LOCAL_MACHINESYSTEMCurrentControlSetServicesMSIServer
- At the location, on the right pane, double-click the Start entry to edit its properties.
- In the properties dialog, set the Value data to the following as per your requirement:
- Automatic: 2
- Manual: 3
- Disabled: 4
- Automatic (Delayed Start): 2
- Click OK to save changes.
You can now exit the Registry editor.
That’s it!
Obinna Onwusobalu has studied Information & Communication Technology and is a keen follower of the Windows ecosystem. He has been a Windows Insider MVP (2020). He runs a computer software clinic.
Download PC Repair Tool to quickly find & fix Windows errors automatically
Windows Installer service (msiserver) manages all the installation process of the Windows operating system. You will experience issues if the service is faulty. In a disabled state, services depending on Windows Installer will not start properly. In this post, we will show you the 3 ways to enable or disable Windows Installer Service on Windows 11/10.
Basically, the service works to store application setup along with installation information. Also, it helps to track the location of groups of files, registry entries, and shortcuts that are already installed in your system. Apart from this, msiserver can add, modify and remove applications, features, and many other things.
The following are the ways you can achieve this task;
- Via Services console
- Via Command Prompt
- Via Registry Editor
Let’s see the description of each of the methods.
1] Enable or disable Windows Installer Service via Services console
Do the following:
- Press Windows key + R to invoke the Run dialog.
- In the Run dialog box, type
services.mscand hit Enter to open Services. - In the Services window, scroll and locate the Windows Installer service.
- Double-click on the entry to open its properties window.
- In the properties window, on the General tab, click the dropdown on Startup type and select Automatic.
- Next, move to the Service status section.
- Click the Start button in order to enable the service.
- To disable this specific service, click the Stop button.
- Click Apply > OK to save changes.
You can now exit the Services console.
Read: Windows Installer Service missing.
2] Enable or disable Windows Installer Service via Command Prompt
- Invoke the Run dialog.
- In the Run dialog box, type
cmdand then press CTRL + SHIFT + ENTER to open Command Prompt in admin/elevated mode. - In the command prompt window, type the command below and hit Enter to enable the Windows Installer service.
net start MSIServer
Note: You can’t start a service if Startup type is on Disabled.
To change the Startup type of the same service, you can execute the following command:
For Automatic:
REG add "HKLMSYSTEMCurrentControlSetservicesMSIServer" /v Start /t REG_DWORD /d 2 /f
For Manual:
REG add "HKLMSYSTEMCurrentControlSetservicesMSIServer" /v Start /t REG_DWORD /d 3 /f
For Disabled:
REG add "HKLMSYSTEMCurrentControlSetservicesMSIServer" /v Start /t REG_DWORD /d 4 /f
For Automatic (Delayed Start):
REG add "HKLMSYSTEMCurrentControlSetservicesMSIServer" /v Start /t REG_DWORD /d 2 /f
- To disable the service, type the command below and hit Enter.
net stop MSIServer
You can now exit CMD prompt.
3] Enable or disable Windows Installer Service via Registry Editor
Since this is a registry operation, it is recommended that you back up the registry or create a system restore point as necessary precautionary measures. Once done, you can proceed as follows:
- Invoke the Run dialog.
- In the Run dialog box, type
regeditand hit Enter to open Registry Editor. - Navigate or jump to the registry key path below:
HKEY_LOCAL_MACHINESYSTEMCurrentControlSetServicesMSIServer
- At the location, on the right pane, double-click the Start entry to edit its properties.
- In the properties dialog, set the Value data to the following as per your requirement:
- Automatic: 2
- Manual: 3
- Disabled: 4
- Automatic (Delayed Start): 2
- Click OK to save changes.
You can now exit the Registry editor.
That’s it!
Obinna Onwusobalu has studied Information & Communication Technology and is a keen follower of the Windows ecosystem. He has been a Windows Insider MVP (2020). He runs a computer software clinic.

30.09.2019
Открыть автозагрузку и отключить

30.09.2019
1) достать диск из привода
2) почистить автозагрузку

30.09.2019
Нужно просто разобраться кто его вызывает.

30.09.2019
В автозагрузке программ удали всё лишнее. Смотри ещё в планировщике задач и в реестре. Установи прогу Auslogics BoostSpeed она поможет, платная, найдёшь в сети ключ или сломанную.

30.09.2019
Убрать его в автозагрузке или в планировщике задач.
- Как сделать установщик из Windows 10 похожим на установщик Windows 7? Пацаны вчера буквально стал делать свою сборку Винды под названием Windows 10 on 7. Мне нужно сделать так чтобы у меня установщик 10 вантуза стал похож на установщик из Виндовс 7. Можете мне помочь?
- Долго висит окно установщик Windows. Как отключить быстро? Что делать? И постоянно выскакивает это окно Устанавливаю Solidworks но отказ в доступе какой-то библиотеке
- Когда я включаю компьютер на кнопку (обычно) когда он идет до запуск Windows где-то когда на загрузке он перезагружается И так бесконечно пока я не буду включать ПК из разетки (вилку) где-то раз 25-30 после он включиться через поиск проблем
- Обновил десятку на 1809 и постоянно вылезает это сообщение: срок действия лицензии истекает windows 10 Как убрать? Обновил десятку на 1809 и постоянно вылезает это сообщение: «срок действия лицензии истекает windows 10» Как убрать? Дело в том что она давно активирована
Добавить комментарий
Вы когда-нибудь использовали другую операционную систему вместе с уже установленной Windows? Это отличный способ попробовать новую операционную систему без ущерба для используемой версии Windows. Вы можете выбирать между версиями операционной системы, используя встроенный менеджер загрузки. Но что, если вы решите, что больше не хотите вторую операционную систему? Есть ли какой-нибудь простой способ удалить дополнительную запись ОС из менеджера, чтобы избежать путаницы при запуске? Давайте рассмотрим четыре способа удаления старых параметров boot.
Как удалить вторую ОС из загрузки
Диспетчер загрузки Windows – это небольшая часть программного обеспечения, которая запускается во время загрузки ОС. Код менеджера загружается с начала активного системного раздела, иногда с пометкой «Зарезервировано системой», чтобы вы случайно не перезаписали его с помощью cat selfies. Менеджер помогает начать установку Windows. Диспетчер является общим и не знает о каких-либо требованиях к ОС в процессе её запуска. Когда присутствует только одна версия Windows, ОС загрузится в неё без отображения экрана выбора менеджера. Однако после установки другой ОС этот процесс изменяется, позволяя выбрать ОС, которую вы хотите использовать.
Современные версии Windows хранят информацию конфигурации (BCD) в базе данных, подобной реестру. Ранее вы управляли параметрами экрана загрузки с помощью крошечного файла boot.ini (и boot Windows NT, ntldr). Тем не менее, этот незащищённый текстовый файл уязвим для атаки, поэтому он был изменён на более безопасное, но универсальное решение. Более того, BCD предоставляет ОС на базе BIOS и EFI одинаковые возможности для редактирования данных конфигурации с помощью средства редактирования параметров загрузки, такого как BCDEdit.
Как удалить второй Windows из настроек:
- Нажмите Пуск, введите MSCONFIG и нажмите Enter (или выберите с помощью мыши).
- Нажмите Tab, выберите ОС, которую хотите сохранить, и нажмите «Установить по умолчанию».
- Выберите ненужную ОС и нажмите «Удалить».
- Нажмите ОК.
Вы только что удалили вторую операционную систему из диспетчера запуска, так что теперь она больше не будет отображаться при старте компьютера. По сути, компьютер больше не имеет 2 версий Windows. Следующие шаги – просто удалить файл Windows.VHD. После того, как вы удалите файл Windows.VHD, все остатки операционной системы Windows XP исчезнут. Вам нужно будет перейти на первый диск с установленной вами Windows и вручную удалить все файлы и папки на нём. Будьте осторожны, чтобы не удалить ничего, что необходимо для текущей/оригинальной ОС, которую вы хотите сохранить.
Скрыть параметры
Итак, первый вариант не просто удаляет запись – вы можете скрыть альтернативные параметры запуска, используя меню Windows Advanced:
- Нажмите клавишу Windows+I, чтобы открыть панель настроек.
- Перейдите в раздел «Обновление и безопасность»/«Восстановление» и в разделе «Расширенный запуск» выберите «Перезагрузить сейчас» (в качестве альтернативы нажмите Shift при выборе «Перезапустить» в меню «Пуск»).
ВАЖНО. Обратите внимание, что это мгновенно перезагружает вашу систему, поэтому обязательно сохраните все важные документы, прежде чем нажать кнопку.
- Выберите Использовать другую ОС/Изменить значения по умолчанию. Здесь вы можете установить экран таймера Windows Boot Manager, а также выбрать ОС по умолчанию. Выбор ОС по умолчанию не удаляет другие установки, но останавливает Boot Manager, появляющийся при каждом запуске системы.
Используйте BCDEdit для удаления параметров Boot Manager
BCDEdit – это встроенный инструмент редактирования менеджера загрузки.
ВАЖНО. Удаление неправильной записи менеджера загрузки приводит к очень неприятным результатам. Дважды проверяйте каждое редактирование перед нажатием Enter.
- Введите cmd в строке поиска меню «Пуск», затем щёлкните правой кнопкой мыши командную строку и выберите «Запуск от имени администратора».
- Когда откроется окно командной строки с повышенными правами администратора, введите bcdedit /export c: bcdbackup, чтобы создать резервную копию настроек BCD.
- Затем введите bcdedit /v, чтобы получить список загрузчиков, которые в настоящее время находятся в вашей ОС.
Раздел диспетчера запуска Windows описывает его расположение, а также другие идентификаторы. Раздел Windows описывает загрузчик Windows 10 для этой ОС, уникальный идентификатор, где найти файл winload.exe для продолжения процесса запуска, если в разделе включено восстановление, и корневой каталог. Если у вас более одной установки Windows, здесь можно найти информацию о загрузчике. Тип ОС отображается вместе с описанием. Кроме того, Legacy OS Loader будет отображаться в отдельной скобке.
- Скопируйте идентификатор (длинную буквенно-цифровую строку) загрузчика, который вы хотите удалить. Теперь введите команду bcdedit /delete {идентификатор}. Дважды проверьте правильность ввода, затем нажмите Enter, чтобы удалить версию ОС.
Использование Visual BCD Editor
Если использование командной строки не для вас, есть опция Visual BCD Editor. Visual BCD Editor реализует огромный набор команд BCDEdit в удобном визуальном графическом интерфейсе. Вы получаете тот же функционал, что и при использовании BCDEdit в командной строке, но вам не нужно беспокоиться о точном вводе команды.
- Удаление старой записи – это простая задача. Загрузите и установите Visual BCD Editor, затем откройте его. Инструменту необходимо короткое время для сканирования вашей ОС.
- В левом списке параметров вы увидите Bcdstore/Loaders/[параметры вашего загрузчика]. Выберите загрузчик, который вы хотите удалить, и нажмите «Удалить» в нижней части правой информационной панели.
Удаление параметров диспетчера загрузки EFI с помощью BCDEdit
В некоторых случаях в менеджере загрузки EFI остаётся ряд старых записей загрузчика Linux. Опять же, они не вызывают никаких проблем, но со временем они накапливаются и становятся раздражающими. Менеджер загрузки EFI является частью пакета управления микропрограммой UEFI. Вы могли бы найти это, если вы когда-либо загружались с USB или другого источника мультимедиа; он обычно доступен при нажатии функциональной клавиши во время процесса загрузки. Чтобы удалить старые записи EFI:
- Откройте командную строку с повышенными правами, введите bcdedit /enum firmware и нажмите Enter. В отличие от команды, используемой для диспетчера загрузки Windows, команда «enum firmware» перечисляет все объекты, доступные в хранилище BCD, включая любые установки Linux.
- Здесь отобразятся записи для Ubuntu и openSUSE, которые больше не используются. Скопируйте идентификатор записи микропрограммы, которую вы хотите удалить, и выполните следующую команду bcdedit /delete {ваш идентификатор}.
Ваш менеджер загрузки Windows теперь очищен от любых нежелательных записей. Кроме того, вы упростили процесс загрузки, чтобы игнорировать любые альтернативные установки в вашей ОС, оставляя возможность загружаться с выбранной по умолчанию ОС.
Как удалить вторую операционную систему Windows полностью
Вот шаги, которые необходимо предпринять, чтобы удалить второй Windows 7 с компьютера:
- Нажмите Windows+X, и после этого нажмите Система.
- Нажмите на Дополнительные параметры системы.
- На вкладке «Дополнительно» выберите «Запуск и восстановление», после чего нажмите «Настройки».
- В разделе «Запуск системы» вам нужно будет щёлкнуть ОС по умолчанию и выбрать Windows 8.1 или 10, в зависимости от версии вашей ОС.
- На следующем экране снимите флажок «Время для отображения списка операционных систем».
Если в разделе установлена лишняя копия Windows 10, 8.1, просто следуйте инструкциям ниже:
Теперь следуйте инструкциям ниже:
- Том теперь будет отображаться как Нераспределённый.
- Наш следующий шаг – объединить это нераспределённое свободное пространство с системным разделом. Щёлкните правой кнопкой мыши на томе «Система» и выберите «Расширить том» в контекстном меню, нажмите «Да», когда появится предупреждение.
- Теперь запустится мастер, который проведёт вас по шагам, чтобы объединить нераспределённое пространство с системным разделом. Мастер предоставляет простую процедуру для объединения нераспределённого пространства с системным диском.
- После того, как вы выбрали пространство, нажмите «Далее», в конце мастера вы увидите выделенный объём свободного места.
Говоря об удалении ненужных установленных копий ОС Windows, не забудьте также удалить файлы и папки из папки Softwaredistribution:
- Перейдите в Мой компьютер, откройте раздел, на котором вы установили Windows;
- Перейдите в папку Windows, найдите каталог Softwaredistribution;
- Откройте подпапку Download и удалите из неё все файлы.
Папка Download содержит временные файлы обновлений, и их удаление поможет вам освободить место на диске.
Как настроить загрузочное меню
Запуск нескольких версий Windows на одном ПК даёт вам больше возможностей, но в конечном итоге вы, вероятно, захотите вернуться только к одной. И когда вы это сделаете, вы скоро устанете от того меню с двойной загрузкой, которое постоянно появляется при запуске компьютера. Вы можете легко отключить Boot Menu, но удаление предыдущей версии Windows может быть опасным. Эти инструкции предполагают, что у вас Windows 10 и вы хотите сохранить её. С небольшими изменениями они будут работать с другими версиями:
- Чтобы закрыть меню загрузки, щёлкните правой кнопкой мыши «Пуск» и выберите «Система». В левой панели окна выберите «Дополнительные параметры системы».
- В появившемся диалоговом окне на вкладке «Дополнительно» нажмите кнопку «Настройки» в разделе «Запуск и восстановление» (третья и последняя кнопка «Настройки» на вкладке).
- Это вызовет диалоговое окно «Запуск и восстановление». Убедитесь, что ОС по умолчанию является Windows 10. Затем снимите флажок «Время отображения списка операционных систем».
Вот и всё! Наши советы помогут вам не только убрать неиспользуемую ОС из меню загрузки Windows, но и полностью удалить её с вашего ПК.
Если вы уже сталкивались с подобной проблемой или нашли другой эффективное решение проблемы, расскажите об этом нашим читателям в комментариях под статьёй.
Запускается ли ваш установщик Windows каждый раз при загрузке устройства Windows? А может вы работаете, а вдруг случайно выскакивает? Почему это происходит? Как сделать так, чтобы он не запускался в случайное время в фоновом режиме? В этом посте рассматриваются некоторые сценарии и обсуждаются ваши варианты.
Установщик Windows или msiexec.exe — это компонент ОС Windows и интерфейс прикладного программирования, расположенный в System32 папка, которая используется для установки, обслуживания и удаления программного обеспечения. Поэтому, когда вы видите, что этот процесс запущен, это определенно означает, что какое-то программное обеспечение устанавливается, изменяется или удаляется. Многие программы используют установщик Windows для выполнения процесса установки.
Если это происходит с вашего разрешения и ведома, то все в порядке — возможно, вы находитесь в процессе установки, удаления или восстановления установленного программного обеспечения. Но если это не так, вам нужно продолжить расследование.
Этот пост, вероятно, вызовет больше вопросов, чем ответов — это то, на что вам придется ответить для себя — и это может указать вам направление работы.
1]Завершить процесс вручную
Завершите процесс вручную и посмотрите, появится ли он снова в текущем сеансе или при перезапуске. Для этого щелкните правой кнопкой мыши на панели задач и выберите «Диспетчер задач». На вкладке «Процесс» вы можете увидеть msiexec.exe процесс. Щелкните его правой кнопкой мыши и выберите Завершить задачу. Это завершит процесс установки Windows.
2]Проверьте версию установщика Windows
Убедитесь, что установлена последняя версия установщика Windows. Щелкните правой кнопкой мыши на msiexec.exeв папке System32 выберите Свойства> Сведения. Последняя версия на момент написания — 5.0.10586.0.
3]Запустить проверку системных файлов
Возможно, ваш файл установщика Windows поврежден. Запустите средство проверки системных файлов и перезагрузитесь после завершения сканирования. См. Этот пост, если недоступен доступ к службе установщика Windows.
4]Дайте ему время для запуска
Теперь спросите себя, устанавливали ли вы какое-нибудь новое программное обеспечение за последние день или два? Если да, возможно, какой-то фоновый процесс или обновление все еще продолжается. Дайте установщику Windows время для запуска и посмотрите, не завершится ли он через некоторое время.
5]Проверьте наличие щенков
При установке программного обеспечения устанавливались ли сторонние предложения? Проверьте панель управления. Может они устанавливаются. Убедитесь, что какое-либо программное обеспечение, которое вы недавно установили или обновили, связано с другим программным обеспечением. Если это так, возможно, он использует этот процесс. Вы можете удалить ненужные приложения.
6]Проверьте msiexec.exe
Вы скачали или установили что-нибудь сомнительной ценности? Возможно, что-то устанавливает вредоносное ПО или ПНП в вашей системе. Запустите полное сканирование с помощью антивирусного программного обеспечения вместе с AdwCleaner, который является хорошим инструментом для удаления ПНП, угонщиков браузера и рекламного ПО.
Если msiexec.exe находится в папке C: Windows System32, значит, это законный процесс Microsoft. Если он находится в любой другой папке, это вполне может быть вредоносная программа, так как вредоносные файлы могут называть что угодно.
7]Повторно зарегистрируйте ядро установщика Windows.
Вы также можете рассмотреть возможность перерегистрации механизма установщика Windows. Для этого откройте командную строку, введите следующее и нажмите Enter:
msiexec / отменить регистрацию
Теперь, чтобы зарегистрировать его снова, введите следующее и нажмите Enter.
msiexec / regserver
8]Запустите программу, установите и удалите средство устранения неполадок.
Загрузите средство устранения неполадок при установке и удалении программы. Этот инструмент заменяет Утилита очистки установщика Windows производство которого было прекращено. Этот инструмент поможет вам исправить потенциальные проблемы с установщиком Windows.
В частности, он устранит следующие проблемы:
- Проблемы, препятствующие установке, удалению или обновлению новых программ
- Поврежденные ключи реестра, связанные с этими проблемами.
Это средство устранения неполадок работает в Windows 10 / 8.1 / 8/7.
Сообщите нам, если что-то помогло или у вас есть другие предложения.
Хотите узнать, как заставить установщик Windows работать в безопасном режиме?
.
Как убрать выбор операционной системы при загрузке компьютера
Иногда после переустановки Windows компьютер просит сделать выбор операционной системы при загрузке (включении). Странно, ведь от прошлой операционной системы ничего не должно было остаться. Вы отформатировали, скорее всего, том жесткого диска, на котором она была установлена, а компьютер все не может ее забыть. Мы поможем!
Итак, сегодняшняя тема – «Как убрать выбор операционной системы при загрузке компьютера?». И две основные ветки будут решать эту проблему в том случае, если второй операционной системы по факту нет, и если у вас установлено одновременно две операционные системы. Во втором случае мы расскажем, как удалить вторую операционную систему. Удалять Windows намного быстрее и проще, чем устанавливать, поэтому не переживайте, вы точно справитесь.
Компьютер предлагает выбрать операционную систему при загрузке, хотя она по факту всего одна
Это именно тот случай, который случился у меня. Несмотря на то, что я полностью отформатировал жесткий диск, на котором была установлена прошлая операционная система Windows, у ноутбука остались о ней теплые воспоминания. Теперь при каждом включении ноутбука, он ненавязчиво просит меня — «Выберите операционную систему», — надеясь, что я выберу ту, которой уже нет. С кем не бывает.
А выглядит это так:
Это то, что меня начало бесить на моем ноутбуке. Каждый раз при загрузке он просил выбрать операционную систему
И как же нам это победить? Читайте простую инструкцию.
- В поиске введите «Конфигурация системы» и запустите найденное приложение с таким же названием.
- Далее появится окно, в котором вам необходимо переключиться на вкладку «Загрузка».
- Тут вы увидите все операционные системы, которые установлены на вашем компьютере. Хорошо, если вы сейчас зашли с той ОС, которую вы хотите оставить. Она подписана, как «Текущая операционная система».
- Теперь нужно кликнуть на вторую операционную систему, и станет активна кнопка «Удалить».
- Теперь можно перезагрузить компьютер и проверить, пропал ли экран с выбором операционной системы.
Не знаю как у вас, а лично у меня все получилось совершенно без проблем. Вторая операционная система удалена, и мой ноутбук больше не парится из-за нее.
Иногда на компьютере может быть установлена вторая операционная система. Тогда при загрузке компьютера можно выбирать, какую операционную систему нужно сейчас запустить. И в отличие от предыдущей ситуации (компьютер видел уже удаленную ОС), любая из операционных систем может быть запущена. Это могут быть: Windows 10 и Windows 7, две идентичные Windows 10 или вообще Windows и Linux. Не важно.
Чтобы удалить вторую операционную систему, вам нужно будет сначала проделать все то, что мы проделали в предыдущем пункте, а потом отформатировать том жесткого диска, на котором она была установлена.
Отформатировать том жесткого диска можно разными способами. Мы покажем вам самый простой.
- Зайдите в «Мой компьютер» или «Этот компьютер», если у вас Windows
- Кликните правой кнопкой мыши на том разделе жесткого диска, на котором была или есть нежелательная вторая операционная система. У меня это диск D, хотя перед установкой дополнительного накопителя он имел букву C.
- Выберите пункт «Форматировать…».
- Оставьте все настройки по умолчанию и нажмите кнопку «Начать».
- Несколько раз придется нажать ОК. Придется со всем согласиться. На самом деле Windows просто предупреждает вас, что вы потеряете всю информацию, хранящуюся на этом разделе жесткого диска. Но нам это и надо, ведь там нет ничего важного, а только установлена вторая операционная система, которая нам больше не нужна.
Вот так просто у нас получилось удалить вторую операционную систему Windows и убрать выбор операционной системы при загрузке компьютера. Искренне верю, что после всех проделанных манипуляций вторая операционная система не будет напоминать о себе при включении компьютера, а также не будет занимать место на жестком диске. Можете использовать это место для других нужд. Надеюсь, у вас все получилось. А совсем скоро мы напишем, как убрать пин-код в Windows 10, потому что меня он напрягает немного.
Друзья, если вы заметили на сайте какой-нибудь баг, то напишите об этом в комментариях или отправьте сообщение на почту через
контакты, и мы его исправим.
А также мы будем рады услышать ваши пожелания, если вам по какой-то причине неудобно пользоваться сайтом.
Не будьте равнодушными к проекту. Спасибо! 
Понравилась статья?
Нам очень приятно! Не могли бы вы поделиться этой статьей с друзьями? А также мы будем рады, если вы оставите комментарий.
Обещаем исправиться! Если вам есть, чем дополнить статью, напишите об этом в комментариях. А также будем благодарны за конструктивную критику. Спасибо!
Если при установке Windows 7,8 или 10 если вы не форматировали системный жесткий диск, а устанавливали новую операционную систему, то, скорее всего теперь, после включения компьютера вы видите меню, в котором предлагается выбрать, какой Windows запустить.
Если ничего не выбирать, то по истечении нескольких секунд автоматически запускается последняя установленная ОС.
В этом небольшом выпуске я покажу вам, как убрать вторую загрузку Windows. На самом деле, это очень легко.
Убираем вторую операционную систему в меню загрузки
Все действия одинаковы для последних версий ОС — Windows 7,8,8.1 и Windows 10.
Чтобы убрать вторую загрузку Windows необходимо проделать следующее:
- После того, как компьютер загрузится, нажмите на клавиатуре сочетание клавиш Win + R. Появится диалоговое окно «Выполнить». В него следует ввести msconfig и нажать Enter (или кнопку ОК).
- Откроется окно конфигурации системы, в нем нас интересует вкладка «Загрузка». Перейдите на нее.
- Выберите ненужные пункты (те где не написано «Текущая операционная система»). И нажмите кнопку «Удалить». Если вы несколько раз переустанавливали Windows, то этих пунктов может быть несколько, удалите каждый из них. Это никак не скажется на вашей текущей операционной системе. После того, как вы удалите все не нужные пункты нажмите «Ок».
- Вам будет предложено перезагрузить компьютер. Лучше это сразу сделать, чтобы программа выполнила необходимые изменения в загрузочной записи Windows.
После перезагрузки вы уже не увидите никакого меню с выбором из нескольких вариантов. Вместо этого сразу будет запущена та копия, которая была установлена последней (При этом, скорее всего, предыдущих Windows у вас и нет, о них были лишь записи в меню загрузки).
Но все же я рекомендую проверить ваш системный диск на наличие предыдущих версий виндовс, которые могут занимать значительное место на вашем системном диске.
Сделать это очень просто. Зайдите на свой системный диск (обычно это диск «С») и поищите там папку Windows.old. Если вы несколько раз переустанавливали windows, то этих папок может быть несколько. Именно в этих папках хранятся все предыдущие версии операционных систем.
Обычным способом полностью удалить данные папки вряд ли получится, поэтому я рекомендую вам посмотреть предыдущий выпуск, в котором я рассказывал: Как удалить папку Windows.old — ведь эта папка, как я уже говорил, на жестком диске занимает довольно-таки много места и, скорее всего, все, что было нужно вы уже сохранили.
Ну а на сегодня все! Напишите пожалуйста в комментариях получилось ли у Вас убрать вторую Windows при загрузке операционной системы? И в какой версии виндовс вы это проделали. Ставьте лайк если Вам понравилось видео и подписывайтесь на наш канал если еще не подписаны, а также на оповещения, нажав на колокольчик рядом с кнопкой подписки!