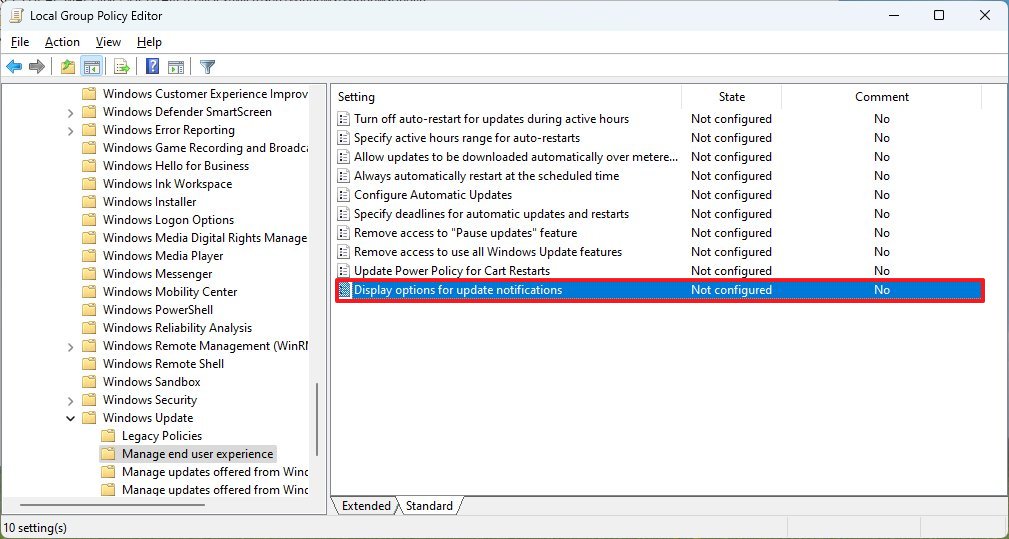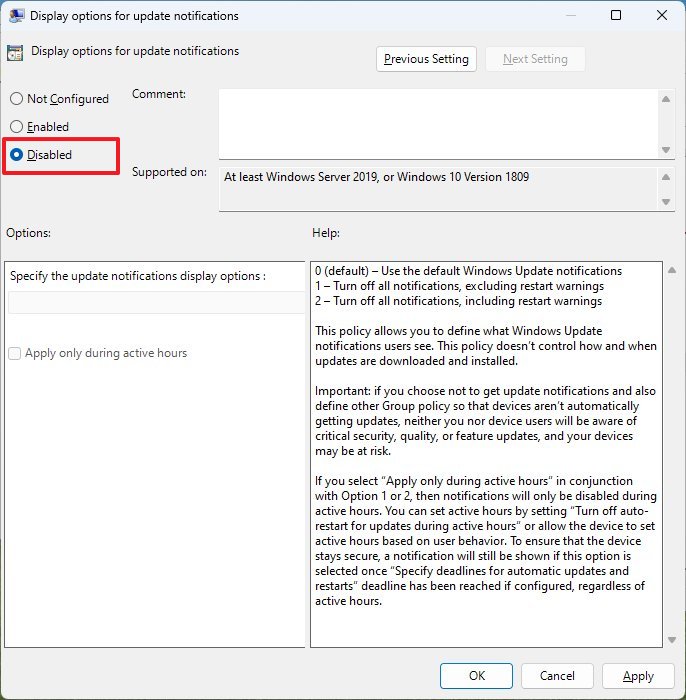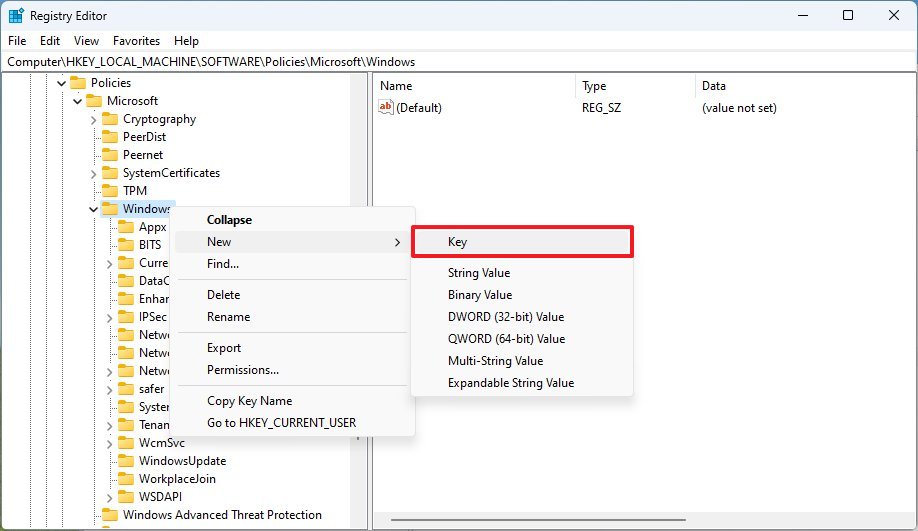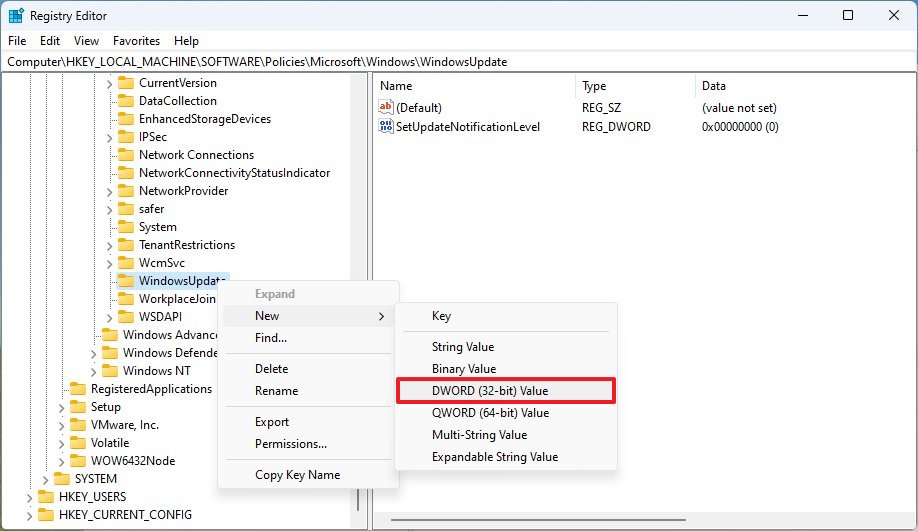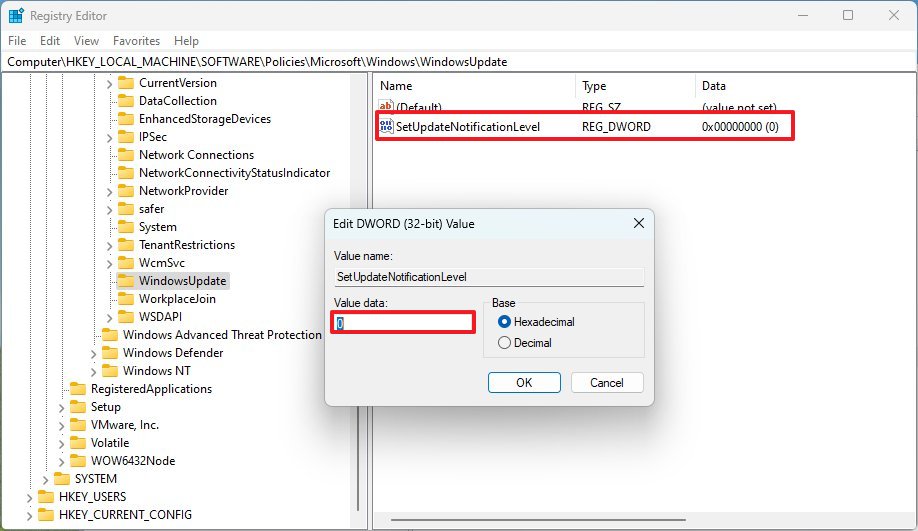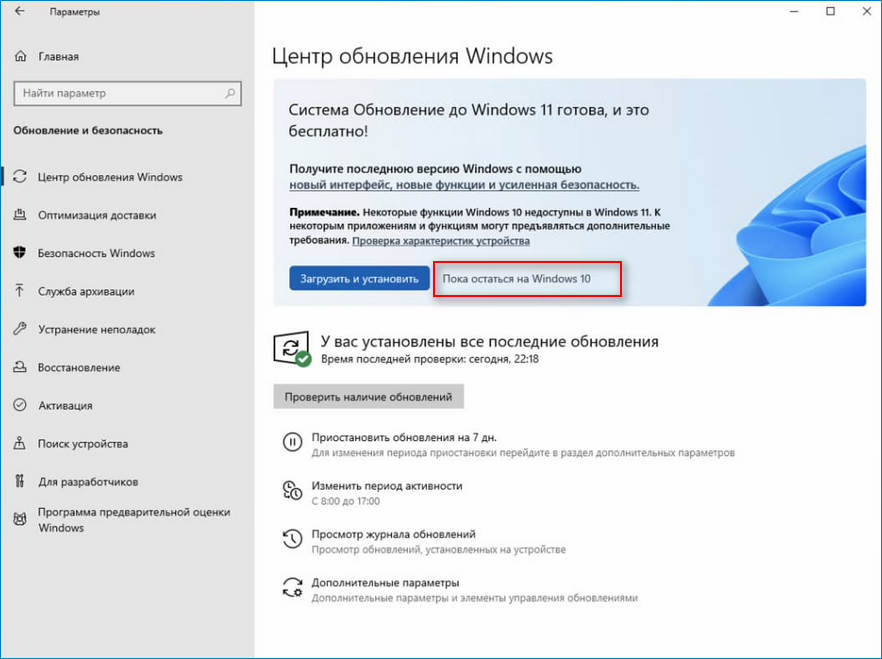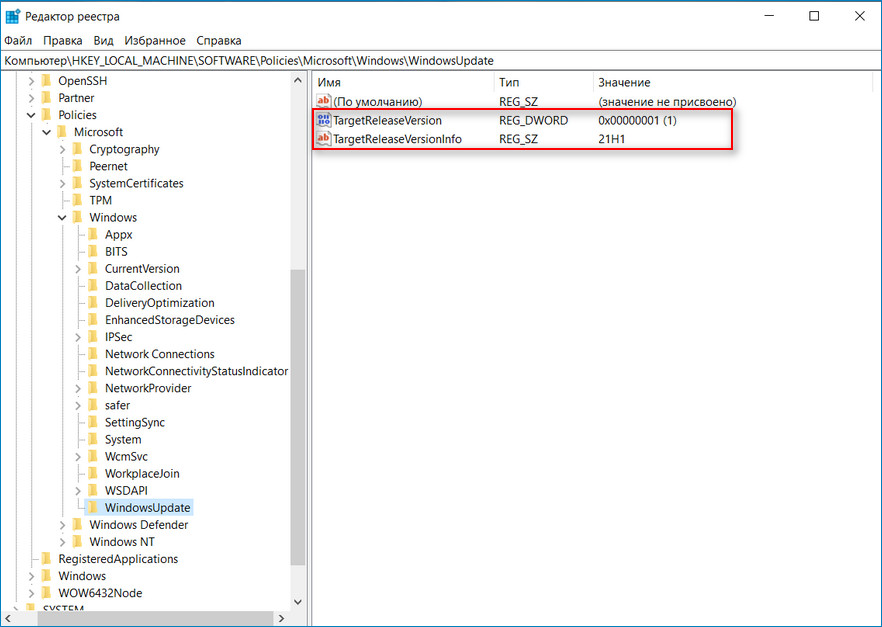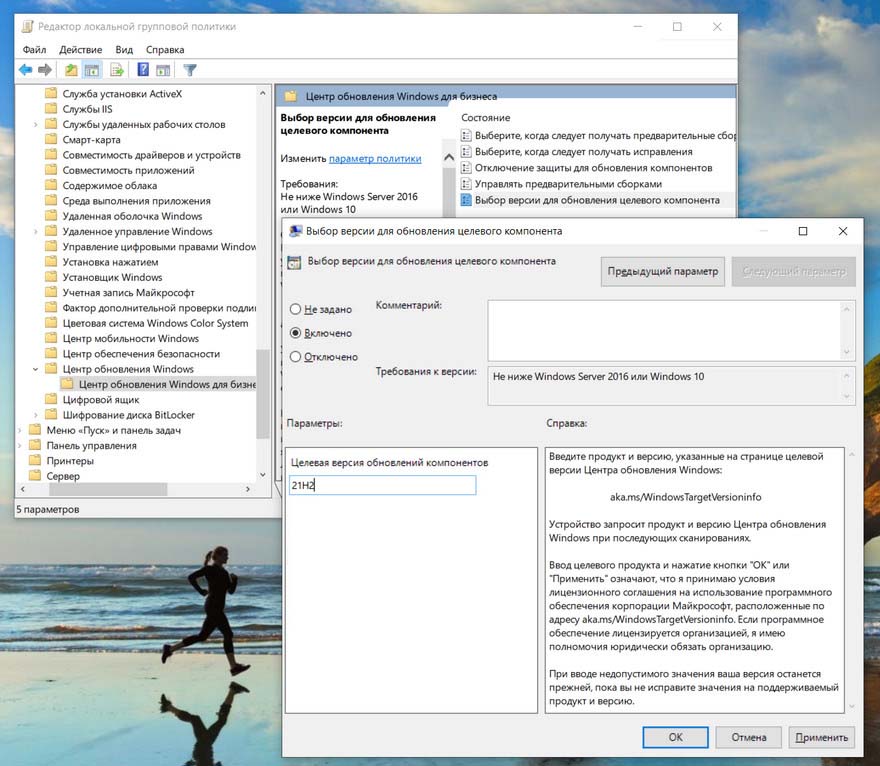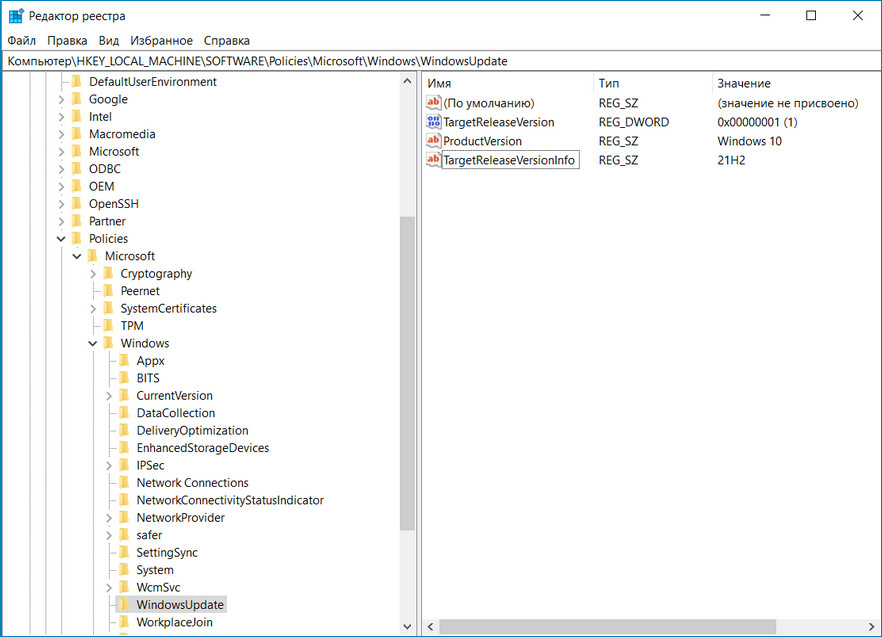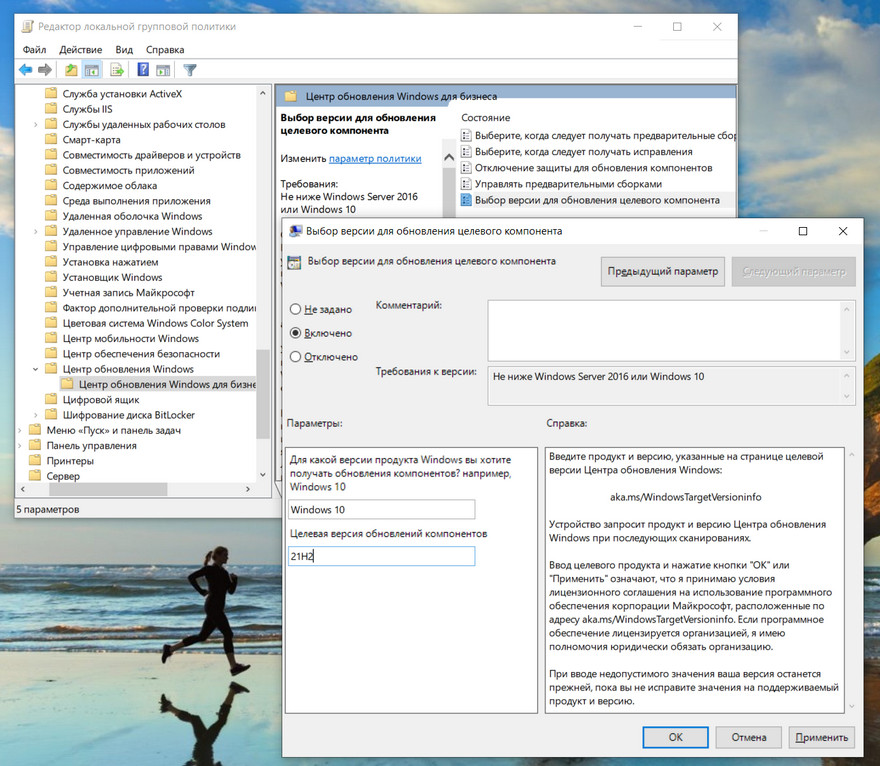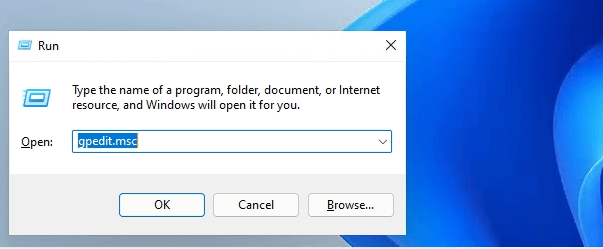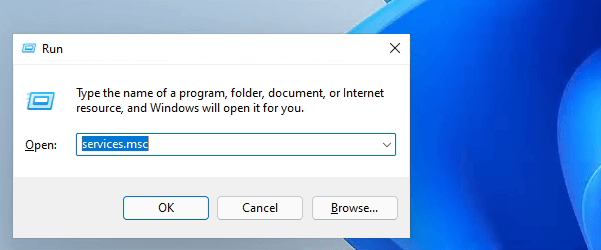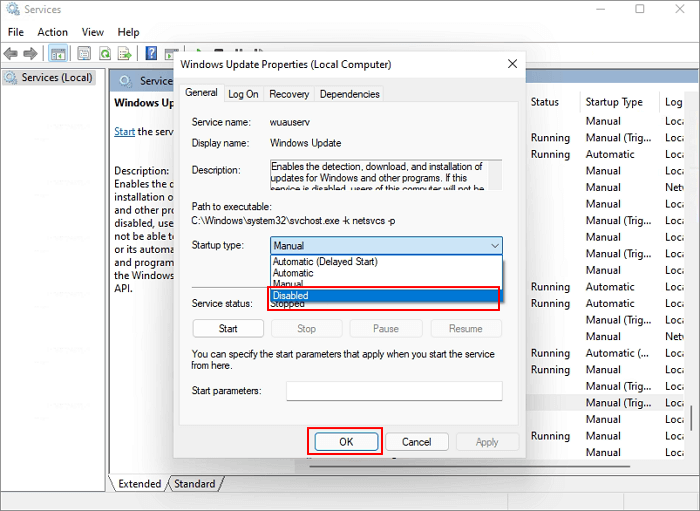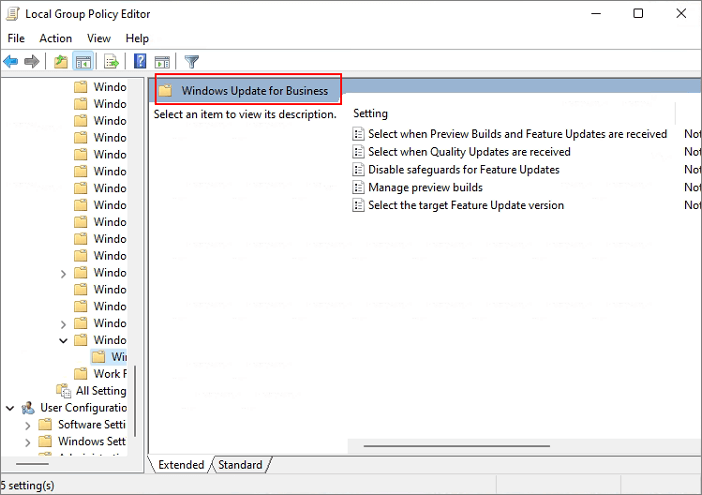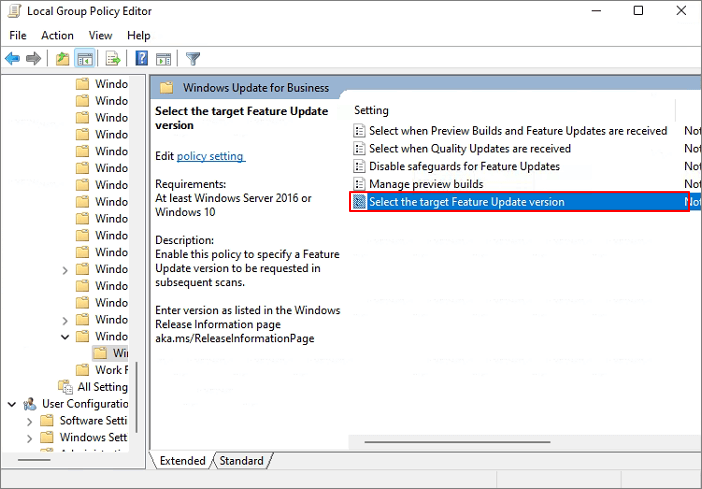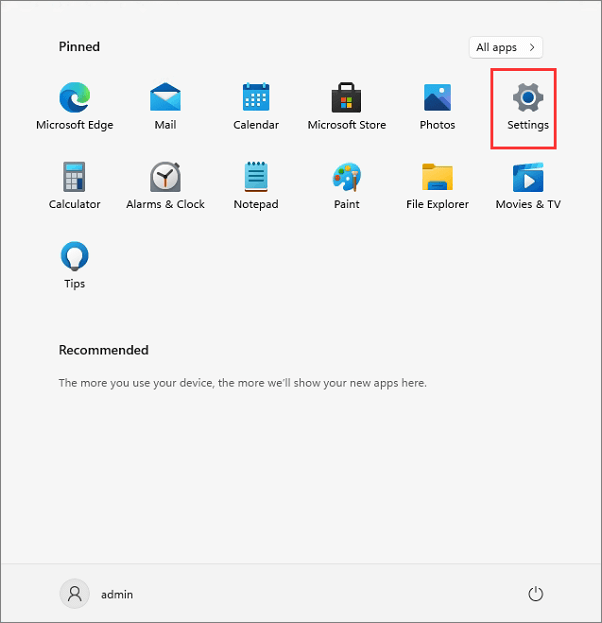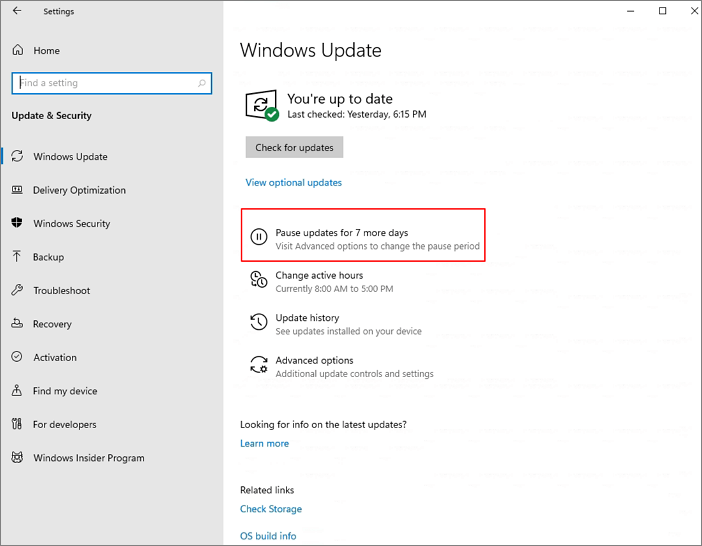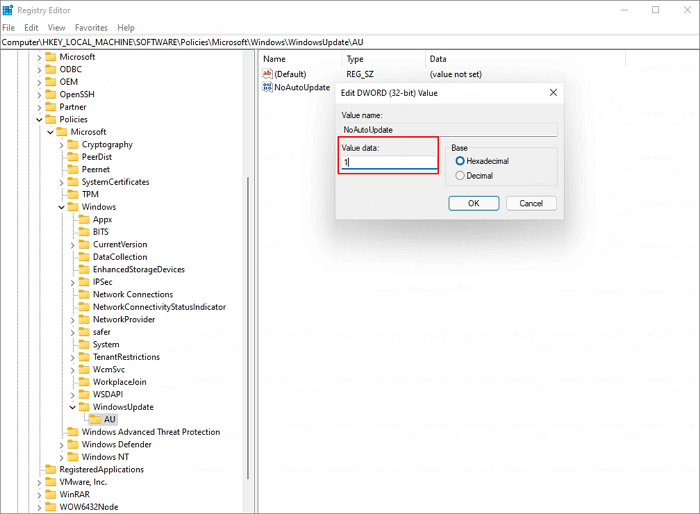В наши дни Windows 11 все еще находится в центре внимания. По словам гигантской технологической компании, новая ОС принесет своим пользователям совершенно новый и улучшенный опыт и удовлетворит потребности людей, которые есть прямо сейчас.
До сих пор пользователи устанавливали, тестировали и проверяли каждую предварительную сборку, и мнения разделились. Кто-то говорит, что не может дождаться финальной версии, кто-то говорит, что останется на Windows 10.
Но до тех пор, пока не выйдет последняя версия, способы настройки новой ОС постоянно находятся в тренде в Интернете.
Как часто Windows 11 проверяет наличие обновлений?
Как и все остальные ОС, Windows 11 автоматически проверяет наличие обновлений каждый день. Точное время может отличаться, так как серверы Microsoft не могут проверять обновления всех устройств одновременно, иначе произойдет сбой.
Всякий раз, когда есть обновление для установки, система будет загружать его и находить подходящее время для его установки, точно так же, как это было в предыдущей операционной системе.
Однако в центре обновлений Windows 11 есть интересное изменение: жизненный цикл Windows и сервисное обновление.
Согласно Microsoft, Windows 11 будет иметь ежегодную частоту обновления функций, в отличие от полугодовой частоты обновления Windows 10:
Обновления функций Windows 11 будут выпущены во второй половине календарного года и будут сопровождаться 24-месячной поддержкой выпусков Home, Pro, Pro для рабочих станций и Pro Education.
Переход на ежегодную частоту обновлений и немного более длительный жизненный цикл по сравнению с Windows 10 основан на отзывах пользователей и нашем общем подходе к обновлению.
Одна вещь, которая также останется неизменной в новой ОС, — это обновления безопасности, которые будут поступать во второй вторник каждого месяца.
Могу ли я удалить определенные обновления?
Хотя Microsoft не рекомендует это делать, у вас есть возможность удалить определенные обновления.
Постоянное обновление вашего устройства означает, что вы будете устанавливать последние исправления и улучшения безопасности, чтобы повысить эффективность и повысить уровень защиты.
Но поскольку иногда обновление приносит больше вреда, чем пользы, Microsoft позволяет вам выбирать, какие обновления вы можете оставить, а какие можете удалить.
Все, что вам нужно сделать, это зайти в центр обновления Windows и выбрать, какие обновления вы хотите удалить.
Мы рекомендуем обновлять вашу ОС, чтобы избежать и предотвратить появление ошибок и ошибок безопасности.
Тем не менее, если вы хотите остановить автоматические обновления Windows 11, есть несколько вариантов на выбор, просто следуйте инструкциям ниже.
Как остановить выполняющееся обновление Windows?
Вы можете заблокировать текущее обновление на вашем устройстве с Windows 11, но имейте в виду, что это означает, что вы не получите последние обновления и исправления для системы безопасности.
Чтобы продолжить остановку текущих обновлений для Windows, просто перейдите в меню «Настройки» и выберите раздел «Центр обновления Windows».
Если выбрать вариант приостановки обновлений на одну или две недели, Windows 11 автоматически остановит установку обновлений.
Как отключить уведомления об обновлениях Windows 11?
Вы также можете заблокировать уведомления об обновлении Windows 11 за несколько минут, выполнив следующие простые действия:
- Перейдите в меню «Настройки».
- Нажмите на раздел Центр обновления Windows.
- Выберите Дополнительные параметры.
- Установите флажок Уведомлять меня, когда для завершения обновления требуется перезагрузка.
- Теперь вы не будете получать уведомления об обновлениях Windows 11.
Как остановить обновление Windows 11 до перезагрузки?
Вы можете легко остановить обновления, требующие перезагрузки компьютера, просто заблокировав обновления в настройках.
Как упоминалось ранее, можно приостановить обновления Windows на несколько недель, и это также остановит ожидание перезапуска обновлений на вашем устройстве.
Вам нужно только выбрать «Приостановить обновления» в специальном меню, чтобы остановить любые последующие обновления.
Как остановить автоматическое обновление Windows 11?
1. Используйте настройки Windows 11
- Нажмите «Пуск» и выберите «Настройки».
- Перейдите в Центр обновления Windows.
- Нажмите «Пауза на 1 неделю».
Это самый простой способ приостановить обновления Windows 11 и самый удобный, поскольку он занимает меньше минуты.
Но вам придется проходить эти настройки каждые 7 дней, поэтому, если вы ищете что-то более постоянное, переходите к следующему решению.
2. Измените настройки сети
2.1. Отключить опцию загрузки обновлений
- Перейдите в «Пуск» и нажмите «Настройки».
- Перейдите в Центр обновления Windows.
- Нажмите «Дополнительные параметры».
- Отключите переключатель для параметра «Загружать обновления через лимитные подключения».
2.2. Включите лимитное подключение к сети
- Еще раз нажмите «Пуск» и выберите «Настройки».
- На этот раз перейдите в Сеть и Интернет.
- Нажмите на сеть (Wi-Fi или Ethernet) вашего ПК.
- Включите переключатель Измеренное подключение.
3. Используйте локальные политики
- Перейдите в «Поиск», найдите gpedit.msc и нажмите «Редактор групповой политики», как только он отобразится в результатах поиска.
- На левой панели в разделе «Политика локального компьютера» нажмите «Конфигурация компьютера».
- Выберите параметр «Компоненты Windows».
- Найдите Центр обновления Windows и откройте его.
- Дважды щелкните параметр «Настроить автоматические обновления».
- Выберите параметр «Отключено», чтобы отключить автоматические обновления на ПК с Windows 11.
- Нажмите «Применить» и «ОК», чтобы сохранить настройки.
4. Отключите службу обновления Windows 11.
- С помощью Windows + Rклавиш откройте диалоговое окно «Выполнить».
- Введите services.msc в текстовое поле и нажмите Enter.
- Найдите Центр обновления Windows и дважды щелкните его, чтобы открыть вкладку «Свойства».
- На вкладке «Общие» выберите «Отключено» в раскрывающемся меню «Тип запуска».
- Нажмите «ОК» и «Применить», чтобы сохранить настройки.
Если вы когда-нибудь захотите изменить настройки, просто выполните эти точные шаги, но выберите параметр «Автоматически» из типа запуска.
5. Используйте редактор реестра
- Нажимайте Windows + R клавиши, чтобы открыть окно «Выполнить».
- Введите regedit и нажмите Enter.
- Здесь нужно создать папки WindowsUpdate и AU (Automatic Updates). Щелкните правой кнопкой мыши и выберите «Создать» > «Ключ», чтобы создать папку WindowsUpdate.
- Теперь под только что созданной папкой снова щелкните правой кнопкой мыши, выберите «Создать»> «Ключ» и переименуйте папку AU.
- Щелкните правой кнопкой мыши пробел и выберите «Создать» > «Значение Dword (32-разрядное)», чтобы создать значение NoAutoUpdate .
- Теперь щелкните правой кнопкой мыши только что созданное значение NoAutoUpdate и выберите Modify.
- Установите значение 1.
- Нажмите «ОК» и перезагрузите компьютер, чтобы изменения вступили в силу.
Windows 11 покажет, сколько времени требуется для установки обновлений
Возможно, одним из самых приятных сюрпризов в отношении Windows 11 стала возможность увидеть оценку обновлений в первой предварительной сборке.
Согласно сообщению в блоге Windows, новая ОС предоставит своим пользователям больший контроль над обновлениями, показывая, сколько времени потребуется для установки обновления:
Мы предоставляем оценки того, сколько времени займет перезагрузка для получения обновлений. Когда ваш компьютер ожидает перезагрузки для качественного обновления, вы сможете увидеть оценки в меню питания в разделе «Пуск», в уведомлениях о перезагрузке, на странице настроек Центра обновления Windows и внутри значка Центра обновления Windows, который отображается в правом нижнем углу панели задач.. Эта функция сначала развертывается для подмножества инсайдеров на канале разработки, поэтому не все увидят ее сразу.
Предполагаемое время обновления значительно улучшит любой рабочий процесс, поскольку теперь вы можете решить, есть ли у вас время, чтобы позволить Windows обновить себя или нет.
Как и в предыдущей ОС, вы по-прежнему можете выбрать удобное для вас время, а с этой новой функцией ваша работа или отдых в сети больше не будут прерываться на неизвестный период времени.
Просто помните, что ни одно из этих изменений не является постоянным, поэтому, если вы когда-нибудь передумаете и захотите, чтобы Windows обновлялась автоматически, все, что вам нужно сделать, это отменить внесенные вами изменения.
Получите больше контроля над своим устройством и узнайте, как отключить обновление драйверов в Windows 11, чтобы избежать понижения версии графического процессора на вашем устройстве.
Мы надеемся, что это руководство помогло вам заблокировать автоматические обновления Windows 11. Если у вас есть какие-либо вопросы или предложения, перейдите в раздел комментариев ниже, и мы свяжемся с вами.
В Windows 11 (открывается в новой вкладке) всякий раз, когда обновление будет готово, вы будете получать различные уведомления, в том числе предупреждения об установке и перезагрузке компьютера для применения накопительных обновлений и обновлений функций (если они доступны).
Поскольку эти уведомления могут отвлекать вас от работы, в системе теперь есть параметр, который можно включить, чтобы отключить все уведомления, связанные с Центром обновления Windows.
Этот параметр предназначен для системных администраторов, чтобы они не отвлекали учащихся, но любой может настроить параметры с помощью групповой политики. Вы также можете выполнить ту же задачу с помощью реестра.
В этом руководстве вы узнаете, как отключить уведомления Центра обновления Windows в обновлении Windows 11 2022.
Если вы используете Windows 11 Pro, вы можете использовать редактор локальной групповой политики, чтобы изменить параметры обновления системы.
Чтобы отключить уведомления Центра обновления Windows в Windows 11, выполните следующие действия:
- Откройте Пуск.
- Найдите gpedit и щелкните верхний результат, чтобы открыть редактор групповой политики.
- Перейдите по следующему пути: Конфигурация компьютера > Административные шаблоны > Компоненты Windows > Центр обновления Windows > Управление конечным использованием
- Дважды щелкните политику «Параметры отображения уведомлений об обновлениях».
- Установите флажок Отключено.
- Нажмите кнопку Применить.
- Нажмите кнопку ОК.
После того, как вы выполните эти шаги, система больше не будет показывать отвлекающие уведомления об обновлениях. Однако эта политика не будет автоматически запрещать Windows 11 загружать и устанавливать обновления.
Если вы передумаете, вы можете отменить изменения, используя те же инструкции, но на шаге № 5 выберите вариант «Не настроено».
Как отключить уведомления об обновлениях в Windows 11 через реестр
Редактор групповой политики недоступен в Windows 11 Home, но вы все равно можете отключить уведомления об обновлениях с помощью реестра.
Предупреждение. Это дружеское напоминание о том, что редактирование реестра сопряжено с риском и может привести к необратимому повреждению вашей установки, если вы сделаете это неправильно. Прежде чем продолжить, рекомендуется сделать резервную копию вашего ПК (откроется в новой вкладке).
Чтобы отключить уведомления об обновлениях через реестр, выполните следующие действия:
- Откройте Пуск.
- Найдите regedit и щелкните верхний результат, чтобы открыть реестр.
- Перейдите по следующему пути: HKEY_LOCAL_MACHINESOFTWAREPoliciesMicrosoftWindows
- Щелкните правой кнопкой мыши клавишу Windows (папка), выберите подменю «Создать» и выберите параметр «Ключ».
- Назовите новый ключ WindowsUpdate и нажмите Enter.
- Щелкните правой кнопкой мыши ключ WindowsUpdate, выберите подменю «Создать» и выберите параметр «Значение DWORD (32-разрядное)».
- Назовите новый ключ SetUpdateNotificationLevel и нажмите Enter.
- Дважды щелкните только что созданный ключ и подтвердите, что значение равно 0.
- Нажмите кнопку ОК.
- Перезагрузите компьютер.
После того, как вы выполните эти шаги, Windows 11 перестанет показывать уведомления для Центра обновления Windows.
Вы всегда можете отменить изменения, чтобы снова включить функцию, используя те же инструкции, но на шаге № 6 щелкните правой кнопкой мыши параметр DWORD SetUpdateNotificationLevel и выберите параметр «Удалить».
Дополнительные ресурсы
Дополнительные полезные статьи, охват и ответы на распространенные вопросы о Windows 10 и Windows 11 см. на следующих ресурсах:
Как известно обновления приносят не только новые функции и исправления ошибок, но и новые баги и сбои, тем более новая версия всегда сырее. Не все юзеры готовы с этим мириться. На сегодняшний день пользователи могут выбрать стоит ли им обновляться до Windows 11, что кстати бесплатно, или же продолжать пользоваться Windows 10, которая будет получать обновления ещё 4 года. Компания Microsoft заявила, что насильно, как было с Windows 10, устанавливаться система не будет. Хотя также изначально было и с предыдущей версией ОС, а потом оказалось, что система сама скачивает обновления и устанавливает их. Так что к 2025 году, когда поддержка десятки будет подходить к концу, все может поменяться. Для тех, кто хочет обновиться до 11 версии прямо сейчас придётся проверить наличие обновления вручную.
Самым простым методом отказа от обновления на сегодняшний день является отрицательный ответ в Центре обновления Windows. Когда при переходе в Центр обновления Windows вы заметили призыв к «Бесплатному обновлению до Windows 11», нужно нажать «Пока оставаться на Windows 10».
Однако, в предыдущем способе мы можем по ошибке установить новую версию ОС. Воспрепятствовать обнове до Windows 11 не так уж просто. Например, заблокировать обновление определенных функций гораздо легче. В Windows 10 это можно сделать с помощью системного реестра и редактора групповых политик, чтобы быть уверенным что система не обновится.
Перед тем как начать, рекомендуется создать точку восстановления, чтобы в случае чего можно было откатиться до рабочего состояния.
1. Нажимаем Пуск и находим пункт «Выполнить» (либо Win+R).
2. В окне, которое появилось вводим команду regedit.exe и нажимаем Enter. Если вы увидели запросы UAC, нажмите кнопку «Да», чтобы предоставить права. Теперь мы видим окно редактора реестра.
3. Переходим к ключу в левой части окна:
HKEY_LOCAL_MACHINESOFTWAREPoliciesMicrosoftWindowsЛибо просто вставляем путь в строку для адреса.
4. Жмём ПКМ на «Windows», далее в контекстном меню выбираем «Создать» и «Параметр DWORD (32 бита)». Если такого раздела не существует в левой части окна, то нам нужно его создать. Нажимаем ПКМ на «Windows» и выбираем пункт «Создать», далее «Раздел». Называем его «WindowsUpdate» и нажимаем «Enter».
5. Значение DWORD на правой части окна называем так: TargetReleaseVersion.
6. Устанавливаем значение равное 1.
7. Следующим шагом будет нажать ПКМ на «WindowsUpdate» и в контекстном меню выбрать «Создать — Строковый параметр».
8. Называем созданный ключ TargetReleaseVersionInfo.
9. Устанавливаем значение 21H1 и перезагружаем ПК, для вступления изменений в силу.
Если по какой-то причине вы не хотите работать с реестром или что-то не получилось, то можно попробовать следующий способ.
В случае когда у вас установлена система в редакции Pro, этот метод вам подойдёт. А вот если у вас версия Home, то такой способ не сработает.
1. Нажимаем Win+R.
2. В появившемся окне «Выполнить» пишем gpedit.msc и нажимаем Enter.
3. Далее нужно перейти по пути: «Политика «Локальный компьютер», после перемещаемся в «Конфигурация компьютера», далее «Административные шаблоны», «Компоненты Windows», следом «Центр обновления Windows» и «Центр обновления Windows для бизнеса».
4. Двойным кликом заходим в «Выбор версии для обновления целевого компонента».
5. Нажимаем на флажок «Включено» в области состояния политики.
6. Находим строку «Целевая версия обновлений компонентов», вводим там «21H1» и нажимаем «Применить».
Также как и с редактором реестра, вы можете заменить строку, содержащую значение 21H1, на более новую версию, когда та выйдет.
Это очень надёжные методы блокировки, однако у них есть минус. Если у вас ещё не установлено обновление 21H2, то вместе с блокировкой Windows 11, вы заблокируете и его.
В редакции 21H2 компания Microsoft кое-что поменяла в политике обновлений. Сейчас в ней можно выбрать как основную систему десятую версию Windows, а отдельно выбрать версию обновления функций, допустим, 21H2.
Блокировка обновления через системный реестр.
1. Нажимаем Пуск и находим пункт «Выполнить» (либо Win+R).
2. В окне, которое появилось вводим regedit.exe и нажимаем Enter.
3. Переходим по пути к ключу:
HKEY_LOCAL_MACHINESOFTWAREPoliciesMicrosoftWindows4. Жмём ПКМ на «WindowsUpdate», далее в контекстном меню нажимаем «Создать» и выбираем «Параметр DWORD (32 бита)». Если такого раздела не существует, то нажимаем ПКМ по «Windows» и выбираем пункт «Создать», далее «Раздел». Называем его «WindowsUpdate» и нажимаем «Enter».
5. Значение DWORD называем так: TargetReleaseVersion.
6. Устанавливаем значение равное 1.
7. Следующим шагом будет нажать ПКМ по «WindowsUpdate» и выбрать в контекстном меню «Создать — Строковый параметр».
8. Называем этот самый параметр ProductVersion.
9. Устанавливаем значение «Windows 10».
10. Далее опять нажать правой кнопкой мыши на «WindowsUpdate» и выбрать «Создать — Строковый параметр».
11. Называем параметр «TargetReleaseVersionInfo».
12. Далее устанавливаем значение равное 21H2 (или выше).
13. Перезагружаем ПК, чтобы изменения вступили в силу.
1. Нажимаем Win+R.
2. Появится окно «Выполнить» где мы пишем gpedit.msc и нажимаем «Enter».
3. Переходим в «Центр обновления Windows для бизнеса».
4. Двойным кликом заходим в «Выбор версии для обновления целевого компонента».
5. Выбираем флажок «Включено» на состояние политики.
6. Находим надпись «Целевая версия операционной системы», вводим там «Windows 10».
7. В строке «Целевая версия обновлений компонентов» вводим 21H2 (или выше).
8. Нажимаем кнопку «Применить».
Такие методы можно применять для отказа от обновления до новой версии операционной системы. Тем не менее чтобы система была более безопасной, рекомендуется поставить хотя бы важные обновления и исправления уязвимостей.
В начале февраля 2023 года в ОС Windows 10 у многих пользователей появилось полноэкранное уведомление о бесплатном обновлении до Windows 11. Отключить новое оповещение невозможно, а при его возникновении пользователям нужно пройти небольшой квест, если они хотят остаться на Windows 10.
Оповещения начали возникать после установки последних обновлений на ПК под управлением Windows 10 21H2 и 22H2.
Всплывающее окно с новым уведомлением напоминает первую загрузку Windows 11. Там написано, что для пользовательского устройства разблокировало предложение «бесплатного обновления» и ПК имеет право на фоновое обновление до Windows 11 или пользователь может продолжить использовать Windows 10, но должен несколько раз правильно кликнуть на кнопки в диалоге, чтобы случайно не согласиться на переход на Windows 11.
В основном окне с уведомлением сложно найти правильный ответ, чтобы остаться на Windows 10. Это кнопка Keep Windows 10.
Однако всплывающее уведомление не закроется, когда нажать эту кнопку. Вместо этого откроется другая страница под названием «Знакомство с Windows 11», на которой выделены несколько функций, которые появятся после обновления до новой ОС, включая новое меню «Пуск», вкладки в проводнике, новые настройки, Microsoft 365 и многое другое.
Если в этом окне нажать кнопку «Назад», то пользователь увидит окно под названием «Microsoft рекомендует Windows 11 для вашего ПК».
В этом третьем окне можно выбрать опцию «отказаться от обновления», но тогда открывается четвёртое окно с окончательным подтверждением «Вы останетесь на Windows 10».
На этой странице опять рекламируются флагманские функции Windows 11, такие как вкладки в проводнике, в последней попытке заманить пользователей и напоминает им, что они всегда могут получить Windows 11, посетив страницу Центра обновления Windows.
Профильные эксперты пояснили, что новый всплывающий интерфейс с уведомлениями на удивление длинный, а для просто выхода из него (там нет одной кнопки, чтобы закрыть сразу уведомление) требуется до пяти кликов, который должен правильно сделать пользователь Windows 10, чтобы не установить себе Windows 11.
31 января Microsoft прекратила продажи цифровых версий Windows 10 Home и Pro в своём магазине. Теперь ссылки на ключи к Windows 10 Home и Pro ведут на страницы с Windows 11 Home и Pro. Компания посоветовала пользователям сразу переходить на более новую и современную операционную систему Windows 11.
Согласно измерениям StatCounter, 11,2% пользователей настольных ПК всё ещё работают в Windows 7, а их доля продолжает снижаться не так быстро после выхода Windows 10 и Windows 11. Причём доля Windows 11 пока составляет 16,97% и растёт не особо быстро. Доля пользователей с Windows 10 в настоящее время составляет 67,95%.
4 октября 2021 года Microsoft выпустила Windows 11. С 5 октября Microsoft разрешила бесплатно обновить Windows 10 до Windows 11 при условии совместимости железа.
20 сентября 2022 года представитель Microsoft подтвердил срок окончания поддержки Windows 10 Home и Pro. Это произойдёт по ранее озвученному плану в октябре 2025 года.
Quick Tip: How to Cancel Windows 11 Update
If you are in a hurry, follow the steps to stop Windows 11 updates:
- 1. Type services.msc in the Run box.
- 2. Scroll down to «Windows Update».
- 3. Setting «Windows Update» to «Disabled» will stop Windows 11 updates…Full Guide to Disable Windows 11 Update.
Microsoft has released Windows 11, which provides a calm and creative space where you can pursue your passions through a fresh experience. Although Microsoft has said that it’s necessary to keep your Windows 11 updated with the latest features and security patches, for whatever reason, you can disable Windows updates.
How to Stop Windows 11 Update in Every Way (5 Ways)
Microsoft has already made it clear that the Windows 11 update won’t be forced upon Windows 10 users at launch. If you want to check for Windows 11 update, you need to manually go to «Settings > Update & Security > Windows Update».
But some users have enabled Windows automatic updates, they want to block the auto-update feature to free up the Windows 11 disk space. Therefore, we provide you with effective solutions to stop Windows 11 automatic updates.
- 1. Turn off Windows Update Services in Windows 11
- 2. Block Windows 11 Update with Group Policy Editor
- 3. Pause Windows 11 Updates for Every Week
- 4. Stop Windows 11 Update with Registry Editor
- 5. Disable Windows 11 Update with Third-party Tool
Notice: Usually, disabling Windows 11 updates will not cause data loss. But if you lose data due to improper operation, stop using your disk immediately and use EaseUS Data Recovery Wizard to restore lost data.
EaseUS Windows 11 Data Recovery Tool
- Recover deleted files, documents, photos, audio, music, and emails in Windows 11/10/8/7.
- Support hard drive recovery, emptied recycle bin recovery, memory card/flash drive recovery, and more.
- Support data recovery in Windows 11, 10, 8.1, 8, 7, XP, Vista, and macOS11.2 — 10.9.
Solution 1. Turn off Windows Update Services in Windows 11
One of the best methods to stop computerized Windows updates is to turn off Windows update services. The steps are easy enough for a beginner.
Step 1. Press «Window + R» to open the Run window.
Step 2. Open the «Services Window» by typing services.msc and hit the «Enter» key.
Step 3. Locate and pick the «Windows Update» option from the «Services» list, then click the «Stop» button.
Step 4. Change the «Startup Type» to «Disabled» by clicking on the «General» tab.
Solution 2. Block Windows 11 Update with Group Policy Editor
If you don’t mind delaying the Windows 11 installation, you can disable/stop Windows 11 update with Group Policy Editor.
Step 1. Press Win + R. Type gpedit.msc to load the Group Policy Editor.
Step 2. Navigate to «Local Computer Policy > Computer Configuration > Administrative Templates > Windows Components > Windows Update > Windows Update for Business».
Step 3. Double-click on «Select the target feature update version».
Step 4. Set the policy to «Enabled», type 21H1 into the field, and close the Group Policy Editor.
Solution 3. Pause Windows 11 Updates Every Week
Another way to disable and prevent Windows 11 updates is to pause the update every week. To pause Windows 11 computerized updates, follow the steps below.
Step 1. Click the Start icon and choose «Settings».
Step 2. Select «Update & Security» and click on «Pause updates for 7 days».
Solution 4. Stop Windows 11 Update with Registry Editor
Besides, you can use Registry Editor to prevent Windows 11 updates. Follow the details below to cancel Windows 11 update now.
Step 1. Press Win + R and type regedit.exe to open Registry Editor.
Step 2. Go to «HKEY_LOCAL_MACHINESOFTWAREPoliciesMicrosoftWindowsWindowsUpdate».
Step 3. Set the «DWORD (32-bit)» value to 1.
If the value does not exist, right-click on Windows Update, and select New > Dword (32-bit) Value. Then, set the value of TargetReleaseVersionInfo to 21H1.
Solution 5. Disable Windows 11 Update with Third-party Tool
If you are looking for an easy way to stop Windows 11 updates, you can run third-party software — EaseUS Clean Genius. With this tool, you can disable Windows 11 automatic updates permanently without wasting your time. Run this tool and follow the instructions below.
Do you prefer a one-click solution to disable the Windows automatic update feature? If so, get the versatile toolkit — EaseUS CleanGenius to help you. With it, you can disable/enable Windows Update, repair hard drives, remove/enable write-protection, and more within seconds.
To disable Windows Update:
Step 1. DOWNLOAD EaseUS CleanGenius for free and install it on your computer.
Step 2. Launch EaseUS CleanGenius and go to «Optimization».
Step 3. The tool will detect the status of the Windows Update service automatically. If Windows Update is currently enabled, click the switch to stop the service.
Step 4. If you want to check whether you have disabled the service automatically, go to «Start» > type «Services» > right-click «Services» and choose «Run as administrator».
Step 5. In the list of services, find and right-click «Windows Update» > «Properties». In the «Service status» section, you should see the service has been stopped.
Additional Help — How to Recover Data on Windows 11/10/8/7
As mentioned above, you can recover deleted files with EaseUS EaseUS Data Recovery Wizard. It works well in getting back lost/deleted files on a Windows or Mac PC. Here are the steps to restore data on a Windows 11 PC.
Step 1. Select a location and start scanning
Launch EaseUS Data Recovery Wizard and choose the partition where you lost data. Then, click «Scan».
Step 2. Filter and preview files
Use the file format filter on the left or upper right corner to find the files you need. Then, you can click the «Preview» button or double-click a file to preview its content.
Step 3. Recover lost data or files
Click the checkbox next to the file and click «Recover» to restore the lost data to a secure place.
Conclusion
I personally like to keep all my devices up-to-date and activate Windows 11 to enjoy the newest features of Windows 11. But Windows updates could be useless sometimes. Keep an eye on what you are downloading and installing on your PC. If you want to disable the automatic update, you can try these solutions above.
In addition to canceling Windows 11 update, you may also ask the questions below. Read the questions and answers below to get more information about Windows 11.
1. How do I stop Windows Update in Progress?
There are three ways to stop Windows updates in progress:
- Stop automatic maintenance
- Stop updates in the Services
- Stop Windows 10 Pro update
2. How do I stop Windows 11 from downloading?
The steps are easy enough for a beginner.
- Press Window + R to open the Run window.
- Open the Services Window by typing services.
- Locate and pick the «Windows Update» option from the «Services» list, then click the «Stop» button.
3. Why is Windows forcing me to update to Windows 11?
Windows users are forced to install Windows 11 updates because Microsoft wants to use this method to promote Windows 11.
4. How long does the Windows 11 update take?
Between 10 and 20 minutes. On different devices, Windows 11 is installed at different times. For example, it only takes about 10 minutes to update the latest SSD. (Also read: How long does the Windows 11 update take.)
Quick Tip: How to Cancel Windows 11 Update
If you are in a hurry, follow the steps to stop Windows 11 updates:
- 1. Type services.msc in the Run box.
- 2. Scroll down to «Windows Update».
- 3. Setting «Windows Update» to «Disabled» will stop Windows 11 updates…Full Guide to Disable Windows 11 Update.
Microsoft has released Windows 11, which provides a calm and creative space where you can pursue your passions through a fresh experience. Although Microsoft has said that it’s necessary to keep your Windows 11 updated with the latest features and security patches, for whatever reason, you can disable Windows updates.
How to Stop Windows 11 Update in Every Way (5 Ways)
Microsoft has already made it clear that the Windows 11 update won’t be forced upon Windows 10 users at launch. If you want to check for Windows 11 update, you need to manually go to «Settings > Update & Security > Windows Update».
But some users have enabled Windows automatic updates, they want to block the auto-update feature to free up the Windows 11 disk space. Therefore, we provide you with effective solutions to stop Windows 11 automatic updates.
- 1. Turn off Windows Update Services in Windows 11
- 2. Block Windows 11 Update with Group Policy Editor
- 3. Pause Windows 11 Updates for Every Week
- 4. Stop Windows 11 Update with Registry Editor
- 5. Disable Windows 11 Update with Third-party Tool
Notice: Usually, disabling Windows 11 updates will not cause data loss. But if you lose data due to improper operation, stop using your disk immediately and use EaseUS Data Recovery Wizard to restore lost data.
EaseUS Windows 11 Data Recovery Tool
- Recover deleted files, documents, photos, audio, music, and emails in Windows 11/10/8/7.
- Support hard drive recovery, emptied recycle bin recovery, memory card/flash drive recovery, and more.
- Support data recovery in Windows 11, 10, 8.1, 8, 7, XP, Vista, and macOS11.2 — 10.9.
Solution 1. Turn off Windows Update Services in Windows 11
One of the best methods to stop computerized Windows updates is to turn off Windows update services. The steps are easy enough for a beginner.
Step 1. Press «Window + R» to open the Run window.
Step 2. Open the «Services Window» by typing services.msc and hit the «Enter» key.
Step 3. Locate and pick the «Windows Update» option from the «Services» list, then click the «Stop» button.
Step 4. Change the «Startup Type» to «Disabled» by clicking on the «General» tab.
Solution 2. Block Windows 11 Update with Group Policy Editor
If you don’t mind delaying the Windows 11 installation, you can disable/stop Windows 11 update with Group Policy Editor.
Step 1. Press Win + R. Type gpedit.msc to load the Group Policy Editor.
Step 2. Navigate to «Local Computer Policy > Computer Configuration > Administrative Templates > Windows Components > Windows Update > Windows Update for Business».
Step 3. Double-click on «Select the target feature update version».
Step 4. Set the policy to «Enabled», type 21H1 into the field, and close the Group Policy Editor.
Solution 3. Pause Windows 11 Updates Every Week
Another way to disable and prevent Windows 11 updates is to pause the update every week. To pause Windows 11 computerized updates, follow the steps below.
Step 1. Click the Start icon and choose «Settings».
Step 2. Select «Update & Security» and click on «Pause updates for 7 days».
Solution 4. Stop Windows 11 Update with Registry Editor
Besides, you can use Registry Editor to prevent Windows 11 updates. Follow the details below to cancel Windows 11 update now.
Step 1. Press Win + R and type regedit.exe to open Registry Editor.
Step 2. Go to «HKEY_LOCAL_MACHINESOFTWAREPoliciesMicrosoftWindowsWindowsUpdate».
Step 3. Set the «DWORD (32-bit)» value to 1.
If the value does not exist, right-click on Windows Update, and select New > Dword (32-bit) Value. Then, set the value of TargetReleaseVersionInfo to 21H1.
Solution 5. Disable Windows 11 Update with Third-party Tool
If you are looking for an easy way to stop Windows 11 updates, you can run third-party software — EaseUS Clean Genius. With this tool, you can disable Windows 11 automatic updates permanently without wasting your time. Run this tool and follow the instructions below.
Do you prefer a one-click solution to disable the Windows automatic update feature? If so, get the versatile toolkit — EaseUS CleanGenius to help you. With it, you can disable/enable Windows Update, repair hard drives, remove/enable write-protection, and more within seconds.
To disable Windows Update:
Step 1. DOWNLOAD EaseUS CleanGenius for free and install it on your computer.
Step 2. Launch EaseUS CleanGenius and go to «Optimization».
Step 3. The tool will detect the status of the Windows Update service automatically. If Windows Update is currently enabled, click the switch to stop the service.
Step 4. If you want to check whether you have disabled the service automatically, go to «Start» > type «Services» > right-click «Services» and choose «Run as administrator».
Step 5. In the list of services, find and right-click «Windows Update» > «Properties». In the «Service status» section, you should see the service has been stopped.
Additional Help — How to Recover Data on Windows 11/10/8/7
As mentioned above, you can recover deleted files with EaseUS EaseUS Data Recovery Wizard. It works well in getting back lost/deleted files on a Windows or Mac PC. Here are the steps to restore data on a Windows 11 PC.
Step 1. Select a location and start scanning
Launch EaseUS Data Recovery Wizard and choose the partition where you lost data. Then, click «Scan».
Step 2. Filter and preview files
Use the file format filter on the left or upper right corner to find the files you need. Then, you can click the «Preview» button or double-click a file to preview its content.
Step 3. Recover lost data or files
Click the checkbox next to the file and click «Recover» to restore the lost data to a secure place.
Conclusion
I personally like to keep all my devices up-to-date and activate Windows 11 to enjoy the newest features of Windows 11. But Windows updates could be useless sometimes. Keep an eye on what you are downloading and installing on your PC. If you want to disable the automatic update, you can try these solutions above.
In addition to canceling Windows 11 update, you may also ask the questions below. Read the questions and answers below to get more information about Windows 11.
1. How do I stop Windows Update in Progress?
There are three ways to stop Windows updates in progress:
- Stop automatic maintenance
- Stop updates in the Services
- Stop Windows 10 Pro update
2. How do I stop Windows 11 from downloading?
The steps are easy enough for a beginner.
- Press Window + R to open the Run window.
- Open the Services Window by typing services.
- Locate and pick the «Windows Update» option from the «Services» list, then click the «Stop» button.
3. Why is Windows forcing me to update to Windows 11?
Windows users are forced to install Windows 11 updates because Microsoft wants to use this method to promote Windows 11.
4. How long does the Windows 11 update take?
Between 10 and 20 minutes. On different devices, Windows 11 is installed at different times. For example, it only takes about 10 minutes to update the latest SSD. (Also read: How long does the Windows 11 update take.)

В этой инструкции подробно о способах отключить обновления Windows 11 как на время, так и навсегда, встроенными средствами системы или с помощью сторонних инструментов блокировки обновлений. Также может быть полезным: Как отключить автоматическое обновление драйверов Windows 11.
Параметры Windows 11 — приостановка обновлений и лимитное подключение
Сначала о тех способах, которые предлагает нам Майкрософт в Параметрах Windows 11. Прежде всего там есть возможность приостановить автоматические скачивание и установку обновлений на срок до 5 недель. Шаги будут следующими:
- Откройте «Параметры» через меню Пуск или нажав клавиши Win+I на клавиатуре.
- Перейдите в раздел «Центр обновления Windows».
- В разделе «Приостановка обновлений» выберите срок, на который следует остановить их получение.
На этом всё — в течение этого периода обновления производиться не будут.
Вторая возможность в «Параметрах» — отключить обновления при лимитных (те, для которых ограничен или отдельно оплачивается трафик) подключениях и настроить своё подключение как лимитное:
- Откройте Параметры — Центр обновления Windows.
- Откройте пункт «Дополнительные параметры».
- Убедитесь, что пункт «Скачивать обновления через лимитные подключения» отключен, если это не так — отключите его.
- Перейдите в раздел параметров «Сеть и Интернет». Выберите ваш тип сети: Wi-Fi или Ehternet. Для Ethernet сразу будет доступен пункт «Лимитное подключение», а для Wi-Fi потребуется зайти в «Свойства» и уже там включить «Лимитное подключение».
При использовании этого способа обновления не будут автоматически скачиваться и устанавливаться, но Windows 11 продолжит вас уведомлять о них, что не всегда удобно.
Отключение автоматических обновлений в редакторе локальной групповой политики
Если на вашем компьютере установлена Windows 11 Pro или Enterprise, вы можете отключить автоматические обновления с помощью редактора локальной групповой политики, при этом их можно будет продолжить скачивать вручную в «Параметры» — «Центр обновления Windows».
- Нажмите правой кнопкой мыши по кнопке «Пуск», выберите пункт «Выполнить» и введите gpedit.msc, затем нажмите Enter.
- В открывшемся редакторе локальной групповой политики перейдите в раздел Конфигурация компьютера — Административные шаблоны — Компоненты Windows — Центр обновления Windows — Управление интерфейсом пользователя.
- Дважды нажмите по параметру «Настройка автоматического обновления».
- Переключите политику в состояние «Отключено» и примените настройки.
После этого автоматические обновления будут отключены, но их можно будет установить вручную, выполнив поиск и установку в Центре обновлений:
Отключение автоматических обновлений в редакторе реестра
Этот способ делает то же, что и предыдущий — отключает автоматическую загрузку и установку обновлений, но оставляет возможность их ручной установки, но подходит, в том числе, и для домашней редакции Windows 11:
- Нажмите клавиши Win+R на клавиатуре, введите regedit и нажмите Enter.
- Перейдите к разделу реестра
HKEY_LOCAL_MACHINESOFTWAREPoliciesMicrosoftWindows
- Если в этом разделе отсутствует подраздел с именем WindowsUpdate, создайте его — нажмите правой кнопкой мыши по «папке» Windows, выберите «Создать» — «Раздел» и укажите имя WindowsUpdate.
- Внутри созданного раздела тем же способом создайте ещё один — с именем AU
- Выберите раздел
HKEY_LOCAL_MACHINESOFTWAREPoliciesMicrosoftWindowsWindowsUpdateAU
нажмите правой кнопкой мыши в правой панели редактора реестра и выберите Создать — Параметр DWORD (32 бита, несмотря на то, что у вас x64 система), задайте имя NoAutoUpdate для этого параметра.
- Дважды нажмите по вновь созданному параметру и задайте значение 1 для него.
В результате автоматические загрузка и установка обновлений на компьютер производиться не будут.
Полная блокировка обновлений Windows 11 путем назначения альтернативных серверов обновления
Если вам требуется полностью и навсегда отключить обновления Windows 11, при этом не отключая служб и не прибегая к сторонним программам, вы можете настроить систему таким образом, чтобы она искала обновления на стороннем, несуществующем сервере обновлений и, в результате не могла их установить. Создайте reg-файл со следующим кодом:
Windows Registry Editor Version 5.00 [HKEY_LOCAL_MACHINESOFTWAREPoliciesMicrosoftWindowsWindowsUpdate] "DoNotConnectToWindowsUpdateInternetLocations"=dword:00000001 "UpdateServiceUrlAlternate"="server.wsus" "WUServer"="server.wsus" "WUStatusServer"="server.wsus" [HKEY_LOCAL_MACHINESOFTWAREPoliciesMicrosoftWindowsWindowsUpdateAU] "UseWUServer"=dword:00000001
И импортируйте его в реестр.
После применения изменений, при попытке проверить наличие обновлений в Центре обновлений вы будете видеть следующую картину, а обновления устанавливаться не будут:
В дальнейшем для отмены сделанных изменений вы можете:
Из раздела реестра
HKEY_LOCAL_MACHINESOFTWAREPoliciesMicrosoftWindowsWindowsUpdate
удалить параметры DoNotConnectToWindowsUpdateInternetLocations, UpdateServiceUrlAlternate, WUServer, WUStatusServer
Из раздела реестра
HKEY_LOCAL_MACHINESOFTWAREPoliciesMicrosoftWindowsWindowsUpdateAU
удалить параметр UseWUServer
Служба Центр обновлений Windows
Вы можете отключить службу «Центр обновлений Windows», чтобы остановить получение обновлений, но с большой вероятностью через некоторое время Windows 11 вновь её включит.
Шаги будут следующими:
- Нажмите клавиши Win+R на клавиатуре, введите services.msc и нажмите Enter.
- В списке служб найдите «Центр обновления Windows» и дважды нажмите по ней.
- Остановите службу, а в поле «Тип запуска» установите «Отключена» и примените настройки.
Среди способов сохранить такое состояние службы и не дать ей включиться — создать задание в планировщике заданий Windows, со следующими параметрами:
- Триггеры — Журнал: Система. Источник: Service Control Manager.
- Код события — 7040
- Действия — запуск bat-файла с кодом
net stop wuauserv sc config wuauserv start=disabled
Дополнительно (не для начинающих):
- вы можете отключить задания UpdateOrchestrator в планировщике заданий, запустив планировщик с помощью psexec (можно скачать с сайта майкрософт) и команды
psexec.exe -i -s %windir%system32mmc.exe /s taskschd.msc
которую следует запустить из командной строки от имени администратора, а не из окна «Выполнить». Однако для части заданий параметры запуска будут восстановлены автоматически
- Стать владельцем и запретить чтение и выполнение для файла
C:WindowsSystem32usoclient.exe
который используется заданиями UpdateOrchestrator
Сторонняя бесплатная утилита предназначена для управления обновлениями Windows 11 и 10, с возможностью их поиска, скачивания и отключения автоматических обновлений. В этой части она делает то же самое, что мы можем сделать в реестре или редакторе локальной групповой политики, но в графическом интерфейсе:
Подробный обзор программы доступен в статье про программы для управления обновлениями Windows 10 (Для 11 тоже актуально).
Windows Update Blocker
Windows Update Blocker полностью блокирует обновления Windows 11 и следит за состоянием отключенных служб.
Программа проста в использовании:
- Скачайте программу с сайта разработчика и запустите её.
- Выберите опцию «Отключить обновления» и примените настройки. Язык интерфейса программы можно переключить на русский в меню.
- После применения обновления Windows 11 будут полностью отключены.
При попытке установки обновлений после применения Windows Update Blocker вручную вы будете получать следующие сообщения об ошибках:
O&O ShutUp10++
Несмотря на название, программа для настройки многих функций системы, совместима не только с Windows 10, но и с Windows 11. Скачать программу можно с официального сайта.
После запуска откройте вкладку «Локальный компьютер» и включите опцию «Отключить автоматическое обновление системы (Windows-Update)».
В том же разделе вы можете найти другие параметры обновлений, доступные к отключению. Для применения сделанных изменений может потребоваться перезагрузка компьютера.
InControl
Бесплатная программа InControl позволяет легко запретить установку обновлений компонентов и обновление Windows 11 до новой версии, при этом обновления безопасности продолжат устанавливаться.
Подробный обзор программы и о её загрузке в отдельной статье: Запрет обновления Windows до новой версии в программе InControl.
Запрет установки выбранных обновлений с помощью Show or hide updates
Утилита Show or hide updates была выпущена Майкрософт уже давно, в настоящее время не поддерживается, но исправно работает и доступна для загрузки на официальном сайте (несмотря на это, браузер Microsoft Edge блокирует загрузку).
После запуска утилиты и выбора опции «Hide updates» будет проведен анализ доступных и не установленных обновлений, после чего можно выбрать те обновления, которые устанавливать не следует:
Выбрав такие обновления, нажмите «Далее» и дождитесь завершения применения параметров.
Возможно, вам известны другие эффективные способы отключения автоматических обновлений Windows 11? — будет отлично, если вы сможете поделиться ими в комментариях.
В операционной системе Windows 11 обновления загружаются и устанавливаются автоматически, чтобы обеспечить безопасность вашего устройства и данных, а также установить последние улучшения и исправления ошибок. Однако часто обновления выпускаются с проблемами, которые могут негативно сказаться на работе компьютера, или они устанавливаются в самый неподходящий момент.
Выходом из этой ситуации будет отключение обновлений Windows 11. Чтобы решить эту задачу, нам необходимо узнать о том, как отключить обновления Windows 11.
Содержание:
- Как отключить автоматическое обновление Windows 11
- Как отключить обновления Windows 11 навсегда с помощью групповой политики
- Как полностью отключить обновления Windows 11 навсегда из реестра
- Отключение обновлений Windows 11 навсегда в Windows Update Blocker
- Как полностью отключить обновления Windows 11 в O&O ShutUp10++
- Выводы статьи
- Как отключить автоматическое обновление в Windows 11 (видео)
В настройках Windows 11 полностью отключить обновления невозможно, вы можете временно приостановить обновления на период с одной до пяти недель. Если вы хотите навсегда отключить обновления, то вы можете изменить политику автоматического обновления с помощью групповой политики или реестра.
Из этого руководства вы узнаете, как предотвратить установку обновлений в Windows 11 несколькими методами. Нам помогут отключить обновления Windows 11 программа или изменение параметров системных средств.
Как отключить автоматическое обновление Windows 11
Сначала мы рассмотрим способ, как остановить обновления Windows 11 на некоторое время. Это может понадобится в ситуации, когда вам не нужна полная блокировка обновлений Windows 11, а только временная приостановка их получения через Центр обновления Windows.
Приостановка обновлений Windows 11 выполняется следующим способом:
- Щелкните правой кнопкой мыши по меню «Пуск».
- В контекстном меню выберите «Параметры».
- Войдите во вкладку «Центр обновления Windows».
- В разделе «Другие параметры» нажмите стрелку около кнопки «Приостановить на 1 неделю», чтобы в выпадающем списке отключить проверку обновлений Windows 11 на подходящий период времени:
- Приостановить на 1 неделю.
- Приостановить на 2 недели.
- Приостановить на 3 недели.
- Приостановить на 4 недели.
- Приостановить на 5 недель.
После того, как вы выполните эти шаги, обновления Windows 11 перестанут загружаться на ваш компьютер как минимум на одну неделю или до тех пор, пока вы не нажмете на кнопку «Возобновить обновления».
В окне Центра обновления Windows указана дата, после которой обновления для операционной системы автоматически возобновляются.
Как отключить обновления Windows 11 навсегда с помощью групповой политики
Вы можете запретить автоматическую загрузку и установку обновлений, настроив параметры Центра обновления Windows с помощью локальной групповой политики. Имейте в виду, что вы можете использовать эту возможность только в версиях системы Windows 11 Pro (Windows 11 Профессиональная), Windows 11 Enterprise (Windows 11 Корпоративная), Windows 11 Education (Windows 11 для образовательных учреждений), потому что в домашней версии Windows этот инструмент отсутствует.
Чтобы навсегда отключить автоматические обновления из групповой политики в Windows 11, выполните следующие действия:
- Щелкните по поиску Windows на панели задач.
- В поле поиска введите «gpedit.msc», а затем откройте редактор групповой политики.
- В окне «Редактор локальной групповой политики» пройдите по пути:
Конфигурация компьютера → Административные шаблоны → Компоненты Windows → Центр обновления Windows → Управление интерфейсом пользователя
- Дважды щелкните по элементу «Настройка автоматического обновления.
- В открывшемся окне «Настройка автоматического обновления» выберите параметр «Отключено», чтобы навсегда отключить Центр обновления Windows.
- Нажмите кнопки «Применить» и «ОК».
После выполнения этих шагов Центр обновления Windows больше не будет автоматически устанавливать системные обновления в Windows 11. Но, вы по-прежнему сможете проверять наличие обновлений вручную через приложение «Параметры», чтобы установить их на компьютер.
Если вы передумали, то можно отменить изменения и снова включить автоматические обновления по этой же инструкции, только на 5 шаге в окне «Настройка автоматического обновления» выберите параметр «Не задано».
Как полностью отключить обновления Windows 11 навсегда из реестра
Если на вашем ПК установлена Windows 11 Домашняя (Windows 11 Home) или Windows 11 Домашняя для одного языка (Windows 11 Home Single Language), вы все равно можете отключить обновления с помощью изменения параметров системного реестра.
Этот метод отключает автоматические обновления из реестра в любых других версиях Windows 11, а не только в Домашних выпусках операционной системы.
Обратите внимание на то, что неправильное изменение параметров реестра может привести к повреждению системы. Поэтому мы рекомендуем вам предварительно создать полную резервную копию своего компьютера. Используйте эти шаги на свой страх и риск.
Пройдите несколько шагов:
- В поле поиска Windows введите «regedit», а затем запустите редактор реестра.
- В окне «Редактор реестра» пройдите по следующему пути (скопируйте путь отсюда, а затем вставьте в поле окна приложения и нажмите «Enter»):
HKEY_LOCAL_MACHINESOFTWAREPoliciesMicrosoftWindows
- Щелкните правой кнопкой мыши по разделу «Windows», выберите «Создать», а в подменю — «Раздел».
- Назовите раздел «WindowsUpdate», а затем нажмите на клавишу «Enter».
Если на вашем компьютере уже имеется раздел «WindowsUpdate», применяйте эту инструкцию с последующих шагов.
- Снова создайте раздел и назовите его «AU», а потом нажмите «Enter».
- Щелкните правой кнопкой мыши по свободному месту в разделе «AU», сначала выберите «Создать», а затем «Параметр DWORD (32 бита)».
- Присвойте имя этому параметру «NoAutoUpdate».
- Щелкните правой кнопкой мыши по созданному параметру, а в контекстном меню выберите «Изменить…».
- В поле «Значение:» вместо «0» укажите «1».
- Нажмите кнопку «ОК».
- Перезагрузите компьютер.
Автоматические обновления для Windows 11 перестанут загружаться на компьютер. При необходимости можете проверять наличие обновлений вручную через Центр обновления Windows.
Отключение обновлений Windows 11 навсегда в Windows Update Blocker
Windows Update Blocker — бесплатное программное обеспечение, которое помогает вам полностью отключить или включить автоматические обновления на вашем компьютере с системой Windows одним нажатием кнопки.
Программа Windows Update Blocker не требует установки на компьютер, приложение запускается из папки.
Проделайте следующее:
- Скачайте Windows Update Blocker с официального сайта разработчика: https://www.sordum.org/files/downloads.php?st-windows-update-blocker.
- Распакуйте ZIP-архив с программой.
- Из папки запустите файл приложения «Wub_x64».
- В окне программы в разделе «Опция Обновления Windows» включите радиокнопку «Отключить обновления», а затем нажмите на кнопку «Применить».
- В окне приложения изменится статус сервисов, они будут отключены.
Чтобы снова включить обновления, активируйте радиокнопку «Включить обновления», а потом нажмите «Применить».
Как полностью отключить обновления Windows 11 в O&O ShutUp10++
Бесплатная программа O&O ShutUp10++ от известного немецкого производителя, предназначена для контроля над функциями приватности, конфиденциальности и безопасности в Windows 10 и Windows 11. Приложение не требует установки — его можно просто запустить непосредственно на вашем ПК.
Сделайте следующее:
- Перейдите на официальную страницу веб-сайта, чтобы скачать программу O&O ShutUp10++: https://www.oo-software.com/en/shutup10.
- В окне программы «O&O ShutUp10++ (Администратор)» откройте вкладку «Локальный компьютер».
- В разделе «Управление обновлениями Windows» включите параметр «Отключить автоматическое обновление системы (Windows-Update)».
- Перед применением новых настроек приложение предложит вам создать точку восстановления Windows 11, чтобы иметь возможность откатить систему, если что-то пошло не так.
Если щелкнуть по нужному параметру, то можно получить подробную информации об этой опции программы.
- Перезагрузите ПК.
В некоторых случаях вам может понадобиться включить еще несколько других параметров, например, «Отключение динамической конфигурации Windows и развертывания обновлений» и «Скачивание обновлений для Windows с помощью P2P технологии».
Для отмены этих изменений в окне программы O&O ShutUp10++ передвиньте переключатель в положение отключенного статуса, а затем перезапустите систему.
Выводы статьи
На некоторых компьютерах, работающих на Windows 11, случаются проблемы, вызываемые обновлениями операционной системы, которые устанавливаются автоматически. Чтобы решить эту проблему, пользователь может приостановить установку обновлений или заблокировать их получение. Вы можете отключить автоматические обновления, самостоятельно внеся изменения в настройки Windows 11, или использовать стороннее программное обеспечение.
Как отключить автоматическое обновление в Windows 11 (видео)
Похожие публикации:
- Как удалить обновление в Windows 11 — 4 способа
- 10 способов запустить локальную политику безопасности Windows
- Песочница Windows 11: как включить и использовать изолированную среду
- Как посмотреть расширение файла в Windows
- Как отключить спящий режим в Windows — 5 способов