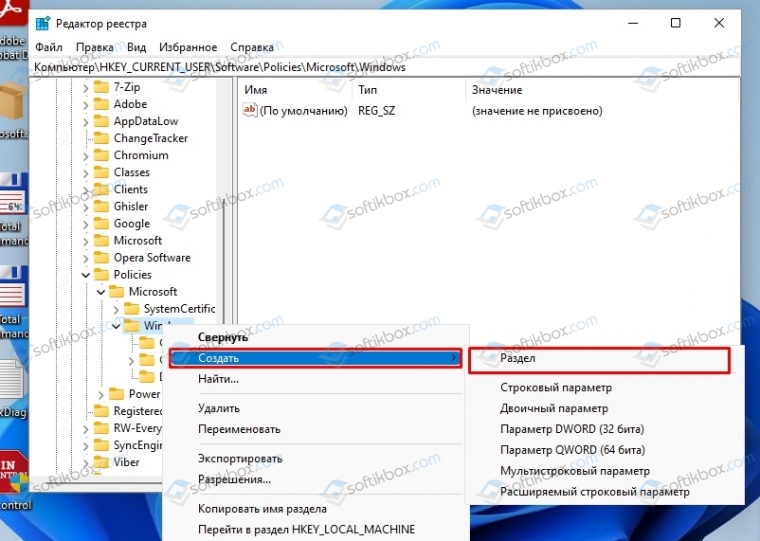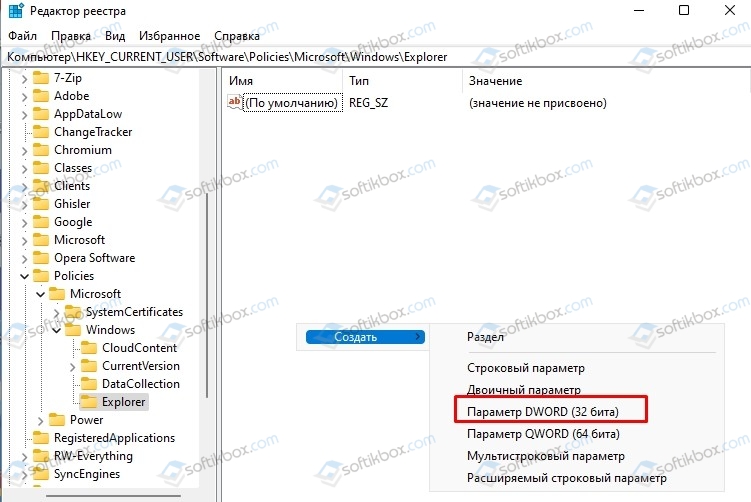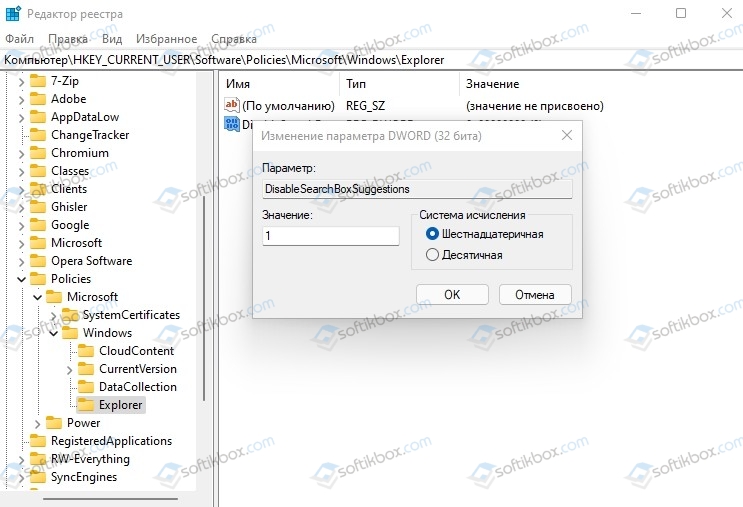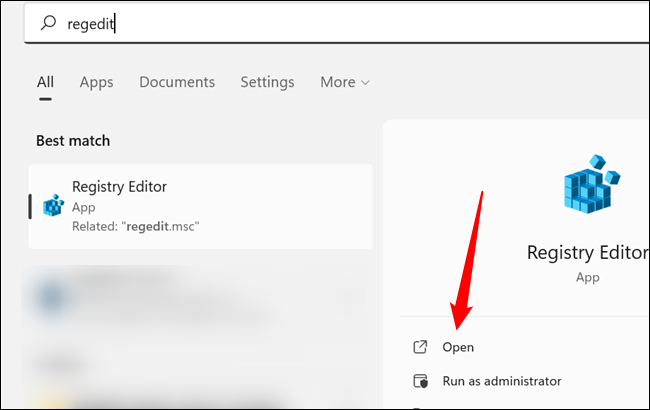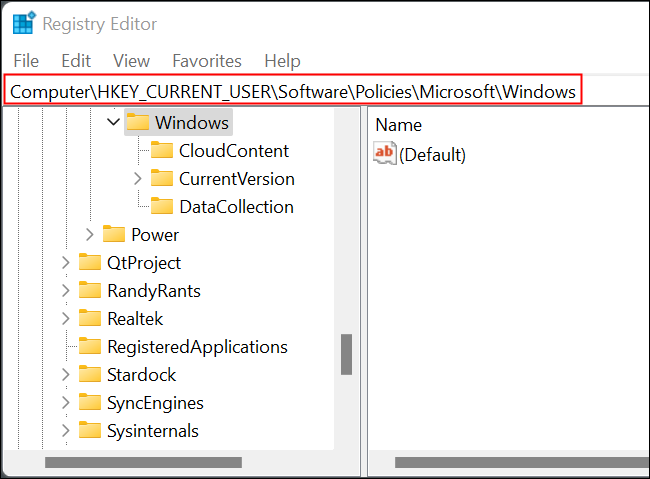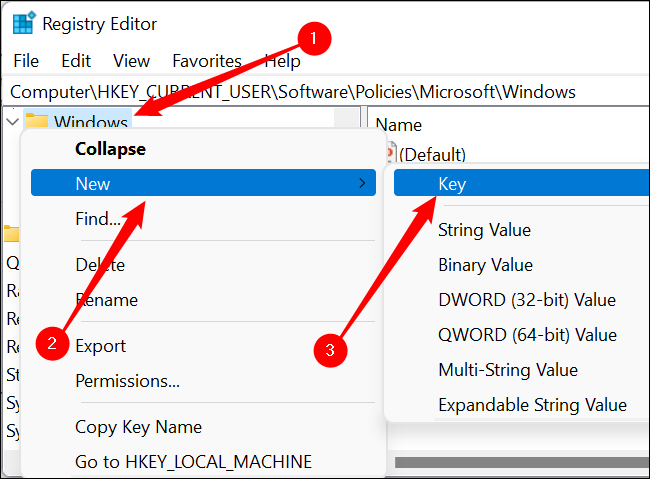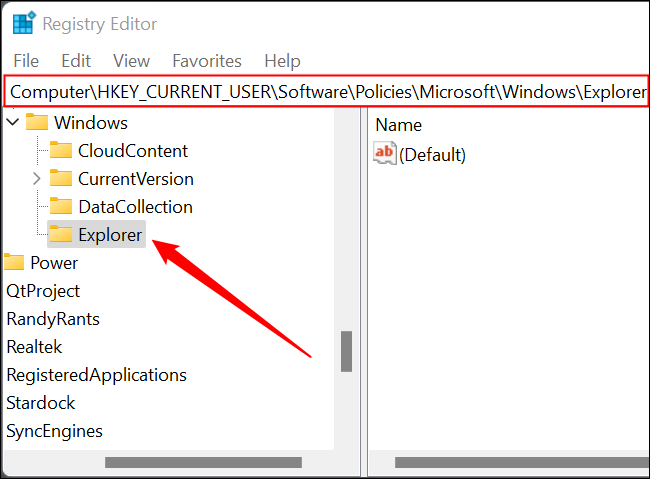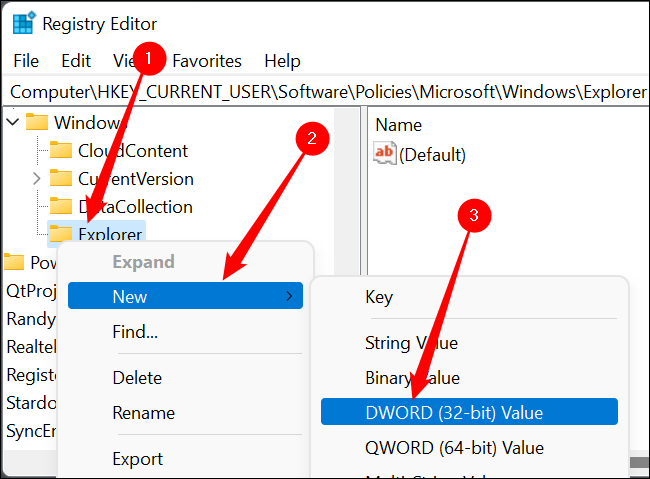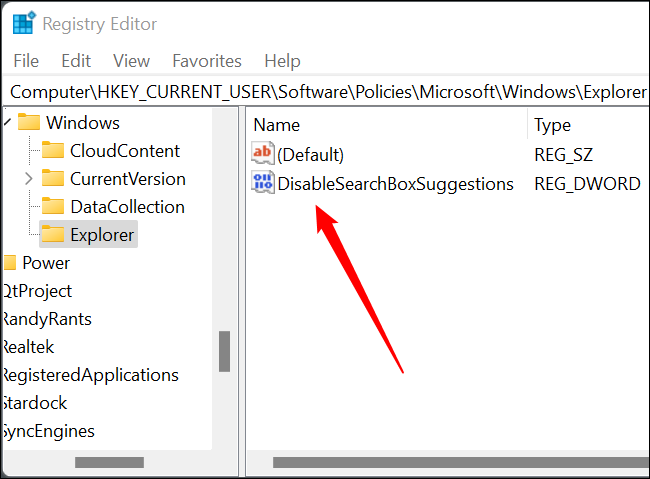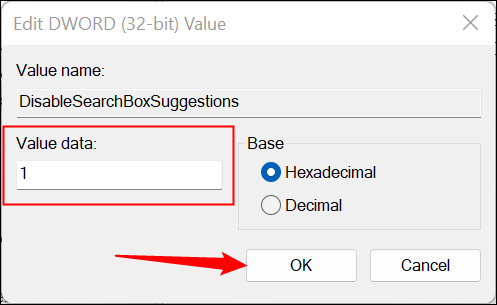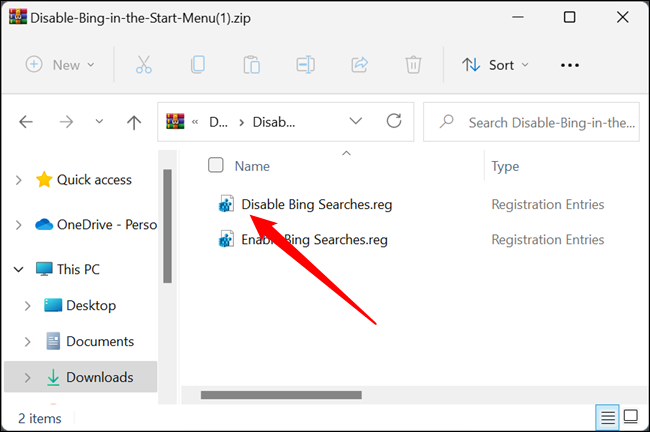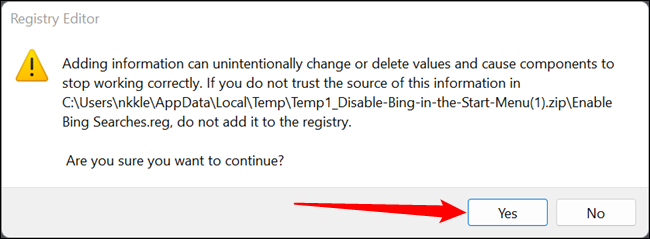При поиске в меню Пуск Windows 10 или Windows 11 выполняется не только поиск на локальном компьютере, но и отображаются результаты поиска в поисковой системе Bing. В меню Пуск отображаются как поисковые подсказки, так и непосредственно выдача Bing по вашим ключевым словам. В этой статье мы рассмотрим, как отключить поисковые подсказки и не отображать результаты поиска в меню Пуск Windows 10/11.
Чтобы не показывать поисковые результаты в меню Пуск текущего пользователя, нужно создать в ветке реестра HKEY_CURRENT_USERSOFTWAREPoliciesMicrosoftWindowsExplorer параметр типа REG_DWORD с именем DisableSearchBoxSuggestions и значением 1.
Можно создать этот параметр реестра вручную с помощью редактора реестра
regedit.exe
, или воспользоваться командной PowerShell.
Set-ItemProperty -Path HKCU:SoftwareMicrosoftWindowsCurrentVersionSearch -Name "BingSearchEnabled" -Value 0 -Type DWord
Можно отключить отображение результатов поиска в интернете для всех пользователей компьютера. Для этого нужно внести изменения в ветку HKEY_LOCAL_MACHINE. Данный PowerShell скрипт проверяет, есть ли указанная ветка реестра, а затем создает параметр DisableSearchBoxSuggestions:
if( -not (Test-Path -Path HKLM:SOFTWAREPoliciesMicrosoftWindowsExplorer)){
New-Item HKLM:SOFTWAREPoliciesMicrosoftWindowsExplorer
}
Set-ItemProperty -Path HKLM:SOFTWAREPoliciesMicrosoftWindowsExplorer -Name "DisableSearchBoxSuggestions" -Value 1 -Type DWORD
Чтобы применить данный параметр, нужно завершить сессию пользователя (команда
logoff
) и зайти в систему.
Теперь проводник не будет показывать всплывающие окна с предложениями, когда пользователи вводят текст в поле поиска. Также не будут сохраняться и отображаться поисковые запросы.
Параметр DisableSearchBoxSuggestions можно использовать для отключения поиска в интернете в версиях Windows 10 выше 2004 и в Windows 11. В предыдущих билдах Windows 10 нужно использовать другие параметры реестра:
- До Windows 10 1607: ConnectedSearchUseWeb =
0
в HKLMSOFTWAREPoliciesMicrosoftWindowsWindows Search - Windows 10 1703 до 1803: AllowCortana =
0
в HKLMSOFTWARE PoliciesMicrosoftWindowsWindows Search - Windows 10 1809 до 2004: BingSearchEnabled =
0
в HKCUSOFTWAREMicrosoftWindowsCurrentVersionSearch
В Windows 10 и 11 есть отдельный параметр GPO, позволяющий отключить поиск в интернете в меню Пуск. Вы можете включить его с помощью редактора GPO.
- На отдельном компьютере можно запустить локальный редактор GPO (
gpedit.msc
), для применения настройки на компьютерах в домене Active Directory используйте консоль gpmc.msc; - Перейдите в раздел User Configuration -> Administrative Templates -> Windows Components -> File Explore;
- Включите параметр Turn off display of recent search entries in the File Explorer search.
Это отключит отображение результатов поиска bing в меню Пуск для всех пользователей. Вы можете использовать множественные локальные политики (MLGPO) для настройки этого параметра только для определенных пользователей.
Многие пользователи сталкиваются с необходимостью убрать строку поиска Windows 10, особенно после установки или обновления операционной системы. По умолчанию, Microsoft устанавливает строку поиска в развернутом виде на Панели задач.
Поиск в Windows 10 — полезный системный инструмент для быстрого поиска файлов, папок, настроек и приложений на компьютере. Поиск быстро ищет нужные данные на ПК, предлагая результаты в специальном окне.
Содержание:
- Как убрать поле поиска Windows 10
- Как выключить поиск в Windows 10
- Как отключить процесс поиск в Windows 10
- Как отключить поиск в Интернете
- Выводы статьи
- Как убрать строку поиска Windows 10 (видео)
Поиск Windows 10 расположен на Панели задач, сразу после меню «Пуск». С отображением строки поиска в Windows 10 есть некоторые проблемы.
Дело в том, что по умолчанию строка поиска находится в развернутом виде и занимает значительное место на Панели задач. На Панели задач может находиться большое количество значков, а в процессе работы на ПК появятся еще дополнительные значки запущенных программ.
Из-за этого, станет не очень удобно работать на компьютере. Поэтому возникают вопросы, как убрать панель поиска в Windows 10.
Поисковая строка находится на Панели задач не всегда. В меню параметров Панели задач не отображается пункт «Показать поле поиска» при следующих обстоятельствах:
- при разрешении экрана менее 1024 х 768;
- при размещении панели задач сверху, слева или справа.
В этом руководстве вы найдете инструкции о том, как убрать поиск в Windows 10 и как отключить поиск в Windows 10. Хотя все применяемые настройки можно вернуть назад (это касается отключения поиска), перед проведением изменений на компьютере создайте точку восстановления Windows.
Как убрать поле поиска Windows 10
Сначала мы разберемся, как отключить строку поиска в Windows 10. Это безопасная операция, которую может выполнить пользователь с любым уровнем подготовки.
Для того, чтобы убрать поиск из Панели задач Windows 10, выполните следующие действия:
- Щелкните правой кнопкой мыши по Панели задач.
- В контекстном меню выберите пункт «Поиск».
- В следующем меню предложено три варианта настроек:
- Скрыто.
- Показать значок поиска.
- Показать поле поиска.
- Выберите подходящий вариант для отображения поиска или вообще скройте его из Панели задач.
На своем компьютере я выбираю показ значка поиска, по моему мнению, это наиболее оптимальный вариант.
После того, как мы разобрались, как отключить панель поиска в Windows 10 визуальным способом на Рабочем столе, далее мы посмотрим, как отключить поиск Windows в настройках системы. Встроенный поиск Windows может заменить бесплатная программа Everything — мощное средство для поиска данных на компьютере.
Как выключить поиск в Windows 10
Сейчас мы рассмотрим, как отключить службу поиска Windows 10 с помощью средства операционной системы. Этот способ работает и в предыдущих версиях Windows.
Пройдите последовательные шаги:
- Щелкните правой кнопкой мыши по меню «Пуск».
- В контекстном меню выберите «Управление компьютером».
- В окне «Управление компьютером», в левой области «Управление компьютером (локальным)» нажмите галку около пункта «Службы и приложения».
- Кликните левой кнопкой мыши по пункту «Службы».
- В списке служб найдите службу «Windows Search».
- Щелкните по службе правой кнопкой мыши, в контекстном меню выберите «Свойства».
Служба «Windows Search» настроена на автоматический запуск после старта Windows. Служба отвечает за индексирование контента, кэширование свойств и результатов поиска для файлов, электронной почты и другого контента.
- В окне «Свойства: Windows Search (Локальный компьютер)», во вкладке «Общие» перейдите к параметру «Тип запуска:».
- Выберите опцию «Отключена».
- Нажмите на кнопку «Остановить».
- После того, как в опции «Состояние:» появится надпись «Остановлена» нажмите на кнопку «ОК».
В Windows 10 отключено индексирование поиска.
Если вам понадобиться отменить сделанные изменения, снова запустите службу «Windows Search» для работы в автоматическом режиме.
Как отключить процесс поиск в Windows 10
Помимо остановки системной службы, в системе остаются работающие компоненты поисковой службы Windows, связанные с поиском и голосовым помощником. На ПК запущен процесс «SearchUI.exe», который необходимо отключить.
В деле отключения этого процесса нам поможет сторонняя бесплатная программа Unlocker, обладающая возможностями для внесения изменений в файлы операционной системы. Послу установки на компьютер, программа Unlocker встраивается в контекстное меню Проводника.
Выполните последовательные действия:
- Щелкните правой кнопкой мыши по меню «Пуск».
- В открывшемся контекстном меню выберите «Диспетчер задач».
- В окне «Диспетчер задач» откройте вкладку «Подробности».
- Найдите файл «SearchUI.exe», щелкните по файлу правой кнопкой мыши.
- В контекстном меню выберите «Открыть расположение файла».
- Кликните по файлу «SearchUI.exe» правой кнопкой мыши, а в контекстном меню Проводника нажмите на «Unlocker».
- В окне программы Unlocker, в поле выбора действий выберите вариант «Переименовать».
- В окне «Выберите новое имя для объекта» добавьте к имени файла букву или знак, нажмите на кнопку «ОК».
- Перезагрузите компьютер.
Для отмены этого изменения, войдите в расположение файла, а затем с помощью Unlocker переименуйте имя файла снова в «SearchUI.exe».
Как отключить поиск в Интернете
Поисковая система Windows 10 интегрирована с поиском Bing. Нам нужно отключить возможность взаимодействия встроенного поиска с поиском в интернете.
Сделать это можно с помощью Редактора локальной групповой политики, который работает в старших версиях операционной системы Windows: Windows 10 Pro (Профессиональная) и Windows 10 Enterprise (Корпоративная).
Потребуется выполнить следующие настройки:
- Нажмите на клавиатуре на «Win» + «R».
- В диалоговом окне «Выполнить», в поле «Открыть:» введите команду «gpedit.msc» (без кавычек), а затем нажмите на кнопку «ОК».
- Пройдите по пути:
Конфигурация компьютера → Административные шаблоны → Компоненты Windows
- Щелкните по папке «Найти».
- В области «Состояние» найдите «Запретить поиск в Интернете».
- Щелкните два раза левой кнопкой мыши по «Запретить поиск в Интернете».
- В окне «Запретить поиск в Интернете» активируйте параметр «Включено», нажмите на кнопку «ОК».
- Проделайте подобные действия с двумя другими настройками: «Не выполнять поиск в Интернете и не отображать результаты из Интернета в поиске» и «Не выполнять поиск в Интернете и не отображать результаты из Интернета в поиске при использовании лимитных подключений».
- Выполните перезагрузку компьютера.
Отключение этих параметров проводится следующим образом: необходимо в настройках Редактора локальной групповой политики указать параметр «Не задано» в каждой измененной опции.
Выводы статьи
Довольно большое число пользователей сталкиваются с необходимостью убрать строку поиска Windows с Панели задач на Рабочем столе. Другим пользователям нужно отключить встроенный поиск Windows 10. В операционной системе Windows имеются настройки для выполнения перечисленных действий с системным поиском.
Как убрать строку поиска Windows 10 (видео)
Похожие публикации:
- Очистка Windows 10: автоматическое и ручное удаление ненужных файлов
- Как убрать или отключить живые плитки Windows 10
- Запись видео с экрана Windows 10 — 3 способа
- Как удалить последнее обновление Windows 10 — 3 способа
- Установка Windows 10 второй системой с Windows 7
Содержание
- Отключение поиска в Windows 10
- Вариант 1: Служба поиска
- Вариант 2: Визуальное отображение
- Вариант 3: Процесс «SearchUI.exe»
- Вариант 4: Групповая политика
- Вопросы и ответы
Многие функции в Windows 10 можно деактивировать с целью получения большей производительности. К ним также относится встроенная служба поиска. В настоящей инструкции мы рассмотрим процедуру отключения всех связанных процессов и визуальных элементов поиска в данной ОС.
В отличие от предшествующих версий Виндовс 10 предоставляет несколько вариантов поиска информации на ПК. Практически каждую связанную систему можно деактивировать через настройки.
Читайте также: Способы поиска в ОС Windows 10
Вариант 1: Служба поиска
Наиболее простой вариант отключения поиска, применимый не только к Windows 10, но и более ранним версиям ОС, заключается в деактивации системной службы «Windows Search». Сделать это можно в специальном разделе без требований к дополнительным правам доступа. В результате из списка запущенных задач исчезнет процесс «SearchIndexer.exe», нередко нагружающий процессор даже во время простоя компьютера.
- Кликните правой кнопкой мыши по логотипу Виндовс на панели задач и выберите пункт «Управление компьютером».
- В левой области окна найдите раздел «Службы и приложения». Разверните его и кликните по параметру «Службы».
- Здесь необходимо найти «Windows Search». Данная служба по умолчанию включена и настроена на автозапуск при перезагрузке ПК.
- Кликните правой кнопкой мыши по этой строке и выберите пункт «Свойства». Можно также воспользоваться двойным нажатием ЛКМ.
- На вкладке «Общие» с помощью выпадающего списка «Тип запуска» установите значение «Отключена».
- Кликните по кнопке «Остановить» и проследите, чтобы в строке «Состояние» появилась соответствующая подпись. После этого можно нажать кнопку «ОК» для закрытия окна и завершения рассматриваемой процедуры.

Для применения изменений на ПК перезагрузка не требуется. Вследствие отключения данной службы поиск станет невозможен в некоторых программах и приложениях. Кроме того, будут заметные проблемы со скоростью глобального поиска по компьютеру из-за деактивации индексирования.
Вариант 2: Визуальное отображение
По умолчанию после установки Windows 10 на панели задач отображается логотип или поле поиска, при использовании которого в списке результатов отображаются совпадения не только на ПК, но и в интернете. Данный элемент можно отключить, например, с целью экономии пространства для закрепленных или запущенных программ.
- В любом свободном месте на панели задач щелкните ПКМ и выберите пункт «Поиск».
- Из появившегося перечня выберите один из вариантов. Для полного исключения элемента необходимо установить галочку рядом с пунктом «Скрыто».

После этих действий значок или поле поиска исчезнет, а потому инструкцию можно завершить.
Вариант 3: Процесс «SearchUI.exe»
Помимо системной службы поиска, также существует процесс «SearchUI.exe», напрямую относящийся к встроенному голосовому помощнику Windows 10 и ранее рассмотренному полю на панели задач. Его невозможно деактивировать обычными методами через «Диспетчер задач» или «Службы». Однако можно прибегнуть к использованию программы Unlocker, позволяющей вносить изменения в системные файлы.
Скачать Unlocker
- Прежде всего скачайте и установите программу на ПК. После этого в контекстном меню, при щелчке правой кнопкой мыши по любому файлу, будет отображена строка «Unlocker».
- На клавиатуре нажмите сочетание клавиш «CTRL+SHIFT+ESC» для открытия «Диспетчера задач». После этого перейдите на вкладку «Подробности», найдите «SearchUI.exe» и кликните по процессу ПКМ.
В появившемся меню кликните по «Открыть расположение файла».
- После открытия папки с нужным файлом правым кликом мыши выберите пункт «Unlocker».
- Через выпадающий список на нижней панели перейдите к окну «Переименовать».
В соответствующем окне укажите новое имя файла и нажмите «ОК». Для прекращения работы процесса будет достаточно добавить один лишний символ.
При успешном внесении изменений появится окно с уведомлением «Объект успешно переименован».

Теперь желательно произвести перезагрузку ПК. В будущем рассматриваемый процесс не появится.
Вариант 4: Групповая политика
В связи с интеграцией поисковой системы Bing и голосового помощника Cortana в Windows 10 поиск на компьютере может работать недостаточно эффективно. Чтобы улучшить производительность, можно внести изменения в групповые политики, ограничив систему поиска локальными результатами.
- На клавиатуре нажмите сочетание клавиш «WIN+R» и в текстовое поле введите следующее:
gpedit.msc - Из раздела «Конфигурация компьютера» перейдите к папке «Административные шаблоны». Здесь следует развернуть «Компоненты Windows» и открыть директорию «Найти».
- Перейдите на вкладку «Стандартный», что расположена внизу окна в правой части «Редактор локальной групповой политики». Найдите строку «Запретить поиск в Интернете» и дважды кликните по ней левой кнопкой мыши.
- В окне с доступными параметрами выберите значение «Включено» и сохраните изменения с помощью кнопки «ОК».
То же самое желательно сделать с двумя последующими пунктами в общем списке групповой политики.
После этого обязательно перезагрузите ПК.
Все рассмотренные варианты позволяют с легкостью отключить систему поиска в Windows 10 с теми или иными последствиями. При этом каждое проделанное действие вполне обратимо и специально на этот случай нами была подготовлена соответствующая инструкция.
Читайте также: Решение проблем с поиском в Windows 10
Еще статьи по данной теме:
Помогла ли Вам статья?

Не так давно одна знакомая, между делом, пожаловалась мне, что у нее на ноутбуке нет места под рабочим столом (т.е. на панели задач 😎) для новых значков, т.к. половину пространства «оттяпала» строка поиска. Причем, поиском она никогда не пользовалась (и он просто без надобности…).
Разумеется, просто через интерфейс Windows 10 эту строку отключить не получилось и пришлось «лезть» в реестр…
В общем-то, так и родилась эта небольшая заметка (вдруг с этим тоже кто-то столкнется?..).
И так…
*
Как можно отключить строку поиска в Windows 10
👉 Способ 1
Что касается ноутбуков (да и вообще, устройств с небольшим экраном) я бы предложил не только убрать строку поиска, но и сделать панель задач несколько меньше по высоте (см. пример ниже 👇). Так пользоваться устройством станет значительно удобнее!
Было — стало (маленькие значки)
Делается это достаточно быстро и легко:
- нужно нажать сочетание кнопок Win+i (чтобы открылись параметры Windows 10);
- далее перейти в раздел «Персонализация/Панель задач»;
- и включить опцию «Использовать маленькие кнопки…». См. пример ниже.
Параметры Windows 10
Собственно, сразу после этого — высота панели задач уменьшится, а вместо строки поиска будет отображаться небольшой значок лупы…
*
👉 Способ 2
Если с вашей ОС Windows 10 всё в порядке (т.е. нет проблем с интерфейсом ОС и проводником) — то изменить отображение строки поиска можно в два счета!
Из строки поиска — делаем значок
Достаточно кликнуть правой кнопкой мыши по «этой» строке, затем в появившемся меню во вкладке «Поиск» выбрать вариант ее отображения: «скрыто» или «показать значок поиска». 👇
Показать значок поиска
Ву-а-ля! Задача будет решена!
*
👉 Способ 3
Судя по отзывам, далеко не всем пользователям нравится ПУСК (да и сам интерфейс) в Windows 10. «Убить» двух зайцев можно через спец. приложение — оно не только уберет строку поиска, но и вернет в новую ОС старое меню ПУСК (которое было в Windows 7).
Более подробно об этом приложении у меня на блоге уже была ранее заметка, ссылку на нее привожу ниже.
👉 В помощь!
Как в Windows 10 вернуть меню ПУСК, которое было в Windows 7
Еще один вариант оформления…
*
👉 Способ 4
Этот способ может выручить, если у вас есть определенные «проблемы» с интерфейсом Windows 10 (не всегда получается, например, зайти в ее параметры…).
👉 В помощь!
5 способов открыть редактор реестра (в любой Windows!), даже если он заблокирован
В этом случае — откройте реестр (Win+R —> regedit) и перейдите в следующий раздел:
HKEY_CURRENT_USERSoftwareMicrosoftWindowsCurrentVersionSearch
В нем есть параметр SearchboxTaskbarMode (он отвечает за отображение строки на панели задач). Его нужно изменить…
SearchboxTaskbarMode — параметры в реестре
Кликнув двойным щелчком по этому параметру — у вас откроется редактор, в котором можно изменить значение:
- на «0» — строка поиска будет скрыта;
- на «1» — вместо строки будет отображаться значок «лупы»;
- на «2» — строка поиска будет отображаться.
Меняем значение параметра
После смены параметра SearchboxTaskbarMode — компьютер необходимо перезагрузить. В прочем, как вариант, можно открыть диспетчер задач (Ctrl+Alt+Del) и перезапустить проводник. 👇
Перезапуск проводника (диспетчер задач)
Задача решена?! 👌
*
👉 Кстати!
Если вы отключаете строку поиска — то логично отключить и индексирование файлов (чтобы система зря не нагружала диск и не снижала скорость вашей работы).
Для этого достаточно перейти в «Мой компьютер», открыть свойства системного диска с Windows и снять галочку с разрешения индексирования (см. скриншот ниже 👇).
Свойства системного диска с Windows 10
*
На сим пока всё. Дополнения — приветствуются!
Успехов!
👋


Полезный софт:
-
- Видео-Монтаж
Отличное ПО для создания своих первых видеороликов (все действия идут по шагам!).
Видео сделает даже новичок!
-
- Ускоритель компьютера
Программа для очистки Windows от «мусора» (удаляет временные файлы, ускоряет систему, оптимизирует реестр).
12.03.2022
Просмотров: 2604
В меню Пуск есть поисковая строка, которая при вводе запроса выдает результаты выдачи с Интернета. Однако не всем при поиске личного файла в папках локального диска нужна выдача из сети. Тем более, что данный процесс занимает много времени. Чтобы отключить поиск в Интернете в меню Пуск, стоит выполнить несколько несложных действий.
Читайте также: Что делать, если не работает поиск в Windows 10?
Отключаем поиск в Сети через меню Пуск Windows 11
К сожалению, в настройках Windows 11 нет возможности отключить поиск в Сети через меню Пуск. Однако такая возможность есть через редактор реестра. Чтобы отключить внутренний поиск через Интернет, стоит выполнить следующие действия:
- Нажимаем «Win+R» и вводим «regedit».
- Откроется редактор реестра. Переходим по ветке КомпьютерHKEY_CURRENT_USERSoftwarePoliciesMicrosoftWindows.
- Нажимаем на разделе «Windows» правой кнопкой мыши и выбираем «Создать», «Раздел» и задаем ему название «Explorer».
- В новом разделе нажимаем на пустом месте правой кнопкой мыши и выбираем «Создать», «Параметр DWORD 32-бит» и задаем ему название «DisableSearchBoxSuggestions» со значением «1».
- Сохраняем изменения и перезагружаем систему, чтобы изменения вступили в силу.
Поиск с интернета в меню Пуск не будет работать. Результаты будут только со внутреннего устройства.
Поиск Bing был одним из постоянных раздражителей как в Windows 11, так и в 10. В Windows 10 Microsoft решила интегрировать поиск Bing с панелью поиска проводника, что сделало локальный поиск ужасным опытом с ужасно медленным откликом. Мы даже опубликовали руководство о том, как исправить медленный поиск в проводнике в Windows 10.
Похожая ситуация с поиском в меню «Пуск» в Windows 11, поскольку он показывает результаты поиска Bing наряду с локальными. Вы выполняете поиск, чтобы найти программу или файл, и вам предлагаются результаты «Поиск в Интернете», загрузка которых занимает слишком много времени и излишне мешает локальному поиску. Поэтому, если вы хотите удалить результаты поиска Bing из меню «Пуск» Windows 11, следуйте приведенному ниже руководству.
Удаление поиска Bing из меню «Пуск» в Windows 11 (2022 г.)
В это руководство мы включили проверенные методы удаления результатов поиска Bing из меню «Пуск» Windows 11. Мы упомянули здесь два метода, поэтому, если метод реестра не работает, вы можете вернуться к методу редактора групповой политики.
Отключить результаты поиска Bing в Windows 11 с помощью редактора реестра
- Сначала нажмите клавишу Windows и введите « regedit ». Теперь откройте редактор реестра. Кроме того, вы можете использовать сочетание клавиш «Win + R» в Windows 11, чтобы открыть диалоговое окно «Выполнить», и ввести «regedit», чтобы получить доступ к редактору реестра.

2. Затем скопируйте указанный ниже путь и вставьте его в адресную строку Regedit.
Компьютер HKEY_CURRENT_USER Software Policies Microsoft Windows

3. Теперь щелкните правой кнопкой мыши «Windows» на боковой панели «Life» и создайте новый « Key ».

4. Переименуйте ключ в Explorer.

5. Затем перейдите к клавише «Explorer» и щелкните правой кнопкой мыши пустое место на правой панели. Здесь выберите New -> DWORD (32-bit) value. Это значение DWORD поможет вам удалить поиск Bing из меню «Пуск» Windows 11.

6. Переименуйте новую запись в DisableSearchBoxSuggestions.

7. Теперь откройте его и измените « Данные значения » на 1.

8. Наконец, перезагрузите компьютер, и вы обнаружите, что результаты поиска Bing больше не отображаются в меню «Пуск» Windows 11.

Удалите результаты поиска Bing из Windows 11 с помощью редактора групповой политики
Если описанный выше метод не помог вам, вы все равно можете отключить поиск Bing из меню «Пуск» в Windows 11 через редактор групповой политики. Вот как это сделать.
- Нажмите клавишу Windows и найдите «групповая политика». Теперь откройте « Редактировать групповую политику ». Если вы используете Windows 11 Домашняя, вам необходимо вручную включить редактор групповой политики в Домашней версии.

2. Затем откройте «Административные шаблоны» в разделе « Конфигурация пользователя » и перейдите в Компоненты Windows -> Проводник на левой панели.

3. На правой панели найдите параметр, который начинается с « Отключить отображение последних поисковых записей в поле поиска проводника», чтобы удалить поиск Bing из начального меню Windows 11.

4. Откройте его и выберите для этого параметра переключатель « Включено ». Теперь нажмите «ОК» и перезагрузите компьютер с Windows 11.

5. На этот раз вы не найдете результатов веб-поиска Bing в меню «Пуск» Windows 11.

Отключить результаты поиска в Интернете в меню Пуск Windows 11
Вот как вы можете полностью удалить Bing Search из меню «Пуск» Windows 11 и отключить результаты веб-поиска. Каждый раз, когда я настраиваю новый компьютер, я всегда выполняю эту операцию, чтобы Windows 11 оставалась быстрой и отзывчивой.
Я не хочу, чтобы Microsoft вмешивалась в мой локальный поиск, и это руководство исключает поиск Bing и устанавливает приоритет локального поиска в меню «Пуск» Windows 11. Во всяком случае, это все от нас.
Windows 11, как и ее предшественники, интегрирует поиск Bing непосредственно в меню «Пуск». Каждый раз, когда вы ищете приложение, файл или папку, вы также выполняете поиск в Bing. В приложении «Настройки» его даже нельзя отключить. К счастью, вы можете сделать это с помощью взлома реестра.
Предупреждение. Помните, что каждый раз, когда вы редактируете реестр Windows, вам нужно быть осторожным. Случайное изменение значений или удаление разделов реестра может сделать программы или саму Windows нестабильной или неработоспособной. Внимательно следуйте инструкциям.
Вы можете редактировать реестр вручную, если вам это удобно, или вы можете использовать наши готовые REG-файлы, которые сделают это автоматически.
Содержание
- Отключить Bing с помощью редактора реестра
- Создайте DWORD для отключения Bing
- Отключите Bing с помощью нашего взлома реестра
Отключить Bing с помощью редактора реестра
Отключить Bing с помощью редактора реестра (Regedit) довольно просто. В отличие от некоторых взломов реестра, этот включает изменение только одного значения.
Нажмите кнопку «Пуск», введите “regedit” в строку поиска, затем нажмите “Открыть” или нажмите Enter.
Вы должны перейти к:
ComputerHKEY_CURRENT_USERSOFTWAREPoliciesMicrosoftWindowsПримечание. Если есть ключ с именем “Explorer” под “Windows” key, вам не нужно пытаться создать еще один. Просто перейдите к разделу “Создайте DWORD для отключения Bing” раздел.
Щелкните правой кнопкой мыши “Windows” наведите курсор на “Новый” затем нажмите “Ключ” Введите “Проводник” в поле имени, затем нажмите Enter, когда закончите.
Если вы все сделали правильно, вы должны увидеть это:
Создайте DWORD для отключения Bing
Нам нужно создать новый DWORD, это всего лишь один тип данных, которые вы можете поместить в раздел реестра. Щелкните правой кнопкой мыши “Проводник” раздел реестра, наведите указатель мыши на “New,” затем нажмите “Значение DWORD (32-разрядное)”
Как только вы создадите параметр DWORD, он будет автоматически выбран, и вы сможете ввести в имени. Назовите его DisableSearchBoxSuggestions.
Дважды щелкните “DisableSearchBoxSuggestions” установите значение 1, затем нажмите “ОК.”
После того, как вы создали DWORD и установили его значение, вам нужно перезапустите Explorer.exe.Если вы не хотите делать это вручную, вы можете просто перезапустить ваш компьютер.
Отключите Bing с помощью нашего взлома реестра
Воздействие с реестром может быть утомительным. Если вы не хотите делать это самостоятельно, мы создали два REG-файла, которые будут обрабатывать все автоматически. Один из них, “Отключить Bing Searchs.reg” отключает поиск Bing. Другой восстанавливает поиск Bing в меню «Пуск», если вы решите, что хотите его вернуть.
Отключить Bing в меню «Пуск»
Примечание. Обычно не следует доверяйте случайным файлам REG, которые вы загружаете из Интернета. Вам следует открыть REG-файл в текстовом редакторе и проверьте, безопасно ли это .
Откройте ZIP-файл с помощью любого файла архивации программу, которая вам нравится. Если у вас его нет, не беспокойтесь — Windows 11 может открывать ZIP-файлы без сторонних приложений.
Дважды щелкните REG-файл с именем “Disable Bing Searches.reg”
Вы получите всплывающее предупреждение о том, что REG-файлы могут быть опасны для вашего компьютера — нажмите “Да”
Тогда все, что вам нужно сделать, это перезапустите Explorer.exe. Вы можете перезапустить его вручную в диспетчере задач, если хотите, но перезагрузка всего компьютера приведет к тому же результату. После перезапуска у вас появится меню «Пуск» без Bing.
Если вы обнаружите, что поле поиска отсутствует в меню «Пуск» и в проводнике Windows, то вот что вам нужно сделать. Следуя этому руководству, вы сможете включить или отключить поиск Windows в Windows 8, Windows 7 или Windows Vista.
Поле поиска отсутствует
В меню «Пуск»:

В проводнике Windows:

Откройте Панель управления> Программы и компоненты> Включение или отключение функций Windows.

Установите флажок «Поиск Windows», чтобы получить его обратно.
Чтобы отключить поиск Windows, снимите этот флажок. Нажмите OK и для Windows, чтобы настроить параметры.
Перезагрузите компьютер.
Отключить поиск Windows
Использование реестра Windows
В качестве альтернативы или дополнения вам также может понадобиться проверить, существует ли этот раздел реестра. Откройте редактор реестра и перейдите к следующему разделу реестра:
HKEY_CURRENT_USER Software Microsoft Windows CurrentVersion Policies Explorer,
Если на правой панели существует значение с именем NoFind , удалите его. Значение 1 будет означать, что поиск и следующие функции отключены:
- Элемент поиска удаляется из меню «Пуск» и контекстного меню, вызываемого правой кнопкой мыши.
- Система не отвечает, когда пользователи нажимают F3 или Win + F
- Элемент поиска не отображается в контекстном меню правой кнопки мыши на диске или папке.
- Элемент поиска может отображаться на панели инструментов «Стандартные кнопки», но Windows не будет отвечать при нажатии клавиш CTRL + F.
Если ключ не существует или имеет значение 0 , то это состояние по умолчанию; то есть поиск включен.
Выход Regedit.
Всегда рекомендуется создать резервную копию реестра или создать точку восстановления системы, прежде чем касаться реестра Windows.
Использование редактора групповой политики
Вы также можете открыть редактор групповой политики и перейти к:
Конфигурация пользователя> Административные шаблоны> Меню «Пуск» и панель задач> Удалить ссылку «Поиск» из меню «Пуск»
Убедитесь, что Удалить ссылку поиска из меню «Пуск» отключено или не настроено.
Это должно помочь.
Если вы отключите Windows Search, могут произойти следующие события:
- Все окна поиска в Windows исчезнут
- Программы, использующие поиск Windows, включая Internet Explorer, не будут работать должным образом.
- Распознавание рукописного ввода на планшетном ПК не работает.
- Windows Media Center не будет иметь расширенные возможности поиска.
- Вы больше не сможете упорядочивать представления библиотеки по метаданным, а заголовки столбцов будут только сортировать элементы, а не складывать или группировать их.
- Параметры, влияющие на функции поиска Windows, будут удалены, включая индексирование на панели управления и вкладку «Поиск» в параметрах папки.
- Windows больше не будет распознавать эти типы файлов на основе поиска, такие как search-ms, searchconnector-ms и osdx.
Проверьте этот пост, если окна справки продолжают открываться автоматически.
Также см .:
- Отключить Bing Search в Windows 8.1 Search Charm
- Отключить результаты поиска по измеренным соединениям в Windows 8.1.